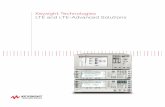HOW T T LT - Tamaanitamaani.ca/.../uploads/2017/11/1.-10250-_-Connect-Modem-Huawei-LTE-.pdf · the...
Transcript of HOW T T LT - Tamaanitamaani.ca/.../uploads/2017/11/1.-10250-_-Connect-Modem-Huawei-LTE-.pdf · the...

HOW TO CONNECT YOUR LTE MODEM
Take the modem out of the box and plug its power plug into the wall.
There are two ways to connect the modem to your computer: a wireless (Wi-Fi) connection or with the included cable.
To use your modem with a wireless connection (Wi-Fi), follow these simple steps to connect your modem :
I. Locate the sticker on the bottom of the modem.
II. Note the Wi-Fi Name and the Wi-Fi Password (Wi-Fi KEY) on the sticker.
III. To connect to the Wi-Fi signal, click the Internet Access Icon in the taskbar at the lower edge of your screen.
IV. After having clicked the Internet Access Icon, you will see a drop down menu listing the available connections for your computer. In this manual,
the LTE modem’s Wi-Fi Name is B890-53DD.
V. In the drop down menu listing the available connections, choose the LTE modem’s Wi-Fi Name and then click on Connect.VI. After having chosen the correct Wi-Fi Name and clicked on Connect, you will notice the Connect to a Network dialogue box.
VII. Type the Wi-Fi key (Wi-Fi Password located on the modem sticker) in the Security Key window and click on OK. And now your new modem is operational but not secure. To resolve this issue, go change your admin and Wi-Fi passwords. Instructions for this latter operation can be found in our How to change your admin and Wi-Fi passwords instruction leaflet.
Finally, you can also use the included cable to connect your modem to your computer. Make sure that the cable is plugged into one of the LAN (Local Area Network) ports at the rear of the modem.
1
2
A
B
B
II
III
IV V
VI
VII
Internet Access Icon
Lan Ports 1, 2, 3