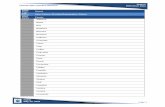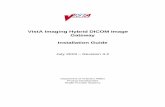How Do I … Guidecenterforchildwelfare.fmhi.usf.edu/kb/FSFN/IntakeHDIG.pdf · 2018-09-13 · FSFN...
Transcript of How Do I … Guidecenterforchildwelfare.fmhi.usf.edu/kb/FSFN/IntakeHDIG.pdf · 2018-09-13 · FSFN...

FSFN Intake HDIG
September 14, 2018 Page 1 of 45
The Florida Safe Families Network (FSFN) How Do I Guide helps you understand the steps to
complete your work in the FSFN system. It is a desk reference and companion document to other
supporting resources such as, User Guides and Online Help. Visit the DCF FSFN Website
(http://fsfn.dcf.state.fl.us) for the User Guide and additional resources.
How Do I…
Work with the Command Center Queue ......................................................................................................... 2
Process a Child Intake selected from the Command Center Queue ........................................................ 5
Create a Child Intake in FSFN ....................................................................................................................... 20
Create an Adult Intake in FSFN .................................................................................................................... 27
Create a Special Conditions Intake in FSFN ............................................................................................... 34
Create a Service Referral Intake in FSFN ................................................................................................. 35
Create an Additional Intake in FSFN ........................................................................................................... 36
Create an Supplemental Intake in FSFN ...................................................................................................... 37
Perform a Call Record Search ........................................................................................................................ 38
Access a Call Record from an Intake ............................................................................................................ 38
Perform a Reporter Search ............................................................................................................................. 39
View the Counselor Productivity Report ....................................................................................................... 40
Access the Intake Report Templates ........................................................................................................... 40
Access the Intake Report with Reporter Narrative Template .............................................................. 41
Access the CRM Report Template ................................................................................................................. 41
Access the CRM Report with Reporter Narrative Template................................................................... 41
Access the Access the Web Report ............................................................................................................. 42
Access the Prior Intakes and Service Records Template ....................................................................... 42
Create a Split Intake ........................................................................................................................................ 42
Delink an Intake ................................................................................................................................................. 43
Perform an Intake Merge ................................................................................................................................ 44
Access the Receiving Unit List ....................................................................................................................... 45
Intake
How Do I … Guide September 14, 2018

FSFN Intake HDIG
September 14, 2018 Page 2 of 45
Work with the Command Center Queue
How Do I…? Selections Tips & Guidelines
Select a Child Intake from the Command Center Queue
• From Desktop, click Utilities, and then
select Command Center Queue.
• Select check box next to Intake.
• Click Save.
• Intake number becomes a hyperlink and
an asterisk displays instead of check box.
• Click Intake Number hyperlink.
• Intake page displays.
The Command Center Queue displays all
Intakes received through the Avaya system
and interfaced to FSFN.
The queue filters by Program Type,
Recommended Screening Decision, and
Final Decision.
The Intake Number, Intake Name, and
Date/Time Received sort ascending and
descending.
The queue can remain open until the
Counselor selects Close.
The Save button is disabled until the
Counselor selects the check box.
The queue refreshes by clicking Refresh if
the Counselor has been away from the page
for a length of time.
A Counselor can check out only one (1)
Intake at a time.
Before the Intake is checked out, the Status
is Unassigned. When the Counselor selects
and saves the Intake, the status changes to
Checked Out.
If the Counselor assigns the Intake to the
CPI and does not have the opportunity to
complete the background checks, they can
release the Intake back to the queue. These
Intakes have the status of Released.
Only the Counselor and the Supervisor see
the hyperlink for the Intake that they
checked out; for all other users, the Intake is
view-only.
Release a Child Intake back to the Command Center Queue
• Check out Intake.
• Link Intake to case.
• Complete Assignment.
• Release button becomes enabled.
• Click Release.
• Intake releases back to Command
Center Queue for processing.
The assignment can be either the CPI or the
Receiving Unit when the Release button
becomes enabled.
The Released Intakes are only for the
Intakes that have Background Checks set to
“Yes”.
Released Intakes have the status of
Released and not checked out. This
indicates to the Command Center that the
Background checks are complete for this
Intake.

FSFN Intake HDIG
September 14, 2018 Page 3 of 45
Work with the Command Center Queue
How Do I…? Selections Tips & Guidelines
Update Intake Information group box – Child
• Date/Time Intake Received field pre-fills
from Interface.
• County and Secondary County pre-fills
from Interface.
• From R/T drop down, select appropriate
Response Time if not pre-filled from
Interface.
• Background Check Required pre-fills
from Interface.
The County pre-fills from the Interface and is
modifiable.
If the Background Check Required is “Yes”,
then the background checks are required.
For Supplemental Intakes, the Background
Check Required defaults to “No” and the
reason defaults to “Supplemental”.
If a Background Check is not required, the
user can select No and select a reason why
it is not needed.

FSFN Intake HDIG
September 14, 2018 Page 4 of 45
Work with the Command Center Queue
How Do I…? Selections Tips & Guidelines
Update Participants tab – Child
• All Participants pre-fill from Interface.
• All Reporter Information pre-fills from
Interface.
The Participants tab consists of two (2)
group boxes. The boxes are Intake
Participants and Reporter.
All information received through the Avaya
system pre-fills the appropriate fields on the
FSFN Intake page.
The Reporter Information expando is only
accessible to those with the appropriate
security.
The Reporter Information narrative field
captures the Reporter Address.
Once enabled, the fields are modifiable.
Participants can be added to the Intake. See
steps for creating a child Intake in FSFN.
If the child has three (3) prior screened out
Intakes within a two-year period, a hyperlink
displays next to the child’s name. If this
Intake is screened out, then the 3-Hits
Reviewed check box needs to be selected. If
the Intake is screened in then the check box
does not need to be selected and all screen
out Intakes for this child resets to zero (0).
The next time an Intake comes in for this
child and is screened out the count restarts
for the 3-Hits within the two-year period.
If any demographic changes are made on
CRM in the participant detail narrative, then
the CRM Demographic Changes are
available in the Options drop down. This
page stays open so the Command Center
Counselor can update the person
management for this participant. Once
finished, the Counselor must click Close to
close the page.
If Duplicates are selected in CRM, the
Duplicate column displays Yes next to the
participant. The Counselor needs to search
in FSFN and correct the duplicate by
performing a merge.

FSFN Intake HDIG
September 14, 2018 Page 5 of 45
Process a Child Intake selected from the Command Center Queue
How Do I…? Selections Tips & Guidelines
Participants tab – Child
If the question on CRM for the Adult having
access to the child within the next 24 hours
is selected, the 24 Access column displays
Yes next to the Adult.
Relationship tab – Child
• Click Relationship tab.
• All Relationships pre-fill from
Interface.
All Relationships map from the Interface.
These fields are modifiable.
The Relationship tab establishes the
relationships between the subjects in the
Intake.
For Child Intakes, the page pre-fills with the
appropriate number of rows based on the
number of adults and children identified on
the Participants tab of the Intake page.
Users are required, at a minimum, to
complete the relationships between the
various adults and children in the Intake,
which are pre-filled based on the
participants’ ages. Clicking Insert allows
the user to insert additional relationships
amongst the adults and children.
The intake types dynamically drive the
relationship values and are editable until
the intake is frozen.

FSFN Intake HDIG
March 17, 2017 Page 6 of 45
Process a Child Intake selected from the Command Center Queue
How Do I…? Selections Tips & Guidelines
Allegations tab – Child
• Click Allegation tab.
• All Allegations pre-fill from Interface.
All Allegations map from the Interface and
are modifiable. New Allegations can be
added to the Intake.
This tab displays only when the Intake type
is Adult or Child. The Allegations tab
establishes and describes specific
allegations of abuse or neglect reported to
the agency.
Clicking the Add Allegations button moves
the selected victim(s) and the selected
maltreatment codes to the Selected
Allegations group box. Each row within the
Selection Allegations group box can be
deleted by clicking the Delete hyperlink.
Once allegations have been selected on the
Add Allegations pop-up page, they can be
updated and/or deleted from the Allegations
tab of the Intake page. Each allegation
displays on the Allegations tab as a drop
down, including the name of the Alleged
Victim(s).
The CRM Template displays all
maltreatments entered on CRM and mapped
from the Interface. From the Options drop
down, select the CRM template with/without
Reporter Narrative. Any Child Intake created
in FSFN following the Release Date of
March 17, 2017 would no longer have the
option available to select the CRM template
with/without Reporter Narrative.
If the Investigative Sub Type selected is
Institutional, a Provider Search hyperlink
displays to the right of the Investigative Sub
Type drop down. Upon clicking the
hyperlink, the Provider Search page
displays, and an appropriate provider can be
searched for and selected.
The Provider displays in the Provider Detail
narrative. The Provider is modifiable;
however, the Provider that displays in the
Provider Detail narrative remains the same
entered in CRM and mapped from the
Interface.

FSFN Intake HDIG
March 17, 2017 Page 7 of 45
Process a Child Intake selected from the Command Center Queue
How Do I…? Selections Tips & Guidelines
Victim/Child Location tab – Child
• Click Victim/Child Location tab.
• Directions and Worker Safety Concerns
pre-fill from Interface.
All Victim/Child information maps from the
Interface. These fields are modifiable.
The Victim/Child Location tab contains two
group boxes: The boxes are Directions and
Victim/Child Location Details.
The Victim/Child Location tab documents the
immediate location of the child or adult
victims.
The Narrative for Worker Safety Concerns
text field is disabled unless the Worker
Safety Concerns check box is selected, at
which time the Narrative for Worker Safety
Concerns text field becomes enabled and
required.
If inserted in error, a Victim/ Child Location
Details record can be deleted by clicking the
associated Delete hyperlink. Prior to
validating the address, the hyperlink is
labeled ‘Delete Victim/ Child Location
Details.’
Prior Intakes and Investigations/ Referrals tab – Child
• Click Prior Intakes and
Investigations/Referrals tab.
• All historical Intakes and
Investigations/Referrals pre-fill on this
tab.
The Prior Intakes and Investigations/
Referrals tab displays all historical intakes
and investigations/referrals involving
persons who are also included on the
current Intake.
Selecting this tab refreshes the page to
retrieve the latest information (in case a new
participant is added to the Intake) until the
Screening Decision is made and saved, at
which point the Intake becomes frozen.
Clicking the View hyperlink opens the
associated Intake page in view-only mode.
The Prior Intakes group box sorts by Intake
Type (Child Intake, Adult Intake, Special
Conditions Intake, and Service Referral
Intake) and sorted by Date/Time Received
within each Intake grouping in reverse
chronological order.
The Prior Investigations/Referrals group box
sorts by Intake ID in reverse chronological
order.

FSFN Intake HDIG
March 17, 2017 Page 8 of 45
Process a Child Intake selected from the Command Center Queue
How Do I…? Selections Tips & Guidelines
Create a Background Check– Child
• From Options drop down, select Intake
Participant Background Check.
• Click Create hyperlink.
• Complete Background Checks for all
participants.
• On Background Screening page, select
Completed Background Check check
box.
• Click Save.
• Click Close.
• On Intake Background Check page,
select Complete Background Check.
• Click Save.
• Click Close.
Refer to the SM22 Background Check HDI
Guide

FSFN Intake HDIG
March 17, 2017 Page 9 of 45
Process a Child Intake selected from the Command Center Queue
How Do I…? Selections Tips & Guidelines
Document the Decision tab – Child
• Click Decision tab.
• In Decision group box, screen Intake.
• Clicking a screening radio button enables
Reason drop down.
• Click Save.
• Click Create/Link Case hyperlink.
• Search Case pop-up page displays.
• Select appropriate Case or click Create.
• Maintain Case page displays.
• Select appropriate value from Family
Structure drop down.
• Click Save.
• Click Close.
The Decision tab consists of three (3) group
boxes: Recommendation, Decision, and CI
Unit Documentation
Only Command Center Counselors and/or
Command Center Supervisors document the
screening decision within the Decision group
box. Both the Recommendation and
Decision group boxes default the screening
decision to ‘Pending.’
The CI Unit Documentation group box
displays only for the Child, Adult, and
Special Conditions Intakes. The Service
Referral Intakes, created by the CBC
workers, do not display the CI Unit
Documentation group box and the
processing associated with it. Only the CI
Unit documents the fields contained within
the CI Unit Documentation group box.
The Search Case pop-up page displays all
cases, of the same Intake Type, within which
any of the current Intake Participants are
Case Participants. The user can choose to
select the radio button of an applicable
FSFN Case, click Continue, and save the
Maintain Case page.
If Screen-In was the decision, and Save on
the Decision tab is selected, the system
sends an automated message to each
worker (excluding the Command Center
Counselor and Supervisor) with an open
assignment to a Case for which each
participant of the Intake is an active
participant.
If Screen-Out was the decision, and Save
on the Decision tab is selected, the system
sends an automated message to each
worker (excluding the Command Center
Counselor and Supervisor) with an open
assignment to a Provider for which each
participant of the Intake is an active
member.

FSFN Intake HDIG
March 17, 2017 Page 10 of 45
Process a Child Intake selected from the Command Center Queue
How Do I…? Selections Tips & Guidelines
Document the Decision tab – Child (cont.)
When an Intake (regardless of Access
Type) is entered in FSFN and the “Send
Florida Administrative Message to Law
Enforcement” check box on the Decision
tab on the Intake page is checked, Florida
Administrative Message (FAM) is sent
automatically from FSFN to FDLE.
The “Send Florida Administrative Message
to Law Enforcement” check box defaults to
checked when the following screen-out
reasons are chosen for an Intake or Special
Condition:
Alleged Juvenile Sexual Offender between
the ages of 13-17Caregiver Statutory
Guidelines not met.
If the Intake has the 3-hits for a child and
the Intake is screened out, then the 3-Hits
Reviewed check box needs to be checked.
If the Reporter type is Law Enforcement,
then the Law Enforcement Notified
checkbox is selected.
If the Intake was created when the FSFN
application was down then the FSFN
Downtime check box is checked.
For Additional or Supplemental Intakes,
upon the Command Center Counselor
assigning the Intake, directly to the CPI/API
or to the applicable Receiving Unit, the
system automatically links the Additional or
Supplemental Intake to the applicable
Investigation/Special Conditions Referral.
This includes both Screen In and Screen
Out decisions. Therefore, upon launching
the Investigation/Special Conditions
Referral, the automatically linked,
sequenced Intake displays on the Intakes
tab of the Investigation/Special Conditions
Referral page.

FSFN Intake HDIG
March 17, 2017 Page 11 of 45
Process all other Intake types selected from the Command Center Queue
How Do I…? Selections Tips & Guidelines
Select an Adult Intake from the Command Center Queue
• From the Desktop, select Command
Center Queue from the Utilities Menu.
• Select the check box next to the Intake.
• Click Save.
• The Intake number becomes a
hyperlink and an asterisk displays
instead of the check box.
• Click the Intake Number hyperlink.
• The Intake page displays.
The Command Center Queue displays all
Intakes that are received through the Avaya
system and interfaced to FSFN.
The queue can be filtered by Program
Type, Recommended Screening Decision
and Final Decision.
The Intake Number, Intake Name and
Date/Time Received CRM sorts by
ascending or descending order.
The queue can remain open until the
Counselor selects Close.
The Save is disabled until the Counselor
selects the check box.
The queue can be refreshed by clicking
Refresh if the Counselor has been away
from the page for a period of time.
Only one Intake can be checked out by one
Counselor at a time.
Before the Intake is checked out, the Status
is Unassigned. When selected and saved,
the Intake status changes to Checked Out.
The Intake releases back to the queue if the
Counselor assigns the Intake to the CPI
and does not have the opportunity to
complete the background checks. These
Intakes have the status of Released.
Only the Counselor and the Supervisor see
the hyperlink for the Intake that they
checked out. For all other users the Intake
is view only.
Intake Information group box – Adult
• The Date/ Time Intake Received field
pre-fills from the Interface.
• The County and Secondary County
pre-fills from the Interface.
• The R/T drops down pre-fills from the
Interface, if not, select the appropriate
Response Time.
• The Background Check Required pre-
fills from the Interface.
The County pre-fills from the Interface
however, it is enabled and can be changed.
If the Background Check Required is “Yes”
then the background checks are required to
be completed.

FSFN Intake HDIG
March 17, 2017 Page 12 of 45
Process all other Intake types selected from the Command Center Queue
How Do I…? Selections Tips & Guidelines
Participants tab- Adult
• All Participants pre-fill from the
Interface.
• All Reporter Information pre-fills from
the Interface.
The Participants tab consists of two group
boxes. The boxes are Intake Participants
and Reporter.
All information pushed to the Web Service
from CRM pre- fills the appropriate fields on
the FSFN Intake page.
The Reporter Information expando is only
accessible to those with the appropriate
security.
The Reporter Information narrative field is
used to capture the Reporter Address.
If the fields are enabled then they can be
modified.
Participants can be added to the Intake.
See steps for creating a child Intake in
FSFN.
Relationship tab -Adult
• Click the Relationship tab.
• All Relationships pre-fill from the
Interface.
For Adult Intakes, the page only pre-
populates if there is a child on the Intake.
Otherwise, no relationships display.
All Relationships are mapped from the
Interface. These fields are enabled and can
be updated.

FSFN Intake HDIG
March 17, 2017 Page 13 of 45
Process all other Intake types selected from the Command Center Queue
How Do I…? Selections Tips & Guidelines
Allegations tab - Adult
• Click the Allegation tab.
• All Allegations pre-fill from the
Interface.
All Allegations map from the Interface.
These fields are modifiable. New ones can
be added to the Intake.
This tab displays only when the Intake type
is Adult or Child. The Allegations tab
establishes and describes specific
allegations of abuse or neglect reported to
the agency.
Selecting the Add Allegations button moves
the selected victim(s) and the selected
maltreatment types to the bottom Selected
Allegations group box. Each row within the
Selection Allegations group box can be
deleted by selecting the Delete hyperlink.
Once allegations have been selected on
the Add Allegations pop-up page, they can
be updated and/or deleted from the
Allegations tab of the Intake page. Each
allegation displays on the Allegations tab
as a drop down, including the name of the
Alleged Victim(s).
The CRM Template displays all
maltreatments entered on CRM and
mapped from the Interface. From the
Options drop down select the CRM
template with/without Reporter Narrative.
If the Investigative Sub Type selected is
Institutional, a Provider Search hyperlink
displays to the right of the Investigative Sub
Type drop down. Upon selecting the
hyperlink, the Provider Search page
displays, and appropriate provider can be
searched and selected.
The Provider displays in the Provider Detail
narrative. The Provider can be changed
however, the Provider that displays in the
Provider Detail narrative remains the same
as this was entered in CRM and mapped
from the Interface.

FSFN Intake HDIG
March 17, 2017 Page 14 of 45
Process all other Intake types selected from the Command Center Queue
How Do I…? Selections Tips & Guidelines
Victim/Child Location tab - Adult
• Click the Victim/Child Location tab.
• The Directions and Worker Safety
Concerns pre-fill from the Interface.
All Victim/Child information is mapped from
the Interface. These fields are enabled and
can be updated.
The Victim/Child Location tab contains two
group boxes. The boxes are Directions and
Victim/Child Location Details.
The Victim/Child Location tab is used for
documenting the immediate location of the
child or adult victims.
The Narrative for Worker Safety Concerns
text field is disabled unless the Worker
Safety Concerns check box is selected, at
which time the Narrative for Worker Safety
Concerns text field becomes enabled and
required.
If inserted in error, a Victim/ Child Location
Details record can be deleted by selecting
the associated Delete hyperlink. Prior to
validating the address, the hyperlink is
labeled ‘Delete Victim/ Child Location
Details.’
Prior Intakes and Investigations/ Referrals tab – Adult
• Click the Prior Intakes and
Investigations/Referrals tab.
• All historical Intakes and
Investigations/Referrals pre-fill on this
tab.
The ‘Prior Intakes and Investigations/
Referrals’ tab displays all historical intakes
and investigations/referrals involving
persons who are also included on the
current Intake.
Selecting this tab refreshes the page to pull
the latest information (in case a new
participant is added to the Intake) until the
Screening Decision is made and saved, at
which point the Intake becomes frozen.
Selecting the View hyperlink opens the
associated Intake page in view-only mode.
The Prior Intakes group box is sorted by
Intake Type (Child Intake, Adult Intake,
Special Conditions Intake, and Service
Referral Intake) and sorted by Date/Time
Received within each Intake grouping in
reverse chronological order.
The Prior Investigations/Referrals group
box is sorted by Intake ID in reverse
chronological order.

FSFN Intake HDIG
March 17, 2017 Page 15 of 45
Process all other Intake types selected from the Command Center Queue
How Do I…? Selections Tips & Guidelines
Create a Background Check - Adult
• From the Options drop down, select
Intake Participant Background Check.
• Click the Create hyperlink.
• Complete the Background Checks for
all participants.
• Select the Completed Background
Check check box on the Background
Screening page.
• Click Save and Close.
• Select the Complete Background
Check on the Intake Background
Check page.
• Click Save and Close.
Refer to the SM22 Background Check How
Do I Guide.

FSFN Intake HDIG
March 17, 2017 Page 16 of 45
Process all other Intake types selected from the Command Center Queue
How Do I…? Selections Tips & Guidelines
Document the Decision tab - Adult
• Click the Decision tab.
• In the Decision group box, screen the
Intake.
• Clicking a screening radio button,
enables the Reason drop down.
• Click Save.
• Click the Create/Link Case hyperlink.
• The Search Case pop-up page displays.
• Select the appropriate Case radio button
or click Create.
• The Maintain Case page displays.
• Select the appropriate value from the
Family Structure drop down field.
• Click Save.
• Click Close.
The Decision tabs consist of three group
boxes. The group boxes are
Recommendation, Decision, and CI Unit
Documentation.
The Decision Recommendation is mapped
from the Interface and displays the CRM
system recommendation and/or the reason
why the Counselor made a decision to
override the system recommendation.
Only Command Center Counselors and/ or
Command Center Supervisors document
the screening decision within the Decision
group box. Both the Recommendation and
Decision group boxes default the screening
decision to ‘Pending.’
The CI Unit Documentation group box
displays only for the Child, Adult, and
Special Conditions Intakes. The Service
Referral Intakes, created by the CBC
workers, do not view the CI Unit
Documentation group box and the
processing associated with it. Only the CI
Unit documents the fields contained within
the CI Unit Documentation group box.
The Search Case pop-up page displays all
cases, of the same Intake Type, within
which any of the current Intake Participants
are Case Participants. The user can choose
to select the radio button of an applicable
FSFN Case, click Continue, and save the
Maintain Case page.
If Screen-In was the decision, and Save on
the Decision tab is selected, the system
sends an automated message to each
worker (excluding the Command Center
Counselor and Supervisor) with an open
assignment to a Case for which each
participant of the Intake is an active
participant.

FSFN Intake HDIG
March 17, 2017 Page 17 of 45
Process all other Intake types selected from the Command Center Queue
How Do I…? Selections Tips & Guidelines
Document the Decision tab – Adult (cont.)
If Screen-Out was the decision, and Save
on the Decision tab is selected, the system
sends an automated message to each
worker (excluding the Command Center
Counselor and Supervisor) with an open
assignment to a Provider for which each
participant of the Intake is an active
member.
For Additional or Supplemental Intakes,
upon the Command Center Counselor
assigning the Intake, directly to the CPI/API
or to the applicable Receiving Unit, the
system automatically links the Additional or
Supplemental Intake to the applicable
Investigation/Special Conditions Referral.
This includes both Screen In and Screen
Out decisions. Therefore, upon launching
the Investigation/Special Conditions
Referral, the automatically linked,
sequenced Intake displays on the Intakes
tab of the Investigation/Special Conditions
Referral page.
Process a Special Conditions Intake
• Select the Intake from the Command
Center Queue.
• Click Save.
• The Intake number displays as a
hyperlink.
• Click the Intake number hyperlink
• The Intake page displays.
• Follow the same steps for the Child
Intake.
The third tab on a Special Conditions
Intake is the only difference from the Child
or Adult Intake.
The field label ‘Intake Name’ displays as
‘SC Referral Name’ for Special Conditions
Intakes.
The roles captured on the Roles pop-up
page are derived based on the Intake Type.

FSFN Intake HDIG
March 17, 2017 Page 18 of 45
Process all other Intake types selected from the Command Center Queue
How Do I…? Selections Tips & Guidelines
Process an Additional Intake
• Select the Intake from the Command
Center Queue.
• Click Save.
• The Intake number displays as a
hyperlink.
• Click the Intake number hyperlink.
• The Intake page displays.
• From the Decision tab, screen the
Intake.
All Information maps from the Interface.
When the Counselor selects the create
sequence for the Additional, the system
automatically retrieves the most updated
Allegation and Participant information and
populates those sections of the Intake
page.
The allegations are pre-populated from all
preceding sequences, as well as those
documented within the associated
Investigation, if applicable.
The participants pre-populate from the
associated Investigation, if created. If no
investigation exists, the participants are pre-
populated from the most recent intake.
The Allegations tab of the Intake page for
Additional and Supplemental Intakes
contains two group boxes labeled ‘Previous
Allegations’ and ‘Allegations.’
In the Intake Information group box the
field, Sub Type is enabled. The Command
Center Counselor is able to change the
Intake to a Supplemental.
For Additional or Supplemental Intakes,
upon the Command Center Counselor
assigning the Intake, directly to the CPI/API
or to the applicable Receiving Unit, the
system automatically links the Additional or
Supplemental Intake to the applicable
Investigation/Special Conditions Referral.

FSFN Intake HDIG
March 17, 2017 Page 19 of 45
Process all other Intake types selected from the Command Center Queue
How Do I…? Selections Tips & Guidelines
Process a Supplement al Intake
• Select the Intake from the Command
Center Queue.
• Click Save.
• The Intake number displays as a
hyperlink.
• Click the Intake number hyperlink
• The Intake page displays.
• From the Decision tab, screen the
Intake.
All Information maps from the Interface.
When the Counselor selects the create
sequence for the Additional, the system
automatically retrieves the most updated
Allegation and Participant information and
populates those sections of the Intake
page.
The allegations are pre-populated from all
preceding sequences, as well as those
documented within the associated
Investigation, if applicable.
The participants pre-populate from the
associated Investigation, if created. If no
investigation exists, the participants are pre-
populated from the most recent intake.
The Allegations tab of the Intake page for
Additional and Supplemental Intakes
contains two group boxes labeled ‘Previous
Allegations’ and ‘Allegations.’
In the Intake Information group box the
field, Sub Type is enabled. The Command
Center Counselor is able to change the
Intake to a Supplemental.
For Additional or Supplemental Intakes,
upon the Command Center Counselor
assigning the Intake, directly to the CPI/API
or to the applicable Receiving Unit, the
system automatically links the Additional or
Supplemental Intake to the applicable
Investigation/Special Conditions Referral.
Process a Web Intake
• Select the Intake from the Command
Center Queue.
• Click Save.
• The Intake number displays as a
hyperlink.
• Click the Intake number hyperlink the
Intake page displays.
• From the Decision tab, screen the
Intake.
All questions answered on the web relating
to the nature surrounding maltreatments,
displays on the Child or Adult Web
template.
If the user has uploaded a file to the Web,
the file can be located by launching the
View Web Attachment page and selecting
the file hyperlink.

FSFN Intake HDIG
March 17, 2017 Page 20 of 45
Create a Child Intake in FSFN
How Do I…? Selections Tips & Guidelines
Create a Child Intake (based on appropriate Security)
• From the Desktop, click Create from
the menu bar.
• From the drop down menu, select
Hotline Intake.
• From the drop down menu, select Child
Intake.
• The Intake Inquiry Search page
displays.
All Child Intakes should be created in CRM
and interfaced into FSFN. However, an
Intake can be created in FSFN based on
security.
An Intake is a tool to aid the user in
documenting Child, Adult, and Special
Conditions Intakes as outlined by the DCF
policies and procedures. The FSFN
system allows for the categorization of
Intakes. The categorizations are Child
Intake, Adult Intake, Special Conditions
Intake, and Services Referral.
NOTE: If a participant is flagged in the
FSFN database with a “pre-adoptive”
Person ID, they will not be included in the
selection provided by an Intake Inquiry
Search.

FSFN Intake HDIG
March 17, 2017 Page 21 of 45
Create a Child Intake in FSFN
How Do I…? Selections Tips & Guidelines
Perform an Intake Inquiry Search
• Enter a name in the Last Name field.
• Click Search.
• From the Persons Returned group
box, drill down on the applicable
Person icon and verify if the correct
person is returned.
• Click Add Participants if the correct
person is returned.
• Click Create if the incorrect person is
returned or no persons are returned.
• Click Continue after documenting the
participant’s information on the Create
Person page.
• Repeat process to include other case
participants
• Click Continue.
• The Intake page displays and defaults
to the Participants tab.
The Intake Inquiry Search page
automatically displays first.
When the search results returns, a user
can drill down on the Person and Related
People icons, within the Persons Returned
group box, and select hyperlinks displays
for the related person(s).
NOTE: If a participant is flagged in the
FSFN database with a “pre-adoptive”
Person ID, they will not be included in the
selection provided by an Intake Inquiry
Search The Select Merge hyperlink allows
the user to select up to three people into
the “Merge (#)” bucket. This allows the
user to not only initial a request to merge
duplicates that present themselves in the
search process but also to compare the
person data of up to 3 persons to help fine
tune their search results
The system identifies and makes more
visible the duplicated SSN’s (bolded
duplicate SSN).
If you create a new person with a duplicate
SSN, the Potential Person matches page
displays. You have to view every duplicate
SSN before you can allow the duplicate
SSN or, select one of the Potential
Matches. If you select a person then
Continue is enabled. If you want to allow
the duplicate SSN and have viewed all the
duplicate person records then the Allow
Duplicate SSN button is enabled. Once
viewed the persons record displays the
Viewed icon with a check mark.
When searching for a participant, the
system allows a user to search by SSN.
When searching for a person using the
SSN field then the following guidelines
need to be used:
You cannot enter a SSN with the following:
• The first three digits of 000, 666, 900
series
• The second two digits of 00 or the last
four digits of 0000
• The sequential numbers, 123-45-6789
are not allowed, as well as, numbers
that are all the same, for example 1s,
2s, and so forth.

FSFN Intake HDIG
March 17, 2017 Page 22 of 45
Create a Child Intake in FSFN
How Do I…? Selections Tips & Guidelines
Access Person Book • From the Intake Inquiry Search page, enter a name in the Last Name field.
• Click Search. • In the Persons Returned group box,
click the hyperlink associated with the applicable Person icon.
The Intake Inquiry Search page provides
access to Person Book via a hyperlink so
that workers can quickly obtain case
summary and information on a selected
FSFN case.
Information group box -Child
• The Date/ Time Intake Received field
pre-fills with the current date.
• Enter the appropriate ‘Time’ with AM/
PM designation.
• Select the appropriate County from the
County drop down field.
• Select the appropriate Response Time
from the R/T drop down field
When the FSFN Intake page is created
from the Desktop the Date/ Time Intake
Received field is enabled and user entered.
It pre-fills with the current date, but the
Time and AM/PM designation does not pre-
fill.
Document the Participants tab
- Child
• Click the Roles hyperlink for each
participant.
• The Roles pop-up page displays.
• Check the applicable roles.
• Click Continue.
• Click the Roles hyperlink for other case
participants.
• The Roles pop-up page displays.
• At least one member has to have the
role of Intake Name and Perpetrator.
• Click Continue.
• Access the Reporter group box and
enter all available information in the
appropriate fields.
The Participants tab - Once the participants
are searched and selected, or searched
and created, the tab pre-fills with the
information entered on the Create Person
page including name, gender, date of birth,
estimated age, race, and ethnicity.
If there are more participants to be
included in the Intake, the worker can click
the Add/Edit button and launch the
Intake/Inquiry Search page.
The Participants tab consists of two group
boxes. The boxes are Intake Participants
and Reporter.
When the FSFN Intake page is created
from CRM, all information pushed to the
Web Service from CRM pre-fill the
appropriate fields on the FSFN Intake
page.
The Reporter Information expando is only
accessible to those with the appropriate
security.
The Reporter Information narrative field
captures the Reporter Address.

FSFN Intake HDIG
March 17, 2017 Page 23 of 45
Create a Child Intake in FSFN
How Do I…? Selections Tips & Guidelines
Document the Relationship tab - Child
• Click the Relationship tab.
• Document the members’ relationships
• Click Save.
The Relationship tab is used for
establishing the relationships between the
subjects in the Intake.
For Child Intakes, the page pre-populates
with the appropriate number of rows based
on the number of adults and children
identified in the Participants tab of the
Intake page.
Users are required, at a minimum, to
complete the relationships between the
various adults and children in the Intake,
which are pre-filled based on the
participants’ ages.
Clicking the Insert button allows the user
to insert additional relationships amongst
the adults and children.
The relationship values are dynamically
driven based on the intake type and are
editable until the intake is frozen.
The Delete hyperlink appears only against
those relationship rows inserted by the
worker to document additional
relationships between adult and children or
children and children.

FSFN Intake HDIG
March 17, 2017 Page 24 of 45
Create a Child Intake in FSFN
How Do I…? Selections Tips & Guidelines
Document the Allegations tab - Child
• Click the Allegations tab.
• Click Insert.
• A validation message displays
indicating that the page must be saved.
• Click Yes.
• The Add Allegations pop-up page
displays.
• Select the appropriate Maltreatment
Code for the Alleged Victim.
• Click Add Allegations.
• Click Continue.
• Enter the appropriate information
regarding case in the Allegation
Narrative field.
This tab displays only when the Intake type
is Adult or Child. The Allegations tab
establishes and describes specific
allegations of abuse or neglect reported to
the agency.
Selecting the Add Allegations button
moves the selected victim(s) and the
selected maltreatment types to the bottom
Selected Allegations group box. Each row
within the Selection Allegations group box
can be deleted by selecting the Delete
hyperlink.
Once selected, allegations on the Add
Allegations pop-up page, they can be
updated and/or deleted from the
Allegations tab of the Intake page. Each
allegation displays on the Allegations tab
as a drop down, including the name of the
Alleged Victim(s).
If the Investigative Sub Type selected is
Institutional, a Provider Search hyperlink
displays to the right of the Investigative
Sub Type drop down. Selecting the
hyperlink, displays the Provider Search
page and an appropriate provider can be
searched and selected.
Document the Victim/Child Location tab - Child
• Click the Victim/Child Location tab.
• Enter the directions in the Directions
group box to victim/child's current
location or home.
• Select the Worker Safety Concerns
check box and enter Narrative for
Worker Safety Concerns if
appropriate.
• Click Insert in the Victim/Child
Location Details group box if
appropriate.
• Select Alleged Victim’s name from the
Victim/ Child drop down.
• Enter the appropriate address and
phone information.
• Click the Validate Address hyperlink.
The Victim/Child Location tab contains two
group boxes. The boxes are Directions
and Victim/Child Location Details.
The Victim/Child Location tab documents
the immediate location of the child or adult
victims.
The Narrative for Worker Safety Concerns
text field is disabled unless the Worker
Safety Concerns check box is selected, at
which time the Narrative for Worker Safety
Concerns text field becomes enabled and
required.
If inserted in error, a Victim/ Child Location
Details record can be deleted by selecting
the associated Delete hyperlink. Prior to
validating the address, the hyperlink is
labeled ‘Delete Victim/ Child Location
Details.’

FSFN Intake HDIG
March 17, 2017 Page 25 of 45
Create a Child Intake in FSFN
How Do I…? Selections Tips & Guidelines
Document the Prior Intakes and Investigations/ Referrals tab – Child
• Click the Prior Intakes and
Investigations/ Referrals tab
• All prior intakes display within the Prior
Intakes group box, each with a View
hyperlink.
• All prior investigations and referrals
display within the Prior Investigations/
Referrals group box, each with a View
hyperlink.
The ‘Prior Intakes and
Investigations/Referrals’ tab displays all
historical intakes and
investigations/referrals involving persons
who are also included on the current
Intake. Selecting this tab refreshes the
page to pull the latest information (in case
a new participant is added to the Intake)
until the Screening Decision is made and
saved, at which point the Intake becomes
frozen.
Selecting the View hyperlink open the
associated Intake page in view-only mode.
The Prior Intakes group box is sorted by
Intake Type (Child Intake, Adult Intake,
Special Conditions Intake and Service
Referral Intake) and sorted by Date/Time
Received within each Intake grouping in
reverse chronological order. The Prior
Investigations/Referrals group box sorts by
Intake ID in reverse chronological order.
Create a Background Check
• From the Options drop down, select
Intake Participant Background
Check.
• Click the Create hyperlink.
• Complete the Background Checks for
all participants.
• Click the Completed Background
Check check box on the Background
Screening page.
• Click Save.
• Click Close.
Refer to the SM22 Background Check HDI
Guide.

FSFN Intake HDIG
March 17, 2017 Page 26 of 45
Create a Child Intake in FSFN
How Do I…? Selections Tips & Guidelines
Document the Decision tab – Child
• Click the Decision tab.
• In the Decision group box, screen the
Intake.
• Upon clicking a screening radio button,
the Reason drop down becomes
enabled.
• Click Save.
• Click the Create/Link Case hyperlink.
• The Search Case pop-up page
displays.
• Select the appropriate Case or click
Create.
• The Maintain Case page displays.
• Select the appropriate value from the
Family Structure drop down field.
• Click Save.
• Click Close.
The Decision tabs consist of three group
boxes. The group boxes are
Recommendation, Decision, and CI Unit
Documentation.
The Recommendation group box displays
the final screening decision.
Only Command Center Counselors and/ or
Command Center Supervisors document
the screening decision within the Decision
group box. Both the Recommendation and
Decision group boxes default the
screening decision to ‘Pending.’
The CI Unit Documentation group box
displays only for the Child, Adult, and
Special Conditions Intakes. The Service
Referral Intakes, created by the CBC
workers, do not view the CI Unit
Documentation group box and the
processing associated with it. Only the CI
Unit documents the fields contained within
the CI Unit Documentation group box.
The Search Case pop-up page displays all
cases, of the same Intake Type, within
which any of the current Intake
Participants are Case Participants. The
user can choose to select the radio button
of an applicable FSFN Case, select
Continue, and save the Maintain Case
page.
If Screen-In was the decision, and the
Save on the Decision tab is selected, the
system send an automated message to
each worker (excluding the Command
Center Counselor and Supervisor) with an
open assignment to a Case for which each
participant of the Intake is an active
participant.
If Screen-Out was the decision, and the
Save on the Decision tab is selected; the
system sends an automated message to
each worker (excluding the Command
Center Counselor and Supervisor) with an
open assignment to a Provider for which
each participant of the Intake is an active
member.

FSFN Intake HDIG
March 17, 2017 Page 27 of 45
Create a Child Intake in FSFN
How Do I…? Selections Tips & Guidelines
Document the Decision tab – Child (cont.)
For Additional or Supplemental Intakes,
upon the Command Center Counselor
assigning the Intake, directly to the
CPI/API or to the applicable Receiving Unit,
the system automatically links the
Additional or Supplemental Intake to the
applicable Investigation/Special Conditions
Referral.
This includes both Screen In and Screen
Out decisions. Therefore, upon launching
the Investigation/Special Conditions
Referral, the automatically linked,
sequenced Intake displayed on the Intakes
tab of the Investigation/Special Conditions
Referral page.
Create an Adult Intake in FSFN
How Do I…? Selections Tips & Guidelines
Create an Adult Intake (based on appropriate security)
• From the Desktop, click Create
from the menu bar.
• Click Hotline Intake from the drop
down menu.
• Click Adult Intake from the drop down
menu.
• The Intake Inquiry Search page
displays.
All Adult Intakes should be created in CRM
and interfaced into FSFN. However, an
Intake can be created in FSFN based on
security.
An Intake is a tool to aid the user in
documenting Child, Adult, and Special
Conditions Intakes as outlined by the DCF
policies and procedures. The FSFN
system allows for the categorization of
Intakes. The categorizations are Child
Intake, Adult Intake, Special Conditions
Intake, and Services Referral.

FSFN Intake HDIG
March 17, 2017 Page 28 of 45
Create an Adult Intake in FSFN
How Do I…? Selections Tips & Guidelines
Perform an Intake Inquiry Search
• Enter a name in the Last Name field.
• Click Search.
• From the Persons Returned group
box, drill down on the applicable
Person icon and verify if the correct
person is returned.
• Click Add Participants if the correct
person is returned.
• Click Create if the incorrect person is
returned or no persons are returned.
• Click Continue after documenting the
participant’s information on the Create
Person page.
• Repeat process to include other case
participants
• Click Continue.
• The Intake page displays and defaults
to the Participants tab.
The Intake Inquiry Search page is
automatically displays first.
When the search results return, a user can
drill down on the Person and Related
People icons, within the Persons Returned
group box, and select hyperlinks displayed
for the related person(s).
NOTE: Regardless of age, if a person is
flagged in FSFN as “pre-adoptive” status,
they will not be returned for selection in an
Intake Inquiry Search.
The Select Merge hyperlink allows the user
to select to three people into the “Merge
(#)” bucket. This allows the user to not only
initial a request to merge duplicates that
present themselves in the search process
but also to compare the person data of up
to 3 persons to help fine tune their search
results.
Security controls the person merge
process giving some users ability to view
only the candidates for Merge, others able
to request the merge and those who can
complete the process.
The system identifies and makes more
visible the duplicated SSN’s (bolded
duplicate SSN). If you create a new person
with a duplicate SSN, the Potential Person
matches page displays.
If you have a person with a duplicate SSN
then you have to view every duplicate SSN
before you can allow the duplicate SSN.
Once viewed the persons record displays
the Viewed icon with a check mark. After
viewing the duplicate records, the “Allow
Duplicate SSN” button becomes enabled.
You cannot enter a SSN with the following
• The first three digits of 000, 666, 900
series
• The second two digits of 00 or the last
four digits of 0000.
• The sequential numbers, 123-45-6789
are not allowed, and numbers that are
all the same, such as all 1’s, 2’s, etc

FSFN Intake HDIG
March 17, 2017 Page 29 of 45
Create an Adult Intake in FSFN
How Do I…? Selections Tips & Guidelines
Document the Intake Information group box – Adult
• The Date/ Time Intake Received field
pre-fills with the current date.
• Enter the appropriate ‘Time’ with AM/
PM designation.
• Select the appropriate county from the
County drop down field.
• Select the appropriate Response Time
from the R/T drop down field.
The Desktop, the Date/ Time Intake
Received field is enabled and user
entered. It pre-fills with the current date,
but the Time and AM/ PM designation
does not pre-fill.
Document the Participants tab - Adult
• Click the Roles hyperlink for each
participant.
• The Roles pop-up page displays.
• Check the applicable roles.
• Click Continue.
• Click the Roles hyperlink for other case
participants.
• The Roles pop-up page displays.
• At least one member has to have the
role of Intake Name and Perpetrator.
• Click Continue.
• Access the Reporter group box and
enter all available information in the
appropriate fields.
The Participants tab - Once the participants
are searched and selected, or searched
and created, the tab pre-fills with the
information entered on the Create Person
page including name, gender, date of birth,
estimated age, race, and ethnicity. If there
are more participants to be included in the
Intake, the worker can click the Add/Edit
button and launch the Intake/Inquiry Search
page.
The Participants tab consists of two group
boxes. The boxes are Intake Participants
and Reporter.
For Adult Intakes, at least one adult must
have a disability. If the participant already
existed in the FSFN database, in order to
update the disability information, the user
must access the Person Management
record via the Intake Inquiry Search page.
For that reason, the Disability pop-up page
launches in view-only mode. If creating a
new participant in FSFN, the user is able to
document the applicable disabilities via the
Disability pop-up page prior to the first
successful save.
The Reporter Information expando is only
accessible to those with the appropriate
security.
The Reporter Information narrative field
captures the Reporter Address.

FSFN Intake HDIG
March 17, 2017 Page 30 of 45
Create an Adult Intake in FSFN
How Do I…? Selections Tips & Guidelines
Document the Relationship tab - Adult
• Click the Relationship tab.
• Document the members’ relationships.
• Click Save.
For Adult Intakes, no relationship rows
pre-fill unless there is a child participant
included in the adult intake, for which the
system recognize the adult to child
relationship. If all participants are adults,
the user manually inserts all relationships
by clicking Insert, which displays the
Subject fields as drop downs to select the
appropriate participant from each.
Document the Allegations tab – Adult
• Click the Allegations tab.
• Click Insert.
• A validation message displays
indicating.
• Click Yes.
• The Add Allegations pop-up page
displays.
• Select the appropriate Maltreatment
Code for the Alleged Victim.
• Click Add Allegations.
• Click Continue.
• Enter the appropriate information
regarding case in the Allegation
Narrative field.
This tab displays only when the Intake type
is Adult or Child. The Allegations tab
creates allegations and describes specific
allegations of abuse or neglect reported to
the agency.
For Adult Intakes, if the maltreatment
selected is ‘Self Neglect,’ an Alleged
Perpetrator is not required.

FSFN Intake HDIG
March 17, 2017 Page 31 of 45
Create an Adult Intake in FSFN
How Do I…? Selections Tips & Guidelines
Document the Victim/Child Location tab - Adult
• Click the Victim/Child Location tab.
• Enter the directions in the Directions
group box to victim/child's current
location or home.
• Select the Worker Safety Concerns
check box and enter Narrative for
Worker Safety Concerns, if
appropriate.
• Click Insert in the Victim/Child
Location Details group box Concerns
if appropriate.
• Select Alleged Victim’s name from the
Victim/ Child drop down.
• Enter the appropriate address and
phone information.
• Click the Validate Address hyperlink.
The Victim/Child Location tab documents
the immediate location of the child or adult
victims and contains two group boxes: The
boxes are Directions and Victim/Child
Location Details.
The Victim/ Child drop down, within the
Victim/ Child Location Details group box,
displays all children for Child, Special
Conditions and Service Referral Intakes
and all participants with the role of Victim
for Adult Intakes.
Document the Prior Intakes and Investigations/ Referrals tab – Adult
• Click the Prior Intakes and
Investigations/ Referrals tab
• All prior intakes display within the Prior
Intakes group box, each with a View
hyperlink.
• All prior investigations and referrals
display within the Prior Investigations/
Referrals group box, each with a View
hyperlink.
The ‘Prior Intakes and Investigations/
Referrals’ tab displays all historical intakes
and investigations/referrals involving
persons who are also included on the
current Intake. Selecting this tab refreshes
the page to pull the latest information (in
case a new participant is added to the
Intake) until the Screening Decision is
made and saved, at which point the Intake
becomes frozen.
Selecting the View hyperlink open the
associated Intake page in view-only mode.
The Prior Intakes group box is sorted by
Intake Type (Child Intake, Adult Intake,
Special Conditions Intake and Service
Referral Intake) and sorted by Date/Time
Received within each Intake grouping in
reverse chronological order. The Prior
Investigations/Referrals group box sorts by
Intake ID in reverse chronological order.

FSFN Intake HDIG
March 17, 2017 Page 32 of 45
Create an Adult Intake in FSFN
How Do I…? Selections Tips & Guidelines
Create a Background Check
• From the Options drop down, select
Intake Participant Background
Check.
• Click the Create hyperlink.
• Complete the Background Checks for
all participants.
• Click the Completed Background
Check check box on the
Background Screening page.
• Click Save.
• Click Close.
Refer to the Background Check HDI
Guide.

FSFN Intake HDIG
March 17, 2017 Page 33 of 45
Create an Adult Intake in FSFN
How Do I…? Selections Tips & Guidelines
Document the Decision tab - Adult
• Click the Decision tab.
• In the Decision group box, screen the
Intake.
• Upon clicking a screening radio button,
the Reason drop down becomes
enabled.
• Click Save.
• Click the Create/Link Case hyperlink.
• The Search Case pop-up page
displays.
• Select the appropriate Case or click
Create.
• The Maintain Case page displays.
• Select the appropriate value from the
Family Structure drop down field.
• Click Save.
• Click Close.
The Decision tabs consist of three group
boxes. The group boxes are
Recommendation, Decision, and CI Unit
Documentation.
Only Command Center Counselors and/ or
Command Center Supervisors document
the screening decision within the Decision
group box. Both the Recommendation and
Decision group boxes default the
screening decision to ‘Pending.’
The CI Unit Documentation group box
displays only for the Child, Adult, and
Special Conditions Intakes. The
Service Referral Intakes, created by the
CBC workers, do not view the CI Unit
Documentation group box and the
processing associated with it. Only the CI
Unit documents the fields contained within
the CI Unit Documentation group box.
The Search Case pop-up page displays all
cases, of the same Intake Type, within
which any of the current Intake
Participants are Case Participants. The
user can choose to select the radio button
of an applicable FSFN Case, select
Continue, and save the Maintain Case
page.
If Screen-In was the decision, and the
Save on the Decision tab is selected, the
system send an automated message to
each worker (excluding the Command
Center Counselor and Supervisor) with an
open assignment to a Case for which each
participant of the Intake is an active
participant.
If Screen-Out was the decision, and the
Save on the Decision tab is selected; the
system sends an automated message to
each worker (excluding the Command
Center Counselor and Supervisor) with an
open assignment to a Provider for which
each participant of the Intake is an active
member.

FSFN Intake HDIG
March 17, 2017 Page 34 of 45
Create a Special Conditions Intake in FSFN
How Do I…? Selections Tips & Guidelines
Create an Intake- Special Conditions
• The Special Conditions Intake is
created in the same manner as Child
and Adult Intakes.
An Intake is a tool to aid the user in
documenting Child, Adult, and Special
Conditions Intakes as outlined by the DCF
policies and procedures. The FSFN
system allows for the categorization of
Intakes. The categorizations are Child
Intake, Adult Intake, Special Conditions
Intake, and Services Referral.
If Screen-In was the decision, and the
Save on the Decision tab is selected, the
system send an automated message to
each worker (excluding the Command
Center Counselor and Supervisor) with an
open assignment to a Case for which each
participant of the Intake is an active
participant.
If Screen-Out was the decision, and the
Save on the Decision tab is selected, the
system send an automated message to
each worker with an open assignment
(excluding the Command Center
Counselor and Supervisor) to a Provider
for which each participant of the Intake is
an active member
Document the Special Conditions tab
• Click the Special Conditions tab.
• Select an appropriate value from the
Special Conditions drop down.
This tab displays only when the Intake
type is Special Conditions.
The field label ‘Intake Name’ displays as
‘SC Referral Name’ for Special Conditions
Intakes.
The roles captured on the Roles pop-up
page derive based on the Intake Type.

FSFN Intake HDIG
March 17, 2017 Page 35 of 45
Create a Service Referral Intake in FSFN
How Do I…? Selections Tips & Guidelines
Create an Intake– Service Referral
• From the Desktop, click Create from
the menu bar.
• From the drop down menu, select
Service Referral.
• The Intake Inquiry Search process is
the same as that outlined for Child and
Adult Intakes.
• Click the Services tab.
• From the Services drop down, select a
service.
An Intake is a tool to aid the user in
documenting Child, Adult, and Special
Conditions Intakes as outlined by the DCF
policies and procedures. The FSFN system
allows for the categorization of Intakes. The
categorizations are Child Intake, Adult
Intake, Special Conditions Intake, and
Services Referral.
Service Referrals are created by CBC
workers.
The field label ‘Intake Name’ displays as
‘Referral Name’ for Service Referral
Intakes.
The roles captured on the Roles pop-up
page derive based on the Intake Type.

FSFN Intake HDIG
March 17, 2017 Page 36 of 45
Create an Additional Intake in FSFN
How Do I…? Selections Tips & Guidelines
Create an Additional Intake
• Select Additional Intake from the
Options drop down of an existing
Initial Intake.
• Click Go.
Upon selecting the Additional Intake option,
the system automatically retrieves the most
updated Allegation and Participant
information and populates those sections of
the Intake page.
The allegations pre-populate from all
preceding sequences, as well as those
documented within the associated
Investigation, if applicable.
The participants pre-populate from the
associated Investigation, if created. If no
investigation exists, the participants are pre-
populated from the most recent intake.
The Allegations tab of the Intake page for
Additional and Supplemental Intakes
contains two group boxes labeled ‘Previous
Allegations’ and ‘Allegations.’
If an allegation previously identified on an
associated sequenced Intake, contains one
of the new Maltreatment Codes with Sub
Type that value displays in the Previous
Allegations group box.
Intake Counselors and Command Center
Counselors can create Additional Intakes at
any given time and are no longer restricted
to the 30-day rule.
For Additional or Supplemental Intakes, upon
the Command Center Counselor assigning
the Intake, directly to the CPI/API or to the
applicable Receiving Unit, the system
automatically links the Additional or
Supplemental Intake to the applicable
Investigation/Special Conditions Referral.
This includes both Screen In and Screen Out
decisions. Therefore, upon launching the
Investigation/Special Conditions Referral, the
automatically linked, sequenced Intake
displayed on the Intakes tab of the
Investigation/Special Conditions Referral
page.

FSFN Intake HDIG
March 17, 2017 Page 37 of 45
Create an Supplemental Intake in FSFN
How Do I…? Selections Tips & Guidelines
Create a Supplemental Intake
• From the Options drop down of an
existing Initial Intake, select
Supplemental Intake.
• Click Go.
Upon selecting the Supplemental Intake
option, the system automatically retrieves
the most updated Allegation and Participant
information and populates those sections of
the Intake page.
The allegations are pre-populated from all
preceding sequences, as well as those
documented within the associated
Investigation, if applicable.
The participants pre-populated from the
associated Investigation, if created. If no
investigation exists, the participants are pre-
populated from the most recent intake.
The Allegations tab of the Intake page for
Additional and Supplemental Intakes
contains two group boxes labeled ‘Previous
Allegations’ and ‘Allegations.’
If an allegation previously identified on an
associated sequenced Intake, contains one
of the new Maltreatment Codes with Sub
Type that value displays in the Previous
Allegations group box.
Intake Counselors and Command Center
Counselors can create Supplemental Intakes
at any given time and are no longer restricted
to the 60-day rule.
For Additional or Supplemental Intakes, upon
the Command Center Counselor assigning
the Intake, directly to the CPI/API or to the
applicable Receiving Unit, the system
automatically links the Additional or
Supplemental Intake to the applicable
Investigation/Special Conditions Referral.
This includes both Screen In and Screen Out
decisions. Therefore, upon launching the
Investigation/Special Conditions Referral, the
automatically linked, sequenced Intake
displayed on the Intakes tab of the
Investigation/Special Conditions Referral
page.

FSFN Intake HDIG
March 17, 2017 Page 38 of 45
Perform a Call Record Search
How Do I…? Selections Tips & Guidelines
Perform a Call Record Search
• Click Utilities from the Menu bar.
• Select Call Record Search from
the drop down list.
• Enter the applicable search criteria.
• Click Search.
• Results are displayed in the Call.
Records Returned group box.
• Click the Call Record Number
hyperlink.
• The Call Record page displays in
view only mode.
• Click Close on the Call Record page.
• Click Close on the Call Record Search
page.
From the Call Record Search page, any of
the fields, other than the First and Middle
Name fields, can be used as sole search
criteria. If a First or Middle Name is entered,
then a Last Name must also be entered.
However, Last Name can be used as the
sole search criteria.
Wildcard Search functionality can also be
employed on the Call Record Search page.
Access a Call Record from an Intake
How Do I…? Selections Tips & Guidelines
Access a Call Record from an Intake
• Select Call Record from the Options
drop down list of an existing Intake
page created from a Call Record page.
• Click Go.
• The associated Call Record page
displays in view only mode.
When an Intake is created from a Call
Record page, which is created through the
FSFN CRM Interface, the Call Record page
is always accessible in view only mode via
the Options drop down on the FSFN Intake
page.

FSFN Intake HDIG
March 17, 2017 Page 39 of 45
Perform a Reporter Search
How Do I…? Selections Tips & Guidelines
Perform a Reporter Search
• Click Utilities from the Menu bar.
• Select Reporter Search from the
drop down list.
• Enter either the Last Name or the
Caller ID.
• Click Search.
• Results display in the Intake Returned
group box.
• Click the Intake hyperlink.
• The Intake page displays in view
only mode.
• Click Close on the Intake page.
• Click Close on the Reporter Search
page.
Only users with the appropriate security can
access the Reporter Search page to view
Reporter information.
The Last Name and Caller ID fields can be
used as sole search criteria, but all other
fields must be used in conjunction with either
of these fields.

FSFN Intake HDIG
March 17, 2017 Page 40 of 45
View the Counselor Productivity Report
How Do I…? Selections Tips & Guidelines
View the Counselor Productivity Report
• Click Utilities from the Menu bar.
• Select Counselor Productivity Report
from the drop down list.
• Select the Worker Name from the
Worker Name drop down field.
• Enter the Received Date Range.
• Click Search.
• Results display in the Call Records/
Intakes returned group box.
• Click the Call Record Number
hyperlink.
• The Call Record page displays in view
only mode.
• Click Close.
• Click the Intake Number hyperlink for
the Call Record page just launched.
• The Intake page displays in view
only mode.
• The Call Record Number displays in
the Intake Information group box.
• Click Close on the Intake page.
• Click the Close on the Productivity
Report page.
The Counselor Productivity Report monitors
the productivity of Hotline Counselors;
include Hotline Supervisors and Hotline
Acting Supervisors.
The Call Record page, associated with the
Intake page, can launch from the Options
drop down of the Intake page, in view only
mode.
Access the Intake Report Templates
How Do I…? Selections Tips & Guidelines
Access the Intake Report template
• Select Intake Report from the Options
drop down list.
• Click Go. The report opens in MS Word.
The Intake Report template launches with
the completed information regarding the
intake and is not editable.

FSFN Intake HDIG
March 17, 2017 Page 41 of 45
Access the Intake Report with Reporter Narrative Template
How Do I…? Selections Tips & Guidelines
Access the Intake Report with Reporter Narrative template
• Select Intake Report with Reporter
Narrative from the Options drop down
list.
• Click Go. The report opens in MS Word.
The Intake Report with Reporter Narrative
template launches with the completed
information regarding the intake and is not
editable.
The Intake Report with Reporter Narrative
template is only accessible to those with the
appropriate security.
Access the CRM Report Template
How Do I…? Selections Tips & Guidelines
Access the CRM Report template
• Select CRM Intake Report Narrative
from the Options drop down list.
• Click Go. The report opens in MS Word.
This report displays the Intake created in
CRM.
Access the CRM Report with Reporter Narrative Template
How Do I…? Selections Tips & Guidelines
Access the CRM Report with Reporter Narrative template
• Select CRM Intake Report with
Reporter Narrative from the Options
drop down list.
• Click Go. The report opens in MS Word.
This report displays the Intake with the
reporter information created in CRM
The Intake Report with Reporter Narrative
template is only accessible to those with the
appropriate security.

FSFN Intake HDIG
March 17, 2017 Page 42 of 45
Access the Access the Web Report
How Do I…? Selections Tips & Guidelines
Access the Web Report
• Select Web Report from the Options
drop down list.
• Click Go. The report opens in MS Word.
The Web report displays for Child and Adult
Intakes. It only display if the Intake type is
Web.
Access the Prior Intakes and Service Records Template
How Do I…? Selections Tips & Guidelines
Access the Prior Intakes and Service Records template
• Select Prior Intakes and Service
Records from the Options drop down
list.
• Click Go.
The Prior Intakes and Service Records
template launches with the completed
information regarding the intake and is not
editable.
Create a Split Intake
How Do I…? Selections Tips & Guidelines
Create a Split Intake
• Select Split Intake from the Options
drop down of an existing Intake.
• Click Go.
• The Split Intake pop-up page displays.
• The check boxes for all intake
participants are pre-selected.
• Click Continue.
• The FSFN Intake page displays.
• Click Save.
• Click Close.
The Split Intake option is available from all
Intake sequences: initial, additional and
supplemental.
All information from the originating intake
copies over to the new ‘split’ intake on
creation of the new ‘split’ intake. For
participant specific information, such as
roles, the information from the originating
intake copies to the new ‘split’ intake for
those selected participants on the Split
Intake pop-up page.
The new ‘split’ intake goes through the
standard Receiving Unit processing.

FSFN Intake HDIG
March 17, 2017 Page 43 of 45
Delink an Intake
How Do I…? Selections Tips & Guidelines
Delink an Intake
• Select Delink Intake from the Options
drop down list on the Maintain Case
page.
• Click Go.
• The Delink Intake page displays.
• Click the radio button for the
appropriate intake to delink from the
Case.
• Click Save.
• A validation message displays
confirming the selected delink.
• Click Yes.
• Click Close.
• The Maintain Case page displays.
• Click Close.
If a Service Referral or an Initial Intake links
to the wrong Case, or if the Intake needs
removal from the Case in order to break the
relationship between the Service Referral or
Intake and the Case, a user with the
appropriate security can delink the intake
from the case. If the investigation passes the
creation of a commencement note, the use
cannot delink the Intake from the case if the
investigation has not gone past the creation
of a commencement note.
Following the delinking of an intake from a
case, the Case remains on the desktop
within the Cases expando, but the Intake is
moved to the Intakes expando, of the user’s
desktop that performed the delink process.

FSFN Intake HDIG
March 17, 2017 Page 44 of 45
Perform an Intake Merge
How Do I…? Selections Tips & Guidelines
Perform an Intake Merge
• Select Re-link from the Options drop
down on the Intake page.
• Click Go.
• The Re-link Intake pop-up page
displays.
• Click the Search hyperlink to launch the
Case Search page.
• Perform a Case Search.
• Click the appropriate Case Folder.
• Click the Intakes icon and select the
radio button for the Initial Intake, for
which the existing intake should be a
sequence to.
• Select the appropriate radio button,
indicating if the intake should be an
Additional or Supplemental Intake.
• Click Save.
• Click Close.
• The Intake page displays and the
Intake Number, in the Intake
Information group box displays
the appropriate sequential number, as
well as the appropriate sequence
type of additional or supplemental.
• Click Save.
Upon employing the Merge Intake process,
all information documented on the FSFN
Intake page remains the same, except for
the following:
The Intake Number is no longer a 01 initial
intake, but displays the appropriate
numbering sequence for the selected initial
intake on the Case Search page.
The Intake Type displays the selected
sequence type of additional or supplemental.
The Allegations tab automatically updates to
display both the ‘Previous Allegations’ and
‘Allegations’ group boxes in order to pull in all
previous allegations, as the intake is now a
sequence. All new allegations, documented
on the current intake, are displayed in the
‘Allegations’ group box.
The system checks to determine if the intake
already went through the CI Unit and/ or
Receiving Unit processing, prior to delinking
and re-linking. If the intake already went
through the CI Unit and/ or Receiving Unit,
the Hotline Supervisor or Authorized User,
who performed the Merge Intake process,
must manually assign the Intake to the
appropriate Protective Investigator. If the
intake has not already gone through the CI
Unit and/ or Receiving Unit, the intake
follows the standard process.
A Merged Intake indicator displays in the
Intake Information group box.

FSFN Intake HDIG
March 17, 2017 Page 45 of 45
Access the Receiving Unit List
How Do I…? Selections Tips & Guidelines
Access the Receiving Unit List
• From the Menu bar, click Utilities.
• From the drop down list, select
Receiving Unit List.
• From the subsequent list, select Adult
Intakes.
• The Receiving Unit List page displays.
• Select the appropriate county from the
County drop down field to display all
unassigned Intakes for that County’s
Receiving Unit.
• Click the check box next to the
appropriate Intake.
• Click the Search hyperlink.
• Enter Search Criteria in the Last
Name field.
• Click Search.
• In the Workers Returned field, select
the appropriate radio button for the
appropriate Worker.
• Click Continue.
• The Receiving Unit List page displays.
• Click Assign.
• Click Close.
The system separates the Child and Adult
program types and displays them
individually. Appropriate workers in the field
view the 24-hour response Intakes assigned
to their County by the Hotline using the Child
and Adult Intakes options.
If the worker accessing the Receiving Unit
List page does not wish to assign the Intake
to a specific worker, he/ she can accept the
intake, thereby creating a self-assignment,
by selecting the appropriate Intake check
box, and clicking Accept.