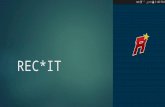How do I create an user account with roles/applications?...How do I create an user account with...
Transcript of How do I create an user account with roles/applications?...How do I create an user account with...
-
Page 1 (14)
IGA is the management tool for SSP accounts. This guide cover IGA user administration
for local Supplier Administrators:
• How do I create an user account with roles/applications?
• How do I reset an users password?
• How do I disable an users account? • How do I delete an users account?
Important Information!
* The user should in the first step contact your (as local Supplier Admin)
regarding update of his/hers account and password.
* Creation of New Administrator:
Send a request to your sourcing manager at Scania for registration of Supplier Admin role.
If you still need to contact [email protected],
always add the 7-digit supplier number, the question/issue it concern.
How do I create an user account with roles/applications? Step
View and description
1
Go to https://iga.scania.com Sign in with your “Username/Id and Password.”
2
After above login, you need to do a two-factor authentication. Choose to receive the one-time password via Email or SMS.
mailto:[email protected]://iga.scania.com/
-
Page 2 (14)
In this step it is also possible to use the function “Forgot your password”. The link leads to the same function, as before, in PUM.
3
Last step is to fill in the one-time password you received via Email or SMS
Now you can start using IGA.
4
Go to ”Manage Identity” and “Create Identity”.
5
Chose “Supplier”.
6
Fill in user information for the new user. Email address must be correct since it is used for generating new passwords. NOTE that you can only add users at the supplier number that you yourself is registered to in the portal. Choose the supplier number that the user should be connected to. Click “Submit”. The user is now created.
-
Page 3 (14)
NOTE! Recommendation is that you also fill in the End Date. This will make it easier for you to control the access to the portal for your company. (Reminder to you will be sent out 30 days before expire date.)
7
Go to “Manage Access” and “Manage User Access”.
8a
“Select Users” and mark the user (green round icon).
-
Page 4 (14)
8b
Go to “Manage Access”.
Tick the round icons for all concerned applications/roles the user need: Gsp_Role_ExternalAP (NAP) must be added, to be able to access the other applications in SSP (incl. standards). Other common applications/roles to add: Gsp_App_OCSWebPreProd Gsp_App_OCSWebProd Gsp_App_Web-EDI Gsp_App_eQuality Embasy_Role_Supplier TeamRoomSuppliers
8c
Go to “Review” and click “Submit”.
You have now given the user access!
9
Create a password for the user. Go to “Manage Access” and “Manage Paswords”.
-
Page 5 (14)
10
Choose the User and “Manage”.
11
Click “Generate”, to get a password automatically. Copy the password and share it with the user. Click “OK”. NOTE1 The password is confidential and should be treated with caution. NOTE2 Recommendation is to ask the user to update the password by themselves as soon as possible.
You have now successfully created an user!
-
Page 6 (14)
How do I reset an users password? Step View
1
Go to https://iga.scania.com Sign in with your “Username/Id and Password.”
2
After above login, you need to do a two-factor authentication. Choose to receive the one-time password via Email or SMS.
In this step it is also possible to use the function “Forgot your password”. The link leads to the same function, as before, in PUM.
3
Last step is to fill in the one-time password you received via Email or SMS
https://iga.scania.com/
-
Page 7 (14)
Now you can start using IGA.
4
Go to “Manage Passwords”.
5
Choose the “users account” and “Manage”.
6
Click “Change” and type in a “New password/Confirm Password”, due to password rules. Click “Submit”.
OR: Click “Generate”, to generate a password automatically. Copy the password and share it ONLY with the user. Click “OK”. NOTE1 The password is confidential and should be treated with caution. NOTE2 Recommendation is to ask the user to update the password by themselves as soon as possible.
-
Page 8 (14)
7
You have now successfully changed a user’s password!
-
Page 9 (14)
How do I disable an users account? Step View
1
Go to https://iga.scania.com Sign in with your “Username/Id and Password.”
2
After above login, you need to do a two-factor authentication. Choose to receive the one-time password via Email or SMS.
In this step it is also possible to use the function “Forgot your password”. The link leads to the same function, as before, in PUM.
3
Last step is to fill in the one-time password you received via Email or SMS
Now you can start using IGA.
https://iga.scania.com/
-
Page 10 (14)
4
Go to “Manage Access > Manage User Access”.
5
Choose the “users account” by mark the circle green:
You can also search on the users account here:
6
Go to “Manage Access” and mark the circle green again:
7
Go to “Review” and click on the “calendar” icon:
-
Page 11 (14)
8
Fill in “End date” and take “Save”:
Click “Submit”. Done You have now successfully disabled the users account!
NOTE! This will remove all user access BUT not delete the account
completely.
To completely delete the account, please send an email to:
mailto:[email protected]
-
Page 12 (14)
How do I delete an users account? Step View
1
Go to https://iga.scania.com Sign in with your “Username/Id and Password.”
2
After above login, you need to do a two-factor authentication. Choose to receive the one-time password via Email or SMS.
In this step it is also possible to use the function “Forgot your password”. The link leads to the same function, as before, in PUM.
3
Last step is to fill in the one-time password you received via Email or SMS
Now you can start using IGA.
https://iga.scania.com/
-
Page 13 (14)
4
Go to “Manage Access > Manage User Access”.
5
Choose the “users account” by mark the circle green:
You can also search on the users account here:
6
Go to “Manage Access” and mark the circle green again and click on “Remove Access”:
-
Page 14 (14)
7
Mark the “circles” (red) again and go to “Review”:
Click “Submit”. Done. You have now successfully deleted the users account!