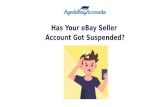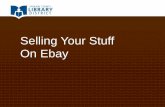Create an Ebay Account
Transcript of Create an Ebay Account

If you do not already have an Ebay account create one here: www.ebay.com Click on “Register”
Fill in all requested data…. (use the email address that you want all Ebay correspondences to go to).

After filling in all data fields and hitting the button at the bottom of the page labeled “Register” the following page will display:
You can now click the button provided to take you to your email box (in this example above it is “Gmail” since I used my Gmail email address during the registration). Alternatively, you can open a separate browser window or email program to access your email where Ebay sent the confirmation email. The content of the confirmation email received from Ebay will look similar to this:

Click on the “Activate” button provided in the email. Once done, a page similar to this should appear:
In the top right hand click on “Sell”; this page should appear on your screen:

Click on the Words that say, “Browse for Categories” (which are found under the blue button “Start Selling”)
Click successively on the various categories shown above by first clicking on: “Business & Industrial>” then the next menu will appear to its right; then click on “Other Industries>” etc etc as shown above until you get to the desired category which is where your Ad will appear on Ebay’s site which is: “Home-Based Businesses”. There is an alternative category or location on Ebay’s site that is also safe to advertise in called: “Other Internet Businesses”, see below screen shot (the first category to click on in order to finally reach the “Other Internet Businesses” category is also “Business & Industrial>”)

Click on the button at the bottom labeled “Continue”. This page should appear:
Type a subject title only in the field labeled “Title” as shown below. Try to be creative and use some or all of the character spaces provided by Ebay in this field. Do not fill/enter characters in the “Subtitle” field as it is not needed since it does not add to the effectiveness of your Ad and is therefore an unnecessary cost.

Next, if you have pictures that can add to the attractiveness of your ad. The first picture is free but every picture thereafter you incur an unnecessary overhead fee. So, if you desire to add a picture click on the button labeled: “Add pictures”:
If you are adding a picture to your Ebay Ad then after clicking on “Add Picture”, another window should appear on top of the previous window that looks like this:

In order to retrieve your desired picture from your computer’s disk drive and to then add it to your Ebay Ad just click on “Browse” which then brings up Windows XP “Choose file” window. Select the desired picture from the folder where it resides on your computer and then click on “Open”…
The name of your selected picture file will display in the previous window, like thus:

Click on the button labeled “Upload” and the overlapping window will disappear and the picture will be displayed as being successfully uploaded to Ebay like this:
Scroll down to the next section which is the all important Ad or Auction Description which is the Ad contents (see below). There are two ‘tabs’: “Standard” and “HTML” click on the “HTML” ‘tab’ since we will be using HTML code with our Ads. Be sure HTML is selected like this:

Copy each and every line of HTML code provided below, starting with the first line: “<body>” and ending with the last line of code that says: “</html>”. To do this place your cursor on the left of the first line and press and hold the left click button of your mouse… do not release the left mouse button while holding drag and select the entire HTML code section below until the last line is also highlighted (be sure all characters have been highlighted and selected!) Then release the left click button of your mouse. Then, on your keyboard, hold the control key (labeled “ctrl”) and touch the letter “C” at the same time. This should copy and save the entire HTML code section. Now take and move your cursor over into the large empty area box which is directly below the text that says “Check spelling” on the Ebay page (see above screen shot), while your cursor is inside the large empty area box, hold down the control key (“ctrl”) down and at the same time touch the letter “V” which should paste all of the HTML code you copied and saved into the Ebay ad description box where your cursor is now located. Before moving the HTML code below be sure to replace the URL links that are highlighted in yellow with your own website URL link! <body> <p class="MsoNormal" align="center" style="margin-top: 0; margin-bottom: 0"> <span style="font-weight: 700; background-color: #000080"> <font face="Verdana" color="#FFFFFF" size="2">Do Not Bid On This Auction Because It Is for Information Purposes Only</font></span></p> <p align="center" style="margin-top: 0; margin-bottom: 0"> <span style="text-transform: uppercase"><u> <span style="font-weight: 700; background-color: #800080">

<a href="http://www.freeonlinecashsystem.info"> <font face="Gloucester MT Extra Condensed" style="font-size: 162pt" color="#FFFF00"> Free</font></a></span></u></span><font color="#FFFF00" face="Gloucester MT Extra Condensed" style="font-size: 162pt; font-weight: 700; text-transform:uppercase; background-color:#800080"> <u><a href="http://www.freeonlinecashsystem.info"><font color="#FFFF00">ONLINE</font></a></u></font></p> <p align="center" style="margin-top: 0; margin-bottom: 0"> <font color="#FFFF00" face="Gloucester MT Extra Condensed" style="font-size: 144pt; font-weight: 700; text-transform:uppercase; background-color:#800080"><font color="#FFFF00"> <a href="http://www.freeonlinecashsystem.info"><font color="#FFFF00">Cash</font></a> </font> <a href="http://www.freeonlinecashsystem.info"><font color="#FFFF00">SYSTEM</font></a>!</font></p> <p class="MsoNormal" align="center" style="margin-bottom: 0; margin-top:0"> <font face="Impact" style="font-size: 27pt; background-color:#800080" color="#FFFF00">* YOU'VE ENTERED A "</font><font face="Impact" style="font-size: 27pt; background-color:#800080" color="#FF0000"><a href="http://www.freeonlinecashsystem.info"><font color="#FFFF00">NO SALES-HYPE ZONE</font></a></font><font face="Impact" style="font-size: 27pt; background-color:#800080" color="#FFFF00">" *</font></p> <p class="MsoNormal" align="center" style="margin-bottom: 0; margin-top:0"> <font face="Impact" color="#FF6600"> <a href="http://www.freeonlinecashsystem.info"> <font color="#FFFF00" style="font-size: 45pt; background-color:#800080"> </font> </a></font></p> <p class="MsoNormal" align="center" style="margin-bottom: 0; margin-top:0"> <font face="Impact" color="#FF6600"> <a href="http://www.freeonlinecashsystem.info"> <font color="#FFFF00" style="font-size: 70pt; background-color:#800080">MAKE HUGE CA$H!</font></a></font></p> <p class="MsoNormal" align="center" style="margin-top: 0; margin-bottom: 0"> <font face="Impact" style="font-size: 50pt; background-color:#800080" color="#FF6600"> <a href="http://www.freeonlinecashsystem.info"><font color="#FFFF00">No Out-Of-Pocket Expense!!</font></a></font></p> <p class="MsoNormal" align="center" style="margin-top: 0; margin-bottom: 0"> </p> <p class="MsoNormal" align="center" style="margin-top: 0; margin-bottom: 0"><b> <font face="Palatino Linotype" color="#FF0000">-></font><span style="background-color: #800000"><font face="Palatino Linotype" color="#FFFF00"> </font> <font face="Palatino Linotype" color="#FF0000"> <a href="http://www.freeonlinecashsystem.info"><font color="#FFFF00">LIVE</font></a><font face="Palatino Linotype" color="#FFFF00"> </font> <a href="http://www.freeonlinecashsystem.info"><font color="#FFFF00">CONFERENCE</font></a><font face="Palatino Linotype" color="#FFFF00"> </font> <a href="http://www.freeonlinecashsystem.info"><font color="#FFFF00">CALLS</font></a><font face="Palatino Linotype" color="#FFFF00"> <-</font></font></span></b></p> <p class="MsoNormal" align="center" style="margin-top: 0; margin-bottom: 0"> </p> <p class="MsoNormal" align="center" style="margin-top: 0; margin-bottom: 0"><b> <font face="Book Antiqua"> <a href="http://www.freeonlinecashsystem.info"> <span style="background-color: #800000"> <font color="#FFFF00" style="font-size: 22pt">EMPLOYEE = SLAVE... ESCAPE NOW WHILE YOU CAN!</font></span></a></font></b></p> <p class="MsoNormal" align="center" style="margin-top: 0; margin-bottom: 0"> <span style="font-weight: 700"> <font face="Impact" style="font-size: 60pt; background-color: #800000" color="#FFFF00"> <a href="http://www.freeonlinecashsystem.info"><font color="#FFFF00">FINANCIAL FREEDOM AT LAST!</font></a></font></span></p> <p class="MsoNormal" align="center" style="margin-top: 0; margin-bottom: 0"> <a href="http://www.freeonlinecashsystem.info"> <font color="#FFFF00" face="Impact" style="font-size: 60pt; font-weight: 700; background-color:#800000"> IN 90 DAYS OR LESS!</font></a></p> <p class="MsoNormal" align="center" style="margin-top: 0; margin-bottom: 0"> </p> <p class="MsoNormal" align="center" style="margin-top: 0; margin-bottom: 0">

<a href="http://www.freeonlinecashsystem.info"> <font color="#FFFFFF" style="font-size: 34pt"><b> <span style="background-color: #000080">NEED</span></b></font><font color="#FFFFFF" style="font-size: 34pt"><span style="background-color: #000080"><b> MONEY RIGHT NOW?</b></span></font></a></p> <p class="MsoNormal" align="center" style="margin-top: 0; margin-bottom: 0"> </p> <p class="MsoNormal" align="center" style="margin-top: 0; margin-bottom: 0"> <span style="font-family: Verdana; font-weight: 700; text-decoration: underline; background-color:#000080"> <font size="5"><a href="http://www.freeonlinecashsystem.info"><font color="#FFFF00">EASY STEPS TO FREE CASH NOW!</font></a></font></span></p> <p class="MsoNormal" align="center" style="margin-top: 0; margin-bottom: 0"> </p> <p class="MsoNormal" align="center" style="margin-top: 0; margin-bottom: 0"><u> <b> <span style="background-color: #800080"><a href="http://www.freeonlinecashsystem.info"> <font color="#FFFF00" style="font-size: 66pt">CLICK HERE </font></a></span></b></u></p> <p class="MsoNormal" align="center" style="margin-top: 0; margin-bottom: 0"><u> <b> <span style="background-color: #800080"><a href="http://www.freeonlinecashsystem.info"> <font color="#FFFF00" style="font-size: 72pt">FOR YOUR CA$H!</font></a></span></b></u></p> </body> </html> Once the Copy and Paste is successful it should now look like this:
Now click on the “Standard” tab to preview your new Ad, it should look similar to this:

Scroll down to the section that says: “Visitor counter” and select “Hidden”:

Scroll down the next section that says: “Starting price (see listing fees)” and enter only: 0.01 as the price. Leave the “Quantity” and “Duration” set their default values (1 and 7 days). It should look like this now:
Scroll all of the way down to the bottom of the page and click on “Continue >”:

After clicking the “Continue >” button the next Ebay page appears:
Scroll all the way down being careful not to select anything along the way (extra unnecessary charges). Scroll down to “Preview your listing” and scroll through it to be sure it looks good and is correct.

In the section labeled “Review your fees” you should only see .20 as the charge for your Ad. After you have verified that your fees are correct click on “Continue”
The next page to appear will be the page where you must select the way to pay all future fees with ebay… If you have a Paypal account already then this would be best to use. If not you must provide and select an acceptable means for payment for this and future Ebay Ads/Auctions.

Next page after the payment has been selected successfully will be to Review your ad for completeness…
Scroll down to the text that reads: “Update the saved listing template with the information I have entered” and select the box next to it so that this particular Ad can be used for as a template for future Ads on Ebay (see below).

Now, click on the blue button at the bottom of the page: “List your item” and your Ad is placed onto Ebay in the category selected and this page will appear to confirm the Auction is live:
We recommend placing at least one ad a day. That’s .20 X 7 = 1.40 a week, $6 a month Doing 5 or more a day would be great. That’s $1.00 a day, $30 a month for fresh real time leads. You can place the same ad daily or change it up if you like. Some people that are using this marketing strategy place as many as 30-40 ads a day for their business opportunity. We are experiencing steady opt ins to the website placing just one ad a day. When we tested this strategy, we placed 2 ads. We were getting opt ins even after our ads had expired. So, the key is to just let eBay do its thing and drive traffic to your ad, and let your ad drive fresh leads to your website ad a fraction of the cost of what others are paying for fresh leads. Realize that you are advertising in the business opportunity section of eBay so these are quality leads looking to get into an online business. We’ve got one of the best opportunities available.