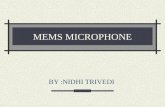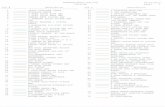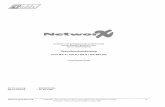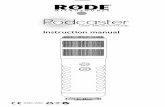HoverCam Pilot 3 Manual€¦ · Solo 8Plus Document Camera Solo 8Plus Controls 12.Key Components...
Transcript of HoverCam Pilot 3 Manual€¦ · Solo 8Plus Document Camera Solo 8Plus Controls 12.Key Components...

1
CONTENTS
Forsupportpleasecontact:[email protected]|866-201-2056
www.thehovercam.com
1. Contents2. Introduction3. HelpfulHints
GettingStarted4. OperatingInstructions
PoweringOnWindows10OperatingSystemDigitalKeyboardSystemSettings Wi-FiConnectivity BluetoothConnectivityInstallingPrograms&Apps
5. OperatingInstructionsSystemSettings Wi-fiConnectivity BluetoothConnectivity
6. OperatingInstructionsInstallingPrograms&Apps
Ports&Controls7. Ports&Controls
KeyComponents8. KeyComponents
HoverCast-IntroductionHoverCast-ComponentsHoverCastPairing
ExternalConnectivityHDMIConnectivityComputerConnectivity
9. KeyComponentsHoverCastTroubleshooting
10. KeyComponentsHoverCastTroubleshooting
11. KeyComponentsSolo8PlusDocumentCameraSolo8PlusControls
12. KeyComponentsHoverCamFlexiOSDockMicrophone
13. KeyComponentsMicrophoneSet-UpSettingDefaultSpeakers
14. ExternalConnectivityHDMIConnectivityComputerConnectivity
15. BundledSoftwareHoverCamFlex
16. BundledSoftwareKnoteSter
17. BundledSoftwareHDMIViewerReflector2Warranty
18. Service&SupportCleaning&CareTeamViewer

2
Pilot 3
TheHoverCamPilotistheworld’sfirstfully-integrateddigitalpodiumthatcombinesalltheclassroomessentialsintoonecohesive,mobileunit.Withabuilt-inIntelCoreProcessor(i3,i5andi7available),documentcameraintegration,iOSintegration,a21”10ptmulti-touchscreen,keyboardandtrackpad,microphoneforaudiocapture,andmultipleUSBandHDMIinputs,thePilotisadigitalclassroomrevolutiononwheels. ThePilotconnectstonearlyanyinteractiveflatpanel,display,monitor,orprojectorviawireless HDMI technology and use of the bundled HoverCast wireless HDMItransmitter/receiver hardware. The Pilot includes software for lesson recording(HoverCam Flex) as well as programs for digital whiteboarding and lesson sharing(KnoteSter). The Pilot also comes bundledwithmirroring software (Reflector 2) toconnectwirelesstoiOSdevices,Androiddevices,Chromebooksandmore. Formore information on the HoverCam Pilot and how to integrate with your 21stcenturyclassroom,visitHoverCamonlineatwww.thehovercam.com/pilotorcontactHoverCamsupportat(866)201-2056. DON’TFORGET:YoumustalsoconnectyourHoverCastreceivertoadisplaytoenableawirelessHDMIimagetobedisplayedandUSBTouchbetweenyourPilotandoutputmonitortoenjoythefullwirelessHoverCamPilotexperience.
INTRODUCTION
Forsupportpleasecontact:[email protected]|866-201-2056
www.thehovercam.com

3
Powering On Topoweron yourHoverCamPilot,make sure the retractablepower cable (locatedunderthewheeledbaseunit)issecurelyconnectedtooutletpower.Onceconnected,usethepowerswitchontherightsideofthetouchscreenmoduletopoweron.Pleaseallowupto60secondsforsystemboot-up.
Ifleftidle,thePilotwillautomaticallyenterpowersavemode.Toreturnyoursystemfrompowersavemode,touchanywhereonthetouchscreenorpressanykeyonthekeyboard. If left inpowersavemodeforanextendedperiodoftime,yourPilotwillentersleepmode.Toexitsleepmode,pressthepowerbuttonontherightsideofthetouchscreenmodule.
Windows 10 Operating System Once powered-on, your Pilot will operate the latest trial-version of Windows 10.Essentialfunctions,settingscontrols,operations,andcommands,arecomparabletothatofanewWindows-operatingdesktopincludinginterfaceandsystempresets.Youwillneedtoenteralicensekeytoactivatethefulllicense.
Formore informationonhow to troubleshoot yourWindows10operating system,please visit www.windows10-guide.com to download the full Windows 10 usermanual.
Display Type Selection The HoverCam Pilot can share displayswith any interactive flat panel, tv,monitor,projector or other output device that has an HDMI input by use of the HoverCastwirelessHDMImodule.Fordisplay,therearevariousoptionsfordisplay:
• MirroredDisplay-TheoutputdevicedisplaystheexactmirrorimageofwhatappearsonthePilot’sscreen.
• ExtendedDisplay-TheoutputdeviceactsasanextensiontothePilot’smaindisplay,showingonlythewindowsplacedintheextendedarea.Thisareaanbeorientedtotheright,left,top,orbottomofthePilots’maindisplayarea.
Toswitchbetweendisplaymodes,opentheWindowsSettingsmenuandselecttheDevicesicon.IntheDevicesmenu,selectDisplaySettingsontheright.ScrolltotheMultipleDisplayssection.Fromhere,selectwhichoutputmonitortouseasadisplay,wherethedisplayshouldbeoriented,andwhetherthedisplayshouldmirrororextend.
NOTE:PilotunitsoutoftheboxbegininEXTENDEDDISPLAYmodeuponboot-up.TosetthePilottomirroreddisplayviatheHoverCast,switchthedisplaypreferencesintheWindowsdisplaysettingsmenu.
OPERATIONS INSTRUCTIONS
Forsupportpleasecontact:[email protected]|866-201-2056
www.thehovercam.com

4
Digital Keyboard TheHoverCamPilothasadigitalkeyboardthatcanbeactivatedinlieuoftheslidingphysicalkeyboard.Tolaunchthedigitalkeyboard,clickthesmallwhitekeyboardiconat thebottom-right cornerof yourWindowsdesktop.The screenwill appearasanoverlay.Tocollapsethekeyboardintoamobilewindow,selectthewhiterectangleiconatthetop-rightcornerofthegraykeyboardfield.Yourdigitalkeyboardisnowmobile.Toreplacethekeyboardasastagnantoverlay,presstheiconagain.
Toclosethedigitalkeyboardandreturntothenormaldesktop,presstheXiconatthetop-rightofthedigitalkeyboard. Wi-Fi ConnectivityThe HoverCam Pilot is wifi-compatible. To connect the Pilot to wi-fi, open theconnectionsettingsmenu.ThismenuisaccessibleatthebottomrighthandcornerofyourWindowsdesktopviathewi-fisignalicon(1)orbyaccessingtheWindowssystemsettingsmenu(WindowsiconatthebottomleftcornerofyourWindowsdesktop)andselectingNetwork&Internet.Selectyourdesirednetworkandenteranynecessarysecuritypasswordsorkeys.Youwill have the option to “remember this connection.” After selecting your network,press“connect.”YourPilotisnowconnectedtowi-fi.Foranin-depthguidetoWindows10 wi-fi connectivity troubleshooting, please contact HoverCam Support, or visitwww.windows10-guide.com. Bluetooth Connectivity TheHoverCamPilotiscapableofpairingwithBluetoothdevicessuchaswirelessmice,wirelesskeyboards,speakers,andmore. TopairwithaBluetoothdevice,makesureyourdesireddevicehasBluetoothdetectionenabled. On the Pilot, navigate to theWindows system settings menu and selectDevices.
OPERATIONS INSTRUCTIONS
Forsupportpleasecontact:[email protected]|866-201-2056
www.thehovercam.com

5
SwitchBluetoothto“On.”ThePilotisnowBluetoothdetectionenabled.SelectyourdesireddevicefromthelistofdiscoverabledevicesbelowtheBluetoothswitch.Toaddanewdevice,selectthegray+AddBluetoothicon. For an in-depth guide to Windows 10 wi-fi connectivity troubleshooting, pleasecontactHoverCamSupport,orvisitwww.windows10-guide.com. Installing Programs & Apps TheHoverCam Pilot is compatiblewith apps that require aWindows 10 operatingsystem.Suchsoftwareandappsareavailableonlineor intheGooglePlaystore.ToinstallontothePilot,downloadthedesiredappandfollowon-screeninstructionstorunstandardinstallation. DISCLAIMER:Downloadingappsfromtheinternetmaysubjectyourunittoharmfulmalware,errors,orsystemfailure.HoverCamisnotresponsibleforanycontractedmaliciousprogramsorsoftwareinstalledwhiledownloadingoutsidethird-partyapplications.Ports TheHoverCamPilothasseveralportsforavarietyofconnectivityoptions.Pleaseseethediagrambelowforlistofallavailableports. NOTE:Theauxiliary-inportofforaudiooutputtoheadphones,externalspeakers,etc.Themicrophone-inportistoconnectanexternalmicrophoneforaudiocapture.Toswitchaudiocapturetotheconnecteddevice,youmustswitchtheaudiodeviceinputsettingsintheWindows10settingsmenu.AudiocanalsobetransmittedviaHDMIconnection.
Microphone-InAuxiliary-InUSB3.0HDMI1HDMI2PowerButtonManualReset
OPERATIONS INSTRUCTIONS
PORTS & CONTROLS
Forsupportpleasecontact:[email protected]|866-201-2056
www.thehovercam.com

6
Controls ThePilothasvarioushardwarecontrols forviewer source switchingand telescopicstandadjustment. ThemotorizedtelescopicstandraisesandlowersthePilot’stouchscreenmodule.ThePilotcangofromaminimumheightof28intoamaximumheightof40in.ThePilotalsoincludesabuilt-inkeyboardandtrackpadthatslidesoutfromthefrontleftfaceofthetouchscreenmodulefortraditionalcomputing.
1 MoveMotorizedStandUp2 SwitchHDMIViewtoiOSPort3 SwitchHDMIViewtoHDMI24 SwitchHDMIViewtoHDMI15 SwitchMicrophoneCapture6 MoveMotorizedStandDown
1 HoverCastWirelessHDMIAntenna ConnectwirelessHDMItooutputdevice2 21”TouchScreen Fulltouchscreenforcomputeroperation3 Keyboard&Trackpad Traditionalkeyboard,right/leftclicktrackpad4 Microphone Microphoneforaudiocapture5 iOSInput iOSinputforHDMIviewerandmirroring6 Solo8Plus13MPDocumentCamera Documentcameraforimageviewing
PORTS & CONTROLS
KEY COMPONENTS
Forsupportpleasecontact:[email protected]|866-201-2056
www.thehovercam.com

7
The HoverCast- Introduction ThePilot comesequippedwithawirelessHDMIantennaand receiver combinationcalledtheHoverCast.UsingtheHoverCast,thePilotcommunicateswirelesslywithanyinteractive flatpanel,projector,display,orunitwithanHDMI input.TheHoverCastpairs one-to-one from antenna to receiver, so it is possible formultiple HoverCastsignalstobepresentinthesameroomwithoutinterference. As the HoverCast does not require a wi-fi signal or Bluetooth signal to function,wirelessHDMIoperationdoesnotaffectinternetconnectivity,bandwidth,Bluetoothconnectivity,orotherexternalwirelesscommunication. The HoverCast- Components The HoverCast is composed of twomain components: thewireless HDMI antenna(connectedatthetop-leftcornerofthePilottouchscreenmodule)andthewirelessHDMIreceiver (included inpackaging).BothcomponentsarenecessaryforwirelessHDMIviewing.ThewirelessHDMIreceiverrequiresexternalpower.TheidealtestedrangebetweentheHoverCastantennaandreceiveris30ftorless.NOTE:ThewirelessHDMIreceiverisspecificallypairedwithitscorrespondingPilotunit.Lossordamageofthereceiverwillimpairone-to-oneconnectivity.Pilotunitswithlostorbrokenreceiverswillneedanewreceivertobepairedandprogrammedbeforecontinuinguse.Ifyourreceiverislostorbroken,pleasecontactHoverCamSupport. HoverCast Pairing WirelessHDMIreceiversandantennaecomealreadypairedoutofthebox.HoverCastconnectionrequiresline-of-sightvisibilitytomaximizefunctionality. Tobeginpairing,makesureyourHDMIreceiverissecuredtothedesiredoutputdevice(usingtheattachedscrewunit)and isconnectedtoexternalpower.Whenproperlypowered, the receiver will display a single red solid light. Once receiving power,connecttheincludedHDMIcablefromthereceivertotheHDMIinputonthedesiredoutputdevice.Ifworkingwithatouch-enabledoutputdevice,connecttheprovidedUSBtouchcablebetweenthereceiverandoutputdevice.
KEY COMPONENTS
Forsupportpleasecontact:[email protected]|866-201-2056
www.thehovercam.com
WirelessHDMIReceiverWirelessHDMIAntenna

8
HoverCast Pairing ThereareseveralstatestheHoverCastreceivermayenterwhenpairing,connecting,andsearchingforaUSBtouchdevice. State1:SolidBlueTheHoverCastispaired,connected,andcommunicatingwiththeoutputdevice. State2:SolidBlackTheHoverCastispoweredoff.Whentheoutputdeviceispowered-off,theHoverCastreceiverwillshowasolidredlightinthemiddle.ThismeanstheHoverCastisreceivingpower,butisnotconnectedtoapoweredoutputdevice. State3:RapidBlueFlashesTheHoverCastisactivelysearchingforaunittopair.EnsurethePCispoweredonandhasBluetoothenabled.UndertheAddaBluetoothDeviceoption,select“CS-MTouch”topair.WhenthePilotispowered-off,theblueHDMIlightontheHoverCAstreceiverwillblinkasitisactivelysearchingforaunittopair. State4:LongBlack(Off),ShortBlue(On)TheHoverCastispaired,butcannotfindtheknownPCsignal.TheknownPCislikelyofforhasBluetoothdisabled.TurnonBluetoothtosuccessfullyconnecttheunits.State5:LongBlue(On),ShortBlack(Off)TheHoverCastispairedandconnectedtothePC,butthereisanissueconnectingUSBtouchtothecurrentinputstateoftheoutputdevice.Tostabilize,makesuretheoutputdevice isonthecorrectHDMIchannelandallcablesareproperlyconnectedtotheHoverCastandoutputdevice. TopowerontheHoverCast,presstheraisedbuttononthebackoftheHDMIreceiver.While connecting, the receiver will blink a blue light behind the correspondingconnection.IftheHDMIconnectionisprocessing,theHDMIiconwillilluminate.IftheUSBtouchisprocessing,theTouchiconwillilluminate.Onceproperlyconnected,thereceiverwill illuminateblue lightbehindtheHDMI iconandTouch iconandremainsolid. SelecttheappropriateinputontheoutputdevicetobeginwirelessHDMItransmission. NOTE:ConnectingtheHoverCastafterpoweronmaytakeupto30seconds.WaituntilafterHDMIorTouch iconsilluminateasolidbluelight.Removingandalteringtheconnectedcablesduringtheconnectionprocessmayhinderconnectivity.
Forsupportpleasecontact:[email protected]|866-201-2056
www.thehovercam.com
KEY COMPONENTS

9
HoverCast Troubleshooting IfyourHDMIreceiverlosespower,wirelessHDMItransmissionwillend.Toreconnect,simply reconnect theHDMI receiver toapower source.Tomanually reconnect theHDMI antenna and receiver, press the connection button on the top of the HDMIantenna.Allow30secondsforreconnection.Oncereconnected,HDMItransmissionwillberestored. In the event of loss of touchUSB connectivity, there are three simple solutions toregainconnectivity. Solution1:PowerCycleAllDevices
1. PowerofftheHoverCast,theoutputdevice,andthePilot2. PowerontheHoverCast,theoutputdevice,andthePilotinthisorder. 3. Be sure the flat side of the HoverCast antenna on the Pilot (with the
ventilationcircles)isfacingtheHoverCastreceiveratalltimes. Solution2:UnpairandRe-PairtheHoverCasttothePilotviaBluetooth
1. Tounpair,opensettings,thenclick/taptheDevicesicon. 2. Click/tapBluetooth&OtherDevicesontheleft-handside,thenclick/tapon
thepairedBluetoothDevice(ex:“CS-MTouch”)you’dliketoremove. 3. Click/taptheRemoveDevicebutton. 4. Popu-upWindow:Click/tapYestoconfirm. 5. TurnofftheBluetoothslideronthePilotandwaitoneminute.Thenturn
theBluetoothsliderbackon. 6. Make sure your Bluetooth device is turned on and ready to pair. On the
HoverCast,presstheTouchbutton.Thebluetouchlightwillstartblinking. 7. Topair,click/tapAddBluetoothandOtherDeviceicon. 8. TheAddaDeviceWindowwillappear.SelectBluetoothandwaitfortheCS-
MTouchtoappear. 9. Click/taponCS-MTouchandselectConnect. 10. TheTouchlightwilllightupsolidblue.Waitfor30-60seconds.Thebluelight
willturnoff.Waitanother30-60seconds.TheTouchlightwillilluminateandstaysolidblue.
Solution3:UnplugandReplugtheUSBCablefromtheBackoftheHoverCast1. UnplugtheUSBcablefromthebackoftheHoverCast.2. Powerofftheoutputdevice.Waitfor10secondsandpowerthedeviceon
again. 3. ReplugtheUSBcableintothebackoftheHoverCastandwaitfor15seconds
toensureconnectivity.
KEY COMPONENTS
Forsupportpleasecontact:[email protected]|866-201-2056
www.thehovercam.com
NOTE:Users shouldavoidpressing theHDMIandUSBbuttonson theHoverCast receiver unit.Tamperingwith these functionsmayhinderHoverCastconnectivityandoverallfunctionalitywhenpairing.

10
Solo 8Plus Document Camera ThePilotincludesanintegratedSolo8Plus13MPdocumentcamera.Thiscameracanbeusedfordisplayingliveimages,scanning,lessonrecording,videoconferencing,andannotation. The main software to use with the Solo 8Plus is the HoverCam FlexsoftwarewhichcomespreloadedonthePilot. Thecameracanrotateupto270degreesandbendsatthreehingeswithanadjustabledialonthecameraheadtoswitchbetweenportraitandlandscapedisplay.TheSolo8PlusalsoincludeLEDlightsbeneaththecamerahead. Forafullmanual,operationsguide,andtroubleshootinginstructionsfortheSolo8Plus,downloadtheusermanualandquickstartguidefromtheHoverCamSupportCenterathttps://thehovercam.desk.com/. Solo 8Plus Controls TheintegratedSolo8Plushashardwarecontrolsforbasicfunctionality.Tomanuallyresetthecamera,useapenorsmallpointtopresstheResetbuttontotheleftofthemainhardwarecontrols. FurthercamerafunctionalityandcontroloptionscanbefoundintheHoverCamSolo8quickstartguideandFlexsoftwaremanualonlineatwww.thehovercam.com.
1 ManualReset2 ZoomIn3 ZoomOut4 RotateImage180Degrees5 Auto-FocusLock6 AutoFocus
Forsupportpleasecontact:[email protected]|866-201-2056
www.thehovercam.com
Forsupportpleasecontact:[email protected]|866-201-2056
www.thehovercam.com
KEY COMPONENTS
12
3 4
5
6

11
HoverCam Flex
TheSolo8PlusoperatesusingHoverCamFlexrecordingsoftware. HoverCamFlexlessonrecordingandannotationsoftwareisforuseexclusively with HoverCam document cameras. Use Flex forgeneralinstructionwiththehighestqualityvideooutputtorecordfull-motion video and audio, to annotate over video whilerecording,capturescreenshots,andorganizesavedmedia.
Fora fullmanual,operationsguide,andtroubleshooting instructions forHoverCamFlex software,download theusermanualandquickstartguide fromtheHoverCamSupportCenterathttps://thehovercam.desk.com/. (MoreinformationavailableintheBundledSoftwaresectionunderHoverCamFlex)iOS Dock TheiOSdockiscompatiblewithmostiOSdevicesthatutilizealightningport.TheiOSdockisaninputoptionfortheHoverCamHDMIViewersoftware(seeHDMIViewersectionunder“IncludedSoftware”)todisplayiOSdevicescreenstotheHoverCamPilot.This can be accessed via theHDMI switcher controls located above the integrateddocumentcamera. ToselecttheiOSdockastheactiveinput,selecttheLightningPortbuttonfromtheHDMI switcher controls and then launch the HDMI Viewer. Once active, users canannotate,record,andscreencaptureiOSscreens. NOTE:The iOSdock is forvisualmirroringpurposesonly.Whileconnectedtothedock,touchmirroringwillnotbeenabled. Microphone TheintegratedmicrophoneislocatedintheneckoftheSolo8Plus.Thismicrophoneisused for audio capture both for lesson recording and (if applicable) conferencing.Externalmicrophonescanbeconnectedviathemicrophoneportontherightsideofthetouchscreenmodule. NOTE:Themicrophoneisdesignatedforaudiocapture,notoutput.HoverCamisdevelopingasetofwirelessspeakersforvoiceamplificationandlift.PleasecontactyourHoverCamauthorizedresellerformoreinformation.Toconnectthemicrophonetoanexternalsoundsystem,connectviaBluetoothorauxiliaryinput.
KEY COMPONENTS
Forsupportpleasecontact:[email protected]|866-201-2056
www.thehovercam.com

12
Microphone Set-Up Toensureaccurateaudiocapturefromtheproperinputdevice,manualset-upforthemicrophonemay be required. To set the built-in Solo 8microphone as the defaultaudiocapturedevice:
1. Right-click(orpressandhold)thevolumeicononthetaskbaratthebottomofthescreen.Select“RecordingDevices.”
2. IntheRecordingtab,selectthemicrophone(HoverCamSolo8orSolo8Plus).Right-clickandselectSetasDefaultDevice.
3. Selectthemicrophoneorrecordingdeviceyou’dliketosetup(HoverCamSolo8orSolo8Plus)andselectConfigure.
4. SelectSetUpMicrophone,thenselectDesktopMicrophone5. FollowthestepsoftheMicrophoneSetupWizard6. Selectthemicrophoneorrecordingdeviceyou’dliketosetup(HoverCam
Solo8orSolo8Plus)andselectProperties. 7. IntheLevelstab,setthemicrophonelevelto75andselectApply. 8. IntheListentab,clickinsidetheboxnexttoListentoThisDevice.9. Below“PlayThroughThisDevice,”selectXX”Monitor(XX”isthesizeofyour
CenterStage)andselectOK. IfyouarenotusingaHoverCamCenterStageunit,selecttheoutputdevicethatwillbepairedwiththePilot.
Setting Default Speakers The HoverCam Pilot includes onboard, built-in speakers, but can output sound viaHDMIthroughuseoftheHoverCast.Tosetapaireddeviceasthedefaultoutputunit:
1. Right-click (or press andhold) on theSpeaker Icon on the taskbar at thebottomofthescreen.SelectPlaybackDevicesfromthenotificationarea.AnewwindowentitledSoundwillopen.
2. Right-clickonablankareawithintheSoundwindow.PlaceacheckmarkonSelectDisabledDevicesandSelectDisconnectedDevices.
3. SelecttheXX”Monitor(XX”isthesizeofyourCenterStateunit)andselectSetDefaulttosetitasthedefaultdevice.IfyouarenotusingaHoverCamCenterStageunit,selecttheoutputdevicethatwillbepairedwiththePilot.
4. SelectOKtosavechangesandexit. NOTE: The default internal speakers for the Pilot are “Realtek High Definition Audio.” When connected via theHoverCast,theoutputspeakersshouldbesetto“MStarDemo.”IfMStarDemodoesnotappearinthelistofPlaybackDevices,unplug theHoverCast receiver from its currentHDMIportand re-plug intoanother.Refresh thePlaybackdevicelistandreconnect.
KEY COMPONENTS
Forsupportpleasecontact:[email protected]|866-201-2056
www.thehovercam.com

13
The HoverCam Pilot features several ports for a variety of hardware connectivityoptionstoconnecttoexternalmonitors,interactiveflatpanels,projectorsandvariousother HDMI-compatible devices. The Pilot can also be tethered to a computer forscreensharing,mirroring,etc. HDMI Connectivity InlieuofbeingconnectedviatheHoverCastwirelessHDMIdisplayandwirelesstouchUSB, the Pilot can connect directly via HDMI and USB respectively from the PilotdirectlytotheoutputdevicetoenableHDMIviewingandtouch.Toconnect,simplyinsertanHDMIcableintooneoftheHDMIportsandaUSBtouchcable(included)intotheUSBportfromthePilottoacompatibleportonatouch-enabledoutputdevice. Computer ConnectivityThePilotcanconnecttoatetheredcomputerbyuseoftheHDMIinputsformirroringandannotation.Tetheredcomputerscaneitherbeusedasanexternalstorageunitorfor displaymirroring. To connect a laptop, launch theHoverCamHDMI viewer andselectthedesiredHDMIinputtomirror. NOTE:AlthoughthePilotisabletobetetheredtoacomputer,itdoesnotneedtobetetheredtofunctionasthePilotoperatesonanautonomousWindows10operatingsystem.Laptopconnectionisexclusivelyforvisualmirroring.
EXTERNAL CONNECTIVITY
Forsupportpleasecontact:[email protected]|866-201-2056
www.thehovercam.com

14
TheHoverCamPilotcomesstandardwithabundleofsoftware.ThesesoftwareincludeHoverCam Flex lesson recording software, HoverCamHDMI Viewer, KnoteSter, andotherstandardpre-installedsoftwareWindows10operatingsystem. NOTE:ThePilotiscompatiblewithMicrosoftOfficeandsimilarsoftware.However,thePilotdoesnotincludealicenseforsuchsoftware.TorunthesesoftwareonthePilot,auniquelicensewillberequired.
HoverCam Flex HoverCamFlexincludestoolsforlessonrecording,projecting,screenrecording,screencapture and annotation through use of the annotation wheel. Main screencomponentsinclude:
• Livevideodisplayincenter,takingthemajorityofthescreenarea• Apull-outtabontheleftedgeforshowingtherecentsnapshotssaved.Click
onthetabtodisplayrecentsnapshots,andagaintohidethesnapshots. • Apull-outtabontherightedgeforshowingtheannotationwheel• Amaintoolbaronthebottomofthescreenshowingthefollowingfunctions
(fromlefttoright)o SplitScreeno Slingshoto Snapshoto Recordo MultiScano Freeze
o ViewSettingso Zoomo Focuso Controlo Croppingo Settings
ThePilot comes standardwithHoverCamFlex software,however, todownload themostrecentversionorupdateFlexSoftwareand/ortheusermanual,visit:www.thehovercam.com/software-downloads/
BUNDLED SOFTWARE
Forsupportpleasecontact:[email protected]|866-201-2056
www.thehovercam.com

15
KnoteSter KnoteSter is a suite of applications essential for everyteacher. KnoteSter melds several pieces of softwaretogether into one coherent, user-friendly, and simpleinterface.EachapplicationonKnoteSteriscompatiblewiththeothers,ensuringthesmoothestuserexperiencewhenhandling whiteboarding materials, recorded lessons,screenshots,andmore. Nomoremissed lessonsor lostnotebooks.Nomoreborrowingnotesorpanickingbefore a test. KnoteSter captures lessons in real-time, making them accessibleanywhere,anytime,onanymobiledeviceorbrowser.WithKnoteSter,theclassroomiswherever youare.With real-timeuploadsandaneasy learning curve,KnoteStermakesfortheperfecttoolforeveryteacher.KnoteSterappsinclude:
BUNDLED SOFTWARE
LessonRecorderRecordyour lessonsand upload in real-time toacloud-basedserver. Full lessonsareavailableimmediatelyafterrecording. DocumentCameraAviewerapplicationtousealinkedHoverCamdocumentcameratoprojectlessonsaswellastakesnapshots,recordvideo,andannotateliveoverlessons.
WhiteboardAmulti-touchdigitalwhiteboardspaceallowingforannotation,note-takinganddrawing.Whiteboardfeaturespanning,pinch-to-zoom,andtabcreationtoexpandworkingspace. DesktopMarkerAnannotationtoolthatallowsuserstoannotateoveranyliveprogramorapplicationincludingwebbrowsers,livevideo,presentation,worddocuments,andmore.
RosterManagerName,sort,organizeandadddescriptionstoindividualclasses.
ArchiveManagerOrganize previously-saved lessons, documents, and screen shots. Here you canpublish/unpublishlessons,editandtrimvideos,anddownloadpreviouscontent.
MessagerCommunicatewithstudentsindividuallyoringroups.Messagescanbetextoraudio,andcontainmultimediasuchasnotes,picturesandvideos.
For a full manual, operations guide, and troubleshooting instructions for KnoteSter,download theusermanualandquickstartguide from theHoverCamSupportCenterathttps://thehovercam.desk.com/.
Forsupportpleasecontact:[email protected]|866-201-2056
www.thehovercam.com

16
HDMI Viewer
The HoverCam HDMI viewer is a software used to view the activescreen of tethered computers, laptops, iOS devices, andmore. TheHDMIViewerallowsyoutoview,record,zoomandannotateoverthea mirror image of the connected device’s active screen. To displaydesiredmaterial,launchtheHDMIviewerandselectthedesiredinput
viatheHDMIinputswitchercontrols(HDMI1,HDMI2,orLightningPort). For a fullmanual, operations guide, and troubleshooting instructions for theHDMIViewer,downloadtheusermanualandquickstartguidefromtheHoverCamSupportCenterathttps://thehovercam.desk.com/.NOTE:TethereddevicesshouldbeconnectedtothePilotbeforelaunchingHDMIviewer.Connectingdeviceswhiletheviewerisrunningmaycauseconnectivityissues.Ifsoundisnotbeingoutputuponboot-up,switchtheaudiocapturedeviceintheHDMIViewersettingstothedesiredlaptoporiOSdevice. Reflector 2 Reflectorisawirelessmirroringsoftware.WithReflector,userscanmirror device displays wirelessly from various units including iOSdevices,Androiddevices,Chromebooks,Chromecast,AppleAirPlay,andmore.ReflectorcomesstandardwithallHoverCamPilotunits. For a fullmanual, operations guide, and troubleshooting instructions for Reflector,downloadtheusermanualandquickstartguidefromtheHoverCamSupportCenterathttp://www.airsquirrels.com/reflector/. NOTE: If any of the above software is not pre-installed upon receipt of the HoverCam Pilot unit, please contactHoverCamSupportfortroubleshootingandinstallationdirections. Pilotshaveastandard1-yearwarranty.Thiswarrantycanbeupgradedto3–yearor5-year.Topurchaseanextendedwarranty,pleasecontactyourauthorizedHoverCamreseller. Pleaseregisteryourwarrantyheretobesuretoreceiveimportantupdates:https://thehovercamserver.com/shop/warranty-registration/ [email protected].
Forsupportpleasecontact:[email protected]|866-201-2056
www.thehovercam.com
WARRANTY
Forsupportpleasecontact:[email protected]|866-201-2056
www.thehovercam.com
BUNDLED SOFTWARE

17
For technical support and servicing requests, submit a service ticket athttps://thehovercam.desk.com/customer/portal/emails/new or please [email protected], assembly, set-up, and troubleshooting videos are available online at theHoverCamYouTubechannel:www.youtube.com/mrhovercamPleasealsonote that theHoverCamPilot comes standardwitha setofproprietarydrivers toensurehardware functionality.Reimagingof thePilotunitmayadverselyaffectthedevice.PleaseconsultHoverCamSupportbeforereimagingoralteringthenaturalstateoftheHovercamPilot. Cleaning & Care WhencleaningtheHoverCamPilot,extracareshouldbetakeninconsiderationtothetouchscreenandexternalcomponents.Thebestandsafestcleaningmethodistouseadrymicrofiberclothandgentlywipethetouchscreenwhiletheunitispoweredoff.Glasscleanersarenotadvisedasthemoisturemaydamageoradverselyaffecttouchsensitivityorcomponentfunctionality. GoToMeeting When requesting support, be sure to download the desktopmirroring application,GoToMeeting. GoToMeeting is a remote desktop and conferencing software thatallowsHoverCamtechnicalsupportstafftoviewandaccessyourHoverCamPilotunitremotelywithadesignatedviewingcode. To access, visit www.GoToMeeting.com via the Pilot. HoverCam Support staff willprovidea9-digitaccesscodetosynctheHoverCamPilotunitwithSupportandenablescreensharing.Supportstaffwillthenbeabletobetterdiagnoseandtroubleshoot.
SERVICE & SUPPORT
Forsupportpleasecontact:[email protected]|866-201-2056
www.thehovercam.com