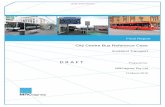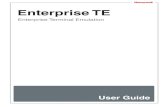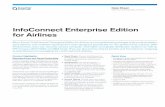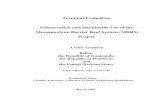Honeywell Enterprise Terminal Emulation (TE) for … Enterprise Terminal Emulation (TE) About...
Transcript of Honeywell Enterprise Terminal Emulation (TE) for … Enterprise Terminal Emulation (TE) About...

User Guide
Enterprise TEEnterprise Terminal EmulationFor Honeywell computers powered by Android 6.0

DisclaimerHoneywell International Inc. (“HII”) reserves the right to make changes in specifications and other information contained in this document without prior notice, and the reader should in all cases consult HII to determine whether any such changes have been made. The information in this publication does not represent a commitment on the part of HII.
HII shall not be liable for technical or editorial errors or omissions contained herein; nor for incidental or consequential damages resulting from the furnishing, performance, or use of this material. HII disclaims all responsibility for the selection and use of software and/or hardware to achieve intended results.
This document contains proprietary information that is protected by copyright. All rights are reserved. No part of this document may be photocopied, reproduced, or translated into another language without the prior written consent of HII.
Copyright 2017 Honeywell International Inc. All rights reserved.
Web Address: www.honeywellaidc.com
Android is a trademark of Google Inc.
Other product names or marks mentioned in this document may be trademarks or registered trademarks of other companies and are the property of their respective owners.
For patent information, refer to www.hsmpats.com.

Enterprise Termin
TABLE OF CONTENTS
Customer Support ..........................................................................................................................vTechnical Assistance ...............................................................................................................vProduct Service and Repair ..................................................................................................vLimited Warranty ......................................................................................................................vSend Feedback ..........................................................................................................................v
Chapter 1 - Get Started .................................................................................... 1About Enterprise Terminal Emulator...................................................................................... 2
Supported Computers ........................................................................................................... 2About Enterprise TE Licensing........................................................................................... 2About Intermec License Manager..................................................................................... 4About Enterprise TE and Network Protocols ................................................................ 4Install Enterprise TE on Your Computer ......................................................................... 4
Launch Enterprise TE................................................................................................................... 5About Configure Autorun ..................................................................................................... 6
Close Enterprise TE ....................................................................................................................... 7
About Status Indicators ............................................................................................................... 7About the Toolbar..................................................................................................................... 8About the Connection Status Bar...................................................................................... 9
Chapter 2 - Configure Enterprise TE.......................................................... 11Configure Enterprise TE with EZConfig ............................................................................. 12
How to Edit the XML File ................................................................................................... 12Configure General Application Settings...................................................................... 13
Configure Options for Each Session ................................................................................... 16
al Emulation (TE) i

Configure a TCP/IP Connection......................................................................................17Configure Enterprise TE for SSH ....................................................................................18
Configure Protocol Options.....................................................................................................20Set Enterprise TE to Display a Prompt to Reconnect .............................................23Configure Enterprise TE Screen Sizes and Cursor Behavior ...............................24Pan the Enterprise TE Viewport by Touching the Screen......................................26Move the Cursor Location by Touching the Screen ................................................26Zoom In or Out on the Screen with a Pinching Gesture.........................................27
Chapter 3 - Customization and Security ................................................... 29Use the Auto-Login Feature ....................................................................................................30
Develop Auto-Login Script Files .....................................................................................30Commands for Auto-Login Script Files........................................................................30Use Auto-Login Search Strings.......................................................................................30Use Control Characters.......................................................................................................31Load the Auto-Login Script File ......................................................................................31Disable the Auto-Login Feature ......................................................................................31Sample Auto-Login Script Files.......................................................................................32
About Honeywell Launcher .....................................................................................................32Configure Access to Enterprise TE.................................................................................33
Honeywell Guidelines for Enterprise TE Security ...........................................................35
Appendix A - Scan Bar Codes ....................................................................... 37Scan Bar Codes While Using Enterprise TE ......................................................................38
Use a Ring Scanner with Enterprise TE ..............................................................................38
Appendix B - Soft Input Panel Use.............................................................. 39About Enterprise TE and Soft Input Panels.......................................................................40
About the Default Soft Input Panels..............................................................................40SIP Options in Portrait Mode............................................................................................41SIP Options in Landscape Mode ....................................................................................43
About Custom SIP Configurations........................................................................................45Custom SIP Guidelines .......................................................................................................45Sample of Default Keyboard XML File ..........................................................................46
ii Enterprise Terminal Emulation (TE)

Default Key Index...................................................................................................................50
Enterprise Terminal Emulation (TE) iii

iv Enterprise Terminal Emulation (TE)

Customer Support
Technical AssistanceTo search our knowledge base for a solution or to log in to the Technical Support portal and report a problem, go to www.hsmcontactsupport.com.
For our latest contact information, see www.honeywellaidc.com/locations.
Product Service and RepairHoneywell International Inc. provides service for all of its products through service centers throughout the world.
To obtain warranty or non-warranty service, you must first obtain a Return Material Authorization number (RMA #), and then return your product to Honeywell (post-age paid) with a copy of the dated purchase record.
To learn more, go to www.honeywellaidc.com and select Service & Repair at the bottom of the page.
Limited WarrantyFor warranty information, go to www.honeywellaidc.com and click Get Resources > Product Warranty.
Send FeedbackYour feedback is crucial to the continual improvement of our documentation. To provide feedback about this manual, contact the Honeywell Technical Communi-cations department at [email protected].
Enterprise Terminal Emulation (TE) v

vi Enterprise Terminal Emulation (TE)

CHAPTER
1
Enterprise Termi
GET STARTED
This chapter introduces the Enterprise Terminal Emulator application and includes these sections:
• About Enterprise Terminal Emulator
• Launch Enterprise TE
• Close Enterprise TE
• About Status Indicators
nal Emulation (TE) 1

About Enterprise Terminal EmulatorThe Enterprise Terminal Emulator (TE) application emulates VT/ANSI terminals on your Honeywell computer. For all supported Honeywell-branded computers, the Enterprise TE program name is “Enterprise Terminal Emulator”.
The Enterprise TE application uses Transmission Control Protocol/Internet Proto-col (TCP/IP), telnet and SSH network protocols to provide reliable data transfers between the host computer and terminal. Implementation of VT/ANSI computer emulation supports both 7-bit and 8-bit communication environments. An 8-bit asynchronous character encoding scheme and a 7-bit code extension technique ensures the computer is compatible with ANSI and ISO standards.
To facilitate data transfers, the Honeywell computer processes characters received from the host computer as standard ANSI character codes and functions. When the keys on the terminal are used, the application generates and transmits key-board codes back to the host computer. The terminal supports VT/ANSI computer top-row functions, main keypad, editing and auxiliary key emulation. Character codes supported include 7-bit and 8-bit types.
Supported ComputersThese computers support Enterprise TE:
• Dolphin 75e Handheld Computers powered by Android 6.0 (Marshmallow)
• Dolphin CT50 Mobile Computers powered by Android 6.0 (Marshmallow)
About Enterprise TE LicensingUsing Enterprise TE requires an application license.
If a demo version of the Enterprise TE application was preinstalled on your Honeywell computer, you need to purchase an application license to use Enterprise TE once the demo period (60 days) has expired.
If a licensed version of the Enterprise TE application was preinstalled on your Honeywell computer, you do not need to purchase an application license to use Enterprise TE.
If Enterprise TE was not preinstalled on the computer, you need to install the appli-cation and purchase an application license to use Enterprise TE once the demo period (60 days) has expired.
2 Enterprise Terminal Emulation (TE)

About UpgradesTo upgrade the Enterprise TE application on the computer, you must have a valid application license and an active maintenance license installed. Application licenses include one year of maintenance upgrades starting from the time the license is activated. Maintenance must be renewed before the end of the first year or before the current maintenance license expires, failing which a new application license must be purchased for utilizing any application upgrades.
About Demo LicensesAfter you install Enterprise TE, the application runs in demo mode for 60 days, or until you purchase an application license. During the 60-day demo period, a demo mode message box appears when you launch Enterprise TE. The message displays the days remaining on the demo license. Select OK to dismiss the demo message and use the application.
After 60 days, a license expired message box appears informing you the free trial period has come to an end. Select OK to dismiss the message and close the application.
For information on purchasing and installing licenses, contact your Honeywell representative.
How to Identify the Active License TypeIf a license is active on the Honeywell computer, you can identify the license type from the About screen in the Enterprise TE application.
To View License Information
1. Open the Enterprise TE app.
2. Touch the three dots in the upper right corner.
3. Select About. The license type is identified in the Type field and in the extension of the Feature name.
• Clientpack.d.demo The “.d.demo” extension indicates a demo license.
• Clientpack.dThe “.d” extension indicates a permanent application license.
• Clientpack.maint.dThe “.maint.d” extension indicates a maintenance license.
Enterprise Terminal Emulation (TE) 3

About Intermec License ManagerYou can use the Intermec License Manager (ILM) to download and distribute your Enterprise TE licenses.
To Download Intermec License Manager
1. Go to www.honeywellaidc.com.
2. Select Get Resources > Software.
3. Click on the Technical Support Downloads Portal link,https://hsmftp.honeywell.com.
4. Create an account if you have not already created one. You must login to download the software.
5. Install the Honeywell Download Manager tool on your PC prior to trying to download any files.
6. Locate the Intermec License Manager in the Software directory.
7. Select Download. Follow the prompts to download the application.
About Enterprise TE and Network ProtocolsEnterprise TE applications use the following network protocol options. For network configuration options, refer to your computer user manual.
Install Enterprise TE on Your ComputerThe Enterprise TE application for Android 6.0 is part of the Enterprise Client Pack (ECP) software bundle. The ECP bundle installs three applications on the com-puter: the Enterprise TE application, the Enterprise Browser, and the Honeywell Launcher. If ECP did not come pre-installed on the computer, you can download the software bundle from www.honeywellaidc.com.
Note: Before attempting to download and install software, see “Supported Computers” and “About Enterprise TE Licensing“.
Prerequisites
Operating System
• CT50 OS version 71.01.07.0050 or later version.
• Dolphin 75E OS version 69.01.07.0050 or later version.
Protocol Description
TCP/IP The computer running Enterprise TE communicates through access points directly connected to the host computer.
4 Enterprise Terminal Emulation (TE)

Honeywell Dolphin Power Tools (CommonES)
• CT50\D75EHoneywell_CommonES_Android_4.01.00.3713 or later version.
Note: The computer must have power for the entire length of the installation process or it could become unstable. Do not attempt to remove the battery during the process.
To Download ECP
1. Go to www.honeywellaidc.com.
2. Select Get Resources > Software.
3. Click on the Technical Support Downloads Portal link, https://hsmftp.honeywell.com.
4. Create an account if you do not already have one. You must login to download the software.
5. Install the Honeywell Download Manager tool on your PC. The manager is required to download software.
6. Locate and select the Enterprise Client Pack (ECP) software bundle for Android 6.0 in the Software directory.
7. Select Download. Follow the prompts to download the application.
To Install ECP
1. Copy the .zip file from your PC to the \Internal storage\honeywell\autoinstall folder on the computer.
2. Touch All Apps > AutoInstall.
• Verify Enable AutoInstall has a check mark in the box.
3. Touch Packages update. The computer automatically initiates a reboot and installs the software.
Launch Enterprise TEYou can start Enterprise TE manually or you can use the Configure Autorun Power tool to set Enterprise TE to automatically launch when you power on the computer.
Note: If the Enterprise TE application is withing a 60-day demo period, a demo mode message box appears when you launch the application. The message displays the days remaining on the demo license. Select OK to dismiss the message and use the application. To learn more about application licensing, see "About Enterprise TE Licensing" on page 2.
Enterprise Terminal Emulation (TE) 5

To Start Enterprise TE Manually
• Touch All Apps > Terminal Emulation .
After Enterprise TE initializes, the main screen appears.
Enterprise TE Main Screen
During Enterprise TE working sessions, useful status information appears at the top and bottom of the screen. To learn more, see "About Status Indicators" on page 7.
Note: By default, Enterprise TE screens show white text on a black background. The content and options in each screen depend on the installed hardware options in your computer.
About Configure AutorunThe Configure Autorun app is used to specify the applications you want automati-cally launched after a computer reboot. Applications that can be set to run automatically are listed on either the Normal screen or the Autorun screen. You can toggle between the two screens by selecting the heading. The heading that the app appears under indicates if it has been set to automatically run after a reboot. If an application is set to auto-run, it is moved from the Normal screen to the Autorun screen.
To auto-start Enterprise TE using Configure Autorun
1. Touch All Apps > Power Tools > EZConfig .
2. Select Configure Autorun .
3. Select Normal if it is not already selected.
Touch to access additional menu options.
Touch to access the Soft Input Panel (SIP).
6 Enterprise Terminal Emulation (TE)

4. Touch and hold Terminal Emulator .
5. Select OK to confirm. The app now appears on the Autorun tab instead of the Normal tab.
Close Enterprise TEWhen Enterprise TE is running, you can touch the three dots in the upper right corner of the screen, and then select Logout to close the application.
Note: By default, Enterprise TE requires a password for exit the application. The default password is cr52401. To customize the exit password or change the application exit behavior, see "Configure the Enterprise TE Exit Password" on page 13.
About Status IndicatorsThe status bar at the top of the screen provides information relevant to the operat-ing system and computer hardware such as the battery charge level, network connection type and network signal strength. To learn more about the status icons and their meaning, see the user manual for your specific computer model.
When Enterprise TE is running, the Toolbar located at the top of the screen and the status bar located at the bottom of the screen provide real time feedback on the connection status and access to additional options.
Enterprise TE Main Screen
OS Status Bar
Enterprise TE Toolbar
Enterprise TE Status Bar
Enterprise Terminal Emulation (TE) 7

About the ToolbarThe Enterprise TE Toolbar provides access to the following:
• Terminal IP Address or Device IP Address If no session is in process, “No Session” shows.
• SIP Icon Select to show / hide the on-screen keyboard. To learn more, see "About the Default Soft Input Panels" on page 40.
• Menu Icon Select to access additional options and information about the software (e.g., About, SIP Options, Logout, Session Name Running). The content of the menu changes depending on if a session is active and if the Enterprise TE application is being managed through the Honeywell Launcher.
Enterprise TE Toolbar Sample
Access the About ScreenYou may need to know the Enterprise TE version if you are upgrading or if you need to contact Product Support.
• Touch on the Enterprise TE application screen, and then select About.
The Enterprise TE version is shown just below the program name. License informa-tion also appears on the About screen (i.e., Feature, Status, Type, Version and Expiration Date). To return to the main screen touch the arrow next to the TE icon.
8 Enterprise Terminal Emulation (TE)

About the Connection Status BarAt the bottom of the Enterprise TE screen, the connection status of the current ses-sion appears. When a session is running the following information is shown:
• Connection Status This indicates the status of the connection between the computer and host or server (i.e., Connected, Re-connecting, or No Sessions).
• IP Address This is the IP Address of the host or server that the computer is trying to connect to for the session.
Enterprise TE Connection Status Bar Samples
Note: When trying to re-connect the connection icon flashes red and yellow.
Enterprise Terminal Emulation (TE) 9

10 Enterprise Terminal Emulation (TE)

CHAPTER
2
Enterprise Termi
CONFIGURE ENTERPRISE TE
This chapter explains how to configure the Enterprise Terminal Emulator application by editing the te_settings.xml configuration file on the computer. The chapter includes these sections:
• Configure Enterprise TE with EZConfig
• Configure Options for Each Session
• Configure Protocol Options
nal Emulation (TE) 11

Configure Enterprise TE with EZConfigConfigure the Enterprise TE application for your handheld computer by modifying the te_settings.xml file that resides in the \storage\IPSM\honeywell\ezconfig\generated folder on the device. The .xml file is automatically generated the first time you open the Enterprise TE application. You customize the settings in the file using one of the following methods:
• Open and edit the file directly on the computer using the standard editor that is part of the EZConfig Power Tool application.
• Copy the .xml file to a desktop computer, modify it with the optional advanced EZConfig Editor, and then transfer the file back to the device.
Note: The standard editor is a feature of the EZConfig Power Tool application included on the computer. The advanced EZConfig editor is part of the optional EZConfig for Mobility software suite that is available for download from www.honeywellaidc.com. This manual explains editing the .xml file using the standard editor provided on the computer. To learn more about the advanced EZConfig editor, see the Dolphin Power Tools Versions 4.x User Guide for devices powered by Android, available for download at www.honeywellaidc.com.
How to Edit the XML FileYou only need to open and edit the te_settings.xml file in EZConfig if you want to change the Enterprise TE application default configuration.
Open the XML File
1. Touch All Apps > Power Tools > EZConfig .
2. Touch next to “EZConfig”.
3. Select Editor.
4. Touch OPEN XML > ezconfig > generated.
5. Touch te_settings.xml to open the file for editing.
Edit the XML File
1. Touch the + icon to expand the sections and locate the key you want to edit.
2. Select the key from the section tree, and then touch inside one of the fields (e.g., Key, Value, or Desc) to edit the information. A selected field is underlined in green. If a field is shaded in gray, the text cannot be edited (see example below).
3. Edit the text. If you want to close the on-screen keyboard and edit another field, press the Back button, and then select the other field.
4. Press , and then select Save. Saving does not apply the changes to the application.
12 Enterprise Terminal Emulation (TE)

5. Touch again, and then select Update Configure. If prompted, reboot the computer to apply the changes.
Generate a Missing XML FileIf the te_settings.xml file was deleted in error from the computer, generate a new copy with the Generator feature in the EZConfig Power Tool app.
To Generate a New Copy
1. Open EZConfig .
2. Touch next to “EZConfig”.
3. Select Generator. A new te_settings.xml file is automatically created and saved in the \storage\IPSM\honeywell\ezconfig\generated folder.
Configure General Application SettingsOnce the te_settings.xml is open in the Editor, expand the General section by selecting the plus sign (+) to view the application settings.
Enterprise TE General Settings
Configure the Enterprise TE Exit PasswordBy default, you must use a password (cr52401) to exit the Enterprise TE applica-tion, but you can set the exit behavior to one of the following options:
• Require a custom password to exit.
• Request confirmation to exit with no password required.
• Exit without requiring a password or a request to confirm exit.
General Application Settings
Enterprise Terminal Emulation (TE) 13

Note: If both the Exit Password and Instant Exit settings are enabled, the Exit Password value takes priority. If both the Exit Password and Instant Exit settings are disabled, the application prompts to confirm exit.
To Enable an Exit Password or Request to Confirm Exit
1. Open te_settings.xml configuration file in the standard editor. For help, see "Open the XML File" on page 12.
2. Touch TerminalEmulator, and then General to expand the sections.
3. Select Enable Exit Password.
4. Edit the Value field:
• If the value is set to 0, the application requests confirmation before exiting the application. No password is required.
• If the value is set to 1, the application prompts the user for a password before exiting the application.
5. Touch .
6. Select Save.
7. Touch again.
8. Select Update Configure.
To Change the Default Exit Password
1. Open te_settings.xml configuration file in the standard editor. For help, see "Open the XML File" on page 12.
2. Touch TerminalEmulator, and then General to expand the sections.
3. Select Exit Password.
4. Enter a string of up to 10 characters for the exit password. The default is cr52401.
5. Touch .
6. Select Save.
7. Touch again.
8. Select Update Configure.
To Enable an Instant Exit with No Password or Confirmation Request
1. Open te_settings.xml configuration file in the standard editor. For help, see "Open the XML File" on page 12.
2. Touch TerminalEmulator, and then General to expand the sections.
14 Enterprise Terminal Emulation (TE)

3. Select Allow Instant Exit.
4. Type 0 in the Value field.
5. Touch .
6. Select Save.
7. Touch again.
8. Select Update Configure.
Configure the Default Screen ModeBy default the screen orientation automatically switches between landscape and portrait mode if the computer is physically rotated. You can change the default screen orientation behavior by editing the te_settings.xml file.
To Change the Default Screen Mode (Orientation) in Enterprise TE
1. Open te_settings.xml configuration file in the standard editor. For help, see "Open the XML File" on page 12.
2. Touch TerminalEmulator, and then General to expand the sections.
3. Select Orientation.
4. Type 0, 1, 2 or 3 in the Value field.
5. When you are finished making changes, touch , and then select Save.
6. Touch again, and then select Update Configure.
For more information on these values, see the next table.
Orientation Values
Value Descriptions
0 Default value. Automatically switches between Landscape mode and Portrait mode depending on how the computer is rotated. Any other value excluding 1, 2 or 3 is considered to be the same as the default value.
1 Landscape LeftWhen the key value is set to 1, Enterprise TE opens in Landscape Left mode. Rotating the computer does not change the orientation.
2 Landscape RightWhen the key value is set to 2, Enterprise TE opens in Landscape Right mode. Rotating the device does not change the orientation.
3 PortraitWhen the key value is set to 3, Enterprise TE opens in Portrait mode. Rotating the device does not change the orientation.
Enterprise Terminal Emulation (TE) 15

Configure Options for Each SessionYou can configure a set of options for each of the four sessions by modifying the key values in the session section. For example, you can assign each session a cus-tom host name or friendly name.
To Configure Options for Each Session
1. Open te_settings.xml configuration file in the standard editor. For help, see "Open the XML File" on page 12.
2. Select Session 1, Session 2, Session 3, or Session 4.
3. Continue to expand the sections under the session until you find the Key you want to modify.
Expanded Session Section in EZConfig
4. Touch a key to select it and change the value as needed.
5. When you are finished making changes, touch , and then select Save.
6. Touch again, and then select Update Configure.
For more information on these settings, see the next table.
TCP/IP Configuration Section Descriptions
Sections Description Values
TCP/IP Options Sets network options for TCP/IP connections. For more information, see “Configure a TCP/IP Connection” on page 15.
Protocol Options Sets options for VT/ANSI protocols. For more information, see “Configure Protocol Options” on page 17.
16 Enterprise Terminal Emulation (TE)

Configure a TCP/IP ConnectionYou can configure TCP/IP settings for a single host (Host A) for each of up to four different sessions.
1. Open te_settings.xml configuration file in the standard editor. For help, see "Open the XML File" on page 12.
2. Select Session 1, Session 2, Session 3, or Session 4.
3. Touch TCP/IP Options.
4. Touch Host A. The list of configuration items for Host A appears.
Host A Section Expanded in EZConfig
5. Touch a key to select it and change the value as needed. You may need to expand a section further to view all the relevant keys.
6. When you are finished making changes, touch , and then select Save.
7. Touch again, and then select Update Configure.
For more information on these settings, see the next table.
LCD Parameters Sets Enterprise TE screen sizes and the screen cursor behavior. For more information, see “Configure Enterprise TE Screen Sizes and Cursor Behavior” on page 22.
Display Options Sets Enterprise TE sceen behavior (i.e., Prompt on Reconnect). For more information, see “Set Enterprise TE to Display a Prompt to Reconnect” on page 21.
Session Name Sets the customizable host name (or friendly name) for the session.
String of up to 11 characters.
TCP/IP Configuration Section Descriptions
Sections Description Values
Enterprise Terminal Emulation (TE) 17

Configure Enterprise TE for SSHWhen using an SSH connection, you can edit the te_settings.xml file to include the necessary user name and security inputs (e.g., password, private key) required by the host for the connection.
Note: If you do not configure a user name and password in the te_settings.xml file, an SSH Login Page screen appears requiring you to manually enter a user name and password. If you configure a user name but not a password, only the password field on the SSH Login Page that appears is editable.
1. Open te_settings.xml configuration file in the standard editor. For help, see "Open the XML File" on page 12.
2. Select Session 1, Session 2, Session 3, or Session 4.
3. Touch TCP/IP Options.
4. Touch Host A.
5. Touch SSH Options.
SSH Options Expanded in EZConfig
TCP/IP Configuration Options for Sessions
Section/Key Description Values
SSH Options Secure Shell (SSH) options for this host. For more information, see “Configure Enterprise TE for SSH” on page 16.
Host IP address of the application server. None
Port Number Selects the port number you want to use to make a connection to the host computer.
0 to 65535.Default is 23.
Protocol Defines the security protocol to use for data communication.
Telnet (Default)=0SSH=1
18 Enterprise Terminal Emulation (TE)

6. Touch a key to select it and change the value as needed. You may need to expand a section further to view all the relevant keys.
7. When you are finished making changes, touch , and then select Save.
8. Touch again, and then select Update Configure.
For more information on these settings, see the next table.
SSH Option Descriptions
Key Description Values
SSH UserName Stored username you are prompted to enter when you choose to connect to Port 22 (SSH) instead of Port 23 (Telnet).
0 to 80 characters.Default is a null string.
SSH Password Stored password you are prompted to enter when you choose to connect to Port 22 (SSH) instead of Port 23 (Telnet).
0 to 80 characters.Default is a null string.
SSH Private Key Key file SSH uses for private key authentication. Specify the relative path from \Internal Storage\honeywell\ETE\SSH\, or prefix the absolute path with \.
0 to 80 characters.Default is a null string.
SSH Key Passphrase Passphrase required to access the SSH Private Key file. If blank, Enterprise TE assumes no passphrase was configured.
0 to 80 characters.Default is a null string.
Enterprise Terminal Emulation (TE) 19

Configure Protocol OptionsYou can select the VT-ANSI emulation and set protocol options for each of up to four different sessions.
1. Open te_settings.xml configuration file in the standard editor. For help, see "Open the XML File" on page 12.
2. Touch Session 1, Session 2, Session 3, or Session 4.
3. Touch Protocol Options.
4. Touch VT-ANSI.
VT-ANSI Section Expanded in EZConfig
5. Touch a key to select it and change the value as needed.
6. When you are finished making changes, touch , and then select Save.
7. Touch again, and then select Update Configure.
For more information on configuration settings for VT-ANSI emulation, see the next table.
VT-ANSI Protocol Options
Key Description Values
AnswerBack When enabled, the computer sends the specified character string to the host in response to an inquiry (hexadecimal 05). When ENQ is sent, only the first thirty characters of the name are transmitted back to the host.For more information, see About the Answerback Character String.
Range is 0 to 30 characters.Default is the computer serial number.
Local Echo When enabled, local echo displays characters from terminal memory but not from host memory.
On or Off.Default is Off.
20 Enterprise Terminal Emulation (TE)

About the Answerback Character StringEnable Answerback to send a character string to the host in response to an inquiry (hexadecimal 05). The string can be 0 to 30 characters long, and possibly longer if you use wildcards as described in this section. Default is the computer serial num-ber.
Note: Although the string can be longer than 30 characters, only the first thirty characters of the name are transmitted back to the host when ENQ is sent.
Use the SIP to enter the character string. If you enter any of the following control characters, it is sent out. Control strings count as one character.
Note: The default answerback string is %Sx. If the answerback string is empty in the te_settings.xml file, the computer should respond with the serial number when the host sends an ENQ.
7-Bit Commands
Use To Get
<BS> BackspaceWhen received by the computer from the host, the cursor position moves to the left of the current cursor position.When received by the Host from the computer, the character in front of the cursor is deleted and the cursor is moved into the vacant position.
<HT> Horizontal TabMoves the cursor to the next predetermined position (tab stop) to the right.
<LF> Line FeedMoves the cursor down one line.
<VT> Vertical TabMoves the cursor down one line unless the cursor is outside the scrolling region when the Vertical Tab character is received. The cursor does not move past the bottom of the virtual screen.
<FF> Form FeedThis control character is processed as a line feed in the TE client and advances the cursor down one line.
<CR> Carriage ReturnReturns the cursor to the left margin of the row where the cursor is positioned.
8-Bit Commands
Use To Get
EPA End Protected AreaEnds the protected area in page memory that cannot be edited when forms are created from the host.
SPA Start of Protected AreaStarts the protected area in page memory that cannot be edited when forms are created from the host.
Enterprise Terminal Emulation (TE) 21

To configure an Answerback string that includes computer-specific information, use wild card characters in the string. For more information on wild card charac-ters, see the next table.
Wild Card Characters for Answerback
Use To Get
%Mx Entire Mac address of the device in capital letters.
%mx Entire Mac address of the device in lower case letters.
%M1-%M2-%M3-%M4-%M5-%M6 1st through 6th part of MAC address in capital letters.
%m1-%m2-%m3-%m4-%m5-%m6 1st through 6th part of MAC address in lower case letters.
%M0-%M7 Out of boundary values test. The computer receives the same string: %M0-%M7.
%m0-%m1:%M6-%M8 Mixed value test. The computer receives xx-xx:xx-%M8 where xx refers to the corresponding values of the Mac Address.
%Ix Entire IP address.
%ix Entire IP address.
%I1.%I2.%I3.%I4 1st through 4th octet of IP address.
%i1.%i2.%i3.%i4 1st through 4th octet of IP address.
%I0:%i7 Out of boundary values test. The computer receives the same string: %I0:%i7.
%i0-%i1:%I3-%I5 Mixed value test. The computer receives %i0-xx:xx-%I5, where xx refers to the corresponding values of the IP Address.
%I4. 4th octet of IP address.
%Sx Entire serial number of the computer in capital letters.
%sx Entire serial number of the computer in lower case letters.
%s1%s2%s3%s4%s5%s6%s7%s8%s9%sa%sb%sc%sd%se
Entire Mac address of the device in lower case letters.
%S1%S2%S3%S4%S5%S6%S7%S8%S9%Sa%Sb%Sc%Sd%Se
Entire Mac address of the device in capital letters.
%Ss-%sS Out of boundary values test. The computer receives the same string: %Ss:%sS.
%Serial ID:%s7%S8%s9%Sa Mixed value test. The computer receives %Serial ID:XXXXXXXXX, where xx refers to the serial number.
ID:%s1%s2%s3%s4%s5%s6%s7%s8%s9MAC:%m1-%m2-%m3-%m4-%m5-%m6IP:%i1.%i2.%i3.%i4
The computer receives the entire serial number, MAC Address, and IP Address. ID:xxxxMAC:xxxxIP:xxxx
%Wildcard%s Invalid string test. The computer receives the same value: %Wildcard%s.
22 Enterprise Terminal Emulation (TE)

Set Enterprise TE to Display a Prompt to Reconnect You can configure Enterprise TE to display a “Connection Failed” message on the screen if the connection between the host and application has been lost or the computer goes out of Wi-Fi network range. Enterprise TE does not try to reconnect until you manually initiate the action by touching RE-CONNECT in the message window. Enabling this feature reduces network traffic.
When the feature is disabled, no reconnect prompt is initiated and the computer continuously tries to reconnect with the host. A “Re-connecting” message appears in lower left corner of the screen.
The Prompt on Reconnect feature is disabled by default.
To Enable a Prompt Before Reconnecting to the Host
1. Open te_settings.xml configuration file in the standard editor. For help, see "Open the XML File" on page 12.
2. Touch Session 1, Session 2, Session 3, or Session 4. The list of configuration items for that session appears.
3. Touch Display Options.
4. Touch Prompt on Reconnect.
Display Options Expanded in EZConfig
5. Edit the value to change the setting:
• 0 = Disable (default).
• 1 = Enable. A message appears notifying you of a connection failure between the computer and host. Enterprise TE does not try to re-establish a connection with the host until you touch Re-connect on the screen.
6. Touch , and then select Save.
7. Touch again, and then select Update Configure.
Enterprise Terminal Emulation (TE) 23

Configure Enterprise TE Screen Sizes and Cursor BehaviorYou can set the Enterprise TE screen size and cursor behavior for each of the four available sessions.
To Configure Screen Size and Cursor Behavior
1. Open te_settings.xml configuration file in the standard editor. For help, see "Open the XML File" on page 12.
2. Touch Session 1, Session 2, Session 3, or Session 4. The list of configuration items for that session appears.
3. Touch LCD Parameters.
LCD Parameters Expanded in EZConfig
4. Touch a key to select it and change the value as needed.
5. When you are finished making changes, touch , and then select Save.
6. Touch again, and then select Update Configure.
For more information on these settings, see the next table.
LCD Parms Settings
Key Description Values
Screen Rows Number of rows that appear on the screen. The default value of 10 is used if the value configured is less than 1 or exceeds 24.
1 to 24Default Value is 10.
Screen Columns Number of columns that appear on the screen. The default value is used if the value configured is less than 1 or exceeds 80.
1 to 80Default Value is 20.
24 Enterprise Terminal Emulation (TE)

About Screen ModeScreen Mode defines the cursor position and movement as you scroll through data in the display buffer, which stores data in a standard CRT format as sent from the host computer. Use Screen Mode options to optimize your view.
Screen Mode Configures how the cursor positions itself on the display.The default value is used if the value configured exceeds 3.For more information, see "About Screen Mode" on page 25.
Center Cursor = 0Corner Mode (Default) = 1Page Mode = 2Lazy Mode = 3
LCD Parms Settings
Key Description Values
Screen Mode Option Descriptions
Option Description
Center Cursor Cursor remains in the center of the screen as you scroll through data. On reaching a boundary of the full CRT screen, the cursor moves past the center of the screen. When the cursor reaches the boundary of the CRT screen, the cursor does not wrap to the next line in the display.
Corner Mode (default) Cursor remains in the lower-right corner of the screen as you scroll through data, beginning at the upper-left corner of the full CRT screen. Cursor remains there as data advances in the scrolled direction (up, down, right, or left). On reaching a boundary of the full CRT screen, the display and cursor move in the scrolled direction. Cursor stops moving when it reaches the CRT screen boundary and does not wrap to the next line in the display. Use this option when your application uses only the upper-left corner of the full CRT screen.
Page Mode Divides the full CRT screen into predefined “pages,” and starts the computer display on page 1. Cursor first appears in the upper right corner. As you scroll, only the cursor moves and the data on the screen does not appear to move. When you scroll off the edge of the displayed page, the display snaps to the next (or previous) page. On reaching a boundary of the CRT screen, the cursor stops moving.Because the 24-row by 80-column CRT screen cannot be divided equally, some pages in Page Mode overlap each other and the same information is shown on both pages.
Lazy Mode Cursor starts in the upper left corner of the screen and moves across the display in the scrolled direction. When the cursor goes beyond the edge of the display, the data moves in the opposite direction to the cursor, which remains at the edge of the display.
Enterprise Terminal Emulation (TE) 25

Pan the Enterprise TE Viewport by Touching the ScreenDepending on the number of rows and columns configured in te_settings.xml file, you may need to pan the screen to scroll through all the information. Simply drag your finger across the screen or use a vertical or horizontal swiping motion.
Pan via Touch Panel is enabled by default and applies to all sessions when enabled. You can enable or disable this feature by modifying the te_settings.xml file.
To Disable Pan via Touch Panel
1. Open te_settings.xml configuration file in the standard editor. For help, see "Open the XML File" on page 12.
2. Touch General.
3. Touch Pan via Touch Panel.
4. Edit the value to set the mode:
• 0 = Disabled.
• 1 = Viewport Mode (default). The screen moves in the same direction you drag or swipe on the touch panel.
5. Touch , and then select Save.
6. Touch again, and then select Update Configure.
Move the Cursor Location by Touching the ScreenYou can enable the Focus via Touch Panel feature, which moves the cursor to any entry field when you touch the computer screen at the field location.
Focus via Touch Panel is disabled by default and applies to all sessions when enabled. You can enable or disable this feature by modifying the te_settings.xml file.
Note: If you enable this feature when using VT-ANSI emulation, the entire screen is defined as a field.
To Enable Focus via Touch Panel
1. Open te_settings.xml configuration file in the standard editor. For help, see "Open the XML File" on page 12.
2. Touch General.
3. Touch Focus via Touch Panel.
4. Edit the value to set the mode:
• 0 = Disabled (default). Screen taps are ignored.
• 1 = Enabled. The entire screen is treated as a field and the cursor should move in response to a tap.
26 Enterprise Terminal Emulation (TE)

5. Touch , and then select Save.
6. Touch again, and then select Update Configure.
Zoom In or Out on the Screen with a Pinching GestureYou can zoom in or out on the Enterprise TE screen by making a pinching gesture. Place two fingers close together on the screen, drag them apart to zoom in, and then drag them back together to zoom out. Zooming in decreases the total number of rows and columns displayed on the screen but increases the font size for easier viewing.
Zooming via Touch Panel is enabled by default and applies to all sessions. You can enable or disable this feature by modifying the te_settings.xml file.
To Disable Zooming via Touch Panel
1. Open te_settings.xml configuration file in the standard editor. For help, see "Open the XML File" on page 12.
2. Touch General.
3. Touch Zooming via Touch Panel.
4. Edit the value to set the mode:
• 0 = Disabled. Screen taps are ignored.
• 1 = Enabled (default). The entire screen is treated as a field and the cursor should move in response to a tap.
5. Touch , and then select Save.
6. Touch again, and then select Update Configure.
Enterprise Terminal Emulation (TE) 27

28 Enterprise Terminal Emulation (TE)

CHAPTER
3
Enterprise Termi
CUSTOMIZATION AND SECURITY
This chapter describes how you can initiate auto-login or use Honeywell Launcher to manage Enterprise TE access. The chapter includes these sections:
• Use the Auto-Login Feature
• About Honeywell Launcher
• Honeywell Guidelines for Enterprise TE Security
nal Emulation (TE) 29

Use the Auto-Login FeatureUse the auto-login feature to send the same login information each time you log into the host. When you start Enterprise TE, the computer checks for an auto-login script file. If a script file exists, the computer runs the login commands from the auto-login script file before Enterprise TE starts.
To use this feature, develop an auto-login script file and load it on the computer. This section explains how to develop a script and includes a list of control charac-ters and the procedure for disabling auto-login.
Develop Auto-Login Script FilesA typical auto-login script file consists of a series of “WaitFor” and “Send” com-mands.
Note: The auto-login script must be an ASCII text file. The file name is session specific and should be in format: autolog1.scr for Session 1, autolog2.scr for Session 2, autolog3.scr for Session 3 and autolog4.scr for Session 4. You can also keep one single file for all sessions with the name autolog.scr. If a session specific file is not found for a single or multiple session's the autolog.scr is used.
Commands for Auto-Login Script FilesYou can use several commands to create auto-login script files. All commands are case-sensitive. For example, WaitFor is a command, but Waitfor is not a valid com-mand. For examples of script files, see "Sample Auto-Login Script Files" on page 32.
WaitForWait for a list of up to ten strings. Strings must be enclosed in quotes and separated by a comma.
SendSends a character string enclosed in quotes or a string variable to the host. The character string enclosed in quotes can have an embedded control key in the Enterprise TE application.
Use Auto-Login Search StringsConditions for auto-login search strings are as follows:
• Searches are case-sensitive.
• Each WaitFor command searches the entire screen from the top.
30 Enterprise Terminal Emulation (TE)

Use line wrapping to look for unique strings. If a screen from the host has multiples of the word you are looking for, use the preceding spaces to identify a unique string.
Example: If the screen sent to the computer is:Linux rlogin 2.4.6Login:Password:
The autologin script would be:
WaitFor "Login:"#Wait for the login prompt.Send "XXXXX"#Send the user name.Send "<TAB>"#Send Tab to Host.WaitFor "Password:"#Wait for the password prompt.Send "XXXXX"#Send the password.Send "<ENTER>"#Send Enter to Host.
Use Control CharactersTo include control characters in your auto-login script file, all control characters must be enclosed by < > (angle brackets).
Load the Auto-Login Script FileAfter you create an auto-login script, copy the file to your computer. For more infor-mation on copying files, see the user manual for your computer.
To ensure that your customized files (autolog.scr) are executed, you need to copy the files to the directory where the Enterprise TE executable is stored.
Path: \Internal Storage\Honeywell\ETE\Scripts\
Disable the Auto-Login FeatureTo disable auto-login, rename or delete the autolog.scr file. Renaming the file ensures that you can use the same auto-login script file later by changing the name back to autolog.scr. To enable a new script file, rename a different script file to autolog.scr.
VT/ANSI Control Characters for Auto-Login Script File
Control Character Definition
<ENTER> Enter
<SPACE> Space
<TAB> Tab
Enterprise Terminal Emulation (TE) 31

Note: Do not rename the file by adding a number to the end (e.g., autolog1.scr or autolog2.scr). The file name is session specific. The number defines the session. To learn more, see "Develop Auto-Login Script Files" on page 30.
Follow this procedure to rename or delete the auto-login script file.
To Rename or Delete the Auto-login File
1. Establish a USB file transfer (MPT) connection between the computer and your PC.
2. Browse to the auto-login file.
3. Right-click the file and select Delete from the popup menu. The file is deleted.Or, select Rename from the popup menu and rename the file to disable the feature.
Sample Auto-Login Script FilesYou can use this sample script file as is or as the starting point for creating your own auto-login script files.
Example: Auto-Login With All Computers Using the Same Account
WaitFor "Login:"#Wait for the login promptSend "username"#Send the user nameSend "<TAB>"#Send a tabWaitFor "Password:"#Wait for the password promptSend "letmein"#Send the passwordSend "<ENTER>"#Send a carriage return
• The WaitFor command waits for a string to be displayed by the host.
• The first Send command sends a fixed user name, the second Send sends a fixed password.
About Honeywell LauncherWith Honeywell Launcher active on a computer, you can limit each end user's access to applications - whether that is a single application or a limited set of applications. You approve the level of access you want for each of your workers. This keeps your workers focused on line of business applications. It also prevents them from accessing applications that might distract them and lead to unproduc-tive activity. And by restricting configuration to admin users, Honeywell Launcher prevents production workers from initiating configuration changes that could lead to downtime and help desk calls. To learn more about the Honeywell Launcher, see the user guide available for download at www.honeywellaidc.com.
32 Enterprise Terminal Emulation (TE)

Configure Access to Enterprise TEIf you want to keep the Enterprise TE application in Lockdown mode, you can con-trol access to the application through the Honeywell Launcher. Four configuration modes are available using the Launcher software:
• Single-User and Single-Application ModeDoes not require login credentials to open Enterprise TE.Requires login credentials to switch user.
• Multi-User and Multi-Application ModeRequires login credentials to open Enterprise TE.Requires Enterprise TE be closed before opening other applications.
• Single-User and Multi-Application ModeRequires login credentials to open Enterprise TERequires Enterprise TE be closed before opening other applications.
• Multi-User and Single-Application ModeDoes not require login credentials to open Enterprise TE.Requires login credentials to switch user.
Note: When in Single-Application modes, once you launch Enterprise TE you cannot use the Back key to exit the application.
Use Single-User and Single-Application ModeUse the Single-User and Single-Application mode if you want to manage who uses the Enterprise TE software but not restrict who can open the application.
When this mode is used, login credentials are required to switch from one user to another in the Enterprise TE application but not to open the application.
Honeywell Launcher Screen
To Switch Users in Enterprise TE
1. Touch to access the options menu in the open Enterprise TE application.
2. Select SwitchUser.
3. Input the required security credentials (e.g., User Name and Password).
4. Select Login.
Enterprise Terminal Emulation (TE) 33

Use Multi-User and Multi-Application ModeUse the Multi-User and Multi-Application mode if you want to restrict access to the Enterprise TE application and prevent the user from opening other applications during Enterprise TE use.
When this mode is enabled, the user must first log into the Launcher software using secure credentials, and then open the Enterprise TE application. Once the application is open, the user cannot open another application without first closing the Enterprise TE application.
Honeywell Launcher Login Screen
To Exit Enterprise TE
1. Press the Back button.
2. If prompted, enter an exit password. This step is only required if the “Enable Exit Password” key value is set to enabled in the te_settings.xml file. To learn more, see "Configure the Enterprise TE Exit Password" on page 13.
3. Select Yes to confirm exit and breaking the connection.
To Exit the Launcher:
1. Touch .
2. Select Log Out.
Honeywell Launcher Menu
34 Enterprise Terminal Emulation (TE)

Use Multi-User and Single-Application ModeUse the Multi-User and Single-Application mode if you want to manage who uses the Enterprise TE software but not restrict who can open the application.
When this mode is used, login credentials are required to switch from one user to another in the Enterprise TE application but not to open the application.
Honeywell Launcher Screen
To Switch Users in Enterprise TE
1. Touch to access the options menu in the open Enterprise TE application.
2. Select SwitchUser.
3. Input the required security credentials (e.g., User Name and Password).
4. Select Login.
Honeywell Guidelines for Enterprise TE SecurityFollow the recommended actions below to improve security when using Enterprise TE on the computer. To learn more about network and security guidelines for Android devices, go to www.honeywellaidc.com and download the Android Network and Security Guide from the product page for your computer.
• Change the TE password to a non-default value. Apply standard password security measures (e.g., do not use words; use a mix of letters and numbers). Change account and password defaults and remove any unused accounts from the computer.
• Create regular backups of the data present on the computer. Keep all software on the computer updated to the latest release.
• Limit access to modify, delete and update the data on device to an Admin or trusted user.
• Install only signed and trusted applications on the computer.
• Use the lock down functionality of Honeywell Launcher to limit the number of users able to access the Enterprise TE application.
• Use the Generate option in EZConfig to restore the default settings of the te_settings.xml file, if possible corruption occurs. To learn more about EZConfig, see the Dolphin Power Tools Versions 4.x User Guide for devices powered by Android at www.honeywellaidc.com.
Enterprise Terminal Emulation (TE) 35

• Allow only admin access to the computer root level of the file system to reduce computer vulnerability to hackers gaining control of file system.
• Data transmitted through Telnet is not secure and can be seen by anyone on the same network. If an unsecured wireless connection is used, anyone nearby can detect and read the transmissions. Proper network encryption is necessary when working with potentially sensitive data. Honeywell recommends using an SSH connection to prevent unauthorized access to the data.
.
36 Enterprise Terminal Emulation (TE)

APPENDIX
A
Enterprise Termi
SCAN BAR CODES
This appendix includes a list bar code symbologies supported when using Enterprise TE and either the internal scanner in the computer or a Honeywell wearable solution. This appendix includes these sections:
• Scan Bar Codes While Using Enterprise TE
• Use a Ring Scanner with Enterprise TE
nal Emulation (TE) 37

Scan Bar Codes While Using Enterprise TEUse Enterprise TE and either the integrated scanner in the computer or a Honeywell wearable solution ring scanner (i.e., model 8620) to scan bar codes.
Use a Ring Scanner with Enterprise TENote: The Honeywell wearable solution ring scanner (model 8620) works with the Dolphin
75e only if the Dolphin 75e is attached to a docking station.
When the Honeywell 8620 ring scanner is inserted into the sled of Dolphin 75e, the computer emits an audible sound and the green led on the computer and the on the ring scanner illuminate. The ring scanner can be connected to the Dolphin 75e at anytime. Enterprise TE does not need to be running to scan bar codes through the ring scanner.
Note: If no audible or visual feedback is received when the ring scanner is connected to the sled, communication between the devices has not been established. Check to make sure the scanner is properly inserted.
Supported Bar Code Symbologies
Bar Code Symbology
Aztec
Codabar
Code 39
Code 128
Data Matrix
Maxi Code
EAN-8
EAN-13
EAN.UCC Composite
EAN.UCC (RSS-14)
EAN.UCC (RSS-Limited)
EAN.UCC (RSS-Expanded)
GS-128 (formerly UCC/EAN-128)
Interleaved 2 of 5
MicroPDF417e
PDF417
UPC-A
UPC-E
38 Enterprise Terminal Emulation (TE)

APPENDIX
B
Enterprise Termi
SOFT INPUT PANEL USE
This appendix provides information on the SIP for Enterprise TE functionality on computers that support Enterprise TE. The chapter includes these topics:
• About Enterprise TE and Soft Input Panels
• About the Default Soft Input Panels
• SIP Options in Portrait Mode
• SIP Options in Landscape Mode
• About Custom SIP Configurations
nal Emulation (TE) 39

About Enterprise TE and Soft Input PanelsThis section includes information on using and configuring the soft input methods specific to Enterprise TE. For information on using the hardware buttons on your Honeywell computer, see the computer user manual.
About the Default Soft Input PanelsWhile Enterprise TE is running, touch in the Toolbar to access the Soft Input Panel (SIP). By default, one of two configurations appear depending on the orien-tation of the screen.
• Normal Android OS Keyboard appears in portrait mode.
Portrait Mode
• Custom U Shaped Keyboard appears in landscape mode.
Landscape Mode
Touch to toggle between showing and hiding the SIP.
You can change the default screen mode behaviors by editing the te_settings.xml. To learn more, see "Configure the Default Screen Mode" on page 15.
40 Enterprise Terminal Emulation (TE)

Note: If you change the screen orientation, the SIP automatically closes. Press the to show the SIP in the new orientation.
SIP Options in Portrait Mode Enterprise TE supports four types of SIP in portrait mode:
• Alphanumeric Keyboard
• Function Key Keyboard
• AID Keyboard
• Numeric Keyboard
Alphanumeric SIP
Touch in the Toolbar to access the Soft Input Panel (SIP). The normal Android OS keyboard appears.
Android OS Keyboard
When the SIP is displayed, you can use it for entering characters or accessing options as follows:
• Touch to switch to the number/symbol keyboard.
• Touch to switch to the alphabetic keyboard.
• Touch and hold to backspace/delete a character.
• Touch and hold to enter or add a line return.
• Touch to toggle between uppercase keys and lowercase keys for a single character.
• Touch and hold to set uppercase key lock.
• Touch and hold (comma) to access Input options for the SIP.
• Touch and hold (period) to access quick symbol/punctuation menu.
Enterprise Terminal Emulation (TE) 41

Function SIPWhen the screen is in portrait mode, you can use the Function Key SIP to access function keys from F1 to F24.
Note: Function keys F22, F23, and F24 are not currently supported for VT-ANSI emulation.
To Access the Function Key SIP
1. Touch in the Toolbar.
2. Select Function SIP.
Function SIP
When the SIP is displayed, you can use it for function key access and toggling between the AID and Numeric keyboards.
• Touch or to toggle between available function keys.
• Touch to switch to the AID keyboard.
• Touch to switch to the Numeric keyboard.
AID SIPWhen the screen is in portrait mode, you can use the AID SIP to access keys spe-cific to VT-ANSI emulation.
To access the AID SIP:
1. Touch in the Toolbar.
2. Select Function SIP.
3. Touch .
AID SIP
When the SIP is displayed, you can use it for cursor or page navigation and editing relevant to VT-ANSI emulation.
42 Enterprise Terminal Emulation (TE)

• Touch to switch to the Function keyboard.
• Touch to switch to the Numeric keyboard.
• Touch to enter Home.
Numeric SIPWhen the screen is in portrait mode, you can use the Numeric SIP to access numeric keys 0-9.
To access the Numeric SIP
1. Touch in the Toolbar.
2. Select Function SIP.
3. Touch .
Numeric SIP
SIP Options in Landscape Mode When the screen is in landscape mode, the default SIP for Enterprise TE is the Honeywell custom U shaped keyboard.
The Function SIP option under menu does not appear when landscape mode is active. Switch to Portrait mode to use Function SIP.
Touch in the Toolbar to access the Soft Input Panel (SIP). Five custom land-scape configurations are available:
• Lowercase Alphabet Keyboard
• Uppercase Alphabet Keyboard
• Function Keys Keyboard
• Numeric Keyboard
• Special Character Keyboard
To cycle through five keyboard modes, touch or .
Enterprise Terminal Emulation (TE) 43

Lowercase Alphabet Keyboard
Uppercase Alphabet Keyboard
Function Keys Keyboard
Numeric Keyboard
Special Characters Keyboard
44 Enterprise Terminal Emulation (TE)

About Custom SIP ConfigurationsYou can customized keyboard for Enterprise TE by creating and saving a CustomKeyboard.xml file in the \Internal storage\honeywell\ETE\KB folder on the computer.
Custom SIP GuidelinesThe CustomKeyboard.xml is implemented during Enterprise TE startup. If the file is modified while the application is running, you must restart the application before the new configuration takes effect.
When you create a CustomKeyboard.xml configuration file, make sure you follow these guidelines.
• File name must be CustomKeyboard.xml.
• Save the CustomKeyboard.xml file in the \Internal storage\honeywell\ETE\KB folder on the computer.
• The mode, key, value, and keyIndex names should not be empty.
• The mode name should be unique.
• At least one key should be present in a mode.
• The maximum number of modes that can be defined is 6.
• Total number of keys is 32.
• Keys 1-30 are configurable.
• Keys 31 and 32 are fixed for the << and >> buttons and cannot be custom configured.
• KeyIndex values should be ≥ 1 and ≤ 30.
• In the tag <key>
• "text" is the value shown on the button
• "value" is the value sent to the host
• "keyIndex" is the button to enable (on keyboard layout)
• Keys that are not defined in the xml file do not show on the layout.
• Text length on keys 1-20 and 29-32 should not exceed 3 characters.
• Text length on keys 21-28 should not exceed 2 characters.
• The value that is sent to the host is in plain text.
A sample of the default Enterprise TE keyboard XML file is provided on page 46 to use as a reference. See page 46 for keyIndex layout information.
Enterprise Terminal Emulation (TE) 45

TroubleshootingIf you have trouble getting the custom SIP configuration to appear instead of the default SIP, check these items.
Verify the custom SIP configuration file is:
• Saved as “CustomKeyboard.xml”.
• Located in \Internal storage\honeywell\ETE\KB folder on the computer.
Verify the CustomKeyboard.xml file does not include:
• More than 6 modes.
• Any modes without keys.
• Duplicate modes names.
• A blank or unassigned mode name.
• A blank or unassigned key text, value, or keyIndex.
• A keyIndex with a value that is <1 or >30.
Sample of Default Keyboard XML File<?xml version="1.0" encoding="UTF-8" ?><!--Copyright 2017 Honeywell International Inc. All rights reserved.--><Layout><Mode Name="abc">
<key text="Spc" value=" " keyIndex="1"></key><key text="Tab" value="Tab" keyIndex="2"></key><key text="a" value="a" keyIndex="3"></key><key text="b" value="b" keyIndex="4"></key><key text="c" value="c" keyIndex="5"></key><key text="d" value="d" keyIndex="6"></key><key text="e" value="e" keyIndex="7"></key><key text="f" value="f" keyIndex="8"></key><key text="g" value="g" keyIndex="9"></key><key text="h" value="h" keyIndex="10"></key><key text="i" value="i" keyIndex="11"></key><key text="j" value="j" keyIndex="12"></key><key text="k" value="k" keyIndex="13"></key><key text="l" value="l" keyIndex="14"></key><key text="m" value="m" keyIndex="15"></key><key text="n" value="n" keyIndex="16"></key><key text="o" value="o" keyIndex="17"></key><key text="p" value="p" keyIndex="18"></key><key text="q" value="q" keyIndex="19"></key><key text="r" value="r" keyIndex="20"></key><key text="s" value="s" keyIndex="21"></key>
46 Enterprise Terminal Emulation (TE)

<key text="t" value="t" keyIndex="22"></key><key text="u" value="u" keyIndex="23"></key><key text="v" value="v" keyIndex="24"></key><key text="w" value="w" keyIndex="25"></key><key text="x" value="x" keyIndex="26"></key><key text="y" value="y" keyIndex="27"></key><key text="z" value="z" keyIndex="28"></key><key text="←" value="Backspace" keyIndex="29"></key><key text="↵" value="\n" keyIndex="30"></key>
</Mode><Mode Name="ABC">
<key text="Spc" value=" " keyIndex="1"></key><key text="Tab" value="Tab" keyIndex="2"></key><key text="A" value="A" keyIndex="3"></key><key text="B" value="B" keyIndex="4"></key><key text="C" value="C" keyIndex="5"></key><key text="D" value="D" keyIndex="6"></key><key text="E" value="E" keyIndex="7"></key><key text="F" value="F" keyIndex="8"></key><key text="G" value="G" keyIndex="9"></key><key text="H" value="H" keyIndex="10"></key><key text="I" value="I" keyIndex="11"></key><key text="J" value="J" keyIndex="12"></key><key text="K" value="K" keyIndex="13"></key><key text="L" value="L" keyIndex="14"></key><key text="M" value="M" keyIndex="15"></key><key text="N" value="N" keyIndex="16"></key><key text="O" value="O" keyIndex="17"></key><key text="P" value="P" keyIndex="18"></key><key text="Q" value="Q" keyIndex="19"></key><key text="R" value="R" keyIndex="20"></key><key text="S" value="S" keyIndex="21"></key><key text="T" value="T" keyIndex="22"></key><key text="U" value="U" keyIndex="23"></key><key text="V" value="V" keyIndex="24"></key><key text="W" value="W" keyIndex="25"></key><key text="X" value="X" keyIndex="26"></key><key text="Y" value="Y" keyIndex="27"></key><key text="Z" value="Z" keyIndex="28"></key><key text="←" value="Backspace" keyIndex="29"></key><key text=" " value="\n" keyIndex="30"></key>
</Mode><Mode Name="FUN">
<key text="F17" value="F17" keyIndex="9"></key><key text="F18" value="F18" keyIndex="10"></key><key text="F19" value="F19" keyIndex="11"></key>
Enterprise Terminal Emulation (TE) 47

<key text="F20" value="F20" keyIndex="12"></key><key text="F13" value="F13" keyIndex="13"></key><key text="F14" value="F14" keyIndex="14"></key><key text="F15" value="F15" keyIndex="15"></key><key text="F16" value="F16" keyIndex="16"></key><key text="F9" value="F9" keyIndex="17"></key><key text="F10" value="F10" keyIndex="18"></key><key text="F11" value="F11" keyIndex="19"></key><key text="F12" value="F12" keyIndex="20"></key><key text="F1" value="F1" keyIndex="21"></key><key text="F2" value="F2" keyIndex="22"></key><key text="F3" value="F3" keyIndex="23"></key><key text="F4" value="F4" keyIndex="24"></key><key text="F5" value="F5" keyIndex="25"></key><key text="F6" value="F6" keyIndex="26"></key><key text="F7" value="F7" keyIndex="27"></key><key text="F8" value="F8" keyIndex="28"></key><key text="←" value="Backspace" keyIndex="29"></key><key text="↵" value="\n" keyIndex="30"></key>
</Mode><Mode Name="AID/NUM">
<key text="Esc" value="Escape" keyIndex="5"></key><key text="PUp" value="PageUp" keyIndex="7"></key><key text="PDn" value="PageDown" keyIndex="8"></key><key text="Spc" value=" " keyIndex="9"></key><key text="Tab" value="Tab" keyIndex="10"></key><key text="⇑" value="UpArrow" keyIndex="11"></key><key text="⇓" value="DownArrow" keyIndex="12"></key><key text="Hm" value="Home" keyIndex="13"></key><key text="End" value="End" keyIndex="14"></key><key text="⇐" value="LeftArrow" keyIndex="15"></key><key text="⇒" value="RightArrow" keyIndex="16"></key><key text="Ins" value="Insert" keyIndex="17"></key><key text="Sel" value="Select" keyIndex="18"></key><key text="←" value="Backspace" keyIndex="19"></key><key text="↵" value="\n" keyIndex="20"></key><key text="1" value="1" keyIndex="21"></key><key text="2" value="2" keyIndex="22"></key><key text="3" value="3" keyIndex="23"></key><key text="4" value="4" keyIndex="24"></key><key text="5" value="5" keyIndex="25"></key><key text="6" value="6" keyIndex="26"></key><key text="7" value="7" keyIndex="27"></key><key text="8" value="8" keyIndex="28"></key><key text="9" value="9" keyIndex="29"></key><key text="0" value="0" keyIndex="30"></key>
48 Enterprise Terminal Emulation (TE)

</Mode><Mode Name="SYM">
<key text="Spc" value=" " keyIndex="1"></key><key text="Tab" value="Tab" keyIndex="2"></key><key text="_" value="_" keyIndex="3"></key><key text="!" value="!" keyIndex="4"></key><key text="@" value="@" keyIndex="5"></key><key text="#" value="#" keyIndex="6"></key><key text="$" value="$" keyIndex="7"></key><key text="%" value="%" keyIndex="8"></key><key text="&" value="&" keyIndex="9"></key><key text="*" value="*" keyIndex="10"></key><key text="(" value="(" keyIndex="11"></key><key text=")" value=")" keyIndex="12"></key><key text="+" value="+" keyIndex="13"></key><key text="=" value="=" keyIndex="14"></key><key text="[" value="[" keyIndex="15"></key><key text="]" value="]" keyIndex="16"></key><key text=":" value=":" keyIndex="17"></key><key text=";" value=";" keyIndex="18"></key><key text=""" value=""" keyIndex="19"></key><key text="'" value="'" keyIndex="20"></key><key text="," value="," keyIndex="21"></key><key text="." value="." keyIndex="22"></key><key text="<" value="<" keyIndex="23"></key><key text=">" value=">" keyIndex="24"></key><key text="/" value="/" keyIndex="25"></key><key text="\" value="\" keyIndex="26"></key><key text="?" value="?" keyIndex="27"></key><key text="-" value="-" keyIndex="28"></key><key text="←" value="Backspace" keyIndex="29"></key><key text="↵" value="\n" keyIndex="30"></key>
</Mode></Layout>
Enterprise Terminal Emulation (TE) 49

Default Key IndexUse the images below as a reference when assigning keyIndex values in your CustomKeyboard.xml file.
Default keyIndex for Modes “abc”, “ABC”, and “SYM”
Default keyIndex for Mode “AID/NUM”
Default keyIndex for Mode “FUN”
50 Enterprise Terminal Emulation (TE)

™
Honeywell 9680 Old Bailes RoadFort Mill, SC 29707
www.honeywellaidc.com
ETE-A6-EN-UG-01 Rev A2/17