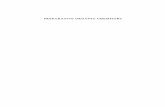HITACHI PREPARATIVE ULTRACENTRIFUGE
130
HITACHI PREPARATIVE ULTRACENTRIFUGE CP100WX/90WX/80WX INSTRUCTION MANUAL ●The appearance or specification of the products covered in this manual is subject to partial change for improvement. Important Before using this CENTRIFUGE carefully read through this INSTRUCTION MANUAL to ensure efficient, safe operation. Keep this INSTRUCTION MANUAL available as an important reference when using the CENTRIFUGE. MFG.No. CAT.No. Manual code S99978101
Transcript of HITACHI PREPARATIVE ULTRACENTRIFUGE
Microsoft Word - _.docULTRACENTRIFUGE CP100WX90WX80WX INSTRUCTION
MANUAL
The appearance or specification of the products covered in this manual is subject to partial change for improvement.
Important
Before using this CENTRIFUGE carefully read through this INSTRUCTION MANUAL to ensure efficient, safe operation. Keep this INSTRUCTION MANUAL available as an important reference when using the CENTRIFUGE.
MFG.No. CAT.No. Manual code
General description
The CP-WX Series is a series of products that pursue user-friendliness and reliability based on our many years of experience in developping centrifuges. This series offers many new features that we are confident of satisfying your requirements. These features include the following.
1. Maximum speed is 100,000 rpm(803,000 x g).(CP100WX)
2. When using RLM rotors, the rotor life time is automatically managed by the rotor life management (RLM) feature of the ultracentrifuge, so keeping log book is not necessary. the rotor life time can be extended by running the rotor at lower speeds.
3. Display panel with easy-to-see color liquid crystal screen and touch panel are incorporated.
4. The displayed language can be switched over between Japanese and English.
5. Control panel is simple with easy key operation.
6. The real time-time control feature enables setting a start time or finish time, thus letting you run your machine at desired date and time.
7. Centrifugal force (RCFmax and RCFavg) can be displayed and set(Note1).
8. Twenty varieties of nine stepped mode can be programmed for a wide range of applications such as step running.
9. Various alarm indication can notify users of the causes and necessary actions of the troubles.It can realize troubleshooting easier and quicker.
10. Space saving design. The installation area required is 0.81m2(900X900mm). Lower top deck makes it easy to install and remove the rotor.
11. These products spin very quietly, and are thus well suited for personal use.
12. Samples can be easily balanced visually.
13. A CFC-free thermomodule cooling system is employed featuring a powerful cooling capacity.
14. In addition to door lock and an imbalance detector, two independent microproccessors are incorporated for overspeed detection (a dual CPU overspeed prevention mechanism) for even greater safety.
15. By installing the optional absorption (AB)scaner(special accessory ABS8), the ultracentrifuge can be used for analytical purposes.Automatic data recording and analysis can be done routinely.
Note1:RCF:Relative Centrifugal Force 4
Carefully read and fully understand the following safety instructions.
Operate your instrument according to the instruction manual. Be sure to observe the all safety precautions in the instruction manual and safety instructions on your instrument. If neglected, personal injury and/or instrument damage can be caused. The safety reminders are indicated as shown below. The signal words "DANGER", "WARNING" and "CAUTION" are indicated together with the hazard alert symbols in this manual.
"NOTE" indicates a note which has no direct bearing on personal safety.
Do not perform any operation not specified in the instruction manual. If any problem is found on your instrument, contact Hitachi Koki authorized sales/service representative. Although the safety precautions in the instruction manual and safety instructions on your instrument have been fully considered, an unexpected situation may arise. Observe the instructions in the instruction manual and always be careful yourself when operating this instrument.
DANGERThis note indicates an imminently hazardous situation, which if not strictly observed, could result in personal severe injury or possible death.
WARNINGThis note indicates a potentially hazardous situation, which if not strictly observed, could result in personal severe injury or possible death.
CAUTIONThis note indicates a potentially hazardous situation, which if not strictly observed, could result in personal injury or severe damage to the instrument.
This hazard alert symbol indicated together with a signal word is a reminder to emphasize important safety instructions.
ii
SAFETY NOTICES
Mechanical Safety Do not open the door while the rotor is spinning. Do not attempt to slow or stop the spinning rotor by hand. Do not incline or move the instrument while the rotor is spinning. Do not place any object on the instrument or lean on the instrument. Do not attempt to unlock the door forcefully while the rotor is spinning. For operator safety, maintain a 30-cm "clearance envelope" around the instrument while the rotor is spinning. Do not store dangerous substances capable of developing flammable or explosive vapors in the clearance envelope. Unauthorized repairs, disassembly, and other services to the centrifuge except by Hitachi Koki authorized sales/service representative are strictly prohibited. Do not use the other’s manufacturer’s rotor without Hitachi Koki’s permission. Check the chemical resistance chart attached to the rotor, and do not use any sample inapplicable to the rotor (including buckets). Using such a sample could corrode the rotor (including buckets). Do not exceed the maximum rated speed of the rotor or buckets in use. Do not use corroded, scratched or cracked rotor, buckets and assemblies. Check that the rotor, buckets and assemblies are free of such abnormalities before operation. When using a swing rotor, check that the buckets are properly engaged with the rotor pins before operation. Wrong setting can cause severe damage to the instrument. Be sure to set all the buckets of the same type If abnormal sound or vibration occurs, stop the operation immediately and contact Hitachi Koki authorized sales/service representative.
Be sure to remove the rotor from the rotor chamber when centrifuge is not used for a long time or when the machine is moved. Otherwise the drive shaft(crown) may be damaged. Before using a rotor, be sure to read through the rotor instruction manual. Check the chemical resistance chart attached to the rotor, and do not use any sample inapplicable to the tubes, the bottles, or tube / bottle caps, etc. Using such a sample could corrode or deteriorate them. Use the rotor tubes and bottles within their actual capacities. Mount the rotor onto the drive shaft gently and properly. Do not drop the rotor or apply excessive force to the drive shaft to avoid damage to the drive shaft. Install the rotor carefully and securely on the drive shaft(crown) in the rotor chamber. Always place the rotor pin in the drive hole(crown hole) apart from the crown pin. Maximum rotor speed depends on the tubes or adapters to be used. Follow the instructions on the rotor instruction manual. Approximately even quantities of sample in the tubes are sufficient for balancing, and extremely different sample quantities must be avoided.( The levels of samples in the tubes should be approximately equal. Their difference should be within 5mm.) Clean the inside of the drive hole (crown hole) of the rotor and the surface of the drive shaft (crown) of the centrifuge once a month. Storing the rotor on the shelf is permitted if the shelf is taken necessary countermeasures against earthquakes not to drop the rotor.
WARNING
CAUTION
iii
SAFETY NOTICES
Do not pour any solution such as water, detergent and disinfectant directly into the rotor chamber. Otherwise, the bearings of the drive unit may be corroded or deteriorated. Use the log book to manage the life of the rotor with optical adapter. It is important to manage the life of the rotor. The life of each rotor is specific and dependent upon the frequency and the total running time.Do not use roors whose lives have expired. If used, the machine can be seriously damaged (Follow the rotor instruction manual.). Do not remove the RLM adapter or optical adapter/disk from rotor, or replace it with the adapter/disk for another rotor. The adapter/disk is a critical component that detects the over-speed of rotor : If an adapter/disk that is compatible with the rotor is attached, the rotor could break, resulting in damage to the ultracentrifuge. For details of the Zonal centrifugation, see the Zonal Rotor instruction manual. Do not operate the display panel and the operation keys using a ball-point pen.
Safety during installation and maintenance
When servicing the centrifuge, be sure to turn off the POWER switch and the main circuit breaker. Before removing covers, tables, etc. from the centrifuge, wait for at least three minutes to avoid electrical shock hazards.
When a power failure occurs during operation, it takes 3 hours or more for the running rotor to stop completely because the rotor chamber is depressurized and has less air to stop the rotor. Be sure to leave sufficient time before opening the door of the rotor chamber. For maintenance and repairing of the rotors, tubes, etc., see the rotor instruction manual and the rotor, tube, bottle, and cap instruction manual. After installation and before any test-run, this ultracentrifuge always needs the internal check by Hitachi Koki authorized sales/service representative.. Unauthorized repairs, disassembly, and other services to the centrifuge except by Hitachi Koki authorized sales/service representative are strictly prohibited.
If the centrifuge is exposed to ultraviolet rays for a long time, the color of the covers may be changed or the coating may be peeled off. After use, cover the centrifuge with a cloth to protect it from direct exposure.
Electrical Safety Your centrifuge must be grounded properly to avoid electrical shock hazards.
Do not place containers holding liquid in the rotor chamber or on or near the instrument.If they spill, liquid may get into the instrument and damage electrical components. If the machine will not be used for a long time, turn off the main circuit breaker.
WARNING
CAUTION
DANGER
CAUTION
CAUTION
WARNING
iv
SAFETY NOTICES Safety against Risk of Fire
This instrument is not designed for use with materials capable of developing flammable or explosive vapors. Do not centrifuge such materials in this instrument nor handle or store them near the instrument.
Chemical and Biological Safety Make sure to prepare necessary safety measures before using samples that are toxic or radioactive samples or pathogenic or infectious blood samples at your own responsibility. If the centrifuge, rotor or the accessory is contaminated by toxic or radioactive samples or pathogenic or infectious blood samples, be sure to decontaminate it according to good laboratory procedures and methods. If there is a fear that the centrifuge, rotor or the accessory is contaminated by toxic or radioactive samples or pathogenic or infectious blood samples that impair human health,it is your responsibility to sterilize or decontaminate the centrifuge, rotor or the accessory properly before requesting repairs to Hitachi Koki authorized sales/service representative. It is your responsibility to sterilize or decontaminate the centrifuge, rotor or the accessory properly before returning to Hitachi Koki authorized sales/service representative.
Notice for an Earthquake An abnormality may be found on the centrifuge depending on the magnitude of an earthquake. If any abnormality is found, stop using the centrifuge immediately and ask for inspection by the Hitachi Koki service representative.
WARNING
WARNING
v
Precation Indications in This Manual The followings informations indicate the precaution indications and the chapters/sections which mention them in this manual.
1.Indication of DANGER
When servicing the centrifuge, be sure to turn off the POWER switch and the main circuit breaker. Before removing covers,tables, etc. from the centrifuge, wait for at least three minutes to avoid electrical shock hazards.(Section3-7, Chapter4, Chapter5, and Chapter6)
2.Indication of WARNING
Do not remove the RLM adapter or optical adapter/disk from rotor, or replace it with the adapter/disk for another rotor. The adapter/disk is a critical component that detects the over- speed of rotor : If an adapter/disk that is compatible with the rotor is attached, the rotor could break, resulting in damage to the ultracentrifuge. .(Section2-2-4)
1. This instrument is not designed for use with materials capable of developing flammable or explosive vapors. Do not centrifuge such materials in this instrument nor handle or store them near the instrument.
2. Make sure to prepare necessary safety measures before using samples that are toxic or radioactive samples or pathogenic or infectious blood samples at your own responsibility.
(Section3-1)
Do not incline or move the instrument while the rotor is spinning. Do not place any object on the instrument or lean on the instrument. (Section3-2)
1. Do not open the door while the rotor is spinning. 2. Do not attempt to slow or stop the spinning rotor by hand. (Section3-7)
Make sure that the rotor has coasted to a complete stop. When the rotor is at rest, it make no sound. So listen carefully for any sound coming from the rotor chamber. Do not attempt to unlock the door forcefully while the rotor is spinning. It takes 3 hours or more for the running rotor to stop completely because the rotor chamber is depressurized and has less air to stop the rotor. Be sure to leave sufficient time before opening the door of the rotor chamber. (Section3-7)
If the machine will not be used for a long time, turn off the main circuit breaker. (Section3-7)
1. Make sure to prepare necessary safety measures before using samples that are toxic or radioactive samples or pathogenic or infectious blood samples at your own responsibility.
2. If the centrifuge, rotor or the accessory is contaminated by toxic or radioactive samples or pathogenic or infectious blood samples, be sure to decontaminate it according to good laboratory procedures and methods.
3. If there is a fear that the centrifuge, rotor or the accessory is contaminated by toxic or radioactive samples or pathogenic or infectious blood samples that impair human health,it is your responsibility to sterilize or decontaminate the centrifuge, rotor or the accessory properly before requesting repairs to Hitachi Koki authorized sales/service representative.
4. It is your responsibility to sterilize or decontaminate the centrifuge, rotor or the accessory properly before returning to Hitachi Koki authorized sales/service representative.
(Chapter4 and Chapter5)
For operator safety, maintain a 30-cm "clearance envelope" around the instrument while the rotor is spinning. Do not store dangerous substances capable of developing flammable or explosive vapors in the clearance envelope. (Chapter6)
vi
3.Indication of CAUTION
As the RLM adapter has a magnetic memory, neither place the adapter near a magnet nor scratch it. If the adapter is placed near a magnet, the memory may be erased. To protect the memory of the RLM adapter, be sure to store the RLM rotor on the rotor stand provided. (Section2-2-4 and Section3-6-1)
Do not place containers holding liquid in the rotor chamber or on or near the instrument.If they spill, liquid may get into the instrument and damage electrical components. (Section3-1)
1. Do not operate the display panel and the operation keys using a ball-point pen. 2. If abnormal sound or vibration occurs, stop the operation immediately and contact Hitachi
Koki authorized sales/service representative. (Section3-2)
For details of the Zonal centrifugation, see the Zonal Rotor instruction manual. (Section3-3-2)
The life of rotors with optical adapters/disk is managed using a rotor log book. (Section3-6)
Do not perform any operation not specified in this manual. If any problem is found on your centrifuge, contact Hitachi Koki authorized sales/service representative.
(Section3-7, Chapter4 and Chapter5)
Be sure to remove the rotor from the rotor chamber when centrifuge is moved. After installation and before any test-run, this ultracentrifuge always needs the internal check by Hitachi Koki authorized sales/service representative. (Chapter6)
ix
Table of contents 1. Specifications 1-1
2. Description 2-1 2-1 External view of ultracentrifuge 2-1 2-2 Structire 2-2
2-2-1 Operation panel 2-2 2-2-2 Rotor chamber 2-5 2-2-3 Safety devices 2-6 2-2-4 Rotor adapters 2-7
3. Operation 3-1 3-1 Run preparation 3-3
3-1-1 Starting up this machine 3-3 3-1-2 Preparing tubes/bottles and rotor 3-4
3-2 Basic operation 3-5 3-2-1 Setting run conditions 3-5 3-2-2 Setting user ID code 3-10 3-2-3 Rotor type and serial number setting(P100VT-0077) 3-11
3-3 Basic operating procedure 3-13 3-3-1 Normal operation 3-15 3-3-2 Zonal operation 3-17
3-4 Acceleration and deceleration rates 3-20 3-5 How to use the FUNCTION field 3-22
3-5-1 Programmed operation 3-23 3-5-2 Step-mode operation 3-37 3-5-3 RTC (real-time control) feature 3-46 3-5-4 RTC (real-time control) feature 3-54 3-5-5 Setting T 3-62 3-5-6 Defrost (defrosting and drying) function 3-64 3-5-6 Setting and resetting zonal operation 3-65
3-6 Rotor management 3-66 3-6-1 Rotor life management 3-68 3-6-2 Registering a rotor with optical adapter 3-69 3-6-3 Deleting a registered rotor 3-72 3-6-4 Updating the existing data for a rotor when using the centrifuge other than
a series of a CP-WX,CP-MX, or CP- centrifuge 3-73 3-7 Happenings when power failure occurs 3-75 3-8 Features of the menu screen 3-78
3-8-1 Centrifuge operation schedule 3-78
xi
3-8-2 User List 3-81
1. Registration of user name 3-81 2. Change of User Name 3-83 3. Deleting a user name setting 3-84
3-8-3 Alarm information 3-85 3-8-4 Rotor Catalog 3-86 3-8-5 User Customizations 3-87
3-9 Print utilities (Optional) 3-90 3-9-1 Operating procedure 3-90 3-9-2 Contents of print utilities 3-92 3-9-3 Automatic run result printing 3-94 3-9-4 Printing Fault Handling 3-95
4. Maintenance 4-1 4-1 Rotor Chamber 4-2 4-2 Drive Shaft (Crown) 4-2 4-3 Cabinet 4-2 4-4 Others 4-3
5. Troubleshooting 5-1 5-1 Alarm indicators 5-2 5-2 Diagnosed problems-requiring maintenance 5-4 5-3 User-corrected Problems 5-4
6. Installation 6-1
8.Supply list 8-1
Decontamination sheet END
The CP100WX/90WX/80WX centrifuges are manufactured and tested according to the following regulations of EMC:
EN61326 EN61000-3-2 EN61000-3-3
(*) EMC: Electromagnetic compatibility
2 1
2. Description
2-1 External view of ultracentrifuge The CP-WX Series ultracentrifuge have the same external view, except for the model name printed on front cocer. The following is the external view of the CP100WX ultracentrifuge.
* This height is measured from level floor surface.
Fig.1-1 External view of CP-WX Series ultracentrifuge
2-1 External view of ultracentrifuge
Note
2-2 Structure
2-2-1 Operation Panel The operation panel for the CP-WX Series consists of a display panel and a keyboard The display panel incorporates an easy-to-read color liquid display and touch panel. The display panel (field display) displays running conditions and running status(this screen is called the RunScreen), along with Programmed Run, Rotor List, and User Customizations Screens. Fig. 2-2-1 shows the display panel, and Fig.2-2-2 represents the keyboard.
2-2-1 Operation Panel
1. Field display
3. Message indicator
Fig. 2-2-1 Display panel
Fig. 2-2-2 Keyboard
[Functions of the display panel-keyed by item no. to fig. 2-2-1]
(1) Field display
SPEED
TIME
TEMP
Displays various fields. The SPEED, TIME, and TEMP fields give the current status indicator in the top row and the setting indicator in the bottom row. (For setting, see Section 3-2-1.)
SPEED (Speed indicator) (Top row) Displays speeds in increments of 10 rpm at lower than 5,000 rpm, and in
steps of 100 rpm at 5,000 rpm or more. (Bottom row) Sets speeds from 1,000 to maximum speed in increments of 100 rpm.
The lower two digits (one, ten positions) display zeros. TIME (running time indicator)
(Top row) Displays the remaining operation time or the time elapsed during operation if settings are performed on the User Customization screen. If the running time is set to HOLD , this field displays time elapsed.
(Bottom row) Specifies a setting in the range from 1 minute to 99 hours 59 minutes in steps of minutes and hours.
TEMP (temperature indicator) (Top row) Displays in steps of 0.1 °C. (Bottom row) Sets a setting in the range from 0 °C to 40 °C in increments of 0.1 °C
ACCEL (acceleration mode indicator) Displays acceleration modes 1 through 9.
DECEL (deceleration mode indicator) Displays deceleration modes 1 through 9, along with free coast (F).
(2) Function Field ID CODE Sets an ID code. RLM Switches to the Rotor Management screen.
PROGRTC Sets, recalls programmed runs or sets the time and the end time for a programmed run.
RCFω2T Sets and displays the centrifugal force or sets an ω2T. DEF Sets and resets the defrost function. ZONAL Sets the zonal operation mode.
(3) Message indicator Displays an alarm message and various suggestions for operation. (4) Run mode indicator Displays run mode in the rotor graphic.
The following terms are displayed: STOP, ACCEL, RUN (running at the set speed) DECEL, WAIT (waiting for vacuum during acceleration) ZONAL (for zonal operation) DELAY (until the start time in an RTC run)
(5) Vacuum indicator Displays the following four stages according to the vacuum of the rotor chamber. (1) Atmospheric state. The vacuum pump is not activated.
(2) Low vacuum. The rotor waits at 4,000 rpm until the vacuum reaches an intermediate level
(3) Intermediate vacuum.
(4) High vacuum.
No. Name and symbol Functions and actions
(6) START key Starts rotor rotation. If VACUUM is off, this key activates the vacuum pump and starts temperature control.
(7) STOP key Stops rotor rotation.
(8) VACUUM key Starts up the vacuum pump and activates air vent(to set the rotor chamber to atmospheric pressure). (As soon as vacuum pump is on, temperature control starts.) Air vent for vacuum chamber after a run cannot be opened as long as the rotor is spinning.
(9) ESC key Moves the display back to the screen at the preceding level (for example, to switch back from the Menu Screen to the Run Screen).
(10) MENU key Displays the Menu Screen. The Menu Screen offers the choice of Centrifuge Scheduler, User List, Alarm Information, Rotor Catalog, and User Customization Routines.
(11) Cursor key a. Displays the cursor on the Run Screen, putting the display into input wait status.
b. Move the cursor on the screen. 1. Moves the cursor up (↑). 2. Moves the cursor down (↓). 3. Moves the cursor to the right (→). 4. Moves the cursor to the left (←).
(12) Numeric key Used to type numbers for setting run conditions.
During time entry: Moves cursor from hours to minutes. During temperature entry: Acts as decimal point for data entry.
a. During operation time entry: sets continuous run. b. When entering deceleration conditions: sets a free coast.
Use this when you have entered the wrong value while entering an operating condition or entering a number or when the alarm device is activated.
Functions of this key a. This key clears the cursor-carrying input field and returns you to the
pre-input state. b. Use this key to clear an alarm signal. If more than one alarm signal is
on, this key will clear them one by one.
Registers the entered value.
2423
If the sample is sensitive to a temperature rise, do not press the START key until the chamber is at high vacuum level.
Note
1.
2.
3.4.
2-2-2 Rotor chamber
The structure of the rotor chamber (vacuum chamber) is shown in Fig. 2-2-3.
Fig. 2-2-3 Rotor chamber
Note If sample or water drops to the window of the temperature sensor or the RLM sensor, it may cause an incorrect detection. Whenever the sensor is wet, wipe it with a clean, dry cloth. Take care not to scratch the surface of the sensor.
Drive shaft(crown)
Vacuum chamber
Bowl (Rotor Chamber)
Magnetic head for rotor life management (RLM) sensor (reading and writing information on the life of the rotor with RLM adapter)
Thermoelectric cooling element (cooling the rotor)
Protective steeling ring
Overspeed detector (detecting any instance exceeding the maximum allowable speed of the rotor)
Speed sensor
2-2-3 Safety devices
(1) Protection of rotor chamber Should the rotor spining at high speed fails (or comes off the drive shaft), the safety of the operator is ensured by the thick protective steel ring enclosing the bowl. (Fig. 2-2-3).
(2) Imbalance detector If during operation the vibration of the rotor becomes excessive due to serious imbalance or improper bucket setting, the imbalance detector detects the situation and decelerates the rotor immediately. However, the ultracentrifuge is designed to tolerate imbalance associated with visual balancing-it is equipped with an imbalance tolerant drive. (For more information on the balancing of rotors, see Section 3-1-2, "Preparing tubes/bottles and rotor".)
(3) Door lock system The chamber door automatically locks for safety while the rotor is spinning. When the power supply is off, the door remains locked. The door can only be opened and closed when the rotor is at rest and the rotor chamber is vented. Unless the door is closed, the rotor will not start rotating except in zonal mode. To open the door in the event of a power failure, see Section 3-7, "Happenings when power failure occurs".
(4) Speed sensor and overspeed detector For protection in the event of entry errors the ultracentrifuge is provided with an automatic system to stop the rotor when its speed exceeds the maximum allowable speed. If a speed higher than the maximum permitted speed is set, the ultracentrifuge will detect the mistake before the speed reaches 3000 rpm, and then will display an alert message and decelerate the rotor to a stop.
2-2-3 Safety devices
2-2-4 Rotor adapters
There are two types of adapters for rotors :RLM adapter and optical adapter.
(1) RLM adapter This type of adapter has a memory to manage the rotor life.The rotor type, serial number, total number of runs,and accumulated run time are recorded in this memory.Rotors with RLM adapters are termed RLM rotors (automatically managed rotors.) (See Fig. 2-2-4).
(2) Optical adapter This type of adapter has alternating black and white bands around its circumference. The umber of bands corresponds to the maximum permitted speed of the rotor. Rotors with optical adapters are termed rotors with optical adapters. A variation of the optical adapter has alternating black and white sectors on its disk instead of such bands around its circumference, and the disk is called the optical desk (See Fig.2-2-5).
(a) Rotor with optical adapter (b) Rotor with optical disk
Fig.2-2-4 RLM rotor Fig.2-2-5 Rotor with optical adapter or disk
The rotor with an RLM adapter or an optical adapter is available to this centrifuge.
CAUTION: R28SA,RPS27-2,RPS27-3,RPS25,RPS25-2, RPS25-3rotor,etc. are not available to this centrifuge. As shown in the right figure, each of these rotors includes the pin portion(the detector to exceeding the speed). Never use these rotors,otherwise the pin portion may touch the bottom of the rotor chamber when the rotor is rotating,and it may cause the rotor chamber damage.
2-2-4 Rotor adapters
pin portion (detector to exceeding the speed)
RLM adapter or Optical adapter
2 8
WARNING: Do not remove the RLM adapter or optical adapter/disk from rotor, or replace it with the adapter/disk for another rotor. The adapter/disk is a critical component that detects the over-speed of rotor : If an adapter/disk that is compatible with the rotor is attached, the rotor could break, resulting in damage to the ultracentrifuge.
CAUTION: Do not bring the RLM adapter near a magnet, or scratch it: Doing so will erase the memory stored in adapter, and make the rotor unusable. To prevent the adapter from being scratched, store the rotor with RLM adapter, using the stand provided with the rotor (rotor stand for protecting adapter) (See Fig.2-2-6).
Fig.2-2-6 Rotor stand
2-2-4 Rotor adapters
You should note that there are two versions of the CP-WX Series ultracentrifuges: One is designed for rotors having optical adapters and the other, for rotors having optical dsiks. The RLM rotors can be used on both types, but rotors having optical adapters cannot be used on the ultracentrifuge vesion designed for rotors having optical disks and vice versa. Before running rotors having optical adapters or disks, check whether the rotor and ultracentrifuge are compatible.
3 1
3. Operation
The CP-WX Series Ultacentrifuges are capable of operation in more than one mode to meet a wide range of applications. The outline of each available mode is given below:
Brief description Reference
Programmed operation
You can store set run conditions in memory for later use in repeated operation. Section3-5
“How to use the FUNCTION field” Section3-5-1 “Programmed operation”
Step-mode operation
More than one normal operation can be combined into a sequence of operations or step for successive centrifugation. Section3-5-2
“Step-mode operation”
RTC(real-time control) operation
Run starts or completes at a required date and time. Section3-5-3
“RTC feature”
RCF(centrifugal force) value display setting
This feature calculates centrifugal force (RCF) values from set speed. It can also calculate reversely, i.e., finding speed from such values.
Section3-5-4 “Displayed and setting RCF”
RCF value setting
Sp ee
2T setting
Calculates and displays the running time from the set values of speed and 2T. Section3-5-5
“ 2T setting ”
Zonal operation
Zonal operation is a mode of operation using a zonal rotor. Section3-3-2
“Zonal operation ”
3. Operation
Sp ee
3-1 Run preparation
WARNING 1.This centrifuge is not designed for use with materials capable of developing flammable or explosive vapors. Do not centrifuge such materials in this instrument nor handle or store them near the instrument.
2. Make sure to prepare necessary safety measures before using samples that are toxic or radioactive samples or pathogenic or infectious blood samples at your own responsibility.
CAUTION Do not place containers holding liquid in the rotor chamber,on the top deck, or near the centrifuge. If spilt, liquid may get into the instrument and damage electrical and mechanical components
3-1-1 Starting up this machine
Before setting run conditions, display the Run Screen(Screen for Setting Run Conditions)
(1)Displaying the Run Screen(Screen for Setting Run Conditions)
1.Turn on the POWER switch.
3.The initial screen appears.
4.The Run Screen appears.
Initial screen
3-1 Run preparation
2.The starting screen appears. (X.XX is the number of the revision.)
Staring screen
3 4
3-1-2 Preparing tubes/bottles and rotor
The CP-WX Series allow you to balance, by eye, tubes or bottles containing a sample solution and then centrifuge them. Make sure that the difference between meniscus levels of sample solution in tubes or bottles in within 5 mm (See fig. 3-1-2).
Although the tubes/bottles are balanced within the allowable range, imbalance alarm may occur depending on the combination of the tubes/ bottles and the rotor when using the tubes/bottles whose capacity is more than 100ml. Balance them more accurately.
Fig. 3-1-2 Balancing tubes/bottles containing a sample solution
To prevent tube or bottle failure, some tube/bottle and rotor combinations cannot be run to the maximum speed of the rotor when partially filled. The tube or bottle must be full in the following cases: 1. When a thin tube or seal tube is used. 2. When a thick tube is used for swinging rotor. 3. When a bottle is used 100,000 x g or more. For the detail about handling tubes/ bottles and rotors, refer to “ROTORS, TUBES, BOTTLES AND CAPS(Part No.S999204) ”and the rotor instruction manual.
NOTE If you now have any one of the following rotors, which are not painted black, we strongly advise you to have the rotor painted black. The rotor, if painted black, will enable you to control rotor temperature more accurately during operation.
RPS65T RPS40T RP80T RPS56T RPS40T2 RPS55T RPS55T2
If you want to have your rotor(s) painted black, call your authorized Hitachi Koki representative.
W ith
in 5
m m
W ith
in 5
m m
3 5
3-2 Basic operation
WARNING: Do not incline or move the instrument while the rotor is spinning. Do not place any object on the instrument or lean on the instrument.
CAUTION: 1. Do not press the display panel and the function keys with a sharp-pointed object such as a ball-point pen.
2. If abnormal sound is heard during the operation, stop the operation immediately and contact Hitachi koki authorized sales/service representative.
3-2-1 Setting run conditions
This section will first describe the screen for basic operation (the Run Screen), the touch panel, and the cursor keys.
[Run Screen] The screen for displaying run conditions and operational status is called the Run Screen. Speed, time, and temperature are displayed in two rows: the top row displays the current actual run conditions, while the bottom row displays the set run conditions. The acceleration (ACCEL) and the deceleration (DECEL) fields display set conditions.
Fig. 3-2-1 Run Screen
Operation state display field
Setting value display field
3 6
[Touch panel]
The setting field on the screen will blink by touching the inside of the frame of the item you want to set (See Fig.3-3-2(2)). The touch panel and the cursor key can be used together.
[Cursor key] Pressing the cursor key will highlight the field where changes can be made. (This blinking/highlighted object is referred to as the cursor in this manual.) The screen setting field is in either of the following states depending on whether the cursor is there. (1) Determined input state: This is a normal state and the cursor does not appear. (2) Input wait state: Press a cursor key (either the top, bottom, right, or left) while in the determined input state,
and the numerical part of the setting field will blink a 0 (or numerical value) and display the cursor. In this state, the system accepts a numerical input. Press cursor keys to move the cursor.
To set a run condition, enter the cursor into an input wait state, move the cursor to the item you want to set, then enter a value. If you have made no keystroke (such as a numerical input) for more than 30 seconds, the system will automatically enter a determined input state.
NOTE When the screen is in a determined input state without a cursor (when the Run Screen is on after power-up), if you wish to enter a numerical value in a specified parameter field by using cursor key , press a cursor key (either of the upward, downward, right, and left arrow keys), move the cursor to the specified parameter field, then enter the value. The cursor keys display and move a cursor. Once a cursor appears, pressing a cursor key moves the cursor to the corresponding direction (upward, downward, rightward, or leftward).
Fig. 3-2-2 Setting indicator
(1)Determined input state
The system accepts a numerical input. Use cursor keys to move to the next setting item.
(2)Input wait state
Cursor keys
3 7
The next page describes how to set run condition by citing some examples.
NOTE (1) If you enter the wrong value, press CE key to return to the input wait state. If you have pressed ENTER key, touch the screen or press a cursor key, enter the device into an input wait state, then enter the correct value.
(2) When setting two or more run conditions, you do not have to press ENTER key after each setting. Pressing the cursor key will enter the setting, thus making the system wait for a new input.
.
• How to set speed, running time, temperature, and other parameters
Here are some examples and descriptions:
Setting item RPM (SPEED)
Typical setting 100,000rpm 2 hours 30 minutes
1 Touch the item of the screen you want to set or press cursor keys to enter the system into an input wait state.
The system enters an input wait state.
Enters an input wait state.
2 Move the cursor to the status indicator if pressing cursor keys. (The arrows indicate the directions the cursor can be moved).
3 The cursor in the setting item field blinks for about 30 seconds. Blinking means that the system enters an input wait state.
The cursor blinks at the place of one on the setting field of “TIME”.
4 Use numeric keys to enter a setting.
Entered numbers are moved to the left every time a new number is entered.
The last two digits are fixed.
Press the key to move the cursor to the “minutes” position.
For a continuous run, press HOLD/FREE.
5 Make a check, then press ENTER. After pressing a cursor key, you can still enter a setting similarly to the ENTER key. Use CE to cancel an input.
Set it to 100,000 rpm. Set it to 2:30 (2 hours 30 minutes).
Setting range and units
Can be set to any value in the range from 1,000 rpm to maximum speed in increments of 100 rpm.
Can be set to any value up to 99 hours 59 minutes in in crements of 1 minute.
Arrow
4.5 9 7
Enters an input wait state. Enters an input wait state. Enters an input wait state.
The cursor blinks at the place of one.
When one decimal place is not required, you do not need to enter
. If you press , it becomes a “decimal place” input and the machine waits for an input of decimal places.
For free coast, press HOLD/FREE.
Display: F
Set it to 4.5 Set it to 9. Set it to 7.
Can be set to any value in the range from 0 to 40 °C in increments of 0.1 °C.
1 9 1 9 +
3 2 2 Setting user ID code
• To use a name (user name) corresponding to the user ID code or ID code, it must be registered. For the registration method, see 3-8-2 User list.
Step Key operation Screen display and considerations
1 On the Run Screen, touch ID CODE. While ID CODE is blinking, touch ID CODE again.
If using the cursor keys, move the cursor to ID CODE on the run screen and press the ENTER key.
2 Use numeric keys to enter ID code(4 digits). (When entering 0123)
ENTER
>>After the registered ID CODE is entered, the name (USER NAME) corresponding to the ID CODE is displayed.
3 Press the ESC key on the keyboard to return to the FUNCTION field.
The USER ID CODE is a number to identify each user and can be set in up to 4 digits. When the user ID CODE is entered, the user record will be stored in the memory of the centrifuge and can be printed if a printout operation is done (optional). Entering a user ID CODE may not be always required for operation. If the user does not need to be identified, the centrifuge can be operated without an ID CODE.
3-2-2 Setting user ID code
FUNCTION field
The FUNCTION field switches to the ID CODE field. The number of units of ID code blinks.
The entered number is not displayed on the screen.
is displayed instead of the number.
3 11
3 2 3 Rotor type and serial number setting P100VT 0077
The setting requires prior registration of the P100VT-0077 rotor (Section 3-6-2) because the rotor is not
automatically registered for rotor life management. You are advised to registered all of your rotors that
are not automatically registered.
Step Key operation Screen display and considerations
1 On the Run Screen, touch RLM . While RLM is blinking, touch RLM again.
If using the cursor keys, move the cursor to RLM on the run screen and press the ENTER key.
2 On the rotor control field, use the left and right arrow keys and to select each page.
I
3 Use the up and down arrow keys to move the cursor to the row of the rotor type to be used and press the ENTER key.
ENTER
In this example, the cursor moves to “P100VT-0077”.
Note: “P100VT” means the rotor type and “0077” means the serial number in “P100VT-0077”.
Both the rotor type and the serial number are inscribed on the rotor surface.
3-2-3 Rotor type and serial number setting (P100VT-0077)
>>The display switches to the rotor control field, which displays the Rotor List screen.
3 12
Select “Running” .
1 ENTER
.
The rotor type and serial number may or may not be set. Whether the rotor type and serial number for a particular rotor have been set or not, it does not affect the normal operation of the ultracentrifuge. However, you are advised to set the rotor type and serial number of the rotor for each run to allow effective rotor life management. Any registered rotor that does not have its rotor type and serial number set will appear as an undefined rotor in the displayed list ("Undefined Rotor 1"). You can use a particular rotor as undefined if you need to manage the rotor separately from the other defined rotors in terms of the number of runs made and accumulated run time ("Undefined Rotor 2"). For more information on rotor life management, see Section 3-6, "Rotor management".
3-2-3 Rotor type and serial number setting (P100VT-0077)
>>The display switches back to the Run Screen and “P100VT-0077” is displayed in the message field
Basic operating procedure There are two basic modes of operation, normal and zonal. The procedures for these two mode shown in Fig.3-3-1. Before performing the basic operating procedure, switch on the power distribution panel which supplies electric power to the ultracentrifuge. If power failure occurs during the operation, see Section3-7,”Happenings when power failure occurs.”
314
Open the chamber door and install the rotor.
Normal run
Zonal run
Close the door and set the run conditions.
For information on how to set the run conditions, see Section 3-2.
Press VACUUM .
Vacuum pump is ON. Temperature control starts. Check the set run conditions for correctness.
Press START .
Rotor accelerates to the set speed, and then high-speed centrifugation begins.
Indicates panel key
Rotor comes to a stop.
Press VACUUM .
Temperature control is OFF. Vacuum pump is OFF. Air valve is open and door lock is released.
Remove the rotor and turn off the POWER switch.
END
Touch the ZONAL on the Run Screen. Move the cursor to ZONAL in the Run Screen.
Press 3 0 ENTER .
Press START .
Press START .
Touch the ZONAL on the Run Screen. Move the cursor to ZONAL in the Run Screen.
Press 0 0 ENTER .
For information on how to set the run conditions, see Section 3-2.
Set run conditions for use in controlling high- speed rotation.
Temperature control starts. The rotor continuously rotates at the zonal speed. Load the sample, then cap the rotor.
Close the chamber door and Press VACUUM .
Vacuum pump is ON. Check the set run conditions for correctness.
Rotor accelerates to the set speed, and then high-speed centrifugation begins.
Reaches the set time, or press STOP .
Rotor decelerates to the zonal speed. The buzzer sounds.
Press VACUUM and open the chamber door.
Rotor comes to a stop. Temperature control is OFF.
Remove the rotor, then turn off the POWER switch.
END
Unload the sample.
*This step may be skipped. Just press START to run the ultracentrifuge. When START is pressed, the vacuum pump turns on and the rotor begins to accelerate. Then the rotor stays at 4000 rpm until the rotor chamber reaches predetermined vacuum level.
Fig.3-3-1 Basic operating procedure
3 3 1 Normal operation
Given below is a description of the operational procedure for a normal run.
NOTE : Before starting up this machine, carefully read the operation manual for your rotor and make sure that you have selected the correct type of tubes and entered the correct amount of sample.
Step Key operation Screen display and considerations
1 Turn on the POWER switch on this machine.
>> TheTpanel display lights up. >> The door is unlocked.
2 Install the rotor. >> Before installation, read the rotor instruction manual carefully.
3 Set run conditions. >> See 3-2-1 “Setting run conditions” and set run conditions. 4 Press VACUUM key. (You can
omit this step.) >> The machine starts evacuating the rotor chamber. >> Temperature control starts. >> The degree of vacuum in the rotor chamber is displayed on
the vacuum indicator on the display panel.
(1) In a low vacuum (1 indicator)
(2) In an intermediate vacuum (2 indicator)
(3) In a high vacuum (3 indicator)
>> If the rotor compartment has moisture or frost on it, it takes a long time to reach an intermediate high vacuum. In that case, wipe it off with a clean, dry cloth or sponge.
>> If the sample is sensitive to a temperature rise, do not press the START key until the chamber is at high vacuum level.
5 Press START key. >> The rotor starts spinning. >> The timer begins operating. >> During acceleration, the rotor continuously rotates at 1,000
rpm for several seconds to check the rotor. >> The rotor accelerates to the set speed. >> This ultracentrifuge waits at 4,000 rpm until an intermediate
vacuum is reached.
3-3-1 Normal operation
Step Key operation Screen display and considerations
6 The specified centrifugation time elapses (time-out). Or press STOP key.
>> The rotor decelerates and stops.
7 The rotor stops. >> Beeps to indicate that the rotor has stopped.
8 Press VACUUM key. >> The vacuum stops, the air leak valve gets activates, and the rotor chamber reaches atmospheric pressure.
>> The door unlocks, and is able to be opened and closed.
9 Take out the rotor. >> Stop the rotor completely before taking it out.
The run mode indicator on the display panel displays the following:
NOTE : When the rotor chamber is vacuumed insufficiently before starting operation or the ambient
temperature is low (10 or below), the vacuum waiting time at 4000rpm may become longer. Also,
during acceleration up to the set speed, the instrument may become a vacuum waiting state.
Therefore, before starting operation, vacuum the rotor chamber sufficiently (approx. 15 minutes) by
pressing theVACUUM key.
3-3-1 Normal operation
3 17
3 3 2 Zonal operation
Zonal operation is a mode of operation using a zonal rotor for density gradient centrifugation with large amounts of sample .The zonal operation consist of the following three stage.
(1) Centrifugation at low speed, called the zonal speed *, the gradient or sample being loaded in this stage.
(2) Acceleration to set speed and separation of the sample,
(3) Centrifugation at zonal speed, the sample being unloaded in this stage.
*Zonal speed : The zonal speed is one that is required for loading and unloading the sample. The zonal speed is normally set at 3,000 rpm, but it can be set in the range from 2,000 to 3,000 rpm in increments of 100 rpm to obtain the required speed. For details of how to change zonal speed, see Section 3-8-5, “User customizations”.
CAUTION For details of zonal centrifugation, see zonal rotor manual.
The following explains how to perform a zonal run.
Step Key operation Screen display and considerations
1 Install the zonal rotor on the drive shaft.
2 Install the guard plate assembly on the bowl of the rotor chamber.
>> See zonal rotor manual.
Step Key operation Screen display and considerations
3 On the Run Screen, touch ZONAL. While ZONAL are blinking,.enter the following by operating numeric keys to set the ZONAL mode. If using cursor key, move the cursor to ZONAL on the run screen and enter the following by operating numeric keys to set the zonal operation mode.
ENTER
The characters ZONAL are displayed in the message display field on the screen and the zonal operation mode is set.
4 Set the run conditions. >>For details, see Section3-2,”Basic operation” .
5 Press the START key. Rotor begins to accelerate to the zonal speed.
Temperature control begins.
NOTE The time being consumed at zonal speed is not counted as part of the run.
6 Install the seal assembly on the rotor.
7 Load the sample and the gradient solution.
8 Install the cap assembly on the rotor.
9 Close the chamber door.
>>For details, see zonal rotor manual.
10 Press the VACUUM key.(This step may be omitted.)
>>Vacuum pump begins to work.
>>Chamber door is locked.
11 Press the START key again. >>Rotor brgins to accelerate to the set speed.
NOTE The run time is counted from when the START key is pressed. The instrument can also count only the time elapsing while the rotor is spinning at high speed. This is possible by changing the run time setting range. For details, see Section 3-5-8(3).
3-3-2 Zonal operation
Step Key operation Screen display and considerations
12 If you need to stop the run before the set time elapses, press the STOP key.
>> Rotor is decelerated to the zonal speed and then the buzzer sounds.
13 Press the VACUUM key. >> Vacuum pump stops working and air enters the rotor chamber.
>> Door lock is released.
16 Install the seal assembly and unload the sample.
>> For details, see zonal rotor manual.
17 On the Run Screen, touch ZONAL. While ZONAL are blinking,.enter the following by operating numeric keys to set the normal operation mode.
If using cursor key, move the cursor to ZONAL on the run screen and enter the following by operating numeric keys to set the normal operation mode.
ENTER
>> Rotor decelerates to a stop.
NOTE During the zonal mode, the rotor will not decelerate even if the STOP key is pressed during the rotor's spinning at the zonal sped.
18 Be sure that the rotor is at rest, then remove the rotor.
>> If the rotor is still spinning, do not remove it. Wait until it comes to a complete stop.
NOTE By changing to the NORMAL mode when loading and unloading the sample, you can decelerate the rotor to a stop.
3-3-2 Zonal operation
3 20
3-4 Acceleration and deceleration rates In order to meet various experimental protocols, the acceleration and deceleration rates can be adjusted between 0 to 500 rpm. The figure and table below show the relationship between ACCEL/DECEL code numbers selected and resulting approximate acceleration/deceleration times.
Code No.
Deceleration time (minutes) from 500 rpm
to rest 9 8 7 6 5 4 3 2 1
F**
Minimum time* 1 2 3 4 5 6 7 8 -
Minimum time* 1 2 3 4 5 6 7 8
Coasting deceleration
* Minumum time is the time for accelerating or decelerating by the driving motor with maximum torque. This time depends on the type of the rotor, mechanical resistance of the driving motor, etc.
**When the DECEL code "F" is selected, coasting deceleration is applied to stop the drive motor without braking. The deceleration time may vary greatly depending on the slight mechanical resistance of the driving motor, difference of vacuum levels in the rotor chamber, etc.
Typical examples of application of acceleration and deceleration rates
Suggested code nos.
Density gradient centrifugation using a vertical rotor
5 7
The sample and gradient in tubes reorient during acceleration and deceleration. Therefore, the sample and gradient can become mixed, especially in wide tubes, if you use rapid acceleration or deceleration.
DNA separation by CsCl isopycnic separation (self-forming gradients) 9 7
You can operate at maximum acceleration because the density gradient is not formed during the run. As for the deceleration, it is better to decelerate slowly to obtain sharp bands.
Pelleting using a fixed angle rotor 9 9 Rapid pelleting of samples is possible (the run time decreases).
Density gradient centrifugation using a swinging bucket rotor 8 8
The sample and gradient do not reorient. Therefore, mixing of the layers is less than that in the case of using a vertical rotor. But it is safe not to accelerate or decelerate the rotor by selecting minimum time.
NOTE For swinging rotor, there is no difference with regard to turbulence if ACCEL/DECEL is less than or equal to 8. However, when the mode for long acceleration time is selected, run-out of the rotor becomes large and an imbalance alarm indicator may light.
3-4 Acceleration and deceleration rates
1 - 9 : ACCEL/DECEL code numbers
Time
When using a carbon fiber rotor without pins
When using a carbon fiber rotor without pins, be sure to operate using the settings ACCEL = 0 and DECEL = 0 . If any other ACCEL and DECEL settings are used, the drive spindle and the rotor may slip. The setting ACCEL = 0 causes the rotor to accelerate from 0 to 500 rpm in about two minutes and then up to the allowable maximum speed in about fifteen minutes. The setting DECEL + 0 causes the rotor to decelerated from the allowable maximum speed to 500 rpm in about fifteen minutes and then up to 0 rpm in about two minutes.
Fig. 3-4-1 Operation with setting ACCEL = 0 and DECEL = 0
The serial numbers of the various types of carbon fiber rotors without pins are shown below. RP67VF Nos.101 to 205 RP65VF Nos.101 to 112 RP55VF Nos.101 to 141 RP55VF2 Nos.101 to 116 RP50VF Nos.101 to 128 RP65AF Nos.101 to 118
Carbon fiber rotors of each type having serial numbers greater than those listed above can be used with any of the ACCEL and DECEL codes.
3-4 Acceleration and deceleration rates
Allowable maximum speed
3 22
3-5 How to use the FUNCTION field
This ultracentrifuge incorporates a number of features, such as step-mode and other programmed running, display and setting of centrifugal force, and RTC (real-time control) that can run the centrifuge at a required date and time. These features are displayed and specified in the FUNCTION field. The FUNCTION field is extended as shown in the following figure.
Fig. 3-5-1 FUNCTION field
ID CODE RLM PROG
: : :
:
:
:
: : :
Sets an ID code. Switches the Run Screen to the rotor management field. Programs, stores, and recalls run conditions. This feature also offers a step-mode operation: a continuous run of multiple run conditions. Sets a start time or a finish time and runs the ultracentrifuge at a desired date and time. Maximum centrifugal force for the maximum radius rmax of the rotor used. This feature is used to cause the system to automatically calculate and display RCFmax. It also sets an RCFmax value and calculates the speed. Causes the system to automatically calculate and display the average centrifugal force RCFavg for the average radius ravg of the rotor used. It also sets an RCFavg value and calculates the speed. Performs an 2T run and arithmetic operations. Turns on and off the defroster. Selects between zonal operation and normal operation.
The above features can be used in combination. When all settings are entered, press ESC to move back to the Run Screen. Then enter a setting for another feature to form a combination.
NOTE To perform a combination of PROG and RTC , first set PROG and then set RTC . Once RTC is activated, you cannot change the run time. You therefore cannot activate PROG .
3-5 How to use the FUNCTION field
Fig. 3-5-2 Rotor radius
3-5-1 Programmed operation
When a centrifugal condition is to be used frequently, entering the same condition every time you want to perform centrifugation is inconvenient.
This ultracentrifuge has a programmed operation feature that stores run conditions. Storing run conditions which you often use allows you to call those conditions however often you may wish, thus saving time in setting. (Even while the POWER switch is OFF, this centrifuge retains the conditions entered.)
This centrifuge incorporates the program areas indicated below. It has twenty memory areas and nine steps in each memory unit.
Accordingly, twenty patterns of run conditions can be stored and each memory can store nine steps. Running this machine with each memory unit retaining multiple steps will allow you to change the speed, run time, temperature, and others while in operation.
(Step-mode operation)
Fig. 3-5-3 Program areas
3-5-1 Programmed operation
use cursor keys to select PROG RTC and press ENTER key.
Enter a desired memory unit number and press ENTER key.
use cursor keys to select PROG and press ENTER key.
PROG RTC ENTER key.
Memory unit number ENTER key.
Enter a memory unit number.
If you know which memory unit number stores the run condition.
To store, change, or delete a program, or if you have forgotten the memory unit number where the run conditions are stored.
Press key to cause PROGRAM to blink and press ENTER key.
Next page
Programmed operation possible
Press ESC several times to go back to the Run Screen.
Ttouch PROG RTC. While PROG RTC is blinking, touch PROG RTC again. If using the cursor keys,
Ttouch PROG. While PROG is blinking, touch PROG again. If using the cursor keys,
Ttouch PROGRAM. While PROGRAM is blinking, touch PROGRAM again. If using the cursor keys,
3 25
NOTE You cannot create, change, or delete a program while in running. Perform these operations while not in running. However, you can search the memory screen every time.
Continued
3-5-1 Programmed operation
3 26
1. Programming procedure for run conditions (creating or changing) Shown below is the procedure for storing (creating) or changing an run condition.
Step Key operation Screen display and considerations
1
If using the cursor keys ,move the cursor to PROG RTC and press ENTER key. Then, move the cursor to PROG and press ENTER key
2
If using the cursor keys, press the upward cursor key to cause PROGRAM to blink, then press ENTER key.
>>If you wish to store a new condition, enter it into an empty memory unit.
3 Use numeric keys to enter a memory unit number you wish to store (or change). Example: To store a condition in memory unit 3, press
ENTER
3-5-1 Programmed operation
The FUNCTION field switches to the PROGRAM field. The MEMORY No. setting field blinks.
The display switches to the Program Map screen and the MEMORY No.selection field blinks.
The memory screen you have just specified appears.
On the Run Screen, touch PROG RTC. While PROG RTC is blinking, touch PROG RTC again. Then, touch PROG. While PROG is blinking, touch PROG again.
Touch PROGRAM. While PROGRAM is blinking, touch PROGRAM again.
3 27
4 Select "Creating or Changing."
ENTER
ENTER
Select a desired rotor. To select a desired rotor from the "Used Rotor List":
ENTER
To select a desired rotor from the "Rotor Catalog": (1) Select "Rotor Catalog".
ENTER
6
(2) Select Fixed Angle Rotors in the rotor types. (When using fixed angle rotor P90AT)
ENTER
3-5-1 Programmed operation
The message field in the bottom row switches to what is shown in the figure to the left.
The display switches to the Choose Rotor screen.
The display switches to the Used Rotor List screen. You can search for the rotor number you need in the order starting with the latest date/time.
The display switches to the Select Rotors screen.
The display switches to the Fixed Angle Rotor list screen.
3 28
(3) Select fixed angle rotor P90AT.
ENTER
To select a desired rotor from the "Rotor Management": (1) Select "Rotor Management".
ENTER
(2) Select a desired rotor using the upward or downward cursor key . (When using fixed angle rotor P100AT2)
ENTER
6
ENTER
The specifications of the P90AT are displayed.
The display switches to the Rotor Management screen and the Rotor List is displayed.
The rotor type you have just entered appears in the top row in the screen. The SPEED field in the SPEED priority screen blinks.
The SPEED field in the SPEED priority screen blinks.
3 29
Step Key operation Screen display and considerations
Enter values into SPEED (RCFmax or RCFavg or 2T), TIME, TEMP, A (ACCEL), and D (DECEL). Example
>> To enter run conditions in multiple steps in a step-mode operation, continue the operation from the above. (See 3-5-2 “Step-mode operation.”)
>> You cannot skip a step. (You cannot enter anything in step 2 with nothing entered into step 1.)
7
To change an run condition, use cursor keys to move to the item you want to change and then enter a value.
8 Press the downward cursor key to blink the value part of the message field in the bottom row. Then select "Yes".
Yes ENTER
No ENTER
>> If you select "Yes":
>> If you select “No”, the message field in the bottom row switches to what you see in process 4. Select a new setting.
9 After entering memory run conditions, perform an entry operations for User Name. (1) Press the ESC key. (2) When attaching User Name
to the memory run conditions, select "Yes".
ENTER
>> When you press ESC key, the bottom row message is displayed. (1) A selection field as to whether User Name should be input or deleted appears.
(2) A selection field for selecting either inputting or deleting appears.
This diagram shows what you will get if you move the cursor and enter the TIME field into an input wait.
3-5-1 Programmed operation
When you finish entering run conditions for step 1, step 2 enters into an input wait state.
(Downward cursor key)
The message field in the bottom row switches to what is shown in the diagram to the left, and the storing of the run conditions in memory unit 3 is completed.
3 30
9 (3) Select "Inputting User Name".
ENTER
(4) Enter 4 digits of the ID CODE that is already registered.
ENTER
ENTER
(3) The display switches to the ID CODE input field.
(4) The display switches to the User Name check field.
(5) The display switches to the Registration completion message field.
10 Add Remark to the run conditions in the memory. (1) Press the ESC key.
(2) To add Remark to the run conditions in the memory, select “Yes”.
ENTER
ENTER
(4) Touch the screen to enter Remark in 8 characters or less.
>> When you press ESC key, the bottom row message is displayed.
(1) A selection field to input or delete Remark appears.
(2) A selection field to select either inputting or deleting appears.
(3) The display switches to the Remark registration field.
(4) Remark is entered from the left.
3-5-1 Programmed operation
Step Key operation Screen display and considerations
(5) After entering the characters of Remark, touch the Entry on the lower right of the screen to register the character string.
(6) Check the contents of Remark and select "Yes".
ENTER
(6) The display switches to the registration completion message field.
11 When the storing is over, press ESC key several times. >> The first push on ESC key switches the message display in the bottom row to
what you see in process 3 as shown below. To run this centrifuge, select Running.
>> Pushing ESC key a second time displays the Program Map screen shown in process 3.
>> The third push on ESC key switches you back to the Run Screen (program screen).
Make sure that the condition is stored in memory number 3.
3-5-1 Programmed operation
Step Key operation Screen display and considerations
11 >> The fifth push on ESC key switches you back to the Run Screen (FUNCTION field).
NOTE (1) If you make and store changes in a memory area that already stores run conditions, the
previous conditions are replaced by the new conditions.
(2) You cannot store a run condition while in running (while the rotor is rotating). Always perform
this function while not in running.
3-5-1 Programmed operation
3 33
1. How to perform a programmed operation Shown below is how to perform a “programmed operation”, that is, how to call a stored set of run conditions and run this centrifuge accordingly.
(a) If you know which memory unit number you need
Step Key operation Screen display and considerations
1 Turn on the POWER switch on the centrifuge.
>> The panel display appears. >> The door unlocks.
2 Install a rotor. >> Install the rotor securely on the shaft.
3
If using the cursor keys,move the cursor to PROG RTC and then press ENTER key. Next, move the cursor to PROG and press ENTER key.
4 Enter the memory unit number you wish to operate. Example: To call memory unit 3, press
ENTER
>> The message field in the bottom row displays PROG . >> If the STEP field displays what is shown below, this means that the memory unit
you have just called stores multiple run conditions (step-mode feature). For details, see 3-5-2 “Step-mode operation”.
>> The system does not accept any key input to specify a memory unit number that stores no data.
3-5-1 Programmed operation
The FUNCTION field switches to the PROGRAM field. The MEMORY No. setting field blinks.
The run conditions in memory appear in the respective fields.
Final stepIn the Run Screen, the run conditions of this step are displayed (the first step in this case).
STEP:1-3
On the Run Screen, touch PROG RTC. While PROG RTC is blinking, touch PROG RTC again. Then, touch PROG. While PROG is blinking, touch PROG again.
3 34
Step Key operation Screen display and considerations
5 Run the centrifuge under normal operation without making changes to the run conditions.
>> Run this machine according to 3-3-1 Normal operation . >> If you make changes to the run conditions (such as SPEED and TIME) after
calling a program, the program you have just called is canceled. You must call it again to use it.
(b) If you do not know which memory number you need
Step Key operation Screen display and considerations
1 Turn on the POWER switch of this machine.
>> The panel display appears. >> The door unlocks.
2 Install a rotor. >> Install the rotor securely on the shaft.
3
If using the cursor keys, move the cursor to PROG RTC and then press ENTER key. Then, move the cursor to PROG and press ENTER key.
4
If using the cursor keys, press the upward cursor key to blink PROGRAM . Then press ENTER key.
3-5-1 Programmed operation
The FUNCTION field switches to the PROGRAM field. The MEMORY No. setting field blinks.
The display switches to the Program Map screen and the MEMORY No. selection field blinks.
On the Run Screen, touch PROG RTC. While PROG RTC is blinking, touch PROG RTC again.
Then, touch PROG. While PROG is blinking, touch PROG
Touch PROGRAM. While PROGRAM is blinking, touch PROGRAM again.
3 35
Step Key operation Screen display and considerations
Use numeric keys to enter the memory number where you have stored data. To call memory unit 3, press
ENTER
>> If the contents of the memory unit you have just called is not what you want, press ESC to switch back to the Program Map screen and then call another memory unit number.
6 If you get the memory unit you want, select Running.
ENTER
Yes ENTER
No ENTER
>> The message field in the bottom row displays PROG . >> If the STEP field displays what is shown below, this means that the memory unit
you have just called stores multiple run conditions (step-mode feature). For details, see 3-5-2 “Step-mode run”.
>> If you select "No", the message field in the bottom row displays what you see in process 4. Select a new condition.
3-5-1 Programmed operation
The display switches to the Run Screen. The run conditions in memory appear in the respective fields.
The message field in the bottom row switches to what you see below.
The image of the specified memory unit appears.
Final stepIn the Run Screen, the run conditions of this step are displayed (the first step in this case).
STEP:1-3
Step Key operation Screen display and considerations
8 Start running the centrifuge under normal operation with no changes made to the run conditions.
>> Run this machine according to 3-3-1 "Normal operation". >> If you make changes to the run conditions (such as SPEED and TIME) after
calling a program, the program you have just called will be canceled. You must call the program again to use it.
NOTE (1) To check the contents (run conditions) of the memory unit for the program while in running,
follow processes 3 through 5 in (b) "If you do not know which memory unit number you need."
After the check, press ESC to get back to the Run Screen.
(2) To perform a combination of a programmed run with RTC (real-time control) (see 3-5-3 "RTC
feature"), call a programmed memory unit, then set RTC. The system will then calculate the
total of the running times of all steps of the programmed run and calculate the start time for
RTC. Therefore, cannot call the program memory after setting RTC.
3-5-1 Programmed operation
3-5-2 Step-mode operation
This ultracentrifuge incorporates a step-mode operation feature, which stores two or more run conditions in one program memory area and switches between different values of speed, running time, temperature, and other parameters while in operation. This centrifuge can store up to nine steps. This section explains how to make settings by citing some examples.
(1) How to activate a step-mode operation
[Typical settings]
Shown below is the example of a three-step run and how to activate a step-mode operation.
Step 1 Step 2 Step 3
Speed 100,000 rpm 90,000 rpm 80,000 rpm
Run time 3 h 2 h 1 h
Temperature 20 20 20
Fig. 3-5-4 A typical step-mode run
3-5-2 Step-mode operation
1 .
If using the cursor keys, move the cursor to PROG RTC and press ENTER key. Then, move the cursor to PROG and press ENTER key.
2
If using the cursor keys, press the upward cursor key to cause PROGRAM to blink, then press ENTER key.
3 Use numeric keys to enter a memory unit number you wish to store. To store a condition in memory unit 3, press
ENTER
3-5-2 Step-mode operation
The FUNCTION field switches to the PROGRAM field. The MEMORY No. setting field blinks.
The display switches to the Program Map screen and the MEMORY No.selection field blinks. To store a new condition, enter it into an empty memory unit.
The image of the specified memory unit appears.
On the Run Screen, touch PROG RTC. While PROG RTC is blinking, touch PROG RTC again. Then, touch PROG. While PROG is blinking, touch PROG again.
Touch PROGRAM. While PROGRAM is blinking, touch PROGRAM again.
3 39
4 Select "Creating or Changing."
ENTER
ENTER
5
ENTER
>> To select and enter RCFmax or RCFavg, see 3-5-1 (1) "Program-ming procedure for run conditions (Creating or Changing).
6 Specify run conditions for step 1.
>> If you press the cursor key (downward) after setting numeric value for DECEL (D) in step 1, setting the run conditions in step 1 finishes and step 2 enters into an input wait state.
7 Then specify run conditions for step 2.
3-5-2 Step-mode operation
The message field in the bottom row switches to what you see on your left-hand side.
The display switches to the Choose Rotor screen.
The display switches to the SPEED priority setting field and the SPEED area blinks.
The entry of run conditions for step 1 is complete.
The entry of run conditions for step 2 is complete.
(Downward cursor key)
(Downward cursor key)
8 Lastly, specify run conditions for step 3.
9 Press the downward cursor key to blink the value part of the message field in the bottom row. Then select "Yes".
Yes ENTER
No ENTER
>> If you select "Yes":
>> If you select “No”, the message field in the bottom row switches to what you see in process 4. Select a new setting.
10 After entering step-mode run conditions, perform an entry operations for User Name.
(1) Press the ESC key.
(2) When attaching User Name to the memory run conditions, select "Yes".
ENTER
ENTER
(4) Enter 4 digits of the ID CODE that is already registered.
ENTER
ENTER
>> When you press ESC key, the bottom row message is displayed. (1) A selection field as to whether User Name should be input or deleted appears.
(2) A selection field for selecting either inputting or deleting appears.
(3) The display switches to the ID CODE input field.
(4) The display switches to the User Name check field.
(5) The display switches to the Registration completion message field.
3-5-2 Step-mode operation
The entry of run conditions for step 3 is complete and step 4 is ready for into.
The message field in the bottom row switches to what is shown in the diagram on your left-hand side, and the storing of the run conditions in the appropriate memory unit is completed.
(Downward cursor key)
Step Key operation Screen display and considerations
11 Add Remark to the run conditions in the memory. (1) Press the ESC key.
(2) To add Remark to the run conditions in the memory, select “Yes”.
ENTER
(4) Enter Remark in 8 characters or less.
(5) After entering the haracters of Remark, touch the Entry on the lower right of the screen to register the character string.
(6) Check the contents of Remark and select "Yes".
ENTER
>> When you press ESC key, the bottom row message is displayed.
(1) A selection field to input or delete Remark appears.
(2) A selection field to select either inputting or deleting appears.
(3) The display switches to the Remark registration field.
(4) Remark is entered from the left.
(5) The display switches to the Remark check field.
(6) The display switches to the registration completion message field.
3-5-2 Step-mode operation
12 Press ESC key when the storing is over.
ESC
Yes ENTER
No ENTER
>> If you select "Yes"
>> The message field in the bottom row displays PROG . >> If you select "No", the message field in the bottom row displays what you see in
process 2. Make the selection again.
15 Start running the centrifuge under normal operation with no changes made to the operational conditions.
>> Run the centrifuge according to 3-3-1 Normal operation . >> If you make changes to the run conditions (such as SPEED and TIME) after
calling a program, the program you have just called gets canceled. You must call the program again.
>> Pressing START makes the rotor rotate under the run condition of step 1. >> When step 1 ends, the system moves to steps 2 and 3 automatically.
3-5-2 Step-mode operation
The display switches back to the Run Screen. The run conditions of step 1 in memory appear in the respective fields.
3 43
NOTE (1) Step display The PROGRAM field displays steps as follows:
When the system finishes separating step 1 and moves to step 2,
When the system moves from step 2 to the final step 3,
Thus, you can see at a glance how many steps are stored in the specified memory and which step the centrifuge is following.
(2) While in running (while the rotor is rotating), you cannot store a step-mode run condition. Always perform this function while not in running.
(3) To check the contents (run conditions) of a step-mode program memory unit, follow processes 1 through 3. To get back to the Run Screen after the check, press ESC key.
(4) To perform a combination of a step mode run with an RTC (real-time control) run (see Section 3-5-3 “RTC feature”), call a program memory unit, then set RTC.
The system then calculates the total of running times of all steps of the programmed run and calculates the startup time for RTC. You therefore cannot call a program memory unit after setting RTC.
3-5-2 Step-mode operation
Final stepIn the Run Screen, the run conditions of this step are displayed (step 1 in this case).
STEP:1-3
STEP:2-3
STEP:3-3
3 44
(2) Deleting a program This section explains how to delete a set of run conditions stored in program memory. To delete a memory unit, delete all steps in that memory unit.
NOTE While in running, you cannot delete a program memory unit. Do not perform this function while not in function.
Step Key operation Screen display and considerations
1
If using the cursor keys, move the cursor to PROG RTC and press ENTER key. Then, move the cursor to PROG and press ENTER key.
2
If using the cursor keys, press the upward cursor key to cause PROGRAM to blink, then press ENTER key.
3 Use numeric keys to enter a memory unit number you wish to store. To store a condition in memory unit 3, press
ENTER
3-5-2 Step-mode operation
The FUNCTION field switches to the PROGRAM field. The MEMORY No. setting field blinks.
The display switches to the Program Map screen and the MEMORY No.selection field blinks.
The image of the specified memory unit appears.
The message field in the bottom row switches to what you see on your left.
On the Run Screen, touch PROG RTC. While PROG RTC is blinking, touch PROG RTC again. Then, touch PROG. While PROG is blinking, touch PROG again.
Touch PROGRAM. While PROGRAM is blinking, touch PROGRAM again.
3 45
5 To delete this memory unit, select Yes.
Yes ENTER
No ENTER
>> If you select "Yes":
>> If you select "No", the screen switches to what you see in process 3. Make the selection again.
6 Press ESC several times to move back to the Run Screen.
>> If you delete a memory unit, you can no longer run the centrifuge according to that unit.
(3) Other procedures 1) Making changes to the run conditions
Call the memory unit you want to make changes to and make the changes. Alternatively, delete the memory unit, then store a new set of run conditions. To make a change that will result in fewer steps, delete the memory unit and then enter a new set of run conditions and store them. While in a programmed run, modification of a run condition is limited to the step which is currently running.
2) Running the centrifuge starting from an intermediate step You cannot run the centrifuge starting from an intermediate step in a memory unit that contains multiple steps. Store (register) run conditions for the intermediate step and later steps in another memory unit. Then call the memory unit and run it.
3) What if a SPEED alarm goes on? If a step stores a speed exceeding the maximum allowable speed of your rotor, the system will detect it in the step 1 run and display the SPEED alarm. Double-check the speed of all steps and correct any wrong ones.
4) Stopping the centrifuge in operation Press STOP. The rotor stops and the system does not move to the next step.
3-5-2 Step-mode operation
The system deletes all run conditions in memory unit 3. (While in step mode, all steps get deleted.)
3 46
3-5-3 RTC (real-time control) feature
The CP-WX Series contains an internal clock, allowing you to run the machine at a specified start or finish time for centrifugation. This feature for running the machine at a specified time is called the RTC (real-time control) feature. The feature saves you the trouble of calculating the delay time for “delayed-start operation”. Explained below is how to perform an RTC run, with an example.
Example:If you wish to install your rotor on the centrifuge under the run conditions listed below on the evening of November 20 and to take out the samples around 9:30 the next morning; (1) Rotor: P100AT2 (2) RPM: 100,000 rpm (3) Separation time: 4 hours (4) Control temperature: 4 (5) Acceleration mode: 9 (6) Deceleration mode: 7
Fig. 3-5-5 A typical RTC run
In this example, you set the above run conditions (2) through (6), set the finish time for RTC run to 9:30, November 21 and start the centrifuge. (You can make an identical setting by setting the start time to 5:30 instead of setting the finish time to 9:30.)
3-5-3 RTC (real-time control) feature
November 20 November 21
1 Set operational conditions while in the Run Screen.
If using the cursor keys , move the cursor to PROG RTC and press ENTER key.
2
If using the cursor keys , move the cursor to RTC and press ENTER key.
3 Select the item you wish to set. To select the “Setting stop time”, press
ENTER
>> Setting the "Setting stop time"
>> Setting the "Setting start time"
3-5-3 RTC (real-time control) feature
To specify the run time (centrifugation time), do not set HOLD. Use ten keys to enter the run time instead.
Blink the PROG RTC in the FUNCTION field.
The display switches to the RTC Setup screen.
The "dd" item blinks. "mm" and "dd" indicate the current date as a default.
If you do not make any input for 30 seconds, the cursor disappears, and you cannot make an input. At that time, press a cursor key.
Example: RPM: 100,000 rpm Separation time: 4 hours Control temperature: 4 Acceleration mode: 9 Deceleration mode: 7
Next,touch PROG RTC. While PROG RTC is blinking, touch PROG RTC again.
Touch RTC. While RTC is blinking, touch RTC again.
3 48
Step Key operation Screen display and considerations
4 Use cursor keys and numeric keys to enter month, day, hours, and minutes. Lastly, press ENTER key.
>> To set the hours, use a number between 0 and 23 (in the 24-hour system). >> Enter a time later than the current time.
When setting the “Setting stop time”, allow for centrifugation time and set the centrifugation start time to a time later than the current time.
>> You cannot set the centrifugation start time to a date more than 20 days in the future.
5 If you are sure that you have made the correct settings, select Yes.
Yes ENTER
No ENTER
>> If you select “Yes”
>> If you select “No”, you will get the display you see in process 2. Make the selection again.
6 Check the RTC setting in the Run Screen, then press START key.
START
>> Run this machine according to Section 3-3-1 “Normal operation”. >> Once the RTC setting is made, you cannot change the run time (centrifugation
time). If you wish to make a change to the run time, cancel RTC first.
>> Pressing START enters the system into a “DELAY” condition causing the centrifuge to wait until the set time comes. This centrifuge will turn the rotor automatically at the specified time and run it for the specified period. The RTC run does not get activated unless you press START key.
3-5-3 RTC (real-time control) feature
The display switches to the Run Screen and the specified RTC time appears. The message field displays RTC .
The run mode in the message display field switches to “DELAY.”
The RTC run does not get activated unless you press START key.
3 49
NOTE 1. For an RTC run, the run mode indicator on the display panel displays the following:
Fig. 3-5-6 Run mode display (RTC)
2. You cannot make an RTC setting in any of the following cases: (1) When the Run Screen is set to HOLD (continuous run)
Set the run time (centrifugation time) not to HOLD but to a numerical value.
(2) When it is past the start time Set the start time to a time later than the current time.
(3) When the start time is more than 20 days after the current time Set the time to a time no more than 20 days afterwards.
3.To change the run time (centrifugation time) after making an RTC setting, cancel RTC and then set a new run time.
4.To perform a combination of a programmed operation (including a step-mode operation) with an RTC run, call a program memory unit, then set RTC. The system calculates the total run times of all steps of the programmed operation and calculates the start time for RTC. Therefore, cannot call the program memory unit after setting RTC.
5. To stop this ultracentrifuge in RTC operation, press STOP key. The system then stops RTC and stops the rotor.
3-5-3 RTC (real-time control) feature
3 50
2. Making changes to the RTC settings
This section shows how to make changes to the RTC settings you have made. If you have already started an RTC run, press STOP to abort the RTC first. Press STOP to cancel the RTC run.
Step Key operation Screen display and considerations
1 (1)
If using the cursor keys , move the cursor to PROG RTC and press ENTER key.
(2)
If using the cursor keys , move the cursor to RTC and then press ENTER key.
>> The message indicator displays RTC .
2
If using the cursor keys press cursor keys to blink RTC and then press ENTER key.
3-5-3 RTC (real-time control) feature
The FUNCTION field switches to the RTC field.
On the Run Screen, touch PROG RTC. While PROG RTC is blinking, touch PROG RTC again.
Touch RTC. While RTC is blinking, touch RTC again.
Touch RTC. While RTC is blinking, touch RTC again.
3 51
Step Key operation Screen display and considerations
Making a change to date and time settings (1) Select “Setting stop time” or
“Setting start time”. To change the “Setting stop time”, press
ENTER
3
(2) Perform process 4 and later ones in 1. "How to perform an RTC run" mentioned above and change the date and time settings.
See (1) "How to perform an RTC run."
3. Canceling the RTC settings The canceling procedure varies depending on whether the RTC run is started (START is pressed) or not.
Step Key operation Screen display and considerations
1 (1)
If use the cursor keys, move the cursor to PROG RTC and press ENTER key.
(2)
If using cursor keys, move the cursor to RTC and then press ENTER key.
>> The message indicator displays RTC .
3-5-3 RTC (real-time control) feature
The screen switches to a screen where you can enter a stop time (or start time).
The FUNCTION field switches to the RTC field.
On the Run Screen, touch PROG RTC. While PROG RTC is blinking, touch PROG RTC again.
Touch RTC. While RTC is blinking, touch RTC again.
3 52
2
If using the cursor keys, press cursor keys to blink RTC and then press ENTER key.
The appearance or specification of the products covered in this manual is subject to partial change for improvement.
Important
Before using this CENTRIFUGE carefully read through this INSTRUCTION MANUAL to ensure efficient, safe operation. Keep this INSTRUCTION MANUAL available as an important reference when using the CENTRIFUGE.
MFG.No. CAT.No. Manual code
General description
The CP-WX Series is a series of products that pursue user-friendliness and reliability based on our many years of experience in developping centrifuges. This series offers many new features that we are confident of satisfying your requirements. These features include the following.
1. Maximum speed is 100,000 rpm(803,000 x g).(CP100WX)
2. When using RLM rotors, the rotor life time is automatically managed by the rotor life management (RLM) feature of the ultracentrifuge, so keeping log book is not necessary. the rotor life time can be extended by running the rotor at lower speeds.
3. Display panel with easy-to-see color liquid crystal screen and touch panel are incorporated.
4. The displayed language can be switched over between Japanese and English.
5. Control panel is simple with easy key operation.
6. The real time-time control feature enables setting a start time or finish time, thus letting you run your machine at desired date and time.
7. Centrifugal force (RCFmax and RCFavg) can be displayed and set(Note1).
8. Twenty varieties of nine stepped mode can be programmed for a wide range of applications such as step running.
9. Various alarm indication can notify users of the causes and necessary actions of the troubles.It can realize troubleshooting easier and quicker.
10. Space saving design. The installation area required is 0.81m2(900X900mm). Lower top deck makes it easy to install and remove the rotor.
11. These products spin very quietly, and are thus well suited for personal use.
12. Samples can be easily balanced visually.
13. A CFC-free thermomodule cooling system is employed featuring a powerful cooling capacity.
14. In addition to door lock and an imbalance detector, two independent microproccessors are incorporated for overspeed detection (a dual CPU overspeed prevention mechanism) for even greater safety.
15. By installing the optional absorption (AB)scaner(special accessory ABS8), the ultracentrifuge can be used for analytical purposes.Automatic data recording and analysis can be done routinely.
Note1:RCF:Relative Centrifugal Force 4
Carefully read and fully understand the following safety instructions.
Operate your instrument according to the instruction manual. Be sure to observe the all safety precautions in the instruction manual and safety instructions on your instrument. If neglected, personal injury and/or instrument damage can be caused. The safety reminders are indicated as shown below. The signal words "DANGER", "WARNING" and "CAUTION" are indicated together with the hazard alert symbols in this manual.
"NOTE" indicates a note which has no direct bearing on personal safety.
Do not perform any operation not specified in the instruction manual. If any problem is found on your instrument, contact Hitachi Koki authorized sales/service representative. Although the safety precautions in the instruction manual and safety instructions on your instrument have been fully considered, an unexpected situation may arise. Observe the instructions in the instruction manual and always be careful yourself when operating this instrument.
DANGERThis note indicates an imminently hazardous situation, which if not strictly observed, could result in personal severe injury or possible death.
WARNINGThis note indicates a potentially hazardous situation, which if not strictly observed, could result in personal severe injury or possible death.
CAUTIONThis note indicates a potentially hazardous situation, which if not strictly observed, could result in personal injury or severe damage to the instrument.
This hazard alert symbol indicated together with a signal word is a reminder to emphasize important safety instructions.
ii
SAFETY NOTICES
Mechanical Safety Do not open the door while the rotor is spinning. Do not attempt to slow or stop the spinning rotor by hand. Do not incline or move the instrument while the rotor is spinning. Do not place any object on the instrument or lean on the instrument. Do not attempt to unlock the door forcefully while the rotor is spinning. For operator safety, maintain a 30-cm "clearance envelope" around the instrument while the rotor is spinning. Do not store dangerous substances capable of developing flammable or explosive vapors in the clearance envelope. Unauthorized repairs, disassembly, and other services to the centrifuge except by Hitachi Koki authorized sales/service representative are strictly prohibited. Do not use the other’s manufacturer’s rotor without Hitachi Koki’s permission. Check the chemical resistance chart attached to the rotor, and do not use any sample inapplicable to the rotor (including buckets). Using such a sample could corrode the rotor (including buckets). Do not exceed the maximum rated speed of the rotor or buckets in use. Do not use corroded, scratched or cracked rotor, buckets and assemblies. Check that the rotor, buckets and assemblies are free of such abnormalities before operation. When using a swing rotor, check that the buckets are properly engaged with the rotor pins before operation. Wrong setting can cause severe damage to the instrument. Be sure to set all the buckets of the same type If abnormal sound or vibration occurs, stop the operation immediately and contact Hitachi Koki authorized sales/service representative.
Be sure to remove the rotor from the rotor chamber when centrifuge is not used for a long time or when the machine is moved. Otherwise the drive shaft(crown) may be damaged. Before using a rotor, be sure to read through the rotor instruction manual. Check the chemical resistance chart attached to the rotor, and do not use any sample inapplicable to the tubes, the bottles, or tube / bottle caps, etc. Using such a sample could corrode or deteriorate them. Use the rotor tubes and bottles within their actual capacities. Mount the rotor onto the drive shaft gently and properly. Do not drop the rotor or apply excessive force to the drive shaft to avoid damage to the drive shaft. Install the rotor carefully and securely on the drive shaft(crown) in the rotor chamber. Always place the rotor pin in the drive hole(crown hole) apart from the crown pin. Maximum rotor speed depends on the tubes or adapters to be used. Follow the instructions on the rotor instruction manual. Approximately even quantities of sample in the tubes are sufficient for balancing, and extremely different sample quantities must be avoided.( The levels of samples in the tubes should be approximately equal. Their difference should be within 5mm.) Clean the inside of the drive hole (crown hole) of the rotor and the surface of the drive shaft (crown) of the centrifuge once a month. Storing the rotor on the shelf is permitted if the shelf is taken necessary countermeasures against earthquakes not to drop the rotor.
WARNING
CAUTION
iii
SAFETY NOTICES
Do not pour any solution such as water, detergent and disinfectant directly into the rotor chamber. Otherwise, the bearings of the drive unit may be corroded or deteriorated. Use the log book to manage the life of the rotor with optical adapter. It is important to manage the life of the rotor. The life of each rotor is specific and dependent upon the frequency and the total running time.Do not use roors whose lives have expired. If used, the machine can be seriously damaged (Follow the rotor instruction manual.). Do not remove the RLM adapter or optical adapter/disk from rotor, or replace it with the adapter/disk for another rotor. The adapter/disk is a critical component that detects the over-speed of rotor : If an adapter/disk that is compatible with the rotor is attached, the rotor could break, resulting in damage to the ultracentrifuge. For details of the Zonal centrifugation, see the Zonal Rotor instruction manual. Do not operate the display panel and the operation keys using a ball-point pen.
Safety during installation and maintenance
When servicing the centrifuge, be sure to turn off the POWER switch and the main circuit breaker. Before removing covers, tables, etc. from the centrifuge, wait for at least three minutes to avoid electrical shock hazards.
When a power failure occurs during operation, it takes 3 hours or more for the running rotor to stop completely because the rotor chamber is depressurized and has less air to stop the rotor. Be sure to leave sufficient time before opening the door of the rotor chamber. For maintenance and repairing of the rotors, tubes, etc., see the rotor instruction manual and the rotor, tube, bottle, and cap instruction manual. After installation and before any test-run, this ultracentrifuge always needs the internal check by Hitachi Koki authorized sales/service representative.. Unauthorized repairs, disassembly, and other services to the centrifuge except by Hitachi Koki authorized sales/service representative are strictly prohibited.
If the centrifuge is exposed to ultraviolet rays for a long time, the color of the covers may be changed or the coating may be peeled off. After use, cover the centrifuge with a cloth to protect it from direct exposure.
Electrical Safety Your centrifuge must be grounded properly to avoid electrical shock hazards.
Do not place containers holding liquid in the rotor chamber or on or near the instrument.If they spill, liquid may get into the instrument and damage electrical components. If the machine will not be used for a long time, turn off the main circuit breaker.
WARNING
CAUTION
DANGER
CAUTION
CAUTION
WARNING
iv
SAFETY NOTICES Safety against Risk of Fire
This instrument is not designed for use with materials capable of developing flammable or explosive vapors. Do not centrifuge such materials in this instrument nor handle or store them near the instrument.
Chemical and Biological Safety Make sure to prepare necessary safety measures before using samples that are toxic or radioactive samples or pathogenic or infectious blood samples at your own responsibility. If the centrifuge, rotor or the accessory is contaminated by toxic or radioactive samples or pathogenic or infectious blood samples, be sure to decontaminate it according to good laboratory procedures and methods. If there is a fear that the centrifuge, rotor or the accessory is contaminated by toxic or radioactive samples or pathogenic or infectious blood samples that impair human health,it is your responsibility to sterilize or decontaminate the centrifuge, rotor or the accessory properly before requesting repairs to Hitachi Koki authorized sales/service representative. It is your responsibility to sterilize or decontaminate the centrifuge, rotor or the accessory properly before returning to Hitachi Koki authorized sales/service representative.
Notice for an Earthquake An abnormality may be found on the centrifuge depending on the magnitude of an earthquake. If any abnormality is found, stop using the centrifuge immediately and ask for inspection by the Hitachi Koki service representative.
WARNING
WARNING
v
Precation Indications in This Manual The followings informations indicate the precaution indications and the chapters/sections which mention them in this manual.
1.Indication of DANGER
When servicing the centrifuge, be sure to turn off the POWER switch and the main circuit breaker. Before removing covers,tables, etc. from the centrifuge, wait for at least three minutes to avoid electrical shock hazards.(Section3-7, Chapter4, Chapter5, and Chapter6)
2.Indication of WARNING
Do not remove the RLM adapter or optical adapter/disk from rotor, or replace it with the adapter/disk for another rotor. The adapter/disk is a critical component that detects the over- speed of rotor : If an adapter/disk that is compatible with the rotor is attached, the rotor could break, resulting in damage to the ultracentrifuge. .(Section2-2-4)
1. This instrument is not designed for use with materials capable of developing flammable or explosive vapors. Do not centrifuge such materials in this instrument nor handle or store them near the instrument.
2. Make sure to prepare necessary safety measures before using samples that are toxic or radioactive samples or pathogenic or infectious blood samples at your own responsibility.
(Section3-1)
Do not incline or move the instrument while the rotor is spinning. Do not place any object on the instrument or lean on the instrument. (Section3-2)
1. Do not open the door while the rotor is spinning. 2. Do not attempt to slow or stop the spinning rotor by hand. (Section3-7)
Make sure that the rotor has coasted to a complete stop. When the rotor is at rest, it make no sound. So listen carefully for any sound coming from the rotor chamber. Do not attempt to unlock the door forcefully while the rotor is spinning. It takes 3 hours or more for the running rotor to stop completely because the rotor chamber is depressurized and has less air to stop the rotor. Be sure to leave sufficient time before opening the door of the rotor chamber. (Section3-7)
If the machine will not be used for a long time, turn off the main circuit breaker. (Section3-7)
1. Make sure to prepare necessary safety measures before using samples that are toxic or radioactive samples or pathogenic or infectious blood samples at your own responsibility.
2. If the centrifuge, rotor or the accessory is contaminated by toxic or radioactive samples or pathogenic or infectious blood samples, be sure to decontaminate it according to good laboratory procedures and methods.
3. If there is a fear that the centrifuge, rotor or the accessory is contaminated by toxic or radioactive samples or pathogenic or infectious blood samples that impair human health,it is your responsibility to sterilize or decontaminate the centrifuge, rotor or the accessory properly before requesting repairs to Hitachi Koki authorized sales/service representative.
4. It is your responsibility to sterilize or decontaminate the centrifuge, rotor or the accessory properly before returning to Hitachi Koki authorized sales/service representative.
(Chapter4 and Chapter5)
For operator safety, maintain a 30-cm "clearance envelope" around the instrument while the rotor is spinning. Do not store dangerous substances capable of developing flammable or explosive vapors in the clearance envelope. (Chapter6)
vi
3.Indication of CAUTION
As the RLM adapter has a magnetic memory, neither place the adapter near a magnet nor scratch it. If the adapter is placed near a magnet, the memory may be erased. To protect the memory of the RLM adapter, be sure to store the RLM rotor on the rotor stand provided. (Section2-2-4 and Section3-6-1)
Do not place containers holding liquid in the rotor chamber or on or near the instrument.If they spill, liquid may get into the instrument and damage electrical components. (Section3-1)
1. Do not operate the display panel and the operation keys using a ball-point pen. 2. If abnormal sound or vibration occurs, stop the operation immediately and contact Hitachi
Koki authorized sales/service representative. (Section3-2)
For details of the Zonal centrifugation, see the Zonal Rotor instruction manual. (Section3-3-2)
The life of rotors with optical adapters/disk is managed using a rotor log book. (Section3-6)
Do not perform any operation not specified in this manual. If any problem is found on your centrifuge, contact Hitachi Koki authorized sales/service representative.
(Section3-7, Chapter4 and Chapter5)
Be sure to remove the rotor from the rotor chamber when centrifuge is moved. After installation and before any test-run, this ultracentrifuge always needs the internal check by Hitachi Koki authorized sales/service representative. (Chapter6)
ix
Table of contents 1. Specifications 1-1
2. Description 2-1 2-1 External view of ultracentrifuge 2-1 2-2 Structire 2-2
2-2-1 Operation panel 2-2 2-2-2 Rotor chamber 2-5 2-2-3 Safety devices 2-6 2-2-4 Rotor adapters 2-7
3. Operation 3-1 3-1 Run preparation 3-3
3-1-1 Starting up this machine 3-3 3-1-2 Preparing tubes/bottles and rotor 3-4
3-2 Basic operation 3-5 3-2-1 Setting run conditions 3-5 3-2-2 Setting user ID code 3-10 3-2-3 Rotor type and serial number setting(P100VT-0077) 3-11
3-3 Basic operating procedure 3-13 3-3-1 Normal operation 3-15 3-3-2 Zonal operation 3-17
3-4 Acceleration and deceleration rates 3-20 3-5 How to use the FUNCTION field 3-22
3-5-1 Programmed operation 3-23 3-5-2 Step-mode operation 3-37 3-5-3 RTC (real-time control) feature 3-46 3-5-4 RTC (real-time control) feature 3-54 3-5-5 Setting T 3-62 3-5-6 Defrost (defrosting and drying) function 3-64 3-5-6 Setting and resetting zonal operation 3-65
3-6 Rotor management 3-66 3-6-1 Rotor life management 3-68 3-6-2 Registering a rotor with optical adapter 3-69 3-6-3 Deleting a registered rotor 3-72 3-6-4 Updating the existing data for a rotor when using the centrifuge other than
a series of a CP-WX,CP-MX, or CP- centrifuge 3-73 3-7 Happenings when power failure occurs 3-75 3-8 Features of the menu screen 3-78
3-8-1 Centrifuge operation schedule 3-78
xi
3-8-2 User List 3-81
1. Registration of user name 3-81 2. Change of User Name 3-83 3. Deleting a user name setting 3-84
3-8-3 Alarm information 3-85 3-8-4 Rotor Catalog 3-86 3-8-5 User Customizations 3-87
3-9 Print utilities (Optional) 3-90 3-9-1 Operating procedure 3-90 3-9-2 Contents of print utilities 3-92 3-9-3 Automatic run result printing 3-94 3-9-4 Printing Fault Handling 3-95
4. Maintenance 4-1 4-1 Rotor Chamber 4-2 4-2 Drive Shaft (Crown) 4-2 4-3 Cabinet 4-2 4-4 Others 4-3
5. Troubleshooting 5-1 5-1 Alarm indicators 5-2 5-2 Diagnosed problems-requiring maintenance 5-4 5-3 User-corrected Problems 5-4
6. Installation 6-1
8.Supply list 8-1
Decontamination sheet END
The CP100WX/90WX/80WX centrifuges are manufactured and tested according to the following regulations of EMC:
EN61326 EN61000-3-2 EN61000-3-3
(*) EMC: Electromagnetic compatibility
2 1
2. Description
2-1 External view of ultracentrifuge The CP-WX Series ultracentrifuge have the same external view, except for the model name printed on front cocer. The following is the external view of the CP100WX ultracentrifuge.
* This height is measured from level floor surface.
Fig.1-1 External view of CP-WX Series ultracentrifuge
2-1 External view of ultracentrifuge
Note
2-2 Structure
2-2-1 Operation Panel The operation panel for the CP-WX Series consists of a display panel and a keyboard The display panel incorporates an easy-to-read color liquid display and touch panel. The display panel (field display) displays running conditions and running status(this screen is called the RunScreen), along with Programmed Run, Rotor List, and User Customizations Screens. Fig. 2-2-1 shows the display panel, and Fig.2-2-2 represents the keyboard.
2-2-1 Operation Panel
1. Field display
3. Message indicator
Fig. 2-2-1 Display panel
Fig. 2-2-2 Keyboard
[Functions of the display panel-keyed by item no. to fig. 2-2-1]
(1) Field display
SPEED
TIME
TEMP
Displays various fields. The SPEED, TIME, and TEMP fields give the current status indicator in the top row and the setting indicator in the bottom row. (For setting, see Section 3-2-1.)
SPEED (Speed indicator) (Top row) Displays speeds in increments of 10 rpm at lower than 5,000 rpm, and in
steps of 100 rpm at 5,000 rpm or more. (Bottom row) Sets speeds from 1,000 to maximum speed in increments of 100 rpm.
The lower two digits (one, ten positions) display zeros. TIME (running time indicator)
(Top row) Displays the remaining operation time or the time elapsed during operation if settings are performed on the User Customization screen. If the running time is set to HOLD , this field displays time elapsed.
(Bottom row) Specifies a setting in the range from 1 minute to 99 hours 59 minutes in steps of minutes and hours.
TEMP (temperature indicator) (Top row) Displays in steps of 0.1 °C. (Bottom row) Sets a setting in the range from 0 °C to 40 °C in increments of 0.1 °C
ACCEL (acceleration mode indicator) Displays acceleration modes 1 through 9.
DECEL (deceleration mode indicator) Displays deceleration modes 1 through 9, along with free coast (F).
(2) Function Field ID CODE Sets an ID code. RLM Switches to the Rotor Management screen.
PROGRTC Sets, recalls programmed runs or sets the time and the end time for a programmed run.
RCFω2T Sets and displays the centrifugal force or sets an ω2T. DEF Sets and resets the defrost function. ZONAL Sets the zonal operation mode.
(3) Message indicator Displays an alarm message and various suggestions for operation. (4) Run mode indicator Displays run mode in the rotor graphic.
The following terms are displayed: STOP, ACCEL, RUN (running at the set speed) DECEL, WAIT (waiting for vacuum during acceleration) ZONAL (for zonal operation) DELAY (until the start time in an RTC run)
(5) Vacuum indicator Displays the following four stages according to the vacuum of the rotor chamber. (1) Atmospheric state. The vacuum pump is not activated.
(2) Low vacuum. The rotor waits at 4,000 rpm until the vacuum reaches an intermediate level
(3) Intermediate vacuum.
(4) High vacuum.
No. Name and symbol Functions and actions
(6) START key Starts rotor rotation. If VACUUM is off, this key activates the vacuum pump and starts temperature control.
(7) STOP key Stops rotor rotation.
(8) VACUUM key Starts up the vacuum pump and activates air vent(to set the rotor chamber to atmospheric pressure). (As soon as vacuum pump is on, temperature control starts.) Air vent for vacuum chamber after a run cannot be opened as long as the rotor is spinning.
(9) ESC key Moves the display back to the screen at the preceding level (for example, to switch back from the Menu Screen to the Run Screen).
(10) MENU key Displays the Menu Screen. The Menu Screen offers the choice of Centrifuge Scheduler, User List, Alarm Information, Rotor Catalog, and User Customization Routines.
(11) Cursor key a. Displays the cursor on the Run Screen, putting the display into input wait status.
b. Move the cursor on the screen. 1. Moves the cursor up (↑). 2. Moves the cursor down (↓). 3. Moves the cursor to the right (→). 4. Moves the cursor to the left (←).
(12) Numeric key Used to type numbers for setting run conditions.
During time entry: Moves cursor from hours to minutes. During temperature entry: Acts as decimal point for data entry.
a. During operation time entry: sets continuous run. b. When entering deceleration conditions: sets a free coast.
Use this when you have entered the wrong value while entering an operating condition or entering a number or when the alarm device is activated.
Functions of this key a. This key clears the cursor-carrying input field and returns you to the
pre-input state. b. Use this key to clear an alarm signal. If more than one alarm signal is
on, this key will clear them one by one.
Registers the entered value.
2423
If the sample is sensitive to a temperature rise, do not press the START key until the chamber is at high vacuum level.
Note
1.
2.
3.4.
2-2-2 Rotor chamber
The structure of the rotor chamber (vacuum chamber) is shown in Fig. 2-2-3.
Fig. 2-2-3 Rotor chamber
Note If sample or water drops to the window of the temperature sensor or the RLM sensor, it may cause an incorrect detection. Whenever the sensor is wet, wipe it with a clean, dry cloth. Take care not to scratch the surface of the sensor.
Drive shaft(crown)
Vacuum chamber
Bowl (Rotor Chamber)
Magnetic head for rotor life management (RLM) sensor (reading and writing information on the life of the rotor with RLM adapter)
Thermoelectric cooling element (cooling the rotor)
Protective steeling ring
Overspeed detector (detecting any instance exceeding the maximum allowable speed of the rotor)
Speed sensor
2-2-3 Safety devices
(1) Protection of rotor chamber Should the rotor spining at high speed fails (or comes off the drive shaft), the safety of the operator is ensured by the thick protective steel ring enclosing the bowl. (Fig. 2-2-3).
(2) Imbalance detector If during operation the vibration of the rotor becomes excessive due to serious imbalance or improper bucket setting, the imbalance detector detects the situation and decelerates the rotor immediately. However, the ultracentrifuge is designed to tolerate imbalance associated with visual balancing-it is equipped with an imbalance tolerant drive. (For more information on the balancing of rotors, see Section 3-1-2, "Preparing tubes/bottles and rotor".)
(3) Door lock system The chamber door automatically locks for safety while the rotor is spinning. When the power supply is off, the door remains locked. The door can only be opened and closed when the rotor is at rest and the rotor chamber is vented. Unless the door is closed, the rotor will not start rotating except in zonal mode. To open the door in the event of a power failure, see Section 3-7, "Happenings when power failure occurs".
(4) Speed sensor and overspeed detector For protection in the event of entry errors the ultracentrifuge is provided with an automatic system to stop the rotor when its speed exceeds the maximum allowable speed. If a speed higher than the maximum permitted speed is set, the ultracentrifuge will detect the mistake before the speed reaches 3000 rpm, and then will display an alert message and decelerate the rotor to a stop.
2-2-3 Safety devices
2-2-4 Rotor adapters
There are two types of adapters for rotors :RLM adapter and optical adapter.
(1) RLM adapter This type of adapter has a memory to manage the rotor life.The rotor type, serial number, total number of runs,and accumulated run time are recorded in this memory.Rotors with RLM adapters are termed RLM rotors (automatically managed rotors.) (See Fig. 2-2-4).
(2) Optical adapter This type of adapter has alternating black and white bands around its circumference. The umber of bands corresponds to the maximum permitted speed of the rotor. Rotors with optical adapters are termed rotors with optical adapters. A variation of the optical adapter has alternating black and white sectors on its disk instead of such bands around its circumference, and the disk is called the optical desk (See Fig.2-2-5).
(a) Rotor with optical adapter (b) Rotor with optical disk
Fig.2-2-4 RLM rotor Fig.2-2-5 Rotor with optical adapter or disk
The rotor with an RLM adapter or an optical adapter is available to this centrifuge.
CAUTION: R28SA,RPS27-2,RPS27-3,RPS25,RPS25-2, RPS25-3rotor,etc. are not available to this centrifuge. As shown in the right figure, each of these rotors includes the pin portion(the detector to exceeding the speed). Never use these rotors,otherwise the pin portion may touch the bottom of the rotor chamber when the rotor is rotating,and it may cause the rotor chamber damage.
2-2-4 Rotor adapters
pin portion (detector to exceeding the speed)
RLM adapter or Optical adapter
2 8
WARNING: Do not remove the RLM adapter or optical adapter/disk from rotor, or replace it with the adapter/disk for another rotor. The adapter/disk is a critical component that detects the over-speed of rotor : If an adapter/disk that is compatible with the rotor is attached, the rotor could break, resulting in damage to the ultracentrifuge.
CAUTION: Do not bring the RLM adapter near a magnet, or scratch it: Doing so will erase the memory stored in adapter, and make the rotor unusable. To prevent the adapter from being scratched, store the rotor with RLM adapter, using the stand provided with the rotor (rotor stand for protecting adapter) (See Fig.2-2-6).
Fig.2-2-6 Rotor stand
2-2-4 Rotor adapters
You should note that there are two versions of the CP-WX Series ultracentrifuges: One is designed for rotors having optical adapters and the other, for rotors having optical dsiks. The RLM rotors can be used on both types, but rotors having optical adapters cannot be used on the ultracentrifuge vesion designed for rotors having optical disks and vice versa. Before running rotors having optical adapters or disks, check whether the rotor and ultracentrifuge are compatible.
3 1
3. Operation
The CP-WX Series Ultacentrifuges are capable of operation in more than one mode to meet a wide range of applications. The outline of each available mode is given below:
Brief description Reference
Programmed operation
You can store set run conditions in memory for later use in repeated operation. Section3-5
“How to use the FUNCTION field” Section3-5-1 “Programmed operation”
Step-mode operation
More than one normal operation can be combined into a sequence of operations or step for successive centrifugation. Section3-5-2
“Step-mode operation”
RTC(real-time control) operation
Run starts or completes at a required date and time. Section3-5-3
“RTC feature”
RCF(centrifugal force) value display setting
This feature calculates centrifugal force (RCF) values from set speed. It can also calculate reversely, i.e., finding speed from such values.
Section3-5-4 “Displayed and setting RCF”
RCF value setting
Sp ee
2T setting
Calculates and displays the running time from the set values of speed and 2T. Section3-5-5
“ 2T setting ”
Zonal operation
Zonal operation is a mode of operation using a zonal rotor. Section3-3-2
“Zonal operation ”
3. Operation
Sp ee
3-1 Run preparation
WARNING 1.This centrifuge is not designed for use with materials capable of developing flammable or explosive vapors. Do not centrifuge such materials in this instrument nor handle or store them near the instrument.
2. Make sure to prepare necessary safety measures before using samples that are toxic or radioactive samples or pathogenic or infectious blood samples at your own responsibility.
CAUTION Do not place containers holding liquid in the rotor chamber,on the top deck, or near the centrifuge. If spilt, liquid may get into the instrument and damage electrical and mechanical components
3-1-1 Starting up this machine
Before setting run conditions, display the Run Screen(Screen for Setting Run Conditions)
(1)Displaying the Run Screen(Screen for Setting Run Conditions)
1.Turn on the POWER switch.
3.The initial screen appears.
4.The Run Screen appears.
Initial screen
3-1 Run preparation
2.The starting screen appears. (X.XX is the number of the revision.)
Staring screen
3 4
3-1-2 Preparing tubes/bottles and rotor
The CP-WX Series allow you to balance, by eye, tubes or bottles containing a sample solution and then centrifuge them. Make sure that the difference between meniscus levels of sample solution in tubes or bottles in within 5 mm (See fig. 3-1-2).
Although the tubes/bottles are balanced within the allowable range, imbalance alarm may occur depending on the combination of the tubes/ bottles and the rotor when using the tubes/bottles whose capacity is more than 100ml. Balance them more accurately.
Fig. 3-1-2 Balancing tubes/bottles containing a sample solution
To prevent tube or bottle failure, some tube/bottle and rotor combinations cannot be run to the maximum speed of the rotor when partially filled. The tube or bottle must be full in the following cases: 1. When a thin tube or seal tube is used. 2. When a thick tube is used for swinging rotor. 3. When a bottle is used 100,000 x g or more. For the detail about handling tubes/ bottles and rotors, refer to “ROTORS, TUBES, BOTTLES AND CAPS(Part No.S999204) ”and the rotor instruction manual.
NOTE If you now have any one of the following rotors, which are not painted black, we strongly advise you to have the rotor painted black. The rotor, if painted black, will enable you to control rotor temperature more accurately during operation.
RPS65T RPS40T RP80T RPS56T RPS40T2 RPS55T RPS55T2
If you want to have your rotor(s) painted black, call your authorized Hitachi Koki representative.
W ith
in 5
m m
W ith
in 5
m m
3 5
3-2 Basic operation
WARNING: Do not incline or move the instrument while the rotor is spinning. Do not place any object on the instrument or lean on the instrument.
CAUTION: 1. Do not press the display panel and the function keys with a sharp-pointed object such as a ball-point pen.
2. If abnormal sound is heard during the operation, stop the operation immediately and contact Hitachi koki authorized sales/service representative.
3-2-1 Setting run conditions
This section will first describe the screen for basic operation (the Run Screen), the touch panel, and the cursor keys.
[Run Screen] The screen for displaying run conditions and operational status is called the Run Screen. Speed, time, and temperature are displayed in two rows: the top row displays the current actual run conditions, while the bottom row displays the set run conditions. The acceleration (ACCEL) and the deceleration (DECEL) fields display set conditions.
Fig. 3-2-1 Run Screen
Operation state display field
Setting value display field
3 6
[Touch panel]
The setting field on the screen will blink by touching the inside of the frame of the item you want to set (See Fig.3-3-2(2)). The touch panel and the cursor key can be used together.
[Cursor key] Pressing the cursor key will highlight the field where changes can be made. (This blinking/highlighted object is referred to as the cursor in this manual.) The screen setting field is in either of the following states depending on whether the cursor is there. (1) Determined input state: This is a normal state and the cursor does not appear. (2) Input wait state: Press a cursor key (either the top, bottom, right, or left) while in the determined input state,
and the numerical part of the setting field will blink a 0 (or numerical value) and display the cursor. In this state, the system accepts a numerical input. Press cursor keys to move the cursor.
To set a run condition, enter the cursor into an input wait state, move the cursor to the item you want to set, then enter a value. If you have made no keystroke (such as a numerical input) for more than 30 seconds, the system will automatically enter a determined input state.
NOTE When the screen is in a determined input state without a cursor (when the Run Screen is on after power-up), if you wish to enter a numerical value in a specified parameter field by using cursor key , press a cursor key (either of the upward, downward, right, and left arrow keys), move the cursor to the specified parameter field, then enter the value. The cursor keys display and move a cursor. Once a cursor appears, pressing a cursor key moves the cursor to the corresponding direction (upward, downward, rightward, or leftward).
Fig. 3-2-2 Setting indicator
(1)Determined input state
The system accepts a numerical input. Use cursor keys to move to the next setting item.
(2)Input wait state
Cursor keys
3 7
The next page describes how to set run condition by citing some examples.
NOTE (1) If you enter the wrong value, press CE key to return to the input wait state. If you have pressed ENTER key, touch the screen or press a cursor key, enter the device into an input wait state, then enter the correct value.
(2) When setting two or more run conditions, you do not have to press ENTER key after each setting. Pressing the cursor key will enter the setting, thus making the system wait for a new input.
.
• How to set speed, running time, temperature, and other parameters
Here are some examples and descriptions:
Setting item RPM (SPEED)
Typical setting 100,000rpm 2 hours 30 minutes
1 Touch the item of the screen you want to set or press cursor keys to enter the system into an input wait state.
The system enters an input wait state.
Enters an input wait state.
2 Move the cursor to the status indicator if pressing cursor keys. (The arrows indicate the directions the cursor can be moved).
3 The cursor in the setting item field blinks for about 30 seconds. Blinking means that the system enters an input wait state.
The cursor blinks at the place of one on the setting field of “TIME”.
4 Use numeric keys to enter a setting.
Entered numbers are moved to the left every time a new number is entered.
The last two digits are fixed.
Press the key to move the cursor to the “minutes” position.
For a continuous run, press HOLD/FREE.
5 Make a check, then press ENTER. After pressing a cursor key, you can still enter a setting similarly to the ENTER key. Use CE to cancel an input.
Set it to 100,000 rpm. Set it to 2:30 (2 hours 30 minutes).
Setting range and units
Can be set to any value in the range from 1,000 rpm to maximum speed in increments of 100 rpm.
Can be set to any value up to 99 hours 59 minutes in in crements of 1 minute.
Arrow
4.5 9 7
Enters an input wait state. Enters an input wait state. Enters an input wait state.
The cursor blinks at the place of one.
When one decimal place is not required, you do not need to enter
. If you press , it becomes a “decimal place” input and the machine waits for an input of decimal places.
For free coast, press HOLD/FREE.
Display: F
Set it to 4.5 Set it to 9. Set it to 7.
Can be set to any value in the range from 0 to 40 °C in increments of 0.1 °C.
1 9 1 9 +
3 2 2 Setting user ID code
• To use a name (user name) corresponding to the user ID code or ID code, it must be registered. For the registration method, see 3-8-2 User list.
Step Key operation Screen display and considerations
1 On the Run Screen, touch ID CODE. While ID CODE is blinking, touch ID CODE again.
If using the cursor keys, move the cursor to ID CODE on the run screen and press the ENTER key.
2 Use numeric keys to enter ID code(4 digits). (When entering 0123)
ENTER
>>After the registered ID CODE is entered, the name (USER NAME) corresponding to the ID CODE is displayed.
3 Press the ESC key on the keyboard to return to the FUNCTION field.
The USER ID CODE is a number to identify each user and can be set in up to 4 digits. When the user ID CODE is entered, the user record will be stored in the memory of the centrifuge and can be printed if a printout operation is done (optional). Entering a user ID CODE may not be always required for operation. If the user does not need to be identified, the centrifuge can be operated without an ID CODE.
3-2-2 Setting user ID code
FUNCTION field
The FUNCTION field switches to the ID CODE field. The number of units of ID code blinks.
The entered number is not displayed on the screen.
is displayed instead of the number.
3 11
3 2 3 Rotor type and serial number setting P100VT 0077
The setting requires prior registration of the P100VT-0077 rotor (Section 3-6-2) because the rotor is not
automatically registered for rotor life management. You are advised to registered all of your rotors that
are not automatically registered.
Step Key operation Screen display and considerations
1 On the Run Screen, touch RLM . While RLM is blinking, touch RLM again.
If using the cursor keys, move the cursor to RLM on the run screen and press the ENTER key.
2 On the rotor control field, use the left and right arrow keys and to select each page.
I
3 Use the up and down arrow keys to move the cursor to the row of the rotor type to be used and press the ENTER key.
ENTER
In this example, the cursor moves to “P100VT-0077”.
Note: “P100VT” means the rotor type and “0077” means the serial number in “P100VT-0077”.
Both the rotor type and the serial number are inscribed on the rotor surface.
3-2-3 Rotor type and serial number setting (P100VT-0077)
>>The display switches to the rotor control field, which displays the Rotor List screen.
3 12
Select “Running” .
1 ENTER
.
The rotor type and serial number may or may not be set. Whether the rotor type and serial number for a particular rotor have been set or not, it does not affect the normal operation of the ultracentrifuge. However, you are advised to set the rotor type and serial number of the rotor for each run to allow effective rotor life management. Any registered rotor that does not have its rotor type and serial number set will appear as an undefined rotor in the displayed list ("Undefined Rotor 1"). You can use a particular rotor as undefined if you need to manage the rotor separately from the other defined rotors in terms of the number of runs made and accumulated run time ("Undefined Rotor 2"). For more information on rotor life management, see Section 3-6, "Rotor management".
3-2-3 Rotor type and serial number setting (P100VT-0077)
>>The display switches back to the Run Screen and “P100VT-0077” is displayed in the message field
Basic operating procedure There are two basic modes of operation, normal and zonal. The procedures for these two mode shown in Fig.3-3-1. Before performing the basic operating procedure, switch on the power distribution panel which supplies electric power to the ultracentrifuge. If power failure occurs during the operation, see Section3-7,”Happenings when power failure occurs.”
314
Open the chamber door and install the rotor.
Normal run
Zonal run
Close the door and set the run conditions.
For information on how to set the run conditions, see Section 3-2.
Press VACUUM .
Vacuum pump is ON. Temperature control starts. Check the set run conditions for correctness.
Press START .
Rotor accelerates to the set speed, and then high-speed centrifugation begins.
Indicates panel key
Rotor comes to a stop.
Press VACUUM .
Temperature control is OFF. Vacuum pump is OFF. Air valve is open and door lock is released.
Remove the rotor and turn off the POWER switch.
END
Touch the ZONAL on the Run Screen. Move the cursor to ZONAL in the Run Screen.
Press 3 0 ENTER .
Press START .
Press START .
Touch the ZONAL on the Run Screen. Move the cursor to ZONAL in the Run Screen.
Press 0 0 ENTER .
For information on how to set the run conditions, see Section 3-2.
Set run conditions for use in controlling high- speed rotation.
Temperature control starts. The rotor continuously rotates at the zonal speed. Load the sample, then cap the rotor.
Close the chamber door and Press VACUUM .
Vacuum pump is ON. Check the set run conditions for correctness.
Rotor accelerates to the set speed, and then high-speed centrifugation begins.
Reaches the set time, or press STOP .
Rotor decelerates to the zonal speed. The buzzer sounds.
Press VACUUM and open the chamber door.
Rotor comes to a stop. Temperature control is OFF.
Remove the rotor, then turn off the POWER switch.
END
Unload the sample.
*This step may be skipped. Just press START to run the ultracentrifuge. When START is pressed, the vacuum pump turns on and the rotor begins to accelerate. Then the rotor stays at 4000 rpm until the rotor chamber reaches predetermined vacuum level.
Fig.3-3-1 Basic operating procedure
3 3 1 Normal operation
Given below is a description of the operational procedure for a normal run.
NOTE : Before starting up this machine, carefully read the operation manual for your rotor and make sure that you have selected the correct type of tubes and entered the correct amount of sample.
Step Key operation Screen display and considerations
1 Turn on the POWER switch on this machine.
>> TheTpanel display lights up. >> The door is unlocked.
2 Install the rotor. >> Before installation, read the rotor instruction manual carefully.
3 Set run conditions. >> See 3-2-1 “Setting run conditions” and set run conditions. 4 Press VACUUM key. (You can
omit this step.) >> The machine starts evacuating the rotor chamber. >> Temperature control starts. >> The degree of vacuum in the rotor chamber is displayed on
the vacuum indicator on the display panel.
(1) In a low vacuum (1 indicator)
(2) In an intermediate vacuum (2 indicator)
(3) In a high vacuum (3 indicator)
>> If the rotor compartment has moisture or frost on it, it takes a long time to reach an intermediate high vacuum. In that case, wipe it off with a clean, dry cloth or sponge.
>> If the sample is sensitive to a temperature rise, do not press the START key until the chamber is at high vacuum level.
5 Press START key. >> The rotor starts spinning. >> The timer begins operating. >> During acceleration, the rotor continuously rotates at 1,000
rpm for several seconds to check the rotor. >> The rotor accelerates to the set speed. >> This ultracentrifuge waits at 4,000 rpm until an intermediate
vacuum is reached.
3-3-1 Normal operation
Step Key operation Screen display and considerations
6 The specified centrifugation time elapses (time-out). Or press STOP key.
>> The rotor decelerates and stops.
7 The rotor stops. >> Beeps to indicate that the rotor has stopped.
8 Press VACUUM key. >> The vacuum stops, the air leak valve gets activates, and the rotor chamber reaches atmospheric pressure.
>> The door unlocks, and is able to be opened and closed.
9 Take out the rotor. >> Stop the rotor completely before taking it out.
The run mode indicator on the display panel displays the following:
NOTE : When the rotor chamber is vacuumed insufficiently before starting operation or the ambient
temperature is low (10 or below), the vacuum waiting time at 4000rpm may become longer. Also,
during acceleration up to the set speed, the instrument may become a vacuum waiting state.
Therefore, before starting operation, vacuum the rotor chamber sufficiently (approx. 15 minutes) by
pressing theVACUUM key.
3-3-1 Normal operation
3 17
3 3 2 Zonal operation
Zonal operation is a mode of operation using a zonal rotor for density gradient centrifugation with large amounts of sample .The zonal operation consist of the following three stage.
(1) Centrifugation at low speed, called the zonal speed *, the gradient or sample being loaded in this stage.
(2) Acceleration to set speed and separation of the sample,
(3) Centrifugation at zonal speed, the sample being unloaded in this stage.
*Zonal speed : The zonal speed is one that is required for loading and unloading the sample. The zonal speed is normally set at 3,000 rpm, but it can be set in the range from 2,000 to 3,000 rpm in increments of 100 rpm to obtain the required speed. For details of how to change zonal speed, see Section 3-8-5, “User customizations”.
CAUTION For details of zonal centrifugation, see zonal rotor manual.
The following explains how to perform a zonal run.
Step Key operation Screen display and considerations
1 Install the zonal rotor on the drive shaft.
2 Install the guard plate assembly on the bowl of the rotor chamber.
>> See zonal rotor manual.
Step Key operation Screen display and considerations
3 On the Run Screen, touch ZONAL. While ZONAL are blinking,.enter the following by operating numeric keys to set the ZONAL mode. If using cursor key, move the cursor to ZONAL on the run screen and enter the following by operating numeric keys to set the zonal operation mode.
ENTER
The characters ZONAL are displayed in the message display field on the screen and the zonal operation mode is set.
4 Set the run conditions. >>For details, see Section3-2,”Basic operation” .
5 Press the START key. Rotor begins to accelerate to the zonal speed.
Temperature control begins.
NOTE The time being consumed at zonal speed is not counted as part of the run.
6 Install the seal assembly on the rotor.
7 Load the sample and the gradient solution.
8 Install the cap assembly on the rotor.
9 Close the chamber door.
>>For details, see zonal rotor manual.
10 Press the VACUUM key.(This step may be omitted.)
>>Vacuum pump begins to work.
>>Chamber door is locked.
11 Press the START key again. >>Rotor brgins to accelerate to the set speed.
NOTE The run time is counted from when the START key is pressed. The instrument can also count only the time elapsing while the rotor is spinning at high speed. This is possible by changing the run time setting range. For details, see Section 3-5-8(3).
3-3-2 Zonal operation
Step Key operation Screen display and considerations
12 If you need to stop the run before the set time elapses, press the STOP key.
>> Rotor is decelerated to the zonal speed and then the buzzer sounds.
13 Press the VACUUM key. >> Vacuum pump stops working and air enters the rotor chamber.
>> Door lock is released.
16 Install the seal assembly and unload the sample.
>> For details, see zonal rotor manual.
17 On the Run Screen, touch ZONAL. While ZONAL are blinking,.enter the following by operating numeric keys to set the normal operation mode.
If using cursor key, move the cursor to ZONAL on the run screen and enter the following by operating numeric keys to set the normal operation mode.
ENTER
>> Rotor decelerates to a stop.
NOTE During the zonal mode, the rotor will not decelerate even if the STOP key is pressed during the rotor's spinning at the zonal sped.
18 Be sure that the rotor is at rest, then remove the rotor.
>> If the rotor is still spinning, do not remove it. Wait until it comes to a complete stop.
NOTE By changing to the NORMAL mode when loading and unloading the sample, you can decelerate the rotor to a stop.
3-3-2 Zonal operation
3 20
3-4 Acceleration and deceleration rates In order to meet various experimental protocols, the acceleration and deceleration rates can be adjusted between 0 to 500 rpm. The figure and table below show the relationship between ACCEL/DECEL code numbers selected and resulting approximate acceleration/deceleration times.
Code No.
Deceleration time (minutes) from 500 rpm
to rest 9 8 7 6 5 4 3 2 1
F**
Minimum time* 1 2 3 4 5 6 7 8 -
Minimum time* 1 2 3 4 5 6 7 8
Coasting deceleration
* Minumum time is the time for accelerating or decelerating by the driving motor with maximum torque. This time depends on the type of the rotor, mechanical resistance of the driving motor, etc.
**When the DECEL code "F" is selected, coasting deceleration is applied to stop the drive motor without braking. The deceleration time may vary greatly depending on the slight mechanical resistance of the driving motor, difference of vacuum levels in the rotor chamber, etc.
Typical examples of application of acceleration and deceleration rates
Suggested code nos.
Density gradient centrifugation using a vertical rotor
5 7
The sample and gradient in tubes reorient during acceleration and deceleration. Therefore, the sample and gradient can become mixed, especially in wide tubes, if you use rapid acceleration or deceleration.
DNA separation by CsCl isopycnic separation (self-forming gradients) 9 7
You can operate at maximum acceleration because the density gradient is not formed during the run. As for the deceleration, it is better to decelerate slowly to obtain sharp bands.
Pelleting using a fixed angle rotor 9 9 Rapid pelleting of samples is possible (the run time decreases).
Density gradient centrifugation using a swinging bucket rotor 8 8
The sample and gradient do not reorient. Therefore, mixing of the layers is less than that in the case of using a vertical rotor. But it is safe not to accelerate or decelerate the rotor by selecting minimum time.
NOTE For swinging rotor, there is no difference with regard to turbulence if ACCEL/DECEL is less than or equal to 8. However, when the mode for long acceleration time is selected, run-out of the rotor becomes large and an imbalance alarm indicator may light.
3-4 Acceleration and deceleration rates
1 - 9 : ACCEL/DECEL code numbers
Time
When using a carbon fiber rotor without pins
When using a carbon fiber rotor without pins, be sure to operate using the settings ACCEL = 0 and DECEL = 0 . If any other ACCEL and DECEL settings are used, the drive spindle and the rotor may slip. The setting ACCEL = 0 causes the rotor to accelerate from 0 to 500 rpm in about two minutes and then up to the allowable maximum speed in about fifteen minutes. The setting DECEL + 0 causes the rotor to decelerated from the allowable maximum speed to 500 rpm in about fifteen minutes and then up to 0 rpm in about two minutes.
Fig. 3-4-1 Operation with setting ACCEL = 0 and DECEL = 0
The serial numbers of the various types of carbon fiber rotors without pins are shown below. RP67VF Nos.101 to 205 RP65VF Nos.101 to 112 RP55VF Nos.101 to 141 RP55VF2 Nos.101 to 116 RP50VF Nos.101 to 128 RP65AF Nos.101 to 118
Carbon fiber rotors of each type having serial numbers greater than those listed above can be used with any of the ACCEL and DECEL codes.
3-4 Acceleration and deceleration rates
Allowable maximum speed
3 22
3-5 How to use the FUNCTION field
This ultracentrifuge incorporates a number of features, such as step-mode and other programmed running, display and setting of centrifugal force, and RTC (real-time control) that can run the centrifuge at a required date and time. These features are displayed and specified in the FUNCTION field. The FUNCTION field is extended as shown in the following figure.
Fig. 3-5-1 FUNCTION field
ID CODE RLM PROG
: : :
:
:
:
: : :
Sets an ID code. Switches the Run Screen to the rotor management field. Programs, stores, and recalls run conditions. This feature also offers a step-mode operation: a continuous run of multiple run conditions. Sets a start time or a finish time and runs the ultracentrifuge at a desired date and time. Maximum centrifugal force for the maximum radius rmax of the rotor used. This feature is used to cause the system to automatically calculate and display RCFmax. It also sets an RCFmax value and calculates the speed. Causes the system to automatically calculate and display the average centrifugal force RCFavg for the average radius ravg of the rotor used. It also sets an RCFavg value and calculates the speed. Performs an 2T run and arithmetic operations. Turns on and off the defroster. Selects between zonal operation and normal operation.
The above features can be used in combination. When all settings are entered, press ESC to move back to the Run Screen. Then enter a setting for another feature to form a combination.
NOTE To perform a combination of PROG and RTC , first set PROG and then set RTC . Once RTC is activated, you cannot change the run time. You therefore cannot activate PROG .
3-5 How to use the FUNCTION field
Fig. 3-5-2 Rotor radius
3-5-1 Programmed operation
When a centrifugal condition is to be used frequently, entering the same condition every time you want to perform centrifugation is inconvenient.
This ultracentrifuge has a programmed operation feature that stores run conditions. Storing run conditions which you often use allows you to call those conditions however often you may wish, thus saving time in setting. (Even while the POWER switch is OFF, this centrifuge retains the conditions entered.)
This centrifuge incorporates the program areas indicated below. It has twenty memory areas and nine steps in each memory unit.
Accordingly, twenty patterns of run conditions can be stored and each memory can store nine steps. Running this machine with each memory unit retaining multiple steps will allow you to change the speed, run time, temperature, and others while in operation.
(Step-mode operation)
Fig. 3-5-3 Program areas
3-5-1 Programmed operation
use cursor keys to select PROG RTC and press ENTER key.
Enter a desired memory unit number and press ENTER key.
use cursor keys to select PROG and press ENTER key.
PROG RTC ENTER key.
Memory unit number ENTER key.
Enter a memory unit number.
If you know which memory unit number stores the run condition.
To store, change, or delete a program, or if you have forgotten the memory unit number where the run conditions are stored.
Press key to cause PROGRAM to blink and press ENTER key.
Next page
Programmed operation possible
Press ESC several times to go back to the Run Screen.
Ttouch PROG RTC. While PROG RTC is blinking, touch PROG RTC again. If using the cursor keys,
Ttouch PROG. While PROG is blinking, touch PROG again. If using the cursor keys,
Ttouch PROGRAM. While PROGRAM is blinking, touch PROGRAM again. If using the cursor keys,
3 25
NOTE You cannot create, change, or delete a program while in running. Perform these operations while not in running. However, you can search the memory screen every time.
Continued
3-5-1 Programmed operation
3 26
1. Programming procedure for run conditions (creating or changing) Shown below is the procedure for storing (creating) or changing an run condition.
Step Key operation Screen display and considerations
1
If using the cursor keys ,move the cursor to PROG RTC and press ENTER key. Then, move the cursor to PROG and press ENTER key
2
If using the cursor keys, press the upward cursor key to cause PROGRAM to blink, then press ENTER key.
>>If you wish to store a new condition, enter it into an empty memory unit.
3 Use numeric keys to enter a memory unit number you wish to store (or change). Example: To store a condition in memory unit 3, press
ENTER
3-5-1 Programmed operation
The FUNCTION field switches to the PROGRAM field. The MEMORY No. setting field blinks.
The display switches to the Program Map screen and the MEMORY No.selection field blinks.
The memory screen you have just specified appears.
On the Run Screen, touch PROG RTC. While PROG RTC is blinking, touch PROG RTC again. Then, touch PROG. While PROG is blinking, touch PROG again.
Touch PROGRAM. While PROGRAM is blinking, touch PROGRAM again.
3 27
4 Select "Creating or Changing."
ENTER
ENTER
Select a desired rotor. To select a desired rotor from the "Used Rotor List":
ENTER
To select a desired rotor from the "Rotor Catalog": (1) Select "Rotor Catalog".
ENTER
6
(2) Select Fixed Angle Rotors in the rotor types. (When using fixed angle rotor P90AT)
ENTER
3-5-1 Programmed operation
The message field in the bottom row switches to what is shown in the figure to the left.
The display switches to the Choose Rotor screen.
The display switches to the Used Rotor List screen. You can search for the rotor number you need in the order starting with the latest date/time.
The display switches to the Select Rotors screen.
The display switches to the Fixed Angle Rotor list screen.
3 28
(3) Select fixed angle rotor P90AT.
ENTER
To select a desired rotor from the "Rotor Management": (1) Select "Rotor Management".
ENTER
(2) Select a desired rotor using the upward or downward cursor key . (When using fixed angle rotor P100AT2)
ENTER
6
ENTER
The specifications of the P90AT are displayed.
The display switches to the Rotor Management screen and the Rotor List is displayed.
The rotor type you have just entered appears in the top row in the screen. The SPEED field in the SPEED priority screen blinks.
The SPEED field in the SPEED priority screen blinks.
3 29
Step Key operation Screen display and considerations
Enter values into SPEED (RCFmax or RCFavg or 2T), TIME, TEMP, A (ACCEL), and D (DECEL). Example
>> To enter run conditions in multiple steps in a step-mode operation, continue the operation from the above. (See 3-5-2 “Step-mode operation.”)
>> You cannot skip a step. (You cannot enter anything in step 2 with nothing entered into step 1.)
7
To change an run condition, use cursor keys to move to the item you want to change and then enter a value.
8 Press the downward cursor key to blink the value part of the message field in the bottom row. Then select "Yes".
Yes ENTER
No ENTER
>> If you select "Yes":
>> If you select “No”, the message field in the bottom row switches to what you see in process 4. Select a new setting.
9 After entering memory run conditions, perform an entry operations for User Name. (1) Press the ESC key. (2) When attaching User Name
to the memory run conditions, select "Yes".
ENTER
>> When you press ESC key, the bottom row message is displayed. (1) A selection field as to whether User Name should be input or deleted appears.
(2) A selection field for selecting either inputting or deleting appears.
This diagram shows what you will get if you move the cursor and enter the TIME field into an input wait.
3-5-1 Programmed operation
When you finish entering run conditions for step 1, step 2 enters into an input wait state.
(Downward cursor key)
The message field in the bottom row switches to what is shown in the diagram to the left, and the storing of the run conditions in memory unit 3 is completed.
3 30
9 (3) Select "Inputting User Name".
ENTER
(4) Enter 4 digits of the ID CODE that is already registered.
ENTER
ENTER
(3) The display switches to the ID CODE input field.
(4) The display switches to the User Name check field.
(5) The display switches to the Registration completion message field.
10 Add Remark to the run conditions in the memory. (1) Press the ESC key.
(2) To add Remark to the run conditions in the memory, select “Yes”.
ENTER
ENTER
(4) Touch the screen to enter Remark in 8 characters or less.
>> When you press ESC key, the bottom row message is displayed.
(1) A selection field to input or delete Remark appears.
(2) A selection field to select either inputting or deleting appears.
(3) The display switches to the Remark registration field.
(4) Remark is entered from the left.
3-5-1 Programmed operation
Step Key operation Screen display and considerations
(5) After entering the characters of Remark, touch the Entry on the lower right of the screen to register the character string.
(6) Check the contents of Remark and select "Yes".
ENTER
(6) The display switches to the registration completion message field.
11 When the storing is over, press ESC key several times. >> The first push on ESC key switches the message display in the bottom row to
what you see in process 3 as shown below. To run this centrifuge, select Running.
>> Pushing ESC key a second time displays the Program Map screen shown in process 3.
>> The third push on ESC key switches you back to the Run Screen (program screen).
Make sure that the condition is stored in memory number 3.
3-5-1 Programmed operation
Step Key operation Screen display and considerations
11 >> The fifth push on ESC key switches you back to the Run Screen (FUNCTION field).
NOTE (1) If you make and store changes in a memory area that already stores run conditions, the
previous conditions are replaced by the new conditions.
(2) You cannot store a run condition while in running (while the rotor is rotating). Always perform
this function while not in running.
3-5-1 Programmed operation
3 33
1. How to perform a programmed operation Shown below is how to perform a “programmed operation”, that is, how to call a stored set of run conditions and run this centrifuge accordingly.
(a) If you know which memory unit number you need
Step Key operation Screen display and considerations
1 Turn on the POWER switch on the centrifuge.
>> The panel display appears. >> The door unlocks.
2 Install a rotor. >> Install the rotor securely on the shaft.
3
If using the cursor keys,move the cursor to PROG RTC and then press ENTER key. Next, move the cursor to PROG and press ENTER key.
4 Enter the memory unit number you wish to operate. Example: To call memory unit 3, press
ENTER
>> The message field in the bottom row displays PROG . >> If the STEP field displays what is shown below, this means that the memory unit
you have just called stores multiple run conditions (step-mode feature). For details, see 3-5-2 “Step-mode operation”.
>> The system does not accept any key input to specify a memory unit number that stores no data.
3-5-1 Programmed operation
The FUNCTION field switches to the PROGRAM field. The MEMORY No. setting field blinks.
The run conditions in memory appear in the respective fields.
Final stepIn the Run Screen, the run conditions of this step are displayed (the first step in this case).
STEP:1-3
On the Run Screen, touch PROG RTC. While PROG RTC is blinking, touch PROG RTC again. Then, touch PROG. While PROG is blinking, touch PROG again.
3 34
Step Key operation Screen display and considerations
5 Run the centrifuge under normal operation without making changes to the run conditions.
>> Run this machine according to 3-3-1 Normal operation . >> If you make changes to the run conditions (such as SPEED and TIME) after
calling a program, the program you have just called is canceled. You must call it again to use it.
(b) If you do not know which memory number you need
Step Key operation Screen display and considerations
1 Turn on the POWER switch of this machine.
>> The panel display appears. >> The door unlocks.
2 Install a rotor. >> Install the rotor securely on the shaft.
3
If using the cursor keys, move the cursor to PROG RTC and then press ENTER key. Then, move the cursor to PROG and press ENTER key.
4
If using the cursor keys, press the upward cursor key to blink PROGRAM . Then press ENTER key.
3-5-1 Programmed operation
The FUNCTION field switches to the PROGRAM field. The MEMORY No. setting field blinks.
The display switches to the Program Map screen and the MEMORY No. selection field blinks.
On the Run Screen, touch PROG RTC. While PROG RTC is blinking, touch PROG RTC again.
Then, touch PROG. While PROG is blinking, touch PROG
Touch PROGRAM. While PROGRAM is blinking, touch PROGRAM again.
3 35
Step Key operation Screen display and considerations
Use numeric keys to enter the memory number where you have stored data. To call memory unit 3, press
ENTER
>> If the contents of the memory unit you have just called is not what you want, press ESC to switch back to the Program Map screen and then call another memory unit number.
6 If you get the memory unit you want, select Running.
ENTER
Yes ENTER
No ENTER
>> The message field in the bottom row displays PROG . >> If the STEP field displays what is shown below, this means that the memory unit
you have just called stores multiple run conditions (step-mode feature). For details, see 3-5-2 “Step-mode run”.
>> If you select "No", the message field in the bottom row displays what you see in process 4. Select a new condition.
3-5-1 Programmed operation
The display switches to the Run Screen. The run conditions in memory appear in the respective fields.
The message field in the bottom row switches to what you see below.
The image of the specified memory unit appears.
Final stepIn the Run Screen, the run conditions of this step are displayed (the first step in this case).
STEP:1-3
Step Key operation Screen display and considerations
8 Start running the centrifuge under normal operation with no changes made to the run conditions.
>> Run this machine according to 3-3-1 "Normal operation". >> If you make changes to the run conditions (such as SPEED and TIME) after
calling a program, the program you have just called will be canceled. You must call the program again to use it.
NOTE (1) To check the contents (run conditions) of the memory unit for the program while in running,
follow processes 3 through 5 in (b) "If you do not know which memory unit number you need."
After the check, press ESC to get back to the Run Screen.
(2) To perform a combination of a programmed run with RTC (real-time control) (see 3-5-3 "RTC
feature"), call a programmed memory unit, then set RTC. The system will then calculate the
total of the running times of all steps of the programmed run and calculate the start time for
RTC. Therefore, cannot call the program memory after setting RTC.
3-5-1 Programmed operation
3-5-2 Step-mode operation
This ultracentrifuge incorporates a step-mode operation feature, which stores two or more run conditions in one program memory area and switches between different values of speed, running time, temperature, and other parameters while in operation. This centrifuge can store up to nine steps. This section explains how to make settings by citing some examples.
(1) How to activate a step-mode operation
[Typical settings]
Shown below is the example of a three-step run and how to activate a step-mode operation.
Step 1 Step 2 Step 3
Speed 100,000 rpm 90,000 rpm 80,000 rpm
Run time 3 h 2 h 1 h
Temperature 20 20 20
Fig. 3-5-4 A typical step-mode run
3-5-2 Step-mode operation
1 .
If using the cursor keys, move the cursor to PROG RTC and press ENTER key. Then, move the cursor to PROG and press ENTER key.
2
If using the cursor keys, press the upward cursor key to cause PROGRAM to blink, then press ENTER key.
3 Use numeric keys to enter a memory unit number you wish to store. To store a condition in memory unit 3, press
ENTER
3-5-2 Step-mode operation
The FUNCTION field switches to the PROGRAM field. The MEMORY No. setting field blinks.
The display switches to the Program Map screen and the MEMORY No.selection field blinks. To store a new condition, enter it into an empty memory unit.
The image of the specified memory unit appears.
On the Run Screen, touch PROG RTC. While PROG RTC is blinking, touch PROG RTC again. Then, touch PROG. While PROG is blinking, touch PROG again.
Touch PROGRAM. While PROGRAM is blinking, touch PROGRAM again.
3 39
4 Select "Creating or Changing."
ENTER
ENTER
5
ENTER
>> To select and enter RCFmax or RCFavg, see 3-5-1 (1) "Program-ming procedure for run conditions (Creating or Changing).
6 Specify run conditions for step 1.
>> If you press the cursor key (downward) after setting numeric value for DECEL (D) in step 1, setting the run conditions in step 1 finishes and step 2 enters into an input wait state.
7 Then specify run conditions for step 2.
3-5-2 Step-mode operation
The message field in the bottom row switches to what you see on your left-hand side.
The display switches to the Choose Rotor screen.
The display switches to the SPEED priority setting field and the SPEED area blinks.
The entry of run conditions for step 1 is complete.
The entry of run conditions for step 2 is complete.
(Downward cursor key)
(Downward cursor key)
8 Lastly, specify run conditions for step 3.
9 Press the downward cursor key to blink the value part of the message field in the bottom row. Then select "Yes".
Yes ENTER
No ENTER
>> If you select "Yes":
>> If you select “No”, the message field in the bottom row switches to what you see in process 4. Select a new setting.
10 After entering step-mode run conditions, perform an entry operations for User Name.
(1) Press the ESC key.
(2) When attaching User Name to the memory run conditions, select "Yes".
ENTER
ENTER
(4) Enter 4 digits of the ID CODE that is already registered.
ENTER
ENTER
>> When you press ESC key, the bottom row message is displayed. (1) A selection field as to whether User Name should be input or deleted appears.
(2) A selection field for selecting either inputting or deleting appears.
(3) The display switches to the ID CODE input field.
(4) The display switches to the User Name check field.
(5) The display switches to the Registration completion message field.
3-5-2 Step-mode operation
The entry of run conditions for step 3 is complete and step 4 is ready for into.
The message field in the bottom row switches to what is shown in the diagram on your left-hand side, and the storing of the run conditions in the appropriate memory unit is completed.
(Downward cursor key)
Step Key operation Screen display and considerations
11 Add Remark to the run conditions in the memory. (1) Press the ESC key.
(2) To add Remark to the run conditions in the memory, select “Yes”.
ENTER
(4) Enter Remark in 8 characters or less.
(5) After entering the haracters of Remark, touch the Entry on the lower right of the screen to register the character string.
(6) Check the contents of Remark and select "Yes".
ENTER
>> When you press ESC key, the bottom row message is displayed.
(1) A selection field to input or delete Remark appears.
(2) A selection field to select either inputting or deleting appears.
(3) The display switches to the Remark registration field.
(4) Remark is entered from the left.
(5) The display switches to the Remark check field.
(6) The display switches to the registration completion message field.
3-5-2 Step-mode operation
12 Press ESC key when the storing is over.
ESC
Yes ENTER
No ENTER
>> If you select "Yes"
>> The message field in the bottom row displays PROG . >> If you select "No", the message field in the bottom row displays what you see in
process 2. Make the selection again.
15 Start running the centrifuge under normal operation with no changes made to the operational conditions.
>> Run the centrifuge according to 3-3-1 Normal operation . >> If you make changes to the run conditions (such as SPEED and TIME) after
calling a program, the program you have just called gets canceled. You must call the program again.
>> Pressing START makes the rotor rotate under the run condition of step 1. >> When step 1 ends, the system moves to steps 2 and 3 automatically.
3-5-2 Step-mode operation
The display switches back to the Run Screen. The run conditions of step 1 in memory appear in the respective fields.
3 43
NOTE (1) Step display The PROGRAM field displays steps as follows:
When the system finishes separating step 1 and moves to step 2,
When the system moves from step 2 to the final step 3,
Thus, you can see at a glance how many steps are stored in the specified memory and which step the centrifuge is following.
(2) While in running (while the rotor is rotating), you cannot store a step-mode run condition. Always perform this function while not in running.
(3) To check the contents (run conditions) of a step-mode program memory unit, follow processes 1 through 3. To get back to the Run Screen after the check, press ESC key.
(4) To perform a combination of a step mode run with an RTC (real-time control) run (see Section 3-5-3 “RTC feature”), call a program memory unit, then set RTC.
The system then calculates the total of running times of all steps of the programmed run and calculates the startup time for RTC. You therefore cannot call a program memory unit after setting RTC.
3-5-2 Step-mode operation
Final stepIn the Run Screen, the run conditions of this step are displayed (step 1 in this case).
STEP:1-3
STEP:2-3
STEP:3-3
3 44
(2) Deleting a program This section explains how to delete a set of run conditions stored in program memory. To delete a memory unit, delete all steps in that memory unit.
NOTE While in running, you cannot delete a program memory unit. Do not perform this function while not in function.
Step Key operation Screen display and considerations
1
If using the cursor keys, move the cursor to PROG RTC and press ENTER key. Then, move the cursor to PROG and press ENTER key.
2
If using the cursor keys, press the upward cursor key to cause PROGRAM to blink, then press ENTER key.
3 Use numeric keys to enter a memory unit number you wish to store. To store a condition in memory unit 3, press
ENTER
3-5-2 Step-mode operation
The FUNCTION field switches to the PROGRAM field. The MEMORY No. setting field blinks.
The display switches to the Program Map screen and the MEMORY No.selection field blinks.
The image of the specified memory unit appears.
The message field in the bottom row switches to what you see on your left.
On the Run Screen, touch PROG RTC. While PROG RTC is blinking, touch PROG RTC again. Then, touch PROG. While PROG is blinking, touch PROG again.
Touch PROGRAM. While PROGRAM is blinking, touch PROGRAM again.
3 45
5 To delete this memory unit, select Yes.
Yes ENTER
No ENTER
>> If you select "Yes":
>> If you select "No", the screen switches to what you see in process 3. Make the selection again.
6 Press ESC several times to move back to the Run Screen.
>> If you delete a memory unit, you can no longer run the centrifuge according to that unit.
(3) Other procedures 1) Making changes to the run conditions
Call the memory unit you want to make changes to and make the changes. Alternatively, delete the memory unit, then store a new set of run conditions. To make a change that will result in fewer steps, delete the memory unit and then enter a new set of run conditions and store them. While in a programmed run, modification of a run condition is limited to the step which is currently running.
2) Running the centrifuge starting from an intermediate step You cannot run the centrifuge starting from an intermediate step in a memory unit that contains multiple steps. Store (register) run conditions for the intermediate step and later steps in another memory unit. Then call the memory unit and run it.
3) What if a SPEED alarm goes on? If a step stores a speed exceeding the maximum allowable speed of your rotor, the system will detect it in the step 1 run and display the SPEED alarm. Double-check the speed of all steps and correct any wrong ones.
4) Stopping the centrifuge in operation Press STOP. The rotor stops and the system does not move to the next step.
3-5-2 Step-mode operation
The system deletes all run conditions in memory unit 3. (While in step mode, all steps get deleted.)
3 46
3-5-3 RTC (real-time control) feature
The CP-WX Series contains an internal clock, allowing you to run the machine at a specified start or finish time for centrifugation. This feature for running the machine at a specified time is called the RTC (real-time control) feature. The feature saves you the trouble of calculating the delay time for “delayed-start operation”. Explained below is how to perform an RTC run, with an example.
Example:If you wish to install your rotor on the centrifuge under the run conditions listed below on the evening of November 20 and to take out the samples around 9:30 the next morning; (1) Rotor: P100AT2 (2) RPM: 100,000 rpm (3) Separation time: 4 hours (4) Control temperature: 4 (5) Acceleration mode: 9 (6) Deceleration mode: 7
Fig. 3-5-5 A typical RTC run
In this example, you set the above run conditions (2) through (6), set the finish time for RTC run to 9:30, November 21 and start the centrifuge. (You can make an identical setting by setting the start time to 5:30 instead of setting the finish time to 9:30.)
3-5-3 RTC (real-time control) feature
November 20 November 21
1 Set operational conditions while in the Run Screen.
If using the cursor keys , move the cursor to PROG RTC and press ENTER key.
2
If using the cursor keys , move the cursor to RTC and press ENTER key.
3 Select the item you wish to set. To select the “Setting stop time”, press
ENTER
>> Setting the "Setting stop time"
>> Setting the "Setting start time"
3-5-3 RTC (real-time control) feature
To specify the run time (centrifugation time), do not set HOLD. Use ten keys to enter the run time instead.
Blink the PROG RTC in the FUNCTION field.
The display switches to the RTC Setup screen.
The "dd" item blinks. "mm" and "dd" indicate the current date as a default.
If you do not make any input for 30 seconds, the cursor disappears, and you cannot make an input. At that time, press a cursor key.
Example: RPM: 100,000 rpm Separation time: 4 hours Control temperature: 4 Acceleration mode: 9 Deceleration mode: 7
Next,touch PROG RTC. While PROG RTC is blinking, touch PROG RTC again.
Touch RTC. While RTC is blinking, touch RTC again.
3 48
Step Key operation Screen display and considerations
4 Use cursor keys and numeric keys to enter month, day, hours, and minutes. Lastly, press ENTER key.
>> To set the hours, use a number between 0 and 23 (in the 24-hour system). >> Enter a time later than the current time.
When setting the “Setting stop time”, allow for centrifugation time and set the centrifugation start time to a time later than the current time.
>> You cannot set the centrifugation start time to a date more than 20 days in the future.
5 If you are sure that you have made the correct settings, select Yes.
Yes ENTER
No ENTER
>> If you select “Yes”
>> If you select “No”, you will get the display you see in process 2. Make the selection again.
6 Check the RTC setting in the Run Screen, then press START key.
START
>> Run this machine according to Section 3-3-1 “Normal operation”. >> Once the RTC setting is made, you cannot change the run time (centrifugation
time). If you wish to make a change to the run time, cancel RTC first.
>> Pressing START enters the system into a “DELAY” condition causing the centrifuge to wait until the set time comes. This centrifuge will turn the rotor automatically at the specified time and run it for the specified period. The RTC run does not get activated unless you press START key.
3-5-3 RTC (real-time control) feature
The display switches to the Run Screen and the specified RTC time appears. The message field displays RTC .
The run mode in the message display field switches to “DELAY.”
The RTC run does not get activated unless you press START key.
3 49
NOTE 1. For an RTC run, the run mode indicator on the display panel displays the following:
Fig. 3-5-6 Run mode display (RTC)
2. You cannot make an RTC setting in any of the following cases: (1) When the Run Screen is set to HOLD (continuous run)
Set the run time (centrifugation time) not to HOLD but to a numerical value.
(2) When it is past the start time Set the start time to a time later than the current time.
(3) When the start time is more than 20 days after the current time Set the time to a time no more than 20 days afterwards.
3.To change the run time (centrifugation time) after making an RTC setting, cancel RTC and then set a new run time.
4.To perform a combination of a programmed operation (including a step-mode operation) with an RTC run, call a program memory unit, then set RTC. The system calculates the total run times of all steps of the programmed operation and calculates the start time for RTC. Therefore, cannot call the program memory unit after setting RTC.
5. To stop this ultracentrifuge in RTC operation, press STOP key. The system then stops RTC and stops the rotor.
3-5-3 RTC (real-time control) feature
3 50
2. Making changes to the RTC settings
This section shows how to make changes to the RTC settings you have made. If you have already started an RTC run, press STOP to abort the RTC first. Press STOP to cancel the RTC run.
Step Key operation Screen display and considerations
1 (1)
If using the cursor keys , move the cursor to PROG RTC and press ENTER key.
(2)
If using the cursor keys , move the cursor to RTC and then press ENTER key.
>> The message indicator displays RTC .
2
If using the cursor keys press cursor keys to blink RTC and then press ENTER key.
3-5-3 RTC (real-time control) feature
The FUNCTION field switches to the RTC field.
On the Run Screen, touch PROG RTC. While PROG RTC is blinking, touch PROG RTC again.
Touch RTC. While RTC is blinking, touch RTC again.
Touch RTC. While RTC is blinking, touch RTC again.
3 51
Step Key operation Screen display and considerations
Making a change to date and time settings (1) Select “Setting stop time” or
“Setting start time”. To change the “Setting stop time”, press
ENTER
3
(2) Perform process 4 and later ones in 1. "How to perform an RTC run" mentioned above and change the date and time settings.
See (1) "How to perform an RTC run."
3. Canceling the RTC settings The canceling procedure varies depending on whether the RTC run is started (START is pressed) or not.
Step Key operation Screen display and considerations
1 (1)
If use the cursor keys, move the cursor to PROG RTC and press ENTER key.
(2)
If using cursor keys, move the cursor to RTC and then press ENTER key.
>> The message indicator displays RTC .
3-5-3 RTC (real-time control) feature
The screen switches to a screen where you can enter a stop time (or start time).
The FUNCTION field switches to the RTC field.
On the Run Screen, touch PROG RTC. While PROG RTC is blinking, touch PROG RTC again.
Touch RTC. While RTC is blinking, touch RTC again.
3 52
2
If using the cursor keys, press cursor keys to blink RTC and then press ENTER key.
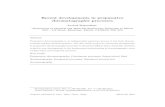













![Sorvall WX+ Ultracentrifuge Series User Manual [EN] · The Thermo Scientific™ Sorvall™ WX+ Ultracentrifuge is ... tube caps, bottles, orbottle caps, ... see the Zonal Rotor instruction](https://static.fdocuments.in/doc/165x107/5ac96f967f8b9a6b578d08bc/sorvall-wx-ultracentrifuge-series-user-manual-en-thermo-scientific-sorvall.jpg)