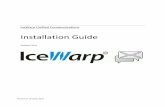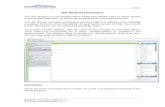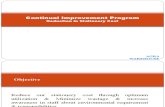Help Documentation for the CIP Website and CIP Wizard 2020 ... · 2020 HELP DOCUMENTATION FOR CIP...
Transcript of Help Documentation for the CIP Website and CIP Wizard 2020 ... · 2020 HELP DOCUMENTATION FOR CIP...

NATIONAL CENTER FOR EDUCATION STATISTICS
HELP DOCUMENTATION FOR
CIP WEBSITE AND CIP WIZARD 2020
Version 1.0, June 2019
http://nces.ed.gov/ipeds/cipcode

2020 HELP DOCUMENTATION FOR CIP WEBSITE AND CIP WIZARD
Page 2 of 34
Table of Contents Getting Started .......................................................................................................................................................................................... 3
CIP Detail ................................................................................................................................................................................................... 4
General Information .............................................................................................................................................................................. 4Crosswalk .............................................................................................................................................................................................. 4Examples ............................................................................................................................................................................................... 4
Browse .................................................................................................................................................................................................. 4Quick CIP.................................................................................................................................................................................................... 6
Browse ....................................................................................................................................................................................................... 7
Search ........................................................................................................................................................................................................ 9
Search Results Grid .............................................................................................................................................................................. 11Crosswalk................................................................................................................................................................................................. 13
Results Display ..................................................................................................................................................................................... 14CIP Wizard ............................................................................................................................................................................................... 16
Identify Institution ............................................................................................................................................................................... 16Choose Report ..................................................................................................................................................................................... 17Create Custom Report ......................................................................................................................................................................... 17Custom CIP Code Summary Report ...................................................................................................................................................... 27Summary ............................................................................................................................................................................................. 27My CIP Code Summary Report ............................................................................................................................................................. 32

2020 HELP DOCUMENTATION FOR CIP WEBSITE AND CIP WIZARD
Page 3 of 34
Getting Started Select the feature you need help with from the table of contents or find which feature to use based on what you want to do from the list below.
Each help topic contains screen shots and step-by-step instructions
If you want to: Use this feature:
View detailed information on one CIP code. Quick CIP (page 6) View a list of CIP codes and titles organized by series. Browse (page 7)
View a side-by-side comparison of the last CIP version to the current CIP version. Crosswalk (page 13)
View code, title, definition, and examples for a group of codes based on criteria specified.
Search (page 9)
Obtain a report on CIP codes of interest to your institution. CIP Wizard (page 16)

2020 HELP DOCUMENTATION FOR CIP WEBSITE AND CIP WIZARD
Page 4 of 34
CIP Detail The CIP Detail page contains all the available information about any one CIP code in the selected version of the CIP. The CIP Detail page is directly accessible from the Quick CIP and is linked from the Search Results and the Crosswalk Results.
General Information The CIP Title, Definition, See also (Cross reference) codes, Action, and Text Change information are listed.
Crosswalk A “Single Code” view of the Crosswalk is provided to show the CIP code and title from the previous version and the current version. See the “Crosswalk > Single Code” section for more information.
Examples Illustrative Examples are meant to provide additional information to aid in selecting the correct program code; however, they are not intended to be a comprehensive list of programs that would be reported for that CIP code.
Browse An excerpt of the Browse screen is shown for the entire series in which the selected CIP code (shown in bold text) exists. See the “Browse” section for more information.

2020 HELP DOCUMENTATION FOR CIP WEBSITE AND CIP WIZARD
Page 5 of 34

2020 HELP DOCUMENTATION FOR CIP WEBSITE AND CIP WIZARD
Page 6 of 34
Quick CIP The Quick CIP allows you to quickly view the details about one CIP code. It is consistently available via the navigation bar as shown.
CIP codes should be entered in the following formats for 2-, 4-, and 6-digit codes: 01, 01.01, and 01.0101.
After entering a CIP code, click “Go” to view the detail page for that CIP code.

2020 HELP DOCUMENTATION FOR CIP WEBSITE AND CIP WIZARD
Page 7 of 34
Browse Browse is a complete listing of all the codes that are in the current CIP version. It can be accessed from the navigation bar under search options. You can browse by 2-digit, 4-digit, and 6-digit CIP codes.
Features: • The user can view the entire structure of the current CIP version. Although the web site includes all codes from
both the previous and current versions of the CIP, “Browse” only lists the codes in the current version.
• The initial view of the Browse screen shows the most general categories within the CIP. These codes are assigned 2-digit series numbers.
• Clicking the plus icon ( ) next to the 2-digit series code will expand that series and show the 4-digit series codes, which provide more detailed groupings within the 2-digit series.
• Clicking the plus icon ( ) next to the 4-digit series code will list all the 6-digit program codes, which are the most detailed program classifications with the CIP. The six digit codes are also the codes used by IPEDS Keyholders and Coordinators on the IPEDS Completions Survey.

2020 HELP DOCUMENTATION FOR CIP WEBSITE AND CIP WIZARD
Page 8 of 34
• To view details about a particular code at any level, click the link provided.

2020 HELP DOCUMENTATION FOR CIP WEBSITE AND CIP WIZARD
Page 9 of 34
Search The search results screen lists the criteria used to define your search and your search results.
• The Basic Search contains one "search terms" box. Enter one or more words separated by spaces or commas. Results will be returned that contain ALL of the words entered. If no results are returned, reduce the number of terms entered. Clicking "Search" without specifying any search terms will return all CIP codes in the search results.
• Using Search Within. If search terms are specified, a search may be limited to return results based on search terms within only the CIP title, only the CIP definition, only the CIP illustrative examples, or any combination of those. Note: If none are selected, the system will interpret it as having all of them selected; otherwise, there would be no matches.
• Search By CIP Series results can be filtered by 2-digit series with or without search terms being specified.
• Advanced Search allows the user to enter an exact phrase to be found, several words only one of which must be present, or words that should not be included.

2020 HELP DOCUMENTATION FOR CIP WEBSITE AND CIP WIZARD
Page 10 of 34
There are several key features to the search results page besides the Search Results Grid. These include:
• Summary of Search Criteria that lists all the options selected in the search box. Any search terms entered will be listed followed by the selected options for "Search within," "2-Digit CIP Series," "CIP Code Types," and "Actions." If your search results are unexpected, make sure to review the criteria used to create the results.
• Actions Legend describes the symbols used in the Action column.
o New codes are indicated by the star icon ( ) in the Action column. These codes did not exist in the previous CIP version.
o Deleted codes are indicated by the "x" icon ( ) in the Action column. Codes deleted from the previous version are shown for reference. One or more codes may be listed as correct alternatives to use in the new version instead of the deleted code.
o Moved CIP codes are in essence the same as the previous version but receive new code numbers because they are located in a different place in the new CIP. The "Moved From" and "Moved To" actions work together to illustrate the old and new locations of the CIP code. The "Moved From" CIP codes have the old code number and are indicated by a left arrow icon ( ). The "Moved To" CIP codes have the new code number and are indicated by a right arrow icon ( ).
o Codes with no substantive changes relative to the previous CIP version are indicated by the hash mark icon ( ) in the Action column. These codes have the same CIP code number and usually have the same title but may have an accompanying change to title, definition, or both as indicated by a checkmark as shown.
• Print/Export allows users search results to be printed or exported as a CSV file.
o The exported CSV file contains the columns: Text Changed, Title & Definition, Cross References, CIP Code, Action, Moved To/Report Under, Moved From.

2020 HELP DOCUMENTATION FOR CIP WEBSITE AND CIP WIZARD
Page 11 of 34
Search Results Grid
The number of records matching your search criteria is listed along with the number of pages of results to review. The search results can be sorted by any of the columns in the search results. By default, results are sorted by CIP Title.
Text Changed Column Checkmark will be present in the Text change column if either the title or the definition underwent a notable change relative to the previous version.
Title & Definition Column CIP Title is listed and links to the CIP detail page for that CIP code. The definition is listed. If provided, cross reference codes are listed as "See also" followed by the CIP code number and title. These are linked to the CIP detail pages of those CIP codes and should be reviewed to see if they better describe your program. Any illustrative examples specified for the CIP code are also listed. If search terms were provided, they will be shown in bold wherever found within the CIP title, definition, see also codes, or examples.

2020 HELP DOCUMENTATION FOR CIP WEBSITE AND CIP WIZARD
Page 12 of 34
Action Column The majority of the CIP codes will be designated as "No Substantive Changes" relative to the previous CIP version. Codes that were added to this version of the CIP are designated as "New." Codes that were removed from the previous version of the CIP are designated as "Deleted." Codes that were relocated will have two references: one in the former location (Moved From) and one in its current location (Moved To). Cip Code Column Deleted codes are shown in square brackets [], while Moved codes are shown parentheses (), since these codes no longer exist in the current CIP. Codes that were moved to a new location, that are new, or that do not have any substantive changes are shown in regular text. Moved To/Report Under Column For moved codes, the current location of a code is shown (Moved To). For deleted codes, one or more "Report Under" codes may be shown. If a Report Under code is provided, please use the one that best describes your program to replace the deleted code. Not all deleted codes will have report under codes specified. Use the other site features such as the Search to find a replacement code. Moved From Column For moved codes, the former location of the code is shown.

2020 HELP DOCUMENTATION FOR CIP WEBSITE AND CIP WIZARD
Page 13 of 34
Crosswalk The crosswalk provides a side-by-side comparison of the previous and current CIP versions. It is consistently available via the navigation bar as shown.
After clicking “View Crosswalk 2010-2020,” users may select to view all codes, all codes in one 2-digit series from the previous version, or a single code. The results are shown on screen and can be printed or exported.
All Codes The default option on the Crosswalk page is “All Codes.” Click “Show Results” to see to full Crosswalk on the screen. All codes in the previous version (CIP 2010) are mapped to the current version (CIP 2020).
2-Digit Series To view a side-by-side comparison of the previous and current CIP versions for only one 2-digit series, select “2-digit series” and click “Show Results.”
Single Code To see results for a single code, select “Single Code,” enter a 2-, 4-, or 6-digit CIP code from either the current or previous CIP version, and click “Show Results.”

2020 HELP DOCUMENTATION FOR CIP WEBSITE AND CIP WIZARD
Page 14 of 34
Results Display
CIP code numbers and titles from the previous CIP version are shown on the left-hand side of the crosswalk. These code numbers determine how the crosswalk is sorted. The corresponding CIP code number and title in the current CIP version is shown on the right-hand side along with information about what happened to that code between the two versions including the action and whether the code’s title or definition was changed.
Action Column
• New codes: These codes have no corresponding entry in the columns for the previous version.
• Moved codes: The CIP code essentially remains the same but was relocated in the CIP structure. Refer to the righthand columns for its new code number and any changes that may have been made to its title.
• Deleted codes: Codes deleted from the previous version are shown for reference. One or more codes may be listed as correct alternatives to use in the new version instead of the deleted code. In the example above, code 60.046 was deleted and the instruction to report it under 61.0903 was provided.
• No Substantive Changes code: These codes have the same CIP code number and usually have the same title but may have an accompanying change to title, definition, or both as indicated by a checkmark.
• Check Column: CIP Title or Definition Changed: Codes whose title, definition, or both changed between the two CIP versions are indicated by a checkmark in the checkmark column. In the example shown, there is an apparent

2020 HELP DOCUMENTATION FOR CIP WEBSITE AND CIP WIZARD
Page 15 of 34
change in the title of the CIP code. There may also have been an accompanying change to the definition. If the CIP code titles shown in the crosswalk are the same and there is a checkmark, then the change was to the definition.
To view detailed information about each CIP code in the current CIP version, click the CIP code link. There you may view additional information such as the definition.

2020 HELP DOCUMENTATION FOR CIP WEBSITE AND CIP WIZARD
Page 16 of 34
CIP Wizard To easily find out what happened to only the CIP codes of interest to you, use the CIP Wizard. Users can view a list of CIP codes used by a postsecondary institution for their last three years of Completions data and how these codes map on to the latest version of the CIP. Users can also generate custom reports by selecting, uploading, or pasting specific CIP codes to see how they map to the latest version of the CIP. The CIP Wizard can be accessed from the homepage of the CIP web site or via the navigation bar throughout the site.
Identify Institution Begin by identifying your institution by UnitID or name. Non-institution personnel may select any school to begin.
By UNITID You may enter a valid UNITID and click “Go” to begin. By Institution Name Enter four or more characters to begin the search. A list of matching institutions will be shown as you type. Click “Select” to choose an institution as the focus institution and continue to the next page.
No Matches If there are no institutions matching the entered text, a message will be shown.
Underlined Text In Search Results The text matching the entered text will be underlined in the search results.

2020 HELP DOCUMENTATION FOR CIP WEBSITE AND CIP WIZARD
Page 17 of 34
“College” or “University” For faster search results, omit common words like “College” or “University” in your search. “Searching…” Message Entering text with a large number of matches, such as “college” or “university,” will result in a “Searching…” message while the results are being compiled. If the searching message appears, wait for your results to be returned. Continue typing to narrow the search or enter different text to begin a new search. As text is typed, there may be a delay in seeing it display on screen if the first several characters initiate a large search. Search Results Do Not Match Entered Text Occasionally, search results will be returned that do not match the entered text. Variations in institutions’ names, abbreviations, and common misspellings are searched by the system, so these may still return results without any underlined text. Choose Report Two types of reports are available.
One option, “Get My CIP Code Report” generates a report based on the CIP codes your selected institution submitted for the last three IPEDS Completion Surveys.
The other option, “Create Custom CIP Code Summary Report” allows greater flexibility in which CIP codes are used to generate the report. A list of codes may be uploaded, pasted into the application, or selected from a list of codes. Additionally, codes matching those on the pre-defined list can be selected and modified.
Select the desired option and click “Next.” To choose another institution, click “CIP Wizard” in the navigation bar.
Create Custom Report To Create a Custom CIP Code Summary Report, you will specify which CIP Codes to include in the report. There are several ways to specify the CIP codes to be included: choose them one-by-one by clicking through the list, enter/paste a list of

2020 HELP DOCUMENTATION FOR CIP WEBSITE AND CIP WIZARD
Page 18 of 34
codes, upload a file with a list of codes, or choose to have the codes your institution submitted on the last 3 Completions surveys selected for you. You may use a combination of these methods to identify your list. The initial view shows all the CIP Codes from the previous CIP version listed in order by code number. Click the “By Title” tab to seen an alphabetical listing of the codes. Since the CIP 2020 is the current CIP version, the CIP 2010 codes are listed below for selection.
One-By-One To select codes one-by-one, expand the desired series by clicking the plus icon ( ) next to it until you find the desired codes. Then select the boxes next to the codes you want to be shown on the report.

2020 HELP DOCUMENTATION FOR CIP WEBSITE AND CIP WIZARD
Page 19 of 34
To view an alphabetical listing instead, click the “By Title” tab at any time. All selections will be retained. Click the “By Code” tab to return to this view.
Enter/Paste If you already have a list of 6-digit program codes in electronic format, you can paste them into the Enter/Paste box to select them at once instead of selecting them individually. You may also type them in if desired. Choose “Enter/Paste Codes” from the Advanced Options to begin.
The “Enter/Paste Codes” window will open over your existing selections as shown.

2020 HELP DOCUMENTATION FOR CIP WEBSITE AND CIP WIZARD
Page 20 of 34
Any 6-digit program code may be entered. Please enter the list of codes separated either by commas, by spaces, or by being entered on separate lines. Click “Submit,” read the confirmation/error message, then close the window. Acceptable formats
• You may enter a list of 6-digit codes separated by commas.
• You may enter a list of 6-digit codes separated by spaces.
• You may enter a list of 6-digit codes separated by line breaks.
Confirmation/Error Messages After entering codes and clicking “Submit,” be sure to read the confirmation/error message provided to determine the appropriate action.

2020 HELP DOCUMENTATION FOR CIP WEBSITE AND CIP WIZARD
Page 21 of 34
All Codes Found If every code is entered in the proper format and found in the previous version of the CIP, you will receive the following message:
“All codes are selected below. Please review the list and add any additional codes desired and click 'Next'.” Close the window, continue selecting additional codes if desired, and click “Next” to see the report.
Some Codes Found If only some of the codes can be found in the previous version of the CIP, you will receive the following message:
“Only some of the codes submitted were found and they are checked below. The following codes were not found: [codes]. Please review the 'Not Found' tab of the report for suggested codes to use.”

2020 HELP DOCUMENTATION FOR CIP WEBSITE AND CIP WIZARD
Page 22 of 34
The entered list of codes contains one code that did not exist in the previous version. It will be shown on the report on the “Not Found” tab for further analysis. All other codes were found and checked in the list. Close the window and continue. No Codes Found If none of the codes are found in the previous version of the CIP, you will receive the following message:
“None of the codes were found. Please make sure the list is in an appropriate format and that the codes were from the correct CIP version.”
In this case, the code will not be shown on the “Not Found” tab of the report because it was not entered along with any other valid codes.
No Codes Entered If no codes were entered, you will receive the following message:
“You must enter at least one code to continue.” If you opened the window by mistake, close it.

2020 HELP DOCUMENTATION FOR CIP WEBSITE AND CIP WIZARD
Page 23 of 34
Formatting Errors Formatting errors may be responsible for receiving the message:
“None of the codes were found. Please make sure the list is in an appropriate format and that the codes were from the correct CIP version.”
Entering 2- or 4-digit codes such as “01” and “01.01” would cause that error since only 6-digit codes may be entered. Any single code entered that did not exist in the previous CIP version would cause that error Code. In this example, 15.1307 was not a valid code in CIP 2010.
Mixing the types of separators between the codes will also cause the same error. Either separate all codes by commas, all codes by spaces, or all codes by line breaks.
Upload Saved File You may upload a file you previously saved within the CIP Wizard or another file created according to the specifications. Click “Upload Saved File” from the list of Advanced Options.
Instructions and a box in which to enter your file name will be provided.

2020 HELP DOCUMENTATION FOR CIP WEBSITE AND CIP WIZARD
Page 24 of 34
Any file created by the CIP Wizard using the "Save codes for upload" feature may be uploaded. Any file created in the required format may also be uploaded.
Click “Browse” to select your file and then click “Upload.”
Uploaded files must have a .txt file extension and contain three tab-delimited columns: CIPCODE, CIPCODENODOT, and CIPTITLE. The CIPCODE column must only contain 6-digit CIP Codes with the leading zero, if applicable, and dot notation (e.g. 01.0101). The CIPCODENODOT and CIPTITLE columns must exist but do not need to be populated; however, the tab delimiter is necessary.
Sample file created by the CIP Wizard application meeting minimum requirements that can uploaded.
After a successful upload, you will receive the message:

2020 HELP DOCUMENTATION FOR CIP WEBSITE AND CIP WIZARD
Page 25 of 34
Please review the list and add any additional codes desired and click “Next.”
Select My School’s Codes To select all the codes your selected institution submitted on the last three IPEDS Completion Surveys, click “Select My School’s Codes” from the Advanced Options menu.

2020 HELP DOCUMENTATION FOR CIP WEBSITE AND CIP WIZARD
Page 26 of 34
It may take 30 seconds to select all the codes. Please wait. These selected codes submitted by your institution on the last three IPEDS Completions surveys are marked in the list in bold blue text as shown. If these are the only codes selected, the generated report will be identical to the "Get My CIP Code Summary Report" for your institution. You may select additional codes or remove some of these codes from your list before viewing the report. Save Codes for Upload The selected codes may be saved for upload later. This is useful if you are still finalizing your list of codes and want to upload the list and continue refining it later. This is also useful to record your finalized selections in order to recreate the same report in the future. This option is also available from the report screens.
Click “Save Codes for Upload” below the Advanced Options to save a text (.txt) file to your computer of all selected CIP Codes that will be used to create your report.
This file was designed specifically for use within the CIP Wizard.
This file contains the required columns CIPCODE, CIPCODEnodot, and CIPTitle.

2020 HELP DOCUMENTATION FOR CIP WEBSITE AND CIP WIZARD
Page 27 of 34
Custom CIP Code Summary Report Once you have selected all the CIP codes to be on the report, click “Next” to see the report. In this example, assume we used Enter/Paste to select the following CIP Codes for the report: 30.0101, 15.1307, 61.2402, 36.0202, 60.0406, and 42.0101. We received the following message: Only some of the codes submitted were found and they are checked below. The following codes were not found: 15.1307. Please review the 'Not Found' tab of the report for suggested codes to use. We closed the window and clicked “Next.” Our selections resulted in the following report screen being shown. Please note the main sections of the report: Summary, Report/Data Downloads, and Tabs for No substantive changes, Moved, Deleted, Not Found, and Suggested New Codes.
Summary Every page of the report shows the summary.
The total number of CIP codes you uploaded, entered, or selected on the previous page is listed. In this example, there were 6 codes.
That total number is broken out into categories that correspond to the Tabs on the online report: No substantive Changes, Moved, Deleted, and Not Found. The last sentence of the summary lists the number of new codes that are highlighted on the last Tab of the report called Suggested New Codes.

2020 HELP DOCUMENTATION FOR CIP WEBSITE AND CIP WIZARD
Page 28 of 34
No Substantive Changes As indicated in the report summary, there are 2 CIP Codes that existed in the previous version and had no substantive changes made to them. If any of these codes had a change to their Title or Definition, that code would have a checkmark to the left of it.
Moved As indicated in the report summary, there are 0 CIP Codes that moved. These codes have new code numbers. The former code numbers and titles are listed on the left; the current code numbers and titles are listed on the right. Please update your records to use the new CIP Code numbers. If the CIP code also underwent a change to its Title or Definition, that code would have a checkmark in the checkmark column.
Deleted As indicated in the report summary, there is 1 CIP Code that is deleted from the previous version. The deleted code has a Report Under code specified. Please review the code provided to determine if it best describes your program.
Not Found As indicated in the report summary, there is 1 CIP Code that is not found. This can only happen if the codes were uploaded in a manually created file or were entered/pasted.

2020 HELP DOCUMENTATION FOR CIP WEBSITE AND CIP WIZARD
Page 29 of 34
The following code is not found in the previous version of the CIP. Suggested codes are listed below where available. If you do not find the code you want in the list of suggestions, please use the tools provided on the CIP website to locate your code.
Note: The code may have been mistyped if you entered or uploaded codes. Please recheck your list. If you are certain your list is correct, please search for the code in other versions of the CIP. The CIP website begins with the CIP 2010-2020 conversion; the Resources page contains links to earlier versions.
Click the “View Suggested Code(s) link next to code 15.1307 to see suggestions. There were codes matching the first four digits of the code not found. Those are shown. In this instance, it is a new code for 2020.
Click “More Info” to see the Definition and any See Also codes or Illustrative Examples provided.
Suggested New Codes The total number of new programs added to this CIP version are listed. The codes you selected to be on the report were used to highlight the codes that may be most interesting to you.

2020 HELP DOCUMENTATION FOR CIP WEBSITE AND CIP WIZARD
Page 30 of 34
Any new codes that are a 4-digit match to any codes you entered are listed first. It is possible that a program that more specifically describes your program was added to the CIP. Please review the codes and make changes accordingly. Any new codes that are only a 2-digit match to any codes you entered are listed next. It is possible that the 2-digit series had additional 4-digit series codes and subsequent 6-digit program codes added that may more accurately describe your program.
Report/Data Downloads The Report can be viewed online or downloaded/printed. The data behind the report can also be downloaded. The codes used to generate the report can be saved and used to recreate the report later.

2020 HELP DOCUMENTATION FOR CIP WEBSITE AND CIP WIZARD
Page 31 of 34
Report – Word format The Custom CIP Code Summary Report shown online is also available to be downloaded or printed in Word format. All sections, including the Summary and information from the “No Substantive Changes,” “Moved,” “Deleted,” “Not Found,” and “Suggested New Codes” sections are included. This report is accessible from the “Download/Print Report” link under Report/Data Downloads in the Summary box as shown on page 27.
Report Data – Excel format All the data used to create the report can be downloaded in Excel format. The data is presented in crosswalk format and can be imported into other programs and further analyzed.
All sections, including the Summary and information form the No Substantive Changes, Moved, Deleted, Not Found, and Suggested new Codes sections are represented in the data.

2020 HELP DOCUMENTATION FOR CIP WEBSITE AND CIP WIZARD
Page 32 of 34
This report is accessible from the “Download Report Data” link under Report/Data Downloads in the Summary box as shown on page 27.
Save Codes for Upload The codes used to create this report may be saved and uploaded later. This is useful if you realized that your report was not complete and you wish to revise your selections to create a new report. This is also useful to record your finalized code selections in order to recreate the same report in the future. This option is also available from the “Create Custom Report” screen.
This feature is accessible from the “Save Codes for Upload” link under Report/Data Downloads in the Summary box as shown on page 27.
This file was designed specifically for use within the CIP Wizard. This file contains the required columns CIPCODE, CIPCODEnodot, and CIPTitle. My CIP Code Summary Report Choosing the “Get My CIP code Summary Report” and clicking “Next” takes you directly to the Report pages. The CIP Codes shown on the report are those codes a specific institution submitted for the last three IPEDS Completion Surveys.

2020 HELP DOCUMENTATION FOR CIP WEBSITE AND CIP WIZARD
Page 33 of 34
This report is in the same format as the “Custom CIP Code Summary Report” except that it does not have the “Not Found” tab. For detailed descriptions of the report features, please review the “Custom CIP Code Summary Report” section on page 27. The data on this report can be replicated on the Custom CIP Code Summary Report by choosing only “Select My School’s Codes” and clicking “Next” to view the report.

2020 HELP DOCUMENTATION FOR CIP WEBSITE AND CIP WIZARD
Page 34 of 34