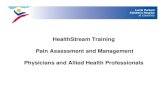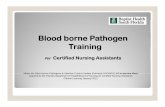HealthStream Performance Center fileyou will take the assessment through the Evaluate state, review...
Transcript of HealthStream Performance Center fileyou will take the assessment through the Evaluate state, review...
Copyright 2016, HealthStream, Inc. The information contained herein is the sole property of HealthStream and may not be reproduced without HealthStream’s express written permission. Unauthorized use of these materials may result in violation of
copyright, trademark, and other laws.
HealthStream Performance Center TM
Alternate Rater Guide
HPC Alternate Rater User Guide Contents
Updated: December 8, 2016 i Some of the features described in this guide are optional or role-specific, and might not be available to you.
Contents
Serving as an Alternate Rater .................................................................................... 1
Designating Peers ..................................................................................................... 1
The My Assessments Tab .......................................................................................... 2
The Action Required Icon ............................................................................................................ 3
Filtering the My Assessment Page .................................................................................................... 3
Managing Dynamic Sections ...................................................................................... 4
Deleting Items from Dynamic Sections ............................................................................................. 5
Rating an Assessment ............................................................................................... 7
Part 1: Launching the Assessment ................................................................................................... 7
Part 2: Rating Statements ............................................................................................................... 9
Part 3: Selecting and Rating Existing Goals ..................................................................................... 11
Part 4: Adding and Rating New Goals within the Assessment ........................................................... 12
Part 5: Removing Goals ................................................................................................................. 13
Document Management .......................................................................................... 14
Uploading Documents ................................................................................................................... 14
Uploading a New Version of an Existing Document .......................................................................... 14
Editing Document Information ....................................................................................................... 15
Deleting Documents ...................................................................................................................... 15
Attaching Documents to Goals ....................................................................................................... 16
Removing Documents from Goals .................................................................................................. 16
Attaching Documents to Notes ....................................................................................................... 16
Removing Documents from Notes .................................................................................................. 17
Attaching Documents to Job Descriptions ....................................................................................... 17
Removing Documents from Job Descriptions .................................................................................. 18
Attaching Documents to Statements .............................................................................................. 18
Removing Documents from Statements .......................................................................................... 18
Viewing and Downloading Documents ............................................................................................ 19
Reversing Employee and/or Peer Assessment Submission .......................................... 20
Submitting an Assessment ....................................................................................... 21
Reflective Plans ....................................................................................................... 22
Reverting a Rated Assessment to the Evaluate State ................................................. 23
Reverting an Assessment from the Closed to the Review State .................................. 24
Reverting an Assessment from the Approval to the Evaluate State ............................. 25
Assessment Review and Sign-Off ............................................................................. 26
Sign-Off Page ............................................................................................................................... 26
HPC Alternate Rater User Guide Contents
Updated: December 8, 2016 ii Some of the features described in this guide are optional or role-specific, and might not be available to you.
Providing Manager Sign-Off for an Alternate Rater .......................................................................... 29
HPC Alternate Rater User Guide Serving as an Alternate Rater
Updated: December 8, 2016 1 Some of the features described in this guide are optional or role-specific, and might not be available to you.
Serving as an Alternate Rater You can be designated as a rater on another employee’s assessment. When serving as an alternate rater, you will take the assessment through the Evaluate state, review the assessment with the employee and
then provide final sign-off with the employee. Depending upon the assessment settings, the employee’s manager may also be required to sign off on the assessment. You may also be able to designate peer
raters, depending upon how the assessment was designed.
Designating Peers As an alternate rater, you can designate peers to rate an assessment.
To designate peers
1. Click the My Assessments tab. The page refreshes and lists all of the assessments that are
assigned to you and other students.
2. Click to the right of the desired assessment. The Assessment Edit page appears.
3. Click Select Peers. The Select Peers page appears.
4. Enter the search criteria for the peers for whom you wish to search. You may search for peers by
last, first, and middle names. There is no minimum number of characters you must enter into a search field. To narrow search results, simply enter more characters in a search field.
5. Click Search. The page refreshes, displaying matching search results.
6. Select the check box(es) to the left of the desired peer name(s) and click Continue or click Check All Current Search Results to select all peers returned by your search. The Edit Assessment
page appears with the peers that you selected.
7. Click Save. The assessment will now be sent to selected peers.
HPC Alternate Rater User Guide The My Assessments Tab
Updated: December 8, 2016 2 Some of the features described in this guide are optional or role-specific, and might not be available to you.
The My Assessments Tab Clicking the My Assessments tab displays the My Assessments page, which lists all the assessments that are assigned to you. From this page, you can launch any assessment that requires you to act upon
it.
The information on this page can be sorted by clicking any column header. The following is a description
of each column, listed left to right.
Assessment: The title of the assessment.
Type: The type of assessment, which contains the following options:
Employee: You are a rater for this employee’s assessment.
Self: This is a self-assessment.
Peer: You are a peer rater for this employee’s assessment.
Approval: You are an approver for this employee’s assessment.
Employee: The name of the employee being rated via this assessment.
Progress (1): The employee’s progress in completing his/her self-assessment, which contains the
following options:
N/A: The assessment does not allow an employee self-assessment.
Not Yet Started: The employee has not saved any ratings.
In Progress: The employee has saved at least one rating but has not submitted the self-
assessment.
Completed: The employee has rated all the required statements and submitted his or her self-
assessment.
Rater: The name of the rater for this assessment.
HPC Alternate Rater User Guide The My Assessments Tab
Updated: December 8, 2016 3 Some of the features described in this guide are optional or role-specific, and might not be available to you.
Progress (2): The rater’s progress in completing his/her assessment of the employee. This is
displayed in a percentage. The progress percentage reflects how many statements/goals the rater
has rated out of the total number of statements/goals in scored sections. This column will display 100% when the rater has saved a rating for all required statements/goals in scored sections. The
rater cannot move from the Evaluate to the Review state without reaching 100% progress.
Due Date: The date this assessment is due as complete.
Completed: This is the date that the assessment was completed. This column only displays when
viewing the My Assessments page with the State filter set to All or Closed.
State: The current state of the assessment.
In addition, each line may display a PDF document icon. Clicking this icon will open a printable version of the assessment relative to your user type and the state of the assessment.
The Action Required Icon
If a icon appears next to the Assessment name on the My Assessment page, action is required by
you on this assessment in order for the assessment to proceed through the completion process. Click the
Assessment name to open the assessment and complete the action required of you.
Filtering the My Assessment Page
You may use the filters at the top of the My Assessments page to display only assessments that require
action from you, are of a certain type, or are currently in a certain state.
1. Use the Assessment list to filter the My Assessments page to display all assessments, or only
assessments that require action from you. Select All to display all assessments related to you.
Select Action Items to display only assessments that currently require you to perform an action. Selecting Not Assigned will display assessments
that were delivered through an assignment that has been deleted or from which the
employee has been exempted;
whose end date has passed.
2. Use the Type list to filter the My Assessment page by your participating role type in the
assessment. This includes:
All: All assessments in which you are a participant.
Self-Assessment: Any assessment in which you are the primary subject of the assessment.
Employee Assessment: Any assessment in which you are a manager or alternate rater
assessing a subordinate employee.
Peer Review: Any assessment in which you are a peer rater of another employee.
Approval: Any assessment in which you are a listed HR or education approver.
3. Use the State list to filter the results of the My Assessment page by assessment state.
Tip: The HPC will remember your selection in the Assessments filter and retain your selected filter option between sessions. The Type and State filters are reset to the default whenever you leave the
page.
HPC Alternate Rater User Guide Managing Dynamic Sections
Updated: December 8, 2016 4 Some of the features described in this guide are optional or role-specific, and might not be available to you.
Managing Dynamic Sections There are two types of dynamic sections: dynamic statement sections and dynamic job description sections. Dynamic sections enable you to add statements or job descriptions to an assessment while it is
in the Evaluate state. You can also remove statements and job descriptions that other users have added to dynamic sections.
It is possible to add items (statements or job descriptions) to dynamic sections after an employee has submitted her self-assessment; this will cause her progress on the My Assessment page to change from
Completed to In Progress. The progress for any peer or alternate raters involved with the assessment will also change accordingly. Therefore, it is important that items be added to dynamic sections as early
in the assessment process as possible, to avoid causing employees, peers, and alternate raters to have to
go back and rate the new dynamic section items.
You must add items to dynamic sections, unless a Not Applicable check box is available. Selecting the check box enables you to submit the assessment without adding items to the dynamic section.
You can add dynamic section items to one employee’s assessment or to several employees’ assessments
at once.
To add dynamic section items to one employee’s assessment
1. From the My Assessments tab, click the assessment to which you want to add items.
If necessary, click the Launch Assessment button to open the Summary page.
Dynamic statement and dynamic job description sections are represented by a gray bar with a
Dynamic statement section or Dynamic job description section label.
HPC Alternate Rater User Guide Managing Dynamic Sections
Updated: December 8, 2016 5 Some of the features described in this guide are optional or role-specific, and might not be available to you.
2. Click the Select Statements or Select Job Descriptions link in the dynamic section to which
you want to add items.
3. Enter criteria on the search page that opens.
4. Click the magnifying glass button [ ].
5. From the search results list, select the check box next to the items you want to add to the
dynamic section.
6. Click the Select button to select the items and return to the Summary page.
To add dynamic section items in bulk
You can only add items to assessments that
Contain at least one dynamic section
Have been assigned to employees whose assessments you have permission to manage
Are in the Evaluate state.
1. From the My Assessments tab, click the Dynamic Assessments link to open the Add to
Dynamic Assessments page.
2. From the Select Dynamic Assessment list, select the assessment to which you will add
dynamic section items.
3. From the Select Dynamic Section outline, click the dynamic section to which you will add
items.
4. From the Select Employee(s) section, select the check box next to the employees whose
assessment will be updated with the new items.
5. From the Select Statement(s) or Select Job Description(s) section (the heading that is
displayed depends on the type of dynamic section that you selected above), click the Select
Statement(s) or Select Job Description(s) link to open a search page.
6. Click the magnifying glass button [ ].
7. From the search results list, select the check box next to the items you want to add to the
dynamic section.
8. Click the Select button to select the items and return to the Add to Dynamic Assessments page.
9. Click Save or Save and Add Another.
Deleting Items from Dynamic Sections
Items can only be deleted from a dynamic section if an administrator has enabled it.
To delete items from a dynamic section
1. From the My Assessments tab, click the assessment from which you want to remove dynamic section items.
If necessary, click the Launch Assessment button to open the Summary page.
2. From the Summary page, click the delete button [ ] next to the item you want to delete.
Only items with a delete button can be deleted.
HPC Alternate Rater User Guide Managing Dynamic Sections
Updated: December 8, 2016 6 Some of the features described in this guide are optional or role-specific, and might not be available to you.
3. When prompted to confirm the deletion, click OK.
Deleting an item that has been added to a reflective plan does not affect the reflective plan. Reflective plans are not dynamic.
HPC Alternate Rater User Guide Rating an Assessment
Updated: December 8, 2016 7 Some of the features described in this guide are optional or role-specific, and might not be available to you.
Rating an Assessment Rating an assessment consists of four parts:
Part 1: Launching the Assessment
Part 2: Rating Statements
Part 3: Selecting and Rating Existing Goals
Part 4: Adding and Rating News Goals within the Assessment
Part 5: Removing Goals
Part 1: Launching the Assessment
To launch the assessment
1. Click the My Assessments tab. The page refreshes and lists all of the assessments that are assigned to you and other students.
2. Click the assessment name to open that assessment. The assessment Instructions page appears. This page contains the instructions for, and additional information about, taking the assessment.
Note that the employee’s name appears at the top of the instruction page and all pages thereafter.
Note: This page does not display if any ratings have been made on the assessment statements and/or goals. If ratings have been made on this assessment, the assessment will open directly to the
Summary page (see step 3 below).
Icons at the top of all pages in the assessment provide quick access to useful information while
managing an assessment for an employee.
Icon Description
Employee Profile: click to see the employee profile in a new browser
window.
Employee Transcript: click to see the
employee’s transcript in a new browser
window.
Employee Learning Items: click to see
the employee’s learning items in a new
browser window.
Employee Assignment Completion
Report: click to see the employee’s assignment completion report in a new
browser window.
Employee/Peer Status: click to see the employee’s and any peer reviewers’
names and assessment completion
status in a new browser window.
HPC Alternate Rater User Guide Rating an Assessment
Updated: December 8, 2016 8 Some of the features described in this guide are optional or role-specific, and might not be available to you.
3. Click Launch Assessment. The Summary page appears. This page lists all of the sections in the
assessment. Note that the state of the assessment has changed to Evaluate. Note that the Summary page may show others rating the employee and who has completed the assessment,
depending upon how the assessment template was designed. If ratings from other users are visible, they are accompanied by either a rated date or submitted date. The rated date appears on
assessments that were created after March 7, 2014, and displays the date on which the user rated each item (statement, job description, etc.). On assessments created before March 7, 2014, items are
accompanied by a submitted date, which is the date on which the user submitted the assessment
after rating all the items.
HPC Alternate Rater User Guide Rating an Assessment
Updated: December 8, 2016 9 Some of the features described in this guide are optional or role-specific, and might not be available to you.
Part 2: Rating Statements
To rate statements
1. Click the item from the first section to rate the employee on the statement. The Statement Rating page appears. The behavioral criteria, evidence of achievement, resource names, and references
appear on the left side of the page. You can click a resource name to view the associated resource or click View References to view the references. The right side of the rating page contains the
selections you will make during your assessment.
2. In the Rating list, select the rating the best describes the employee’s performance level.
3. Select the Send to Reflective Plan check box if you want to send this statement to a reflective
plan. See Configuring a Reflective Plan in this document for more information.
4. In the Comment/Evidence of Achievement box, enter your comments and what the employee
has done to achieve his or her objectives. This field may be required depending upon how the assessment was designed. Furthermore, if you want to display a note in the Comment/Evidence
of Achievement box, click Add Notes. The Find Notes page appears.
5. Search for the note that you want to include in the employee’s assessment.
6. Select the check box to the left of the note that you want to add.
7. Click Continue. You are returned to the Statement Rating page and the note, if you selected one, appears along with the date on which the note was created in the Comment/Evidence of
Achievement box.
8. If the Risk/Outcome section appears, select any Risks/Outcomes that apply to this statement. Risks/Outcomes indicate why the selected performance measure is important to the employee and to
the organization. Your options for selection depend upon the predetermined settings of the assessment template. You may:
Select the check boxes for any Risks/Outcomes applicable to this statement.
View pre-selected Risks/Outcomes, with the ability to clear pre-selected choices and select
additional choices. View pre-selected Risks/Outcomes, without the ability to clear pre-selected choices but with the
ability to select additional choices.
View pre-selected Risks/Outcomes, without the ability to clear pre-selected choices or select
additional choices.
9. If the Method of Validation section appears, select any Methods of Validation that apply to this
statement. Methods of Validation document what information you used to verify or justify the rating on a specific performance measure. Your options for selection depend upon the predetermined
settings of the assessment template. You may:
Select the check boxes for any Methods of Validation applicable to this statement.
View pre-selected Methods of Validation, with the ability to clear pre-selected choices and select
additional choices.
View pre-selected Methods of Validation, without the ability to clear pre-selected choices but with
the ability to select additional choices.
View pre-selected Methods of Validation, without the ability to clear pre-selected choices or select
additional choices.
10. Click Save & Next. The Statement Rating page for the next statement appears.
HPC Alternate Rater User Guide Rating an Assessment
Updated: December 8, 2016 10 Some of the features described in this guide are optional or role-specific, and might not be available to you.
Note: You may navigate to other statements in this assessment using the Next link, Previous link,
or the drop-down list at the bottom right of the page. You must click either the Save & Next button or Save link on a statement to save your ratings before navigating to another statement.
11. Repeat steps 5 through 12 for each statement section.
12. Click Save & Next. The Summary page appears and the progress bar shows that you have
completed the assessment.
To Rate Dynamic Statement Sections
The assessment may include dynamic statement section(s). When rating the assessment, you may be able to add statements to dynamic section and then rate them. See Managing Dynamic Statement Sections in this document for more information about adding statements to dynamic statement sections.
Once statement(s) are added to a dynamic section, follow the standard procedures for rating a statement
to rate these items.
If the administrator allows, a Not Applicable check box may appear within the header of the dynamic statement section on the Summary page. Select this box if you elect not to add statements to the
dynamic statement section for this employee. When a dynamic statement section is marked as Not Applicable, no statements will be allowed to be added and the section will not count towards the
scoring of the assessment; any score weighting of that section will be applied proportionally across all
other sections in the assessment.
To submit an assessment that contains a dynamic statement section to the Review or Approval states,
the rater must do one of the following:
Include rated statements in the dynamic statement section.
Select the Not Applicable checkbox for the dynamic statement section.
HPC Alternate Rater User Guide Rating an Assessment
Updated: December 8, 2016 11 Some of the features described in this guide are optional or role-specific, and might not be available to you.
Part 3: Selecting and Rating Existing Goals
Some assessments may include a Goals section. If a Goals section is included, you must select and rate
the goals.
To select and rate existing goals
1. Click Select Goals. The Manage Goals page appears.
2. Select the check box to the left of the goals you wish to add to the assessment.
3. Click Select. You are returned to the Summary page with the goal you selected in the appropriate
section. You can click to remove the goal, if desired.
Note: In addition to goals that were added and assigned to the student’s student group(s) by an HPC administrator, managers or alternate raters can add additional goals when rating a student
assessment. If you do not wish to add a goal at this time, proceed to the next step. If you want to add a goal, see Part 4: Adding and Rating New Goals within the Assessment. When you are finished
adding the goal, return to the next step.
4. Click the goal name. The Goal Rating page appears.
5. In the Rating list, select the rating the best describes your performance level.
6. Select the Send to Reflective Plan check box if you want to send the goal to a reflective plan. See Configuring a Reflective Plan in this document for more information.
7. In the Comment/Evidence of Achievement box, enter your comments and what you have done
toward achieving the goal. This field may be required depending upon how the assessment was designed. Furthermore, if you want to display a note in the Comment/Evidence of Achievement
box, click Add Notes and search for the desired note as you did for the statement sections. You are returned to the Goal Rating page. Any comments you add are added to the reflective plan, if
enabled.
8. Click Save & Next. The Summary page appears with the goal rated.
Note: You may navigate to other statements in this assessment using the Next link, Previous link,
or the drop-down list at the bottom right of the page. You must click either the Save & Next button or Save link on a statement to save your ratings before navigating to another statement.
HPC Alternate Rater User Guide Rating an Assessment
Updated: December 8, 2016 12 Some of the features described in this guide are optional or role-specific, and might not be available to you.
Part 4: Adding and Rating New Goals within the Assessment
Note that as an alternate rater you can add strategic, developmental, and department goals, in addition
to personal goals.
To add and rate new goals within the assessment
1. From the appropriate section, click Select Goals. The Manage Goals page appears, and includes any goals that were assigned to the student by an HPC administrator.
2. Click Add Goal. The Add Goal page appears.
3. In the Name box, enter a name for the goal.
4. In the Required Evidence of Achievement text area, enter what the employee has done to
achieve the goal.
5. In the Type list, select the type of goal: Personal, Strategic, Departmental, or Developmental.
6. In the Start Date box, enter the start date for the goal.
Tip: You can also click to select the date.
7. In the End Date box, enter an end date for the goal, if desired.
Tip: You can also click to select the date.
8. In the Progress list, select the goal progress: Not Yet Started, In Progress, Complete, or Not
Applicable.
9. In the Supplied Evidence of Achievement text area, enter the evidence of achievement that the employee has presented, if desired.
10. Click Save to add the goal or click Save & Add if you want to save the goal and add another goal. If you click Save, the page will refresh to show a green message bar indicating that the goal has been
saved successfully. If you click Save & Add, the Add Goal page appears.
11. Click Return to Manage Goals to return to the Manage Goals page.
12. Select the check box next to the goal you just added.
13. Click Select. You are returned to the Summary page with the goal you added in the appropriate
section. You can click to remove the goal, if desired.
14. Click the goal name. The Goal Rating page appears.
15. In the Rating list, select the rating the best describes the employee’s performance level.
16. Select the Send to Reflective Plan check box if you want to send the goal to a reflective plan. See Configuring a Reflective Plan in this document for more information.
17. In the Comment/Evidence of Achievement box, enter your comments and what the employee has done to achieve his or her objectives. This field may be required depending upon how the
assessment was designed. Furthermore, if you want to display a note in the Comment/Evidence
of Achievement box, click Add Notes and search for the desired note as you did for the statement sections. You are returned to the Goal Rating page. Any comments you add are added to the
reflective plan, if enabled.
18. Click Save & Next. The Summary page appears with the goal rated.
HPC Alternate Rater User Guide Rating an Assessment
Updated: December 8, 2016 13 Some of the features described in this guide are optional or role-specific, and might not be available to you.
Part 5: Removing Goals
You may wish to remove goals. As the rater, you can remove any goals from an Assessment.
To remove a goal:
1. Click the icon that appears next to any goal. A confirmation message appears.
2. Click OK.
When removing a goal, any saved ratings and/or comments associated with that goal are removed from
the assessment. The goal will remain in the employee’s profile, but will not be associated with the assessment.
HPC Alternate Rater User Guide Document Management
Updated: December 8, 2016 14 Some of the features described in this guide are optional or role-specific, and might not be available to you.
Document Management The document management feature enables you to upload documents to the system. These documents can then be attached to goals and notes. During the assessment process, documents can also be
attached to statements and job descriptions.
The maximum file size for uploaded documents is 5 MB.
Uploading Documents
To upload a document:
1. From the My Profile tab, click the Manage Documents link to open the Search Document page.
2. Click the Add Document link to open the Add Document page.
3. Type a name for the document in the Name box.
4. Add a description in the Description box, if desired.
5. Select a document to upload.
6. Click the Browse button to open a Choose file dialog.
7. Browse to the document’s location on your computer.
8. Click the document to select it.
9. Click to Open button to return to the Add Document page.
10. Click the Save button to upload the document.
Uploading a New Version of an Existing Document
To upload a new version of a document:
1. From the My Profile tab, click the Manage Documents link to open the Search Document page.
2. Search for the document you want to work with.
3. From the search results list, click a document name to open the Edit Document page.
4. Click the remove button [ ] to remove the document attachment.
5. When prompted to confirm the removal, click OK.
HPC Alternate Rater User Guide Document Management
Updated: December 8, 2016 15 Some of the features described in this guide are optional or role-specific, and might not be available to you.
6. Select the new version to upload.
7. Click the Browse button to open a Choose file dialog.
8. Browse to the document’s location on your computer.
9. Click the document to select it.
10. Click to Open button to return to the Add Document page.
11. Click Save.
Editing Document Information
Although you cannot edit a document directly, you can edit its name and description in the system.
To edit document information:
1. From the My Profile tab, click the Manage Documents link to open the Search Document page.
2. Search for the document you want to work with.
3. From the search results list, click a document name to open the Edit Document page.
4. Make any necessary edits.
5. Click Save.
Deleting Documents
Deleting a document removes it from the system permanently. There is no way to retrieve a deleted document.
To delete a document from the system:
1. From the My Profile tab, click the Manage Documents link to open the Search Document page.
2. Search for the document you want to work with.
3. From the search results list, click a document name to open the Edit Document page.
4. Click the Delete link.
5. When prompted to confirm the deletion, click OK.
HPC Alternate Rater User Guide Document Management
Updated: December 8, 2016 16 Some of the features described in this guide are optional or role-specific, and might not be available to you.
Attaching Documents to Goals
To add a document to a goal:
1. From the My Profile tab, click the Manage Goals link to open the Manage Goals page.
2. Click the name of a goal to open the Edit Goal page.
3. Click the Select Documents link to open the Select Documents page.
4. You can click the Add Document link on the Search Documents page to upload a new document.
5. Select the check box next to the document(s) you want to attach.
6. Click the Continue button to attach the document(s) and return to the previous page.
7. Click Save.
Removing Documents from Goals
Removing a document from a goal does not delete the document from the system.
To remove a document from a goal:
1. From the My Profile tab, click the Manage Goals link to open the Manage Goals page.
2. Search for the goal from which you want to remove a document.
3. Click the goal name to open the Edit Goal page.
4. Click the remove button [ ] next to the document you want to remove.
5. Click Save.
Attaching Documents to Notes
If you attach a document to a note, and add that note to an assessment item (e.g. a statement or job
description), the attached document will be visible to anyone who has permission to view that item’s
rating.
To attach a document to a note:
1. From the My Profile tab, click the Manage Notes link to open the Search Notes page.
HPC Alternate Rater User Guide Document Management
Updated: December 8, 2016 17 Some of the features described in this guide are optional or role-specific, and might not be available to you.
2. Search for the note to which you want to attach a document.
3. From the search results list, click the note name to open the Edit Note page.
4. Click the Select Documents link to open the Select Documents page.
You can click the Add Document link on the Search Documents page to upload a new
document.
5. Select the check box next to the document(s) you want to attach.
6. Click the Continue button to attach the document(s) and return to the previous page.
7. Click Save.
You can also attach documents to a note while you are adding the note to an assessment item.
Removing Documents from Notes
Removing a document from a note does not delete the document from the system.
To remove a document from a note:
1. From the My Profile tab, click the Manage Notes link to open the Search Notes page.
2. Search for the note from which you want to remove a document.
3. Click the note name to open the Edit Note page.
4. Click the remove button [ ] next to the document you want to remove.
5. Click Save.
Attaching Documents to Job Descriptions
You can attach documents to job descriptions on an assessment. The attached document will be visible to anyone who has permission to view that job description’s rating.
To attach a document to a job description:
1. From an assessment job description section, click the job description to open it.
2. Click the Select Documents link to open the Select Documents page.
You can click the Add Document link on the Search Documents page to upload a new
document.
3. Select the check box next to the document(s) you want to attach.
HPC Alternate Rater User Guide Document Management
Updated: December 8, 2016 18 Some of the features described in this guide are optional or role-specific, and might not be available to you.
4. Click the Continue button to attach the document(s) and return to the previous page.
Removing Documents from Job Descriptions
Removing a document from a job description does not delete the document from the system.
To remove a document from a job description:
1. From an assessment job description section, click a job description to open it.
2. Click the remove button [ ] next to the document you want to remove.
Attaching Documents to Statements
You can attach documents to statements on an assessment. The attached document will be visible to anyone who has permission to view that statement’s rating
To attach a document to a statement:
1. From an assessment statement section, click a statement to open it.
2. Click the Select Documents link to open the Select Documents page.
You can click the Add Document link on the Search Documents page to upload a new
document.
3. Select the check box next to the document(s) you want to attach.
4. Click the Continue button to attach the document(s) and return to the previous page.
Removing Documents from Statements
Removing a document from a statement does not delete the document from the system.
To remove a document from a statement:
1. From an assessment statement section, click a statement to open it.
2. Click the remove button [ ] next to the document you want to remove.
HPC Alternate Rater User Guide Document Management
Updated: December 8, 2016 19 Some of the features described in this guide are optional or role-specific, and might not be available to you.
Viewing and Downloading Documents
You can view or download documents by clicking the document name link on the Edit Document, Edit Note, or Edit Goal pages. When you click the link, you will be prompted to open or download the file.
You can also click the paper clip icon [ ] that appears on the Search Document page search results list, and on assessments that contain components (statements, job descriptions, goals, or notes) to which
a document has been attached. If an assessment component has more than one document attached to
it, clicking the paper clip icon opens a window that displays a list of the attached documents. Click a document name to open or download the document.
HPC Alternate Rater User Guide Reversing Employee and/or Peer Assessment Submission
Updated: December 8, 2016 20 Some of the features described in this guide are optional or role-specific, and might not be available to you.
Reversing Employee and/or Peer Assessment Submission Once an employee and/or peer submits an assessment in the Evaluate state, those ratings are saved and cannot be changed by the user.
However, the submission can be reversed when the rater elects to:
Add or remove statements from dynamic sections
Adsd or remove goals from scored goal sections. (Submission is not reversed when adding or
removing goals from non-scored goal sections).
Reversing the rating submission allows the employee and/or peer(s) to rate the new objects.
If you add or remove a statement or scored goal after the employee and/or peer(s) have submitted a rated assessment, the HPC will follow these rules:
All original ratings are retained. Upon re-opening the assessment, the user may change his/her ratings.
The employee and/or peer(s) for that assessment may open the assessment again from the
My Assessments page. Users can rate any new or changed sections, or make changes to original ratings. The user will then submit the assessment again.
The Progress and State columns on the My Assessments page are updated to reflect the changes. Statements or goals added to scored sections will cause these columns to update;
statements or goals added to non-scored sections will not affect these columns.
The Action Required icon will appear on the My Assessments page for employees and/or
peers when a previous submission is reversed.
The addition of goals will not reverse a peer submission. Peers do not rate goals; therefore,
changes to goal sections do not affect peer submissions.
See Part 3: Adding Statements to a Dynamic Statement Section and Part 4: Adding and Rating New Goals Within the Assessment for more information about adding statements or goals.
HPC Alternate Rater User Guide Submitting an Assessment
Updated: December 8, 2016 21 Some of the features described in this guide are optional or role-specific, and might not be available to you.
Submitting an Assessment Prior to Submitting the Assessment
The rater is responsible for moving the assessment from the Evaluate state to the Review state. After the
assessment is moved to the Review state, neither the rater, student, or peer(s) can make changes to their assessments. The Review state will not display any employee or peer ratings that have not either
been saved/shared or submitted. To move an assessment back to the Evaluate state, see Reverting a Rated Assessment to the Evaluate State.
Prior to submitting an employee’s assessment to the Review state, it is recommended that the rater verify
the progress of the employee and/or peer.
To verify the progress of the employee and/or peer
1. From the My Assessments page, view the employee’s progress in completing the self assessment,
if applicable. The Progress (1) column should display as Completed.
2. View the assessment Summary screen to determine the progress of any peers in the completion of
the assessment, if applicable.
If the employee’s or peers progress does not show as Completed, consider working with each individual
to submit their ratings by opening the assessment and clicking the Submit button. The employee and peers must submit their ratings in order for the ratings to be visible to the rater.
In some cases, it may be appropriate to move the assessment to the Review state without the
employee’s submitted ratings. This may happen if:
The employee or peer has left his or her position.
The employee or peer is unavailable to complete the assessment.
The employee or peer refuses to complete the assessment.
To submit an assessment
1. Click Save and Continue to finalize the assessment. The Summary – My Ratings page appears showing the completed assessment and your ratings. If you or the employee added a goal, it appears
in the appropriate section. From this page, you can exit the assessment or move it to the Review
state.
2. Click Submit to Review to send the assessment for approval. A confirmation prompt appears.
3. Click OK. The page refreshes to show a green message bar indicating that the assessment has been
submitted successfully, as shown below. The assessment is moved to the Review state.
Note: After the assessment is moved to the Review state, neither the student nor peer(s) can make
changes to their assessments. The Review state will not display any employee or peer ratings that have not either been saved/shared or submitted.
It is recommended that you view the Summary screen to determine the progress of the other actors in the completion of the assessment before clicking Submit to Review. If any statement or
goal is listed as Not Yet Rated, you may wish to delay clicking Submit to Review until all actors
have an opportunity to complete and submit the assessment.
To move an assessment back to the Evaluate state, see Reverting a Rated Assessment to the Evaluate State.
HPC Alternate Rater User Guide Reflective Plans
Updated: December 8, 2016 22 Some of the features described in this guide are optional or role-specific, and might not be available to you.
Reflective Plans After an assessment has been rated by all required individuals, it is given a state of Review and sent
back to you (or the employee’s manager) for review. During the review process, you may find that the one or more statements and/or goals of the assessment need to be reevaluated. In this case you will
need to set up a reflective plan for the assessment.
A reflective plan is used to provide a follow-up review on performance statements. A reflective plan is a variation of an assessment and follows the same workflow that is assigned to the assessment.
Note: Any statements added to the reflective plan from a dynamic statement section will display in the reflective plan. However, the reflective plan is not dynamic and will not allow additional statements to be
added or added statements to be deleted.
Note: After configuring the reflective plan, you have to sign off on (acknowledge) the assessment. The reflective plan then appears on the My Assessments pages in the Evaluate state of those individuals
who rated the original assessment, with the exception of any peers.
Note: An assessment may be configured to not allow a reflective plan to be created. As the alternate
rater on that assigned assessment, you will not have the Reflective Plan Configuration page available to you in the assessment process or the Send to Reflective Plan check box on statements/goals
and you will not be able to create a reflective plan any employees who are assigned that assessment.
Configuring a Reflective Plan
You will configure the reflective plan from the Statement Rating page.
To configure a reflective plan
1. Select the Send to Reflective Plan check box on the rating page of the desired statement.
2. Complete the assessment. When you click Submit the second time, the Summary – My Ratings
page appears, with the reflective plan section at the bottom.
3. You can change the sections that are to be included in the reflective plan by selecting or clearing the
check box(es) next to the desired section(s).
4. In the Due Date box, enter the due date for the reflective plan.
Tip: You can also click to select the date.
5. In the Instructions text box, enter any instructions specific to the reflective plan.
6. In Options, select one or more of the check boxes next to the items that you want to include in the
reflective plan.
7. Click Submit. You are taken to the Sign-Off page. See Signing Off on Assessments in this document
for more information on acknowledging assessments.
Note: After configuring the reflective plan, you have to sign off on (acknowledge) the assessment. The reflective plan then appears on the My Assessments pages in the Evaluate state of those
individuals who rated the original assessment, with the exception of any peers.
Note: A reflective plan may be required based on specific rating levels for the overall assessment
and/or assessment section(s). You will be required to configure a Reflective Plan for the employee before moving the assessment to Sign-Off.
HPC Alternate Rater User Guide Reverting a Rated Assessment to the Evaluate State
Updated: December 8, 2016 23 Some of the features described in this guide are optional or role-specific, and might not be available to you.
Reverting a Rated Assessment to the Evaluate State Once an assessment is rated and submitted by the manager or designated alternate rater, it is moved to the Review state. At this point all users participating in the assessment are prevented from making
further changes to the assessment or assessment ratings. However, the assessment can be reverted back to the Review state if edits to the assessment are necessary, or if the assessment was moved to Review
prior to the submission of all ratings.
The assessment’s manager, alternate rater (if applicable), or an administrator can revert an assessment from Review to Evaluate. The Revert to Evaluate feature is only available if the feature is enabled for
your role. Some organizations may choose to turn off this feature. If you have questions about the availability of this feature in your organization, contact your primary HPC administrator.
When an assessment is reverted to Evaluate:
All assessments ratings remain saved and unchanged. Any submissions also remain. Employees
and/or peers are prohibited from making changes unless they never submitted their assessment ratings, or unless the assessment is changed by the rater in the Evaluate state.
Any Reflective Plans created based upon this assessment will be deleted. The Reflective Plan
configuration settings will remain unchanged within the assessment. These settings can be adjusted as needed by the rater, and a new Reflective Plan is created when the assessment is
submitted to Review again.
Any Approvals and comments related to the Approval process will be deleted, if applicable. The
Approval process must be completed again in full.
Any Review sign-offs and sign-off comments will be deleted. Sign-off must be completed again.
If, after the assessment is reverted to the Evaluate state, changes are made to the assessment that will
impact the assessment score (for example, adding or removing statements or goals), any rating submissions are removed. At this time, the employee and/or peers must make changes to their ratings
and re-submit the assessment.
To revert an assessment to the Evaluate state:
1. Click the My Assessments tab. The page refreshes and lists all assessments that are assigned
to you.
2. In the Type filer, select All.
3. In the State filter, select Review from the drop-down menu to view only assessments in the
Review state. The arrow icon appears in line with any assessment in the Review state for
which you are manager or the designated alternate rater.
4. Click the arrow icon associated with the assessment you wish to revert. A confirmation
message appears.
5. Read the confirmation message and assure your agreement with the impact of reverting the
assessment. Click OK. The assessment moves from the Review state to the Evaluate state.
HPC Alternate Rater User Guide Reverting an Assessment from the Closed to the Review State
Updated: December 8, 2016 24 Some of the features described in this guide are optional or role-specific, and might not be available to you.
Reverting an Assessment from the Closed to the Review State
Only the manager for that assessment is allowed to revert an assessment from Closed back to Review.
HPC Alternate Rater User Guide
Updated: December 8, 2016 25 Some of the features described in this guide are optional or role-specific, and might not be available to you.
Reverting an Assessment from the Approval to the Evaluate State
An assessment in the Approval state may need to be reverted to Evaluate if
The manager or alternate rater needs to modify the assessment and resubmit it for approval
The employee and peer(s) have not yet submitted their ratings, and need to.
The assessment’s manager, alternate rater (if applicable), or an administrator can revert an assessment from Approval to Evaluate. The Revert to Evaluate from Approval state feature is only available if the
feature is enabled for your role. Some organizations may choose to turn off this feature. If you have
questions about the availability of this feature in your organization, contact your primary HPC administrator.
When an assessment is reverted to Evaluate:
All assessments ratings remain saved and unchanged. Any submissions also remain. Employees
and/or peers are prohibited from making changes unless they never submitted their assessment ratings, or unless the assessment is changed by the rater in the Evaluate state.
Any reflective plans created based upon this assessment will be deleted. The reflective plan
configuration settings will remain unchanged within the assessment. These settings can be
adjusted as needed by the rater, and a new reflective plan is created when the assessment is submitted again.
Any approvals and comments related to the approval process will be deleted, if applicable. The
approval process must be completed again in full.
If, after the assessment is reverted to the Evaluate state, changes are made to the assessment that will
affect the assessment score (for example, adding or removing statements or goals), any rating submissions are removed. At this time, the employee and/or peers must make changes to their ratings
and re-submit the assessment.
To revert an assessment to the Evaluate state:
6. Click My Assessments tab to open the My Assessments page.
7. In the Type filer, select Employee Assessment.
8. In the State filter, select Approval from the drop-down menu to view only assessments in the
Approval state. The arrow icon appears in line with any assessment in the Approval state.
9. Click the arrow icon associated with the assessment you wish to revert. A confirmation message appears.
10. Read the confirmation message and assure your agreement with the impact of reverting the assessment. Click OK. The assessment moves from the Approval state to the Evaluate state.
HPC Alternate Rater User Guide Assessment Review and Sign-Off
Updated: December 8, 2016 26 Some of the features described in this guide are optional or role-specific, and might not be available to you.
Assessment Review and Sign-Off After all assessment ratings and any required approvals have been submitted, the assessment will be in the Review state. To send the assessment to the Closed state, you must review the assessment with
the employee, and then sign off on the assessment.
Sign-Off Page
To access the final Sign-Off page
1. Click the My Assessments tab. The page refreshes and lists all of the assessments that are
assigned to you.
2. Click the name of the assessment that you want to acknowledge. Note that the assessment is in the
Review state. The Summary page appears. Note that everyone has rated and submitted the assessment. Names of peer raters may or may not be visible depending upon how the assessment
template was configured.
3. Conduct the employee review. If you feel that any statements need to be managed beyond the
completion of this assessment, select the Send to Reflective Plan check box for the corresponding
statement. See Configuring a Reflective Plan in this document.
Note: If a peer rated this assessment, a Hide Peer Comments link will appear at the top of the
Summary and Statement Ratings pages. Click this link to hide any peer comments from the Additional Ratings section of the Statement Rating pages; this will allow you to review the
assessment with the employee without exposing the peer comments. Click Show Peer Comments
to un-hide comments.
4. Click Save and Continue. The Summary – My Ratings page appears. Note that all comments
and ratings appear on this page.
5. Click Begin Sign-Off Process. The Sign-Off page appears.
6. In the Complete Sign-Off: section, indicate the sign-off workflow you will elect to use for this
employee’s assessment.
Select Together if all parties are available to sign-off on the assessment together in the same
physical location. This is the default selection. View the If you Elect the Together Sign-Off Workflow section below to complete the sign-off.
Select Remote if all parties are not available or are not available to sign-off on the assessment
together in the same physical location. View the If you Elect the Remote Sign-Off Workflow
section below to complete the sign-off.
Note: If your organization utilizes seamless sign on functionality, the Together option for sign-off
workflow will not be available to you. This is a necessary security feature when utilizing seamless sign
on.
HPC Alternate Rater User Guide Assessment Review and Sign-Off
Updated: December 8, 2016 27 Some of the features described in this guide are optional or role-specific, and might not be available to you.
If You Elect the Together Sign-Off Workflow
If you select the Together Sign-Off Workflow (see step 7 in the section above), the Sign-Off page presents three sections: Rater, Student, and Witness. Manager sign-off may also be required. If so,
the manager will be listed with the rater. The rater and student and/or witness must enter their user IDs and passwords to move the assessment to the Closed state.
1. In the Rater section, enter your user ID and password. Enter any comments or additional evidence
of achievement as desired.
2. In the Employee section, have the student enter his or her user ID and password. The student may
also enter any comments or additional evidence of achievement.
3. In the Witness section, have the witness enter his or her user ID and password. When the student
enters his or her user ID and password, the witness sign-off is optional. If the student does not enter his or her user ID and password, witness sign-off is required to close the assessment. When a
witness sign-off is used, the witness must enter comments in the Comments/Evidence of
Achievement box.
If you are the last person in the signoff process (i.e., you are the last person to sign off before
the assessment is closed), a Sign-Off and Print link will be available. Clicking it opens a
printable version of the assessment in a new browser window.
4. Click Submit. The page refreshes to show a green message bar indicating that the assessment has
been signed-off on successfully.
If You Elect the Remote Sign-Off Workflow:
If you select the Remote Sign-Off Workflow (see step 7 in the To access the final Sign-Off page
section above), the Sign-Off page refreshes with new options.
1. Clear the Require Employee to Sign-Off check box if you will not require the employee to sign off
on the assessment. If you clear this check box, proceed to the Completing the Assessment Review Without a Required Employee Sign-Off section below.
Note: Clear the Require Employee to Sign-Off check box only when you are confident the
employee is permanently unable to sign off (for example, if the employee’s employment has been terminated). If the employee is only temporarily unable to sign off, consider waiting to complete the
sign-off until the employee is available.
2. Click the Continue Sign-Off button. You can now exit the assessment, as there is nothing left to do
until the employee completes his/her sign-off.
The assessment will now be available for the employee to review and sign off. The employee will follow the steps in the Assessment Review and Sign-Off section of the HPC Student User Guide to
complete his or her sign-off and add any comments. Once the employee signs off on the assessment, the assessment will proceed to the next step in the review workflow.
3. Return to the assessment.
4. Click Sign-Off. The Sign-Off page appears.
5. Review any comments provided by the employee in the Employee Comments field. This field is
grayed out and cannot be adjusted.
6. Provide your comments in the Rater Comments field.
If you are the last person in the signoff process (i.e., you are the last person to sign off before
the assessment is closed), a Sign-Off and Print link will be available. Clicking it opens a printable version of the assessment in a new browser window.
7. Click Sign-Off. The assessment either moves to the Closed state or is queued for manager sign-off,
as determined by the review workflow.
Completing the Assessment Review Without a Required Employee Sign-Off
HPC Alternate Rater User Guide Assessment Review and Sign-Off
Updated: December 8, 2016 28 Some of the features described in this guide are optional or role-specific, and might not be available to you.
1. Provide your comments in the Rater Comments field.
If you are the last person in the signoff process (i.e., you are the last person to sign off before
the assessment is closed), a Sign-Off and Print link will be available. Clicking it opens a printable version of the assessment in a new browser window.
2. Click Sign-Off. The assessment either moves to the Closed state or is queued for manager sign-off, as determined by the review workflow.
HPC Alternate Rater User Guide Assessment Review and Sign-Off
Updated: December 8, 2016 29 Some of the features described in this guide are optional or role-specific, and might not be available to you.
Providing Manager Sign-Off for an Alternate Rater
Some assessments may be designed to require sign-off from the employee’s manager (immediate
supervisor) when an alternate rater is used.
To sign off on an assessment that was rated and reviewed by an alternate rater using the
Together Sign-Off Workflow
The manager must be present during or immediately after the review meeting between the alternate
rater and employee. Once the alternate rater and employee have reviewed the assessment results and submitted the assessment, the Sign-Off page appears. If the assessment was configured to require
manager sign-off, the Sign-Off page will display additional fields for the manager to enter his or her user
ID and password, as well as any comments the manager would like to add.
To sign-off on an assessment that was rated and reviewed by an alternate rater using the
Remote Sign-Off Workflow
Once the alternate rater and employee have reviewed the assessment results and submitted their sign-off
screens, the assessment remains in the Review state. The manager then accesses the assessment,
reviews the employee and rater comments, and provides his/her own sign-off on the assessment.