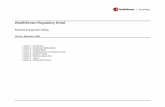Express Student User Guide - HealthStream
Transcript of Express Student User Guide - HealthStream

HealthStream Express Student User Guide
HealthStream ExpressTM


HealthStream Express Student User Guide Contents
Updated: August 2011 i
Contents Student Overview of HealthStream Express ................................................................ 1
Student (Employee) Responsibilities ................................................................................................. 1 Navigating HealthStream Express..................................................................................................... 1 Accessing Online Help ..................................................................................................................... 1 Logging into HealthStream Express .................................................................................................. 2
Login Options ............................................................................................................................. 3 Resetting Passwords ................................................................................................................... 4
Logging Out of HealthStream Express .............................................................................................. 5 Menu Bar ....................................................................................................................................... 5 Site Map ......................................................................................................................................... 6 Text Sizing ..................................................................................................................................... 6 Keyboard Shortcuts ......................................................................................................................... 7
My Learning Page ..................................................................................................... 8
Searching for Elective Learning ........................................................................................................ 8 Completing a Course ....................................................................................................................... 9 Viewing the Course Details Page .................................................................................................... 10 Viewing the Course Overview Page ................................................................................................ 12
My Transcript Page ................................................................................................. 15
Student Transcripts ....................................................................................................................... 16 Viewing a Student Transcript ..................................................................................................... 16 Printing a Student Transcript ..................................................................................................... 16
Certificates ................................................................................................................................... 19 Printing a Certificate .................................................................................................................. 20
Continuing Education (CE) Credit ................................................................................................... 20 Earning CE Credit ...................................................................................................................... 20 Refreshing CE Credits ................................................................................................................ 20 Editing CE Credits ..................................................................................................................... 21
Using HospitalDirect® .............................................................................................. 22
Managing My Account Information ........................................................................... 23
Managing Discipline and License Information ............................................................ 25
Adding License Information ........................................................................................................... 26 Editing License Information ........................................................................................................... 27 Deleting License Information ......................................................................................................... 28
Glossary ................................................................................................................. 29
Note: This guide is updated frequently. If you save or print this document, you should frequently cross-reference the date stamp on any local copies with the most current version posted in the Help system.

HealthStream Express Student User Guide Contents
Updated: August 2011 ii

HealthStream Express Student User Guide Student (Employee) Responsibilities
Updated: August 2011 1
Student Overview of HealthStream Express HealthStream Express is an electronic learning system designed to streamline your education experience. You’ll be able to conveniently complete online courses. Since HealthStream Express is securely delivered via the Internet, it offers flexibility in where you participate in your e-learning exercises and access your transcript.
After you log into HealthStream Express as a student you will be able to:
• Complete courses, tests and evaluations • View your transcripts (document of your completed courses) • Print a certificate for your completed courses • Browse and enroll in elective courses • Maintain your licensure information (if applicable) • Learn about selected medical devices (if available through your facility)Employee
Note: Depending on how your HealthStream Express site has been configured, you may or may not have access to all features and functions described in this user guide. For additional information, contact your HealthStream administrator.
Student (Employee) Responsibilities HealthStream Express students are typically expected to log into the system on a regular basis and complete courses in compliance with your facility’s education requirements. This document will aid you in understanding how to use HealthStream Express and its student features. You can read this guide online, or print a hardcopy for your reference.
Navigating HealthStream Express Throughout HealthStream Express you will see special function buttons (for example, Save, Update, Pause, Next, Exit, Logout, etc.). Whenever you make changes or choose to exit the system, BE SURE to use the special function buttons as opposed to clicking the X in the upper right-hand corner of the page. Using the special function buttons ensures that your work is saved to the system.
Accessing Online Help Tip: You may use the Alt+H key combination to access the Help system.
You can access the HealthStream Express User Guide through the online Help system.
Note: The context-sensitive Help topics visible in the Help system are designed for the full HealthStream Learning Center platform.
To access the Express User Guide:
1. Click the Help icon from the top right of any page within the Express student login. 2. Click the User Guides link at the bottom of the left-hand Contents pane. 3. Click the Express Student User Guide link. The Express Student User Guide page appears. 4. Click the Click here to access the Express Student User Guide link. The user guide opens as a
PDF document.

HealthStream Express Student User Guide Logging into HealthStream Express
Updated: August 2011 2
Logging into HealthStream Express HealthStream Express is a highly secure website. You must have a user ID and password to access the system.
1. Access HealthStream Express in one of the following ways: • Open Internet Explorer and type the web address (also called a URL) provided by your
administrator (for example: www.healthstream.com/FacilityName). • You may have a HealthStream Express icon on your PC desktop or your institution's intranet. If
so, double-click on the HealthStream Express icon.
The Login page appears.
Note: If your student data is entered into the Express system by your administrator, you will be issued a user ID and password to use when logging in. If you are instructed to create your own account, you must click the First Time Students Register Here link to create an Express account including user ID and password.
Caution: Once you have an Express account, DO NOT create another account by re-registering. This will result in two student records in the system. If you forget your user ID or password, contact your administrator.
2. In the User ID box, enter your user ID (provided by your administrator). 3. In the Password box, enter your password (provided by your administrator). Passwords are case-
sensitive. Note: If you have forgotten your password, enter your user ID and click Password Reminder (if available). If you have forgotten your user ID or password, contact your administrator.

HealthStream Express Student User Guide Logging into HealthStream Express
Updated: August 2011 3
3. Click Login. Your My Learning page appears unless you have more than one role within the system that share the same user ID and password (see Login Options below).
Login Options You may have more than one role in HealthStream Express, both of which use the same user ID and password. When logging in, you will see the Role Selection page and will choose which role you wish to log into. After completing HealthStream Express activities in one role, you may wish to switch to the other role.
To switch access between roles
1. Click the Role name link (Student or Administrator) link to the right of your name and institution.
The Select Affiliation page appears.
2. Click Administrator or Student/Manager beside the desired institution. 3. Click the Make this my default selection on this computer check box for your choice to be
remembered on the computer you are on. 4. Click Proceed with Login to log in as either a student or administrator, depending on which
selection you made in step 2.

HealthStream Express Student User Guide Logging into HealthStream Express
Updated: August 2011 4
Resetting Passwords If available, you may also reset your password. If the password reset feature as described below is not available to you, contact your administrator to reset your password.
To reset your password
1. Click the Forgot Your Password? link on the login screen. The Password Reset page appears.
Note: This link will only appear if the password reset feature is available to you via your administrator.
2. Enter either the user ID or email address for your account. 3. Click Submit. Express emails a confirmation of the password reset request to the email address on
file for your account. This email includes instructions and a link to complete the password reset process. Note: You must have a unique email address on file in order to receive the email. If your account does not have an email address on file, or if the submitted email address is associated with more than one account, an error message will display. Contact your administrator for assistance.
4. Click the link provided in the email. The Reset Your Password page appears.
5. In the New Password box, enter a new password. 6. In the Confirm New Password box, enter the new password again.

HealthStream Express Student User Guide Logging Out of HealthStream Express
Updated: August 2011 5
7. Click Submit. A success message will display if your new password meets the rules set for passwords at your organization.
8. Click Login Now. You are returned to the HLC log in page, where you can enter the user ID and new password.
Logging Out of HealthStream Express Click LOG OUT on the right-hand side of the menu bar when you wish to exit the system.
If you do not exit, the system will automatically log you out after a period of time, as determined by your administrator.
Note: Throughout HealthStream Express you will see special function buttons (or example, Save, Update, Pause, Next, Exit, Logout etc.). Whenever you make changes or choose to exit the system, be sure to use the special function buttons as opposed to clicking the X in the upper right-hand corner of the page. Using the special function buttons ensures that your work is saved to the system.
Menu Bar The menu bar of HealthStream Express is divided into five main tabs:
• My Learning - Access current course assignments, enrollments, and electives as well as class information.
• My Transcript - View a complete history of all learning completions. • Catalog - Find courses or curricula via title, keyword search, or categories. • HospitalDirect - Review medical device and pharmaceutical product training (if activated at your
facility). • My Profile -Change your name, password, time zone, discipline and license information used for
awarding credits.
In addition you will see a Site Map link, the Help icon, and a LOG OUT button in the menu bar. The Site Map provides quick access to each tab.

HealthStream Express Student User Guide Site Map
Updated: August 2011 6
Site Map Tip: You may use Alt-8 to access the Site Map via your computer keyboard.
The Site Map for students describes each of the tabs and provides quick access to each tab. The Site Map is accessible by clicking the Site Map icon on the right side of the menu bar. The Site Map icon is available throughout HealthStream Express.
Text Sizing To resize the displayed text in HealthStream Express, from the Internet Explorer menu bar click View > Text Size and select the desired text size from the list of available size options, as shown below.
Tip: If your mouse has a scroll wheel on top, you can hold down your computer's Ctrl key and scroll with your mouse (up or down) to increase or decrease text size.

HealthStream Express Student User Guide Keyboard Shortcuts
Updated: August 2011 7
Keyboard Shortcuts HealthStream Express includes keyboard shortcuts. Use the following keyboard shortcuts to access different areas of HealthStream Express.
Area of HealthStream Express Keyboard Shortcut Description
My Learning Alt+A Access the My Learning tab.
My Transcript Alt+T View your transcript.
Catalog Alt+C Go to the catalog to search for courses.
HospitalDirect® Alt+D Access HospitalDirect for courses on devices and other medical technology.
My Profile Alt+I Manage profile information and preferences.
Highlight Alt+G Show Highlight greeting.
Site Map Alt+8 Site map containing links to all HealthStream Express features. (The 8 is the same as *, which is used as the Site Map icon.)
Help Alt+H Access the Online Help system.

HealthStream Express Student User Guide Searching for Elective Learning
Updated: August 2011 8
My Learning Page Tip: You may use Alt+A to access the My Learning page via your computer keyboard.
The My Learning page contains a list of assigned and elective learning opportunities. The My Learning page provides you with information about the education you are required to complete or have elected to take.
Courses will appear under the Assigned Learning or Elective Learning heading. Course information includes:
• Learning name link. Click the name link of a course to access the course details. • Due Date indicates the date by which you must complete an assigned course. • Status indicates your progress toward course completion. • Enrolled By indicates a course in which you enrolled.
Searching for Elective Learning Tip: You may use the Alt+C key combination to access the Course Catalog.

HealthStream Express Student User Guide Completing a Course
Updated: August 2011 9
The Catalog tab offers a library of courseware available through HealthStream Express that you can elect to take. Some of the courses are free, and others may include a registration fee. The Catalog tab enables searching and browsing for courses alphabetically, using keyword search or by category.
You may search for a course in any of the following ways:
• Click the Alphabetical link to search for a course alphabetically. • Click the Category link to search for a course by category. • Enter a search term in the Search field and click the Search button. • Click the Navigation Tree in the Search by Category section on the left side of the page and
browse for the desired course.
Once you have located a course by searching or browsing for it, click on the Course Name link to display the Course Overview page. To add the course to your My Learning page, click the Enroll in this Course button.
Completing a Course Courses within HealthStream Express include one or more Learning Activities, in any combination. Learning activities include:
• Online content • Tests • Evaluations
Learning activities within a course may require sequential completion (in a pre-determined order) or completed in the sequence you choose, depending on how the course was designed. If sequential order is required, you will only be able to access learning activities in the prescribed order as you complete each.
Some courses may allow a test out. A test-out can occur with a test in which you meet a minimum passing score. Reaching the minimum passing score will immediately pass the course and you will not be required to complete additional learning activities.
Once you have successfully completed all of the learning activities within a course, the course is completed and will be removed from the My Learning page. The course completion will immediately appear on your My Transcript page.
If an assigned course includes a Pass Required learning activity, and you fail to meet the passing requirements, you will be un-enrolled and re-enrolled in the course and will have to repeat all course learning activities.
To begin a course, click a Course Name link from the My Learning page to display the Course Details page.

HealthStream Express Student User Guide Viewing the Course Details Page
Updated: August 2011 10
Viewing the Course Details Page Click the course name from your My Learning page to access the Course Details page.
The Course Details page is shown below.
The Course Details page includes the following sections:
• Course Name • Course Learning Activities • Continuing Education (CE) Credit Information

HealthStream Express Student User Guide Viewing the Course Details Page
Updated: August 2011 11
There are also links in the upper right-hand corner to:
• View the Course Overview • Un-enroll from the course (if an elective course) • Exit the course
Course Learning Activities The Course Learning Activities section of the Course Details page contains four columns: Learning Activity, Status, Score, and Last Accessed.
Learning Activity
This column lists all activities in the course. Learning activities marked with an asterisk (*) are required for course completion. If the course has been developed for sequential learning activity completion, learning activities will only become linked as you move through activity completion. Each activity is marked by an icon. See the Legend below for icon meanings.
Status
Displays your progress toward completion of each activity in the course.
• Assigned (if you have not yet clicked on the course name link) • Not Yet Started (if you have not yet clicked on the activity name link) • In Progress (if you have clicked the activity name link)
Score
Displays the grade for each completed activity (if the activity is graded).
Last Accessed
Indicates your most recent access to the course learning activities.
Continuing Education (CE) Credit Information The Continuing Education Credit Information section shows what CE credits, if any, you can earn upon the completion of the course.
Note: This information is based on the professional license/discipline information entered in the system. If you have not entered your license information, you may do so by clicking the Maintain Disciplines and Licenses link. If you are not able to access this, contact your administrator to update the information for you.
You may also wish to view the Course Overview page prior to beginning a course.

HealthStream Express Student User Guide Viewing the Course Overview Page
Updated: August 2011 12
Viewing the Course Overview Page Access the Course Overview page in one of the following ways:
• Click Course Overview from the Course Details page, as shown below.
• Click the course name from the Catalog tab.
The Course Overview page appears, as shown below.
If the Course Overview page was accessed from a catalog course, an Enroll in this Course button will be available. Clicking this button will place the course on your My Learning page under Elective Learning.

HealthStream Express Student User Guide Viewing the Course Overview Page
Updated: August 2011 13
The following sections appear on the Course Overview page:
• Course Learning Activities • Description • Learning Objectives • Course Outline (optional) • About the Author (optional) • Technical Requirements (optional) • Course Continuing Education Credit (optional) • Course Categories (optional)
Each section is described below.
Course Learning Activities This section contains all of the learning activities associated with the course.
Description This section contains the course description.
Learning Objectives This section contains a description of the learning objectives of the course.
Course Outline This section contains an outline of the course.
About the Author This section contains information about the author of the course.
Technical Requirements This section contains information about any technical requirements that may be needed to take the online course.

HealthStream Express Student User Guide Viewing the Course Overview Page
Updated: August 2011 14
Course Continuing Education Credit The Continuing Education (CE Credit) information section displays the following for each available credit type: Accrediting/Approving Body name, Credit Units awarded for course completion, Credit Expiration (the date after which no further credit will be awarded), Accreditation/Approval Statement, Disciplines receiving credit, States of licensure approved for credit.
Note: If you are a licensed healthcare professional, the discipline/license information stored in HealthStream Express (specifically the discipline and state) must match the discipline(s) and state(s) noted in the Continuing Education Credit Information section above for credit to be issued for course completion. To ensure that you receive all appropriate earned credit, click the Maintain Discipline and License link to update your professional licensure information within the system.
Course Categories This section may contain a list of the categories to which this course belongs.

HealthStream Express Student User Guide Viewing the Course Overview Page
Updated: August 2011 15
My Transcript Page Tip: You may use the Alt+T key combination to access the My Transcript page.
The My Transcript page is a record of all completed courses.
The My Transcript page allows you to view and print a record by date range and includes the following:
• Name - Each completed course is listed in the Course Name column. Click a Course Name to access the Course Details page. From the Course Details page you may view your course activities within the course, review your credits, view certificates, and print certificates.
• Est. Time - The number of minutes estimated for completion. This information may or may not be displayed.
• Completion Date -Displays the date and time (in Eastern Time) that the course was completed and credit (if applicable) was awarded.
You may view and print your transcript. You may also view and print course completion certificates.

HealthStream Express Student User Guide Student Transcripts
Updated: August 2011 16
Student Transcripts The student transcript lists all completed learning.
Viewing a Student Transcript To view a student transcript
1. Click the My Transcript tab. The My Transcript page appears. The default date range for the transcript is the last 12 months.
2. In the Date Range list, select the date range for the report, or enter the dates in the From and Through boxes.
Tip: You can also click to select the dates.
3. Click Go.
Printing a Student Transcript Student transcripts can be printed as they appear on the My Transcript page, or can be customized to display additional transcript information.
To print a copy of your transcript as it appears on the My Transcript page
1. Click Customize and Print Transcript at the top-right of the page. The My Transcript – Customize and Print page appears.
2. Click Continue. The transcript will appear in printable format. 3. Click Print to print a copy as it appears on-page.

HealthStream Express Student User Guide Student Transcripts
Updated: August 2011 17
4. Click Export. 5. Click Save As to save a copy of your transcript on your computer.
To customize your transcript prior to printing
1. Click Customize and Print Transcript at the top-right of the page. The My Transcript – Customize and Print page appears.
2. In Report View, select Completion Date or Completion Name (Alphabetical). Completion
Date shows completions in reverse chronological order, and Completion Name (Alphabetical) shows completions sorted by name.
3. In the Date Range list, select the date range for the report, or enter the dates in the From and Through boxes.
Tip: You can also click to select the dates.
4. In Completions to Include, select All, Assigned only, Elective only, or Learning Events only. 5. Click Show Additional Options to further customize your transcript. The My Transcript –
Customize and Print page refreshed to include the following optional fields, as shown below. (If you do not want to customize your transcript further, then skip to step 9 below.)

HealthStream Express Student User Guide Student Transcripts
Updated: August 2011 18
6. In Student Demographics, select one or more of the following check boxes: • Include Student User ID • Include Job Title • Include Job Category (as determined by your HLC administrator) • Include Department • Include Hire/Re-hire Date • Include Active Date (which may or may not be the same as your hire/re-hire date; this is an
administrator-controlled field) • Include Review Date (which may or may not be utilized by your organization).
7. In Transcript Data Options, select one or more of the following check boxes: • Include Estimated Time (selected by default): displays estimated completion times assigned
to each course. This also controls whether or not the total estimated time is displayed. Note: Some courses may not include estimated completion times and will display as 0 on the transcript. Times shown are course developer estimations, not the actual time spent completing the course.
• Include Time with Completion Date: displays the completion date (learning events always have a completion time of 12:00 a.m.).
• Include Course Score: displays the course score in numeric format (0 – 100). • Include Learning Event Comments (selected by default): displays notations entered on
administrator-entered or student-entered learning events. 8. Click Continue to preview your transcript. The transcript will open in a new browser window. 9. Click Print to print your transcript, or from the web browser menu bar select File and Print. 10. Click Export. 11. Click Save As to save a copy of your transcript to your computer.

HealthStream Express Student User Guide Certificates
Updated: August 2011 19
Certificates Your administrator may issue certificates of completion for selected courses. All HealthStream regulatory courses include certificates of completion.
To view a certificate from your transcript
1. Locate and click the desired course or curriculum name listed in your transcript. The Course/Curriculum Details page appears for the selected course.
2. Under the Credits section of the Course/Curriculum Details page, click the View Certificate link. The certificate appears in a new window.
Note: In addition to the View Certificate link(s), the Course/Curriculum Details page also includes Maintain Discipline and License Information, Refresh Credits, and Edit Credits links.

HealthStream Express Student User Guide Continuing Education (CE) Credit
Updated: August 2011 20
Printing a Certificate To print a certificate
1. See Viewing a Certificate to open the certificate. 2. With the certificate now in view, click the Print icon at the top of the window, or from the main
menu click File then click Print.
Continuing Education (CE) Credit Licensed healthcare professionals may qualify for CE credit for some HLC courses that offer CE credit. Credit is awarded for course completion if the license/discipline information stored in the system matches the requirements for a specific CE credit type associated with the course (See Managing Discipline and License Information in this guide).
Earning CE Credit Earned CE credit will appear on the transcript (beneath the course name). It will also appear on the Course Details page, when the Course Name link is clicked from the My Transcript page.
CE credits for which you qualify will appear on the Course Details page. All CE credit being awarded for the course will appear on the Course Overview page.
Tip: If you do not see CE credit on your transcript for a course even though you qualify for the awarded credit type, be sure to check your Discipline and License Information in the My Profile tab to ensure that your license information is stored in the system. If you enter your license information after completing a course, you will need to refresh CE credits (see Refreshing CE Credits immediately following this section).
Some accrediting bodies require that credits earned be reduced to the actual amount that reflects the time spent in the CE course. If this rule applies to your specific discipline/licensure, you may need to reduce the number of earned credits (See Editing CE Credits in this guide).
Refreshing CE Credits The Refresh Credits link in the Credits section of the Course Details page is used to update the list of credits you have earned for this course. It may be necessary to refresh credits if, for instance, you enter your discipline and license information after completing a CE course. If credits have been awarded, they will detail the number of credits earned as well as the associated license number (if entered in the student My Profile/License and Discipline page).
To refresh credits
Click Refresh Credits.

HealthStream Express Student User Guide Continuing Education (CE) Credit
Updated: August 2011 21
Editing CE Credits Some accrediting bodies require participants to claim credit only for the portion or portions of the continuing education activity that they actually attend or for time actually spent. The Credit Editor is an optional feature that may be enabled by your administrator to reduce the number of credit hours awarded for a course.
To edit CE credits
1. On the Course Details page, click Manage Credit Units.
The Credit Unit Editor displays.
2. Enter any necessary changes to the units of credit. 3. Click Save.
An orange asterisk (*) indicates a required field.

HealthStream Express Student User Guide Continuing Education (CE) Credit
Updated: August 2011 22
Using HospitalDirect® Tip: You may use the Alt+D key combination to access HospitalDirect®.
HospitalDirect® is a program through which HealthStream can deliver information and education related to various medical devices through HealthStream Express.
If your facility chooses to participate in HospitalDirect®, you will be able to access device information, product in-service and/or continuing education and other device-related information.
Viewing Available Offerings To view available offerings
1. Click the HospitalDirect® tab.
2. Browse for the course or information you wish to view. 3. Click the name link of the device information or course you would like to see.
If the offering is an online course, clicking the course name link will take you to the Course Overview page where you can enroll in the course by clicking the Enroll in this Course button.

HealthStream Express Student User Guide Continuing Education (CE) Credit
Updated: August 2011 23
Managing My Account Information Tip: You may use the Alt+I key combination to access the My Profile page.
The My Profile tab allows you to access information about your Express account, including, if desired, address and phone information.
Note: You may or may not be able to edit all of the fields in your student account. This will be determined by your institution administrator.
Editing Account Information 1. On the My Profile page, click Manage Account Information. The Manage Account
Information page appears.
2. Make the desired changes. 3. Click Save.
An orange asterisk (*) indicates a required field.

HealthStream Express Student User Guide Continuing Education (CE) Credit
Updated: August 2011 24
Adding Personal Address and Phone Information 1. On the My Profile page, click Manage Personal Address and Phone Information. The
Manage Student Mailing Address page appears. 2. Select the Include address information check box. The Manage Student Mailing Address
page refreshes, enabling the following fields: • Address • City • State/Province • Country • Zip Code • Zip Code Ext • Phone • Phone Ext • Fax
3. Add or revise the fields as necessary. 4. Click Save.

HealthStream Express Student User Guide Continuing Education (CE) Credit
Updated: August 2011 25
Managing Discipline and License Information The Discipline and License Information area allows professional licensure status information to be stored so that the system can issue appropriate credit for continuing education courses. Based on your organization's preferences, you may or may not be able to enter and manage information for one or more licenses.
All students, whether or not they are licensed professionals, will see a Discipline selection of Other and a state designation of Your Institution's State (or, in the event that there is no state on record with HealthStream, the state designation will be TN). Do not delete this license designation if you earned CE credit through Express prior to entering license information in the system (that is, if you were a student in an earlier version of Express). If deleted, you will lose CE credit earned through the earlier Express platform. If you hold a professional license, you should enter that information into the system by clicking the Add Discipline/License link. Once you've entered your actual licensure information, you can delete the Other license from your record.
On the My Profile page, click Manage Discipline and License Information to view the Discipline/License Information page, as shown below.
Note: To ensure that continuing education credit is appropriately awarded for CE courses that you complete, you are strongly encouraged to maintain your license information in Express. If you do not have access to managing your license information, contact your administrator.

HealthStream Express Student User Guide Adding License Information
Updated: August 2011 26
Adding License Information To add information for a professional license
1. On the View Discipline/License Information page, click Add Discipline/License.
The Add Discipline/License page appears.
2. In the State list, select the state in which you are licensed. Note: If you are licensed in another country, select that country from the Country list (the default is United States) before selecting the state or province from the State list.
3. In the Discipline list, select your license discipline. 4. In the License Number box, enter your license number. 5. In the Expiration Date box, enter the expiration date of your license.
Tip: You can also click to select the dates.
Note: Although License Number and Expiration Date are not required fields, some CE accrediting/approving bodies require this information on CE certificates. For your license number and/or expiration date to appear on certificates you have earned for CE course completion, you must enter your license number and/or license expiration date.
An orange asterisk (*) indicates a required field.

HealthStream Express Student User Guide Editing License Information
Updated: August 2011 27
6. Click Save to save your license information to the system.
If you have more than one professional license, you can click Add Discipline/License and follow the steps above to enter another license.
Editing License Information To edit existing license information
1. On the View Discipline/License Information page, click the discipline name. The Edit Discipline/License page appears.
2. Make the desired changes. 3. Click Save. The system returns to the View Discipline/License Information page with the
revisions to the previously selected license now displayed.
An orange asterisk (*) indicates a required field.

HealthStream Express Student User Guide Deleting License Information
Updated: August 2011 28
Deleting License Information To delete existing license information
1. On the View Discipline/License Information page, click the discipline name. The Edit Discipline/License page appears.
2. Click Delete. A confirmation prompt appears. 3. Click OK. The system returns to the View Discipline/License Information page with the
previously selected license now deleted from the list. Note: Deleting a license deletes CE credit for prior course completion.
An orange asterisk (*) indicates a required field.

HealthStream Express Student User Guide Deleting License Information
Updated: August 2011 29
Glossary Assigned Learning
A course that is added to a student’s My Learning page by an administrator. All assigned courses have a specific due date.
Catalog
A tab in HealthStream Express that allows for searching of and enrolling in (if permitted) available courses.
Course
A collection of one or more learning activities made available to students by assignment or in the catalog.
Course Credit
The type and amount of continuing education (CE) credit associated with a course.
Discipline/License Information
Information about a student's professional licensures including discipline, state of licensure, license number and expiration date. License information is required for HealthStream Express to generate CE credit for credit-designated courses. Depending on customer preference, this may be managed by the student, administrators, or both.
Elective Learning
A course in which the student has enrolled him/herself from the Catalog tab.
Est. Time
Displayed on a student transcript, this is the estimated length of time it takes to complete a course (as determined by the course developer).
HLC
HealthStream Learning Center.
HospitalDirect
An innovative learning platform designed to deliver product training and continuing education solutions through HealthStream Express.
Icon
A graphic element within the HealthStream Express user interface to improve usability and navigation.

HealthStream Express Student User Guide Deleting License Information
Updated: August 2011 30
Log In
Entering HealthStream Express using your unique user ID and password.
Log Out
Exiting HealthStream Express by clicking the Logout button to insure that work is saved.
My Learning
Page that includes information about all assigned and elective courses that have not yet been completed (that is, on the student’s to-do list).
My Profile
Page in HealthStream Express that displays the student’s account information, including name, email, and licensure. Depending on customer preference, this may be managed by the student, administrators, or both.
My Transcript
Page in which students can view and print information about completed coursework.
Search
From the Catalog tab, enables students to find available courses by browsing alphabetically, by course category or using keyword search.
Site Map
Single-page access to all available student functions in HealthStream Express. The Site Map is accessed by clicking the Site Map icon.
Student
HealthStream Express user, commonly an employee.
Transcript
Listing of the selected student’s completed courses and activities that have been entered by an HealthStream Express administrator.








![HealthStream Regulatory Script · HealthStream Regulatory Script [Cultural Competence: Background and Benefits] ... Title VI of the Civil Rights Act of 1964 and its supporting legislation](https://static.fdocuments.in/doc/165x107/5b7269167f8b9ae54f8ca86f/healthstream-regulatory-healthstream-regulatory-script-cultural-competence.jpg)