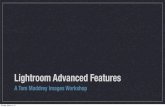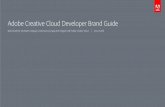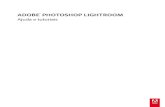STANAG3910/EFEX Test & Simulation Module for Standard Ethernet
HDR and Panoramas with Photo Mergein Lightroom CC · preset in HDR Efex Pro 2 (Figure 5). I...
Transcript of HDR and Panoramas with Photo Mergein Lightroom CC · preset in HDR Efex Pro 2 (Figure 5). I...

1 | HDR AND PANORAMAS WITH PHOTO MERGE IN LIGHTROOM CC
HDR and Panoramas with Photo Merge in Lightroom CC
DERRICK STORY
GUIDEto
r
o
c
k
y
n
o
o
k
’
s

2 | HDR AND PANORAMAS WITH PHOTO MERGE IN LIGHTROOM CC
IntroductionAmong its new features, Lightroom CC introduced Photo Merge, which added HDR (high dynamic range) and panorama image-merging capabilities to its toolbox for enthusiast and pro photo- graphers. Adobe didn’t simply import existing code from Photo-shop to Lightroom to accomplish this. Instead, the engineering team revisited how high dynamic range images and panoramas are made, then designed two powerful, easy-to-use tools and inte-grated them into the application.
On one level, Lightroom’s Photo Merge (the function used for creating both HDRs and panos) is a shining example of simplicity. The photographer selects a series of images from the Library, clicks a few buttons, then reviews the result. Lightroom’s under-the-hood intelligence handles all the often-confusing decisions that go into creating the end result. (After all, what is edge glow anyway?) As a result, compositing HDRs and stitching panoramas are easier than ever.
But like practically everything else in photography, the quality of the original captures has tremendous bearing on the final output. This guide is designed to help photographers with both sides of the equation: capturing quality content destined for Lightroom pro- cessing, then maximizing the results with Adobe’s advanced set of tools.
Using Lightroom CC for High Dynamic Range (HDR) PhotographyHDR is a familiar term to many, but the style of images produced by this process varies widely. At one extreme, the photo can take on an almost cartoonish look with wildly exaggerated colors. Other photographers use this technique to quietly expand the tonal range of the photo by opening up shadow areas and taming high-lights. The subtlety and style of the latter approach is what Adobe has embraced in Lightroom CC.
Depending on the type of scene captured, the HDR output might not look radically different than the middle exposure of a three-shot exposure bracket. This could lead the photographer to think that the software isn’t working correctly. But upon closer inspection one will notice the improvements to the image.
The fundamental difference with Lightroom’s HDR merge function as compared to other HDR applications is that it’s designed to take your original RAW files, meld their tonal content, then produce a new RAW file, this time in the form of a DNG file. From that point forward, the photographer can manipulate the new master file in the Develop module to adjust highlights, shadows, color, and other aspects of the image.
DERRICK STORY
GUIDEto
r
o
c
k
y
n
o
o
k
’
s
HDR and Panoramas with Photo Merge in Lightroom CC

3 | HDR AND PANORAMAS WITH PHOTO MERGE IN LIGHTROOM CC
Both are RAW files captured with a tripod-mounted Canon 5D Mark II using an 85mm prime lens set to f/8. The idea here is to record more tonal information using two shots—compared to just a single exposure—and then merge the images to create a tonally rich RAW file.
The next image (Figure 2) shows a finished version of the bouquet that was created using Photo Merge in Lightroom CC then edited in the Develop module. As you can see, the photograph has a natu-ral appearance. This is typical of Lightroom’s approach to High Dynamic Range merging. If you didn’t know otherwise, it might not ever occur to you that this is an HDR photograph.
Other applications, including Adobe’s own Merge to HDR Pro in Photoshop, aim to render a completed file at the end of the compositing process. Lightroom’s HDR merge is really the begin-ning of post-production, not the end. The result of stage one is a tonally rich RAW file that responds well to further editing.
A Visual Example of Lightroom’s Approach to HDR
Take a look at the following flower bouquet images (Figure 1). The first figure shows two original frames, with the intentionally overexposed photo on the left and its underexposed counterpart on the right.
Figure 1: Two source files ready for merging in Lightroom.

Figure 2: A completed HDR photo using Lightroom CC Photo Merge with finishing touches applied in the Develop module.
By comparison, here’s a rendering based on the same original RAW files, but this time created with Google’s HDR Efex Pro 2 software (Figure 3). The tones in the image are not portrayed as naturally as they are in Figure 2.
One could argue that sophisticated software such as HDR Efex Pro 2 is capable of producing natural-look-ing results too. Indeed it can. But that would neces-sitate tinkering more with settings to get exactly the look you wanted. And this is a key point when comparing Lightroom CC to most other HDR process-ing programs: in addition to high quality results, photo merging in Lightroom is easy to use.
The Photo Merge tool is a model of simplicity in Lightroom CC (Figure 4). I’ll soon cover how to use it in more detail, but basically you select a few thumb-nails from your Library, choose Photo > Photo Merge > HDR, then click the Merge button. It’s that simple.
Now, what you do before and after this point has great impact on the final outcome. I’ll tackle those steps, starting with capturing the original RAW files.
Figure 3: This final image was created by roundtripping to another application, HDR Efex Pro 2.

5 | HDR AND PANORAMAS WITH PHOTO MERGE IN LIGHTROOM CC
After my testing, I found that this approach makes more sense for exaggerated renderings that are more extreme than Lightroom’s natural approach. Here’s one such example that was created using five images that were merged then processed via the Deep–1 preset in HDR Efex Pro 2 (Figure 5).
I probably would not choose to use Lightroom CC’s Photo Merge for this type of image. Rather, I might try a plug-in such as HDR Efex Pro 2 or roundtrip to Photoshop’s Merge to HDR Pro tool.
Camera Settings and Techniques for HDR in Lightroom CC Photo Merge
Lightroom’s Photo Merge is designed to use RAW files. It will work with JPEGs, but the tool is most effective when you plug the RAW data into the application, let it perform the merge, then produce a high quality DNG file that you can edit in the Develop module. In this spirit, the first recommended camera setting is choosing RAW for the file format.
The next thing to consider is the number of bracketed frames to capture. In most instances, Lightroom can achieve excellent results with just two frames—one overexposed and the other underexposed.
A practical approach might be to set your camera to Auto Bracket-ing mode for three shots: +2 EV (overexposed), 0 EV (metered expo-sure), and –2 EV (underexposed). Use Lightroom’s Photo Merge for the –2 EV and +2 EV captures, then compare the final product to the frame that was captured at the metered exposure (0 EV).
Depending on the lighting conditions, I might use –1.5 EV and +1.5 EV as my bracketed exposures. Usually I make this type of adjust-ment after checking the images on the camera’s LCD and think-ing that the exposure range might be too extreme for the merg-ing software. This kind of thinking comes from a trial-and-error approach and a philosophy that it never hurts to try a few different settings to see what works best. After all, you’re there shooting the scene already.
You may have read other articles where photographers choose five- or seven-frame sequences for their HDR merges. The thinking is that a wider spectrum of tones will be recorded using more exposures. And having that broader range makes for better HDRs. Well, maybe.
Figure 4: There are very simple options to choose from in Lightroom’s HDR Merge Preview.

merged image. The better the alignment, the greater the possibility for a sharp HDR photograph.
Software can help overcome slight misalignments. So can a steady hand and fast burst rate. But if you compare the results of a hand-held HDR sequence to one recorded with the camera mounted on a tripod, the three-legged beast will most likely win.
That being said, I’m a true believer in never passing up a shot. If you encounter a great opportunity and the tripod is back at the house, don’t get in the car and drive home to retrieve it! Shoot the scene with those rock-steady hands of yours, and hope for the best.
The takeaway here is this: since Lightroom isn’t designed for extreme HDR merging, you don’t need five- or seven-exposure sequences for this application. In fact, those extra frames may degrade the final image due to the alignment issues or ghosting that may result from moving subjects.
By the same token, I don’t think Light-room’s Photo Merge is the only HDR tool that enthusiast photographers will need. There are those instances when you want to push the envelope a bit further than Lightroom’s current HDR capabilities, and applications such as HDR Efex Pro 2 are designed to do just that.
By the way, I mentioned ghosting earlier. It’s caused by subject movement during the capture process. In order to minimize this, I recommend that you record your exposure brackets at a high frame rate. Most cameras let you choose high speed or low speed for bursts. Choose high speed. The less time between frame captures, the less likelihood of having ghost-like artifacts haunt your images.
Now, I’m saving the best for last (tongue in cheek here): use a tripod when possible. A tripod will help maintain the alignment of the individual frames that make up the final
Figure 5: Five frames processed in HDR Efex Pro 2 produced a slightly surreal effect.

7 | HDR AND PANORAMAS WITH PHOTO MERGE IN LIGHTROOM CC
So, in a nutshell, here are the four things to remember when capturing the source material for your Lightroom CC HDRs:
• Select RAW as your format.
• Use Auto Bracketing at a high frame rate.
• Three frames, shot at +2 EV, 0 EV, and –2 EV, should be enough.
• Mount the camera on a tripod, if one is available.
Merging Your Photos Using Lightroom CC
Once you’ve uploaded your pictures into Lightroom CC, you might want to stack them together. This will help you keep track of the sequences. Otherwise you may find yourself trying to merge photos from different captures (Figure 6). Talk about misalignment!
In the Library module, select the images, then go to Photo > Stack-ing > Auto Stack by Capture Time. Move the slider to just a few seconds to create clean stacks for the entire shoot.
You might be tempted to hop over to the Develop module and start developing the RAW files. Resist! That actually happens later, after Photo Merge. We’re going to stay in the Library module for the time being.
The next step is to select the two or three images that you want to use as the source material for your HDR, then go to Photo > Photo Merge > HDR. Lightroom will do a little behind-the-scenes work, then present you with a new screen titled HDR Merge Preview (Figure 7).
In most cases, you might not be thrilled with what you see at this point. Keep in mind that we’re looking at the batter here, not the cake. And the frosting comes later in the Develop module.
Figure 6: The highlighted frames are part of an open stack. The other stacks are closed to reduce clutter.
Figure 7: A preview of your merged file in Lightroom.

8 | HDR AND PANORAMAS WITH PHOTO MERGE IN LIGHTROOM CC8 | HDR AND PANORAMAS WITH PHOTO MERGE IN LIGHTROOM CC
But there are a few things that you can do right now. Look at the right side of the preview screen. The Auto Align option at the top is typically checked. This helps ensure that your content is in proper alignment. If you had your camera mounted on a sturdy tripod during the captures, you might be able to uncheck this box. But I’ve found that it doesn’t seem to hurt anything even when not needed, so I leave it checked as added insurance.
The next option, Auto Tone, is more interesting. When left unchecked, as in Figure 7, the preview displays a more natural result with less of an HDR “look.” Checking the box will initiate a new preview, often with a much different tonal rendering where more highlight compression is applied (Figure 8).
Choose the look you want. Keep in mind that this is just the start-ing point. Regardless of which method you choose, more work will be done to the image later.
And finally, you have four options for deghosting. Non-moving subjects, such as the flower bouquet, don’t require any deghosting. So you can click None in a situation like this. Outdoor scenes that tend to have more subject movement may require some ghosting correction. In that case you will want to enable the correction and the color overlay so you can see what part of the image is affected. There are no hard and fast rules here. Generally speaking, I can usually get away with None or Low. But I did find a merge that required High; see Figure 9.
This is also a good example that serves to illustrate that not every sequence we capture will result in a great HDR! We’ll call this shot a one-star effort.
Figure 8: Compare this preview, showing Auto Tone on, to Figure 7 where it is turned off. Either version will process well later on.
Figure 9: The red area shows where Lightroom applied deghosting.

Okay, moving on. Click on the Merge button. Lightroom will complete the Photo Merge and place a DNG file in your Catalog, as shown in Figure 10.
Editing the Merged File
It’s time to finish the process. Switch to the Develop module and edit the photograph as you would any other RAW file (Figure 11).
For my flower picture, I brought down the Blacks to –82, reduced the luminance for the green leaves using the HSL color controls, and played with the highlights a bit. For the final touch, I sharpened the image with masking set to 80 so that only the edges were affected.
I can now export this picture or print it just as I would any other processed file in Lightroom.
Figure 10: A freshly merged file in Lightroom’s Library module. It’s now ready to move to the Develop module for finishing touches.
Figure 11: Look how well the merged image from Figure 10 responded to editing in the Develop module.
9 | HDR AND PANORAMAS WITH PHOTO MERGE IN LIGHTROOM CC

10 | HDR AND PANORAMAS WITH PHOTO MERGE IN LIGHTROOM CC
Not only is HDR merging easy to implement in Lightroom, but the result is a DNG file that responds well to editing in the Develop module. Plus, both the original source files and the merged image remain in your existing Library, making organization and backup much easier to manage.
Sending Source Files to Photoshop from Lightroom
If you want more control over the merging process—or you just miss trying to figure out what all of those sliders will do—you can still send your source files to Photoshop for HDR rendering.
While in Lightroom’s Library module, select the images that you want to merge, then go to Photo > Edit in > Merge to HDR Pro in Photoshop. The journey begins with some preliminary work in Photoshop, then the images are sent to Merge to HDR Pro (Figure 12). You make your adjustments there, click OK, then are returned to Photoshop. This begins to feel like driving around the block a few times in search of a parking spot.
You can play with the photograph more in Photoshop. Once you’re finished there, choose Save, and the rendered file is sent back to Lightroom as a TIFF. Whew, we’re finally there.
In the case of our flower shot, the roundtripped TIFF file is 126 MB, compared to 85 MB for the DNG file that was processed within Lightroom. And to my eyes, the quality of the Lightroom HDR image is better (and the process was certainly faster).
Final Thoughts on Photo Merge for HDR in Lightroom CC
Capturing a burst of frames on a tripod-mounted camera isn’t perfect for every situation. But for those times when you want to include a wider tonal range in the final photograph, creating an HDR image using Photo Merge in Lightroom CC is a hassle-free, high-quality option.
Figure 12: Photoshop’s Merge to HDR Pro can be used to process your source files that live in Lightroom.

11 | HDR AND PANORAMAS WITH PHOTO MERGE IN LIGHTROOM CC
shoot, and I could share the picture immediately thanks to the connectivity of the iPhone. And quite honestly, it looks pretty good.
This next panorama is composed of six frames captured with an Olympus OM-D E-M10 using a 17mm f/1.8 prime lens. I fed the files into Lightroom’s Photo Merge tool to create a 215 MB DNG file. Since this is a RAW file, it responds well to editing in the Develop module. The cropped version measures 17,104 x 2,882 pixels. I created it with just a few clicks in Lightroom CC. It also looks pretty good (Figure 14).
Using Lightroom CC for Stitching PanoramasStitching together a series of shots to create a panorama is nothing new. It’s been a mainstay of digital photography from early on. And today, our smartphones do an excellent job of capturing panoramic content and processing it for us, all in one swift motion.
So why would we care that Adobe has added this feature to Light-room CC? The short answer: file size and quality. I’ll show you a couple of pictures to help illustrate this point.
Here’s an iPhone panorama captured in San Francisco (Figure 13). The 8.6 MB JPEG file measures 10,786 x 2,394 pixels. It was easy to
Figure 13: Panorama recorded with a handheld iPhone in San Francisco.
Figure 14: Six frames, stitched together in Lightroom CC.

12 | HDR AND PANORAMAS WITH PHOTO MERGE IN LIGHTROOM CC
I can begin shooting. If your camera doesn’t have a built-in elec-tronic level, then you can purchase an accessory that slides into the hot shoe. It’s not as easy, but it will work.
Generally speaking, having the sun to your back is helpful for these sequences. Dramatic changes in exposure are often hard to merge in post-production. I’m not saying that these dark-to-light compo-sitions can’t be done. But if you’re new to panorama photography, starting with the sun to your back will make the entire process easier.
Select RAW for your image format. By capturing in RAW, you’ll have more editing options later in the Develop module, such as robust highlight recovery. By contrast, JPEGs are fully baked before they’re stitched, and present less editing flexibility later on. So, even though you can use JPEGs, you’ll have a quality advantage shooting in RAW.
As much as I like the iPhone’s Pano mode, there are times when I don’t mind exerting a little more effort for a higher quality photo. Having a larger RAW file (in this case, a DNG) that I can work with in the Develop module offers a few advantages over a JPEG that’s already been fully baked. And for those situations, using Light-room’s Photo Merge is a great option.
Capturing the Source Material
When I’m shooting the individual frames for a panorama, my goal (other than to create an interesting composition) is to tax the merging software as little as possible. Again, good content equals good results.
You can get quite serious about panorama photography and invest in specialized tripod heads that are very precise for this type of capture. That’s not me. My gear is pretty much a camera, a nice lens, and a travel tripod. The approach I’m taking here is more for the weekend pano shooter who is seeking good results with a minimum of fuss, much like Lightroom’s approach to processing the files.
I do start with a tripod, however. Believe me, I am not in love with my three-legged friend. But a tripod helps me maintain a straight horizon line as I move from frame to frame. And that means less cropping of the final product. When you shoot a panorama with horizontal frames, it’s skinny enough as it is. I don’t like trimming it any more than necessary.
Once I mount the camera on the tripod, I turn on its electronic level and use it for the final adjustments. Before taking any pictures, I pan through the entire scene, keeping an eye on the level on the camera. If it remains fairly constant from end to end, I know that
Figure 15: All six exposures for this panorama had the same shutter speed and aperture.

13 | HDR AND PANORAMAS WITH PHOTO MERGE IN LIGHTROOM CC
Set the camera to manual exposure mode. I like to lock down the exposures so there isn’t variance from frame to frame. This is espe-cially important for blue skies that may not blend smoothly if your exposures aren’t consistent (Figure 15).
I also like to focus manually when creating these source files. My favorite lens for panorama photography is the Olympus 17mm f/1.8 with a snap focus ring (Figure 16). I can switch to manual focusing quickly by pulling the ring back toward me. I even have distance markings and a depth of field scale. I know, that’s pretty old school. Maybe I should consider that bubble level after all.
By maintaining a steady focus through the entire sequence, I know that the files will merge cleanly, producing a crisp final product.
If I don’t have a remote release with me, I’ll use the two-second self-timer to trip the shutter. By doing so, I won’t jar the camera when I initiate the exposure. Again, this helps maintain sharpness.
And finally, I will usually take a picture of my hand at the start of the sequence and again at the end. That way I know that every-thing in between those frames is part of a panorama that’s just waiting to be merged in Lightroom. I’m sure there’s a more elegant approach to this, but you get the idea.
Here’s a quick summary of the steps:
1. Use a tripod and level for a steady horizon line.
2. Position the sun to your back (at least the first time or two).
3. Set your camera to capture RAW format.
4. Set the camera to manual exposure mode.
5. Switch to manual focusing if available.
6. Use the self-timer or a remote release to take the pictures.
Figure 16: Olympus 17mm f/1.8 lens with manual focus ring and depth of field scale.
Figure 17: Select the images you want to stitch together, then navigate to the Panorama function.

But if you insist on doing something here, then there are a few options. There are three Projection options listed: Spherical, Cylin-drical, and Perspective. For the type of panorama we’re merging in this example, both Spherical and Cylindrical will work, with Cylin-drical yielding a bit more image information.
You can review the differences between these two projections by unchecking Auto Select Projection and unchecking Auto Crop, then selecting each of the two Projection options. Figures 19 and 20 show how they differ.
Stitching Together the Source Files in Lightroom CC
Once you’ve added your RAW files to Lightroom, select the images you want to stitch by Shift-clicking on the first and last thumb-nail of the series in the Library module. Then select Photo > Photo Merge > Panorama (Figure 17).
Lightroom will do a little behind-the-scenes work, then open a stitched image in the Panorama Merge Preview window (Figure 18). You can review the image here, and to be honest, there isn’t much else to do but click the Merge button.
Figure 18: Lightroom gives you a chance to review your image before the final processing.
Figure 19: Spherical Projection
Figure 20: Cylindrical Projection

Final Thoughts on Photo Merge for Panorama in Lightroom CC
To be honest, I wish I created more panoramas with my camera than with my phone. I haven’t created as many because I don’t always have a tripod with me, and I haven’t had a simple workflow for finishing the shots.
Lightroom can’t help me with the tripod. But it makes stitching panos so much easier. And as a result, I’m determined to create more of them.
The technical differences between these two options are a bit complicated to explain. In a nutshell, the Spherical projection is based on mapping the information based on a sphere, and the Cylindrical projection is based on a cylinder. For this panorama, I’m choosing Cylindrical projection (with Auto Crop checked) because it provides me with just a bit more image information.
As I mentioned, there’s also a Projection option called Perspective. This is sometimes referred to as “squaring a circle.” It’s a different type of stitching that usually includes moving the camera up and down as well as left to right, or using a fisheye lens. Either way, it won’t work for this series of shots.
If all of this is more than you want to consider, then simply check the Auto Select Projection box, and Lightroom will take care of it for you. Now click Merge and Lightroom will close the Preview window and begin processing your panorama.
The finished image will be added to your library with a filename that looks something like this: P2286851-Pano–1.dng. The number in the filename (P2286851) is based on an image from the series of shots that comprise the stitched panorama. This will help you asso-ciate the output with the correct group of source images. Now that the merging is complete, you can edit the photo in the Develop module as you would any other RAW file (Figure 21).
Figure 21: Finishing the merged panorama in the Develop module.
15 | HDR AND PANORAMAS WITH PHOTO MERGE IN LIGHTROOM CC

16 | HDR AND PANORAMAS WITH PHOTO MERGE IN LIGHTROOM CC
Author’s NoteI wrote this e-book for two reasons. The first is because I want you to have a good experience when you try Photo Merge in Lightroom CC. I hope I’ve helped.
Here’s the second reason, which I also feel strongly about. Rocky Nook is a terrific publisher of photo books with many great authors. And I want more people to be exposed to their catalog. I’m hoping that this e-book will help with that.
Please share the download link with your friends and encourage them to be a part of the Rocky Nook community. By doing so, not only will they receive their legitimate free copy of this guide, but they will learn about the other books we have to offer. We promise we won’t abuse your trust in us.
—Derrick Story

17 | HDR AND PANORAMAS WITH PHOTO MERGE IN LIGHTROOM CC
HDR and Panoramas with Photo Merge in Lightroom CC
Derrick Story © 2015 by Rocky NookAll photographs © Derrick StoryLayout and Design: Charlene Charles-Will
Rocky Nook, Inc. 802 East Cota St., 3rd Floor Santa Barbara, CA 93103 www.rockynook.com
All rights reserved. No part of the material protected by this copyright notice may be reproduced or utilized in any form, electronic or mechanical, including photocopying, recording, or by any information storage and retrieval system, without written permission of the publisher.
Many of the designations in this book used by manufacturers and sellers to dis-tinguish their products are claimed as trademarks of their respective companies. Where those designations appear in this book, and Rocky Nook was aware of a trademark claim, the designations have been printed in caps or initial caps. All product names and services identified throughout this book are used in edi-torial fashion only and for the benefit of such companies with no intention of infringement of the trademark. They are not intended to convey endorsement or other affiliation with this book.
While reasonable care has been exercised in the preparation of this book, the publisher and author assume no responsibility for errors or omissions, or for damages resulting from the use of the information contained herein or from the use of the discs or programs that may accompany it.

The journey doesn’t have to stop here!
LIGHTROOM CC ESSENTIALS Managing, Editing, and Sharing Your Photos
by Sean McCormack provides a detailed,
comprehensive guide to Lightroom’s most important
features and capabilities!
Topics Include:
• File management
• Image editing
• Slideshows
• Printing
• Sharing
and much more!
Stay ahead of the curve and use Lightroom
to its full potential today!
ROCKYNOOK.COM
Sean McCormack
LIGHTROOM CC ESSENTIALSManaging, Editing, and Sharing Your Photos
@rocky_nook Use CODE LRCC6 at checkout
for 40% off the eBook version!