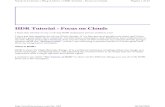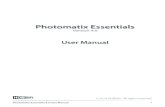HDR (High Dynamic Range) Imaging - “The Natural Look”...Photomatix Pro 6.1.1 by HDRSoft and...
Transcript of HDR (High Dynamic Range) Imaging - “The Natural Look”...Photomatix Pro 6.1.1 by HDRSoft and...
-
2019 MEREDITH IMAGES
PAGE 1 ©
HDR (High Dynamic Range) Imaging - “The Natural Look” Hazel Meredith, APSA, HonNEC
Meredith Images
High Dynamic Range – what does that mean? Our eyes can see much more light in a
scene than our cameras can capture. Typical definitions consider it a process of
capturing a high dynamic range of light and rendering it in a single image, which consists
of putting it through a program that can “tone map” the image. This definition seems to
have become synonymous with HDR. In other words, if it isn’t tone mapped, it isn’t HDR.
An important fact about HDR – there is a time and a place for it. The purpose of HDR is
to capture the extremes of light that your camera cannot capture in one image (for
example, when there are very bright highlights and/or deep shadows that you wish to
have detail in). However, there are images that may look better – such as silhouetted
subjects – that would not be appropriate for HDR.
Silhouettes are not
good HDR candidates!
Another important fact – it’s still about the composition! Using HDR on a poorly
composed image is not going to make it a great photograph.
The intent of this seminar is to introduce you to the fundamental steps required for
capturing images with your camera with the intent of processing with HDR, and to
review some of the methods for processing those images.
-
2019 MEREDITH IMAGES
PAGE 2 ©
THE IMAGE CAPTURE PROCESS
To produce a true HDR image, you must shoot a set of bracketed images. Typically, a set
of three, five, seven, etc. images of the same composition with a correct exposure as the
base image, and then under and over exposed shots on either side. You can add as many
under and over exposure images at various stop (+/-) intervals as you like – the more
you add, the greater the tonal range you will capture and the more detail the software
will be able to process for your final image. An example of a bracketed set would consist
of “0” representing the correctly exposed image (for the major portion of the photo),
and then over exposures and under exposures such as: -2, -1, 0, +1, +2.
If your scene has a very large range of light (such as a street scene with flashing
billboards and neon lights), you may need to shoot 9-15 images. You may decide that
you do not need all of them when processing, but better to have what you need than
get home and not have them.
While some cameras have modes that allow you to set up bracketing, with the
exception of the most expensive cameras, you are limited to bracketing only 3 images.
Therefore, for most of us, you will need to use the manual settings and bracket yourself.
You can shoot in either RAW or JPEG format, however, just as with single shot photos, a
RAW file will give you more information to work with and capture more detail in
highlights and shadows.
A tripod is critical for HDR work. While it is possible to bracket hand-held (and I have
done it), you will get much better results on a tripod and using a cable release to
minimize camera shake.
The most important part of any successful image is the composition. Compose your
shot, adjust your settings and then check your composition again before beginning to
shoot. And try different compositions to get the best shot.
-
2019 MEREDITH IMAGES
PAGE 3 ©
Be sure to choose an aperture that gives you the desired depth of field for the scene.
Keep ISO to 100 or 200 to minimize noise. Also important is the focusing. You do not
want you camera to keep trying to focus, so once you have the focus locked in, change
the lens to manual focus – adjust manually if needed.
Keeping track of the shots for processing. It can be difficult when sorting through many
images from a days’ shooting to determine which ones are the group to process. You
can track in a notebook the numbers of the images, or use one of my favorite tricks,
shoot a shot in between groups by putting your hand in front of the lens (or shoot at the
ground). Or, always start with the brightest image and shoot to the darkest (like in the
images shown below). If you keep going in the same fashion, you will easily see where
one group ends and the other begins when reviewing.
PROCESSING YOUR HDR IMAGE
There are several programs on the market for processing HDR. The most popular are
Photomatix Pro 6.1.1 by HDRSoft and Nik’s HDR Efex Pro 2. You can get a “pseudo” HDR
look with Topaz Adjust 5, or add some extra effects to a processed HDR image. There is
also HDR processing available in Photoshop Elements & CC/CS (they have gotten better
over the years).
Photomatix Pro is an excellent program and is just $99 (see my link at the end for a
discount). The 6.1 version of Photomatix had some major improvements, so if you have
an older version, it’s worth installing the upgrade (their upgrade is free if you purchased
version 5 – just $29 if you have an older version).
-
2019 MEREDITH IMAGES
PAGE 4 ©
#2 - PHOTOMATIX PRO 6.1.1
I have been using Photomatix for many years, and find its use very intuitive. Photomatix
is a stand-alone program, however, you can install a Photoshop and/or Lightroom plug
in so that you can export directly from those programs to Photomatix.
If you open Photomatix directly a dialog box will open with several options. At the top is
“Load Bracketed Photos”. Click on that and browse for the images that you wish to
merge. In my example I will load 5 photos:
2012-09-11&12 Gettysburg-7533 2012-09-11&12 Gettysburg-7534 2012-09-11&12 Gettysburg-7535 2012-09-11&12 Gettysburg-7536 2012-09-11&12 Gettysburg-7537
You will then get a menu like this:
Though the options may seem confusing at
first, you can generally work with most of the
defaults to start.
Just be sure that the “Remove Ghosts – with
Selective Deghosting Tool” box is checked (the
next step in the process) if you have parts of
your image that may have been moving
(people, tree branches, etc). And you may
want to up the strength of the “Reduce Noise
on All Source Images” to around 125%. To
continue, hit “Align & Merge to HDR”.
It will take a few seconds for the program to
process the images (the more images the
longer it will take and RAW files will take longer than JPGs).
-
2019 MEREDITH IMAGES
PAGE 5 ©
When that process is complete, you will then see the “Selective Deghosting Dialogue
Box” (if you selected that in the previous step):
This is a great feature of the program. This allows you to indicate anything that may
have moved between images, such as people, cars, trees, leaves, water, etc. Another
kind of ghosting can be caused by a light source that is not constant through all of the
images such as a car trail.
If you do not indicate these areas, you will have “ghosting” in your final image. You can
choose either “Selective Deghosting” where you will use your mouse to draw around
the potential moving areas, and then right click within the selection to mark as ghosted.
In this particular image, I did not use any deghosting as it was a very still morning with
no breeze to move the grass.
The other option is “Automatic Deghosting” where the program will make the selections
for you.
-
2019 MEREDITH IMAGES
PAGE 6 ©
Once you have made the selection, you can click on the “Preview Deghosting” button to
see what the result will be. You can select more than one area for deghosting.
Now comes the fun part! Once you have done the pre-processing you come to the main
HDR options page.
The sliders can look confusing and challenging – the best way to see what each does is
to try them! Remember, your original images are saved, so worst case, you can start
over – you are not going to break anything!
The most often used sliders are:
Strength – controls how much detail and contrast you want in the image
Color Saturation – how much or how little color
Detail Contrast – works like a contrast tool in Photoshop
Smooth Highlights – alters the amount of stark contrast between the light and dark
areas of the image. You need to keep some black areas for contrast.
Micro Smoothing – controls the “grittiness” of the image. Left - more gritty, right - less
-
2019 MEREDITH IMAGES
PAGE 7 ©
If you want more detailed explanations of what each slider does, go to the Photomatix
Pro manual at:
https://www.hdrsoft.com/support/doc/PhotomatixPro6.1_UserManual_Win.pdf.
There are video tutorials as well as a manual for both Windows operating systems and
Mac systems.
You can also choose from the list of presets on the right side of the screen. You will see
the sliders move as you click on the various options which range from “natural” to the
“high grunge” type of HDR and everything in between. You can tweak the image to your
liking with the sliders.
New in version 6 is the “Blending” option where you can blend one of your source
images with the HDR merged image and mask certain areas if desired.
For this image I used the “Detailed” preset. I liked the look – I was going for a natural
looking image and not a more dramatic effect. You can use whatever looks good to you.
The final step is the “Finishing Touch” screen where you can make adjustments to
Contrast, Sharpening, Cropping or Straightening. You can perform these functions here,
or choose to import your photo to Photoshop for final adjustments.
https://www.hdrsoft.com/support/doc/PhotomatixPro6.1_UserManual_Win.pdf
-
2019 MEREDITH IMAGES
PAGE 8 ©
Make your adjustments if you choose to, and hit “DONE”.
Now save your image – File > Save As > 16-bit tiff image (the default name will be a
combination of the names of the files you used). Final image, “Waiting for Dawn”.
As I often do, I decided to see what else I could do with this image to bring out even
more color. One of my favorite “plug-in” programs is the Topaz Suite. In this instance we
will use Topaz Adjust.
Duplicate the image layer. Go to Filter > Topaz Labs > Topaz Adjust 5
-
2019 MEREDITH IMAGES
PAGE 9 ©
For this image I chose the “Vibrant Collection” > “Setting Sun – Dynamic”. This was my
final result! I brought the Saturation slide under Color to 1.00 and the Warmth Slider
(under Finishing Touches) to .49. Back in PS I lowered the opacity of this layer to 80%.
-
2019 MEREDITH IMAGES
PAGE 10 ©
#3 - More on “Ghosting” in images
If you do not indicate an area that may have ghosting, you will have a result like this:
My husband
walked through
the doorway
while I was
taking my
3 shots!
I also wanted
to lessen the
effect of the
blur on the
water wheel
from 3 images,
and reduce the
blur on the tree on the left side of the photo.
After selecting my
areas that may have
ghosting, the result
was the following:
No ghost in the
doorway!
The water wheel
looks better.
-
2019 MEREDITH IMAGES
PAGE 11 ©
I used the Preset Painterly 3, lowered the Strength to 70% and the Detail Contrast to
-4.0. I wanted to bring out the texture and detail in the wood of the building, but still did
not want it to be “overly grungy”.
After taking the image into Photoshop, I fixed the light flare in the water wheel with the
Clone Tool. I then used Topaz AI Clear to crisp it further and get rid of the noise in the
water wheel.
Finished image!
-
2019 MEREDITH IMAGES
PAGE 12 ©
#4 - Watch for Halos!
One thing to be aware of, especially in images with skies or bright areas, is halos. These
take away from the look of the image – we don’t want grey skies! They tend to show up
where sky meets ground or other objects – like this:
Halos (sky too dark) No Halos (sky lighter)
For this project I brought in 3 files – I really did not do a great job at bracketing this
scene as the shadows are dark in all 3. This was done hand-held.
There were 2 presets that looked pretty good – Realistic and Vibrant 2. I went with
Vibrant 2 and made the following adjustments:
Strength = 82; Lighting = -2.1; White Clip = 1.0; Black Clip = .05
After hitting “Finish”, I made a couple adjustments to the contrast:
Highlights = +22; Lights = +22
Done!
-
2019 MEREDITH IMAGES
PAGE 13 ©
#5 - Single-Image HDR
Sometimes we take photos not thinking about HDR (or have photos from before the day
of HDR processing), and we have just one image that could use some “pop” from the
HDR tone mapping process. You can process just one image in Photomatix – either a
RAW file or a jpeg file – by going to:
File > Open > double click on the file you wish to work on (or drag file to the workspace).
If it is a RAW file you
will get this box:
-
2019 MEREDITH IMAGES
PAGE 14 ©
If it is a jpeg file, you will get
a slightly different pop-up
box:
Once you click the “Adjust”
button, you will go into the
Adjust workspace with the
presets and adjustment
sliders, the same as for a
multi-image blend. Choose
your preset and tweak to
taste.
-
2019 MEREDITH IMAGES
PAGE 15 ©
#6 - Some New Features in Photomatix
There are quite a few new settings in the latest version of Photomatix (6.1).
-
2019 MEREDITH IMAGES
PAGE 16 ©
#6A – Blending Options
Let’s take a 5-shot image and blend an original back in with part of it. 5 shots from Mohonk Mountain House “The Chairs”. Preset = Interior 3 Strength = 100% Luminance = .7 White Clip = 4.0 Black Clip = 3.6 Saturation = 2.1 If we wanted to blend one of the original photos for outside the windows… BLENDING > Click on brush icon > Select Polygonal Lasso. Go around window areas. Blend with -2.67 EV Photo Adjust opacity
-
2019 MEREDITH IMAGES
PAGE 17 ©
#7 – Show Color Adjustments (optional)
Moravian Tile Factory. 7 Shots to capture the darkest area at the end of the arches and to tone down the highlights from the sun on the concrete. PAINTERLY preset White Point = .604 Black Point = .012 Saturation = .6 Finish > Vertical Perspective = +8 Rotation = -.2 CROP > Done APPLY (Finished). Then take into Photoshop… Duplicate background layer > Topaz Studio > AI Clear Duplicate that layer > Topaz Studio > Detail > Feature Enhancement II > In PS 60% opacity
-
2019 MEREDITH IMAGES
PAGE 18 ©
#9 – Bright Windows/Dark Interior
Our Lady of Victory (Father Baker’s), Tonawanda, NY Used 7 shots to blend but took many more trying to tone down the brightness of the windows. Interior 3 Preset Brightness = 0 BLENDING > Blend with -4 EV Photo > Brush over windows > 75% Finish > CONTRAST > Lights = +22 SHARPENING > Amount 60; Radius 1.3; Threshold 6 Save As Take into PS > AI Clear
-
2019 MEREDITH IMAGES
PAGE 19 ©
#10 – Flowers
Longwood Gardens – 5 shots Realistic Preset Strength = 40 Microcontrast = 4.0 White Clip = 3.3 Finish Contrast > Highlights = +5 Done Into PS > Clone spots on leaf; fill in dark leaf areas. Topaz > Detail > Overall Light II
-
2019 MEREDITH IMAGES
PAGE 20 ©
#11 – Use the Preset that Works, Not What It’s Named!
Cade’s Cove, Smoky Mountains 3 Shots > Did deghosting around some of the evergreen branches – person is in all 3 Used Interior 3 Preset Strength = 70 Luminance = -1.0 White Clip = 4.6 COLOR Brightness = 3.0 FINISH Contrast = Lights = +20 CROP ¼” Left, Right, Bottom
-
2019 MEREDITH IMAGES
PAGE 21 ©
#12 – Grunge & Rust!
REO – 3 shots (RAW converted to JPEG for demo) PAINTERLY Preset Tone Compression = 3.1 Detail Contrast = 6.5 White Point = 1.124%
Black Point = .072% Micro Smoothing = 5.8 BLENDING Upper Right Background Leaves Use Lasso Tool Blend with -1 EV Photo FINISH – CROP ¼” from right and bottom In PS > Topaz Detail > AI Clear
Texture Effects > Pop Grunge > Color Burst Add Texture > Meredith Images > 5th row up from bottom on left >
Desaturate > Hard Light > 39% Add Texture > Border > 6th row center > Multiply > 50% In PS > Lower opacity of layer 78%
-
2019 MEREDITH IMAGES
PAGE 22 ©
AND…Check out my eBooks in the Peacock Studio store on my website!!
“Working with Textures & Overlays: Turn Ho-Hum into a Work of Art” – Book 1 & Book 2
Contact: [email protected] www.Facebook.com/MeredithImages
website: www.MeredithImages.com blog: www.MeredithImages.wordpress.com http://www.pinterest.com/meredithimages/meredith-images/
https://youtube.com/user/PhotogHazel/videos (a few tutorials) http://www.LinkedIn.com/in/hazelmeredith/
https://twitter.com/MeredithImages
And be sure to sign up for my weekly blog, the “Sunday Sampler”! You’ll receive free textures each week plus news on photographic happenings,
new products, and other finds from Around the Web!
©2019 Hazel Meredith, Meredith Images. Notes are for student use only and may not be reproduced without written permission of the author.
mailto:[email protected]://www.facebook.com/MeredithImageshttp://www.meredithimages.com/http://www.meredithimages.wordpress.com/http://www.pinterest.com/meredithimages/meredith-images/https://youtube.com/user/PhotogHazel/videoshttp://www.linkedin.com/in/hazelmeredith/https://twitter.com/MeredithImages