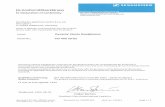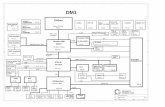HD Media Hub User Guide - Kaiser Baas€¦ · and reinsert the SD card, drive or USB stick. Check...
Transcript of HD Media Hub User Guide - Kaiser Baas€¦ · and reinsert the SD card, drive or USB stick. Check...
CONTENTSSafety precautions
What’s in the box
Remote diagram
Product diagram
Setup HD Media Hub
Using your HD Media Hub
Alternative operation method
Adjusting your settings
Product specifications
Hardware specifications
Frequently Asked Questions
Contact us
2
3
4
6
7
8
9
9
10
10
11
12
HD Game Recorder User Guide
2 3
WHAT’S IN THE BOXPlease ensure the product package has all the following contents:
HD Media Hub
Remote control
Power supply
A
A
B
B
C
C
D
D
E
E
F
F
SAFETY PRECAUTIONSBefore using the HD Media Hub, please ensure you read and understand all the safety precautions below.
Do not attempt to open the case or modify it in any way, as this will void your warranty. Maintenance and repairs should only be performed by Kaiser Baas.
Keep the HD Media Hub away from water and other liquids. Do not use wet hands, when using the HD Media Hub as this may cause the unit to malfunction.
Keep the HD Media Hub away from direct sunlight and heat sources.
HD Media Hub may become slightly warm during use. This does not indicate a malfunction.
Do not place heavy objects on the HD Media Hub, as this may cause it to malfunction.
Do not dispose of the unit via conventional domestic waste.
Use the provided power cable, do not substitute another cable.
AV cable
User guide
Warranty card
54
REMOTE DIAGRAM REMOTE DIAGRAMPOWERTurn the HD Media Hub on and off
MUTEMute the volume
SETUPAdjust the settings on your HD Media Hub
OSDThe On-Screen Display, for adjusting several different functions
SOURCEThe source connecting the HD Media Hub to the television
MOVIE, MUSIC, PHOTO, FILEChanges HD Media Hub’s play/display mode
AV, HDMI, YPbPr, VGAChange between different sources
16:9Adjust the screen size
HOME, RETURN, ARROW KEYS, OKSelect options on the menu screen
VOL-, VOL+Adjust the volume
PLAY/PAUSE, STOP, REPEAT, PREV, NEXT, FFWD, FRWDVideo controls
GOTO, INFO, SUBTITLE, AUDIOVideo options
ROTATE, SLIDESHOW, ZOOM -, ZOOM + Photo options
RESETReturn to start screen
ZZAdjust sleep mode
1
2
3
4
5
6
7
8
9
10
11
12
13
14
15
1 2
34 5
6
78
9
10
11
12
13
14 15
6
PRODUCT DIAGRAM
USB inputs
SD/MMC input
Power socket
AV output
HDMI output
S/PDIF output
1
2
3
4
5
6
1
2
34 5
6
Left
Right
Back
7
SETUP HD MEDIA HUBStep One: Plugging Into Mains PowerConnect the power supply from the back of the HD Media Hub into a power point.
Step Two: Connect Media SourceYou can connect most USB flash drives (also known as memory sticks), SD memory cards or portable hard drives to the HD Media Hub.
Connect your USB or SD card to the appropriate input socket on the HD Media Hub.
Step Three: Connecting To TelevisionAV cables: with the supplied AV cable, connect from your HD Media Hub AV port to the correct television AV inputs and then turn the HD Media Hub on.
HDMI*: with a HDMI cable connect from your HD Media Hub HDMI port to the correct television HDMI input and then turn the HD Media Hub on.
HARD DRIVE
*HDMI cable not provided.
AV cable
HDMI cable
OR
USING YOUR HD MEDIA HUBYou can browse your files by selecting any of the icons on the home screen
8 9
ALTERNATIVE OPERATION METHODYou can play/display any type of file on the HD Media Hub by just selecting the File icon:
1. Select File icon on the home screen. To select, press OK.
2. Select memory source – you should see all files stored on memory source here. To select, press OK.
3. On the remote, select either Music, Movie or Photo to put the HD Media Player in the correct mode. To select, press OK. The current mode will be displayed on the top left of your screen.
4. Select the file you wish to play/display by pressing OK.
ADJUSTING YOUR SETTINGSYou can adjust the settings on your HD Media Hub by pressing SETUP on your remote control.
Alternatively, you can select SETUP on the home screen, by highlighting it and pressing OK.
The next screen will display options from which memory source you want to display/play your files. Select which memory source you have inserted.
Now, search for the desired file by scrolling through the list.
TIP! You can do this from anywhere. For example, if you’re browsing in the Movie section and you’re actually looking for music, you can press the Music button on the remote control to find music files, rather than going back to the home screen.
The rest of the remote control’s mode buttons – Movie, Photo, etc – work like this, too.
File: browse files of any type
Movie: search for video files
Music: search for audio files
Photo: search for pictures
Setup: HD Media Hub settings
10 11
PRODUCT SPECIFICATIONS
HARDWARE SPECIFICATIONS
FREQUENTLY ASKED QUESTIONSQ. The HD Media Hub is not responding. Why?
A. It could be loading data from your media source, which can take a few moments. If it continues to not respond, disconnect the power cable, reconnect the HD Media Hub and it switch back on.
Q. There is no picture on screen. Why?
A. Ensure the power cable, AV or HDMI cable is connected correctly. Remove the and reinsert the SD card, drive or USB stick. Check the television source option is correct to display the HD Media Hub.
Q. Why can’t I play my movie file?
A. Some codecs or file formats are not supported. Double check the list of supported video formats on page 10.
Q. How can I adjust the subtitles?
A. You can adjust subtitles by pressing OSD on your remote. In some cases, videos downloaded from the internet come with in-built subtitles that cannot be changed.
Q. How do I play a photo slideshow?
A: Pressing the photo-options remote buttons will allow you to rotate photos, zoom in or out, or view them as a slideshow.
Q: I cannot play/display the selected file. Why?
A: Check, on the top left of your screen, that you have the HD Media Hub in the correct mode for playing/displaying your file. After selecting your memory source, you can change the mode by selecting either the Music, Movie or Photo buttons on the remote control.
Video MPEG1 DAT, MPG, MPEG (up to 720*576)
MPEG2 MPG, AV, VOB, TS/TP, M2TS (up to 1080p)
MPEG4 (Xvid) MKV, AVI, MP4, M2TS (up to 1080p)
H.264 MKV, AVI, MP4, MOV, M2TS, TS/TP (up to 1080p)
WMV9/VC-1 MKV, AVI, MP4, MOV, M2TS, TS/TP(up to 1080p)
Real Video RM/RMVB (up to 720p)
MJPEG AVI (up to 1080p)
FLV FLV (up to 1080p)
Audio MP3 / WMA / WAV / OGG / AAC / APE / FLAC / AC3 / DTS
Picture JPEG / BMP / PNG / GIF
Subtitles SRT / SMI / SSA
Product Code KBA03038
APN 9 326903 003629
Video output AV/ (PAL/NTSC)/HDMI (480P, 720P, 1080i, 1080P)
Audio output Audio L/R HDMI (Stereo)/S/PDIF
Hard disk FAT/FAT32/NTFs/exFAT
LED HDMI/AV output
IR Receive signals from remote control
Size 120 x 90 x 25 mm
USB OTG 2* USB2.0 host
Memory card SD/MMC
Power DC 5.6V/2A
12
FREQUENTLY ASKED QUESTIONSQ: Why don’t my File, Music, Movie, Photo and Setup buttons work on my remote control?
A: These buttons will work to change modes only after you have entered one of these options from the home screen via the arrow buttons on the remote control.
Q: The HD Media Hub is on, but I can’t see any display on my TV.
A: Unplug the power cable, wait a few seconds, and plug it back in.
CONTACT USNeed further assistance? Please visit:
www.kaiserbaas.com
Or email: