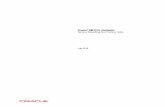HARDWARE AND NETWORKING Presentation
-
Upload
hybinjoseph -
Category
Documents
-
view
316 -
download
2
Transcript of HARDWARE AND NETWORKING Presentation

HARDWARE AND NETWORKING
1] PARTS OF A MOTHERBOARD.
In the modern computer, the motherboard or the primary circuit board (PCB), is the heart of the machine. The computer motherboard is the device that is solely responsible for ensuring that all the devices and components of the machine are connected to the microprocessor. These devices, that the motherboard powers and regulates, are storage devices, hard disks, graphics cards and sound cards. All these devices, without which the machine cannot function, are either inbuilt in the motherboard or are connected via computer motherboard slots or sockets.
Simply put, it is the motherboard that ensures that each of these computer motherboard components are powered and communicate with each other effectively. The first motherboards that were invented had very few computer motherboard components, and the only things present on those motherboards were the processor and slots, to connect other devices. But today's machines have motherboards containing a wide variety of features and tremendous potential for future upgrades. Read more about computer buying.
What are the Parts of a Motherboard?So now the question is what are the standard computer motherboard parts that are present in the machines in use today. Knowing the basics of these parts will help you solve many computer motherboard problems that may arise from time to time, and also if you have to build a computer. The layout and the manner in which the computer motherboard parts are placed is known as the form factor. The shape of the case of the computer is also decided by the form factor. To standardize the manner in which computers are assembled across the world, there are certain fixed models for deciding the form factor. Given below is a list that will throw light on what all functions the parts of a motherboard performs.
Peripheral Component Interconnect (PCI) slotNormally, the number of PCI slots on the motherboard could be anywhere between 1 and 6. The peripherals like graphics cards, sound cards, ethernet cards, modems and DVD recorders are attached here, and the slots are 32 bit slots.
Central Processing Unit (CPU) socketThis socket is the home for your computer's processor. There are 2 types of sockets that are commonly used by the major processors (Intel and AMD), these are Pin Grid Array (PGA) and the Land Grid Array (LGA).
Motherboard Battery CompartmentWhen you shut your system down, your data is stored in a battery on the motherboard. This computer motherboard battery is placed inside the battery compartment that is present on the surface of your motherboard.
RAM slots (DIMM and SIMM)These are the slots that hold the RAM chips of your computer. They are usually of two types - DIMM (Double Inline Memory Module) and SIMM (Single Inline Memory Module). Memory chips of different sizes can be attached here.
Power Connector The motherboard requires the power to function properly and this power supply comes from the main power connector. There are usually two main types of connectors - 20 + 4 pins (when there are two

connectors on the same motherboard), and the 24 pins.
Apart from these computer motherboard components, the following are computer motherboard parts that have specific purposes for connecting to hardware devices. These connectors show up on the back panel of the computer, once the entire machine is assembled and mounted.
PS/2 ConnectorsEvery motherboard contains two PS/2 connectors, one for the keyboard and one for the mouse.
USB (Universal Serial Bus) PortThere are many of these ports across the back panel. They are used for connecting external devices like USB flash drives, external hard disks, ipods, mp3 players and cameras.
Game Port This port is mostly used to connect the devices that are used for gaming purposes, like joysticks.
Display ConnectorThis port is used to connect the computer monitor of the machine to the back panel.
Sound Card ConnectorYour sound devices like headphones and mics are connected here.
This computer motherboard information should illuminate the many purposes of the various computer motherboard parts that are standard requirement for every computer to function properly.

The CPU and the Life Cycle of Operating Systems
Before we begin looking at the details of a specific Operating System it is important to understand what an Operating System is, and what it does. The CPU is the heart of the computer, responsible for controlling most of the activities that occur within it.
By itself, the CPU can only perform certain simple operations. These operations, known as “instructions”, are simple and mundane by themselves and cover actions such as “add two values together”, “jump to this location in memory” or “read one byte from memory address A and place it in memory address B”. Although basic, they are the building blocks upon which everything else is created. These instructions have remained fairly static and unchanged since the first x86 processor, with the majority of changes being used to accommodate 32bit addressing1. When a programmer combines these instructions in the right sequence, the CPU can perform extremely complex activities. Whilst sending email, browsing the Internet and editing files are the basic staple of all modern operating systems, the instructions (often abbreviated to “code”) required to make it happen can stretch to millions of lines.

All programs, regardless of complexity and the programming language they were written in are made up of specifically ordered instructions compatible with the platform the application is targeted at. This means that software written and compiled for e.g. an ARM processor based device (such as an iPaq PDA) cannot run on an Intel x86 processor based device, such as your desktop PC.
An operating system is nothing more than a complex set of programs written to allow an end user to interface with the computer hardware. It is a generic term that applies equally to versions of Microsoft Windows that run on large servers as it does to “embedded” software that powers mobile phones or watches with organizer features.
All major operating systems can be split into two distinct sections. The first section, the user interface, allows users to work with the computer to perform useful tasks such as loading a word processor to write the book you are holding. The second section consists of an API (Application Programming Interface), which allows software developers to write programs that interface with the operating system to provide enhanced functions and utilities.
While all programs (and thus operating systems) are written for a specific platform, some operating systems are capable running on multiple platforms. The most well known cross-platform operating system is of course Linux, but even some versions of Microsoft Windows are cross-platform, with the ability to run on both Intel and Alpha based processors.
Figure 1: Intermediary Operating System

The knowledge requirements for the A+ Operating System certification focus on the most common PC Operating Systems. In previous years, these were MS-DOS, Microsoft Windows 3.1 and Microsoft Windows 95. As of the current 2003 objectives, the computer Operating Systems an A+ certification candidate should be familiar with are:
o Microsoft Windows 95 (All Versions)
o Microsoft Windows 98 and 98SE
o Microsoft Windows NT 4.0 WorkStation
o Microsoft Windows Millenium (ME)
o Microsoft Windows 2000 Professional
o Microsoft Windows XP Professional

Despite Windows Server 2003 having been released over 6 months before the publication of the 2003 CompTIA objectives, it has not been included on the list of requisite knowledge. More interestingly, Windows 95 and 98 have been retained and Windows ME has been added. Having discussed this unusual selection, your authors have concluded that CompTIA are basing the exam requirements on the install base of these operating systems, rather than their support circumstances. Microsoft intended to completely retire support for Windows 98/ME at the start of 2004, but have put this deadline back to 2006, although most free support has ended for this operating system. Windows 95 has been unsupported for a number of years, and Windows Millenium, arguably the worst version of Windows released by Microsoft, has also had it’s free support announced to be discontinued, however some free and paid support can be accessed until June 20062. Microsoft will not sell any new units of Windows 95, 98, Millenium or NT Workstation.
The reader should be aware that Microsoft has made some massive changes to their operating systems over the last few years, and that Windows XP is substantially different to Windows 95 and 98. CompTIA have unfortunately not specified the objectives for the different versions of the operating system in any detail, which leaves potential examinees somewhat at their mercy. The volume of changes between Windows 95 and XP would fill many large books, and documenting them in detail is impractical. Instead, the reader should expect to set some time aside prior to sitting the examination and play with each of the above versions of Windows. Practical usage is the only way to become familiar with the idiosyncrasies and differences of each operating system and although time consuming, is essential. For reference, most of the screenshots in this section are taken from Windows 2000. Figure 2 shows a timeline of the Windows Operating Systems.

Figure 2: Operating System Family and File Structure Timeline
Just like any other program, before it can be used an Operating System has to be installed on your computer. Sometimes an Operating System is "pre-installed" on a new computer's hard disk (known as an “OEM” version); other times, particularly if you are building a computer from parts, you must purchase the Operating System software and install it yourself. Either way, the Operating System is the first piece of software installed on your computer before applications like Microsoft Word, Netscape, Lotus Notes or games like Quake. Usually it is provided on CD-ROM or DVD media, like any other software package. We will look at the features and differences between each of the Microsoft Windows Operating Systems next.
CDI versus GUI Interface
As discussed previously, the operating system provides the user interface through which you communicate and control the actions of the operating system itself, and the PC hardware it is installed upon. For example, you install and configure the Operating System, troubleshoot it if things go wrong, identify yourself to the system (by logging in),

start programs and use hardware such as a printer. Simply put, the user interface is the on-screen display mechanism used to allow you to interact with the operating system, and to see the feedback and results of your actions.
There are two primary types of computer user interfaces: the Command Driven Interface (CDI) and the Graphical User Interface (GUI).
Command-Driven Interface
The command driven interface, sometimes also referred to as a “CLI” or “Command Line Interface” is operated via the keyboard alone. It can display ASCII text characters and accept them as valid input, but cannot handle graphics beyond rudimentary square blocks and simple lines (known as “textmode graphics”). Communication with the Operating System is performed by entering commands such as "copy" or "dir". The Operating System communicates back to you by displaying the results of your command, generally directly below the area of the screen in which you typed the command.
What CompTIA calls the CDI is usually referred to in the real world as a CLI. For the purposes of the A+ exam however, CompTIA requires you to call the non-GUI user interface a CDI
DOS / Command Prompt CDI Interface
Figure 3 shows the Windows Command Prompt interface. This is often mistakenly called a “DOS Prompt” due to its similarity to the interface provided by MS DOS. The distinction here is important. Under Windows NT, 2000 and XP, this interface is actually provided by an application called “cmd.exe” that emulates the functions of MS DOS. The subtle difference is that Windows NT, 2000 and XP do not run on top of MS DOS and therefore have a command prompt emulator. Windows 95, 98 and ME do run on top of DOS, and use “command.com” to provide an interface to the underlying MS DOS operating system.

Figure 3: The CDI Interface
To use this interface, users are required to type the exact format of the command as expected by the operating system, which can often include many options (known as “switches”). This interface is powerful but arcane, and is quite unforgiving if the commands and syntax used are incorrect. It is therefore a prerequisite that some time is allocated to studying the interface and its commands prior to actually using it. The major benefit of a CDI is the speed and power with which you can achieve results, allowing you to be more productive than if you limited yourself to just the GUI. It is also important to note that many core operating system commands are only accessible from the CDI; therefore, knowledge of its proper use is essential.
To access the command prompt, click the Start button and select the Run option. Under Windows 95 and 98, type “command.com” and press return. For Windows 2000, XP and Windows 2003, type “cmd.exe” in the run box and press return.
Graphical User Interface

A graphical user interface, or GUI, is navigated by a combination of a keyboard and pointing device like a mouse, touch pad or track ball. This type of interface presents information in a graphical manner, and uses its ability to display visually lists of commands, programs, and data files to replace much of the typing required in a CDI.
Figure 4 shows the Windows 2000 file viewer GUI, known as Explorer. Most file management functions can be accomplished by moving the mouse; in a GUI very little typing is required.
Figure 4: Windows Explorer GUI Interface Window
What is a Window? (Page 1 of 3)
Our primary focus in this chapter will be on navigating around the most common GUI interface element, referred to as a “window”.
The most basic definition of a window is a rectangle visible on screen, which may be surrounded by a border and title bar and can be moved, resized, hidden or closed. The screenshot in Figure 5 shows the most common type of window

Depending on the operating system, configuration preferences and context you may see all, some or more than the components shown in Figure 10 3 .
Figure 10: All the Components of a Window
The Mouse
The mouse is known as a peripheral device. It is a piece of hardware attached to the computer to make navigation within the operating system easier. They come in many flavors and styles but the basic setup is the same. The two basic types of mouse you may encounter when using desktop computers are a traditional mouse, which is operated by rolling the device around your desk, and a trackball, which is operated by using your hand or fingers to position the ball in the device, without moving the device itself. When using a laptop or notebook in place of a mouse, you will often find a touchpad device that uses heat and pressure from a fingertip for mouse control, or a

mini-joystick type device placed in the center of the keyboard. As a rule, Windows configures all mice to operate in a similar fashion. The left mouse button is the “action” button, which opens menus, windows and applications. Beginning with Windows 95 the right mouse button is the “options” button that normally displays a context sensitive menu with currently available actions. Configuring the mouse is done through the Control Panel. Click the Start button, move the cursor to the “Settings” option and click the “Control Panel” item that appears. To adjust the mouse, locate the Mouse applet icon and double click it.
If the mouse has special features and functions such as extra buttons, the manufacturer will include special software and drivers to utilize these features. You will find them in the Control Panel along with basic mouse adjustments. If those features are not available and you know your mouse “should” support them, check to make sure that you have the manufacturer’s most current drivers and software installed. Figure 13 shows the updated Mouse configuration options for a 5 button Microsoft Intellimouse.
Figure 13: Example of Five-Button Mouse Configuration

The Keyboard
The keyboard shown below is an example of a keyboard designed for use with a Windows Operating System. Becoming familiar with the various keys will make a difference in the speed and efficiency with which you can work through documents, manipulate the operating system or surf the Internet.
Figure 16: Keyboard Functions
Customizing the Desktop
To customize the desktop appearance, double click the Display applet icon in Control Panel (Start=> Control Panel=>Display).

Figure 24: Display Icon
In Windows 2000 and XP, right clicking anywhere on the desktop and selecting "Properties" produces the same result.
Figure 25: Display Properties Window
The options contained within these tabs are self-explanatory, and can be understand far better by actually selecting them and viewing the result4. One important fact to consider regarding the Windows screensavers concerns the "OpenGL" versions. Whilst these are

the most visually pleasing screensavers, they also consume a large amount of processor time. This author is aware of more than one incident where an OpenGL screensaver on a server caused the applications running on it to crash the machine!
__________________
4. Use the SHIFT + F8 keys to refresh the desktop after any changes
Context Sensitive Menus
A context sensitive menu is a menu accessed by clicking the right mouse button, which displays menu options specific to the location and application where the click occurred. As a practical example, these are the context menus displayed when right clicking on the desktop, and right clicking on My Computer.
Figure 28: Context-Sensitive Menus for Desktop (left) and My Computer (right)
As you can see, 3rd party applications, Paint Shop Pro in this example, are also able to add their own features to these context menus, known as “extensions”.
Windows follows a very specific design pattern that allows both new and experienced users to understand quickly the available options in almost any context. In the desktop popup menu above, a number of menu items have a small arrow pointing to the right next to them. This symbol indicates that moving the mouse cursor over this item and pausing for a second will cause a second sub-menu to appear. In a similar manner, some of the items in the My Computer popup menu have 3 periods, “…”, appended to them. This indicates that when the option in question is clicked, a dialog box will appear to prompt for further input

How to Create a Shortcut (Page 1 of 2)
One particularly useful option in the ‘My Computer’ context menu is “Create Shortcut”. This option appears in many context menus, and provides a convenient method of accessing an item (for example, an application or file) that is usually awkward to navigate to. A common use of this feature is to create icons on the desktop to allow immediate access to commonly used applications. You can recognize a shortcut by the small arrow on a white background in the bottom left of the icon:
Figure 29: Example of a Shortcut
To create a shortcut, right click on the desktop, move the mouse over the “New” item and select the “Create Shortcut” item (Windows 95, 98 and NT users will find a “Create Shortcut” item directly in the top of the context menu). The “Create Shortcut” wizards will pop-up.
Figure 30: Shortcut Wizard, Step 1

Click the Browse button, and locate the item, e.g. a folder or a program you wish to create a shortcut to. Click Next, and you will be prompted to name the shortcut.
Figure 31: Shortcut Wizard, Step 2
Click Finish, and the newly created shortcut will be placed on the desktop.
It is important to note that a shortcut is not the actual item itself, but rather a virtual pointer to the item. You can safely delete the shortcut without affecting the item it points to.
The Properties of “My Computer”
Right clicking the My Computer icon on the desktop (or the icon on the Start Menu, if you are using Windows XP) and selecting the Properties option gives you access to some lower level options that control how Windows operates on your machine. The first visible tab, “General”, displays the version and service pack information for this installation of Windows, the registration information and the processor and amount of memory in the machine.

Figure 33: System Properties
The tabs and options visible in this dialog differ greatly between each version of Windows. An example and explanation of the different tabs is provided in the Control Panel section of this book.
Manipulating Files and Folders
To introduce some new features and to demonstrate some practical uses of the topics discussed so far we will begin by creating a folder on the desktop. Right click on the desktop, move the cursor to the “New” menu and select “Folder” (Windows 95, 98 and NT users can just select “New Folder” from the top-level menu). Next, we will name the folder something friendly. Depending on the version of Windows you are using, you may already see Figure 34.

Figure 34: Renaming a New Folder
The white box with the text selected in blue is the important part – if this is visible, do nothing. If however, your folder looks more like Figure 35, click on the folder once with the right mouse button, and click on the “Rename” option in the pop up menu. Clicking on the folder once with the left mouse button and pressing the F2 key also has the same effect, and is slightly quicker.
Figure 35: New Folder
We are now able to rename the folder. Note the blinking vertical bar in the white box. This is called the “caret”, and signifies both that the application (the operating system in this case) is awaiting keyboard input, and the position that typed characters will be inserted at. Delete the current text, and type “CompTIA” for the folder name. We now have a brand new folder to work with.
First, let us review what context sensitive options are available for this new folder. Right click the folder, and review the pop up menu that appears.

Figure 36: Folder Context Menu
This is a standard file and folder popup menu. One of the more useful options available in this menu is the “Send To” option. Moving the mouse over it and pausing for a second displays a submenu of items similar to Figure 37.
Figure 37: Send To Options
This menu allows you to perform quickly the available actions on any selected file or folder. Whilst this in itself is convenient, Windows also allows you to extend this menu by simply creating the appropriate shortcut. To add your own item to this menu, use Explorer to navigate to the Send To folder in your profile:
o Windows 2000 and XP: You will find this in“C:\Documents and Settings\Your_Username\Send To”.
o Windows 95 and 98: you’ll find this directory in C:\Windows\Profiles\Your_Username\SendTo.

o Windows NT: You’ll find it in C:\WinNT\Profiles\Your_Username\SendTo.
Simply use the procedure discussed previously to create a shortcut in this folder to the desired folder or location.
Multiple Windows
Whilst the Task Bar allows for quick navigation between multiple windows and applications, various options are available for arranging these windows on the desktop. Right clicking on an empty area of the task bar displays the following popup menu.
Figure 46: Task Bar Context Menu
Excluding the “Minimize All Windows” option, there are three choices for auto-arranging the on-screen display. The first option, “Cascade Windows”, moves all visible windows to the top left of the screen, then adjusts each one downwards and to the right so that the title bar of the previous window is visible:
Figure 47: Cascading Windows

The “Tile Windows Horizontally” and “Tile Windows Vertically” options produce much the same result – they both attempt to fit all open windows on screen at the largest possible size, without overlapping any windows. The horizontal and vertical difference controls the bias to which windows are moved. The miniaturized screenshot in Figure 48 shows the result of these options.
Figure 48: Tiled Windows
When selecting either the cascade or the tile options, the Task Bar popup menu gains an additional item named “Undo Cascade” or “Undo Tile”. Selecting this option reverses your display to the previous appearance, saving a lot of manual resizing.
Explorer: Understanding the Structure
Before delving deeper into navigation using the Windows GUI interface, it is important to understand the structure behind the visual display.
In any modern computer, at least two “drives” are present: the floppy drive and a hard drive. The term “drive” covers any device attached to the computer that is capable of storing data, including flash memory cards, USB sticks and DVD rewritable devices. The original DOS architecture defined that each drive is designated a letter of the

alphabet, running from A to Z. Convention states that the floppy drive is designated the A: drive and the first hard drive containing the operating system is designated the C: drive – the B: drive is typically no longer used, a carry-over from the days of floppy disk only computers. Each additional hard drive added to the computer is assigned the next free letter of the alphabet, D:, E: and so forth. Under DOS this assignment used to happen automatically, however all NT based versions of Windows allow the user to assign their own letters to drives in any order. Older DOS based systems allow you to specify a CD ROM drive letter with the MSCDEX.EXE /L: switch, but fixed disks (hard drives) are assigned a drive letter in the order discovered.
Accessing the data on these drives is achieved through addressing the drive letter required, known as the “root” or the “topmost” directory. Inside this root directory further directories can be created, which in turn can have directories create inside them and so forth.
An analogy that may help you visualize what is going on would be that of a tree that is upside down. Like a tree trunk, the root is the base. Unlike a tree, leaving the root going to the branch system is referred to as going down (a tree trunk goes up to the branches).
Each branch is known as a sub directory, because it is stored physically below the parent directory. When Windows and its graphical interface became popular, the sub directory started to be known as a folder, because the icon to display the structure looks like a file folder – hopefully providing an easy-to-remember way for users to think of where they have stored their data. The terms “directory” and “folder” are interchangeable (in the context of Windows only), however “folder” is usually used when referring to the GUI interface and “directory” is used when referring to DOS or the CDI.
Like a tree, branches can have branches, and there can be more then one 1st level branch from the root. How this structure is created is up to the user.
As a mnemonic, when working with directory structures simply remember the unusual “Upside down tree”, which has its roots at the top of the tree and its branches at the bottom!

Figure 49: Unusual Display of Root and Directories
Customizing Explorer
The Explorer windows support a large amount of customization options. In fact, the default appearance of Explorer on a brand new Windows installation looks quite different to the screenshots above. If you were to navigate to the C:\WinNT folder under a default installation of Windows 2000 or XP, you would see the following window.

Figure 52: Explorer XP – System View
From a user’s point of view, this is great – Microsoft is making it more awkward for people to fiddle with the core operating system files. For the A+ technician though, it is important to be able to access both hidden and system files. To allow this, open the Tools menu and choose the “Folder Options” item. The dialog in Figure 53 will appear.

Figure 53: Folder Options Window
We saw this dialog earlier when choosing between single and double click navigation. This time we will delve a little further into the available options.