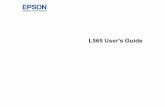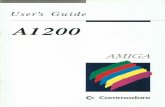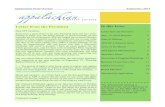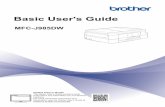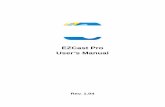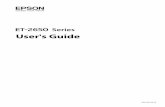Hanvon Rollick English User's Manual
Transcript of Hanvon Rollick English User's Manual
-
8/12/2019 Hanvon Rollick English User's Manual
1/57
-
8/12/2019 Hanvon Rollick English User's Manual
2/57
Copyright Hanwang Technology Co., Ltd, 2009 All rights reserved. No part of this manual may be reproduced exceptfor your express personal usage. Hanwang Technology Co., Ltdreserves the rights to revise this publication without obligation toprovide notification of such changes. Hanwang Technology Co., Ltddoes its best to provide current and accurate information in thismanual. However, Hanwang Technology Co., Ltd reserves the rightto change any specifications and product configurations at itsdiscretion, without prior notice and without obligation to include suchchanges in this manual.
Art Master, Graphicpal, Rollick and Hanvon are registered
trademarks of Hanwang Technology Co., Ltd.Microsoft, Windows, and Vista are either registered trademarks ortrademarks of Microsoft Corporation in the United States and/orother countries. Apple, the Apple logo, and Macintosh are registeredtrademarks of Apple Computer, Inc., registered in the U.S. and othercountries. Any additional company and product names mentioned inthis documentation may be trademarked and /or registered astrademarks. Mention of third-party products is for informationpurposes only and constitutes neither an endorsement nor arecommendation.Hanwang Technology Co., Ltd assumes no responsibility with regardto the performance or use of these products.
-
8/12/2019 Hanvon Rollick English User's Manual
3/57
ContentsCHAPTER 1 GRAPHICS TABLET INTRODUCTION ............... 1
1.1 GENERAL INTRODUCTION ............................................... 1
1.2 FEATURES ............................................................................ 1
1.3 QUICK-START TUTORIAL .................................................. 2
1.4 PEN HOLDER ....................................................................... 7
CHAPTER 2 INSTRUCTION FOR WINDOWS SYSTEMS ...... 8
2.1 SYSTEM REQUIREMENTS ................................................ 8
2.2 INSTALLATION ..................................................................... 8
2.3 UNINSTALLING ..................................................................... 9
2.4 CONFIGURATION .............................................................. 10
CHAPTER 3 INSTRUCTION FOR MAC SYSTEMS ................ 23
3.1 SYSTEM REQUIREMENTS .............................................. 23
3.2 INSTALLATION ................................................................... 23
3.3 UNINSTALLING ................................................................... 26
3.4 CONFIGURATION .............................................................. 27
CHAPTER 4 BUNDLED SOFTWARE ....................................... 33
4.1 HANVON SHELL ................................................................ 33
4.2 PENWRITE .......................................................................... 38
4.3 PENSIGN ............................................................................. 43
-
8/12/2019 Hanvon Rollick English User's Manual
4/57
4.4 PENMAIL .............................................................................. 45
4.5 PENMARK ........................................................................... 47
4.6 WHITEBOARD .................................................................... 49
APPENDIX ...................................................................................... 52
WARRANTY ............................................................................... 52
This Users Manual does not contain detailed information of anysoftware from third party.
Due to our continuous updates on the product, all figures in this
manual are only for reference, the actual item is the standard.
-
8/12/2019 Hanvon Rollick English User's Manual
5/57
GRAPHICS TABLET INTRODUCTION
1
Chapter 1 Graphics TabletIntroduction
1.1 General IntroductionThe Hanvon Graphics Tablet allows you to create graphicson a computer using a cordless and battery-free pen. It isvery easy to use. You dont need to be an experiencedgraphic artist to use it. This USB graphics tablet supports avariety of professional painting and photo editing softwareincluding Painter, Photoshop, Ulead Photolmpact, Flash,Dabbler, Maya, PaintShop and more.
1.2 Features Express Touch keys & Touch Wheel Cordless and Battery-Free pen Pressure Sensitive technology Windows & Mac compatible Software Supported: Painter / Photoshop / Ulead
PhotoImpact / Flash / CorelDraw / Dabbler / Maya anda variety of graphic processing software
-
8/12/2019 Hanvon Rollick English User's Manual
6/57
-
8/12/2019 Hanvon Rollick English User's Manual
7/57
GRAPHICS TABLET INTRODUCTION
3
Holding the penHold the pen as usual.
The pen will take effect when it comes within 7mmabove the tablet.(As follow picture:)
While using the pen, be sure that your thumb or indexfinger can easily control the button on the pen, whichacts as the right-click key of a mouse.
PositioningMoving the pen in the active area of the tablet will controlthe cursors position on the computer screen. As bellow:
-
8/12/2019 Hanvon Rollick English User's Manual
8/57
GRAPHICS TABLET INTRODUCTION
4
The pen and tablet use the Absolute Coordination method.This means the active area of the tablet represents theentire computer screen. Moving the pen on the tabletcreates a corresponding movement of the cursor on thescreen.
Single ClickOne slight touch of the pen on the tablet has the sameeffect as a single left-click of the mouse.
Double ClickTwo immediate clicks on the tablet have the same effect asa double left-click of the mouse.
-
8/12/2019 Hanvon Rollick English User's Manual
9/57
GRAPHICS TABLET INTRODUCTION
5
Double Click TechniqueWhen the cursor is positioned, press the tablet twiceimmediately with the pen tip, making sure that you do not
move the pen tip. The response for the double click can beslow for beginners. You can solve this problem by adjustingthe double click speed from the normal setting of the tablet.
DraggingSelect a target by pressing the pen down on it, and do notrelease the pen till you have moved the target to the newposition you want. As bellow:
-
8/12/2019 Hanvon Rollick English User's Manual
10/57
GRAPHICS TABLET INTRODUCTION
6
Pressure Sensitive PaintingIn applicable software, you can use the pressure sensitivityof the pen to control the painting brushwork for differenteffects such as direction, stroke width, color and thickness.
The software that supports pressure sensitivity includes Adobe Photoshop, Painter, Flash, Ulead PhotoImpact, ArtDabbler etc.
Touch key and Touch StripTouch keys are programmable for modifier keys, keyboardshortcuts, mouse clicks, and open/run applications. Thedefault of FN1 is Rubber. The touch strip is used for quickscrolling, zooming, controlling brush size, and otherfunctionality by user configuration.
-
8/12/2019 Hanvon Rollick English User's Manual
11/57
GRAPHICS TABLET INTRODUCTION
7
1.4 Pen Holder
Front view with pen placed in horizontal slot
Front view with pen placed in vertical slot
Exchange Pen NibPlease using tweezers grasp the nib and draw it out. Onceremoved, a new nib may be inserted into the pen.
CautionsDo not put the tablet on a metal surface, such as iron oraluminum alloys.Due to a CRT monitor s electromagnetic radiation, do notuse the drawing tablet too close to a CRT monitor.
-
8/12/2019 Hanvon Rollick English User's Manual
12/57
INSTRUCTION FOR WINDOWS SYSTEMS
8
Chapter 2 Instruction forWindows Systems
2.1 System Requirements
CPU Pentium III 1GHz or later
RAM 256MB
Hard-disk 200MB
OS WINDOWS 2000/XP/Vista X86/Vista X64
Port USB1.1 or 2.0
2.2 InstallationConnect the drawing tablets USB cable to the computersUSB port.
Step 1Insert the driver CD into the CD-ROM drive. TheInstallation Menu should pop-up automatically. If the menudoes not appear, double-click the My Computer icon on theDesktop, find the AutoRun.exe file under the CD- ROMsroot directory, and double-click it.
-
8/12/2019 Hanvon Rollick English User's Manual
13/57
INSTRUCTION FOR WINDOWS SYSTEMS
9
Step 2Click on Install Driver for Graphic Tablet button to installthe driver and click on Install Hanvon Soft to install thebundled software.
Step 3 After installing the driver and the bundled software, readthis manual for detailed information on using andcustomizing your graphics tablet.
Note: If the tablet cannot be used after driver installation,please restart your computer.
2.3 UninstallingStep 1
Click the Windows Start button and then select Control panel .
Step 2Double click Add/remove program in the control panelwindow and find Tablet Driver.
-
8/12/2019 Hanvon Rollick English User's Manual
14/57
INSTRUCTION FOR WINDOWS SYSTEMS
10
Step 3Click Uninstall and follow the prompts to remove the tablet
driver.
2.4 ConfigurationHanvon tablet driver provides a configuration window to setpen pressure, working area, dual-monitors, double-clickspeed, express touch keys, etc.
Befo re Conf igu ra ti on Connect the graphics tablet to the USB port on yourcomputer.
Go to control panel .
-
8/12/2019 Hanvon Rollick English User's Manual
15/57
INSTRUCTION FOR WINDOWS SYSTEMS
11
Double-click the HW Tablet icon to open theconfiguration interface.
-
8/12/2019 Hanvon Rollick English User's Manual
16/57
INSTRUCTION FOR WINDOWS SYSTEMS
12
2.4.1 General Configuration
a . Ad jus t in g Pressure Sens i t iv i ty Pen pressure sensitivity can be adjusted by dragging the
slider between soft and hard. To create broad strokes, usea soft tip. To draw thin lines, use a hard tip. The factorysetting can be restored by clicking the Default button.
Adjustments can be saved by clicking the Save button orcan be canceled by clicking the Cancel button.
b. P ressu re Curv e GraphPen pressure sensitivity changes are displayed on thePressure Curve Graph. The images below show thegraphs for light and heavy pen pressure respectively.
-
8/12/2019 Hanvon Rollick English User's Manual
17/57
INSTRUCTION FOR WINDOWS SYSTEMS
13
c. Pressu re Tes t ing AreaThe right area is the pressure test area which is use to test
the pen tip feel. The round circle at the upper left cornerrepresents the tile angle between the drawing pen and thetablet surface. All the writing and drawing in the test areacan be cleared by clicking the Clear button.Note: Only Windows 2000/XP/Vista X86/Vista X64 support
tilt angle.
-
8/12/2019 Hanvon Rollick English User's Manual
18/57
INSTRUCTION FOR WINDOWS SYSTEMS
14
d. Dou ble -Cl ick Sp eedDragging the slider to adjust the double-click speed andthen you can test the double click speed on the folder icon.
e . O ther se t t ings
When you select the option to display the icon ontaskbar, the user can configure the tablet byright-clicking on the icon. Uncheck option not to showHW Tablet icon on the taskbar.
Check the option Disable right key , the pen buttonacting as right-click of mouse button will not befunctional.
-
8/12/2019 Hanvon Rollick English User's Manual
19/57
INSTRUCTION FOR WINDOWS SYSTEMS
15
2.4.2 Mapping
a . S ing le Moni to r Mo de
The entire active area of the tablet maps to the entiremonitor by default. If your computer has more than onemonitor, see Multi-Monitor Mode .
b. Mul t i -Mon i to r Mode
a) Full ScreenChoose Select Monitor and then select Full Display fromthe drop-down menu. You will see the screen areacorresponding to the active area of the tablet is mapped.
-
8/12/2019 Hanvon Rollick English User's Manual
20/57
INSTRUCTION FOR WINDOWS SYSTEMS
16
b) Screen #1Choose Select Monitor and select Display 1 from thedrop-down menu to set the area only Display 1can becontrolled by the tablet.
-
8/12/2019 Hanvon Rollick English User's Manual
21/57
INSTRUCTION FOR WINDOWS SYSTEMS
17
c) Screen #2Choose Select Monitor and select Display 2 from the
drop-down menu to set the area only Display 2 can becontrolled by the tablet.
c. Por t ion o f ScreenChoose Part of Monitor , and then click the upper left cornerand lower right corner for the expected area of screenwhich will be mapped to the full tablet.
-
8/12/2019 Hanvon Rollick English User's Manual
22/57
INSTRUCTION FOR WINDOWS SYSTEMS
18
d. Por t ion o f Tab le tManual Setting enables you to select part of the activearea of the tablet mapped to the full screen.
-
8/12/2019 Hanvon Rollick English User's Manual
23/57
INSTRUCTION FOR WINDOWS SYSTEMS
19
e. Au to Set t i ngThe tablet active area can be automatically set by clickingthe Auto Setting button. The active area can be set whenthe user have single monitor, multi-monitor or wide screenmonitor (16:9).
2.4.3 Express Touch Key SettingExpress Touch Keys can be used for modifier keys,keyboard shortcuts, mouse clicks, to open/run applications.The Touch Scroll is for quick scrolling, zooming, controllingbrush size, and more.
As follow:
a. Def ine t he func t i on o f exp re s s t ouc h keysThere are two express touch keys on the tablet. When youconfigure the key function, there are two ways to define it.One is to choose the options from the drop-down menu foreach key and another way is defined by pressing thekeyboard of your computer. After assignment, click Save to
-
8/12/2019 Hanvon Rollick English User's Manual
24/57
-
8/12/2019 Hanvon Rollick English User's Manual
25/57
INSTRUCTION FOR WINDOWS SYSTEMS
21
b. D isab le the Tou ch Scro l lChoose Disable Scroll to disable the touch wheel on thetablet.
c. Pen Control BarPen Control Bar provides scrolling function through the
graphic pen.
Note You will see the information as following figureshown when the tablet you purchased does not support theexpress touch keys.
-
8/12/2019 Hanvon Rollick English User's Manual
26/57
-
8/12/2019 Hanvon Rollick English User's Manual
27/57
INSTRUCTION FOR MAC SYSTEMS
23
Chapter 3 Instruction for MacSystems
3.1 System Requirements
RAM Minimum is 128MB (256MB is recommended)
Hard-disk 200MB
OS MAC-OS 10.4 or later
Port USB1.1or 2.0
3.2 InstallationConnect the graphic tablets USB cable to the computersUSB port.
Step 1Insert the driver CD into the CD-ROM drive then find the
install file in MacOS X/Mac104/Install.dmg (Note: ForMacOS 10.4 or later) or MacOS X/Mac103/Hwinstall.dmg(Note: For MacOS 10.3.X and it does not support expresstouch keys of graphics tablet), click on the Install.dmg orHwinstall.dmg icon to run the file.
-
8/12/2019 Hanvon Rollick English User's Manual
28/57
INSTRUCTION FOR MAC SYSTEMS
24
Note: If you installed driver for Mac OS 10.3.X , you need touninstall it before driver installation for Mac OS 10.4.X orlater . For removing the driver, please open "System-Library-Extensions" and delete "HYTabletDriver.kext" file.
Step 2
Double-click the Install icon.
Step 3
Please read the license agreement carefully then clickNext .
-
8/12/2019 Hanvon Rollick English User's Manual
29/57
INSTRUCTION FOR MAC SYSTEMS
25
Step 4Click Install to install the tablet driver.
Step 5Click OK and reboot your computer when the installprocess is finished.
-
8/12/2019 Hanvon Rollick English User's Manual
30/57
INSTRUCTION FOR MAC SYSTEMS
26
3.3 UninstallingOpen HWTablet in Applications .
Choose Uninstall to remove the tablet driver. Please clickOK when the driver has been removed. Suggestion:Reboot the computer .
-
8/12/2019 Hanvon Rollick English User's Manual
31/57
INSTRUCTION FOR MAC SYSTEMS
27
3.4 Configuration
Connect the tablet to your computer by USB cable andport.
The HWTblt icon has been added in the applications.Double-click the HWTblt icon to open the tablet controlpanel.
-
8/12/2019 Hanvon Rollick English User's Manual
32/57
INSTRUCTION FOR MAC SYSTEMS
28
3.4.1 General Configuration
a. Adjusting Pressure SensitivityPen pressure sensitivity can be adjusted by dragging theslider between soft and hard. The right area is the pressuretest area. Adjustment can be saved by clicking the Save button, or can be canceled by clicking the Cancel button.
b. Pressure Curve GraphPen pressure sensitivity changes are displayed on thePressure curve graph. The images below show the graphsfor light and heavy pen pressure respectively.
-
8/12/2019 Hanvon Rollick English User's Manual
33/57
INSTRUCTION FOR MAC SYSTEMS
29
c. Pressure Test Area All the writing and drawing in the test area can be clearedby clicking Clear button.
3.4.2 Mapping
a. Multi-Monitor ModeYou can drag the displays to the desired order if youcomputer has more than one monitor.
-
8/12/2019 Hanvon Rollick English User's Manual
34/57
INSTRUCTION FOR MAC SYSTEMS
30
a) Full screenChoose Region and select Total Displays from the
drop-down menu. You will see the active area of themonitors corresponding to the area in table is mapped.
b) Display #0Select Display 0 from the drop-down menu to set the areain tablet to control Display 0.
c) Display #1Select Display 1 from the drop-down menu to set the areain tablet to control Display 1.
-
8/12/2019 Hanvon Rollick English User's Manual
35/57
INSTRUCTION FOR MAC SYSTEMS
31
3.4.3 Express Touch Keya. Express Touch keyThere are two express touch keys on the tablet. The firstkey is defaulted as eraser .You can set the functions for theother key from each drop-down menu in Key Set . ClickSave to save the setting or click Cancel to quit. As bellow:
-
8/12/2019 Hanvon Rollick English User's Manual
36/57
INSTRUCTION FOR MAC SYSTEMS
32
b. Disable the Touch ScrollChoose Disable Scroll to disable the touch strip on thetablet.
c. Pen Control BarPen Control Bar provides scrolling function through thegraphic pen.Note You will see the information as following figureshown when the tablet you purchased does not support theexpress touch keys.
-
8/12/2019 Hanvon Rollick English User's Manual
37/57
BUNDLED SOFTWARE
33
Chapter 4 Bundled Software4.1 Hanvon Shell4.1.1 Shell SummaryHanvon Shell is a shortcut startup application for startingbundled Hanvon Software or other software.Default startup style:it will be operated automatically when you startup yourcomputer; if user exits shell from the application, it will switchto the manual startup style; double click the shortcut icon on
the desktop to startup the Shell toolbar.Main interface will be shown as following:
Icons explanations as following:
1. Area for Dragging Shell After opening shell toolbar, you can drag the icon to adjustthe positions at up, down, left and right locations oncomputers screen; When cursor have been left the toolbar for 5 seconds or later,
-
8/12/2019 Hanvon Rollick English User's Manual
38/57
BUNDLED SOFTWARE
34
Shell toolbar will be hided, Single-click it to display the maininterface;
2. PenWriteEditing Microsoft Office documents formatted as: Word TxtExcel and PPT by handwriting directly;PenWrite Provides English German French Italian DutchSpanish Swedish Portuguese (Portugal) Portuguese
(Brazil) multi-languages recognition3. PenWrite AsiaEditing Microsoft Office documents formatted as: word TxtExcel and PPT by handwriting directly;PenWrite Asia Provides Simplified Chinese TraditionalChinese (Hong Kong) Traditional Chinese (Taiwan)Japanese and Korean languages recognition
4. PenSignThis program enables you to add your handwriting signaturein a document such as Microsoft Office word /PPT;
5. PenMailProviding handwrite email in Outlook Express or WindowsMail.
6. PenMarkProviding handwrite mark on desktop or pictures;
-
8/12/2019 Hanvon Rollick English User's Manual
39/57
BUNDLED SOFTWARE
35
7. WhiteBoard A software application simulates Electronic Whiteboard. Themonitor is like a marker board in front of users and become asimplified Electronic Whiteboard through a projector.
8. System MenuConfigure shell setting
9. Tablet SettingConfigure tablet setting
4.1.2 System Menu Shell
Click to enter Shell configuration interface shown as
following figure:
Position: Set the position for Hanvon Shell on thescreen;
-
8/12/2019 Hanvon Rollick English User's Manual
40/57
BUNDLED SOFTWARE
36
Icon Size: Set the icon size shown in the Hanvonstartup toolbar;
Transparency: Set the transparency for Hanvonstartup toolbar.
4.1.3 Tablet Setting
Click to enter tablet setting interface shown as
following figure:
-
8/12/2019 Hanvon Rollick English User's Manual
41/57
BUNDLED SOFTWARE
37
4.1.4 Shell right key menu
Delete: Delete the current icon or separator
Options: Change name and icon of the current softwareLocation: Find the target file position which the software is
saved Add Separator: Add the separator in the location where the
cursor is placed.Setting: the function is the same as System Menu Next Page: Turn to next page
-
8/12/2019 Hanvon Rollick English User's Manual
42/57
BUNDLED SOFTWARE
38
4.2 PenWrite4.2.1 .PenWrite
Click on the shell to open PenWrite application.
Open WORD application for editing, Then users mayhandwriting input words ,sentences, punctuation&symbol
and numbers in English German French Italian Dutch Spanish Swedish Portuguese (Portugal) Portuguese(Brazil). The handwriting characters would be turn to betext automatically to the location where the cursor wasplaced.
4.2.2 PenWrite Asia
Click on the shell to open PenWrite Asia application.
Open WORD application for editing, Then users mayhandwriting input characters punctuation&symbol andnumbers in Simplified Chinese Traditional Chinese (HongKong) Traditional Chinese(Taiwan) Japanese andKorean.Note: Please confirm the cursors location firstly, and thenstart handwriting.PenWrite and PenWrite Asia have the same maininterface.Instruction as following:
-
8/12/2019 Hanvon Rollick English User's Manual
43/57
BUNDLED SOFTWARE
39
4.2.3 Icon explanations
Basic functions1. Pen & Mouse Mode
Switch the status between Pen & Mouse Mode \ Pen
Mode \ Mouse Mode
2. Comma & Period
Edit, or . by clicking Comma or Period
3. Backspace
Backspace by clicking
4. Enter
Enter by clicking
5. Keyboard
Click to startup software keyboard
6. System Menu
-
8/12/2019 Hanvon Rollick English User's Manual
44/57
BUNDLED SOFTWARE
40
Click to enter an interface shown as following figure:
7. Exit: Click to exit
8. the candidate area for recognized results
4.2.4 SettingClick setting shown as following figure:
Setting for PenWrite Recognition
[Select Language] Choose recognition language between9 kinds of languages
[Recognition Range] Choose the recognition range [Recognition Delay] Adjust the recognition interval time.
-
8/12/2019 Hanvon Rollick English User's Manual
45/57
BUNDLED SOFTWARE
41
Setting for PenWrite Asia Recognition
[Select Language] Choose recognition language betweenSimplified Chinese Traditional Chinese (Hong Kong)Traditional Chinese (Taiwan) Japanese and Korean.[Recognition Range] Choose the recognition range [Recognition Delay] Adjust the recognition interval time.
-
8/12/2019 Hanvon Rollick English User's Manual
46/57
BUNDLED SOFTWARE
42
Setting Pen
Selecting the pen type, line colors or line thickness
Gesture Space Backspace Enter Tab
Edit Command:
=Ctrl
For example:
-
8/12/2019 Hanvon Rollick English User's Manual
47/57
BUNDLED SOFTWARE
43
Ctrl+A Ctrl+XEdit Command supported as bellow:
Ctrl + A
Ctrl +C
Ctrl +V
Ctrl +X
Ctrl +Z
4.3 PenSign
Click to open PenSign application The program can be used in Microsoft Office 2000 and
the version higher, Word Excel PowerPoint ( Notice:please dont write directly in Word outline \Excelpagination preview\ PowerPoint insert images )
Support the Word Pad and Windows Draw (when thescript will be shown opacity, it wouldnt support HideSign & Show Sign and Delete Sign functions .
The signature size and position can be adjusted freely.
-
8/12/2019 Hanvon Rollick English User's Manual
48/57
BUNDLED SOFTWARE
44
Icon explanations:
1. Start Sign & End Sign;Start and end to sign;
2. Pen(Brush \ pencil \ Ink Pen)Select pen type
3. ColorSelect line color
4. WidthSelect line thickness
5. Clear all
Clear current script6. Hide Sign & Show Sign
Show or hide your signature7. Delete Sign
Delete all script8. System Menu
Help & About9. Exit
-
8/12/2019 Hanvon Rollick English User's Manual
49/57
BUNDLED SOFTWARE
45
4.4 PenMail
Click to open PenMail application.
Icon explanations:1. PenMail
When pressing icon down, it will switch to handwriting
status; and it will return to text editor status when lifting
icon .2. Pen(Brush \ pencil \ Ink Pen)
Select pen type3. Eraser
Erase the individual script
-
8/12/2019 Hanvon Rollick English User's Manual
50/57
BUNDLED SOFTWARE
46
4. SelectorSelect part script
5. ClearClear all script
6. ColorsSelect line color
7. WidthSelect line thickness
The program can be used in Outlook Express 6.0 and theversion higher in Windows 2000/XP OS, and Windows Mailin Windows Vista OS. When the system operating is
Windows 2000, please install IE6 and Outlook Express 6 orhigher version before applying PenMail.PenMail can also support Vista x32 but not Vista x64;
-
8/12/2019 Hanvon Rollick English User's Manual
51/57
BUNDLED SOFTWARE
47
4.5 PenMark
Click to open PenMark application; you canhandwrite marks on the screen or pictures.
Icon explanations:1. Start\exit screen annotation2. Open picture3. Save
Files can be saved as BMP JPG TIF PNG or GIFformat
Suggest you to select TIF format when the file hasseveral pages.
Default saving path: C:\Documents andSettings\Administrator\My Documents\MyPictures.
4. Pen(Brush \ pencil \ Ink Pen\ High Lighter)Select Pen type
5. ColorSelect line color
6. WidthSelect line thickness
-
8/12/2019 Hanvon Rollick English User's Manual
52/57
-
8/12/2019 Hanvon Rollick English User's Manual
53/57
BUNDLED SOFTWARE
49
4.6 WhiteBoard
Click to open WhiteBoard application.
Icon explanations:1. Save
The document can be saved as BMP JPG TIFPNG or GIF format
Suggest you to select TIF format when thedocument has multiple pages.
Default saving path: C:\Documents and
Settings\Administrator\My Documents\MyPictures.
2. New Page Add a new page
3. Pen (Brush \ pencil \ Ink Pen\ High Lighter)Select pen type
4. ColorSelect line color
5. WidthSelect line thickness
6. Eraser
-
8/12/2019 Hanvon Rollick English User's Manual
54/57
BUNDLED SOFTWARE
50
Clear part script7. Clear all
Clear all script8. Tools
Insert Line\figure\text\pictures9. Magnifier
Click the right key, the menu will popup, you canset spotlight size, shape, radio, high quality display,show border and exit
Exit the application directly by pressing ESC10. Spotlight
Click down arrow, the menu will popup, you
can set spotlight transparency, shape and exit. Exit the application directly by pressing ESC
11. System MenuSetting Help About
12. PreviousTurn to previous page
13. NextTurn to next page
14. Exit
-
8/12/2019 Hanvon Rollick English User's Manual
55/57
BUNDLED SOFTWARE
51
Setting Setting--Magnifier
Setting magnifier size, shape, ratio, high quality displayand show border
Setting Spotlight
Setting spotlight transparency and shape Setting Eraser
Setting the size of eraser
-
8/12/2019 Hanvon Rollick English User's Manual
56/57
APPENDIX
52
AppendixWarrantyLimited Warranty
Hanvon Corporation warrants that this product is free fromany defects in workmanship or materials under normal use
and conditions for a period of two (2) years for Europe andone (1) year for other region from the date of originalpurchase. If such a defect is discovered within thiswarrants limitations, Hanvon agrees, at its sole discretion,to repair or replace the same item with one of equal value,free of charge to the original consumer purchaser.
This warranty shall not apply if this product is modified,misused, tampered with, subject to abnormal workingconditions, or transferred to someone other than theoriginal consumer purchaser.
Warranty Redemption for US Market Only
Should this product fail to function in a satisfactory manner,please return it to the store where it was originally
purchased. Please be sure to contact us [email protected] to obtain a Return Merchandise
Authorization Number before you return it, and within youremail please include your name, address, phone number,a copy of the original receipt, serial number and thereasons for returning the product.
-
8/12/2019 Hanvon Rollick English User's Manual
57/57
APPENDIX
Should this fail to resolve the matter and service is stillrequired by reason of any defect or malfunction during thewarranty period, Hanvon Corporation will repair or replacethis product without charge (except for a charge forhandling, packing, return UPS/postage, and insurance).
Technical Support
Should you have any questions or comments, pleasecontact us via [email protected], or visit our website at:
Global website: http://www.hanvon.com
US website: http://usa.hanvon.com
Online Registration for US Market Only
To better serve our customers, please take the time toregister online at http://usa.hanvon.com. This informationis for internal use only. No information provided will bedistributed to soliciting organizations.
The registration also allows you to receive valuableinformation and enjoy special savings on upgrades forproducts.
Thank you for choosing Hanvon product.
http://www.hanvon.com/http://usa.hanvon.com/http://usa.hanvon.com/http://www.hanvon.com/