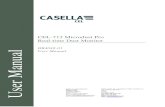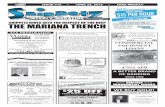Handybackup User Manual 712
-
Upload
roberto-gabriel-palomo -
Category
Documents
-
view
217 -
download
0
Transcript of Handybackup User Manual 712
-
7/29/2019 Handybackup User Manual 712
1/164
Mar ch 2012.
Novosoft Handy Backup
Ver si on 7. . 1. 2
Handy Backup
Publ i shed on 29t h
-
7/29/2019 Handybackup User Manual 712
2/164
Handy Backup User Manual
This manual explains in detail the use of Handy Backup. It provides startup instructions and a brief tutorial for
performing backup operations.
Table of contents
General Information
Product Overview1.
Copyright2.
Third-Party Binaries3.
End User License Agreement4.
Technical Support Contacts5.
1.
Installation and Getting Started
Handy Backup Installation
Updating Handy Backup from Earlier Versions1.
1.
System Requirements2.
First Start3.
Registration4.
Uninstalling5.
2.
Handy Backup Basics
Operation Types
Backup1.
Restore2. Synchronization3.
1.
Tasks
Creating New Task1.
Modifying Task2.
Duplicating Task3.
Running Task4.
Stopping Task5.
Deleting Task6.
2.
3.
Managing Data With Handy Backup
Backing Up Data
Backup Step 1: Choose Task Type1.
Backup Step 2: Specify the Backup Set2.
Backup Step 3: Select Destination
Backup to Local Disk/External HDD/USB Disk/Flash/Lan1.
Backup to FTP/SFTP/FTPS2.
Backup to CD-R/CD-RW/Blu-Ray/HD-DVD/DVD3.
Backup to Amazon S34.
Handy Backup Online5.
3.
Backup Step 4: Advanced Backup Settings4.
Backup Step 5: How To Backup?5.
Backup Step 6: Scheduling6.
Backup Step 7: Backup Step 7:Pre-, Post-Operation Actions?7.
Backup Step 8: Name the Backup Task8.
1.
Network Backup
Installation of Handy Backup Server1.
2.
4.
Handy Backup User Manual 1
Handy Backup User Manual 1
http://help_4_1st_4.shtml/http://help_4_1st_4.shtml/ -
7/29/2019 Handybackup User Manual 712
3/164
Creating Network Backup Task2.
Restoring Data
Restore Step 1: Choose Task Type1.
Restore Step 2: Specify Index File2.
Restore Step 3: Select Restore Location3.
Restore Step 4: Advanced Restore Settings4.
Restore Step 5: Enter Password for Decryption (optional)5. Restore Step 6: Scheduling6.
Restore Step 7: Ready To Create New Task7.
5.
Synchronizing Data
Synchronization Step 1: Choose Task Type1.
Synchronization Step 2: Select The First Folder2.
Synchronization Step 3: Select The Second Folder3.
Synchronization Step 4: Advanced Synchronizing Settings4.
Synchronization Step 5: Scheduling5.
Synchronization Step 6: Ready To Create New Task6.
6.
User Interface
Main Menu
Main Menu -> File
Task Properties
Setting Pre- and Post- Actions1.
Enabling Shutdown after Task Execution2.
Enabling E-mail Notification3.
1.
Settings
Server Settings1.
Log settings2.
Proxy settings3.
E-mail notification4.Client Settings5.
Prompts6.
Log Settings7.
Updates8.
2.
1.
Main Menu -> View2.
Main Menu -> Actions3.
Main Menu -> Service4.
Main Menu -> Server5.
Main Menu -> Language
How To Create Different Language Versions Of Handy Backup1.
6.
Main Menu -> Help7.
1.
Toolbar2.
Task View Window3.
File View Window4.
Log Window5.
Hot Keys6.
Handy Backup Agent
Agent Menu1.
7.
Command Line8.
Backup Extras
Updates1. Image Backup
Before You Back up1.
2.
2 Handy Backup User Manual
2 Handy Backup User Manual
http://help_5_4.shtml/http://help_5_4.shtml/ -
7/29/2019 Handybackup User Manual 712
4/164
Where to Back up2.
Hard Drive Restoration3.
Database Backup3.
MS Exchange Backup and Restore4.
Oracle Backup5.
Configuring Oracle Backup1.
Backing up and Restoring Oracle Databases2.Handy Backup Web Access6.
Installing Handy Backup Web Access1.
Configuring Handy Backup Web Access2.
Launching and Stopping Handy Backup Web Access3.
Using Handy Backup Web Access4.
Tasks Management1.
Settings2.
Users Management3.
Removing Handy Backup Web Access5.
Working on Non-Windows Platforms
Installing Handy Backup Under Linux1.
Installing Wine to Use Handy Backup in Linux1.
Registering Handy Backup in Linux2.
Handy Backup User Manual 3
Handy Backup User Manual 3
http://configure-temp0099.html/http://0.0.0.0/http://0.0.0.0/http://configure-temp0099.html/ -
7/29/2019 Handybackup User Manual 712
5/164
4
General Information
Product Overview
Copyright
End User License Agreement
Technical Support Contacts
General Information
General Information 4
-
7/29/2019 Handybackup User Manual 712
6/164
5
Product Overview
Handy Backup is the best-in-class, award winning data protection solution for individuals as well as corporate
users, providing easy, comprehensive and cost effective backup and recovery of critical data.
Ease of use
An intuitive, user-friendly interface simplifies data protection and recovery procedures for users of all levels.
In addition, Handy Backup contains an excellent task-oriented help system. Help files offer clear, step-by-step
instructions and troubleshooting tips. The language is easy to understand and the help information is well
organized so the answers can be found fast.
Universality
Handy Backup is designed to backup all types of data, which are searched automatically, never asking you to
point out the data location. The user has to do as little as to specify the data to be backed up and the program
will do the rest.
The application works with most types of storage devices including external or internal hard drives,
removable media, CD/DVD disks, as well as local networks, remote servers and Amazon S3 service which
allows users to retrieve their data anytime anywhere.
Backup tasks can be scheduled and run automatically on both one-off and regular basis. To fit users' needs the
schedule can be easily modified. The program keeps users informed via e-mail as to how the backup process
is going and if it is complete yet.
Supplementary data handling tools
The use of Zip compression allows to considerably reduce both storage space and online time while running a
backup to a remote server. The user can modify both the type of compression parameters and the level of
compression.
To protect data from unauthorized access, strong 128-bit blowfish encryption algorithm is used. This is one of
the most advanced Internet backup encryption methods. Files, encrypted with Handy Backup, will never be
decrypted without a unique password and Handy Backup.
To keep files and folders, included into a backup copy, identical to their sources, Handy Backup provides a
synchronization feature. Synchronization can be performed between all known storage devices, remote
servers, within LANs etc.
Product Overview
Product Overview 5
-
7/29/2019 Handybackup User Manual 712
7/164
Online backup
To solve the problem of personal online storage space, users can take advantage of Handy Backup Online
Service. This service allows archiving files of any format to the Internet servers, located in a secured shelter
fully protected against natural and technological disasters, as well as against any unforeseen events.
Enriched functionality
Additional upgrades considerably enlarge the functionality of the program. The Backup to DVD feature
allows saving large amounts of data to a single disk; Secure FTP (SFTP) support ensures full protection of
backed up data while transferring them; Windows service mode provides the opportunity to completely
automate backup operations and run them without any human intervention. All the upgrades are available to
the owners of the base version on the product website: http://www.handybackup.net.
Multilanguage support
Starting with version 5.4 Handy Backup supports not only English but other languages. In the future the
number of languages provided by default will be increased. In addition, users are encouraged to create their
own language interfaces. This was made possible due to the appearance of the new language configuration
system that now relies on xml-files including all texts displayed in the program. These files are easy to
modify, so computer users of all levels could make particular translations of Handy Backup using Notepad or
any other text editor. To learn how to translate Handy Backup, see How to create different language versions
of Handy Backup.
Always up-to-date
Novosoft developers constantly work on improving Handy Backup software to make it an ideal tool for
trouble-free backups. We always take into consideration users' recommendations to find out if any
improvements and modifications are needed.
Watch the product website at http://www.handybackup.net for updates!
6 Product Overview
6 Product Overview
http://www.handybackup.net/http://www.handybackup.net/http://www.handybackup.net/ -
7/29/2019 Handybackup User Manual 712
8/164
Copyright Notice
Copyright Novosoft LLC 2002-2011. All rights reserved. All trademarks and registered trademarks used in
this documentation are property of their respective owners. Outlook Express, Outlook,Internet Explorer,Windows and Microsoft are registered trademarks of Microsoft Corporation.
Warning: This computer program is protected by copyright law and international treaties. Unauthorized
reproduction or distribution of Handy Backup, or any portion of it that is owned by Novosoft, may result in
severe civil and criminal penalties, and will be prosecuted to the maximum extent possible under the law.
Copyright Notice 7
Copyright Notice 7
-
7/29/2019 Handybackup User Manual 712
9/164
Third-Party Binaries
Handy Backup contains unsigned executable files and libraries critical for the core functionality. These files
are included into the program's installation and can be freely distributed. You can find their list below:
File File Author Author Contact (email address)
mfc80.dll
mfc80u.dll
msvcp80.dll
msvcr80.dll
esebcli2.dll
Microsoft Corporation
zlibwapi.dll Jean-loup Gailly and Mark [email protected]
StarBurn.dll Rocket Division Software [email protected]
WnASPI32.dll FrontBack LLC [email protected]
Makensis.exe Nullsoft, [email protected]
libeay32.dllEric Young ([email protected])
Tim Hudson ([email protected])[email protected]
ACE.DLL
TAO.DLL
TAO_AnyTypeCode.dllTAO_CodecFactory.dll
TAO_Codeset.dll
TAO_CosNaming.dll
TAO_CosNaming_Serv.dll
TAO_CosNaming_skel.dll
TAO_IORTable.dll
TAO_Messaging.dll
TAO_PI.dll
TAO_PortableServer.dll
TAO_Svc_Utils.dll
TAO_Valuetype.dll
Douglas C. Schmidt [email protected]
Note: Publication of the above list is a requirement for the Microsoft "Works with Windows Server 2008"
certification program.
Third-Party Binaries 8
Third-Party Binaries 8
-
7/29/2019 Handybackup User Manual 712
10/164
9
End User License Agreement
Handy Backup is copyrighted and licensed software, so please read carefully the Handy Backup License
Agreement
Novosoft Handy Backup End User License Agreement
THIS SOFTWARE END USER LICENSE AGREEMENT (HEREINAFTER REFERRED TO AS THE
"EUL") IS A LEGAL AGREEMENT BETWEEN THE EUL END-USER (HEREINAFTER REFERRED TO
AS "YOU") AND NOVOSOFT DEVELOPMENT LLC AS THE EUL LICENSOR (HEREINAFTER
REFERRED TO AS THE "NOVOSOFT"). USE OF THE SOFTWARE PROVIDED WITH THIS
AGREEMENT (HEREINAFTER REFERRED TO AS THE "SOFTWARE") CONSTITUTES YOUR
ACCEPTANCE OF THESE TERMS. READ IT CAREFULLY BEFORE COMPLETING THE
INSTALLATION PROCESS AND USING THE SOFTWARE. IF YOU DO NOT AGREE TO THE TERMS
OF THIS AGREEMENT, DO NOT INSTALL AND/OR USE THIS SOFTWARE. BY INSTALLING,
COPYING, OR OTHERWISE USING THE SOFTWARE PRODUCT, YOU AGREE TO BE BOUND BY
THE TERMS OF THIS EUL.
1. LICENSE GRANT
NOVOSOFT GRANTS YOU A LICENSE TO USE ONE COPY OF THIS VERSION OF THE SOFTWARE
ON A SINGLE COMPUTER. "YOU" MEANS THE COMPANY, ENTITY OR INDIVIDUAL WHO
DOWNLOADS THE SOFTWARE TO USE IT. "USE" MEANS STORING, LOADING, INSTALLING,
EXECUTING OR DISPLAYING THE SOFTWARE. YOU MAY NOT MODIFY THE SOFTWARE OR
DISABLE ANY LICENSING OR CONTROL FEATURES OF THE SOFTWARE EXCEPT AS AN
INTENDED PART OF THE SOFTWARE PROGRAMMING FEATURES. THIS LICENSE IS NOT
TRANSFERABLE TO ANY OTHER SYSTEM, OR TO ANOTHER ORGANIZATION OR INDIVIDUAL.
2. TRIAL AND REGISTRATION
YOU ARE GRANTED THE RIGHT TO USE THE SOFTWARE WITHOUT REGISTRATION SOLELY
FOR THE PURPOSES OF EVALUATING THE PERFORMANCE OF THE SOFTWARE FOR A PERIOD
OF NO MORE THAN 30 DAYS. IF AFTER THAT TIME CONTINUED USE OF THE SOFTWARE IS
DESIRED THEN THE SOFTWARE MUST BE REGISTERED WITH NOVOSOFT SUBJECT TO THE
TERMS AS LAID OUT IN THE REGISTRATION INFORMATION WHICH CAN BE FOUND IN THE
DOCUMENTATION ACCOMPANYING THE SOFTWARE. YOU ARE EXPECTED TO USE THE
SOFTWARE ON YOUR SYSTEM AND TO THOROUGHLY EVALUATE ITS USEFULNESS AND
FUNCTIONALITY BEFORE REGISTRATION. THIS "TRY BEFORE YOU REGISTER" APPROACH IS
THE ULTIMATE GUARANTEE THAT THE SOFTWARE WILL PERFORM TO YOURSATISFACTION.
End User License Agreement 9
End User License Agreement
-
7/29/2019 Handybackup User Manual 712
11/164
3. OWNERSHIP
THE SOFTWARE IS OWNED AND COPYRIGHTED BY NOVOSOFT AND OTHER PERSONS
AND/OR ENTITIES DULY AUTHORIZED, IF ANY (HEREINAFTER COLLECTIVELY REFERRED TOAS THE "OWNERS"). YOUR LICENSE CONFERS NO TITLE OR OWNERSHIP IN THE SOFTWARE
AND SHOULD NOT BE CONSTRUED AS A SALE OF ANY RIGHT IN THE SOFTWARE.
4. COPYRIGHT
THE SOFTWARE AND ALL RIGHTS, WITHOUT LIMITATION INCLUDING PROPRIETARY RIGHTS
THEREIN, ARE OWNED BY THE OWNERS AND ARE PROTECTED BY COPYRIGHT LAWS AND
INTERNATIONAL COPYRIGHT TREATIES, AS WELL AS OTHER INTELLECTUAL PROPERTY
LAWS AND TREATIES. THE SOFTWARE IS LICENSED, NOT SOLD. YOU ACKNOWLEDGE THAT
NO TITLE TO THE INTELLECTUAL PROPERTY IN THE SOFTWARE IS TRANSFERRED TO YOU.
YOU FURTHER ACKNOWLEDGE THAT TITLE AND FULL OWNERSHIP RIGHTS TO THE
SOFTWARE WILL REMAIN THE EXCLUSIVE PROPERTY OF THE OWNERS AND YOU WILL NOT
ACQUIRE ANY RIGHTS TO THE SOFTWARE EXCEPT AS EXPRESSLY SET FORTH IN THIS
LICENSE. YOU AGREE THAT ANY COPIES OF THE SOFTWARE WILL CONTAIN THE SAME
PROPRIETARY NOTICES WHICH APPEAR ON AND IN THE SOFTWARE.
5. REVERSE ENGINEERING
YOU AGREE THAT YOU WILL NOT ATTEMPT TO REVERSE COMPILE, MODIFY, TRANSLATE,
OR DISASSEMBLE THE SOFTWARE IN WHOLE OR IN PART.
6. NO OTHER WARRANTIES
THE SOFTWARE PRODUCT IS PROVIDED "AS IS" WITHOUT WARRANTY OF ANY KIND.
NOVOSOFT DISCLAIMS ALL OTHER WARRANTIES WITH RESPECT TO THE SOFTWARE,EITHER EXPRESS OR IMPLIED, INCLUDING BUT NOT LIMITED TO IMPLIED WARRANTIES OF
MERCHANTABILITY, FITNESS FOR A PARTICULAR PURPOSE AND NONINFRINGEMENT OF
THIRD PARTY RIGHTS. SOME JURISDICTIONS DO NOT ALLOW THE EXCLUSION OF IMPLIED
WARRANTIES OR LIMITATIONS ON HOW LONG AN IMPLIED WARRANTY MAY LAST, OR THE
EXCLUSION OR LIMITATION OF INCIDENTAL OR CONSEQUENTIAL DAMAGES, SO THE
ABOVE LIMITATIONS OR EXCLUSIONS MAY NOT APPLY TO YOU. THIS WARRANTY GIVES
YOU SPECIFIC LEGAL RIGHTS AND YOU MAY ALSO HAVE OTHER RIGHTS WHICH VARY
FROM JURISDICTION TO JURISDICTION.
7. SEVERABILITY
10 End User License Agreement
10 End User License Agreement
-
7/29/2019 Handybackup User Manual 712
12/164
IN THE EVENT OF INVALIDITY OF ANY PROVISION OF THIS LICENSE, THE PARTIES AGREE
THAT SUCH INVALIDITY SHALL NOT AFFECT THE VALIDITY OF THE REMAINING PORTIONS
OF THIS LICENSE.
8. NO LIABILITY FOR CONSEQUENTIAL DAMAGES
IN NO EVENT SHALL THE OWNERS OR THEIR SUPPLIERS BE LIABLE TO YOU FOR ANY
CONSEQUENTIAL, SPECIAL, INCIDENTAL OR INDIRECT DAMAGES OF ANY KIND ARISING
OUT OF THE DELIVERY, PERFORMANCE OR USE OF THE SOFTWARE, EVEN IF NOVOSOFT HAS
BEEN ADVISED OF THE POSSIBILITY OF SUCH DAMAGES. IN NO EVENT WILL NOVOSOFT'
LIABILITY FOR ANY CLAIM, WHETHER IN CONTRACT, TORT OR ANY OTHER THEORY OF
LIABILITY, EXCEED THE LICENSE FEE PAID BY YOU, IF ANY.
9. GOVERNING LAW
THIS AGREEMENT IS GOVERNED BY THE LAWS OF THE RUSSIAN FEDERATION. IF FOR ANY
PROVISION OR PORTION THEREOF OF THE LICENSE AGREEMENT IS FOUND TO BE
UNENFORCEABLE BY A COURT OF COMPETENT JURISDICTION, THAT PROVISION SHALL BE
ENFORCED IN SUCH MANNER AS TO EFFECT THE INTENTION OF THE PARTIES HEREOF, AND
THE REMAINDER OF THE LICENSE AGREEMENT SHALL CONTINUE IN FULL FORCE AND
EFFECT.
10. GENERAL PROVISION
THIS IS THE ENTIRE AGREEMENT BETWEEN YOU AND NOVOSOFT, WHICH SUPERSEDES ANY
PRIOR AGREEMENT OR UNDERSTANDING, WHETHER WRITTEN, OR ORAL, RELATING TO THE
SUBJECT MATTER OF THIS LICENSE. IF ANY PART OF THIS AGREEMENT IS FOUND VOID AND
UNENFORCEABLE, IT WILL NOT AFFECT THE VALIDITY OF THE BALANCE OF THE
AGREEMENT, WHICH SHALL REMAIN VALID AND ENFORCEABLE ACCORDING TO ITS
TERMS. THIS AGREEMENT SHALL AUTOMATICALLY TERMINATE UPON FAILURE BY YOU TO
COMPLY WITH ITS TERMS. NOVOSOFT, ON ITS SOLE DISCRETION, MAY MODIFY THISAGREEMENT IN WRITING AT ANY TIME.
End User License Agreement 11
End User License Agreement 11
-
7/29/2019 Handybackup User Manual 712
13/164
+1 (707) 703-1311
Technical Support Contacts
Users of Handy Backup are entitled to free technical support from Novosoft. If you experience any problems
installing or using our software that you can't solve by using this manual, or have any questions orsuggestions, please contact Technical Support.
For registered users:
Free technical support by email.
We guarantee response time - 2 business days
Patches, fixes, extended help and other related information.
For unregistered users:
Limited technical support by email.
Response time - 3 business days
To make sure that our support response letter is not deleted by spam filters, don't forget to add
[email protected] or [email protected] to your email address book.
You can also contact us via instant messengers or phone to receive instant response (we are at GMT+6, EST+11):
ICQ: 486-152-064
Twitter: NovosoftSupport
Windows Live (MSN):
Skype: NovosoftHelp
+7 (383) 330-3469
Also you can use our online feedback form which is available at http://www.handybackup.net/support.shtml.
Before sending a message to our Support Team, please download and install the latest build of the Handy
Backup. It is highly possible that your problem has been fixed already. Please close the Handy Backup agent
a n d t h e p r o g r a m b e f o r e i n s t a l l a t i o n . T h e p r o g r a m c a n b e d o w n l o a d e d a thttp://www.handybackup.net/download.shtml free of charge.
Technical Support Contacts 12
Technical Support Contacts 12
mailto:[email protected]:[email protected]://wwp.icq.com/scripts/search.dll?to=486152064http://twitter.com/NovosoftSupporthttp://www.handybackup.net/support.shtmlhttp://www.handybackup.net/download.shtmlhttp://www.handybackup.net/download.shtmlhttp://www.handybackup.net/support.shtmlhttp://twitter.com/NovosoftSupporthttp://wwp.icq.com/scripts/search.dll?to=486152064mailto:[email protected]:[email protected] -
7/29/2019 Handybackup User Manual 712
14/164
When sending a support request, please include the following information in it:
If the program is running:
The backup software version and build date
Your Windows version, build and the service pack number
Please describe as precisely as you can what you were doing before the error occurred
Please describe (or send us some screenshots with) the settings of the task on which the error
occurred.
The log file will also be appreciated. To get the log file, simply right-click on the lowest pane, click
on save file, and send us the file.
If the program does not run:
The backup software version and build date
Your Windows version, build and the service pack number
Please describe (or send us a screenshot with) the error message
13 Technical Support Contacts
13 Technical Support Contacts
-
7/29/2019 Handybackup User Manual 712
15/164
Getting Started
Handy Backup Installation
Updating Handy Backup from Earlier Versions
System Requirements
First Start
Registration
Uninstalling
Getting Started 14
Getting Started 14
-
7/29/2019 Handybackup User Manual 712
16/164
Handy Backup Installation
Handy Backup can be downloaded in the Download section free of charge. The installation file is common for
all editions of the program, including Handy Backup Server. Before you install Handy Backup, make sure thatyour user account has administrative rights on the computer.
To install Handy Backup or Handy Backup Server on your computer, follow these steps:
Launch Handy Backup installation file (handybackup_setup.msi).1.
Note: Some users experience problems with launching the Microsoft Windows Installer (MSI) files. The
support for MSI files depends on your OS and the version of Windows Installer used in your system.
If Windows Explorer claims that nothing is assigned to the .MSI extension, try one of the following things:
In Start menu, click Run , type msiexec.exe /i , and then browse for handybackup_setup.msi. The
concluding command should look like this:
msiexec.exe /i C:\Downloads\handybackup_setup.msi
Install the latest version of Windows Installer from the Windows update websitehttp://windowsupdate.microsoft.com
When the Handy Backup Setup Wizard opens, click Next.2.
Read the license agreement, and then click Next. The application selection window will open.3.
Handy Backup Installation 15
Handy Backup Installation 15
http://www.handybackup.net/download.shtmlhttp://windowsupdate.microsoft.com/http://windowsupdate.microsoft.com/http://www.handybackup.net/download.shtml -
7/29/2019 Handybackup User Manual 712
17/164
Select the application you want to install.4.
Select Handy Backup to install local version of the program. This option is common for all Handy Backup
editions: Handy Backup Standard, Handy Backup Professional and Handy Backup Full. Select Handy
Backup Server to install server edition of Handy Backup, or Backup Network Workstation to installbackup workstations. For more details on installing Handy Backup Server, please refer to Installation of
Handy Backup Server.
ClickNext.5.
Select the destination folder for installation, and then clickNext.6.
ClickInstall.7.
Handy Backup will be installed on your computer. The program doesn t require a reboot, so you can run it
right after the installation is finished.
CheckRun Handy Backup to launch the application after finishing the installation. CheckShowReadme if you would like to see the full list of features. ClickFinish.
8.
16 Handy Backup Installation
16 Handy Backup Installation
-
7/29/2019 Handybackup User Manual 712
18/164
Updating from Earlier Versions
Handy Backup is constantly developing to keep in step with the evolving computer technologies. The latest
version of the program is always available for download in the Download section. To update Handy Backupand preserve all scheduled and finished tasks, you need to uninstall older version and install a new one.
Follow these steps:
Close the application.
On the File menu, clickExit, or right-click the Handy Backup Agent in system tray, and then
clickExit. The agent icon will disappear.
1.
1.
In Start menu, select All Programs -> Handy Backup -> Uninstall Handy Backup, or in Control Panel,
open Change or Remove Programs, select Handy Backup, and then clickChange/Remove.
2.
ClickYes when a warning window appears
If you are upgrading from Handy Backup version 5.8 or lower, the application will allow you
to select if you want to remove registration information, tasks and logs, and settings. Do not
check any boxes. For version 6.0 or higher, this data will be kept in your system
automatically
1.
3.
(In versions 5.8 and lower) ClickUninstall.
Handy Backup will be removed from your system.1.
4.
Install the new version of Handy Backup. It will retain all tasks and settings of the old version.5.
For more details on installation, refer to Handy Backup Installation.
Updating from Earlier Versions 17
Updating from Earlier Versions 17
http://www.handybackup.net/download.shtmlhttp://www.handybackup.net/download.shtml -
7/29/2019 Handybackup User Manual 712
19/164
System Requirements
Handy Backup is not a resource-consuming utility and has a very moderate list of system requirements.
Windows operating systems:
Windows 2000 Professional/Server
Windows 2003 Server/Standard/Web/Enterprise
Windows XP Home/Professional
Windows Vista Home Basic/Home Premium/Business/Enterprise/Ultimate
Windows 2008 Server
Windows 7
Windows 2011 Server
Handy Backup carries multiple certification logos: Works with Windows Vista , "Certified for Windows
Vista", "Works with Windows Server 2008" and other which ensure that the program has been tested by
Microsoft and proven to be compatible with PCs running various Windows operating systems.
Available hard disk space:
Approximately 19MB for Handy Backup
Approximately 25MB for Handy Backup Server
Approximately 8MB for Backup Network WorkstationApproximately 29MB for Handy Backup Web Access (not including JRE)
Hardware requirements:
256MB RAM or more
CPU: Pentium 300 MHz or higher
Mouse (recommended)
Supported files systems:
FAT16FAT16X
FAT32
FAT32X
NTFS
Any other file systems when performing sector-level copying (HDD imaging)
Any other file systems accessible when Handy Backup is launched on a different OS under Wine
Supported Storage Media
Local hard disk drives
External hard disk drives
USB 1.0 / 2.0, FireWire (IEEE-1394) drives
Floppy Disks, CD-R/RW, DVDR/RW, Blu-Ray, HD DVD
ZIP, JAZ, MO and other removable media
System Requirements 18
System Requirements 18
-
7/29/2019 Handybackup User Manual 712
20/164
Flash USB memory drives
Local Area Network drives
Remote FTP/SFTP servers
Remote Backup Service*
Amazon S3
Remote Backup Service provides the most reliable way to protect your data by storing it on remote serverslocated in our secured underground shelters. To learn more about Novosoft Remote Backup Service, please
visit http://www.remotedatabackup.net.
19 System Requirements
19 System Requirements
http://www.remotedatabackup.net/http://www.remotedatabackup.net/ -
7/29/2019 Handybackup User Manual 712
21/164
First Start
First time you run Handy Backup, a welcome dialogue will be displayed.
The application will offer to start a trial period. The trial period is necessary to begin working with the
program. However, you may register the application any time within or after 30 days of the trial period.
First Start 20
First Start 20
-
7/29/2019 Handybackup User Manual 712
22/164
Registration
Handy Backup is a shareware. During the trial period you can enjoy all of its features including additional
upgrades. But when the trial period expires the program must be registered. Handy Backup can be registeredin two ways: online (requires Internet connection) or via e-mail.
To register Handy Backup, follow these steps:
On the Help menu clickEnter your serial number, or click the Register now! button on the
program toolbar. A registration window will appear
1.
Enter your serial number. If you are connected to the Internet, clickRegister. Otherwise, click
Register by e-mail.
2.
If you choose registration by e-mail, the application will generate a message with all necessary information
and open it in your default e-mail client. If you don t have an e-mail client, the registration information will
be displayed in a new dialog window. You will need to send this information to [email protected].
Upon receipt, we will send you a ZIP archive with a registration file. To complete the registration, you will
need to extract it and open it on your computer.
Registration 21
Registration 21
mailto:[email protected]:[email protected] -
7/29/2019 Handybackup User Manual 712
23/164
Note: The registration e-mail contains strict information about the computer where your Handy Backup copy
is installed. This information is essential for the process of registration, and will not be given away. The
application is registered to a specific computer and cannot be used on other machines, so the file sent in return
can be applied to your computer only. If you decide to purchase a new computer and want to continue using
our program, you will need to send your registration key to our support team and we will either extend your
current license to be fully functional on new hardware or send you a new registration key
If you experience any problems while registering your copy of Handy Backup, please send a letter to
[email protected]. We will be happy to assist you with the registration
Checking the registration
To check the registration status, click the Help menu, and then clickAbout Handy Backup.
If you are using a registered version of the product, you will see your license number.
22 Registration
22 Registration
mailto:[email protected] -
7/29/2019 Handybackup User Manual 712
24/164
Uninstalling
To uninstall Handy Backup, follow these steps:
Close the application.1.
On the File menu, clickExit, or right-click the Handy Backup Agent in system tray, and then clickExit. The
agent icon will disappear.
In Start menu, select All Programs -> Handy Backup -> Uninstall Handy Backup, or in Control Panel,
open Change or Remove Programs, select Handy Backup, and then clickChange/Remove.
2.
ClickYes when a warning window appears.3.
Check the desired boxes to select components to be removed with the application, and then click
Uninstall.
4.
Uninstalling 23
Uninstalling 23
-
7/29/2019 Handybackup User Manual 712
25/164
Handy Backup Basics
Operation TypesBackup1.
Restore2.
Synchronization3.
Tasks
Creating New Task1.
Modifying Task2.
Duplicating Task3.
Running Task4.
Stopping Task5.
Deleting Task6.
Handy Backup Basics 24
Handy Backup Basics 24
-
7/29/2019 Handybackup User Manual 712
26/164
Operation Types
Handy Backup allows you to perform three types of operations: backup, restore and synchronization.
Backup
Backup task is the most frequently used type of operation. It is used to copy your important data to another
storage location. If files at the original location happen to get corrupted or deleted, you will be able to restore
them from their backup copies. Handy Backup features three types of backup:
Full backup the program copies all selected data to the destination folder each time the backup task
is executed;
Incremental backup the program checks for changes in file sizes or modification times since theprevious backup, and copies only those files that have been altered. Advantages of this backup type
are quite obvious: fewer amounts of data to operate with and noticeably less time to perform the
operation.
Differential backup the program checks for changes in file sizes or modification times since the
Full backup, and copies only parts of files that have been altered, on byte level. This is greatly useful
for backing up databases and disk images.
Handy Backup supports two principal backup technologies: files-based backup and image-based backup.
While files-based backup can be used to copy data represented in the file system as separate files only,
image-based backup allows you to perform physical duplicating of your disk and create drive images that
contain all system data. To learn more about image-based backup, refer to Image Backup.
Note: If you select incremental or differential backup when backing up for the first time, the program will
perform a full backup. The next time you will launch the task, it will back up only changes.
Restore
Restore task is used for restoring data from a backup copy if the original data is for some reason lost orcorrupted. Handy Backup can perform two types of restore:
Full restore the program will restore the whole data set each time the restore task is executed;
Incremental restore the program checks for changes in file sizes or modification times since the
previous restore, and restores only those files that have been altered.
Handy Backup allows you to restore your data to their original locations, or select any different local or
network location.
Operation Types 25
Operation Types 25
-
7/29/2019 Handybackup User Manual 712
27/164
Synchronization
Synchronization task is used to sync files between two different locations (for example, your home and office
machine). You can also synchronize data with a remote FTP server. Handy Backup can perform three types of
synchronization:
Copying from the first folder to the second the program copies files/folders from the first folderto the second;
Copying from the second folder to the first the program copies files/folders from the second
folder to the first;
Mirroring both folders the program makes contents of both folders identical.
Synchronization task has several options that allow specifying files priorities, using file masks for files
selection, etc.
26 Operation Types
26 Operation Types
-
7/29/2019 Handybackup User Manual 712
28/164
Operation Types
Handy Backup allows you to perform three types of operations: backup, restore and synchronization.
Backup
Backup task is the most frequently used type of operation. It is used to copy your important data to another
storage location. If files at the original location happen to get corrupted or deleted, you will be able to restore
them from their backup copies. Handy Backup features three types of backup:
Full backup the program copies all selected data to the destination folder each time the backup task
is executed;
Incremental backup the program checks for changes in file sizes or modification times since theprevious backup, and copies only those files that have been altered. Advantages of this backup type
are quite obvious: fewer amounts of data to operate with and noticeably less time to perform the
operation.
Differential backup the program checks for changes in file sizes or modification times since the
Full backup, and copies only parts of files that have been altered, on byte level. This is greatly useful
for backing up databases and disk images.
Handy Backup supports two principal backup technologies: files-based backup and image-based backup.
While files-based backup can be used to copy data represented in the file system as separate files only,
image-based backup allows you to perform physical duplicating of your disk and create drive images that
contain all system data. To learn more about image-based backup, refer to Image Backup.
Note: If you select incremental or differential backup when backing up for the first time, the program will
perform a full backup. The next time you will launch the task, it will back up only changes.
Restore
Restore task is used for restoring data from a backup copy if the original data is for some reason lost orcorrupted. Handy Backup can perform two types of restore:
Full restore the program will restore the whole data set each time the restore task is executed;
Incremental restore the program checks for changes in file sizes or modification times since the
previous restore, and restores only those files that have been altered.
Handy Backup allows you to restore your data to their original locations, or select any different local or
network location.
Operation Types 27
Operation Types 27
-
7/29/2019 Handybackup User Manual 712
29/164
Synchronization
Synchronization task is used to sync files between two different locations (for example, your home and office
machine). You can also synchronize data with a remote FTP server. Handy Backup can perform three types of
synchronization:
Copying from the first folder to the second the program copies files/folders from the first folderto the second;
Copying from the second folder to the first the program copies files/folders from the second
folder to the first;
Mirroring both folders the program makes contents of both folders identical.
Synchronization task has several options that allow specifying files priorities, using file masks for files
selection, etc.
28 Operation Types
28 Operation Types
-
7/29/2019 Handybackup User Manual 712
30/164
Operation Types
Handy Backup allows you to perform three types of operations: backup, restore and synchronization.
Backup
Backup task is the most frequently used type of operation. It is used to copy your important data to another
storage location. If files at the original location happen to get corrupted or deleted, you will be able to restore
them from their backup copies. Handy Backup features three types of backup:
Full backup the program copies all selected data to the destination folder each time the backup task
is executed;
Incremental backup the program checks for changes in file sizes or modification times since theprevious backup, and copies only those files that have been altered. Advantages of this backup type
are quite obvious: fewer amounts of data to operate with and noticeably less time to perform the
operation.
Differential backup the program checks for changes in file sizes or modification times since the
Full backup, and copies only parts of files that have been altered, on byte level. This is greatly useful
for backing up databases and disk images.
Handy Backup supports two principal backup technologies: files-based backup and image-based backup.
While files-based backup can be used to copy data represented in the file system as separate files only,
image-based backup allows you to perform physical duplicating of your disk and create drive images that
contain all system data. To learn more about image-based backup, refer to Image Backup.
Note: If you select incremental or differential backup when backing up for the first time, the program will
perform a full backup. The next time you will launch the task, it will back up only changes.
Restore
Restore task is used for restoring data from a backup copy if the original data is for some reason lost orcorrupted. Handy Backup can perform two types of restore:
Full restore the program will restore the whole data set each time the restore task is executed;
Incremental restore the program checks for changes in file sizes or modification times since the
previous restore, and restores only those files that have been altered.
Handy Backup allows you to restore your data to their original locations, or select any different local or
network location.
Operation Types 29
Operation Types 29
-
7/29/2019 Handybackup User Manual 712
31/164
Synchronization
Synchronization task is used to sync files between two different locations (for example, your home and office
machine). You can also synchronize data with a remote FTP server. Handy Backup can perform three types of
synchronization:
Copying from the first folder to the second the program copies files/folders from the first folderto the second;
Copying from the second folder to the first the program copies files/folders from the second
folder to the first;
Mirroring both folders the program makes contents of both folders identical.
Synchronization task has several options that allow specifying files priorities, using file masks for files
selection, etc.
30 Operation Types
30 Operation Types
-
7/29/2019 Handybackup User Manual 712
32/164
Operation Types
Handy Backup allows you to perform three types of operations: backup, restore and synchronization.
Backup
Backup task is the most frequently used type of operation. It is used to copy your important data to another
storage location. If files at the original location happen to get corrupted or deleted, you will be able to restore
them from their backup copies. Handy Backup features three types of backup:
Full backup the program copies all selected data to the destination folder each time the backup task
is executed;
Incremental backup the program checks for changes in file sizes or modification times since theprevious backup, and copies only those files that have been altered. Advantages of this backup type
are quite obvious: fewer amounts of data to operate with and noticeably less time to perform the
operation.
Differential backup the program checks for changes in file sizes or modification times since the
Full backup, and copies only parts of files that have been altered, on byte level. This is greatly useful
for backing up databases and disk images.
Handy Backup supports two principal backup technologies: files-based backup and image-based backup.
While files-based backup can be used to copy data represented in the file system as separate files only,
image-based backup allows you to perform physical duplicating of your disk and create drive images that
contain all system data. To learn more about image-based backup, refer to Image Backup.
Note: If you select incremental or differential backup when backing up for the first time, the program will
perform a full backup. The next time you will launch the task, it will back up only changes.
Restore
Restore task is used for restoring data from a backup copy if the original data is for some reason lost orcorrupted. Handy Backup can perform two types of restore:
Full restore the program will restore the whole data set each time the restore task is executed;
Incremental restore the program checks for changes in file sizes or modification times since the
previous restore, and restores only those files that have been altered.
Handy Backup allows you to restore your data to their original locations, or select any different local or
network location.
Operation Types 31
Operation Types 31
-
7/29/2019 Handybackup User Manual 712
33/164
Synchronization
Synchronization task is used to sync files between two different locations (for example, your home and office
machine). You can also synchronize data with a remote FTP server. Handy Backup can perform three types of
synchronization:
Copying from the first folder to the second the program copies files/folders from the first folderto the second;
Copying from the second folder to the first the program copies files/folders from the second
folder to the first;
Mirroring both folders the program makes contents of both folders identical.
Synchronization task has several options that allow specifying files priorities, using file masks for files
selection, etc.
32 Operation Types
32 Operation Types
-
7/29/2019 Handybackup User Manual 712
34/164
Tasks
Handy Backup organizes data in tasks. To backup, restore or synchronize your data, you have to create a task
with the help of the New Task Wizard. All tasks have five common parameters:
Type of operation: backup, restore, or synchronization;
Set of folders and files to process;
Scheduling - when and how often the task must be executed;
Actions - running external applications before or after task execution;
Unique task name.
Backup and Restore tasks have several other common options:
Type of backup/restore;
Backup/restore destination.
For a backup task there is also a number of specific options, such backup compression, encryption, etc.
All created tasks are shown in the Task View window, and can be easily modified or deleted. There are six
operations that are used to manage tasks in Handy Backup:
Creating New Task
Modyfing Task
Duplicating Task
Running Task
Stopping Task
Deleting Task
Tasks 33
Tasks 33
-
7/29/2019 Handybackup User Manual 712
35/164
Creating New Task
New tasks are created with the help of the New Task Wizard which can be opened in three ways:
On the File menu, clickNew Task.
Click the New Task button on the program toolbar.
Right-click in the Task View window to see the shortcut menu, and then clickNew Task.
The New Task Wizard works on the step-by-step basis. In the first step you need to select whether you are
going to perform backup, restore or synchronization of your data. Backup task can be created in two ways:
either using simple Standard mode or switching to more complex Expert mode, recommended for advanced
users.
For more details on creating a new task, see Managing data with Handy Backup.
Creating New Task 34
Creating New Task 34
-
7/29/2019 Handybackup User Manual 712
36/164
Modifying Task
Viewing or modifying task properties can be done in several ways:
Double-click the desired task in the Task View window.
Right-click the desired task in the Task View window to see the shortcut menu, and then click
Properties.
Select the desired task in the Task View window, and then click the Task Properties button onthe program toolbar.
Select the desired task in the Task View window, click the File menu, and then clickProperties.
Select the desired task in the Task View window, and then press ALT-ENTER.
Task Properties dialog will appear. The window is divided into six (for Restore or Synchronize tasks) or seven
(for Backup task) tabs that contain settings assigned during the task creation. Task creation is performed with
the help of the New Task Wizard and is described in details in Managing data with Handy Backup. TheActions tab contains settings that allow performing certain actions before or after executing the task.
After you have finished the modifications, clickOK.
Modifying Task 35
Modifying Task 35
-
7/29/2019 Handybackup User Manual 712
37/164
Duplicating Task
Duplicating tasks can be useful if you want to create a task very similar to an existing one. For instance, you
may want to perform data backup to two different locations at once - duplicating the existing task andchanging backup destination can be very time-saving in comparison with creating a new task. Duplicating task
can be done in two ways:
Select the desired task in the Task View window, click the File menu, and then clickDuplicate.
Right-click the desired task in the Task View window to see the shortcut menu, and then click
Duplicate.
Each duplicated task will be named Copy # of . This name can be changed in
Task Properties. For more details, see Modifying Task.
Duplicating Task 36
Duplicating Task 36
-
7/29/2019 Handybackup User Manual 712
38/164
Running Task
There are four ways to execute a task:
If you checkRun now or Execute this task immediately during the task creation in the New Task
Wizard, it will be executed straight away as you clickFinish.
If you specify a schedule for the task, it will be executed automatically at the appointed time.
Manual execution on demand.
Execution through the use of the command line.
The first two ways are assigned within the New Task Wizard and are described in details in Managing data
with Handy Backup. To execute tasks manually you need to perform one of the following actions:
Right-click the desired task in the Task View window to see the shortcut menu, and then click
Execute.
Select the desired task in the Task View window, and then click the Execute Task button on theprogram toolbar.
Select the desired task in the Task View window, click the File menu, and then click Execute.
Select the desired task in the Task View window, and then press CTRL-F5.
You can also execute one or several tasks through the use of the command line:
Run Handy Backup Console Client with the -e &"temp0089.html">Command Line.
Task status is shown in the Task Window. It may be Success, Error, Idle, Running, Stopped or Scheduled.
Running Task 37
Running Task 37
-
7/29/2019 Handybackup User Manual 712
39/164
Stopping Task
There are several ways to interrupt task execution:
Right-click the desired task in the Task View window to see the shortcut menu, and then click Stop.
Select the desired task in the Task View window, and then click the Stop Task button on theprogram toolbar.
Select the desired task in the Task View window, and then press ESC.
Select the desired task in the Task View window, click the File menu, and then clickStop.
Run Handy Backup Console Client with the -s parameter. To learn more, read Command
Line.
Stopping Task 38
Stopping Task 38
-
7/29/2019 Handybackup User Manual 712
40/164
Deleting Task
Task deletion can be done in several ways:
Right-click the desired task in the Task View window to see the shortcut menu, and then click Delete.
Select the desired task in the Task View window, and then click the Delete Task button on theprogram toolbar.
Select the desired task in the Task View window, and then press DEL.
Select the desired task in the Task View window, click the File menu, and then clickDelete.
Run Handy Backup Console Client with the -d parameter. To learn more, read Command
Line.
Note: If you delete a task, your files and folders will not be deleted either from their original location, or from
their backup location.
Deleting Task 39
Deleting Task 39
-
7/29/2019 Handybackup User Manual 712
41/164
Managing Data with Handy Backup
To back up, restore or synchronize your data, a respective task should be created. This is done through the use
of the New Task Wizard which guides you through the processes of Backup, Restore and Synchronize taskcreation.
Backing Up Data
Network Backup1.
Restoring Data
Restoring Separate Files and Folders1.
Synchronizing Data
Managing Data with Handy Backup 40
Managing Data with Handy Backup 40
http://help_4_2_7.shtml/http://help_4_2_7.shtml/ -
7/29/2019 Handybackup User Manual 712
42/164
Backing Up Data
There are two ways to back up your data. Firstly, you can create a backup task. This is done with the help of
the New Task Wizard which can be opened in three ways:
On the File menu, clickNew Task.
Click the New Task button on the program toolbar.
Right-click in the Task View window to see the shortcut menu, and then clickNew Task.
Each time a backup task is executed (manually or on a schedule) all data included into the backup set will be
saved. However, if you don t want to back up the whole data set, you can back up any separate file or a set offiles included into any existing backup task. To do it, follow these steps:
In the Task View window select the task that includes files or folders you want to back up.1.
In the File View window select the needed files and folders with the help of the standard Windows
selection methods (use CTRL to select a single task, SHIFT to select a row of consecutive tasks,
etc.).
2.
Right-click on any of the selected items to open the shortcut menu, and then clickBackup.3.
The files you selected will be backed up to the location specified in the backup task.
Backing Up Data 41
Backing Up Data 41
-
7/29/2019 Handybackup User Manual 712
43/164
Step 1: Choose Task Type
In the first step of the New Task Wizard you need to select the type of the task you are going to create:
Select Backup task, and then clickNext.
Step 1: Choose Task Type 42
Step 1: Choose Task Type 42
-
7/29/2019 Handybackup User Manual 712
44/164
Backup step 2: Specify the Backup Set
In the second step of the New Task Wizard you need to select files/folders to be backed up. To add data to
backup set, follow these steps:
Select the item that you want to add to the backup set in the left box ("Data available for backup) of
this dialogue.
1.
Click the Add button. You will see the additional options required for this type of data. Please specify
them and clickOK. The selected item will move to the right box.
2.
When finished clickNext.3.
Description of backup items
Computer:In the Browse for Folder dialog box, select a folder or a whole drive, and then click OK. It will
be added to the backup set with all subfolders and files. To exclude any of them from the backup set, expand
the tree panel and uncheck the respective boxes. Repeat the procedure to add all needed folders on all hard
drives. You can also choose separate files if you don't want to backup a whole folder.
Backup step 2: Specify the Backup Set 43
Backup step 2: Specify the Backup Set 43
-
7/29/2019 Handybackup User Manual 712
45/164
FTP/SFTP/FTPS: If you already have the FTP/SFTP/FTPS configuration, simply browse to the necessary
data:
Otherwise create a new configuration: in the FTP (SFTP/FTPS) Settingsdialog box, specify the
FTP/SFTP/FTPS server, enter your login and password and type the path to the home directory. If you cannot
do it manually, click the Browse button(: ) and select it in the Select Folders and Files dialog box. ClickOK.
44 Backup step 2: Specify the Backup Set
44 Backup step 2: Specify the Backup Set
-
7/29/2019 Handybackup User Manual 712
46/164
Outlook, User Folders: These items represent explicit program presets, designed to back up data and settings
of different popular applications. The application will automatically search for the needed data and add it to
the backup set.
Database, Disk Image, MS SQL, MySQL, Oracle: These items are Handy Backup plug-ins, designed to
back up databases, perform image backup, etc. For details, refer to Backup Extras.
Amazon S3: This item is a new plugin, presented in Handy Backup 7. It designed for automated backup of
data, stored using Amazon Simple Storage Service.
Removing items from the backup set.
Removing from backup set applies to root items only, i.e. it can't be done to a subitem of other backup item.
To exclude subitems (e.g. subfolders and files), use checkboxes. To remove a root item from the backup set,
follow these steps:
1. Select the desired item in the Selected Data For Backup box.
2. Click the "
-
7/29/2019 Handybackup User Manual 712
47/164
Backup step 3: Select Destination
In this step of the New Task Wizard you need to select a destination folder where your backup will be stored.
Select the backup destination, and then clickNext button.
You can choose between seven locations:
Local Disk/External HDD/USB Disk/Flash/LAN
FTP
SFTP
FTPS
CD-R/CD-RW/Blu-Ray/HD-DVD/DVD
Amazon S3
Handy Backup Online
These locations are described in details in seven corresponding sections.
Note: New folder with the same name as the task name will be created. You can change the destination folder
by modifying task settings (see Modifying task). When selecting new destinations, make sure that you always
have different folders for different tasks. If you select a single destination folder for several backup tasks, you
will be able to restore only the last one. The matter is that each successive index file will overwrite the
previous index file.
Backup step 3: Select Destination 46
Backup step 3: Select Destination 46
http://modifying-task.shtml/http://help_4_1st_4.shtml/http://modifying-task.shtml/ -
7/29/2019 Handybackup User Manual 712
48/164
Backup to Local Disk/External HDD/USBDisk/Flash/LAN
Select Local Disk/External HDD/USB Disk/Flash/LAN and clickAdd to back up to any local or
external drive seen by Windows Explorer.
Browse to the neccessary folder in the left box and check the boxes next to the foles and folders you
want to backup
Backup to Local Disk/External HDD/USB Disk/Flash/LAN 47
Backup to Local Disk/External HDD/USB Disk/Flash/LAN 47
-
7/29/2019 Handybackup User Manual 712
49/164
48 Backup to Local Disk/External HDD/USB Disk/Flash/LAN
48 Backup to Local Disk/External HDD/USB Disk/Flash/LAN
http://help_4_1st_4.shtml/ -
7/29/2019 Handybackup User Manual 712
50/164
Backup to FTP/SFTP/FTPS
Select FTP and to store your backups at a remote FTP server or choose the corresponding option if you want
to use FTPS or SFTP - all the further steps will be the same.
If you have already created an FTP/SFTP/FTPS configuration for your remote storage, simply expand it in the
right-box, browse to the desired directory and clickNext.
If you don't have an FTP/SFTP/FTPS configuration, double click on New FTP Configuration (New SFTP
Configuration/New FTPS Configuration correspondingly) option in the right box.
Backup to FTP/SFTP/FTPS 49
Backup to FTP/SFTP/FTPS 49
-
7/29/2019 Handybackup User Manual 712
51/164
Here you should specify the following options:
To back up to FTP/SFTP/FTPS you will need to specify Server, Port, User, Password, Location and Proxy
settings.
Server: Enter the FTP server name.
Port: Enter the port number. The default value is 21.
User: Enter your FTP user name.
Password: Enter your FTP password.
Remote Dir: Type a path of a remote directory to store your backup to, or click the Select FTP
folder (... ) button to select it via the Select Folders and Files dialog.
50 Backup to FTP/SFTP/FTPS
50 Backup to FTP/SFTP/FTPS
-
7/29/2019 Handybackup User Manual 712
52/164
If proxy is required, switch on Proxy tab and specify the settings depending on proxy type:
If you don't know the settings for FTP/SFTP/FTPS proxy in your network, contact your system administrator.
Backup to FTP/SFTP/FTPS 51
Backup to FTP/SFTP/FTPS 51
http://help_4_1st_4.shtml/ -
7/29/2019 Handybackup User Manual 712
53/164
Backup to CD-R/CD-RW/Blu-Ray/HD-DVD/DVD
Select CD/DVD/Blu-Ray and clickAdd to burn your backups to a compact disk.
To configure the process of backing up to CD, specify the following options:
Device: Choose your CD/DVD/Blu-Ray device.
Folder: Type the name of the folder where you want to back up your data to. Note that the length of
each folder and subfolder must not exceed 64 characters, or contain one of the following characters: *? : ; .
Speed:Choose the necessary CD recording speed. Lower speed decreases probability of writing
errors.
CheckEnable spanning (split large backups) to enable data spanning a procedure of splitting
backups to fit several discs. This is essential if your backup set requires more space than it is available
on a single CD. Files split by this procedure will be named XXXXname, where X is a hexadecimal
digit.
CheckErase disk before writing if you need to erase a CD-RW disc before burning the backup.
Backup to CD-R/CD-RW/Blu-Ray/HD-DVD/DVD 52
Backup to CD-R/CD-RW/Blu-Ray/HD-DVD/DVD 52
-
7/29/2019 Handybackup User Manual 712
54/164
Note: You can either use a blank (brand-new) CD-R/W disc, or erase discs if they were previously formatted
with a 3rd party program like DirectCD. Note: If you want to verify the backup after burning you need to
check the respective box in General Settings. With this option checked, the application will automatically
verify if the data burned on CD/DVD is readable.
53 Backup to CD-R/CD-RW/Blu-Ray/HD-DVD/DVD
53 Backup to CD-R/CD-RW/Blu-Ray/HD-DVD/DVD
http://help_4_1st_4.shtml/ -
7/29/2019 Handybackup User Manual 712
55/164
Destination - Amazon S3
Choose the Amazon S3 option if you want to use Amazon Simple Storage Service as a backup storage.
If you already have the Amazon S3 configuration, expand this configuration in the right box.
Otherwise, double click the New configuration option.
To configure Amazon S3, specify the following options on the General tab:
Access Key: Access key ID for your Amazon S3 account
Secret Key: Secret key for your account
Use SSL: Choose yes if you want to use the encrypted connection
If you want, you can also set some advanced settings on the Advanced tab:
Destination - Amazon S3 54
Destination - Amazon S3 54
-
7/29/2019 Handybackup User Manual 712
56/164
Server: desired Amazon S3 server
Port: Amazon S3 port (chosen automatically by default)
Max Chunk Size: split files into chunks of specified
Chunk delimiter: used to separate chunk number from the file name
If proxy is required, switch on Proxy tab and specify the settings depending on proxy type:
55 Destination - Amazon S3
55 Destination - Amazon S3
-
7/29/2019 Handybackup User Manual 712
57/164
Proxy: Type Proxy name or IP
Port: Type proxy port
Type: Choose one of the proxy types - HTTP, Socks4, Socks5
User: Type your proxy login (leave this field blank if don't have one)
Password: Type your proxy password (leave this field blank if don't use one).
Destination - Amazon S3 56
Destination - Amazon S3 56
http://help_4_1st_4.shtml/ -
7/29/2019 Handybackup User Manual 712
58/164
Destination - Online Backup
Select Online Backup to store your backups on your Novosoft Remote Backup Service account.
By default, you have the machine trial Novosoft Remote Backup Service account, which you can use for 10
days after Handy Backup installation.
If you already have the Online Backup configuration you can use the existing one. Otherwise create a new
configuration.
Destination - Online Backup 57
Destination - Online Backup 57
-
7/29/2019 Handybackup User Manual 712
59/164
To configure online backup, specify the following options on the General tab:
Name: Enter your account name
Password: Enter your password.
If you use proxy server, specify its settings on Proxy tab (contact your network administrator if you are not
sure):
58 Destination - Online Backup
58 Destination - Online Backup
-
7/29/2019 Handybackup User Manual 712
60/164
Proxy: Type Proxy name or IP
Port: Type proxy port
Type: Choose one of the proxy types - HTTP, Socks4, Socks5
User: Type your proxy login (leave this field blank if don't have one)
Password: Type your proxy password (leave this field blank if don't use one).
All Handy Backup users can use the Backup Online Service by registering a free 100, 200 or 500 Mb account.
For users of the trial version of the program this account will be accessible for 10 days. However, if you
purchase a Handy Backup license the free account validity period will be extended to 30 days. To register a
free trial account, visit http://www.remotedatabackup.net/register-backup-trial.shtml
Destination - Online Backup 59
Destination - Online Backup 59
http://www.remotedatabackup.net/register-backup-trial.shtmlhttp://help_4_1st_4.shtml/http://www.remotedatabackup.net/register-backup-trial.shtml -
7/29/2019 Handybackup User Manual 712
61/164
Backup step 3: Select Destination
In this step of the New Task Wizard you need to select a destination folder where your backup will be stored.
Select the backup destination, and then clickNext button.
You can choose between seven locations:
Local Disk/External HDD/USB Disk/Flash/LAN
FTP
SFTP
FTPS
CD-R/CD-RW/Blu-Ray/HD-DVD/DVD
Amazon S3
Handy Backup Online
These locations are described in details in seven corresponding sections.
Note: New folder with the same name as the task name will be created. You can change the destination folder
by modifying task settings (see Modifying task). When selecting new destinations, make sure that you always
have different folders for different tasks. If you select a single destination folder for several backup tasks, you
will be able to restore only the last one. The matter is that each successive index file will overwrite the
previous index file.
Backup Step 2: Specify the Backup Set
Backup Step 4: Advanced Backup Settings
Go to Help Contents
Backup step 3: Select Destination 60
Backup step 3: Select Destination 60
http://modifying-task.shtml/http://help_4_1st_4.shtml/http://help_4_1st_4.shtml/http://modifying-task.shtml/ -
7/29/2019 Handybackup User Manual 712
62/164
Step 5: How to Backup
In this step of the New Task Wizard you can enable compression and encryption.
CheckCompress the data to save space to enable an integrated ZIP compressor. This option is
recommended when you back up to network drives or FTP servers in order to save storage space and
online time.
1.
CheckEncrypt the data for security reasons to encrypt the backup with blowfish encryption
algorithm and make the data inaccessible to anybody who does not know the password.
2.
If you choose to encrypt the data, the following fields are to be filled:
Password: Enter the encryption password.
Confirm password: Confirm the encryption password entered in the previous field.
Note: All passwords are case-sensitive.
When finished, clickNext.3.
Step 5: How to Backup 61
Step 5: How to Backup 61
-
7/29/2019 Handybackup User Manual 712
63/164
Step 6: Scheduling
In this step of the New Task Wizard you need to define the backup schedule. Backup may be performed once
or on a regular basis.
CheckEnable scheduler to perform backup task on time specified below.1.
Select the time you want the task to be launched at. To change day, month, year, hour, minute and
second, click them and enter new values, or use the or keys to increase or decrease them.
2.
Check Repeat if you want the task to be performed regularly.3.
There are four available options of repetition:
Every day Schedule the task to be performed daily at the foregoing time;
On week days Schedule the task to be performed on certain week days;
On month days Schedule the operation to be performed on certain month days;
Step 6: Scheduling 62
Step 6: Scheduling 62
-
7/29/2019 Handybackup User Manual 712
64/164
Custom period Define the time period manually.
CheckRun the missed schedules if you want Handy Backup execute this task if it has been missed
(as soon as you log in).
4.
CheckRun on logon to execute this task each upon logging on.5.
CheckRun on logoffto execute this task each upon logging off.6.
63 Step 6: Scheduling
63 Step 6: Scheduling
-
7/29/2019 Handybackup User Manual 712
65/164
Backup Step 7:Pre-, Post-Operation Actions
In this step of the New Task Wizard you can set any desired program or script to be launched before or after
executing the task:
1. CheckRun a program before running the task if you want Handy Backup to start a third-party
application before executing the task. Define the application or batch file to be started. For instance, you may
run an antiviral program to ensure that the files included in the backup set are virus free. CheckWait for the
program before proceeding to execute the task only after the external application finishes its work.
2. CheckRun a program after running the task if you want Handy Backup to start a third-party application
after executing the task. Define the application or batch file to be started. CheckWait for the program
before finishing to execute the external application only after the task is completed.
3. Check the Send e-mail notification option if you want Handy Backup to send e-mail notifications after
executing the task. SelectWhen the operation finishesif you want to receive notifications after each task, or
When the operation finishes with an error if you want to be notified of incorrectly finished tasks only.
Note: To enable e-mail notification you need to specify your e-mail information firstly. This is done in
program settings (File -> Settings). For details, refer to settings ofE-mail Notification.
Backup Step 7:Pre-, Post-Operation Actions 64
Backup Step 7:Pre-, Post-Operation Actions 64
-
7/29/2019 Handybackup User Manual 712
66/164
Backup Step 8: Name the Backup Task
In the last step of the New Task Wizard you need to name your backup task.
Enter a unique task name in the text field.1.
Check the properties of the newly created task in the box below the name field. If one or more settings
are incorrect, clickBack to return to previous steps and change the needed parameters. If the task is
not intended to be performed right after the creation, you can modify its properties later. To learn
about modifying tasks, refer to Modifying Task.
2.
ClickFinish.3.
The newly created task will appear in the Task View window. If you checked Run now in Step 6 of the New
Task Wizard, it will be executed immediately. IfRun now was not checked, it will be executed on schedule
or on demand. To learn more, refer to Running task.
Backup Step 8: Name the Backup Task 65
Backup Step 8: Name the Backup Task 65
-
7/29/2019 Handybackup User Manual 712
67/164
Network Backup
Handy Backup Network Server is backup software designed to perform network backup. It allows performing
centralized backup of network data, operated from a single server and invisible for users on remoteworkstations.
The usage of Handy Backup Network Server suggests the administrator to define a central server which will
be used to create network backup tasks, and client workstations that contain data that needs to be backed up.
In that way the backup network architecture is divided in two principal parts: Server (the central server with
Handy Backup Network Server installed on it) and Backup Network Workstations (one or many remote
computers with Backup Network Workstation client software installed on them).
Once the backup network is established, you can back up data of all Backup Network Workstations without
specifically attending each machine to create a backup task.
Network Backup 66
Network Backup 66
-
7/29/2019 Handybackup User Manual 712
68/164
Installation of Handy Backup Network Server
The network backup components are installed in the following order. First you must install Handy Backup
Network Server, then - Handy Backup Workstations.
Note: You can only install Handy Backup Workstations after Handy Backup Server has been installed.
Installation of Handy Backup Server
To install Handy Backup Server, launch the Handy Backup Network Server setup file. Handy Backup Server
is installed the same way any other version of Handy Backup is installed. Read the instructions on Handy
Backup installation.
How to install Handy Backup Workstation
To install Handy Backup Workstation, launch the Handy Backup Setup file and choose "Handy Backup
Workstation" option during the installation.
Adjusting Handy Backup Workstation Settings after the Workstation is installed
To change the settings of Handy Backup Workstation, open the "%APPDATA%\Novosoft\Handy Backup
7\Settings\Services\workstation.hbl" file and change the CoordinatorHost field content to IP-address/name
of the PC where Handy Backup Network Server is installed.
Important note: Handy Backup Server can only back up data from the Workstation machine when Handy
Backup Workstation is running. To run Workstation with the new settings, clickStart. Then you can shutdown the Backup Network Workstation Settings dialog.
In the Workstation name field, specify the name of the Workstation.
Installation of Handy Backup Network Server 67
Installation of Handy Backup Network Server 67
-
7/29/2019 Handybackup User Manual 712
69/164
Creating Network Backup Task
Once you have installed and configured Handy Backup Server and Handy Backup Workstations, you can back
up data from each machine where Backup Network Workstation is installed. Creating backup task in HandyBackup Server is similar to creating usual backup task:
Launch the New Task Wizard.1.
Select Backup Task, and then clickNext.2.
Choose the workstation in the Objects available for backup box.3.
Choose the data you want to backup.4.
When finished, clickNext.5.
The subsequent steps are identical to usual backup task creation. For more details, refer to Backing up data.
Creating Network Backup Task 68
Creating Network Backup Task 68
-
7/29/2019 Handybackup User Manual 712
70/164
Restoring Data
After successful completion of a backup task, Handy Backup creates an index file (backup.hbi or
spanXXXX.hbi in case of backup to CD/DVD, where XXXXis a hexadecimal number of span). Index files arestored along with backup files and contain all information on the performed task. They are essential for
restoration/synchronization purposes, and must not be modified manually.
There are two ways to restore backed up data. Firstly, you can create a restore task. This is done with the help
of the New Task Wizard which can be opened in three ways:
On the File menu, clickNew Task.
Click the New Task button on the program toolbar.
Right-click in the Task View window to see the shortcut menu, and then clickNew Task.
To create a restore task you need to complete seven steps:
Step 1: Choose Task Type
Step 2: Specify Index File
Step 3: Select Restore Location
Step 4: Advanced Restore Settings
Step 5: Enter Password For Decryption (optional)
Step 6: Scheduling
Step 7: Ready To Create New Task
Restoring Data 69
Restoring Data 69
http://help_4_2_7.shtml/http://help_4_2_7.shtml/ -
7/29/2019 Handybackup User Manual 712
71/164
Step 1: Choose Task Type
In the first step of the New Task Wizard you need to select the type of the task you are going to create.
Select Restore task, and then clickNext.
Step 1: Choose Task Type 70
Step 1: Choose Task Type 70
-
7/29/2019 Handybackup User Manual 712
72/164
Restore step 2: Specify index file
In the second step of the New Task Wizard you need to specify where your backup is stored.
Expand the folder with the version of backup you want to restore (different versions of backups are
stored in the subfolders named in numerical manner: 0, 1, 2 etc.) select the index file inside this folder
and then clickNext.
You may choose between seven locations.
Restoring from a local/external/network/removable drive (Computer)
SelectComputerif the backup is stored on a local or external location seen by Windows Explorer and browse
to the index file in the right box:
Restore step 2: Specify index file 71
Restore step 2: Specify index file 71
-
7/29/2019 Handybackup User Manual 712
73/164
Restoring from an FTP/SFTP/FTPS server
Select FTP if the backup is stored on a FTP server.
72 Restore step 2: Specify index file
72 Restore step 2: Specify index file
-
7/29/2019 Handybackup User Manual 712
74/164
To restore from FTP server you should choose the FTP configurationor create a new one and browse to the
index file.
If your backup is stored on SFTP/FTPS server, the process in the same with the only exception: you should
use the corresponding option in the left box.
Restoring from a Handy Backup Online account
Select Handy Backup Online if the backup is stored on your Handy Backup Online account.
To use the Online Backup Service, you need to register an account. To do it, click the About Online Backup
Service link which will open your default web browser and take you to the web page where you will be able
to choose an appropriate storage plan and register your account.
To restore from your Online Backup Service account simply specify your login and password or choose the
existing configuration.
Restoring from Amazon S3 service.
Select Amazon S3 option in the left box if the backup is stored on Amazon S3 server. Browse to the backup
location in the right box to and choose the index file.
Restore step 2: Specify index file 73
Restore step 2: Specify index file 73
-
7/29/2019 Handybackup User Manual 712
75/164
Step 3: Select Restore Location
In the third step of the New Task Wizard you need to decide where you want the backed up files to be
restored to.
Handy Backup remembers the original destination of backed up data. By default, Handy Backup offers to
restore the data to its original location.
To restore file to a different location, follow these steps:
Select the file in the list, and then clickChange Location1.
Step 3: Select Restore Location 74
Step 3: Select Restore Location 74
-
7/29/2019 Handybackup User Manual 712
76/164
Choose the desired destination folder.2.
ClickOK.3.
Repeat steps 1-3 for each file you want to restore to different locations.4.
If you don't want to backup any file/folder, simply uncheck it.
75 Step 3: Select Restore Location
75 Step 3: Select Restore Location
-
7/29/2019 Handybackup User Manual 712
77/164
Step 4: Advanced Restore Settings
In the fourth step of the New Task Wizard you need define if you want to perform full or partial restoration
of your data.
Select the desired type of restoration.1.
There are two available types of restoration:
Full restore The program will copy every backed up file to the specified location,
irrespective of presence of files with identical names. Even if the file was not changed since
the last backup, it will be overwritten.
Incremental restore Only those files are restored which have been changed since the last
backup. If Handy Backup detects a file in the directory with the same name, it compares the
two files. If the file was changed it will be overwritten, otherwise it will not.
CheckDelete all files in the destination except those being restored to enable deletion of files in
the destination folder that have no relation to the current backup task.
2.
ClickNext.3.
Step 4: Advanced Restore Settings 76
Step 4: Advanced Restore Settings 76
-
7/29/2019 Handybackup User Manual 712
78/164
Step 5: Enter Password for Decryption (optional)
This step of the New Task Wizard will appear if you are restoring an encrypted backup only. Otherwise it
will be skipped.
Type the password that you used to encrypt files during backup task creation, and then clickNext.
Step 5: Enter Password for Decryption (optional) 77
Step 5: Enter Password for Decryption (optional) 77
-
7/29/2019 Handybackup User Manual 712
79/164
Step 6: Scheduling
In this step of the New Task Wizard you need to define the schedule for restoring. Restore task may be
performed once or on a regular basis.
1. CheckEnable scheduler to perform restore task on time specified below.
2. Select the time you want the task to be launched at. To change day, month, year, hour, minute and second,
click them and enter new values, or use the or keys to increase or decrease them.
3. CheckRepeat if you want the task to be performed regularly.
There are four available options of repetition:
Every day - Schedule the task to be performed daily at the foregoing time;
On week days - Schedule the task to be performed on certain week days;
On month days - Schedule the operation to be performed on certain month days;
Custom period - Define the time period manually.
4. CheckRun the missed schedules if you want Handy Backup to execute this task if it has been missed (as
soon as you log in).
Step 6: Scheduling 78
Step 6: Scheduling 78
-
7/29/2019 Handybackup User Manual 712
80/164
5. CheckRun on logon to execute this task each upon logging on.
6. CheckRun on logoffto execute this task each upon logging off.
79 Step 6: Scheduling
79 Step 6: Scheduling
-
7/29/2019 Handybackup User Manual 712
81/164
Step 7: Ready to Create New Task
In the last step of the New Task Wizard you need to name your restore task.
1. Enter a unique task name in the text field.
2. Check the properties of the newly created task in the box below the name field. If one or more settings are
incorrect, clickBack to return to previous steps and change the needed parameters. If the task is not intended
to be performed right after the creation, you can modify its properties later.
3. CheckExecute this task immediately if you want to run the created task straight away after the
completion. If the checkbox is not checked, the task will be executed on schedule specified in Step 5, or can
be executed on demand. To learn more, refer to Running task.
4. ClickFinish.
The newly created task will appear in the Task View window.
Step 7: Ready to Create New Task 80
Step 7: Ready to Create New Task 80
-
7/29/2019 Handybackup User Manual 712
82/164
Synchronizing Data
Synchronization is useful if you want two folders to share their content with one another or to fill up their
content in a mutual way.
To synchronize your data you have to create a synchronize task. This is done with the help of the New Task
Wizard which can be opened in three ways:
On the File menu, clickNew Task.
Click the New Task button on the program toolbar.
Right-click in the Task View window to see the shortcut menu, and then clickNew Task.
Creating synchronization task suggests you to complete six steps:
Step 1: Choose Task Type
Step 2: Select the First Folder
Step 3: Select the Second Folder
Step 4: Advanced Synchronizing Settings
Step 5: Scheduling
Step 6: Ready to Create New Task
Synchronizing Data 81
Synchronizing Data 81
-
7/29/2019 Handybackup User Manual 712
83/164
Step 1: Choose Task Type
In the first step of the New Task Wizard you need to select the type of the task you are going to create:
Select Synchronize task, and then clickNext.
Step 1: Choose Task Type 82
Step 1: Choose Task Type 82
-
7/29/2019 Handybackup User Manual 712
84/164
Step 2: Select the First Folder
In the second step of the New Task Wizard you need to specify the first folder to work with. It can be located
on any local or external drive seen by Windows Explorer or remote server.
Choose a desired plugin in the left box, clickAdd and browse to the folder you want to synchronize.
Step 2: Select the First Folder 83
Step 2: Select the First Folder 83
-
7/29/2019 Handybackup User Manual 712
85/164
Step 3: Select the Second Folder
In the third step of the New Task Wizard you need to define the second folder. It can be located on any local
or external drive seen by Windows Explorer, or on a remote FTP/SFTP/FTPS server. This step is similar tostep 2.
Step 3: Select the Second Folder 84
Step 3: Select the Second Folder 84
-
7/29/2019 Handybackup User Manual 712
86/164
Step 4: Advanced Synchronizing Settings
In the fourth step of the New Task Wizard you need to define synchronization direction.
Handy Backup can perform three types of folder synchronization:
Copy from the first folder to the second: copies all subfolders and files from the first folder to the
second one. If one or several files have identical names and different contents, they will be
overwritten.
Copy from the second folder to the first: copies all subfolders and files from the second folder to
the first one. If one or several files have identical names and different contents, they will beoverwritten.
Mirror both folders: shares folders contents with each other. Each file of either folder