Handle Multi-Item Work Orders, Work Plans & Movesmedia.corrigo.com/workordernetwork/WON...
Transcript of Handle Multi-Item Work Orders, Work Plans & Movesmedia.corrigo.com/workordernetwork/WON...

1
How to…
Handle Multi-Item Work Orders, Work Plans & Moves
About Multi-Item Work Orders Work Plans..................................................................................................................................... 2
Moves ........................................................................................................................................... 2
Work Plans Creating a Work Plan..................................................................................................................... 3
Defining Dispositions..................................................................................................................... 6
Automatic Disposition Updating ................................................................................................... 7
- Setting up Automatic Disposition Updating ...................................................................... 8
- Vendor Work Order Dispositions....................................................................................... 9
Work Order Dependencies............................................................................................................ 9
- Setting dependent work orders to on-hold..................................................................... 10
Completion Rules ........................................................................................................................ 11
- Work Plan Completion Rules........................................................................................... 11
- Work Plan Cancellation.................................................................................................... 12
Additional Settings....................................................................................................................... 13
- Assignment of Child Work Orders.................................................................................... 13
- Work Plan Completion Alert ........................................................................................... 13
- Work Order On-Hold/Dependency Alert......................................................................... 14
- Importing Multiple Child Work Orders………………………………………………………………………… 15
Moves Moving an Item from a Work Order............................................................................................ 15

2
About Multi-Item Work Orders Work orders listing multiple tasks are called multi-item work orders. This may occur when a customer reports several problems at once through the Customer Portal or the Service Request wizard. They may also be created deliberately in order to group tasks related by location or specialty. When all of the tasks on a multi-item work order are assigned to one user, no special action needs to be taken. While conveniently grouping tasks, these regular multi-item work orders are less flexible than separate work orders: they may only have a single priority, access type and start time, and upon completion will be marked with a single repair code.
To restore some of this flexibility, or if some of the tasks in a multi-item work order need to be assigned to different users, two different options are available: Work plans and Moves.
Work Plans A work plan is a way to take a multi-item work order and divide the tasks into separate child work orders. These child work orders can then be reassigned to a new vendor or technician. The parent work order is still attached to the children through the work plan. Work plans are often used for projects or installations where multiple vendors or technicians will be assigned to complete different phases of the work. Child work orders retain the parent work order number followed by a two-digit suffix. For example, if the parent work order number was PA0081, the children work order numbers would be: PA0081.01, PA0081.02, PA0081.03, etc. Work plans are only available on Request-type work orders. Your Corrigo instance must also have the Work Plan module turned on in order to access the work plan button. Check with your system administrator if you are unsure if you have the work plan capabilities turned on in your instance. Work plans are different than Turns. Turns are a type of work plan designed specifically for the work that needs to be done to ready a newly vacated unit for a new occupant. Please see the Turns User Guide for more information on the turn process in the Corrigo application.
Moves A move is a way to take a multi-item work order and separate out the tasks into different work orders. This does not tie the work orders together in any way. Instead, it removes one of the tasks and allows the user to create a new work order or attach the task to an existing work order. If a new work order is created, it will not retain the original work order number. For example, if the original work order is PA0121 and we move one task to a new work order, the new work order number might be PA0122. The system will automatically use the next work order number ready to be generated for that work zone. Moves are available on basic or request type work orders and do not require additional modules for use.

3
Work Plans Creating a Work Plan Work plans let you create child work orders from a multi-item parent work order. Work plans can only be created from Request type work orders. To create a work plan:
1. Start with a multi-item work order. (Note that work plans can only be created for Request type work orders.)
2. Go to the work order details page (by clicking on the work order number with your mouse.
3. Just below the list of tasks, is a button called Work Plan. Select work plan.
4. The work plan page opens.

4
5. Select the task you would like to create a child work order for. The Add Child button is now
enabled. If you need to add multiple items to a child work order, then hold down the CTRL (control) key to select multiple items from the list.
6. Click the Add Child button. Note that a new work order is created under the original task. The child work order contains the parent work order number plus a two digit suffix. If you click on the child work order number, it will take you to the work order details page for that new child work order. To get back to the parent work order, click the work plan tab again on the details page.
Note: There is a setting in the system that can be turned on or off that will make the “Assigned-To” person on the parent work order to become the Contact person on the child. See the Additional Settings section for more information.
7. To assign someone to the child work order from the Work Plan Page, double click on the new child work order line (not on the work order number) to open the child work order details page.

5
From here you can take the following actions:
a. Set the priority
b. Create a dependency (if needed). Dependencies are prior child work orders from the parent that would need to be finished before the current work order could begin.
c. Assign the work order by choosing the appropriate team, specialty area and technician or
vendor.
d. Set invoicing
e. Edit work order items and description f. Set the disposition for the child work order. The disposition is used to track the status of each
child work order from the work plan details page.
g. Add notes.
8. When finished, click Save. (You may be prompted to give this work order on-hold status if you specified a dependency.)
9. When the child work order has been completed, change the disposition to a completed status (i.e., Completed by Tech or Completed by Sub.) This will change the Is Finished column to a green box on the work plan details page. The completed disposition appears on the top level of the work plan details page.
Note: Dispositions can be configured to update automatically when child work orders are created, completed, and canceled. See Automatic Disposition updating section for more information. When all child work orders have been completed, the main work order can then be completed. (Completion conditions can be set to require this (See Completion Rules section for more information). A copy of the work plan can also be printed by selecting the Print button on the work plan details page.

6
Defining Dispositions Dispositions are markers for describing the condition or standing of individual line items in a work plan. Personnel managers can review work plans and set the dispositions before assigning child work orders to service technicians. When technicians finish their work, the dispositions can be updated to reflect the complete status of each line item. Dispositions are set on the Work Order Details page at the far right end of each line item, to the right of the Description field.
You can define custom dispositions or edit existing dispositions to suit your needs. For example, you might create a disposition "Assigned to Contractor" for work items that have been assigned to vendors. To define dispositions:
1. Choose Settings from the Work Orders menu and then choose Dispositions from the sub-menu. The Dispositions page opens.
2. Click Add New. The Add Disposition dialog opens.

7
3. Type a name for the disposition in the Name field.
4. Choose an interpretation from the pull-down list. Keep in mind that added dispositions should have the interpretation "None" unless they are a disposition indicating that the task is completed or cancelled.
5. Click Ok. The new disposition is added to the list.
Automatic Disposition Updating The automatic disposition updating functionality creates a link between the status of child work orders and the corresponding line-item disposition of the parent work order. As the child work order is created and either completed or canceled, the disposition of the parent reflects that status with an appropriate value. You can control the relationship between the child status and the parent disposition by mapping appropriate values beforehand. Note: The automatic updating of line-item dispositions is not absolute. You can still change the disposition manually to override the automatic update if you choose. Multiple Child Work Orders per Line Item If there is more than one child work order for a single line item in the parent, it is the creation of the first child work order that causes the parent disposition to be automatically updated. The parent disposition is further updated only when all of the child work orders are either completed or cancelled: If all child work orders are cancelled, the parent disposition is updated to the mapped value for cancelled. If at least one child work order is complete and all others are either complete or cancelled, the parent disposition is updated to the mapped value for complete. Tip: If your child work orders have child work orders of their own (grandchildren of the overall parent work order), the status of the grandchild updates the disposition of its parent but not of its grandparent.

8
Setting Up Automatic Disposition Updating Setting up automatic disposition updating is a two-part process: Enable automatic disposition updating for the work zone
1. Choose Work Zone Setup from the Assets menu. The Work Zone Search page opens.
2. Click Show all Work Zones or use the search features to find the work zone you want to work with.
3. Double-click the name of the work zone in the Work Zone column of the table. The Work Zone
Summary page opens.
4. Click the Edit button next to Work Flow Preferences. The Work Zone Work Flow Preferences page opens.
5. Scroll to the Work Plans section, and locate Child Work Order is Created, Completed, or Cancelled.
6. Click the radio button for Update dispositions (per defined mapping).
7. Click Ok. Map the dispositions to child work order statuses
1. Choose Settings from the Work Orders menu. Then choose Dispositions Mapping from the submenu.

9
The Child to Disposition Status Mapping page opens.
2. In the ‘When Child Work Order is’ section, choose an option from each of the ‘Set Disposition to’ pull-down lists. This controls the disposition in the parent work order as the status of the child work orders change.
3. When you have finished, click Save.
Vendor Work Order Dispositions If you assign any of the child work orders from the work plan to a vendor and are using the vendor portal, then completed vendor work orders can also be set to automatically update dispositions. You can set a disposition value for each work item on a vendor work order. A disposition value is necessary if you are using the automated work order completion that requires child work orders to be resolved before parent work orders can be completed. On the vendor portal, pull-down lists are not available for dispositions on vendor work orders. There is a simple check box for each work item. Filling the check box gives the item the disposition set for vendor work orders on the Child to Disposition Status Mapping page. To set vendor work order disposition value:
1. Choose Settings from the Work Orders menu. Then choose Dispositions Mapping from the submenu. The Child to Disposition Status Mapping page opens.
2. In the Vendor Work Order Dispositions section, choose an option from the Set Disposition to pull-
down list. Note: Choose a disposition which maps to a cancelled or completed interpretation.
3. When you have finished, click Save.
Work Order Dependencies You can set dependencies on work orders in a work plan when tasks must be completed sequentially. By specifying that one work order is dependent upon completion of another, the dependent work order is automatically placed on hold pending the completion of the other. Once the predecessor is completed, the successor work order can be completed. You might have a work plan that specifies that a wall is to be repainted and some carpet replaced. You want the painting to be done first, and the carpet to be laid after, so that no paint is spilled on the new carpet. The process for setting the dependency would be as follows:

10
Create two child work orders, one for the painting, one for the carpet.
Give the carpet work order a dependency on the paint work order.
The carpet work order is placed on hold and cannot be picked up until the paint work order is completed.
When the paint work order is completed, work can begin on the carpet. Note: There is an alert available that can be turned on for work plan dependencies. The alert will be sent to the assigned technician of the dependent work order, notifying them of the on-hold work order and its dependency. A separate alert will also be sent when the work order status changes to New. Setting Dependent Work Orders to On-Hold The setting for placing work orders to an on-hold status is determined for each work zone.
1. Choose Work Zone Setup from the Assets menu. The Work Zone Search page opens.
2. Click Show all Work Zones or use the search features to find the work zone you want to work with.
3. Double-click the name of the work zone in the Work Zone column of the table. The Work Zone
Summary page opens.
4. Click the Edit button next to Work Flow Preferences. The Work Zone Work Flow Preferences page opens.
5. Scroll to the Work Plans section, and locate Work Order is Assigned a Dependency.
6. Click the radio button for “Automatically set to on-hold until predecessor is completed”.

11
Completion Rules You can set completion rules that prevent completion of a work order or work plan unless certain conditions are met. Completion rules are configured at the work zone level by two work order components:
Punch lists - Require punch lists to be completed before work order can be completed
Dispositions - Require dispositions to be resolved (completed or canceled) before multi-line item work order can be completed
Work Plan Completion Rules In addition to the punch list and disposition completion rules for work orders, you can prevent the completion of parent work orders in work plans unless all child work orders are either completed or canceled. To set work order completion rules:
1. Choose Work Zone Setup from the Assets menu. The Work Zone Search page opens.
2. Click Show all Work Zones or use the search features to find the work zone you want to work with.
3. Double-click the name of the work zone in the Work Zone column of the table. The Work Zone
Summary page opens.
4. Click the Edit button next to Work Flow Preferences. The Work Zone Work Flow Preferences page opens.

12
5. Scroll to the Work Order Completion Condition section, and set the desired completion conditions
for multi-line item work orders:
Incomplete Punch List - Click the radio button for "Do not allow" to require punch list completion before the work order can be completed.
Line Item Disposition - Click the radio button for "Require resolution on all line items" to require disposition resolution before the work order can be completed.
6. Scroll to the Work Plans section, and set the desired condition for work plans
Complete Parent Work Order - Click the radio button for Require resolution on all child work orders to require child work orders to be completed before the parent work order can be completed.
7. Click Save.
Work Plan Cancellation You can configure your instance so that the cancellation of a parent work order in a work plan results in the cancellation of all child work orders. Alternatively, you can choose to have the child work orders left intact when a parent work order is canceled. To set work order completion rules: 1. Choose Work Zone Setup from the Assets menu. The Work Zone Search page opens.
2. Click Show all Work Zones or use the search features to find the work zone you want to work with. 3. Double-click the name of the work zone in the Work Zone column of the table. The Work Zone
Summary page opens. 4. Click the Edit button next to Work Flow Preferences. The Work Zone Work Flow Preferences page
opens.

13
5. Scroll to Cancel Parent Work Order, and click the radio button for “Automatically cancel all children”.
If you do not want the child work orders to be canceled when the parent is canceled, click the radio button for Cancel parent only.
6. Click Save.
Additional Settings There are a few additional settings for the Work Plan functionality in the Corrigo application. Assignment of Child Work Orders A setting can be made that will automatically make the “assigned-to” user of the parent work order the contact person for the children in the work plan. Example: You have defined a project manager to take care of all the assignments for building out new space. All of the tasks associated with this is going to be on one work order and a work plan will be created. This way, it will be easier for the project manager to keep tabs on all the various tasks as they are being completed. The project manager wants all the vendors and techs assigned to the work plan to contact him and not the customer, so the Corrigo setting is set to make the contact person the “assigned-to” user of the parent work order, in this case the project manager. Work Plan Completion Alert When all the children of a work plan have been completed, an alert can be sent to the person assigned to the parent work order. This alert notifies them that all the children in the work plan have been completed or cancelled and the parent work order can then be completed. This alert needs to first be enabled on the Alert Settings page of your Corrigo instance. Select the Work Order tab and then Settings from the menu. Click on the Alert Settings option on the Setting menu. This opens the Alert Settings page.
Place a check mark in the Enable R,B,T box beside Work Plan / Turn Completion Alert. Select OK at the top of the page when you are finished.

14
Next, you need to activate the alert for each user who will be receiving the alert. Go to the user’s personnel page and place a check mark in the box next to the alert.
Work Order On-Hold/Dependency Alert An alert can be sent to the assigned user of a work order that has been placed to an On-Hold status because it is waiting on another work order to be completed. This alert will notify users that a work order has been assigned to them but that it is on-hold. When the dependency has been satisfied, the work order status will change to New and the New Assigned Work Order alert will notify the user that the work order is ready for action. This alert needs to first be enabled on the Alert Settings page of your Corrigo instance. Select the Work Order tab and then Settings from the menu. Click on the Alert Settings option on the Setting menu. This opens the Alert Settings page.
Place a check mark in the Enable R,B,T box beside Assigned On-Hold/Dependent Work Order. Select OK at the top of the page when you are finished. Next, you need to activate the alert for each user who will be receiving the alert. Go to the user’s personnel page and place a check mark in the box next to the alert.

15
Importing Multiple Child Work Orders To save you time, if you have created and saved standard templates for common work plans you can upload these templates by clicking the “Add Children” Button in the Work Plan section of the Work Order.
1. After clicking “Add Children”, you will be taken to the “Add Chile Work Orders” upload screen. Here, you can either download an upload excel form or press browse to upload a previous template you have saved.
2. Once uploaded, all child work orders will created. Please note, uploading DOES NOT assign the Child Work Order, this process must be done manually as previously outlined.
Moves The move button on the work order details page allows users to remove a task from one work order and place it on a new or existing work order. Move can be used for Basic or Request type work orders.
Moving an Item from a Work Order
1. Start with a multi-item work order. 2. Go to the work order details page (usually by clicking on the work order number with your
mouse.)

16
3. On the green Work Description line, click the Move button. The Move Work Items page will open.
4. Place a check mark next to the line you want to create a new work order for.
5. You can also change the specialty area, assign the work order and add notes on this page.
6. When finished, use the buttons at the bottom of the page to move the work order: Preview Work Orders – This button will pull up a separate page, detailing the individual work orders that will be created.
Create Work Order – This button will separate the selected items and create a new work order. The new work order number will appear on the Move Work Items page and the old work order details screen will show on the corporate web portal.

17
To view the new work order, pull up the Move Work Orders window and select the work order number.
Move to Existing – This button will open the Move to Existing Work Order window. From here, you can search for an existing work order that you would like to attach this work item to.










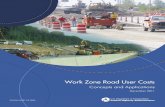




![Online Frame work User Management - Tutorial.pptx [Read-Only] FAL... · 2018-03-13 · Online Frame work User Management -Tutorial. Objective • The OLF User management Tool allows](https://static.fdocuments.in/doc/165x107/5f568c1f37e81c356b031028/online-frame-work-user-management-read-only-fal-2018-03-13-online-frame.jpg)



