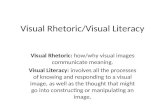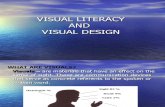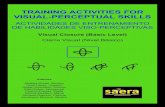Handbuch für Benutzeranpassungen - cad-nelkel.de · ViewCube, Visual, Visual LISP, Volo, Vtour,...
Transcript of Handbuch für Benutzeranpassungen - cad-nelkel.de · ViewCube, Visual, Visual LISP, Volo, Vtour,...

AutoCAD 2012
Handbuch fürBenutzeranpassungen
September 2010

© 2011 Autodesk, Inc. All Rights Reserved. Except as otherwise permitted by Autodesk, Inc., this publication, or parts thereof, may not bereproduced in any form, by any method, for any purpose. Certain materials included in this publication are reprinted with the permission of the copyright holder. TrademarksThe following are registered trademarks or trademarks of Autodesk, Inc., and/or its subsidiaries and/or affiliates in the USA and other countries:3DEC (design/logo), 3December, 3December.com, 3ds Max, Algor, Alias, Alias (swirl design/logo), AliasStudio, Alias|Wavefront (design/logo),ATC, AUGI, AutoCAD, AutoCAD Learning Assistance, AutoCAD LT, AutoCAD Simulator, AutoCAD SQL Extension, AutoCAD SQL Interface,Autodesk, Autodesk Intent, Autodesk Inventor, Autodesk MapGuide, Autodesk Streamline, AutoLISP, AutoSnap, AutoSketch, AutoTrack, Backburner,Backdraft, Beast, Built with ObjectARX (logo), Burn, Buzzsaw, CAiCE, Civil 3D, Cleaner, Cleaner Central, ClearScale, Colour Warper, Combustion,Communication Specification, Constructware, Content Explorer, Dancing Baby (image), DesignCenter, Design Doctor, Designer's Toolkit,DesignKids, DesignProf, DesignServer, DesignStudio, Design Web Format, Discreet, DWF, DWG, DWG (logo), DWG Extreme, DWG TrueConvert,DWG TrueView, DXF, Ecotect, Exposure, Extending the Design Team, Face Robot, FBX, Fempro, Fire, Flame, Flare, Flint, FMDesktop, Freewheel,GDX Driver, Green Building Studio, Heads-up Design, Heidi, HumanIK, IDEA Server, i-drop, Illuminate Labs AB (design/logo), ImageModeler,iMOUT, Incinerator, Inferno, Inventor, Inventor LT, Kynapse, Kynogon, LandXplorer, LiquidLight, LiquidLight (design/logo), Lustre, MatchMover,Maya, Mechanical Desktop, Moldflow, Moldflow Plastics Advisers, MPI, Moldflow Plastics Insight, Moldflow Plastics Xpert, Moondust, MotionBuilder,Movimento, MPA, MPA (design/logo), MPX, MPX (design/logo), Mudbox, Multi-Master Editing, Navisworks, ObjectARX, ObjectDBX, Opticore,Pipeplus, PolarSnap, PortfolioWall, Powered with Autodesk Technology, Productstream, ProMaterials, RasterDWG, RealDWG, Real-time Roto,Recognize, Render Queue, Retimer, Reveal, Revit, RiverCAD, Robot, Showcase, Show Me, ShowMotion, SketchBook, Smoke, Softimage,Softimage|XSI (design/logo), Sparks, SteeringWheels, Stitcher, Stone, StormNET, StudioTools, ToolClip, Topobase, Toxik, TrustedDWG, U-Vis,ViewCube, Visual, Visual LISP, Volo, Vtour, WaterNetworks, Wire, Wiretap, WiretapCentral, XSI. All other brand names, product names or trademarks belong to their respective holders. DisclaimerTHIS PUBLICATION AND THE INFORMATION CONTAINED HEREIN IS MADE AVAILABLE BY AUTODESK, INC. "AS IS." AUTODESK, INC. DISCLAIMSALL WARRANTIES, EITHER EXPRESS OR IMPLIED, INCLUDING BUT NOT LIMITED TO ANY IMPLIED WARRANTIES OF MERCHANTABILITY ORFITNESS FOR A PARTICULAR PURPOSE REGARDING THESE MATERIALS. Published by:Autodesk, Inc.111 McInnis ParkwaySan Rafael, CA 94903, USA

Inhalt
Kapitel 1 Grundlagen der Benutzeranpassung . . . . . . . . . . . . . . . . 1Überblick über die Benutzeranpassung . . . . . . . . . . . . . . . . . . . 1Organisieren von Programm- und Support-Dateien . . . . . . . . . . . . 4
Übersicht über die Dateiorganisation . . . . . . . . . . . . . . . . 4Verschiedene Konfigurationen . . . . . . . . . . . . . . . . . . . . 8Verschiedene Zeichnungsordner . . . . . . . . . . . . . . . . . . . 9Nach benutzerspezifischen Dateien suchen . . . . . . . . . . . . 11
Suchen nach Datenverknüpfungsdateien . . . . . . . . . . 12Suchen nach Plotstildateien . . . . . . . . . . . . . . . . . 12Suchen nach Plotterdateien . . . . . . . . . . . . . . . . . . 13Suchen der PMP-Datei . . . . . . . . . . . . . . . . . . . . 14Suchen nach Support-Dateien . . . . . . . . . . . . . . . . 14Suchen nach Zeichnungsvorlagendateien . . . . . . . . . . 18Suchen nach Texturdateien . . . . . . . . . . . . . . . . . . 19
Anpassen einer Vorlage zum Publizieren im Web . . . . . . . . . . . . 19Definieren benutzerspezifischer Befehle . . . . . . . . . . . . . . . . . 23
Definieren externer Befehle . . . . . . . . . . . . . . . . . . . . . 23Erstellen von Befehls-Aliasnamen . . . . . . . . . . . . . . . . . . 27
Aufzeichnen und Ändern von Aktionsmakros . . . . . . . . . . . . . . 29Überblick über Aktionsmakros . . . . . . . . . . . . . . . . . . . 29Mit dem Aktionsrekorder arbeiten . . . . . . . . . . . . . . . . . 32Aktionsmakro aufnehmen . . . . . . . . . . . . . . . . . . . . . 33
Zeichnen Sie ein Aktionsmakro mit dem Aktionsrekorderauf. . . . . . . . . . . . . . . . . . . . . . . . . . . . . . 33
iii

Aktionsknoten-Symbole . . . . . . . . . . . . . . . . . . . 38Arbeiten mit Elementen der Benutzeroberfläche . . . . . . . 41
Verwalten und Ändern von Aktionsmakros . . . . . . . . . . . . 43Verwalten von Aktionsmakros . . . . . . . . . . . . . . . . 43Einfügen von Benutzermeldungen . . . . . . . . . . . . . . 47Pause für Benutzereingabe . . . . . . . . . . . . . . . . . . 49Arbeiten mit Koordinaten . . . . . . . . . . . . . . . . . . . 50Einfügen von Basispunkten . . . . . . . . . . . . . . . . . . 52Arbeiten mit Objektauswahl . . . . . . . . . . . . . . . . . 53
Tipps zur Verwendung des Aktionsrekorders . . . . . . . . . . . . 55Beispiele für Aktionsmakros . . . . . . . . . . . . . . . . . . . . . 59
Erstellen von neuen Layern undZeichnungsobjekten . . . . . . . . . . . . . . . . . . . . . 59
Einfügen eines Blocks und Ändern eines dynamischenEigenschaftswerts . . . . . . . . . . . . . . . . . . . . . . 65
Ändern von Kreisen mit der Eigenschaftenpalette . . . . . . 68
Kapitel 2 Benutzerspezifische Linientypen . . . . . . . . . . . . . . . . . 71Überblick über Linientypdefinitionen . . . . . . . . . . . . . . . . . . 71Einfache benutzerspezifische Linientypen . . . . . . . . . . . . . . . . 72Text in benutzerspezifischen Linientypen . . . . . . . . . . . . . . . . 76Symbole in benutzerspezifischen Linientypen . . . . . . . . . . . . . . 80
Kapitel 3 Benutzerspezifische Schraffurmuster . . . . . . . . . . . . . . 85Überblick über Schraffurmusterdefinitionen . . . . . . . . . . . . . . . 85Schraffurmuster mit gestrichelten Linien . . . . . . . . . . . . . . . . . 89Schraffurmuster mit mehreren Linien . . . . . . . . . . . . . . . . . . 92
Kapitel 4 Anpassen der Benutzeroberfläche . . . . . . . . . . . . . . . . 97Informationen zum Anpassen der Benutzeroberfläche . . . . . . . . . . 97
Überblick über Anpassungen . . . . . . . . . . . . . . . . . . . . 97Verwenden der Anpassungsumgebung . . . . . . . . . . . . . . 100
Überblick über den CUI-Editor Benutzeroberflächeanpassen . . . . . . . . . . . . . . . . . . . . . . . . . . 100
Arbeiten mit dem Bereich Anpassungen in . . . . . . . . . 102Arbeiten mit dem Bereich Befehlsliste . . . . . . . . . . . . 103Arbeiten mit dem dynamischen Anzeigebereich . . . . . . 105
Geänderte Anpassungsfunktionen . . . . . . . . . . . . . . . . . 106Glossar zur Anpassung . . . . . . . . . . . . . . . . . . . . . . . 113
Arbeiten mit dem CUI-Editor Benutzeroberfläche anpassen . . . . . . 117Erstellen eines Befehls . . . . . . . . . . . . . . . . . . . . . . . 118Erstellen von Elementen der Benutzeroberfläche . . . . . . . . . 119
Erzeugen eines Schnellzugriff-Werkzeugkastens . . . . . . 120Anpassen der Multifunktionsleiste . . . . . . . . . . . . . 120
iv | Inhalt

Erstellen eines Werkzeugkastens . . . . . . . . . . . . . . . 125Erstellen von Pulldown-Menüs . . . . . . . . . . . . . . . 126Erstellen von Kontextmenüs . . . . . . . . . . . . . . . . 127Anpassen von Tastaturkurzbefehlen . . . . . . . . . . . . . 128Erstellen einer Doppelklickaktion . . . . . . . . . . . . . . 129Erstellen von Maustasten . . . . . . . . . . . . . . . . . . 130
Erstellen und Ändern von Arbeitsbereichen . . . . . . . . . . . . 130Erstellen eines Arbeitsbereichs über die
Benutzeroberfläche . . . . . . . . . . . . . . . . . . . . . 130Erstellen eines Arbeitsbereichs mit dem CUI-Editor . . . . 131
Erstellen und Verwalten von Anpassungsdateien . . . . . . . . . . . . 133Grundlagen zu Anpassungsdateien . . . . . . . . . . . . . . . . 134Erstellen und Laden von partiellen CUIx-Dateien . . . . . . . . 140Erstellen von Unternehmens-CUIx-Dateien . . . . . . . . . . . . 144Suchen und Ersetzen von Befehlen und Text in einer
CUIx-Datei . . . . . . . . . . . . . . . . . . . . . . . . . . . . 148Anpassen von Befehlen . . . . . . . . . . . . . . . . . . . . . . . . . 155
Überblick über Befehle . . . . . . . . . . . . . . . . . . . . . . . 156Erstellen, Bearbeiten und Wiederverwenden von Befehlen . . . . 158Erstellen von Makros . . . . . . . . . . . . . . . . . . . . . . . . 166
Überblick über Aktionsmakros . . . . . . . . . . . . . . . 166Verwenden von Sonderzeichen und Steuerzeichen in
Makros . . . . . . . . . . . . . . . . . . . . . . . . . . . 169Warten auf Benutzereingaben in Makros . . . . . . . . . . 172Bereitstellen von internationalem Support in Makros . . . 174Verwenden integrierter Befehle in Makros . . . . . . . . . 174Wiederholen von Befehlen in Makros . . . . . . . . . . . . 175Verwenden des Objektwahlmodus Einzeln in
Makros . . . . . . . . . . . . . . . . . . . . . . . . . . . 176Verwenden von Makros zum Austauschen von
Benutzeroberflächenelementen . . . . . . . . . . . . . . 176Verwenden bedingter Ausdrücke in Makros . . . . . . . . . 178Verwenden von AutoLISP in Makros . . . . . . . . . . . . 179
Steuern der Anzeige von Befehlselementen . . . . . . . . . . . . 181Zuweisen von Suchbezeichnungen . . . . . . . . . . . . . . . . 188Erstellen von QuickInfos und erweiterter Hilfe für Befehle . . . . 192Erstellen von Hilfemeldungen in der Statuszeile . . . . . . . . . 198Zuweisen und Verwalten von Bildern für Befehle . . . . . . . . . 199
Zuweisen von Bildern zu einem Befehl . . . . . . . . . . . 199Erstellen von benutzerdefinierten Bildern für Befehle . . . 202Verwalten, Importieren und Exportieren von
benutzerdefinierten Bildern . . . . . . . . . . . . . . . . 205Anpassen von Elementen der Benutzeroberfläche . . . . . . . . . . . 211
Schnellzugriff-Werkzeugkästen . . . . . . . . . . . . . . . . . . 213Multifunktionsleiste . . . . . . . . . . . . . . . . . . . . . . . . 220
Multifunktionsleisten-Gruppen . . . . . . . . . . . . . . . 220
Inhalt | v

Multifunktionsleisten-Registerkarten . . . . . . . . . . . . 263Status kontextabhängiger
Multifunktionsleisten-Registerkarten . . . . . . . . . . . 272Werkzeugkästen . . . . . . . . . . . . . . . . . . . . . . . . . . 276
Erstellen und Bearbeiten von Werkzeugkästen . . . . . . . 276Hinzufügen von Flyouts zu einem Werkzeugkasten . . . . 290Hinzufügen, Entfernen oder Wechseln von
Steuerelementen in Werkzeugkästen . . . . . . . . . . . 295Pulldown- und Kontextmenüs . . . . . . . . . . . . . . . . . . . 300
Überblick über Pulldown- und Kontextmenüs . . . . . . . 301Erstellen von Pulldown-Menüs . . . . . . . . . . . . . . . 302Erstellen von Kontextmenüs . . . . . . . . . . . . . . . . 306Erstellen von Untermenüs . . . . . . . . . . . . . . . . . . 317Referenzieren von Pulldown- oder Kontextmenüs . . . . . 320Austauschen und Einfügen von Pulldown-Menüs . . . . . 322
Schnelleigenschaften . . . . . . . . . . . . . . . . . . . . . . . 326Mausabhängige QuickInfos . . . . . . . . . . . . . . . . . . . . 335Tastaturkürzel . . . . . . . . . . . . . . . . . . . . . . . . . . . 343
Tastaturkurzbefehle . . . . . . . . . . . . . . . . . . . . . 343Tasten für temporäre Überschreibung . . . . . . . . . . . . 352
Doppelklickaktionen . . . . . . . . . . . . . . . . . . . . . . . . 360Überblick über Doppelklickaktionen . . . . . . . . . . . . 360Objektnamen von Doppelklickaktionen . . . . . . . . . . 364Beispiele für Doppelklickaktionen . . . . . . . . . . . . . . 367
Maustasten . . . . . . . . . . . . . . . . . . . . . . . . . . . . . 368Überblick über Maustasten . . . . . . . . . . . . . . . . . 368Akzeptieren von Koordinateneingaben in
Tastenmenüs . . . . . . . . . . . . . . . . . . . . . . . . 370Legacy-Benutzeroberflächenelemente . . . . . . . . . . . . . . . 371
Erstellen von Tablettmenüs . . . . . . . . . . . . . . . . . 371Anpassen von Tabletttasten . . . . . . . . . . . . . . . . . 374Erstellen von Bildkachelmenüs . . . . . . . . . . . . . . . 374
Laden einer AutoLISP-Datei . . . . . . . . . . . . . . . . . . . . . . . 380Anpassen von Arbeitsbereichen . . . . . . . . . . . . . . . . . . . . . 381
Überblick über Arbeitsbereichanpassungen . . . . . . . . . . . . 382Steuern von Benutzeroberflächenelementen außerhalb des
CUI-Editors Benutzeroberfläche anpassen . . . . . . . . . . . . 397Steuern von Benutzeroberflächenelementen im CUI-Editor
Benutzeroberfläche anpassen . . . . . . . . . . . . . . . . . . 400Steuern der Darstellung von Paletten . . . . . . . . . . . . . . . 417
Übertragen und Migrieren von Anpassungen . . . . . . . . . . . . . . 421Häufige Fragen zum CUI-Editor Benutzeroberfläche anpassen . . . . . 425
Kapitel 5 DIESEL . . . . . . . . . . . . . . . . . . . . . . . . . . . . . . 431Anpassen der Statuszeile . . . . . . . . . . . . . . . . . . . . . . . . 431
Überblick über die Systemvariable MODEMACRO . . . . . . . . 431
vi | Inhalt

Festlegen von MODEMACRO-Werten . . . . . . . . . . . . . . . 432Festlegen von MODEMACRO mit AutoLISP . . . . . . . . . . . . 435
DIESEL-Ausdrücke in Makros . . . . . . . . . . . . . . . . . . . . . . 437Katalog der DIESEL-Funktionen . . . . . . . . . . . . . . . . . . . . . 441
+ (Addition) . . . . . . . . . . . . . . . . . . . . . . . . . . . . 441– (Subtraktion) . . . . . . . . . . . . . . . . . . . . . . . . . . . 442* (Multiplikation) . . . . . . . . . . . . . . . . . . . . . . . . . 442/ (Division) . . . . . . . . . . . . . . . . . . . . . . . . . . . . . 443= (ist gleich) . . . . . . . . . . . . . . . . . . . . . . . . . . . . 443< (kleiner als) . . . . . . . . . . . . . . . . . . . . . . . . . . . . 443> (größer als) . . . . . . . . . . . . . . . . . . . . . . . . . . . . 444!= (ungleich) . . . . . . . . . . . . . . . . . . . . . . . . . . . . 444<= (kleiner/gleich) . . . . . . . . . . . . . . . . . . . . . . . . . 445>= (größer/gleich) . . . . . . . . . . . . . . . . . . . . . . . . . 445and . . . . . . . . . . . . . . . . . . . . . . . . . . . . . . . . . 445angtos . . . . . . . . . . . . . . . . . . . . . . . . . . . . . . . 446edtime . . . . . . . . . . . . . . . . . . . . . . . . . . . . . . . 447eq . . . . . . . . . . . . . . . . . . . . . . . . . . . . . . . . . . 448eval . . . . . . . . . . . . . . . . . . . . . . . . . . . . . . . . . 449f ix . . . . . . . . . . . . . . . . . . . . . . . . . . . . . . . . . 449getenv . . . . . . . . . . . . . . . . . . . . . . . . . . . . . . . 450getvar . . . . . . . . . . . . . . . . . . . . . . . . . . . . . . . . 450if . . . . . . . . . . . . . . . . . . . . . . . . . . . . . . . . . . 450index . . . . . . . . . . . . . . . . . . . . . . . . . . . . . . . 451nth . . . . . . . . . . . . . . . . . . . . . . . . . . . . . . . . . 451or . . . . . . . . . . . . . . . . . . . . . . . . . . . . . . . . . . 452rtos . . . . . . . . . . . . . . . . . . . . . . . . . . . . . . . . . 452strlen . . . . . . . . . . . . . . . . . . . . . . . . . . . . . . . . 453substr . . . . . . . . . . . . . . . . . . . . . . . . . . . . . . . . 453upper . . . . . . . . . . . . . . . . . . . . . . . . . . . . . . . . 454xor . . . . . . . . . . . . . . . . . . . . . . . . . . . . . . . . . 454
DIESEL-Fehlermeldungen . . . . . . . . . . . . . . . . . . . . . . . . 454
Kapitel 6 Dias und Befehlsskripte . . . . . . . . . . . . . . . . . . . . . 457Erstellen von Dias . . . . . . . . . . . . . . . . . . . . . . . . . . . . 457
Überblick über Dias . . . . . . . . . . . . . . . . . . . . . . . . 457Anzeigen von Dias . . . . . . . . . . . . . . . . . . . . . . . . . 459Erstellen und Anzeigen von Diabibliotheken . . . . . . . . . . . 460
Erstellen von Befehlsskripten . . . . . . . . . . . . . . . . . . . . . . 462Überblick über Befehlsskripte . . . . . . . . . . . . . . . . . . . 462Ausführen von Skripten beim Programmstart . . . . . . . . . . . 465Vorführen von Präsentationen mit Skripten . . . . . . . . . . . 467
Kapitel 7 Einführung in Programmierschnittstellen . . . . . . . . . . . . 471ActiveX-Automatisierung . . . . . . . . . . . . . . . . . . . . . . . . 471
Inhalt | vii

Überblick über ActiveX . . . . . . . . . . . . . . . . . . . . . . 471Definieren eines Befehls zum Starten der Anwendung . . . . . . 473Starten einer Anwendung aus dem Menü oder
Werkzeugkasten . . . . . . . . . . . . . . . . . . . . . . . . . 473AutoCAD VBA . . . . . . . . . . . . . . . . . . . . . . . . . . . . . . 474
Überblick über AutoCAD VBA . . . . . . . . . . . . . . . . . . . 474Verwenden von AutoCAD VBA-Anwendungen . . . . . . . . . . 477Automatisches Laden und Ausführen von VBA-Projekten . . . . 478
AutoLISP und Visual LISP . . . . . . . . . . . . . . . . . . . . . . . . 480Überblick über AutoLISP und Visual LISP . . . . . . . . . . . . . 480Verwenden von AutoLISP-Anwendungen . . . . . . . . . . . . . 482Automatisches Laden und Ausführen von
AutoLISP-Routinen . . . . . . . . . . . . . . . . . . . . . . . . 484Überblick über das automatische Laden von AutoLISP
. . . . . . . . . . . . . . . . . . . . . . . . . . . . . . . 484Die Datei ACAD.LSP . . . . . . . . . . . . . . . . . . . . . 486Die Datei ACADDOC.LSP . . . . . . . . . . . . . . . . . . 487Die MNL-Datei für ein AutoLISP-Menü . . . . . . . . . . . 488Verhindern von AutoLISP-Fehlern beim Laden der
Startdateien . . . . . . . . . . . . . . . . . . . . . . . . 489S::STARTUP-Funktion: Ausführung nach der
Initialisierung . . . . . . . . . . . . . . . . . . . . . . . 490ObjectARX . . . . . . . . . . . . . . . . . . . . . . . . . . . . . . . . 492
Überblick über ObjectARX . . . . . . . . . . . . . . . . . . . . . 492Verwenden von ObjectARX-Anwendungen . . . . . . . . . . . . 493Automatisches Laden von ObjectARX-Anwendungen . . . . . . 494
.NET . . . . . . . . . . . . . . . . . . . . . . . . . . . . . . . . . . . 495Übersicht über .NET . . . . . . . . . . . . . . . . . . . . . . . . 496Laden von verwalteten Anwendungen in AutoCAD . . . . . . . 496
Installieren und Deinstallieren von Zusatzanwendungen . . . . . . . . 497PackageContents.xml-Format . . . . . . . . . . . . . . . . . . . 498
Das ApplicationPackage-Element . . . . . . . . . . . . . . 501Das CompanyDetails-Element . . . . . . . . . . . . . . . . 504Components-Element . . . . . . . . . . . . . . . . . . . . 505Unterstützte Ländercodes . . . . . . . . . . . . . . . . . . 512
Beispiel für grundlegende .bundle-Ordnerstruktur . . . . . . . . 513Beispiel für die Verwendung von Ordnern zur Organisation von
Komponenten . . . . . . . . . . . . . . . . . . . . . . . . . . 514
Kapitel 8 Symbole und Symboldateien . . . . . . . . . . . . . . . . . . 517Übersicht über Symboldateien . . . . . . . . . . . . . . . . . . . . . . 517Erstellen von Symboldefinitionsdateien . . . . . . . . . . . . . . . . . 519
Symbolbeschreibungen . . . . . . . . . . . . . . . . . . . . . . 519Code für Länge und Richtung eines Vektors . . . . . . . . . . . 521Spezielle Codes . . . . . . . . . . . . . . . . . . . . . . . . . . . 523
Spezielle Codes benutzen . . . . . . . . . . . . . . . . . . 523
viii | Inhalt

Codes 0, 1 und 2: Symbolende und Steuerung desZeichenmodus . . . . . . . . . . . . . . . . . . . . . . . 524
Codes 3 und 4: Größensteuerung . . . . . . . . . . . . . . 525Codes 5 und 6: Speicherung/Wiederherstellung von
Positionen . . . . . . . . . . . . . . . . . . . . . . . . . 526Code 7: Untergeordnetes Symbol . . . . . . . . . . . . . . 526Codes 8 und 9: X-Y-Verschiebungen . . . . . . . . . . . . 527Code 00A: Achtelkreisbogen . . . . . . . . . . . . . . . . . 528Code 00B: Bruchbogen . . . . . . . . . . . . . . . . . . . 529Codes 00C und 00D: Anhand von Ausbuchtungen
definierte Bogen . . . . . . . . . . . . . . . . . . . . . . 531Code 00E: Befehl für vertikalen Text . . . . . . . . . . . . 532
Beschreibungen für Textschriften . . . . . . . . . . . . . . . . . 533Beispieldateien . . . . . . . . . . . . . . . . . . . . . . . . . . 535
Extended Simplex Roman . . . . . . . . . . . . . . . . . . 536Erweiterte Vorgabeschrift für UNICODE . . . . . . . . . . 564
Big Font-Beschreibungen . . . . . . . . . . . . . . . . . . . . . 584Definieren eines Big Font . . . . . . . . . . . . . . . . . . 584Definieren einer erweiterten Big Font-Datei . . . . . . . . 585Verwenden von Big Font-Text in einer Zeichnung . . . . . 592Verwenden eines Big Fonts zur Erweiterung einer
Schrift . . . . . . . . . . . . . . . . . . . . . . . . . . . 594Unicode-Schriftbeschreibungen . . . . . . . . . . . . . . . . . . 595Hoch- und tiefgestellte Zeichen in SHX-Dateien . . . . . . . . . 596
Kapitel 9 Migrieren und Übertragen von benutzerdefinierten
Einstellungen und Dateien . . . . . . . . . . . . . . . . . . . 599Migrieren von benutzerdefinierten Einstellungen und Dateien von
früheren Versionen . . . . . . . . . . . . . . . . . . . . . . . . . . . 599Migrationswerkzeuge . . . . . . . . . . . . . . . . . . . . . . . 600Festlegen, wie benutzerdefinierte Einstellungen migriert werden
sollen . . . . . . . . . . . . . . . . . . . . . . . . . . . . . . . 602Migrieren von benutzerdefinierten Einstellungen . . . . . . . . 604
Anzeigen der Migrationsprotokolldatei . . . . . . . . . . . 612Wiederherstellen von Profilen nach der Migration von
Dateien aus früheren Versionen . . . . . . . . . . . . . . 612Einstellungen auf Vorgabe zurücksetzen . . . . . . . . . . . . . . . . 613Exportieren und Importieren von Benutzereinstellungen der gleichen
Version . . . . . . . . . . . . . . . . . . . . . . . . . . . . . . . . . 615Exportieren benutzerdefinierter Einstellungen . . . . . . . . . . 618Importieren benutzerdefinierter Einstellungen . . . . . . . . . . 619
Migration und häufig gestellte Fragen zur Anpassung . . . . . . . . . 621Warum sollte man aufgabenspezifische Werkzeuge
wählen? . . . . . . . . . . . . . . . . . . . . . . . . . . . . . 621Was ist ein Arbeitsbereich? . . . . . . . . . . . . . . . . . . . . 621
Inhalt | ix

Wie verändert man den Arbeitsbereich zu einem späterenZeitpunkt? . . . . . . . . . . . . . . . . . . . . . . . . . . . . 622
Was ist eine Zeichnungsvorlagendatei? . . . . . . . . . . . . . . 622Wie verändert man Zeichnungsvorlagen zu einem späteren
Zeitpunkt? . . . . . . . . . . . . . . . . . . . . . . . . . . . . 622Welche Vorteile bietet die Anpassung von AutoCAD? . . . . . . 623
Index . . . . . . . . . . . . . . . . . . . . . . . . . . . . . . . 625
x | Inhalt

Grundlagen derBenutzeranpassung
Ihr Vertragshändler kann Ihnen Anwendungen von Drittanbietern anbieten, mit denen SieAutoCAD noch besser an Ihre Anforderungen anpassen können.
Überblick über die BenutzeranpassungAutoCAD kann auf einfache Weise an Ihre Anforderungen angepasst werden.Beispielsweise können Sie die Verzeichnisstruktur ändern oder einbenutzerdefiniertes Schriftfeld zur Verwendung in einem Layout erstellen. WennSie die Oberfläche weiter anpassen möchten, können Sie die CUIx-Dateibearbeiten und mithilfe von DIESEL-Anweisungen angepasste Befehle erstellen.
Zur Ergänzung und Anpassung von AutoCAD an die eigenen Anforderungensteht Ihnen eine Reihe leistungsstarker Anwendungsprogrammierschnittstellen(APIs) zur Verfügung.
Die nachfolgende Liste ist nach Schwierigkeitsgrad geordnet, angefangen beider einfachsten Anpassung:
■ Organisieren von Dateien. Sie können Programm-, Support- undZeichnungsdateien organisieren. Sie können beispielsweise separate Ordnerfür die einzelnen Projekte anlegen, in denen nur die Support-Dateiengespeichert werden, die für das Projekt erforderlich sind.
■ Anpassen von Werkzeugpaletten. Sie können ein Werkzeug erstellen, indemSie Objekte aus Ihrer Zeichnung auf eine Werkzeugpalette ziehen. Sie könneneine Werkzeugpalette erstellen, indem Sie mit der rechten Maustaste auf dieWerkzeugpaletten-Titelleiste klicken und die Option für neue Werkzeugkästenwählen. Informationen über die Anpassung von Werkzeugpaletten findenSie unter "Anpassen von Werkzeugpaletten" im Benutzerhandbuch.
1
1

■ Erstellen benutzerdefinierter Zeichnungsvorlagen (DWT-Dateien). Siekönnen benutzerspezifische Zeichnungsvorlagen erstellen und diese füreine neue Zeichnung verwenden. Zeichnungsvorlagen werden verwendet,um Layer, Blöcke und Stile, die Sie für alle Ihre Zeichnungen verwenden,zu speichern.
■ Erstellen benutzerspezifischer Publizierungsvorlagen. Verwenden SieVorlagen, um häufig verwendete Parameter zu definieren, wenn Sie eineZeichnung mit dem Assistenten zum Publizieren im Web veröffentlichen.
■ Ausführung externer Programme und Dienstprogramme aus AutoCADheraus. Sie können z. B. eine Diskette kopieren oder eine Datei ausAutoCAD heraus löschen, indem Sie den entsprechenden externen Befehlzur Programmparameterdatei (PGP) acad.pgp hinzufügen.
■ Definieren von Befehls-Aliasnamen. Sie können einfache Abkürzungen, d.h. Aliasnamen, für häufig verwendete Befehle in AutoCAD festlegen, indemSie den Befehl zur PGP-Datei acad.pgp hinzufügen. Zum Beispiel könnenSie für den Befehl BLOCK definieren, dass Sie ihn durch Eingabe von baufrufen.
■ Erstellen von benutzerspezifischen Linientypen, Schraffurmustern,Symbolen und Textschriftarten. Sie können Ihre eigenen Linientypen,Schraffurmuster, Symbole und Textschriftarten erstellen, die IhrenFirmenstandards und Arbeitsmethoden entsprechen.
■ Anpassen der Benutzeroberfläche. Bei der CUIx-Datei handelt es sich umeine Datei, mit der zahlreiche Aspekte der Benutzeroberfläche gesteuertwerden, beispielsweise das Verhalten der Tasten Ihres Zeigegeräts und dieFunktion und Darstellung von Pulldown-, Tablett- und Bilddateimenüssowie Werkzeugkästen und Zugriffstasten. Sie können die CUIx-Dateibearbeiten oder eine Datei mit neuen Befehlen bzw. Befehlskombinationenerstellen und einem Menü, einem Werkzeugkasten oder einem anderenElement zuweisen.
■ Anpassen der Statuszeile. Mithilfe der DIESEL-Ausdruckssprache und derSystemvariablen MODEMACRO können Sie zusätzliche Informationen inder Statuszeile bereitstellen, wie z. B. Datum und Uhrzeit,Systemvariableneinstellungen oder abrufbare Informationen unterVerwendung von AutoLISP®.
■ Automatisieren häufig ausgeführter Aufgaben durch das Schreiben vonSkripten. Ein Skript ist eine ASCII-Textdatei mit Befehlen, die beimAusführen des Skripts wie eine Stapeldatei verarbeitet wird. Wenn eineReihe von Zeichnungen z. B. auf eine bestimmte Weise geplottet werdenmuss, können Sie ein Skript schreiben, das jede Zeichnung öffnet,
2 | Kapitel 1 Grundlagen der Benutzeranpassung

verschiedene Layer aus- und einblendet und bestimmte PLOT-Befehleausführt.Skripte können mit Dias zum Erstellen automatisierter Präsentationeneingesetzt werden, z. B. für den Einsatz auf Messen. Ein Dia ist ein"Snapshot" des Zeichnungsbereichs, der nicht bearbeitet werden kann.Dias können auch in Bilddateimenüs und Dialogfeldern verwendet werden.
■ Aufzeichnen von Aktionsmakros Aktionsmakros sind Dateien, die eineReihe von Befehlen und Befehloptionen enthalten, mit denen Sie sichwiederholende Aufgaben ausführen können. Aktionsmakros werden mitdem Aktionsrekorder aufgezeichnet und ähneln vom Konzept her denSkriptdateien. Im Gegensatz zu anderen Methoden zum Anpassen vonAutoCAD, ist es zum Aufzeichnen von Aktionsmakros nicht erforderlich,eine spezielle Syntax oder Programmiersprache zu lernen.
Zusätlich zu den im Handbuch für Benutzeranpassungen beschriebenen Methodenstehen Anwendungsprogrammierschnittstellen (APIs) zur Anpassung vonAutoCAD zur Verfügung. Einführung in Programmierschnittstellen auf Seite471 beschreibt diese APIs kurz und bietet Querverweise zu weiterenInformationen.
Siehe auch:
■ “Organisieren von Programm- und Support-Dateien”
■ “Werkzeugkästen”
■ “Anpassen einer Vorlage zum Publizieren im Web”
■ “Erstellen von Befehls-Aliasnamen”
■ “Benutzerspezifische Linientypen”
■ “Benutzerspezifische Schraffurmuster”
■ “Anpassen der Benutzeroberfläche”
■ “DIESEL”
■ “Anpassen der Statuszeile”
■ “Einführung in Programmierschnittstellen”
■ “Dias und BefehlsskripteBefehlsskripte”
Überblick über die Benutzeranpassung | 3

Kurzübersicht
Befehle
ABI
Verwaltet die angepassten Benutzeroberflächenelemente im Produkt.
ANPASSEN
Passt Werkzeugpaletten und Werkzeugpalettengruppen an.
BFRÜCK
Stellt systemeigene Befehle von AutoCAD wieder her, die mit dem BefehlBFLÖSCH überschrieben wurden.
BFLÖSCH
Ermöglicht es, dass ein anwendungsdefinierter Befehl Vorrang vor eineminternen Befehl hat.
Systemvariablen
TOOLTIPS
Steuert die Anzeige der QuickInfos in der Multifunktionsleiste, denWerkzeugkästen und anderen Elementen der Benutzeroberfläche.
Organisieren von Programm- und Support-DateienSie können die vorgegebene Verzeichnisstruktur für das Programm und dieSupport-Dateien an Ihre Anforderungen anpassen.
Übersicht über die Dateiorganisation
Siehe auch:
■ Überblick über das automatische Laden von AutoLISP auf Seite 484
■ “Angeben von Suchpfaden und Dateispeicherorten” im Benutzerhandbuch
AutoCAD verwendet Support-Dateien unter anderem zum Speichern vonAnpassungsdefinitionen, zum Laden von AutoLISP- undObjectARX-Anwendungen und zur Beschreibung von Textschriften.
4 | Kapitel 1 Grundlagen der Benutzeranpassung

AutoCAD® verwendet Support-Dateien unter anderem zum Speichern vonAnpassungsdefinitionen und zur Beschreibung von Textschriften.
Die vorgegebene Verzeichnisstruktur für die AutoCAD-Programm- und-Support-Dateien soll eine effiziente Organisation der Dateien in logischenGruppen ermöglichen. Wenn diese Organisation nicht Ihren Anforderungenentspricht, können Sie Änderungen vornehmen. Einige Dateien suchenbestimmte Dateien jedoch an einem bestimmten Ort. Bei der Änderung derPfade müssen Sie daher überprüfen, ob es zu Konflikten mit diesenAnwendungen kommt. Wenn nicht der vollständige Dateipfad mit Laufwerkund Verzeichnis angegeben wird, findet AutoCAD nur Dateien imBibliothekssuchpfad.
ANMERKUNG Der Speicherort des Ordners support in AutoCAD 2004 wurdegeändert.
Das Verzeichnis von lokalen Anpassungsdateien ist in der SystemvariablenLOCALROOTPREFIX gespeichert. Das Verzeichnis von servergespeichertenAnpassungsdateien ist in der Systemvariablen ROAMABLEROOTPREFIXgespeichert. Wenn ein Netzwerk Roaming unterstützt, stehen dieAnpassungsdateien im Roaming-Profil des Benutzers auf dem System, an demder Benutzer angemeldet ist, zur Verfügung.
Das folgende LISP-Skript erzeugt den Befehl CUSTFILES, durch den derWindows®-Explorer im korrekten Ordner gestartet wird.
(defun c:custfiles ()
(command "shell"
(strcat "explorer \"" (getvar "roamablerootprefix") "\"")
)
(princ)
)
Bibliothekssuchpfad
Im Bibliothekssuchpfad ist angegeben, wo nach Dateien gesucht werden soll,wenn Sie keinen vollständigen Pfad angeben. Dies sind folgende Verzeichnisse:
■ Aktuelles Verzeichnis. (Wird in der Regel durch die Einstellung "Infolgendem Ordner beginnen" für das Symbol bestimmt.)
■ Verzeichnis der aktuellen Zeichnungsdatei.
■ Verzeichnisse, die auf der Registerkarte Dateien in OPTIONEN im Suchpfadaufgeführt sind. Siehe Angeben von Suchpfaden und Dateispeicherortenim Benutzerhandbuch.
Übersicht über die Dateiorganisation | 5

■ Verzeichnis der AutoCAD-Programmdateien.
Je nachdem, in welcher Umgebung Sie sich befinden, sind einige derVerzeichnisse identisch.
Wenn sich eine Datei nicht in diesem Suchpfad befindet, müssen Sie denvollständigen Pfad und Dateinamen angeben, damit AutoCAD diese Dateifinden kann. Wenn Sie beispielsweise die Zeichnung teil5.dwg in die aktuelleZeichnung einfügen und sich die Datei nicht im Bibliothekssuchpfad befindet,müssen Sie den vollständigen Pfadnamen angeben, wie hier dargestellt:
Befehl: einfügeBlocknamen eingeben oder [?]: /files2/olddwgs/part5
Wenn die Zeichnung sich an diesem Speicherort befindet, fordert AutoCADSie auf, den Befehl EINFÜGE auf die gewohnte Art und Weise abzuschließen.
Verzeichnisstruktur
AutoCAD verwendet eine Baumstruktur aus Verzeichnissen undUnterverzeichnissen. Zusätzliche Dateien (wie beispielsweiseAutoLISP-Anwendungen und -Anpassungsdateien) sollten getrennt von denAutoCAD-Programm- und -Support-Dateien gespeichert werden. So lassensich schneller mögliche Konflikte nachverfolgen, und einzelne Anwendungenlassen sich ohne Auswirkungen auf die anderen aktualisieren.
Der Vorgabe-Speicherort für AutoCAD ist der Ordner Programme. Sie könnenauf der gleichen Ebene ein neues Verzeichnis erstellen, beispielsweise /AcadApps,und die benutzerspezifischen AutoLISP- und VBA-Makros, Anpassungsdateienund anderen Anwendungen von Drittanbietern in Unterverzeichnissen aufder nächsten Ebene speichern. Wenn Sie mehrere Zeichnungsverzeichnissebenötigen (für getrennte Arbeitsdateien), könnten Sie ein Verzeichnis wie/AcadJobs mit Unterverzeichnissen für die einzelnen Projekte erstellen.
Suchverfahren für Befehle
Wenn Sie einen Befehl eingeben, wird dieser von AutoCAD in mehrerenSchritten auf seine Gültigkeit geprüft. Als Befehl werden integrierte Befehlesowie Systemvariablen, in der Datei acad.pgp definierte externe Befehle oderAliasnamen sowie benutzerdefinierte AutoLISP-Befehle bezeichnet. Befehlekönnen auch durch ObjectARX-Anwendungen oder einen Gerätetreiberbefehldefiniert werden. Sie können einen Befehl in die Befehlszeile eingeben oderden entsprechenden Menübefehl verwenden. Befehle können auch über eineSkriptdatei oder eine AutoLISP- bzw. ObjectARX-Anwendung eingegebenwerden.
6 | Kapitel 1 Grundlagen der Benutzeranpassung

Aus der folgenden Liste geht die Suchreihenfolge beim Prüfen von Befehlenin AutoCAD hervor.
1 Wenn eine Null-Eingabe erfolgt (LEERTASTE oder EINGABETASTE), wirdder Name des letzten ausgegebenen Befehls verwendet.
Vorgegeben ist der Befehl HILFE
2 AutoCAD vergleicht den Namen des Befehls mit der Liste derStandardbefehle. Wenn der Befehl in der Liste aufgeführt ist und ohnevoranstehenden Punkt (.) eingegeben wurde, wird der Befehl mit einerListe undefinierter Befehle verglichen. Wenn der Befehl nicht definiertist, wird die Suche fortgesetzt. Ansonsten wird der Befehl ausgeführt, essei denn, dies ist aus anderen Gründen nicht möglich. Unter Umständenkann der Befehl nicht transparent oder im Perspektivmodus ausgeführtwerden.
3 AutoCAD vergleicht den Befehlsnamen mit den Befehlen, die durchGerätetreiber und durch den Treiber für die Anzeige definiert werden.
4 Anschließend wird der Befehlsname mit den in derProgrammparameterdatei (acad.pgp) definierten externen Befehlenverglichen. Wenn sich der Befehl auf einen definierten externen Befehlbezieht, wird der Befehl ausgeführt, und die Suche wird abgeschlossen.
5 AutoCAD vergleicht den Namen des Befehls mit der Liste der vonAutoLISP- bzw. ObjectARX-Anwendungen definierten Befehle.Autoload-Befehle werden an dieser Stelle geladen.
6 AutoCAD vergleicht den Namen des Befehls mit der Liste derSystemvariablen. Wenn sich der Name in der Liste befindet, wird derBefehl SETVAR ausgeführt, bei dem die Eingabe als Variablennameverwendet wird.
7 Wenn der Name des Befehls einem Befehlsalias aus derProgrammparameterdatei entspricht, verwendet AutoCAD denungekürzten Befehlsnamen und beginnt erneut mit der Prüfung anhandder Liste der Standardbefehle.
8 Wenn alle vorangegangenen Schritte nicht zu einem Ergebnis führen,wird die Suche abgebrochen, und es wird eine Meldung ausgegeben, dassein unbekannter Befehl eingegeben wurde.
Übersicht über die Dateiorganisation | 7

Kurzübersicht
Befehle
OPTIONEN
Passt die Programmeinstellungen an.
Systemvariablen
LOCALROOTPREFIX
Speichert den vollständigen Pfad zum Stammordner, in dem die lokalenbenutzerdefinierbaren Dateien gespeichert wurden.
ROAMABLEROOTPREFIX
Speichert den vollständigen Pfad zum Stammordner, in dem dieserverbasierten benutzerdefinierbaren Dateien gespeichert wurden.
Verschiedene Konfigurationen
Siehe auch:
■ “Anpassen des Startvorgangs” im Benutzerhandbuch
Wenn Sie mehrere Zeigegeräte oder verschiedene Plotter verwenden, könnenSie mehrere Konfigurationsdateien einrichten, um leichter zwischen deneinzelnen Geräten zu wechseln.
Wenn Sie AutoCAD für die Verwendung eines Zeigegeräts und Plotterseinrichten, werden die eingegebenen Daten in einer Konfigurationsdateigespeichert.
Vorgabemäßig befindet sich die Konfigurationsdatei acad2012.cfg auf derRegisterkarte Dateien im Dialogfeld Optionen unter Hilfe und verschiedeneDateinamen. Sie können jedoch einen anderen Pfad oder Dateinamen angeben.
Üblicherweise ist nur eine einzige Konfiguration nötig, bisweilen sind jedochverschiedene Konfigurationen erforderlich. Wenn Sie beispielsweise für denGroßteil Ihrer Arbeit eine Maus verwenden, jedoch ab und zu ein großesDigitalisiertablett benötigen, können Sie Ihr System so einstellen, dass esMehrfachkonfigurationen verarbeiten kann, statt bei jedem Wechsel des Gerätseine Neukonfiguration durchzuführen.
8 | Kapitel 1 Grundlagen der Benutzeranpassung

Die Konfigurationsdatei enthält die Werte von zahlreichenAutoCAD-Systemvariablen sowie die Konfigurationsoptionen aus demDialogfeld Optionen. Wenn Sie andere Einstellungen für diese Systemvariablenund Betriebsparameter festlegen möchten, können Sie die jeweiligen Wertein unterschiedlichen Konfigurationsdateien speichern. Eine Liste derSystemvariablen und der jeweiligen Speicherpositionen finden Sie unter"Systemvariablen" in der Befehlsreferenz.
Wenn Sie mehrere Konfigurationen verwenden möchten, richten Sie AutoCADfür die Verwendung mehrerer Konfigurationsdateien ein. Mit der Option /ckönnen Sie andere Konfigurationsdateien beim Start festlegen.
Kurzübersicht
Befehle
OPTIONEN
Passt die Programmeinstellungen an.
Verschiedene ZeichnungsordnerWenn Sie Ihre Zeichnung und die dazugehörigen Dateien in getrenntenVerzeichnissen ablegen, ist es leichter, die grundlegende Dateiverwaltungdurchzuführen.
Wenn Sie Ihre Zeichnungsdateien und die dazugehörigen Dateien in getrenntenVerzeichnissen ablegen, ist es leichter, die grundlegende Dateiverwaltungdurchzuführen. Der Vorgang, der in diesem Abschnitt beschrieben wird,bezieht sich auf das Beispiel für eine Verzeichnisstruktur aus dem AbschnittÜbersicht über die Dateiorganisation auf Seite 4. Sie können entsprechendIhren Bedürfnissen jedoch Erweiterungen und Veränderungen vornehmen.
Sie können das Verzeichnis /AcadJobs zum Speichern derZeichnungsunterverzeichnisse einrichten. Die Zeichnungsunterverzeichnissekönnen wiederum andere Unterverzeichnisse enthalten, die relevanteSupport-Dateien für die jeweilige Zeichnungstypen bzw. das Projekt enthalten.Das Verzeichnis /AcadJobs/Job1/Support kann beispielsweise für Blöcke undAutoLISP-Dateien für die Zeichnungsdateien im Verzeichnis /AcadJobs/Job1verwendet werden. Wenn Sie im Support-Pfad support (ohne Präfix) angeben,wird das Verzeichnis support im aktuellen Verzeichnis des Support-Pfads erstellt.
Wenn Sie ein Verzeichnis über das Dialogfeld Optionen festlegen, erstelltAutoCAD einen hartcodierten Pfad zu diesem Verzeichnis. Um die obenbeschriebene Konvention für relative Pfadangaben verwenden zu können,
Verschiedene Zeichnungsordner | 9

legen Sie den Support-Pfad mit der Option /s in der Befehlszeile fest. Siehe“Anpassen des Startvorgangs” im Benutzerhandbuch.
Um sicherzustellen, dass es sich bei dem erforderlichen Zeichnungsverzeichnisbeim Starten von AutoCAD um das aktuelle Verzeichnis handelt und auf alleDateien und Unterverzeichnisse in dem Verzeichnis einfach zugegriffen werdenkann, können Sie ein Programmsymbol oder ein Startmenü-Symbol erstellen,mit dem das richtige Arbeitsverzeichnis für den jeweiligen Auftrag angegebenwird. Dies funktioniert nur, wenn Sie die AutoCAD-SystemvariableREMEMBERFOLDERS auf 0 setzen.
Sie können ein Stapelverarbeitungsprogramm zur automatischen Erstellungneuer Projektverzeichnisse verwenden. Das folgende Stapelprogramm überprüft,ob das angegebene Verzeichnis vorhanden ist, stellt das Verzeichnis als aktuellesVerzeichnis ein und startet anschließend AutoCAD.
@echo off
C:
if exist \AcadJobs\Jobs\%1 goto RUNACAD
echo.
echo *** \AcadJobs\Jobs\%1 wird erstellt
echo *** Zum Abbrechen STRG+A drücken
echo.
pause
mkdir \AcadJobs\Jobs\%1
:RUNACAD
cd \AcadJobs\Jobs\%1
„C:\Programme\Autodesk\AutoCAD 2012\acad.exe“ starten
Speichern Sie mithilfe eines ASCII-Texteditors (z. B. dem Editor) dasStapelverarbeitungsprogramm in einer Datei mit der Bezeichnung acad.bat.Verwenden Sie die für Ihr System gültigen Laufwerks- und Verzeichnisnamen.
Stellen Sie diese Datei in ein Verzeichnis im Systemsuchpfad (beispielsweiseC:\winnt). Zum Starten dieses Stapelprogramms verwenden Sie den BefehlAusführen im Menü Start, oder doppelklicken Sie im Explorer auf die Datei.Wenn Sie die Datei als acad.bat gespeichert haben, beachten Sie die folgendeSyntax:
acad Projektname
Hierbei ist Projektname der Name des Projektverzeichnisses, das als aktuellesVerzeichnis ausgewählt werden soll.
10 | Kapitel 1 Grundlagen der Benutzeranpassung

Kurzübersicht
Systemvariablen
CMDECHO
Legt fest, ob Eingabeaufforderungen und Eingaben während der Ausführungder AutoLISP-Befehlsfunktion zurückgegeben werden.
Nach benutzerspezifischen Dateien suchenAb AutoCAD 2004 hat sich die Position einiger Ihrer benutzerspezifischenDateien geändert. Es existieren u.a. folgende Gründe für Änderungen derDateiposition:
■ Begrenzte Benutzerrechte auf einer Arbeitsstation. Sie können AutoCADals eingeschränkter Benutzer ausführen. Dies bedeutet, dass Sie nicht längerüber Power User- oder Administratorberechtigungen verfügen müssen, umAutoCAD nach der Installation ausführen zu können.
■ Lokale Profile. Lokale Profile werden verwendet, um sich auf einemComputer anzumelden, und in ihnen werden Einstellungen und Dateiengespeichert, die beim Roaming nicht verfügbar sind. Einige Dateien, z. B.Materialien und Zeichnungsvorlagen, werden aufgrund ihrer Größe inIhrem lokalen Profil gespeichert. Diese können Sie nicht von jedemComputer aus verwenden.
■ Servergespeicherte Profile Mit servergespeicherten Profilen können Siesich an jedem beliebigen Computer im Netzwerk anmelden und IhreBenutzereinstellungen abrufen. Einige Dateien, z. B. IhreBenutzereinstellungen und eigenen Dokumente, können Sie von jedemComputer aus verwenden.Wenn servergespeicherte Profile in Ihrem Netzwerk zulässig sind, befindensich Ihre “durchsuchbaren” Dateien im Verzeichnis\Anwendungsdaten\Autodesk\<Produktversion> und Ihre“nichtdurchsuchbaren” Dateien im Verzeichnis \LokaleEinstellungen\Anwendungsdaten\Autodesk\<Produktversion>.
Nach benutzerspezifischen Dateien suchen | 11

ANMERKUNG In einigen Betriebssystemen sind die unter Ihrem Profilgespeicherten Ordner vorgabemäßig ausgeblendet. Möglicherweise müssen SieIhre Anzeigeeinstellungen ändern, um diese Dateien anzuzeigen. Klicken Sie imStart-Menü auf Systemsteuerung ➤ Ordneroptionen. Klicken Sie im DialogfeldOrdneroptionen in der Registerkarte Ansicht auf Ausgeblendete Dateien undOrdner anzeigen.
Suchen nach DatenverknüpfungsdateienBei den Produkten ab Version 2004 hat sich das Standardverzeichnis IhrerDatenverknüpfungsdateien geändert. Informationen zum Standardverzeichnisdieser Dateien finden Sie unter Nach benutzerspezifischen Dateien suchenauf Seite 11.
So suchen Sie nach Ihren Datenverknüpfungsdateien
1 Führen Sie einen der folgenden Schritte durch:
■ (Windows XP) Klicken Sie auf Start ➤ Programme ➤ Autodesk ➤
<AutoCAD> ➤ <AutoCAD>.
■ (Windows Vista) Klicken Sie auf Start ➤ Alle Programme ➤ Autodesk ➤ <AutoCAD> ➤ <AutoCAD>.
2 Klicken Sie auf Menü-Browser ➤ Optionen.
3 Klicken Sie im Dialogfeld Optionen in der Registerkarte Dateien auf dasPluszeichen (+) links neben Position der Datenquellen.
4 Klicken Sie unter Position der Datenquellen auf den Pfadnamen, um diePosition Ihrer Datenverknüpfungsdateien anzuzeigen.
ANMERKUNG Von Ihnen vorgenommene Änderungen treten erst nach demNeustarten des Programms in Kraft.
Suchen nach PlotstildateienAb AutoCAD 2004 hat sich das Standardverzeichnis Ihrer Plotstildateiengeändert. Weitere Informationen zum Standardverzeichnis dieser Dateienfinden Sie unter Nach benutzerspezifischen Dateien suchen auf Seite 11.
12 | Kapitel 1 Grundlagen der Benutzeranpassung

So suchen Sie nach Ihren Plotstildateien
1 Führen Sie einen der folgenden Schritte durch:
■ (Windows XP) Klicken Sie auf Start ➤ Programme ➤ Autodesk ➤
<AutoCAD> ➤ <AutoCAD>.
■ (Windows Vista) Klicken Sie auf Start ➤ Alle Programme ➤ Autodesk ➤ <AutoCAD> ➤ <AutoCAD>.
2 Klicken Sie auf Menü-Browser ➤ Optionen.
3 Klicken Sie im Dialogfeld Optionen auf der Registerkarte Dateien auf dasPluszeichen (+) links neben Pfad für Drucker-Support-Datei.
4 Klicken Sie auf das Pluszeichen (+) links neben Suchpfad für Plotstiltabelle.
5 Klicken Sie unter Suchpfad für Plotstiltabelle auf den Pfadnamen, um diePosition Ihrer Plotstildateien zu ermitteln.
ANMERKUNG Sie können Ihre Plotstildateien auch suchen, indem Sie in derAutoCAD Befehlszeile stylesmanager eingeben.
Suchen nach PlotterdateienAb AutoCAD 2004 hat sich das Standardverzeichis Ihrer Plotterdateiengeändert. Informationen zum Standardverzeichnis dieser Dateien finden Sieunter Nach benutzerspezifischen Dateien suchen auf Seite 11.
So suchen Sie nach Ihren Plotterdateien
1 Führen Sie einen der folgenden Schritte durch:
■ (Windows XP) Klicken Sie auf Start ➤ Programme ➤ Autodesk ➤
<AutoCAD> ➤ <AutoCAD>.
■ (Windows Vista) Klicken Sie auf Start ➤ Alle Programme ➤ Autodesk ➤ <AutoCAD> ➤ <AutoCAD>.
2 Klicken Sie auf Menü-Browser ➤ Optionen.
3 Klicken Sie im Dialogfeld Optionen auf der Registerkarte Dateien auf dasPluszeichen (+) links neben Pfad für Drucker-Support-Datei.
4 Klicken Sie auf das Pluszeichen (+) links neben Suchpfad fürDruckerkonfiguration.
Nach benutzerspezifischen Dateien suchen | 13

5 Klicken Sie unter Suchpfad für Druckerkonfiguration auf den Pfadnamen,um die Position Ihrer Plotterdateien zu ermitteln.
ANMERKUNG Sie können Ihre Plotterdateien auch suchen, indem Sie in der dieAutoCAD Befehlszeile plottermanager eingeben.
Suchen der PMP-DateiAb AutoCAD 2004 hat sich das Standardverzeichnis Ihrer PMP-Datei geändert.Informationen über das Standardverzeichnis dieser Datei finden Sie unterNach benutzerspezifischen Dateien suchen auf Seite 11.
So suchen Sie nach Ihrer PMP-Datei
1 Führen Sie einen der folgenden Schritte durch:
■ (Windows XP) Klicken Sie auf Start ➤ Programme ➤ Autodesk ➤
<AutoCAD> ➤ <AutoCAD>.
■ (Windows Vista) Klicken Sie auf Start ➤ Alle Programme ➤ Autodesk ➤ <AutoCAD> ➤ <AutoCAD>.
2 Klicken Sie auf Menü-Browser ➤ Optionen.
3 Klicken Sie im Dialogfeld Optionen auf der Registerkarte Dateien auf dasPluszeichen (+) links neben Pfad für Drucker-Support-Datei.
4 Klicken Sie unter Suchpfad für Druckerbeschreibungsdatei auf denPfadnamen, um die Position Ihrer PMP-Datei anzuzeigen.
Suchen nach Support-DateienAb AutoCAD 2004 hat sich das Standardverzeichnis für einige IhrerSupportdateien geändert. Informationen zum Standardverzeichnis dieserDateien finden Sie unter Nach benutzerspezifischen Dateien suchen auf Seite11.
Zu den Supportdateien gehören folgende:
■ Konfigurationsdatei (acad*.cfg)
■ Anpassungsdatei (acad.cuix)
■ Dateien für benutzerdefinierte Symbole
14 | Kapitel 1 Grundlagen der Benutzeranpassung

■ Hilfe- und andere Dateien
■ Schriftzuordnungsdatei (acad.fmp)
■ Alternative Schriftdatei (simplex.shx)
■ Support-Pfad-Dateien (acad.dcl, acad.lin, acad.mnl, acad.pat, acad.pgp,acad.psf, acad.unt, acadiso.lin, acadiso.pat, ase.dcl, base.dcl, doshelp.dcl, gdt.shx,inches.pss und mm.pss)
So suchen Sie nach dem Standardverzeichnis der Konfigurationsdatei
1 Führen Sie einen der folgenden Schritte durch:
■ (Windows XP) Klicken Sie auf Start ➤ Programme ➤ Autodesk ➤
<AutoCAD> ➤ <AutoCAD>.
■ (Windows Vista) Klicken Sie auf Start ➤ Alle Programme ➤ Autodesk ➤ <AutoCAD> ➤ <AutoCAD>.
2 Klicken Sie auf Menü-Browser ➤ Optionen.
3 Klicken Sie im Dialogfeld Optionen auf der Registerkarte Dateien auf dasPluszeichen (+) links neben Hilfe und verschiedene Dateinamen.
4 Klicken Sie auf das Pluszeichen (+) links neben Konfigurationsdatei.
5 Klicken Sie unter Konfigurationsdatei auf den Pfadnamen, um die PositionIhrer Konfigurationsdatei anzuzeigen.
So suchen Sie nach dem Standardverzeichnis der Anpassungsdateien
1 Führen Sie einen der folgenden Schritte durch:
■ (Windows XP) Klicken Sie auf Start ➤ Programme ➤ Autodesk ➤
<AutoCAD> ➤ <AutoCAD>.
■ (Windows Vista) Klicken Sie auf Start ➤ Alle Programme ➤ Autodesk ➤ <AutoCAD> ➤ <AutoCAD>.
2 Klicken Sie auf Menü-Browser ➤ Optionen.
3 Klicken Sie im Dialogfeld Optionen auf der Registerkarte Dateien auf dasPluszeichen (+) links neben Anpassungsdateien.
4 Klicken Sie auf das Pluszeichen (+) links neben Hauptanpassungsdatei.
5 Klicken Sie unter Hauptanpassungsdatei auf den Pfadnamen, um diePosition Ihrer Hauptanpassungsdatei anzuzeigen.
Nach benutzerspezifischen Dateien suchen | 15

6 Klicken Sie auf das Pluszeichen (+) links nebenUnternehmens-Anpassungsdatei.
7 Klicken Sie unter Unternehmens-Anpassungsdatei auf den Pfadnamen,um die Position Ihrer Unternehmens-Anpassungsdatei anzuzeigen.
ANMERKUNG Standardmäßig ist der Pfad zu einerUnternehmens-Anpassungsdatei leer, bis Sie die Datei definieren. WeitereInformationen zum Definieren einer Anpassungsdatei finden Sie unter“Anpassen der Benutzeroberfläche” im Handbuch für Benutzeranpassungen.
So suchen Sie nach dem Standardverzeichnis der Dateien mitbenutzerdefinierten Symbolen
1 Führen Sie einen der folgenden Schritte durch:
■ (Windows XP) Klicken Sie auf Start ➤ Programme ➤ Autodesk ➤
<AutoCAD> ➤ <AutoCAD>.
■ (Windows Vista) Klicken Sie auf Start ➤ Alle Programme ➤ Autodesk ➤ <AutoCAD> ➤ <AutoCAD>.
2 Klicken Sie auf Menü-Browser ➤ Optionen.
3 Klicken Sie im Dialogfeld Optionen auf der Registerkarte Dateien auf dasPluszeichen (+) links neben Anpassungsdateien.
4 Klicken Sie unter Speicherort des benutzerdefinierten Symbols auf denPfadnamen, um die Position der benutzerdefinierten Dateien mitSchaltflächenbildern anzuzeigen, die mit Ihren Anpassungsdateienverwendet werden.
So suchen Sie nach dem Standardverzeichnis der Hilfe- und anderen Dateien
1 Führen Sie einen der folgenden Schritte durch:
■ (Windows XP) Klicken Sie auf Start ➤ Programme ➤ Autodesk ➤
<AutoCAD> ➤ <AutoCAD>.
■ (Windows Vista) Klicken Sie auf Start ➤ Alle Programme ➤ Autodesk ➤ <AutoCAD> ➤ <AutoCAD>.
2 Klicken Sie auf Menü-Browser ➤ Optionen.
16 | Kapitel 1 Grundlagen der Benutzeranpassung

3 Klicken Sie im Dialogfeld Optionen auf der Registerkarte Dateien auf dasPluszeichen (+) links neben Hilfe und verschiedene Dateinamen, um dieListe zu erweitern.
4 Klicken Sie auf das Pluszeichen (+) links neben der Datei, nach dessenSpeicherort Sie suchen, und klicken Sie anschließend auf den Pfadnamen,um das Verzeichnis dieser Dateien anzuzeigen.
So suchen Sie nach dem Standardverzeichnis der Schriftzuordnungsdatei
1 Führen Sie einen der folgenden Schritte durch:
■ (Windows XP) Klicken Sie auf Start ➤ Programme ➤ Autodesk ➤
<AutoCAD> ➤ <AutoCAD>.
■ (Windows Vista) Klicken Sie auf Start ➤ Alle Programme ➤ Autodesk ➤ <AutoCAD> ➤ <AutoCAD>.
2 Klicken Sie auf Menü-Browser ➤ Optionen.
3 Klicken Sie im Dialogfeld Optionen auf der Registerkarte Dateien auf dasPluszeichen (+) links neben Texteditor, Wörterbuch undSchriftdateinamen.
4 Klicken Sie auf das Pluszeichen (+) links neben Schriftzuordnungsdatei.
5 Klicken Sie unter Schriftzuordnungsdatei auf den Pfadnamen, um diePosition Ihrer Schriftzuordnungsdatei anzuzeigen.
So suchen Sie nach dem Standardverzeichnis der alternativen Schriftdatei.
1 Führen Sie einen der folgenden Schritte durch:
■ (Windows XP) Klicken Sie auf Start ➤ Programme ➤ Autodesk ➤
<AutoCAD> ➤ <AutoCAD>.
■ (Windows Vista) Klicken Sie auf Start ➤ Alle Programme ➤ Autodesk ➤ <AutoCAD> ➤ <AutoCAD>.
2 Klicken Sie auf Menü-Browser ➤ Optionen.
3 Klicken Sie im Dialogfeld Optionen auf der Registerkarte Dateien auf dasPluszeichen (+) links neben Texteditor, Wörterbuch undSchriftdateinamen.
4 Klicken Sie auf das Pluszeichen (+) links neben Alternative Schriftdatei.
Nach benutzerspezifischen Dateien suchen | 17

5 Klicken Sie unter Alternative Schriftdatei auf den Pfadnamen, um diePosition Ihrer alternativen Schriftdatei anzuzeigen.
So suchen Sie nach dem Standardverzeichnis der Support-Pfad-Dateien
1 Führen Sie einen der folgenden Schritte durch:
■ (Windows XP) Klicken Sie auf Start ➤ Programme ➤ Autodesk ➤
<AutoCAD> ➤ <AutoCAD>.
■ (Windows Vista) Klicken Sie auf Start ➤ Alle Programme ➤ Autodesk ➤ <AutoCAD> ➤ <AutoCAD>.
2 Klicken Sie auf Menü-Browser ➤ Optionen.
3 Klicken Sie im Dialogfeld Optionen auf der Registerkarte Dateien auf dasPluszeichen (+) links neben Suchpfad für Support-Datei.
4 Klicken Sie unter Suchpfad für Support-Datei auf den Pfadnamen, umdie Position Ihrer Support-Dateien anzuzeigen.
Suchen nach ZeichnungsvorlagendateienAb AutoCAD 2004 hat sich das Standardverzeichnis IhrerZeichnungsvorlagendateien geändert. Informationen zum Standardverzeichnisdieser Dateien finden Sie unter Nach benutzerspezifischen Dateien suchenauf Seite 11.
So suchen Sie nach Ihren Zeichnungsvorlagendateien
1 Führen Sie einen der folgenden Schritte durch:
■ (Windows XP) Klicken Sie auf Start ➤ Programme ➤ Autodesk ➤
<AutoCAD> ➤ <AutoCAD>.
■ (Windows Vista) Klicken Sie auf Start ➤ Alle Programme ➤ Autodesk ➤ <AutoCAD> ➤ <AutoCAD>.
2 Klicken Sie auf Menü-Browser ➤ Optionen.
3 Klicken Sie im Dialogfeld Optionen auf der Registerkarte Dateien auf dasPluszeichen (+) links neben Vorlageneinstellungen.
4 Klicken Sie unter Vorlageneinstellungen auf das Pluszeichen (+) linksneben Position der Zeichnungsvorlagendatei.
18 | Kapitel 1 Grundlagen der Benutzeranpassung

5 Klicken Sie unter Position der Zeichnungsvorlagendatei auf denPfadnamen, um die Position Ihrer Zeichnungsvorlagendateien anzuzeigen.
Suchen nach TexturdateienAb AutoCAD 2004 hat sich das Standardverzeichnis der Texturdateien geändert.Informationen zum Standardverzeichnis dieser Dateien finden Sie unter Nachbenutzerspezifischen Dateien suchen auf Seite 11.
So suchen Sie nach Ihren Texturdateien
1 Führen Sie einen der folgenden Schritte durch:
■ (Windows XP) Klicken Sie auf Start ➤ Programme ➤ Autodesk ➤
<AutoCAD> ➤ <AutoCAD>.
■ (Windows Vista) Klicken Sie auf Start ➤ Alle Programme ➤ Autodesk ➤ <AutoCAD> ➤ <AutoCAD>.
2 Klicken Sie auf Menü-Browser ➤ Optionen.
3 Klicken Sie im Dialogfeld Optionen auf der Registerkarte Dateien auf dasPluszeichen (+) links neben Texture-Maps-Suchpfad.
4 Klicken Sie unter Texture-Maps-Suchpfad auf den Pfadnamen, um diePosition Ihrer Texturdateien anzuzeigen.
Anpassen einer Vorlage zum Publizieren im WebSie können benutzerspezifische Vorlagen zum Publizieren im Web erstellen,indem Sie eine vorhandene PWT-Vorlage (Publish to Web; Publizieren imWeb) bearbeiten. Zum Anpassen einer Vorlage können Sie einen beliebigenHTML-Editor oder Texteditor verwenden.
Zu den Anpassungen, die Sie bei Erstellung der Vorlage vornehmen können,gehören das Hinzufügen oder Ändern der folgenden Elemente:
■ Bilder
■ Text
■ Hyperlinks
■ Farbe
Anpassen einer Vorlage zum Publizieren im Web | 19

■ Titel
■ Video, Animation usw.
AutoCAD enthält vier Arten von Vorlagen für das Publizieren im Web, die Sieanpassen können:
■ Miniaturansichten. Erstellt eine Webseite mit verschiedenenMiniaturansichten.
■ Anordnung und Info. Erstellt eine Webseite mit einer Anordnungverschiedener Miniaturansichten sowie Übersichtsinformationen zu jedemBild.
■ Liste der Zeichnungen. Erstellt eine Webseite mit einer Liste vonZeichnungen und einem Bildrahmen.
■ Liste mit Informationen. Erstellt eine Webseite mit einer Liste vonZeichnungen, einem Bildrahmen und Übersichtsinformationen zu jedemgewählten Bild.
ANMERKUNG Sie müssem mit der HTML-Syntax vertraut sein, damit Sie dieVorlagen zum Publizieren im Web anpassen können.
Änderungen oder Zusätze an der Gestaltung einer Vorlage könnenvorgenommen werden, die Anordnung der Bilder in der Vorlage lässt sichjedoch nicht ändern. In der Vorlage Miniaturansichten sind die Bilder z. B. inReihen quer über die Seite angeordnet. Sie können diese Anordnung der Bildernicht ändern, aber Sie können Text und Grafiken um diese Bildertabelle herumanordnen.
WARNUNG Um sicherzustellen, dass Sie die vorgegebenen PWT-Vorlagendateiennicht überschreiben, sollten Sie vor dem Ändern dieser Dateien Sicherungskopienanfertigen.
So erstellen Sie einen Schnellzugriff auf die Vorlagen für das Publizieren imWeb
1 Klicken Sie im Menü auf Extras ➤ Optionen.
2 Klicken Sie im Dialogfeld Optionen auf der Registerkarte Dateien auf dasPluszeichen (+) neben Vorlageeinstellungen. Klicken Sie dann auf dasPluszeichen neben Position der Zeichnungsvorlagendatei.
20 | Kapitel 1 Grundlagen der Benutzeranpassung

3 Platzieren Sie den Cursor auf den angezeigten Pfad, und klicken Sie darauf.Drücken Sie die Tasten F2 und STRG+C, um den Pfad zu kopieren.
4 Klicken Sie auf OK oder Abbrechen, um das Dialogfeld Optionen zuschließen.
5 Klicken Sie im Menü auf Datei ➤ Öffnen
6 Klicken Sie im Dialogfeld Datei wählen mit der rechten Taste desZeigegeräts in einen leeren Bereich der vertikalen Leiste auf der linkenSeite, und wählen Sie im Kontextmenü die Option Hinzufügen.
7 Geben Sie einen Namen in das Feld Elementname ein (beispielsweiseVorlagen).
8 Drücken Sie im Feld Elementpfad STRG+V, um den Pfad einzufügen, undklicken Sie auf OK.
Sie können nun auf die Vorlagenordner zugreifen, indem Sie auf dieentsprechende Schaltfläche in der linken Leiste des Dialogfelds Dateiwählen klicken.
So passen Sie eine Vorlage zum Publizieren im Web an
1 Suchen Sie den Ordner Im-Web-Publizieren-Vorlage, und klicken Sie imMenü auf Datei ➤ Öffnen.
Weitere Informationen finden Sie unter So erstellen Sie einenSchnellzugriff auf die Vorlagen für das Publizieren im Web auf Seite 20.
2 Doppelklicken Sie auf den Ordner PTWTemplates, um ihn zu öffnen. Diefolgenden Ordner werden angezeigt; in jedem sind eine Vorlage für dasPublizieren im Web und Voransichtsbilder im BMP-Format enthalten,die beim Ausführen des Assistenten zum Publizieren im Web angezeigtwerden.
■ Template1.Enthält die Vorlage Miniaturansichten und einVoransichtsbild.
■ Template2.Enthält die Vorlage Anordnung und Info, ein Voransichtsbildund HTML-Rahmen.
■ Template3. Enthält die Vorlage Liste der Zeichnungen, ein Voransichtsbildund HTML-Rahmen.
■ Template4.Enthält die Vorlage Liste mit Informationen, einVoransichtsbild und HTML-Rahmen.
Anpassen einer Vorlage zum Publizieren im Web | 21

3 Klicken Sie mit der rechten Taste des Zeigegeräts auf den Ordner, derverwendet werden soll, und klicken Sie auf Kopieren.
4 Drücken Sie ALT+2, klicken Sie mit der rechten Taste des Zeigegeräts aufden Ordner PTWTemplates, und klicken Sie auf Einfügen.
5 Öffnen Sie den Ordner PTWTemplates, und klicken Sie mit der rechtenTaste des Zeigegeräts auf den neuen Ordner, um ihn umzubenennen.
6 Klicken Sie mit der rechten Taste des Zeigegeräts auf den neuen Ordnerund anschließend auf Öffnen, um den Inhalt anzuzeigen.
7 Benennen Sie die PWT-Datei in eine Datei mit der Erweiterung .htm oder.html um.
8 Öffnen Sie die Vorlagendatei in einem HTML-Editor oder einemTexteditor.
Die Vorlagendatei enthält Kommentare, mit denen Sie feststellen können,welche Code-Bereiche Sie zum Erstellen Ihrer neuen Webseite ändernkönnen.
9 Lesen Sie die Kommentare, und nehmen Sie Änderungen an denanzupassenden Teilen der Vorlage vor.
10 Speichern Sie die Vorlage mit der Erweiterung .pwt. Speichern Sie dieDatei in dem in Schritt 3 erstellten Vorlagenordner.
ANMERKUNG Jeder Vorlagenordner kann nur eine PWT-Datei enthalten.Wenn Sie eine neue PWT-Datei erstellen, löschen Sie unbedingt alle anderenPWT-Dateien im selben Ordner.
Wenn Sie den Assistenten zum Publizieren im Web ausführen, wird dieneue Vorlage in der Vorlagenliste angezeigt.
Kurzübersicht
Befehle
IMWEBPUBLIZIEREN
Erstellt HTML-Seiten mit Bildern ausgewählter AutoCAD-Zeichnungen.
22 | Kapitel 1 Grundlagen der Benutzeranpassung

Definieren benutzerspezifischer BefehleSie können externe Befehle definieren, die in AutoCAD ausgeführt werdenkönnen. Sie können auch Befehlsaliasnamen für AutoCAD-Befehle in der Dateiacad.pgp erstellen, einer ASCII-Textdatei, in der Befehlsdefinitionen gespeichertwerden.
Definieren externer BefehleMit externen Befehlen können Sie andere Programme oder Dienstprogrammeaufrufen, während AutoCAD ausgeführt wird.
Während AutoCAD ausgeführt wird, können Sie beispielsweise die folgendenProgramme oder Dienstprogramme aufrufen:
■ Windows-Systembefehle und -Dienstprogramme, beispielsweise start, type,dir und copy
■ Anwendungen wie Texteditoren und Textverarbeitungsprogramme
■ Datenbank-Manager-, Tabellenkalkulations- undKommunikationsprogramme
■ Vom Benutzer bereitgestellte Programme, beispielsweise Stapeldateien oderVBA-Makros
Wenn Sie einen externen Befehl eingeben, sucht AutoCAD nach dem Befehlin der Datei acad.pgp. Im ersten Abschnitt der Datei acad.pgp werden externeBefehle definiert. Sie können Befehlsdefinitionen durch die Bearbeitung derDatei acad.pgp in einem ASCII-Texteditor hinzufügen. Neben denBefehls-Aliasnamen in der Datei acad.pgp finden Sie auch Befehlszeilen, denenein Semikolon (;) vorangestellt ist. Mit Kommentarzeilen können SieTextinformationen zur Datei acad.pgp hinzufügen. Dabei handelt es sich umInformationen dazu, wann die Datei zuletzt bearbeitet wurde und von wem.
ANMERKUNG Erstellen Sie eine Sicherungskopie der Datei acad.pgp, bevor Siesie bearbeiten, damit Sie sie ggf. später wiederherstellen können.
Bei der Definition eines externen Befehls legen Sie den Befehlsnamen fest, deran der Eingabeaufforderung verwendet werden soll, sowie eine ausführbareBefehlszeichenfolge, die an das Betriebssystem weitergegeben wird. Jede Zeilebesteht aus fünf Feldern, die durch Kommas getrennt sind:
Befehl, [Ausführbare/Shell-Anforderung],Bit-Markierung[, [*]Einga
beaufforderung[,Rückgabecode]]
Definieren benutzerspezifischer Befehle | 23

Befehl Der Befehl, der in der Befehlszeile eingegeben wird. Wenn es sich beidem Namen um einen internen AutoCAD-Befehlnamen handelt, wird erignoriert. Bei der Eingabe wird nicht in Groß- und Kleinschreibungunterschieden.
Ausführbare/Shell-Anforderung Die konstante Zeichenfolge, die bei Eingabedes Befehlsnamens an das Betriebssystem gesendet wird. Dabei kann es sichum jeden Befehl handeln, der von der Eingabeaufforderung des Betriebssystemsaus ausgeführt werden kann. Die Zeichenfolge kann Optionen bzw. Parameterenthalten. Ob zwischen Groß- und Kleinschreibung bei der Zeichenfolgeunterschieden wird, hängt von der ausgeführten Anwendung ab.
Bit-Markierungen Erforderlicher, bitcodierter Parameter. Diese Ganzzahlenkönnen in beliebiger Kombination verwendet werden, um das gewünschteErgebnis zu erreichen.
0 Anwendung starten und Beenden abwarten.
1 Beenden der Anwendung nicht abwarten.
2 Anwendung minimiert ausführen.
4 Anwendung “verdeckt" ausführen.
8 Zeichenfolge für das Argument in Anführungszeichen setzen.
Die Bitwerte 2 und 4 schließen sich gegenseitig aus. Falls Sie beide Bitwerteangeben, wird lediglich der Wert 2 verwendet. Sie sollten die Bitwerte 2 bzw.4 stets mit dem Wert 1 kombinieren; ansonsten können Sie erst dann wiederauf AutoCAD zugreifen, wenn die aufgerufene Anwendung beendet wurde.
Mit dem Bitwert 8 können beispielsweise Befehle wie del auch Dateinamenmit Leerzeichen problemlos verarbeiten. Hierdurch ist es allerdings nichtmöglich, eine Liste von Dateinamen, die durch Leerschritte voneinanderabgetrennt sind, an diese Befehle weiterzugeben. Wenn Sie mehrere Dateienverwenden möchten, kommt der Bitwert 8 für Sie nicht in Frage.
Eingabeaufforderung Dieser Parameter ist fakultativ. Hierdurch wird dieEingabeaufforderung definiert, die in der Befehlszeile von AutoCAD oder fürdie QuickInfo zur dynamischen Eingabe angezeigt wird. Die Antwort auf dieseEingabeaufforderung wird an die im Parameter Programmdatei angegebeneZeichenfolge angehängt. Wenn der erste Buchstabe imEingabeaufforderungsfeld ein Sternchen ist (*), kann die Antwort Leerschritteenthalten, und der Benutzer muss die EINGABETASTE drücken, um dieEingabeaufforderung zu beenden. Andernfalls wird die Antwort durch dieLEERTASTE oder die EINGABETASTE beendet. Wenn Sie keineEingabeaufforderung festlegen, ist keine Eingabe erforderlich. Falls Sie einenRückgabecode benötigen oder der Eingabeaufforderung ein Leerzeichennachstellen möchten, fügen Sie ein Komma an.
24 | Kapitel 1 Grundlagen der Benutzeranpassung

Rückgabecode Optionaler, bitcodierter Parameter. Diese Ganzzahlen könnenin beliebiger Kombination verwendet werden, um das gewünschte Ergebniszu erreichen. Wenn Sie beispielsweise 1 und 2 benötigen, geben Sie 3 alsRückgabecode an. Die Werte sind wie folgt definiert (die Codes 0 und 4 sindin Umgebungen mit Fenstern ohne Bedeutung):
1 Lädt eine DXB-Datei. AutoCAD lädt die DXB-Datei $cmd.dxb in dieZeichnung, sobald der Befehl beendet wird. Nach dem Laden der DXB-Dateiwird die Datei $cmd.dxb gelöscht. Dieser Vorgang führt zu denselbenErgebnissen wie der Befehl DXBIN
2 Erstellt eine Blockdefinition aus einer DXB-Datei. AutoCAD erstellt aus derDXB-Datei eine Blockdefinition mit dem Namen $cmd.dxb. Die Antwort aufdas Eingabeaufforderungsfeld wird als Blockname verwendet. Dieser Namemuss ein gültiger Blockname sein, der noch nicht in der aktuellen Zeichnungvorhanden ist. In diesem Modus kann deshalb ein zuvor definierter Blocknicht neu definiert werden. Nach dem Laden der DXB-Datei wird die Datei$cmd.dxb gelöscht. Der Vorgabename für den Befehl EINFÜGE wird auf denneu definierten Block gesetzt.
Die Datei kann auch Kommentarzeilen, die mit einem Semikolon (;) beginnen,enthalten.
Windows-Systembefehle
Die Windows-Befehle start und cmd sind bei der Definition externer Befehlevon großem Nutzen. Wenn Sie eine ausführbare Zeichenfolge festlegen, ohnedie Befehle start und cmd zu verwenden, steht AutoCAD erst dann wieder zurVerfügung, wenn das betreffende Fenster geschlossen wird.
Mit dem Befehl start öffnen Sie ein Fenster, in dem das angegebene Programmoder der angegebene Befehl ausgeführt wird. Wenn Sie den Befehl start ohneParameter verwenden, wird ein neues Befehlsfenster geöffnet. Für den Befehlstart stehen mehrere Befehlszeilenoptionen zur Verfügung, die sich auf dieAnzeige des neuen Fensters auswirken. Um eine Windows-Anwendungaufzurufen, verwenden Sie den Befehl start ohne Optionen. Mit dem Befehlstart können Sie außerdem Dokumente aufrufen, die mit einer Anwendungverknüpft sind. Sie können beispielsweise Dokumente, die mit einemTextverarbeitungsprogramm erstellt wurden, oder auch HTML-Dateien direktmit start öffnen.
Mit dem Befehl cmd öffnen Sie eine Eingabeaufforderung, die als Shell fürAutoCAD fungiert. Die Steuerung wird erst dann an die Eingabeaufforderungvon AutoCAD zurückgegeben, wenn dieses Fenster geschlossen wird. ZweiBefehlszeilenoptionen, /c und /k, sind für externe Befehle nützlich. Die Option/c führt den angegebenen Befehl aus und beendet dann die Bearbeitung (das
Definieren externer Befehle | 25

Fenster wird geschlossen). Die Option /k führt den angegebenen Befehl ausund setzt dann die Bearbeitung fort (das Fenster bleibt geöffnet). Wenn Siedie Option /k verwenden, muss das Befehlsfenster manuell geschlossen werden(Befehl exit).
Im Allgemeinen verwenden Sie den Befehl start, um ein neues Fenster odereine neue Anwendung aufzurufen, die getrennt von AutoCAD ausgeführtwerden soll. Mit dem Befehl cmd führen Sie eine Stapeldatei oder einBefehlsskript ohne eigenes Fenster aus oder erstellen ein Fenster, das zurRückgabe der Steuerung an AutoCAD manuell geschlossen werden muss.Weitere Informationen zu diesen Befehlen und den zugehörigen Optionenfinden Sie in der Windows-Dokumentation zu den Windows-Befehlen.
Benutzerdefinierte Befehle
Im folgenden Beispiel werden drei neue Befehle definiert: RUN, LISTSET, undDXB2BLK.
RUN, cmd /c,0,*Batch file to run: ,
LISTSET,cmd /k SET,0
DXB2BLK,cmd /c DXBCOPY,0,DXB file: ,2
Der Befehl RUN führt eine Stapeldatei oder ein Befehlsskript aus. Mit demBefehl cmd und der Option /c wird ein Befehlsfenster geöffnet, die Stapeldateiausgeführt und der Befehl beendet.
Der Befehl LISTSET zeigt die aktuellen Einstellungen derDOS-Umgebungsvariablen an. In diesem Beispiel wird cmd /k anstelle vonstart verwendet. Zur Rückkehr zu AutoCAD muss das Befehlsfenster dahergeschlossen werden. Wenn dieses Fenster aktiv bleiben soll, verwenden Sieden Befehl start /realtime. Weitere Informationen zu diesen Befehlen undden zugehörigen Optionen finden Sie in der Windows-Dokumentation zu denWindows-Befehlen.
Der Befehl DXB2BLK erstellt eine Blockdefinition aus der angegebenenDXB-Datei. Die DXB-Datei konvertiert alle Objekte in Linien. Ein positiverNebeneffekt dieses Verfahrens besteht darin, dass es eine einfache Methodezum Auflösen von Textobjekten in Linien bietet.
Der Befehl DXB2BLK übergibt den Namen der angegebenen DXB-Datei an dieStapeldatei dxbcopy, die den Dateinamen in den Dateinamen $cmd.dxb kopiert.AutoCAD erstellt dann einen Block aus der angegebenen DXB-Datei. DerName, der an der Eingabeaufforderung der DXB-Datei angegeben wird, wirdals neuer Blockname verwendet. Zur Erstellung der Datei dxbcopy.cmd gebenSie an der Windows-Eingabeaufforderung Folgendes ein:
echo copy %1.dxb $cmd.dxb > dxbcopy.cmd
26 | Kapitel 1 Grundlagen der Benutzeranpassung

Dadurch wird die Datei dxbcopy.cmd im aktuellen Verzeichnis erstellt.Verschieben Sie diese Datei in ein Verzeichnis, das sich in Ihrem DOS-Pfadbefindet, oder geben Sie das Dateiverzeichnis in der Datei acad.pgp vollständigan. Wenn sich die Datei dxbcopy.cmd beispielsweise im Verzeichnis D:\cadbefindet, geben Sie im Abschnitt mit den externen Befehlen in der Dateiacad.pgp Folgendes ein.
DXB2BLK, cmd /c D:\CAD\DXBCOPY,0,DXB file: ,2
Um eine DXB-Datei zu erstellen, wählen Sie das AutoCAD DXB-Dateiformatals aktuellen Drucker und plotten in eine Datei. Weitere Informationen zurKonfiguration von Druckern finden Sie unter Einrichten der Plotter undDrucker im Handbuch für Treiber und Peripheriegeräte.
So öffnen Sie die Programmparameterdatei (acad.pgp)
■ Klicken Sie auf Extras ➤ Anpassen ➤ Programmparameter bearbeiten(acad.pgp).
Kurzübersicht
Befehle
NEUINIT
Initialisiert das Digitalisiergerät sowie dessen Ein-/Ausgabe-Anschlüsse unddie Programmparameterdatei neu.
Systemvariablen
RE-INIT
Initialisiert das Digitalisiergerät, den Anschluss des Digitalisiergeräts und dieDatei acad.pgp neu.
Erstellen von Befehls-AliasnamenEin Befehlsalias ist eine Abkürzung, die Sie in der Befehlszeile anstelle desvollständigen Befehlsnamens eingeben.
Sie können beispielsweise definieren, dass Sie durch Eingabe von k statt kreisden Befehl KREIS aufrufen. Ein Alias darf nicht mit Tastatur-Kurzbefehlenverwechselt werden, bei denen es sich um eine Tastenkombination wie Strg+Sfür SICHERN handelt.
Erstellen von Befehls-Aliasnamen | 27

Aliasnamen können für jeden AutoCAD-Befehl, Gerätetreiberbefehl oderexternen Befehl definiert werden. Im zweiten Abschnitt der Datei acad.pgpwerden Aliasnamen für die Befehle definiert. Sie können vorhandeneAliasnamen ändern oder neue hinzufügen, indem Sie die Datei acad.pgp ineinem ASCII-Texteditor (z. B. dem Editor) bearbeiten. Neben denBefehls-Aliasnamen in der Datei acad.pgp finden Sie auch Befehlszeilen, denenein Semikolon (;) vorangestellt ist. Mit Kommentarzeilen können SieTextinformationen zur Datei acad.pgp hinzufügen. Dabei handelt es sich umInformationen dazu, wann die Datei zuletzt bearbeitet wurde und von wem.
ANMERKUNG Erstellen Sie eine Sicherungskopie der Datei acad.pgp, bevor Siesie bearbeiten, damit Sie sie ggf. später wiederherstellen können.
Wenn Sie einen Befehlsaliasnamen definieren möchten, fügen Sie dementsprechenden Abschnitt der Datei acad.pgp eine Zeile hinzu. Beachten Siehierbei die folgende Syntax:
Abkürzung,*Befehl
Hierbei steht Abkürzung für den Aliasnamen, den Sie an derEingabeaufforderung verwenden möchten, und Befehl für den Befehl, aufden durch die Neudefinition schneller zugegriffen werden kann. Vor demBefehlsnamen muss ein Sternchen (*) eingegeben werden, um die Zeile alsAliasdefinition zu kennzeichnen.
Wenn Sie einen Befehl transparent eingeben können, kann auch der Aliasnametransparent eingegeben werden. Wenn Sie den Befehlsalias eingeben, wird dervollständige Befehlsname an der Eingabeaufforderung angezeigt, und derBefehl wird ausgeführt.
Sie können Befehlsaliasnamen mit dem speziellen Präfix - (Bindestrich)erstellen, wie hier dargestellt. Hierdurch wird die Befehlsversion aufgerufen,durch die anstelle eines Dialogfelds eine Befehlszeile angezeigt wird.
GS, *-GSCHRAFF
UM,*-UMGRENZUNG
ANMERKUNG In Befehlsskripten können keine Aliasnamen verwendet werden.Die Verwendung von Aliasnamen in Anpassungsdateien ist nicht empfehlenswert.
Wenn Sie die Datei acad.pgp bearbeiten, während AutoCAD ausgeführt wird,geben Sie zum Verwenden der bearbeiteten Datei neuinit ein. Sie könnenAutoCAD auch neu starten, um die Datei neu zu laden.
28 | Kapitel 1 Grundlagen der Benutzeranpassung

Kurzübersicht
Befehle
NEUINIT
Initialisiert das Digitalisiergerät sowie dessen Ein-/Ausgabe-Anschlüsse unddie Programmparameterdatei neu.
Systemvariablen
RE-INIT
Initialisiert das Digitalisiergerät, den Anschluss des Digitalisiergeräts und dieDatei acad.pgp neu.
Aufzeichnen und Ändern von AktionsmakrosMit Aktionsmakros können Sie wiederkehrende Aufgaben automatisieren,indem Sie mehrere Befehle und eingegebene Werte aufzeichnen.
Überblick über AktionsmakrosAktionsmakros werden mit dem Aktionsrekorder aufgenommen. Nach derAufnahme speichern Sie die Befehle und Eingaben in einem Aktionsmakromit der Dateierweiterung ACTM.
Der Aktionsrekorder wird in Form einer Gruppe in der Multifunktionsleisteangezeigt. Er enthält die Werkzeuge, mit denen Sie Aktionsmakros aufzeichnen,wiedergeben und bearbeiten können. Sie haben außerdem die Möglichkeit,Voreinstellungen für den Aktionsrekorder im DialogfeldAktionsrekorder-Voreinstellungen festzulegen. Während Sie Aktionsmakroswiedergeben, bearbeiten oder aufzeichnen, können Sie dieAktionsrekorder-Leiste erweitern. Auf diese Weise erhalten Sie in derAktionsstruktur Zugriff auf die einzelnen im aktuellen Aktionsmakrogespeicherten Aktionen.
Aufzeichnen und Ändern von Aktionsmakros | 29

In der Aktionsstruktur können Sie die Aktionsknoten eines Aktionsmakrosbearbeiten und löschen. Aktionsknoten stehen für die aufgezeichneten Befehleoder Eingabewerte eines Aktionsmakros. Sie können auch Basispunkte angeben,Benutzermeldungen einfügen und während der Wiedergabe Eingaben desBenutzers für einen Werteknoten anfordern. Werteknoten stehen in einemAktionsmakro für die Eingabe, die bei einer untergeordnetenEingabeaufforderung eines Befehls während der Aufzeichnung hinzugefügtwurde. Werteknoten können erworbene Punkte, Textzeichenfolgen, Zahlen,Schlüsselwörter oder andere Werte enthalten, die bei der Aufzeichnung einesBefehls eingegeben werden können.
Siehe auch:
■ Wiedergeben eines Aktionsmakros
So ändern Sie die Voreinstellungen für den Aktionsrekorder
1 Klicken Sie in der Multifunktionsleiste auf Registerkarte Verwalten ➤
Gruppe Aktionsrekorder ➤ Voreinstellungen.
2 Führen Sie im Dialogfeld Aktionsrekorder-Voreinstellungen folgendeSchritte durch:
■ Klicken Sie auf Erweitern bei Wiedergabe, damit die Leiste desAktionsrekorders erweitert wird, wenn ein Aktionsmakrowiedergegeben wird.
■ Klicken Sie auf Erweitern bei Aufnahme, damit die Leiste desAktionsrekorders erweitert wird, wenn ein Aktionsmakroaufgenommen wird.
■ Klicken Sie auf Aufforderung für Aktionsmakro Name, damit dasDialogfeld Aktionsmakro angezeigt wird, wenn die Aufnahme einesAktionsmakros unterbrochen wird. Bei Deaktivierung wird dasaufgezeichnete Aktionsmakro unter dem Standardnamen gespeichert.
3 Klicken Sie auf OK.
30 | Kapitel 1 Grundlagen der Benutzeranpassung

Kurzübersicht
Befehle
AKTAUFZ
Startet den Aktionsrekorder.
AKTSTOP
Stoppt den Aktionsrekorder und bietet die Option, aufgezeichnete Aktionenin einer Aktionsmakrodatei zu speichern.
AKTBENEING
Wartet auf Benutzereingabe für ein Aktionsmakro.
AKTMELD
Fügt dem Aktionsmakro eine Benutzermeldung hinzu.
AKTAUSGPUNKT
Fügt einen Basispunkt in ein Aktionsmakro ein.
OPTIONEN
Passt die Programmeinstellungen an.
MFLEISTE
Öffnet das Fenster der Multifunktionsleiste.
Systemvariablen
ACTPATH
Gibt die zusätzlich bei der Suche nach verfügbaren Aktionsmakros für dieWiedergabe zu verwendenden Pfade an.
ACTRECORDERSTATE
Zeigt den aktuellen Status des Aktionsrekorders an.
ACTRECPATH
Gibt den Pfad an, der zur Speicherung neuer Aktionsmakros verwendet wird.
ACTUI
Steuert das Verhalten der Aktionsrekorder-Gruppe beim Aufzeichnen undWiedergeben von Makros.
Überblick über Aktionsmakros | 31

Mit dem Aktionsrekorder arbeitenMit dem Aktionsrekorder können Sie Aktionsmakros erstellen, die für dieAutomatisierung sich wiederholender Aufgaben verwendet werden können.
Während der Aufzeichnung von Aktionen werden Befehle und Eingabewerteerfasst und in der Aktionsstruktur angezeigt. Nachdem die Aufzeichnungbeendet ist, können Sie die erfassten Befehle und Eingabewerte in einerAktionsmakrodatei speichern, die später wiedergegeben werden kann. Wennein Aktionsmakro gespeichert wurde, können Sie Basispunkte angeben,Benutzermeldungen einfügen oder das Verhalten der aufgenommenenEingabewerte so ändern, dass während der Wiedergabe eine Aufforderung zurEingabe eines neuen Werts erfolgt. Sie können auch die aufgezeichnetenAktionsdateien mit Aktionsmakros verwalten verwalten.
Mit dem Aktionsrekorder können Sie Befehle undEingabewerte aufzeichnen.
-----Aufnehmen eines Aktionsmakrosauf Seite 33
Fügen Sie eine Benutzermeldung ein, umwährend der Wiedergabe Informationen über einAktionsmakro anzuzeigen.
-----Einfügen einer Benutzermeldungauf Seite 47
Ändern Sie einen aufgezeichneten Wert, umEingaben anzufordern, wenn ein Aktionsmakrowiedergegeben wird.
-----Einfügen einer Anforderung fürBenutzereingaben auf Seite 49
Geben Sie die aufgezeichneten Aktionen wieder,die in einem Aktionsmakro enthalten sind.
-----Wiedergabe eines Aktionsmakros
32 | Kapitel 1 Grundlagen der Benutzeranpassung

Aktionsmakro aufnehmenDer Aktionsrekorder kann die meisten Befehle aufzeichnen, die über dieBefehlszeile und die Benutzeroberflächenelemente, die Ihnen bereits bekanntsind, ausgeführt werden können.
Zeichnen Sie ein Aktionsmakro mit dem Aktionsrekorder auf.Mit dem Aktionsrekorder können Sie Befehle und Eingabewerte für einAktionsmakro aufzeichnen.
Während der Aufzeichnung eines Aktionsmakros wird neben dem Fadenkreuzein rotes Kreissymbol angezeigt. Es gibt an, dass der Aktionsrekorder aktiv istund Befehle und Eingaben aufgezeichnet werden.
Bei der Aufzeichnung werden alle in der Befehlszeile bereitgestellten Befehleund Eingaben aufgezeichnet, mit Ausnahme der Befehle zum Öffnen oderSchließen von Zeichnungsdateien. Wird während der Aufzeichnung einesAktionsmakros ein Dialogfeld angezeigt, wird nur das Anzeigen des Dialogfelds,nicht jedoch die Änderungen am Dialogfeld aufgezeichnet. Es wird empfohlen,beim Aufzeichnen von Aktionsmakros keine Dialogfelder zu verwenden.Verwenden Sie stattdessen die Befehlszeilenversion des Befehls. Beispiel:Verwenden Sie statt des Befehls SCHRAFF, der das Dialogfeld Schraffur undAbstufung aufruft, den Befehl -SCHRAFF.
Aufgezeichnete Aktionsmakros können gespeichert oder verworfen werden.Beim Speichern des Aktionsmakros müssen Sie einen Namen und könneneine Beschreibung sowie die Wiedergabeeinstellungen für das Aktionsmakroangeben. Mit den Wiedergabeeinstellungen legen Sie fest, ob die vor derWiedergabe des Aktionsmakros gültige Ansicht wiederhergestellt wird, wennBenutzereingaben angefordert oder die Wiedergabe beendet wird.
Wenn der Aktionsrekorder so konfiguriert ist, dass er auf Inkonsistenzen prüft,wird ein Vergleich der Einstellungen der Zeichnungsumgebung zum Zeitpunktder Aufzeichnung des Aktionsmakros mit den aktuellen Einstellungen derZeichnungsumgebung vorgenommen. Beispiel: Der Aktionsrekorder vergleichtden Wert der Systemvariablen INSUNITS in der aktuellen Zeichnung mit demWert, der bei der Aufzeichnung des Aktionsmakros verwendet wurde. Wirdeine Inkonsistenz erkannt, haben Sie die Möglichkeit, die Wiedergabe desAktionsmakros fortzusetzen oder zu beenden. Die Fortsetzung der Wiedergabekann zu unerwarteten Ergebnissen führen.
Aktionsmakro aufnehmen | 33

Verwenden von Aktionsmakros während der Aufnahme
Sie können bei der Aufzeichnung eines Aktionsmakros ein anderesAktionsmakro abspielen. Auf diese Weise können Sie mehrere Aktionsmakroszu einem neuen Aktionsmakro kombinieren. Um ein vorhandenesAktionsmakro zu verwenden, während ein anderes Aktionsmakro aufgezeichnetwird, muss das Aktionsmakro, das Sie wiedergeben möchten, unter einem dervon der Systemvariablen ACTPATH bzw. ACTRECPATH definierten Pfadvorhanden sein. Wenn sich das Aktionsmakro in einem der definierten Pfadebefindet, können Sie seinen Namen in der Befehlszeile eingeben, um esabzuspielen.
Verwenden von benutzerdefinierten Befehlen und Routinen beiAktionsmakros
Wenn Befehle und Benutzereingaben aufgenommen werden, können Sie dieStandardbefehle in AutoCAD und andere bereits verwendete benutzerdefinierteBefehle verwenden. Die zu verwendenden benutzerdefinierten Befehle sindnicht nur auf Befehle beschränkt, die mit AutoLISP oder ObjectARX definiertwurden. Es können auch Befehle, die mit .NET definiert wurden, und Makros,die mit VBA definiert wurden, verwendet werden.
Bevor Sie ein Aktionsmakro wiedergeben, das Verweise auf benutzerdefinierteBefehle und Makros enthält, müssen Sie die ursprünglichen Programme, indenen die Befehle und Makros definiert wurden, in AutoCAD laden. Nur sokann das Aktionsmakro korrekt wiedergegeben werden. Sie haben mehrereMöglichkeiten sicherzustellen, dass die benutzerdefinierten Befehle bei derWiedergabe eines Aktionsmakros verfügbar sind:
■ Startgruppe - Über die Startgruppe im Dialogfeld Anwendungenladen/entfernen können Sie Dateien laden, die benutzerdefinierte Befehleenthalten.
■ Datei ACAD.lsp oder ACADDOC.lsp - Mit der Datei acad.lsp oder acaddoc.lspkönnen Sie Dateien, die benutzerdefinierte Befehle enthalten, automatischladen.
■ MNL-Datei (Menu AutoLISP) - Mit MNL-Dateien können Sie Dateien laden,die benutzerdefinierte, für eine CUIx-Datei spezifische Befehle enthalten.
■ CUIx-Datei (Customization User Interface) - AutoLISP-Dateien, diebenutzerdefinierte Befehle definieren, können durch Hinzufügen zumLISP-Knoten im CUI-Editor mit einer CUIx-Datei verknüpft werden.
■ Skriptdateien - Mit einer Skriptdatei können Sie AutoLISP-, ObjectARX-,VBA- oder .NET-Dateien laden. Um das Ausführen einer Skriptdatei
34 | Kapitel 1 Grundlagen der Benutzeranpassung

aufzuzeichnen, stellen Sie FILEDIA auf 0 ein, bevor Sie den SCRIPT-Befehlverwenden.
Speichern von aufgenommenen Aktionsmakros
Nach Beendigung der Aufzeichnung haben Sie die Möglichkeit, dasAktionsmakro zu speichern. Wenn Sie das aufgezeichnete Aktionsmakrospeichern, wird der für das Aktionsmakro angegebene Befehlsname auch alsDateiname des Aktionsmakros verwendet. Das gespeicherte Aktionsmakrowird in dem durch die Systemvariable ACTRECPATH definierten Ordnergespeichert. Sie können den Ordner über das Dialogfeld Optionen aufrufen.
So starten Sie das Aufzeichnen von Aktionsmakros
1 Klicken Sie in der Multifunktionsleiste auf Registerkarte Verwalten ➤
Gruppe Aktionsrekorder ➤ Aufzeichnen.
2 Stellen Sie die Aufgabe, die Sie automatisieren möchten, anhand derBefehle und erforderlichen Eingaben fertig.
Unterbrechen der Aufnahme eines Aktionsmakros
1 Klicken Sie in der Multifunktionsleiste auf Registerkarte Verwalten ➤
Gruppe Aktionsrekorder ➤ Stopp.
2 Geben Sie im Dialogfeld Aktionsmakro einen Namen in das TextfeldAktionsmakro-Befehl -Name ein.
3 Sie können wahlweise Folgendes ausführen:
■ Geben Sie eine Beschreibung für das Aktionsmakro in das TextfeldBeschreibung ein.
■ Klicken Sie unter Ansicht vor Wiedergabe herstellen auf Beim Erbittenvon Benutzereingabe, um die Ansicht vor der Wiedergabe desAktionsmakros wiederherzustellen.
■ Klicken Sie unterhalb von Ansicht vor Wiedergabe wiederherstellenauf Sobald Wiedergabe endet, um die vor der Wiedergabe desAktionsmakros gültige Ansicht wiederherzustellen.
Aktionsmakro aufnehmen | 35

■ Klicken Sie auf Bei Beginn der Wiedergabe auf Inkonsistenzen prüfen.Der Aktionsrekorder wertet dann das Aktionsmakro vor der Wiedergabeaus.
4 Klicken Sie auf OK.
Abbrechen der Aufnahme eines Aktionsmakros
1 Klicken Sie in der Multifunktionsleiste auf Registerkarte Verwalten ➤
Gruppe Aktionsrekorder ➤ Stopp.
2 Klicken Sie im Dialogfeld Aktionsmakro auf Abbrechen.
Kopieren eines Aktionsmakros, um ein neues Aktionsmakro zu erstellen
1 Klicken Sie in der Multifunktionsleiste auf Registerkarte Verwalten ➤
Gruppe Aktionsrekorder. Klicken Sie neben der Liste der Aktionsmakrosauf den nach unten weisenden Pfeil.
2 Wählen Sie in der Liste der Aktionsmakros das zu kopierendeAktionsmakro.
3 Erweitern Sie die Aktionsrekorder-Gruppe.
4 Klicken Sie in der Aktionsstruktur mit der rechten Maustaste auf denoberen Knoten, und klicken Sie auf Kopieren.
5 Geben Sie im Dialogfeld Aktionsmakro in das TextfeldAktionsmakro-Befehl-Name einen Namen ein.
6 Sie können wahlweise Folgendes ausführen:
■ Geben Sie einen Befehlsnamen für das Aktionsmakro in das TextfeldAktionsmakro-Befehl-Name ein.
■ Geben Sie eine Beschreibung für das Aktionsmakro in das TextfeldBeschreibung ein.
■ Klicken Sie unter Ansicht vor Wiedergabe herstellen auf Beim Erbittenvon Benutzereingabe, um die Ansicht vor der Wiedergabe desAktionsmakros wiederherzustellen.
■ Klicken Sie unterhalb von Ansicht vor Wiedergabe wiederherstellenauf Sobald Wiedergabe endet, um die vor der Wiedergabe desAktionsmakros gültige Ansicht wiederherzustellen.
36 | Kapitel 1 Grundlagen der Benutzeranpassung

■ Klicken Sie auf Bei Beginn der Wiedergabe auf Inkonsistenzen prüfen.Der Aktionsrekorder wertet dann das Aktionsmakro vor der Wiedergabeaus.
7 Klicken Sie auf OK.
Ändern des Speicherorts für ein aufgenommenes Aktionsmakro
1 Klicken Sie im Menü-Browser auf Optionen.
2 Klicken Sie im Dialogfeld Optionen auf die Registerkarte Dateien. KlickenSie in der Knotenliste auf das Pluszeichen (+) neben denAktionsrekorder-Einstellungen.
3 Klicken Sie auf das Pluszeichen (+) neben der OptionAktions-Aufzeichnungsdateispeicherort, und geben Sie einen Pfad an.
4 Klicken Sie auf OK.
Kurzübersicht
Befehle
AKTAUFZ
Startet den Aktionsrekorder.
AKTSTOP
Stoppt den Aktionsrekorder und bietet die Option, aufgezeichnete Aktionenin einer Aktionsmakrodatei zu speichern.
OPTIONEN
Passt die Programmeinstellungen an.
MFLEISTE
Öffnet das Fenster der Multifunktionsleiste.
Systemvariablen
ACTPATH
Gibt die zusätzlich bei der Suche nach verfügbaren Aktionsmakros für dieWiedergabe zu verwendenden Pfade an.
Aktionsmakro aufnehmen | 37

ACTRECORDERSTATE
Zeigt den aktuellen Status des Aktionsrekorders an.
ACTRECPATH
Gibt den Pfad an, der zur Speicherung neuer Aktionsmakros verwendet wird.
Aktionsknoten-SymboleWenn ein Aktionsmakro aufgezeichnet wird oder aktiviert ist, werden alleAktionen in der Aktionsmakrodatei durch einen Knoten in der Aktionsstrukturdargestellt.
Damit Sie erkennen können, welche Aktions- oder Eingabeart bei derAufzeichnung eines Aktionsmakros verwendet wird, werden neben deneinzelnen Knoten in der Aktionsstruktur Symbole angezeigt. In der folgendenTabelle wird erläutert, wofür die einzelnen Aktionsknoten stehen und welchesSymbol in der Aktionsstruktur angezeigt wird.
BeschreibungName des Aktionskno-tens
Sym-bol
Gibt an, dass eine Benutzereingabe für die Ak-tion während der Wiedergabe angefordertwird.
Pause für Benutzereingabe
Während der Wiedergabe wird für diese Aktioneine benutzerdefinierte Meldung angezeigt.
Benutzerdefinierte Textmel-dung
Für die Aktion während der Wiedergabe wirdeine Benutzereingabe für einen Basispunkt an-gefordert.
Einfügen eines Basispunkts
Knoten, der die gesamte aufgezeichnete Einga-be für einen Befehl enthält.
Befehl
Knoten der obersten Ebene, der alle Aktionenenthält, die mit dem aktuellen Aktionsmakroverbunden sind.
Aktionsmakro
Ein absoluter Koordinatenwert, der auf dembei der Aufzeichnung erworbenen Punkt ba-siert.
Absoluter Koordinatenpunkt
38 | Kapitel 1 Grundlagen der Benutzeranpassung

BeschreibungName des Aktionskno-tens
Sym-bol
Ein relativer Koordinatenwert, der auf demvorherigen Koordinatenwert im Aktionsmakrobasiert.
Relativer Koordinatenpunkt
Eine Interaktion zwischen Eingabeaufforderungund Schlüsselwort. Dieser Aktionsknoten kann
Eingabeaufforderungsinter-aktion/Schlüsselwort
nicht in eine Anforderung für eine Benutzerein-gabe umgewandelt werden.
Ein Winkelwert.Winkel
Ein Abstandswert.Abstand
Ein reeller Zahlenwert oder ein Zahlenwert desTyps Double.
Reell (Doppelt)
Ein Ganzzahlenwert.Ganzzahl
Ein Wert für die Textzeichenfolge.Zeichenfolge
Ein Prozentwert für die Skalierung.Skalierfaktor
Ein Farbwert.Farbe
Der endgültige von einem Befehl verwendeteAuswahlsatz. Er enthält einen Knoten für dieeinzelnen Unterauswahlen.
Auswahlergebnisse
Eine Auswahl, die nur die Objekte enthält, dieinnerhalb des aktuellen Aktionsmakros erstelltwurden.
Durch ein Makro erstellteObjektwahl
Aktionsmakro aufnehmen | 39

BeschreibungName des Aktionskno-tens
Sym-bol
Die vorhandene Auswahl wird durch die Objek-te ersetzt, die vor Beginn der Wiedergabe fürdas Aktionsmakro ausgewählt wurden.
Ersten Satz auswählen
Eine Aufforderung, neue Objekte auszuwählen.Benutzereingabe anfordern
Gibt an, dass in der Eigenschaftenpalette oderin der Gruppe der Schnelleigenschaften eineÄnderung vorgenommen wurde.
Eigenschaftenpalette
Eigenschaftenänderung in der Eigenschaften-palette oder der Gruppe der Schnelleigenschaf-ten.
Eigenschaft
Auswahl über einen Objektfilter, der über dieEigenschaftenpalette oder die Leiste Schnellei-
Objektfilter
genschaften angewendet wird. Er gibt an,welcher Objektfiltertyp verwendet wurde.
Ein Knoten, der das aufgezeichnete Dialogfeldenthält, das während der Wiedergabe ange-zeigt wird.
Modales Dialogfeld
Es ist eine Ansichtsänderung aufgetreten, dienicht explizit durch einen Befehl oder eineKoordinatenänderung verursacht wurde.
Ansichtsänderung (Beobach-tungsänderung)
BKS-Änderung, die nicht explizit durch einenBefehl oder eine Koordinatenänderung verur-sacht wurde.
BKS-Änderung
Kurzübersicht
Befehle
AKTAUFZ
Startet den Aktionsrekorder.
40 | Kapitel 1 Grundlagen der Benutzeranpassung

Arbeiten mit Elementen der BenutzeroberflächeViele der gängigen Elemente der Benutzeroberfläche, jedoch nicht alle Elementekönnen bei der Aufzeichnung eines Aktionsmakros verwendet werden.
Einige Elemente können Sie nicht verwenden. Sie können die folgendenElemente der Benutzeroberfläche bei der Aufzeichnung eines Aktionsmakrosverwenden:
■ Werkzeugkästen und Werkzeugkasten für den Schnellzugriff
■ Pulldown-Menüs und Kontextmenüs
■ Multifunktionsleiste
■ Anwendungsmenü
■ Alte Benutzeroberflächen-Elemente (Bildkachel- und Tablettmenüs)
■ Anwendungs- und Zeichnungsstatusleisten
■ Eigenschaftenpalette und Schnelleigenschaften-Leiste
■ Fenster Werkzeugpaletten
■ DesignCenter
Elemente der Benutzeroberfläche, die Sie nicht aufzeichnen können
Nicht alle Aktionen, die in der Eigenschaftenpalette und derSchnelleigenschaften-Leiste ausgeführt werden, werden aufgezeichnet. Diefolgenden Aktionen werden nicht aufgezeichnet:
■ Eigenschaftenänderungen, die in einem Dialogfeld in derEigenschaftenpalette oder der Schnelleigenschaften-Leiste vorgenommenwerden.
■ Werteänderungen, die über die Eigenschaftenpalette oderSchnelleigenschaften-Leiste an den Kontrollpunkten der 3D-Flächen undPolylinien vorgenommen wurden.
■ Aktionen, die keine Befehle in den Statusleisten ausführen
Nicht alle Aktionen, die in der Statusleiste ausgeführt wurden, werdenaufgezeichnet. Es wurden nur Steuerelemente aufgezeichnet, die Befehle
Aktionsmakro aufnehmen | 41

ausführen. Die folgenden Schaltflächen werden in der Statusleisteaufgezeichnet.
■ Schnelleigenschaften
■ Modell und Layout
■ Schnellansicht-Layouts (auf die Aufzeichnung beschränkt, wenn Layoutsgewechselt werden)
■ Pan
■ Zoom
■ SteeringWheels
■ ShowMotion (auf das Abspielen und Wiederherstellen von Ansichtenbeschränkt)
■ Ansichtsfenster maximieren/minimieren
■ Beschriftung/Ansichtsfenster-Maßstab
■ Beschriftung synchronisieren/Ansichtsfenster-Maßstab
■ Beschriftungs-Sichtbarkeit
■ Automatisch Maßstäbe hinzufügen
■ UI sperren
■ Vollbild
Es werden nicht alle Aktionen aufgenommen, die im DesignCenterdurchgeführt werden. Die folgenden Aktionen werden nicht aufgezeichnet:
■ Einfügen von Blöcken aus der Registerkarte DC-Online
■ Alle über Kontextmenüs ausgeführten Aktionen, außer Als XRef zuordnenund Als Block einfügen
■ Ziehen von benannten Objekten (z. B. Layer und Linienarten)
42 | Kapitel 1 Grundlagen der Benutzeranpassung

Kurzübersicht
Befehle
AKTAUFZ
Startet den Aktionsrekorder.
Verwalten und Ändern von AktionsmakrosEs stehen mehrere Methoden zum Ändern und Verwalten von Aktionsmakroszur Verfügung. Sie können auch das Wiedergabeverhalten von Aktionsmakrosbearbeiten und ändern.
Verwalten von AktionsmakrosSie können ein Aktionsmakro mit dem Aktionsmakro-Manager oder über dieAktionsstruktur umbenennen, kopieren, ändern und löschen.
Die Bearbeitung und Verwaltung von Aktionsmakrodateien können über denAktionsmakro-Manager und die Aktionsstruktur verarbeitet werden.
Dateien in Aktionsstruktur verwalten
Die Aktionsstruktur wird angezeigt, wenn die Gruppe Aktionsrekorder erweitertist. Die folgenden Optionen sind verfügbar, wenn Sie in der Aktionsstrukturmit der rechten Maustaste auf das Aktionsmakro klicken.
■ Umbenennen. Nennt den Befehls- und Dateinamen des Aktionsmakrosum.
■ Löschen. Entfernt die Aktionsmakrodatei aus der Liste der Aktionsmakrosund legt sie im Windows-Papierkorb ab.
■ Kopieren. Erstellt eine Kopie des Aktionsmakros. Sie geben einen neuenBefehls- und Dateinamen für das Aktionsmakro an.
■ Eigenschaften. Ändert den Namen des Befehls und dieWiedergabeeinstellungen für das Aktionsmakro.
Aktionsknoten, die für Befehle stehen, können gelöscht und Werteknotenbearbeitet werden. Die Bearbeitung von Aktionsknoten in Aktionsmakroserfolgt in der Aktionsstruktur. Sie wird angezeigt, wenn Sie die GruppeAktionsrekorder erweitern. Die folgenden Bearbeitungsoptionen sind verfügbar,
Verwalten und Ändern von Aktionsmakros | 43

wenn Sie in der Aktionsstruktur mit der rechten Maustaste auf einenAktionsknoten klicken:
■ Löschen. Entfernt einen Aktionsknoten aus dem aktuellen Aktionsmakro.
■ Bearbeiten. Ersetzt den aktuellen Wert durch einen neuen Wert.
Aktionsmakrodateien verwalten
Über das Dialogfeld Aktionsmakro-Manager können Sie grundlegendeDateiverwaltungsaufgaben für Ihre Aktionsmakrodateien (ACTM) ausführen.Sie können eine Aktionsmakrodatei bearbeiten, umbenennen und löschensowie mehrere Kopien einer Aktionsmakrodatei erstellen.
TIPP Sie können eine oder mehrere Kopien von Aktionsmakrodateien auswählenund löschen.
So benennen Sie ein Aktionsmakro um
1 Klicken Sie in der Multifunktionsleiste auf Registerkarte Verwalten ➤
Gruppe Aktionsrekorder. Klicken Sie neben der Liste der Aktionsmakrosauf den nach unten weisenden Pfeil.
2 Wählen Sie in der Liste der Aktionsmakros das Aktionsmakro aus, das Sieumbenennen möchten.
3 Erweitern Sie die Aktionsrekorder-Gruppe.
4 Klicken Sie in der Aktionsstruktur mit der rechten Maustaste auf denoberen Knoten, und klicken Sie auf Umbenennen.
5 Geben Sie im Dialogfeld Aktionsmakro im TextfeldAktionsmakro-Befehl-Name einen anderen Namen ein.
6 Klicken Sie auf OK.
So löschen Sie ein vorher aufgenommenes Aktionsmakro
1 Klicken Sie in der Multifunktionsleiste auf die Registerkarte Verwalten ➤ Gruppe Aktionsrekorder. Klicken Sie neben der Liste derAktionsmakros auf den nach unten weisenden Pfeil.
2 Wählen Sie in der Liste das Aktionsmakro, das Sie löschen möchten.
3 Erweitern Sie die Aktionsrekorder-Gruppe.
4 Klicken Sie in der Aktionsstruktur mit der rechten Maustaste auf denoberen Knoten, und klicken Sie auf Löschen.
44 | Kapitel 1 Grundlagen der Benutzeranpassung

5 Klicken Sie im Dialogfeld Aktionsmakro - Löschen bestätigen auf Löschen.
ANMERKUNG Beim Löschen eines Aktionsmakros wird auch die Datei, in der dasAktionsmakro gespeichert war, in den Windows Papierkorb verschoben, bis diesergeleert wird. Wenn Sie die Datei später benötigen, verschieben Sie sie aus demOrdner Aktionen in einen anderen Ordner.
So kopieren Sie ein Aktionsmakro
1 Klicken Sie in der Multifunktionsleiste auf die Registerkarte Verwalten ➤ Gruppe Aktionsrekorder. Klicken Sie neben der Liste derAktionsmakros auf den nach unten weisenden Pfeil.
2 Wählen Sie in der Liste der Aktionsmakros das zu kopierendeAktionsmakro.
3 Erweitern Sie die Aktionsrekorder-Gruppe.
4 Klicken Sie in der Aktionsstruktur mit der rechten Maustaste auf denoberen Knoten, und klicken Sie auf Kopieren.
5 Geben Sie im Dialogfeld Aktionsmakro im Textfeld Aktionsmakro -Befehlsname einen anderen Namen ein, und führen Sie optional Folgendesdurch:
■ Geben Sie eine Beschreibung für das Aktionsmakro in das TextfeldBeschreibung ein.
■ Klicken Sie unter Ansicht vor Wiedergabe herstellen auf Beim Wartenauf Benutzereingabe, um die Ansicht vor der Wiedergabe desAktionsmakros wiederherzustellen.
■ Klicken Sie unterhalb von Ansicht vor Wiedergabe wiederherstellenauf Sobald Wiedergabe endet, um die vor der Wiedergabe desAktionsmakros gültige Ansicht wiederherzustellen.
■ Klicken Sie auf Bei Beginn der Wiedergabe auf Inkonsistenzen prüfen.Der Aktionsrekorder wertet dann das Aktionsmakro vor der Wiedergabeaus.
6 Klicken Sie auf OK.
Verwalten und Ändern von Aktionsmakros | 45

So ändern Sie die Eigenschaften eines Aktionsmakros
1 Klicken Sie in der Multifunktionsleiste auf die Registerkarte Verwalten ➤ Gruppe Aktionsrekorder. Klicken Sie neben der Liste derAktionsmakros auf den nach unten weisenden Pfeil.
2 Wählen Sie in der Liste das Aktionsmakro, dessen Eigenschaften Sie ändernmöchten.
3 Erweitern Sie die Aktionsrekorder-Gruppe.
4 Klicken Sie in der Aktionsstruktur mit der rechten Maustaste auf denoberen Knoten, und klicken Sie auf Eigenschaften.
5 Ändern Sie im Dialogfeld Aktionsmakro die Eigenschaften desAktionsmakros wie folgt:
■ Geben Sie einen Befehlsnamen für das Aktionsmakro in das TextfeldAktionsmakro-Befehl-Name ein.
■ Geben Sie eine Beschreibung für das Aktionsmakro in das TextfeldBeschreibung ein.
■ Klicken Sie unter Ansicht vor Wiedergabe herstellen auf Beim Wartenauf Benutzereingabe, um die Ansicht vor der Wiedergabe desAktionsmakros wiederherzustellen.
■ Klicken Sie unterhalb von Ansicht vor Wiedergabe wiederherstellenauf Sobald Wiedergabe endet, um die vor der Wiedergabe desAktionsmakros gültige Ansicht wiederherzustellen.
■ Klicken Sie auf Bei Beginn der Wiedergabe auf Inkonsistenzen prüfen.Der Aktionsrekorder wertet dann das Aktionsmakro vor der Wiedergabeaus.
6 Klicken Sie auf OK.
So löschen Sie eine Aktion aus dem Aktionsmakro
1 Klicken Sie in der Multifunktionsleiste auf die Registerkarte Verwalten ➤ Gruppe Aktionsrekorder. Klicken Sie neben der Liste derAktionsmakros auf den nach unten weisenden Pfeil.
2 Wählen Sie in der Liste das Aktionsmakro, aus dem Sie eine Aktion löschenmöchten.
3 Erweitern Sie die Aktionsrekorder-Gruppe.
46 | Kapitel 1 Grundlagen der Benutzeranpassung

4 Klicken Sie in der Aktionsstruktur mit der rechten Maustaste auf einenAktionsknoten, und klicken Sie auf Löschen.
5 Klicken Sie im Dialogfeld Aktionsmakro - Löschen des Elements bestätigenauf Löschen.
ANMERKUNG Während der Aufnahme eines Aktionsmakros ist das Löschen einerAktion nicht möglich.
So bearbeiten Sie einen Werteknoten in einem Aktionsmakro
1 Klicken Sie in der Multifunktionsleiste auf die Registerkarte Verwalten ➤ Gruppe Aktionsrekorder. Klicken Sie neben der Liste derAktionsmakros auf den nach unten weisenden Pfeil.
2 Wählen Sie in der Liste das Aktionsmakro, in dem Sie einen Werteknotenbearbeiten möchten.
3 Erweitern Sie die Aktionsrekorder-Gruppe.
4 Klicken Sie in der Aktionsstruktur mit der rechten Maustaste auf einenWerteknoten, und klicken Sie auf Bearbeiten.
5 Geben Sie den neuen Wert ein, und drücken Sie die EINGABETASTE.
Kurzübersicht
Befehle
AKTAUFZ
Startet den Aktionsrekorder.
MFLEISTE
Öffnet das Fenster der Multifunktionsleiste.
AKTMANAGER
Verwaltet Aktionsmakrodateien.
Einfügen von BenutzermeldungenSie können Benutzermeldungen in ein Aktionsmakro einfügen, dieInformationen oder spezifische Anweisungen geben, wie das Aktionsmakrowiedergegeben werden soll.
Verwalten und Ändern von Aktionsmakros | 47

Beim Aufzeichnen können Sie Benutzermeldungen einfügen, die bei derWiedergabe angezeigt werden. Die Meldungen können einen Überblick überden Zweck des Aktionsmakros geben oder Einstellungen anzeigen, die vor derWiedergabe des Makros erforderlich sind. Sie können beliebig vieleBenutzermeldungen vor oder nach einer Aktion in Aktionsmakros einfügen.
Beim Anzeigen einer Meldung können Sie die Wiedergabe des Aktionsmakrosfortsetzen, indem Sie auf Schließen klicken.
Einfügen einer Benutzermeldung in ein Aktionsmakro
1 Klicken Sie in der Multifunktionsleiste auf die Registerkarte Verwalten ➤ Gruppe Aktionsrekorder. Klicken Sie neben der Liste derAktionsmakros auf den nach unten weisenden Pfeil.
2 Wählen Sie in der Liste das Aktionsmakro, in das Sie eineBenutzermeldung einfügen möchten.
3 Erweitern Sie die Aktionsrekorder-Gruppe.
4 Klicken Sie mit der rechten Maustaste auf einen Knoten derAktionsstruktur, und klicken Sie auf Benutzermeldung einfügen.
ANMERKUNG Benutzermeldungen können nur vor oder nach einem Knoteneingefügt werden, der sich in der Aktionsstruktur unterhalb desAktionsmakroknotens befindet.
5 Geben Sie im Dialogfeld Benutzermeldung einfügen die Textmeldungein, die bei der Wiedergabe des Aktionsmakros angezeigt werden soll.
6 Klicken Sie auf OK.
So bearbeiten Sie eine Benutzermeldung, die in ein Aktionsmakro eingefügtwurde
1 Klicken Sie in der Multifunktionsleiste auf die Registerkarte Verwalten ➤ Gruppe Aktionsrekorder. Klicken Sie neben der Liste derAktionsmakros auf den nach unten weisenden Pfeil.
2 Wählen Sie in der Liste das Aktionsmakro, dessen Benutzermeldung Siebearbeiten möchten.
3 Erweitern Sie die Aktionsrekorder-Gruppe.
4 Klicken Sie in der Aktionsstruktur mit der rechten Maustaste auf denTextmeldungsknoten, und klicken Sie auf Meldung bearbeiten.
48 | Kapitel 1 Grundlagen der Benutzeranpassung

5 Ändern Sie die Textmeldung im Dialogfeld Benutzermeldung einfügen.
6 Klicken Sie auf OK.
Kurzübersicht
Befehle
AKTAUFZ
Startet den Aktionsrekorder.
AKTMELD
Wartet auf Benutzereingabe für ein Aktionsmakro.
MFLEISTE
Öffnet das Fenster der Multifunktionsleiste.
Pause für BenutzereingabeAktionen in einem Aktionsmakro können so geändert werden, dass sieentweder mit den gleichen Werten wie bei der Aufzeichnung wiedergegebenwerden, oder bei der Wiedergabe auf eine Benutzereingabe warten.
Beim Aufzeichnen eines Aktionsmakros können Sie Punkte auswählen oderEingaben bereitstellen, die nicht bei allen Wiedergaben des Aktionsmakrosverwendet werden sollen. Sie können das Verhalten eines Werteknotens imaktuellen Aktionsmakro so umschalten, dass während der Wiedergabe eineEingabe angefordert wird. Werteknoten können erworbene Punkte,Textzeichenfolgen, Zahlen, Befehlsoptionen oder Objektauswahlen enthalten.Wenn ein Aktionsmakro auf eine Eingabe wartet, können Sie während derWiedergabe einen neuen Eingabewert bereitstellen.
So schalten Sie die Aufforderung zur Eingabe eines Werts während derWiedergabe eines Aktionsmakros um
1 Klicken Sie in der Multifunktionsleiste auf die Registerkarte Verwalten ➤ Gruppe Aktionsrekorder. Klicken Sie neben der Liste derAktionsmakros auf den nach unten weisenden Pfeil.
2 Wählen Sie in der Liste das Aktionsmakro mit dem Werteknoten, für denbei der Wiedergabe eine Benutzereingabe angefordert werden soll.
3 Erweitern Sie die Aktionsrekorder-Gruppe.
Verwalten und Ändern von Aktionsmakros | 49

4 Klicken Sie in der Aktionsstruktur mit der rechten Maustaste auf denWerteknoten, und wählen Sie Pause für Benutzereingabe aus.
Kurzübersicht
Befehle
AKTAUFZ
Startet den Aktionsrekorder.
AKTBENEING
Fügt dem Aktionsmakro eine Benutzermeldung hinzu.
MFLEISTE
Öffnet das Fenster der Multifunktionsleiste.
Arbeiten mit KoordinatenSie können absolute oder relative Koordinaten für erfasste Punkte in einemAktionsmakro verwenden.
Beim Aufzeichnen von Aktionsmakros können aufgezeichneteKoordinatenwerte als absolute oder relative Koordinaten dargestellt werden.Während Koordinatenwerte absolut oder relativ sein können, sind diegespeicherten Werte für alle aufgezeichneten Koordinatenwerte jedoch immerabsolut. Da alle Koordinatenwerte mit Aktionsmakros als absolute Wertegespeichert werden, können Sie bei der Wiedergabe für eine aufgezeichneteKoordinate den absoluten Wert oder den zum vorherigen Punkt relativen Wertverwenden. Der erste aufgezeichnete Koordinatenwert oder derKoordinatenwert nach einer BKS-Änderung ist immer als absoluter Wertdefiniert. Die absoluten Koordinatenwerte in Aktionsmakros dienen alsBasispunkte für alle späteren relativen Koordinatenwerte.
Sie können das Verhalten der Koordinatenwerte in der Aktionsstruktur desAktionsrekorders umschalten. Darüber hinaus können Sie alleKoordinatenwerte in einem Aktionsmakro so ändern, dass sie in Bezug aufden oberen Knoten der Aktionsstruktur relativ oder absolut sind.
50 | Kapitel 1 Grundlagen der Benutzeranpassung

So schalten Sie einen Koordinatenwert um, damit dieser absolut oder relativzum vorherigen Punkt ist
1 Klicken Sie in der Multifunktionsleiste auf die Registerkarte Verwalten ➤ Gruppe Aktionsrekorder. Klicken Sie neben der Liste derAktionsmakros auf den nach unten weisenden Pfeil.
2 Wählen Sie in der Liste das Aktionsmakro, das den zu änderndenKoordinatenwertknoten enthält.
3 Erweitern Sie die Aktionsrekorder-Gruppe.
4 Klicken Sie in der Aktionsstruktur mit der rechten Maustaste auf denKnoten des Koordinatenwertes, und klicken Sie auf Relativ zu Vorherigem.
■ Um einen Koordinatenwert absolut zu machen, klicken Sie auf Relativzu vorherigem, wenn vorher ein Häkchen angezeigt wird. Wenn keinHäkchen angezeigt wird, ist der Koordinatenwert bereits absolut.
■ Um einen Koordinatenwert relativ zum vorherigen Punkt zu erstellen,klicken Sie auf Relativ zu vorherigem, wenn vorher kein Häkchenangezeigt wird. Wenn ein Häkchen angezeigt wird, ist derKoordinatenwert bereits relativ zum vorherigen Punkt.
So schalten Sie alle Koordinatenwerte um, damit diese absolut oder relativzum vorherigen Punkt sind
1 Klicken Sie in der Multifunktionsleiste auf die Registerkarte Verwalten ➤ Gruppe Aktionsrekorder. Klicken Sie neben der Liste derAktionsmakros auf den nach unten weisenden Pfeil.
2 Wählen Sie in der Liste das Aktionsmakro, das den Koordinatenwertknotenenthält, der absolut oder relativ zur vorherigen Koordinate sein soll.
3 Erweitern Sie die Aktionsrekorder-Gruppe.
4 Klicken Sie in der Aktionsstruktur mit der rechten Maustaste auf denoberen Knoten, und klicken Sie auf Alle Punkte sind relativ.
■ Um alle Koordinatenwerte absolut zu machen, deaktivieren Sie dieOption Alle Punkte sind relativ (kein Häkchen). Wenn kein Häkchenangezeigt wird, sind die Koordinatenwerte bereits absolut oder dasMakro enthält absolute und relative Koordinatenwerte.
Verwalten und Ändern von Aktionsmakros | 51

ANMERKUNG Um sicherzustellen, dass alle Koordinatenwerte absolutsind, wenn die Option Alle Punkte sind relativ deaktiviert ist, wählen Siediese Option zweimal. So vermeiden Sie, dass einige Koordinatenwerteabsolut und andere relativ zum vorherigen Punkt sind.
■ Um alle Koordinatenwerte relativ zum vorherigen Punkt zu erstellen(abgesehen vom ersten Koordinatenwert), klicken Sie auf Relativ zuvorherigem, wenn vorher kein Häkchen angezeigt wird. Wird einHäkchen angezeigt, sind bereits alle Koordinatenwerte in Bezug aufden vorherigen Punkt relativ. Lediglich der erste Koordinatenwert istimmer absolut.
Kurzübersicht
Befehle
AKTAUFZ
Startet den Aktionsrekorder.
MFLEISTE
Öffnet das Fenster der Multifunktionsleiste.
Einfügen von BasispunktenBeim Einfügen eines Basispunkts wird ein Punkt mit absoluten Koordinatenerstellt, der von den Punkten mit relativen Koordinaten verwendet wird, diedem Basispunkt im Aktionsmakro nachfolgen.
Bei der Wiedergabe eines Aktionsmakros wird standardmäßig für jedenBasispunkt in einem Aktionsmakro die Eingabe eines neuen Koordinatenpunktsangefordert.
In der Aktionsstruktur können Sie Basispunkte in ein Aktionsmakro oderBefehlsknoten einfügen. Basispunkte können Sie jederzeit während derAufzeichnung einfügen. Auch nach der Aufzeichnung können Sie Basispunktein ein Aktionsmakro einfügen bzw. daraus löschen.
ANMERKUNG Klicken Sie in der Aktionsstruktur mit der rechten Maustaste aufeinen Basispunkt, und deaktivieren Sie Pause für Benutzereingabe. Auf diese Weisewird das Standardverhalten des Basispunkts, einen neuen Koordinatenpunktwährend der Wiedergabe anfordern, eliminiert.
52 | Kapitel 1 Grundlagen der Benutzeranpassung

So fügen Sie einen Basispunkt in ein Aktionsmakro ein
1 Klicken Sie in der Multifunktionsleiste auf die Registerkarte Verwalten ➤ Gruppe Aktionsrekorder. Klicken Sie neben der Liste derAktionsmakros auf den nach unten weisenden Pfeil.
2 Wählen Sie in der Liste das Aktionsmakro, das Sie ändern möchten, indemSie einen Basispunkt einfügen.
3 Erweitern Sie die Aktionsrekorder-Gruppe.
4 Klicken Sie in der Aktionsstruktur mit der rechten Maustaste auf einenKnoten, und wählen Sie Basispunkt einfügen.
5 Klicken Sie auf OK.
Kurzübersicht
Befehle
AKTAUFZ
Startet den Aktionsrekorder.
AKTAUSGPUNKT
Fügt einen Basispunkt in ein Aktionsmakro ein.
MFLEISTE
Öffnet das Fenster der Multifunktionsleiste.
Arbeiten mit ObjektauswahlIn der Aktionsstruktur können Sie für Auswahlknoten steuern, welche Objektefür die Befehle in einem Aktionsmakro verwendet werden.
Sie können steuern, welche Auswahlmethode bei der Wiedergabe einesAktionsmakros verwendet wird. Die folgenden Optionen sind verfügbar, umdie Auswahl der Objekte für die Auswahlergebnisknoten in einemAktionsmakro zu ändern:
■ Verwenden von Vorauswahl treffen. Verwendet die Objekte, die vor demStart des Aktionsmakros ausgewählt wurden.
■ Pause für Benutzereingabe Fordert zur Eingabe eines neuen Auswahlsatzesauf.
Verwalten und Ändern von Aktionsmakros | 53

■ Verwenden von Durch ein Makro erstellte Objektwahl. Wählt alle Objekteaus, die seit dem Start des Aktionsmakros erstellt wurden.
So fordern Sie Benutzereingaben für die Auswahl während der Wiedergabean
1 Klicken Sie in der Multifunktionsleiste auf die Registerkarte Verwalten ➤ Gruppe Aktionsrekorder. Klicken Sie neben der Liste derAktionsmakros auf den nach unten weisenden Pfeil.
2 Wählen Sie in der Liste das Aktionsmakro, das den Knoten mit denAuswahlergebnissen enthält, für den bei der Wiedergabe eineBenutzereingabe angefordert werden soll.
3 Erweitern Sie die Aktionsrekorder-Gruppe.
4 Klicken Sie in der Aktionsstruktur mit der rechten Maustaste auf denKnoten mit den Auswahlergebnissen, und klicken Sie auf Pause fürBenutzereingabe.
So schalten Sie die durch ein Makro erstellte Auswahl während derWiedergabe ein und aus
1 Klicken Sie in der Multifunktionsleiste auf die Registerkarte Verwalten ➤ Gruppe Aktionsrekorder. Klicken Sie neben der Liste derAktionsmakros auf den nach unten weisenden Pfeil.
2 Wählen Sie aus der Liste das Aktionsmakro, das denAuswahlergebnisknoten enthält, der eine Auswahl aller während derMakrowiedergabe erstellten Objekte darstellen soll.
3 Erweitern Sie die Aktionsrekorder-Gruppe.
4 Klicken Sie mit der rechten Maustaste auf den Auswahlergebnisknoten,und klicken Sie auf Durch Makro erstellte Objektauswahl.
So verwenden Sie die Auswahl Vorauswahl treffen während der Wiedergabe
1 Klicken Sie in der Multifunktionsleiste auf die Registerkarte Verwalten ➤ Gruppe Aktionsrekorder. Klicken Sie neben der Liste derAktionsmakros auf den nach unten weisenden Pfeil.
2 Wählen Sie aus der Liste das Aktionsmakro, das denAuswahlergebnisknoten enthält, der eine Vorauswahl aller vor derWiedergabe des Makros ausgewählten Objekte darstellen soll.
54 | Kapitel 1 Grundlagen der Benutzeranpassung

3 Erweitern Sie die Aktionsrekorder-Gruppe.
4 Klicken Sie in der Aktionsstruktur mit der rechten Maustaste auf denKnoten der Auswahlergebnisse, und klicken Sie auf Vorauswahlsatz.
Kurzübersicht
Befehle
AKTAUFZ
Startet den Aktionsrekorder.
MFLEISTE
Öffnet das Fenster der Multifunktionsleiste.
Tipps zur Verwendung des AktionsrekordersDer Aktionsrekorder ist intuitiv und ermöglicht Ihnen das Erstellen vonbenutzerdefinierten Befehlen, die die Anzahl der erforderlichen Aktionen zumAusführen einer wiederkehrenden Aufgabe reduzieren. Berücksichtigen Siedie folgenden Aspekte beim Aufzeichnen von Aktionsmakros.
Aufnehmen von Aktionsmakros
Berücksichtigen Sie beim Aufzeichnen die folgenden Richtlinien:
■ Die aktuellen Zeichnungseinstellungen, die verwendet wurden, als dasAktionsmakro aufgenommen wurde, werden nicht vollständig vomAktionsmakro beibehalten. Um sicherzustellen, dass die spezifischenZeichnungseinstellungen bei der Wiedergabe verwendet werden, zeichnenSie sie als Teil des Aktionsmakros auf. Verwenden Sie den Namen derSystemvariable oder den Befehl SETVAR.
■ Viele Befehle werden aufgezeichnet, einige jedoch nicht. Die nichtaufgezeichneten Befehle beziehen sich auf Vorgänge, die dieZeichnungsdatei, die Arbeit mit dem Aktionsrekorder und dieGriffbearbeitung betreffen. Die folgende Tabelle führt die Befehle auf, dienicht vom Aktionsrekorder aufgenommen werden.
AKTBENEINGAKTSTOP
-AKTMELDAKTMELD
Tipps zur Verwendung des Aktionsrekorders | 55

EXPORTLAYOUTDXFIN
NEUDATEIÖFFNEN
TEILÖFFNENÖFFNEN
SNEUKLICKZIEHEN
TABELLEBEARBWHERST
-VBALADVBAIDE
VBAMANVBALAD
VBAVOREINSTVBANEU
VBAAUSF-VBAAUSF
VBAENTFVBAAUSDR
AKTAUSGPUNKTXÖFFNEN
AKTMANAGER
■ Aktionen, die mit dem Aktionsrekorder aufgezeichnet werden, beschränkensich auf Interaktionen mit der Eigenschaftenpalette, mit derSchnelleigenschaften-Leiste, mit dem modusunabhängigen DialogfeldLayer und mit allen Elementen der Benutzeroberfläche, die einen Befehlstarten.Die folgenden Elemente der Benutzeroberfläche starten Befehle: die meistenWerkzeuge in Werkzeugpaletten, einige Aktionen im DesignCenter undeinige Werkzeuge in den Statusleisten.
■ Wenn Änderungen auftritt, die nicht explizit durch einen Befehl oder eineKoordinatenänderung verursacht wurde, beispielsweise eine des ViewCubes,des Mausrads oder des 3D-Orbits, wird ein Ansichtsänderungs-Knoten(Beobachtungsänderung) zur Aktionsstruktur hinzugefügt. Sie könneneinen Ansichtsänderungs-Knoten löschen, sobald die Aufzeichnung beendetwurde. Beim Löschen während der Wiedergabe können Sie aufgefordertwerden, eine Eingabe zu machen oder mit der Wiedergabe fortzufahren,da keine Ansichtänderung vorliegt. Dies kann Auswirkungen auf dieErstellung eines Auswahlsatzes oder die Verwendung eines Befehls haben.
56 | Kapitel 1 Grundlagen der Benutzeranpassung

ANMERKUNG Vor dem Löschen einer Ansichtsänderung ist es ratsam, eineKopie der ursprünglichen Makrodatei zu erstellen, da der Löschvorgang amKnoten nicht rückgängig gemacht werden kann.
■ Änderungen an Dialogfeldern werden nicht aufgezeichnet, das Dialogfeldwird jedoch bei der Wiedergabe angezeigt. Verwenden Sie statt einesDialogfeldes bei der Aufzeichnung die Befehlszeilenversion des Befehls. Sostellen Sie sicher, dass sich das Aktionsmakro bei jeder Wiedergabekonsistent verhält.
■ Befehle, die mit AutoLISP und ObjectARX definiert wurden, können miteinem Aktionsmakro aufgezeichnet werden. Der Befehl muss jedochzunächst geladen werden, bevor das Aktionsmakro wiedergegeben wird.VBA-Makros und .NET-Assemblies können ebenfalls als Teil einesAktionsmakros aufgezeichnet werden. Sie müssen jedoch zunächst geladenwerden.
■ Aktionsmakros können nicht denselben Namen erhalten wie ein Befehl,der bereits definiert und in AutoCAD geladen ist.
■ Die Richtung eines Bogensegments, das mit der Bogenoption des BefehlsPLINIE erstellt wurde, wird nur dann ordnungsgemäß wiedergegeben,wenn die Richtungsoption zur Definition des Bogensegments verwendetwird.
■ Beim Aufzeichnen eines Aktionsmakros können Sie den Standardwertverwenden, der in der Befehlszeile angezeigt wird oder den Standardwertder bei der Wiedergabe des Aktionsmakros aktuell ist. Wenn Sie bei derAufzeichnung die Eingabetaste drücken, ohne einen konkreten Werteinzugeben, wird ein Dialogfeld angezeigt, in dem Sie auswählen können,ob der momentan gültige Wert oder der Standardwert zur Wiedergabezeitverwendet werden soll.
■ Bei der Aufzeichnung des Befehls TABELLE wird die Erstellung der Tabelleaufgezeichnet, jedoch nicht die an den Tabellenzellen vorgenommenÄnderungen.
Bearbeiten eines Aktionsmakros
Beim Bearbeiten eines Aktionsmakros werden die Aktionsmakro-Dateien, diein den von den Systemvariablen ACTRECPATH und ACTPATH definiertenPfaden gefunden wurden. Wenn mehrere Aktionsmakro-Dateien denselbenNamen aufweisen, wird die zuerst gefundene Aktionsmakro-Datei in denAktionsrekorder geladen. Die anderen Dateien mit demselben Namen werdenignoriert und nicht geladen.
Tipps zur Verwendung des Aktionsrekorders | 57

Um den Pfad eines geladenen Aktionsmakros zu identifizieren, wählen Sie dasAktionsmakro in der Dropdown-Liste aus, und erweitern Sie dieAktionsrekorder-Gruppe. Klicken Sie in der Aktionsstruktur mit der rechtenMaustaste auf den Knoten des Aktionsmakros, und wählen Sie Eigenschaften.Der Pfad der Aktionsmakro-Datei wird im Dialogfeld Aktionsmakro im TextfeldOrdnerpfad angezeigt.
Wiedergeben eines Aktionsmakros
Berücksichtigen Sie beim Wiedergeben der Aktionsmakros die folgendenAspekte:
■ Die Wiedergabeergebnisse eines Aktionsmakros können von denErgebnissen bei der Aufzeichnung abweichen. Dies liegt anunterschiedlichen Zeichnungseinstellungen in der aktuellen Zeichnungund der zum Zeitpunkt des Aufzeichnens geöffneten Zeichnung.
■ Wenn Sie ein Aktionsmakro wiedergeben, das ein Dialogfeld anzeigt, wirddas Makro so lange angehalten, bis die Änderungen vorgenommen unddas Dialogfeld geschlossen wurde. Wird ein Dialogfeld abgebrochen, wirddie Wiedergabe fortgesetzt. Die Ergebnisse können jedoch von denerwarteten Ergebnissen abweichen.
■ Die Wiedergabe von Aktionsmakros, die mit AutoLISP, ObjectARX, oder.NET-Assemblies definierte Befehle enthalten, schlägt fehl, wenn dieDefinitionsdateien der Befehle nicht geladen wurden. Die Wiedergabe vonAktionsmakros, die auf ein VBA-Makro verweisen, schlägt fehl, wenn dieProjektdatei nicht geladen wird.
Austauschen von Aktionsmakros
Wenn Sie Aktionsmakros mit anderen Benutzern gemeinsam verwenden,berücksichtigen Sie die folgenden Aspekte:
■ Aktionsmakros, die mit einem der AutoCAD-basierten vertikalen Produkteaufgezeichnet wurden, können je nach den bei der Aufzeichnungverwendeten Befehlen eventuell nicht korrekt wiedergegeben werden.
■ Aktionsmakros werden nicht korrekt wiedergegeben, wenn sie in einerSprache von AutoCAD aufgezeichnet und in einer anderen Sprache vonAutoCAD wiedergegeben werden.
58 | Kapitel 1 Grundlagen der Benutzeranpassung

Kurzübersicht
Befehle
AKTAUFZ
Startet den Aktionsrekorder.
MFLEISTE
Öffnet das Fenster der Multifunktionsleiste.
Beispiele für AktionsmakrosDie folgenden Beispiele zeigen einige der Möglichkeiten, wie Aktionsmakrossich wiederholende Aufgaben automatisieren. In den Beispielen werdenverschiedene Möglichkeiten gezeigt, wie Sie mit dem Aktionsrekorder Aktionenaufzeichnen können.
Erstellen von neuen Layern und ZeichnungsobjektenIn diesem Beispiel wird ein Aktionsmakro erstellt, das einen neuen Layerhervorbringt und anschließend Objekte auf diesen Layer zeichnet, um einezweidimensionale Draufsicht einer Sechskantschraube zu erstellen.
Anhand dieses Beispiels lernen Sie Folgendes:
■ Aufzeichnen und Speichern eines Aktionsmakros
■ Aufzeichnen von Befehlen und Eingabewerten zum Erstellen und Änderneines neuen Layers
■ Aufzeichnen von Befehlen und Eingabewerten, die zum Erstellen undÄndern von Objekten dienen
■ Einfügen einer Benutzermeldung
■ Einfügen eines Basispunkts
■ Pause für Benutzereingabe
■ Wiedergabe eines Aktionsmakros
Beispiele für Aktionsmakros | 59

Starten der Aufzeichnung von Aktionsmakros
Beginnen Sie in der Gruppe Aktionsrekorder mit der Aufzeichnung derAktionen. Zum Anzeigen der Gruppe Aktionsrekorder und Starten einerAufzeichnung führen Sie folgende Schritte aus:
1 Klicken Sie in der Multifunktionsleiste auf die Registerkarte Verwalten.
2 Klicken Sie in der Aktionsrekorder-Leiste auf Aufzeichnen.
Aufzeichnen von Befehlen und Eingabewerten zum Erstellen und Änderneines neuen Layers
Wenn der Aktionsrekorder mit der Aufzeichnung beginnt, verwenden Sie fürdie Erstellung eines neuen Layers den Layereigenschaften-Manager. FührenSie folgende Schritte aus:
1 Geben Sie in der Befehlszeile -layer ein, und drücken Sie dieEINGABETASTE.
2 Geben Sie an der Eingabeaufforderung Option eingeben[?/Machen/SEtzen/Neu/Umbenennen/EIn/AUs/FArbe/Ltyp/LStärke/TRansparenz/MATerial/Plot/FRieren/Tauen/SPerren/ENtsperren/Beschreibung/ABstimmen/]den Wert m ein, und drücken Sie die EINGABETASTE.
3 Geben Sie an der Eingabeaufforderung Namen für neuen Layer eingeben(wird aktueller Layer) <0> den Namen Bolt ein, und drücken Sie dieEINGABETASTE.
4 Geben Sie an der Eingabeaufforderung Option eingeben[?/Machen/SEtzen/Neu/Umbenennen/EIn/AUs/FArbe/Ltype/LStärke/MATerial/Plot/FRieren/Tauen/SPerren/ENtsperren/STatus/Beschreibung/ABstimmen]den Wert c ein, und drücken Sie die EINGABETASTE.
5 Geben Sie an der Eingabeaufforderung Neue Farbe [Truecolor/Farbbuch]den Wert 1 ein, und drücken Sie die EINGABETASTE.
6 Drücken Sie an der Eingabeaufforderung Namensliste der/des Layer/s fürFarbe 1 (rot) eingeben <Bolt> die EINGABETASTE, um die Farbe Rot demLayer Bolt zuzuweisen.
Wenn das Dialogfeld Aktionsmakro - Wiedergabe abgeschlossen angezeigtwird, klicken Sie auf die Verknüpfung Immer den bei der Wiedergabeaktuellen Standardwert verwenden. Damit wird die Farbe zugewiesen,die dem letzten Layer zugewiesen wurde, das mit der Option Machenerstellt wurde.
7 Drücken Sie erneut die EINGABETASTE, um den Befehl -LAYER zubeenden.
60 | Kapitel 1 Grundlagen der Benutzeranpassung

Aufzeichnen von Befehlen und Eingabewerten, die zum Erstellen und Ändernvon Objekten dienen
Das Erstellen des Layers Schraube wurde aufgezeichnet. Als Nächstes erstellenSie einen Kreis und anschließend ein Polygon mit sechs Seiten, das auf demMittelpunkt des Kreises für eine Sechskantschraube basiert. Nachdem Sie Kreisund Polygon gezeichnet haben, verwenden Sie den Befehl VARIA, um dieGröße der Sechskantschraube bei der Wiedergabe des Aktionsmakros zu steuern.Führen Sie folgende Schritte aus:
1 Geben Sie in der Befehlszeile circle ein, und drücken Sie dieEINGABETASTE.
2 Klicken Sie an der Eingabeaufforderung Zentrum für Kreis angeben oder[3P/2P/Ttr (Tangente Tangente Radius)] in das Zeichenfenster.
3 Geben Sie an der Eingabeaufforderung Radius für Kreis angeben oder[Durchmesser] den Wert 0.9 ein, und drücken Sie die EINGABETASTE.
4 Geben Sie in der Befehlszeile polygon ein, und drücken Sie dieEINGABETASTE.
5 Geben Sie in der Befehlszeile Anzahl der Seiten angeben <4> den Wert 6ein, und drücken Sie die EINGABETASTE.
6 Geben Sie in der Befehlszeile Polygonmittelpunkt angeben oder [Kante]ein, verwenden Sie den Objektfang Mittelpunkt, und wählen Sie dieKreiskante.
7 Geben Sie in der Eingabeaufforderung Option eingeben [Umkreis/Inkreis]<I>, die Option I ein, und drücken Sie die EINGABETASTE.
8 Geben Sie in der Eingabeaufforderung Radius für Kreis angeben den Wert1 ein, und drücken Sie die EINGABETASTE.
9 Geben Sie in der Befehlszeile scale ein, und drücken Sie dieEINGABETASTE.
10 Wählen Sie in der Eingabeaufforderung Objekte auswählen den Kreis unddas Polygon aus, und drücken Sie die EINGABETASTE.
11 Verwenden Sie an der Eingabeaufforderung Basispunkt angeben denObjektfang Mittelpunkt, und wählen Sie die Kreiskante aus.
12 Geben Sie an der Eingabeaufforderung Skalierfaktor angeben oder[Kopie/Bezug] <1.0000> den Wert 1 ein, und drücken Sie dieEINGABETASTE.
Beispiele für Aktionsmakros | 61

Beenden der Aufzeichnung und Speichern eines Aktionsmakros
Nachdem alle Aktionen aufgezeichnet wurden, können Sie die Aufzeichnungstoppen und die aufgezeichneten Aktionen in einer Aktionsmakro-Dateispeichern. Führen Sie folgende Schritte aus:
1 Klicken Sie in der Aktionsrekorder-Leiste auf Stopp.
2 Gehen Sie im Dialogfeld Aktionsmakro wie folgt vor:
■ Geben Sie im Feld für den Befehlsnamen des Aktionsmakros CreateBoltein.
■ Tragen Sie im Feld Beschreibung "Erstellt eine Sechskantschraube"ein.
3 Klicken Sie auf OK.
Einfügen einer Benutzermeldung
Mit Benutzermeldungen können Sie Anleitungen oder allgemeineInformationen für den Benutzer zum Aktionsmakro hinzufügen, bevor währendder Aufzeichnung Änderungen an der Zeichnung vorgenommen werden. ZumEinfügen einer Benutzermeldung in das Aktionsmakro führen Sie folgendeSchritte aus:
1 Klicken Sie in der Aktionsrekorder-Leiste auf die Titelleiste, um sie zuerweitern.
2 Wählen Sie in der Aktionsstruktur den Knoten CreateBolt aus, und klickenSie mit der rechten Maustaste. Klicken Sie auf Benutzermeldung einfügen.
3 Geben Sie im Dialogfeld Benutzermeldung einfügen den Text "Erstellteine Sechskantschraube durch Zeichnen von Kreis und Polygon" ein.Während der Aufzeichnung werden Sie aufgefordert, den Mittelpunktdes Kreises und die Größe der Schraube anzugeben. Klicken Sie auf OK.
Einfügen eines Basispunkts
Beim Eingaben eines Basispunkts werden Sie ebenfalls aufgefordert, bei derWiedergabe eines Aktionsmakros einen Basispunkt anzugeben. In diesemAktionsmakro geben Sie einen Basispunkt an, der während der Wiedergabeals Mittelpunkt des Kreises verwendet wird. Führen Sie folgende Schritte aus:
1 Klicken Sie in der Aktionsrekorder-Leiste auf die Titelleiste, um sie zuerweitern.
62 | Kapitel 1 Grundlagen der Benutzeranpassung

2 Wählen Sie in der Aktionsstruktur den Aktionsknoten des Kreises, undklicken Sie mit der rechten Maustaste. Klicken Sie auf Basispunkt einfügen.
Pause für Benutzereingabe
Bei einer Pause für eine Benutzereingabe werden Sie aufgefordert, währendder Wiedergabe eines Aktionsmakros einen Wert einzugeben. In diesemAktionsmakro ändern Sie den Skalierfaktor für den Befehl SCALE dahingehend,dass der Benutzer bei der Wiedergabe zu einer Eingabe aufgefordert wird.Führen Sie folgende Schritte aus:
1 Klicken Sie in der Aktionsrekorder-Leiste auf die Titelleiste, um sie zuerweitern.
2 Wählen Sie den Werteknoten Skalierfaktor unter demFaktor-Aktionsknoten, und klicken Sie mit der rechten Maustaste. KlickenSie auf Pause für Benutzereingabe.
Wiedergeben des Aktionsmakros
Bei der Wiedergabe des Aktionsmakros werden Sie aufgefordert, einenBasispunkt für einen Kreises und den Skalierfaktor für den Befehl SCALEeinzugeben. Zur Anzeige der Ergebnisse des Aktionsmakros führen Sie folgendeSchritte aus:
1 Wählen Sie aus der Liste der Aktionsmakros in der Gruppe AktionsrekorderCreateBolt aus.
2 Klicken Sie auf Wiedergabe.
3 Klicken Sie im Dialogfeld Benutzermeldung auf Schließen.
4 Wenn Sie dazu aufgefordert werden, einen Basispunkt anzugeben, klickenSie im Zeichnungsfenster auf einen Koordinatenpunkt.
5 Der Kreis und das Polygon werden gezeichnet.
6 Wenn Sie zur Eingabe eines Skalierfaktors aufgefordert werden, geben Sieeinen Zahlenwert (beispielsweise 1 oder 0.25) in der Befehlszeile ein, unddrücken Sie die EINGABETASTE.
Der Kreis und das Polygon werden basierend auf dem eingegebenenSkalierfaktor skaliert.
7 Klicken Sie im Dialogfeld Aktionsmakro - Wiedergabe abgeschlossen aufOK.
Beispiele für Aktionsmakros | 63

Kurzübersicht
Befehle
AKTAUFZ
Startet den Aktionsrekorder.
AKTSTOP
Stoppt den Aktionsrekorder und bietet die Option, aufgezeichnete Aktionenin einer Aktionsmakrodatei zu speichern.
AKTBENEING
Wartet auf Benutzereingabe für ein Aktionsmakro.
AKTMELD
Fügt dem Aktionsmakro eine Benutzermeldung hinzu.
AKTAUSGPUNKT
Fügt einen Basispunkt in ein Aktionsmakro ein.
KREIS
Erstellt einen Kreis.
LAYER
Verwaltet Layer und Layer-Eigenschaften.
POLYGON
Erstellt eine gleichseitige, geschlossene Polylinie.
MFLEISTE
Öffnet das Fenster der Multifunktionsleiste.
VARIA
Vergrößert oder verkleinert die ausgewählten Objekte und behält dieProportionen des Objekts nach dem Skalieren bei.
64 | Kapitel 1 Grundlagen der Benutzeranpassung

Einfügen eines Blocks und Ändern eines dynamischenEigenschaftswerts
In diesem Beispiel wird gezeigt, wie Sie einen dynamischen Block aus einerWerkzeugpalette einfügen und seine dynamischen Eigenschaften über dieEigenschaftenpalette ändern.
Anhand dieses Beispiels lernen Sie Folgendes:
■ Aufzeichnen und Speichern eines Aktionsmakros
■ Aufzeichnen von Aktionen im Fenster Werkzeugpaletten
■ Ändern eines Objekts über die Eigenschaftenpalette
■ Entfernen von Aktionsknoten aus einem Aktionsmakro
■ Einfügen eines Basispunkts
■ Wiedergabe eines Aktionsmakros
Starten der Aufzeichnung von Aktionsmakros
Beginnen Sie in der Gruppe Aktionsrekorder mit der Aufzeichnung derAktionen. Zum Anzeigen der Aktionsrekorder-Leiste und Starten einerAufzeichnung führen Sie folgende Schritte aus:
1 Klicken Sie in der Multifunktionsleiste auf die Registerkarte Verwalten.
2 Klicken Sie in der Aktionsrekorder-Leiste auf Aufzeichnen.
Aufzeichnen von Aktionen im Fenster Werkzeugpaletten
Sie können die Werkzeuge aus einer Werkzeugpalette verwenden undanschließend die durch ein Werkzeug ausgeführte Aktion wiedergeben. Sieplatzieren nun im Fenster Werkzeugpaletten den dynamischen BlockI-Unterzug - Britisch aus der Bau-Werkzeugpalette. Führen Sie folgende Schritteaus:
1 Geben Sie in der Befehlszeile WERKZPALETTEN ein, um dasWerkzeugpaletten-Fenster anzuzeigen.
2 Geben Sie in der Befehlszeile Eigenschaften ein, um dieEigenschaftenpalette aufzurufen.
3 Klicken Sie im Werkzeugpaletten-Fenster unter der Gruppe Alle Palettenauf die Registerkarte Bau.
Beispiele für Aktionsmakros | 65

4 Klicken Sie in der Registerkarte Bau auf das Werkzeug I-Unterzug - Britisch.
5 Klicken Sie in der Eigenschaftenpalette unter der KategorieBenutzerdefiniert auf das Feld Unterzuggrößen.
6 Wählen Sie in der Dropdown-Liste Unterzuggrößen IPE A 140 aus.
7 Geben Sie im Zeichnungsfenster den Einfügepunkt des Blocks an.
Beenden der Aufzeichnung und Speichern eines Aktionsmakros
Nachdem alle Aktionen aufgezeichnet wurden, können Sie die Aufzeichnungstoppen und die aufgezeichneten Aktionen in einer Aktionsmakro-Dateispeichern. Führen Sie folgende Schritte aus:
1 Klicken Sie in der Aktionsrekorder-Leiste auf Stopp.
2 Gehen Sie im Dialogfeld Aktionsmakro wie folgt vor:
■ Geben Sie im Feld für den Befehlsnamen des AktionsmakrosInsertIPEA140 ein.
■ Tragen Sie in das Beschreibungsfeld Fügt einen IPE A 140-Unterzugein” ein.
3 Klicken Sie auf OK.
Entfernen von Aktionsknoten
Bei der Aufzeichnung eines Aktionsmakros werden hin und wieder zusätzlicheAktionsmakros aufgezeichnet, die Sie nicht benötigen. Beispielsweise wurdewährend der Aufzeichnung des Aktionsmakros das Fenster Werkzeugpalettenund die Eigenschaftenpalette angezeigt. Diese Aktionsknoten werden für dieWiedergabe eines Aktionsmakros nicht benötigt. Um Aktionsknoten aus demAktionsmakro zu entfernen, führen Sie folgende Schritte aus:
1 Klicken Sie in der Aktionsrekorder-Leiste auf die Titelleiste, um sie zuerweitern.
2 Wählen Sie in der Aktionsstruktur den Aktionsknoten WERKZPALETTENunter dem Aktionsmakro-Knoten, und klicken Sie mit der rechtenMaustaste. Klicken Sie auf Löschen.
3 Wählen Sie den Aktionsknoten Eigenschaften aus, und klicken Sie mitder rechten Maustaste. Klicken Sie auf Löschen.
66 | Kapitel 1 Grundlagen der Benutzeranpassung

Wiedergeben des Aktionsmakros
Bei der Wiedergabe des Aktionsmakros werden Sie aufgefordert, denEinfügepunkt des Blocks anzugeben. Zur Anzeige der Ergebnisse desAktionsmakros führen Sie folgende Schritte aus:
1 Wählen Sie aus der Liste der Aktionsmakros in der Gruppe AktionsrekorderInsertIPEA140 aus.
2 Klicken Sie auf Wiedergabe.
3 Wenn Sie dazu aufgefordert werden, einen Basispunkt einzugeben, klickenSie im Zeichnungsfenster auf einen Basispunkt, um den Block einzufügen.
Wenn der Block eingefügt ist, wird die in der Eigenschaftenpaletteausgewählte Unterzuggröße auf dem Bildschirm wiedergegeben.
4 Klicken Sie im Dialogfeld Aktionsmakro - Wiedergabe abgeschlossen aufOK.
Kurzübersicht
Befehle
AKTAUFZ
Startet den Aktionsrekorder.
AKTSTOP
Stoppt den Aktionsrekorder und bietet die Option, aufgezeichnete Aktionenin einer Aktionsmakrodatei zu speichern.
EIGENSCHAFTEN
Steuert die Eigenschaften vorhandener Objekte.
MFLEISTE
Öffnet das Fenster der Multifunktionsleiste.
WERKZPALETTEN
Öffnet das Werkzeugpaletten-Fenster.
Beispiele für Aktionsmakros | 67

Ändern von Kreisen mit der EigenschaftenpaletteIn diesem Beispiel wird gezeigt, wie ein Objektfilter für ausgewählte Objekteangewendet wird, und anschließend die Farbeigenschaft der ausgewähltenObjekte geändert wird.
Anhand dieses Beispiels lernen Sie Folgendes:
■ Aufzeichnen und Speichern eines Aktionsmakros
■ Ändern eines Objekts über die Eigenschaftenpalette
■ Auswählen von Objekten und Verwenden eines Objektwahlfilters
■ Ersten Satz auswählen
■ Wiedergabe eines Aktionsmakros
Starten der Aufzeichnung von Aktionsmakros
Beginnen Sie in der Gruppe Aktionsrekorder mit der Aufzeichnung derAktionen. Zum Anzeigen der Aktionsrekorder-Leiste und Starten einerAufzeichnung führen Sie folgende Schritte aus:
1 Klicken Sie in der Multifunktionsleiste auf die Registerkarte Verwalten.
2 Klicken Sie in der Aktionsrekorder-Leiste auf Aufzeichnen.
Ändern von Objekten über die Eigenschaftenpalette und Objektwahlfilter
Bei Verwendung der Eigenschaftenpalette können Sie festlegen, welche ObjekteSie ändern möchten, indem Sie einen Objektwahlfilter auf die ausgewähltenObjekte anwenden. Führen Sie folgende Schritte aus:
1 Wählen Sie die Objekte, die Sie ändern möchten, in der Zeichnung aus,und klicken Sie mit der rechten Maustaste. Klicken Sie auf Eigenschaften.
2 Wählen Sie in der Eigenschaftenpalette aus der Dropdown-Liste ObjekteKreise aus.
3 Wählen Sie unter der Kategorie Allgemein das Feld Farbe aus.
4 Wählen Sie in der Dropdown-Liste Farbe Blau aus.
68 | Kapitel 1 Grundlagen der Benutzeranpassung

Beenden der Aufzeichnung und Speichern eines Aktionsmakros
Nachdem alle Aktionen aufgezeichnet wurden, können Sie die Aufzeichnungstoppen und die aufgezeichneten Aktionen in einer Aktionsmakro-Dateispeichern. Führen Sie folgende Schritte aus:
1 Klicken Sie in der Aktionsrekorder-Leiste auf Stopp.
2 Gehen Sie im Dialogfeld Aktionsmakro wie folgt vor:
■ Geben Sie im Feld für den Befehlsnamen des Aktionsmakros BlueCirclesein.
■ Tragen Sie in das Beschreibungsfeld Ändert die Farbe allerausgewählten Kreise in Blau ein.
3 Klicken Sie auf OK.
Ändern des Auswahlsatzes zur Verwendung des ersten ausgewählten Satzes
Geben Sie bei der Aufforderung zur Benutzereingabe einen Wert ein, statteinen aufgezeichneten Wert bei der Wiedergabe eines Aktionsmakros zuverwenden. In diesem Aktionsmakro ändern Sie den Auswahlsatz, der für dieVerwendung der Auswahl Vorauswahl treffen erstellt wurde. Führen Siefolgende Schritte aus:
1 Klicken Sie in der Aktionsrekorder-Leiste auf die Titelleiste, um sie zuerweitern.
2 Wählen Sie in der Aktionsstruktur unter Aktionsmakro-Knoten denWerteknoten Pickfirst aus, und klicken Sie mit der rechten Maustaste.Klicken Sie auf Ersten Satz auswählen.
Wiedergeben des Aktionsmakros
Bei der Wiedergabe des Aktionsmakros werden Sie aufgefordert, Objekteauszuwählen, wenn keine Objekte ausgewählt sind. Zur Anzeige der Ergebnissedes Aktionsmakros führen Sie folgende Schritte aus:
1 Zeichnen Sie in der Zeichnung einige Kreise und andere Objekte. ÄndernSie die Farben der Objekte in verschiedene Farben außer Blau.
2 Wählen Sie aus der Liste der Aktionsmakros in der Gruppe AktionsrekorderBlueCircles aus.
3 Klicken Sie auf Wiedergabe.
Beispiele für Aktionsmakros | 69

4 Klicken Sie im Dialogfeld Aktionsmakro – keine Objekte ausgewählt aufObjekte auswählen und fortsetzen.
5 Wenn Sie zur Auswahl der Objekte aufgefordert werden, wählen Sie dieKreise und die anderen Objekte in der Zeichnung aus. Drücken Sie dieEINGABETASTE, um die Objektwahl abzuschließen.
Die Kreise im Auswahlsatz erhalten die Farbe Blau.
6 Wenn das Dialogfeld Aktionsmakro - Wiedergabe abgeschlossen angezeigtwird, klicken Sie auf OK.
Machen Sie die durch das Aktionsmakro ausgeführten Änderungen rückgängig,indem Sie im Schnellzugriffs-Werkzeugkasten auf Rückgängig klicken. WählenSie nun einige Objekte in der Zeichnung aus, und geben Sie das AktionsmakroBlueCircles wieder. Dieses Mal verwendet das Aktionsmakro die AuswahlVorauswahl treffen, und Sie werden nicht aufgefordert, Objekte in derZeichnung auszuwählen, wenn das Aktionsmakro wiedergegeben wird.
Kurzübersicht
Befehle
AKTAUFZ
Startet den Aktionsrekorder.
AKTSTOP
Stoppt den Aktionsrekorder und bietet die Option, aufgezeichnete Aktionenin einer Aktionsmakrodatei zu speichern.
EIGENSCHAFTEN
Steuert die Eigenschaften vorhandener Objekte.
MFLEISTE
Öffnet das Fenster der Multifunktionsleiste.
Systemvariablen
PICKFIRST
Steuert, ob Objekte vor oder nach der Eingabe eines Befehls ausgewähltwerden sollen.
70 | Kapitel 1 Grundlagen der Benutzeranpassung

BenutzerspezifischeLinientypen
AutoCAD® stellt in den Dateien acad.lin und acadiso.lin eine Bibliothek der standardmäßigenLinientypen bereit. Sie können die Linientypen unverändert einsetzen oder bearbeiten bzw.ihre eigenen Linientypen erstellen.
Überblick über LinientypdefinitionenLinientypen werden in einer oder mehreren Linientypdefinitionsdateien mitder Dateinamenerweiterung .lin definiert.
Name und Definition des Linientyps bestimmen die jeweilige Abfolge vonStrichen und Punkten sowie die relative Länge von Strichen und Freiräumensowie die Eigenschaften von eingeschlossenem Text oder eingeschlossenenSymbolen. Sie können einen der Vorgabelinientypen von AutoCAD verwendenoder eigene Linientypen erstellen.
Beispiele für Linientypen
Eine LIN-Datei kann Definitionen vieler einfacher und komplexer Linientypenenthalten. Sie können zu einer vorhandenen LIN-Datei neue Linientypenhinzufügen oder eine eigene LIN-Datei erstellen. Bearbeiten Sie zur Erstellungoder Änderung der Linientypdefinitionen die LIN-Datei mit einem Texteditoroder einem Textverarbeitungsprogramm, oder geben Sie in der BefehlszeileLINIENTYP ein.
Nachdem Sie einen Linientyp erstellt haben, müssen Sie den Linientyp laden,bevor Sie ihn verwenden können.
2
71

Die in AutoCAD enthaltenen LIN-Dateien heißen acad.lin und acadiso.lin. Siekönnen diese Textdateien anzeigen lassen oder drucken, um einen besserenEinblick in die Konstruktion von Linientypen zu erhalten.
Kurzübersicht
Befehle
LINIENTYP
Dient dem Laden, Einstellen und Bearbeiten von Linientypen.
Systemvariablen
MEASUREINIT
Steuert, ob die neu erstellte Zeichnung Vorgabeeinstellungen in Zoll oderMetern verwendet.
Einfache benutzerspezifische LinientypenJeder Linientyp wird in zwei Zeilen in einer Linientypdefinitionsdatei definiert.Die erste Zeile enthält den Linientypnamen und eine optionale Beschreibung.In der zweiten Zeile befindet sich der Code, mit dem das Muster des Linientypsdefiniert wird.
Die zweite Zeile beginnt mit dem Buchstaben A (für Ausrichtung), auf deneine Liste von Musterdeskriptoren folgt, in denen die Länge des nichtgezeichneten Segments (Freiraum), des gezeichneten Segments (Striche) sowiePunkte definiert sind. Sie können der LIN-Datei Kommentare hinzufügen,indem Sie der Zeile ein Semikolon (;) voranstellen.
Format der Linientypdefinition
Das Format der Linientypdefinition lautet:
*Linentypname,Beschreibung
A,Deskriptor1,Deskriptor2, ...
Ein Linientyp mit der Bezeichnung STRICHPUNKT wird beispielsweise wiefolgt definiert:
*STRICHPUNKT,Strich Punkt __ . __ . __ . __ . __ . __ . __ . __
A,.5,-.25,0,-.25
72 | Kapitel 2 Benutzerspezifische Linientypen

Diese Zeichenfolge definiert ein sich wiederholendes Muster aus einem Strichmit der Länge von 0.5 Zeichnungseinheiten, einem Freiraum mit der Längevon 0.25 Zeichnungseinheiten, einem Punkt sowie einem weiteren Freiraummit der Länge von 0.25 Zeichnungseinheiten. Dieses Muster wird für dieLinienlänge fortgesetzt und endet mit einem Strich, der 0.5Zeichnungseinheiten lang ist. Der Linientyp wird dann wie unten dargestelltangezeigt.
__ . __ . __ . __ . __ . __ . __ . __
LIN-Dateien müssen im ASCII-Format gespeichert und mit der Erweiterung.lin versehen werden. Nachstehend werden die einzelnen Felder einerLinientypdefinition näher beschrieben.
Linientypname
Das Feld mit dem Linientypnamen beginnt mit einem Sternchen (*) und sollteeinen eindeutigen, aussagefähigen Namen für den Linientyp enthalten.
Beschreibung
Die Beschreibung soll Ihnen bei der Bearbeitung der LIN-Datei einen Eindruckdes Linientyps verschaffen. Die Beschreibung wird auch im Linientyp-Managerund im Dialogfeld Linientypen laden oder neu laden angezeigt.
Die Beschreibung ist optional und kann Folgendes enthalten:
■ Eine einfache Darstellung des Linientypmusters als ASCII-Text
■ Eine erweiterte Beschreibung des Linientyps
■ Einen Kommentar wie "Dieser Linientyp soll für verdeckte Linien benutztwerden"
Wenn Sie die Beschreibung weglassen, dürfen Sie hinter dem Linientypnamenkein Komma eingeben. Eine Beschreibung darf nicht länger als 47 Zeichensein.
Ausrichtungsfeld (A)
Das Ausrichtungsfeld gibt die Ausrichtung des Linienmusters an den Endeneinzelner Linien, Kreise und Bogen an. Gegenwärtig unterstützt AutoCAD nurdie Ausrichtung des Typs A. Damit ist gewährleistet, dass die Endpunkte vonLinien und Bogen mit einem Strich beginnen und enden.
Ein Beispiel: Sie erstellen einen Linientyp mit der Bezeichnung MITTE, der alsdie sich wiederholende Strich-Punkt-Folge angezeigt wird, die normalerweise
Einfache benutzerspezifische Linientypen | 73

zur Darstellung einer Mittellinie verwendet wird. AutoCAD richtet dieStrich-Punkt-Folge auf einer Linie so aus, dass die Endpunkte der Linie immervon Strichen gebildet werden. Das Muster passt so auf die Linie, dassmindestens die Hälfte des ersten Strichs den Anfang und das Ende der Liniebilden. Wenn nötig, werden der erste und der letzte Strich gestreckt. Wenneine Linie zu kurz ist, um wenigstens von einer Strich-Punkt-Folge dargestelltwerden zu können, zeichnet AutoCAD zwischen den Endpunkten einedurchgezogene Linie. Auch für Bogen wird das Muster so ausgerichtet, dassan den Endpunkten Striche gezeichnet werden. Kreise haben zwar keineEndpunkte, aber AutoCAD richtet die Strich-Punkt-Folge so aus, dass einesinnvolle Anzeige erfolgen kann.
Sie legen die Ausrichtung des Typs A fest, indem Sie a in das Feld Ausrichtungeingeben.
Musterdeskriptoren
Jedes Musterdeskriptorfeld legt die Länge eines Segments im Linientyp fest.Die Felder werden durch Kommas getrennt (Leerzeichen sind nicht zulässig).
■ Ein positiver Dezimalwert definiert ein gezeichnetes Segment (Strich) dieserLänge.
■ Ein negativer Dezimalwert definiert ein nicht gezeichnetes Segment(Freiraum) dieser Länge.
■ Ein Strich der Länge 0 wird als Punkt gezeichnet.
Sie können für jeden Linientyp bis zu 12 verschiedene Definitionen fürStrichlängen angeben. Einzige Voraussetzung ist, dass diese in der LIN-Dateiin eine Zeile mit 80 Zeichen eingegeben werden können. Sie müssen nur einevollständige Sequenz des durch Musterdeskriptoren definiertenLinientypmusters angeben. Beim Zeichnen des Linientyps verwendet AutoCADden ersten Musterdeskriptor für den Start- und Endstrich. Zwischen demAnfangs- und Endstrich werden die Strichdefinitionen des Mustersnacheinander gezeichnet, wobei mit der zweiten Strichdefinition begonnenund dann bei Bedarf wieder am Beginn des Musters mit der erstenStrichdefinition angeschlossen wird.
Die Ausrichtung des Typs A setzt voraus, dass die Länge des ersten Strichs 0oder größer sein muss (also ein gezeichnetes Segment). Die Länge des zweitenStrichs sollte weniger als 0 sein, wenn Sie ein nicht gezeichnetes Segmentbenötigen, und mehr als 0, wenn Sie einen durchgezogenen Linientyp erstellen.Für eine Ausrichtung des Typs A müssen Sie mindestens zwei Strichlängendefinieren.
74 | Kapitel 2 Benutzerspezifische Linientypen

So erstellen Sie einen einfachen Linientyp über die Eingabeaufforderung
1 Geben Sie in der Befehlszeile -linientyp ein.
2 Geben Sie e für Erstellen ein.
3 Geben Sie einen Namen für den Linientyp ein, und drücken Sie dieEINGABETASTE.
Der Linientypname kann bis zu 255 Zeichen lang sein. Linientypnamenkönnen aus Buchstaben, Ziffern sowie den Sonderzeichen Dollarzeichen($), Bindestrich (-) und Unterstrich (_) bestehen. Leerzeichen sind inLinientypnamen nicht zulässig.
4 Wählen Sie im Dialogfeld Linientypdatei erstellen oder anfügen im FeldDateiname eine Linientypbibliothekdatei (LIN) aus, und klicken Sie aufSpeichern.
Wenn Sie eine vorhandene Datei auswählen, wird der neue Linientypnamezu den Linientypnamen in der Datei hinzugefügt.
5 Geben Sie Text zur Beschreibung des neuen Linientyps ein (optional).
6 Geben Sie an der Eingabeaufforderung Muster eingeben das Linienmusteran. Beachten Sie die folgenden Richtlinien:
■ Alle Linientypen müssen mit einem Strich beginnen.
■ Geben Sie Nullen für Punkte ein.
■ Geben Sie negative reelle Zahlen für Freiräume ein. Der Wert definiertdie Länge des Freiraums in Zeichnungseinheiten.
■ Geben Sie positive reelle Zahlen für Striche ein. Der Wert definiertdie Länge des Strichs in Zeichnungseinheiten.
■ Trennen Sie jeden Punkt-, Strich- oder Freiraumwert mit einem Kommavom nächsten Wert.
■ Lassen Sie einen Freiraum zwischen einem Punkt und einem Strich.
7 Drücken Sie die EINGABETASTE, um den Befehl zu beenden.
ANMERKUNG Wenn Sie einen Linientyp erstellen, wird dieser nicht automatischin die Zeichnung geladen. Verwenden Sie die Option Laden des Befehls LINIENTYP.
So fügen Sie einen einfachen Linientyp zu einer LIN-Datei hinzu
1 Öffnen Sie die Datei acad.lin oder acadiso.lin in einem Texteditor, derDateien im ASCII-Format speichert.
Einfache benutzerspezifische Linientypen | 75

2 Erstellen Sie eine Kopfzeile mit Sternchen und Musternamen für denLinientyp. Der Name des Linientypmusters darf bis zu 31 Zeichen langsein.
3 (Optional) Um eine Beschreibung in die Kopfzeile einzufügen, geben Sienach dem Musternamen ein Komma und anschließend denBeschreibungstext ein.
4 Erstellen Sie einen Deskriptor mit folgenden Elementen:
■ Alle Linientypen müssen mit einem Strich beginnen.
■ Geben Sie Nullen für Punkte ein.
■ Geben Sie negative reelle Zahlen für Freiräume ein. Der Wert definiertdie Länge des Freiraums in Zeichnungseinheiten.
■ Geben Sie positive reelle Zahlen für Striche ein. Der Wert definiertdie Länge des Strichs in Zeichnungseinheiten.
■ Trennen Sie jeden Punkt-, Strich- oder Freiraumwert mit einem Kommavom nächsten Wert.
■ Lassen Sie einen Freiraum zwischen einem Punkt und einem Strich.
Kurzübersicht
Befehle
LINIENTYP
Dient dem Laden, Einstellen und Bearbeiten von Linientypen.
Systemvariablen
MEASUREINIT
Steuert, ob die neu erstellte Zeichnung Vorgabeeinstellungen in Zoll oderMetern verwendet.
Text in benutzerspezifischen LinientypenLinientypen können Zeichen aus Textschriften enthalten.
Linientypen können Zeichen aus Textschriften enthalten. Linientypen miteingebetteten Zeichen können Dienstprogramme, Umgrenzungen, Konturlinienusw. bezeichnen. Ähnlich wie einfache Linientypen werden die Linien
76 | Kapitel 2 Benutzerspezifische Linientypen

dynamisch beim Festlegen der Kontrollpunkte gezeichnet. In Linieneingebettete Zeichen werden immer vollständig angezeigt. Sie werden niemalsgestutzt.
Eingebettete Textzeichen sind mit einem Textstil in der Zeichnung verknüpft.Bevor Sie einen Linientyp laden können, müssen alle mit diesem Linientypverknüpften Textstile in der Zeichnung vorhanden sein.
Das Format von Linientypen mit eingebetteten Zeichen ähnelt dem Formatder einfachen Linientypen insofern, als dass es sich auch hier um eine Listevon Musterdeskriptoren handelt, die durch Kommas getrennt sind.
Format von Zeichendeskriptoren
Für das Einfügen von Textzeichen in eine Linientypbeschreibung gilt folgendesFormat:
["Text",Textstilname,Skalierfaktor,Drehung,x_Abstand,y_Abstand]
Dieses Format wird dem einfachen Linientyp als Deskriptor hinzugefügt. EinLinientyp mit der Bezeichnung HEISS_WASSER_VERSORGUNG wirdbeispielsweise wie folgt definiert:
*HEISS_WASSER_VERSORGUNG,---- HW ---- HW ---- HW ---- HW ---- HW
----
A,.5,-.2,["HW",STANDARD,S=.1,U=0.0,X=-0.1,Y=-.05],-.2
Diese Zeichenfolge definiert ein sich wiederholendes Muster aus einem Strichmit der Länge 0.5 Zeichnungseinheiten, einem Freiraum mit der Länge 0.2Zeichnungseinheiten, den Zeichen HW (mit Skalierungs- undPositionsparametern) sowie einem weiteren Freiraum mit der Länge 0.2Zeichnungseinheiten. Die Textzeichen stammen aus der Schrift des TextstilsSTANDARD mit einem Skalierfaktor von 0.1, einer senkrechten Drehung von0 Grad, einem X-Versatz von -0.1 und einem Y-Versatz von 0.05. Dieses Mustersetzt sich für die Länge der Linie fort und endet mit einem Bindestrich, der0.5 Zeichnungseinheiten lang ist. Der Linientyp wird dann wie untendargestellt angezeigt.
Text in benutzerspezifischen Linientypen | 77

Beachten Sie, dass die Gesamtlänge des Aufstrichs 0.2 + 0.2 = 0.4 beträgt undder Textursprung vom Ende des ersten Aufstrichs um -0.01 Einheiten inX-Richtung versetzt ist. Ein äquivalenter Linientyp sieht wie folgt aus:
*HEISS_WASSER_VERSORGUNG,---- HW ---- HW ---- HW ---- HW ---- HW
----
A,.5,-.1,["HW",STANDARD,S=.1,U=0.0,X=0.0,Y=-.05],-.3
Die Gesamtlänge des Aufstrichs beträgt auch hier 0.1 + 0.3 = 0.4. Allerdingswird der Textursprung nicht in X-Richtung versetzt.
Nachstehend werden die einzelnen Felder im Zeichendeskriptor näherbeschrieben. Bei den zu verwendenden Werten handelt es sich umDezimalzahlen mit Vorzeichen, wie z. B. 1, -17 oder 0.01.
Text Im Linientyp zu verwendende Zeichen.
Textstilname Hier wird der zu verwendende Textstil benannt. Wenn keinTextstil angegeben wird, verwendet AutoCAD den aktuell definierten Stil.
Skalierung S=Wert. Der Skalierfaktor für den Textstil im Verhältnis zumSkalierfaktor des Linientyps. Die Höhe des Textstils wird mit dem Skalierfaktormultipliziert. Wenn die Höhe des Stils 0 beträgt, wird S=Wert als Höheverwendet.
Drehung U=Wert, R=Wertoder A=Wert. U= definiert aufrechten oder leichtlesbaren Text. R= gibt eine relative oder tangentiale Drehung im Verhältniszur Linie an. A= gibt eine absolute Drehung des Texts im Verhältnis zumUrsprung an: Alle Textsegmente werden unabhängig von ihrer Position relativzur Linie um den gleichen Wert gedreht. Sie können diesem Wert denBuchstaben d für Grad (engl. Degrees, Vorgabewert) nachstellen, r fürBogenmaß (engl. Radians) oder g für Neugrad (engl. Grads). Wird kein Drehwertangegeben, verwendet das Programm eine relative Drehung von 0.
Die Drehung erfolgt zwischen der Basislinie und der nominalenBuchstabenhöhe.
78 | Kapitel 2 Benutzerspezifische Linientypen

ANMERKUNG Zeichnungen, die ältere Linientypen enthalten, welche nicht dieDrehungsmarkierung "U" (Upgright=Aufrecht) verwenden, können auf die aktuelleLinientypdefinition aktualisiert werden, indem der Linientyp erneut aus derLIN-Dateien geladen wird. Benutzerspezifische Linientypen können aktualisiertwerden, indem Sie vor dem Neuladen einer Linientypdefinition dieDrehungsmarkierung "R" in "U" (Upright) ändern. Informationen über das Ladeneines Linientyps finden Sie unter Laden von Linientypen.
x_Abstand X=Wert. Dieser Wert definiert die Verschiebung des Texts auf derX-Achse des Linientyps, d. h. entlang der Linie. Wenn das Feld x_Abstandweggelassen oder auf den Wert 0 gesetzt wird, erfolgt keine Verschiebung desTexts. Verwenden Sie dieses Feld, um den Abstand zwischen dem Text undden vorherigen gezeichneten oder nicht gezeichneten Segmenten festzulegen.Dieser Wert wird nicht um den als S=Wert definierten Skalierfaktor, sondernauf den Linientyp skaliert.
y_Abstand Y=Wert. Dieser Wert gibt die Verschiebung des Texts auf der Y-Achsedes Linientyps an, die in einem Winkel von 90 Grad zur Linie verläuft. Wenndas Feld y_Abstand weggelassen oder auf den Wert 0 gesetzt wird, erfolgt keineVerschiebung des Texts. Verwenden Sie dieses Feld, um die vertikaleAusrichtung des Texts im Verhältnis zur Linie festzulegen. Dieser Wert wirdnicht um den als S=Wert definierten Skalierfaktor, sondern auf den Linientypskaliert.
So binden Sie Textzeichen in Linientypen ein
1 Erstellen Sie einen einfachen Linientyp, wie unter So fügen Sie eineneinfachen Linientyp zu einer LIN-Datei hinzu auf Seite 75 erläutert.
2 Fügen Sie den Textzeichendeskriptor in das Linientypmuster ein.Verwenden Sie dabei das folgende Format:
["Text",Textstilname,Skalierfaktor,Drehung,x_Abstand,y_Abstand]
Kurzübersicht
Befehle
LINIENTYP
Dient dem Laden, Einstellen und Bearbeiten von Linientypen.
Text in benutzerspezifischen Linientypen | 79

Systemvariablen
MEASUREINIT
Steuert, ob die neu erstellte Zeichnung Vorgabeeinstellungen in Zoll oderMetern verwendet.
Symbole in benutzerspezifischen LinientypenSiehe auch:
■ Symbole und Symboldateien auf Seite 517
Ein komplexer Linientyp kann integrierte Symbole enthalten, die inSymboldateien gespeichert werden. Komplexe Linientypen könnenDienstprogramme, Umgrenzungen, Konturlinien usw. bezeichnen.
Ähnlich wie einfache Linientypen werden komplexe Linien dynamisch beimFestlegen der Kontrollpunkte gezeichnet. In Linien eingebettete Symbole undTextobjekte werden immer vollständig angezeigt. Sie werden niemals gestutzt.
Die Syntax für komplexe Linientypen ist mit der einfacher Linientypen insofernvergleichbar, als dass es sich um eine Liste mit durch Kommata voneinandergetrennten Musterdeskriptoren handelt. Komplexe Linientypen könnenSymbole und Textobjekte als Musterdeskriptoren sowieStrich-Punkt-Deskriptoren enthalten.
Für Symbolobjektdeskriptoren in einer Linientypbeschreibung gilt folgendeSyntax:
[Symbolname,SHX-Datei] oder [Symbolname,SHX-Datei,Transformation]
Hierbei ist Transformation optional und kann aus einer beliebigenKombination der folgenden Elemente (jeweils durch Komma abgetrennt)bestehen:
R=## Relative Drehung
A=## Absolute Drehung
U=## Senkrechte Drehung
S=## Skalieren
X=## X Versatz
Y=## Y Versatz
80 | Kapitel 2 Benutzerspezifische Linientypen

In dieser Syntax ist ## eine Dezimalzahl mit Vorzeichen (1, 17, 0.01 usw.), die Drehung wird in Grad und die restlichen Optionen in Linientyp-skaliertenZeichnungseinheiten angegeben. Auf die Transformationselemente müssenein Gleichheitszeichen und eine Zahl folgen.
In der folgenden Linientypdefinition wird der Linientyp CON1LINE definiert,der aus einem sich wiederholenden Muster von Liniensegment, Freiraum undintegriertem Symbol CON1 aus der Datei ep.shx besteht. (Die Datei ep.shx musssich im Support-Pfad befinden, damit das folgende Beispiel korrektfunktioniert.)
*CON1LINE, --- [CON1] --- [CON1] --- [CON1]
A,1.0,-0.25,[CON1,ep.shx],-1.0
Mit Ausnahme des in eckigen Klammern eingeschlossenen Code entsprechendie beiden Zeilen der Definition eines einfachen Linientyps.
Wie bereits erläutert, können bis zu sechs Felder für die Definition einesSymbols als Teil eines Linientyps verwendet werden. Die ersten beiden sinderforderlich und müssen in der richtigen Reihenfolge angegeben werden. Dienächsten vier sind optional und können willkürlich angeordnet werden. Diefolgenden beiden Beispiele zeigen verschiedene Symboldefinitionsfeldeinträge.
[CAP,ep.shx,S=2,R=10,X=0.5]
Dieser Code zeichnet das Symbol CAP, das in der Symboldatei ep.shx mit demZweifachen der Einheitenskala für den Linientyp skaliert ist, eine tangentialeDrehung von 10° gegen den Uhrzeigersinn aufweist und vor der Erstellungdes Symbols einen X-Abstand von 0.5 Zeicheneinheiten besitzt.
[DIP8,pd.shx,X=0.5,Y=1,R=0,S=1]
Dieser Code zeichnet das Symbol DIP8, das in der Symboldatei pd.shx miteinem X-Versatz von 0.5 Zeicheneinheiten vor der Erstellung des Symbolsdefiniert ist; der Y-Versatz ist eine Zeicheneinheit größer als der Linientyp, dieDrehung beträgt Null und der Skalierfaktor entspricht der Einheitenskalierungdes Linientyps.
In der folgenden Syntax wird ein Symbol als Teil eines komplexen Linientypsdefiniert.
[Symbolname,Symboldateiname,Skalierfaktor,Drehung,x_Abstand,y_Ab
stand]
Die Definition der Felder in der Syntax lautet wie folgt:
shapename Name des zu zeichnenden Symbols. Dieses Feld ist obligatorisch.Ohne dieses Feld ist die Linientypdefinition nicht möglich. Existiert das Feld
Symbole in benutzerspezifischen Linientypen | 81

Symbolname in der festgelegten Symboldatei nicht, fahren Sie mit dem Zeichneneines Linientyps ohne eingebettetes Symbol fort.
Symboldateiname Der Name einer kompilierten Symboldefinitionsdatei(SHX). Ohne dieses Feld ist die Linientypdefinition nicht möglich. Ist das FeldSymboldateiname unvollständig (Pfadangabe fehlt), müssen Sie die Datei imBibliothekspfad suchen. Falls Symboldateiname vollständig ist, aber an derangegebenen Position nicht gefunden wird, löschen Sie das Präfix, und suchenSie die Datei im Bibliothekspfad. Finden Sie die Datei nicht, fahren Sie mitder Erstellung eines Linientyps ohne eingebettetes Symbol fort.
Skalierung S=Wert. Die Skalierung des Symbols wird im Sinne einesSkalierfaktors gebraucht, mit dem die intern definierte Skalierung des Symbolsmultipliziert wird. Hat die intern definierte Skalierung des Symbols den Wert0, wird nur S=Wert als Skalierfaktor verwendet.
drehen U=Wert, R=Wert oder A=Wert. R= stellt eine relative oder tangentialeDrehung in Abhängigkeit von der Erstellung der Linie dar. A= stellt eineabsolute Drehung des Symbols in Abhängigkeit vom Ursprung dar. AlleSymbole werden unabhängig von ihrer relativen Position zur Linie um dengleichen Wert gedreht. Sie können diesem Wert den Buchstaben d für Grad(engl. Degrees, Vorgabewert) nachstellen, r für Bogenmaß (engl. Radians) oderg für Neugrad (engl. Grads). Wird kein Drehwert angegeben, verwendet dasProgramm eine relative Drehung von 0.
ANMERKUNG Zeichnungen, die ältere Linientypen enthalten, welche nicht dieDrehungsmarkierung "U" (Upgright=Aufrecht) verwenden, können auf die aktuelleLinientypdefinition aktualisiert werden, indem der Linientyp erneut aus derLIN-Dateien geladen wird. Benutzerspezifische Linientypen können aktualisiertwerden, indem Sie vor dem Neuladen einer Linientypdefinition dieDrehungsmarkierung "R" in "U" (Upright) ändern. Informationen über das Ladeneines Linientyps finden Sie unter Laden von Linientypen.
x_Abstand X=Wert. Dieses Feld gibt die Verschiebung des Symbols entlangder X-Achse des Linientyps an, die vom Ende des Scheitelpunkts diesesLinientyps aus berechnet worden ist. Wenn Sie in das Feld x_Abstand nichtsoder den Wert 0 eingeben, wird das Symbol ohne Abstand erstellt. Geben Sieeinen Wert in dieses Feld ein, wenn Sie eine durchgezogene Linie mit Symbolenbenötigen. Dieser Wert wird nicht mit dem Skalierfaktor S= skaliert.
y_Abstand Y=Wert. Dieses Feld gibt die Verschiebung des Symbols entlangder Y-Achse des Linientyps an, die vom Ende des Scheitelpunkts diesesLinientyps aus berechnet worden ist. Wenn Sie in das Feld y_Abstand nichts
82 | Kapitel 2 Benutzerspezifische Linientypen

oder den Wert 0 eingeben, wird das Symbol ohne Abstand erstellt. Dieser Wertwird nicht mit dem Skalierfaktor S= skaliert.
Kurzübersicht
Befehle
LINIENTYP
Dient dem Laden, Einstellen und Bearbeiten von Linientypen.
SYMBOL
Fügt eine Form aus einer Formdatei ein, die mit dem Befehl LADEN geladenwurde.
Systemvariablen
MEASUREINIT
Steuert, ob die neu erstellte Zeichnung Vorgabeeinstellungen in Zoll oderMetern verwendet.
Symbole in benutzerspezifischen Linientypen | 83

84

BenutzerspezifischeSchraffurmuster
AutoCAD® stellt eine Bibliothek mit vorgabemäßigen Schraffurmustern in den Dateien acad.patund acadiso.pat zur Verfügung. Sie können die Schraffurmuster unverändert übernehmen oderbearbeiten, oder Sie erstellen Ihre eigenen Schraffurmuster.
Überblick über SchraffurmusterdefinitionenZusätzlich zu den Vorgabe-Schraffurmustern können Sie benutzerspezifischeSchraffurmuster entwerfen und erstellen.
Zusätzlich zu den Vorgabe-Schraffurmustern können Sie benutzerspezifischeSchraffurmuster entwerfen und erstellen. Die Entwicklung einer Definition fürein Schraffurmuster erfordert einiges an Wissen, Übung und Geduld. Da beimAnpassen von Schraffuren Erfahrungen im Umgang mit Schraffurmusternvorausgesetzt werden, wird neuen Benutzern davon abgeraten.
Die von AutoCAD zur Verfügung gestellten Schraffurmuster werden in denTextdateien acad.pat und acadiso.patgespeichert. Sie können dieser DateiSchraffurmusterdefinitionen hinzufügen oder eigene Dateien erstellen.
Unabhängig vom Speicherort haben alle benutzerspezifischen Schraffurmusterdasselbe Format. Hierzu gehört eine Kopfzeile mit einem Namen, der mit einemSternchen beginnt und maximal 31 Zeichen lang sein darf. Optional kann indieser Zeile eine Beschreibung angefügt werden:
*Mustername, Beschreibung
Außerdem enthält eine Musterdefinition mindestens einen Liniendeskriptor imfolgenden Format:
Winkel, x-Ursprung,y-Ursprung, Delta-x,Delta-y,Strich-1,Strich-2,
...
3
85

Das im Dialogfeld Umgrenzungsschraffur und -füllung aufgeführteVorgabe-Schraffurmuster ANSI31 sieht wie folgt aus:
und wird folgendermaßen definiert:
*ANSI31, ANSI Iron, Brick, Stone masonry
45, 0,0, 0,.125
Auf den Musternamen in der ersten Zeile, *ANSI31, folgt die Beschreibung:ANSI Iron, Brick, Stone masonry. Dieses einfache Muster legt fest, dass eineLinie in einem Winkel von 45° gezeichnet werden soll, dass die erste Liniedieses Schraffurmusters durch den Punkt (0,0), den Ursprung der Zeichnung,verlaufen soll und dass der Abstand zwischen den einzelnen Linien des Musters0.125 Zeicheneinheiten betragen soll.
Für Musterdefinitionen gelten folgende Regeln:
■ Jede Zeile in einer Musterdefinition kann aus bis zu 80 Zeichen bestehen.Sie können Buchstaben, Zahlen und die Sonderzeichen Dollar ($),Bindestrich (-) sowie Unterstrich (_) verwenden. Die Musterdefinition mussjedoch mit einem Buchstaben oder einer Ziffer beginnen, nicht mit einemSonderzeichen.
■ AutoCAD ignoriert Leerzeilen sowie Text, der rechts neben einemSemikolon steht.
■ Jede Musterlinie gilt als erstes Mitglied einer Linienfamilie, die durchAnwenden der Delta-Abstände in beide Richtungen geschaffen wird, umeine unendliche Familie paralleler Linien zu generieren.
■ Der Wert Delta-x gibt die Verschiebung zwischen den Mitgliedern einerFamilie entlang der Linie an. Dies ist nur für gestrichelte Linien vonBedeutung.
■ Der Wert Delta-y gibt den Abstand zwischen den Mitgliedern einer Familiean (der Abstand wird lotrecht zu den Linien gemessen).
■ Die Länge einer Linie wird als unendlich angenommen; ein Strichmusterwird über diese Linie gelegt.
86 | Kapitel 3 Benutzerspezifische Schraffurmuster

ANMERKUNG Nach der letzten Definition eines Schraffurmusters in einer PATDatei muss eine leere Linie gesetzt werden. Wenn nach der letzten Definition einesSchraffurmusters keine leere Linie gesetzt wurde, ist die letzte Definition einesSchraffurmusters beim Füllen einer Schraffur nicht zugänglich.
Während des Schraffierens wird jede Linie der Musterdefinition bis derunendlichen Familie von parallelen Linien erweitert. Alle gewählten Objektewerden daraufhin untersucht, ob sie eine dieser Linien schneiden. JederSchnittpunkt führt dazu, dass die Schraffurlinien dem Schraffurstilentsprechend ein- und ausgeblendet werden. Jede Familie von Schraffurlinienwird parallel zu einer ersten Linie mit einem absoluten Ursprung generiert,um zu gewährleisten, dass die Schraffur korrekt ausgerichtet ist.
Wenn Sie eine sehr dichte Schraffur erstellen, weist AutoCAD diese Schraffurmöglicherweise zurück und blendet eine Meldung ein, in der Sie daraufhingewiesen werden, dass die Schraffurskalierung zu gering ist oder diegestrichelten Linien zu kurz sind. Sie können die maximale Anzahl vonSchraffurlinien ändern, indem Sie die Umgebungsvariable MaxHatch mithilfedes Befehls (setenv “MaxHatch” “n”) neu definieren und für n eine Zahlzwischen 100 und 10 000 000 (zehn Millionen) eingeben.
ANMERKUNG Wenn Sie den Wert von MaxHatch ändern, müssen Sie MaxHatchin der angezeigten Groß-/Kleinschreibung eingeben.
So erstellen Sie ein einfaches Schraffurmuster
1 Öffnen Sie die Datei acad.pat bzw. acadiso.pat in einem Texteditor, derDateien im ASCII-Format speichert.
2 Erstellen Sie eine Kopfzeile mit Sternchen und Musternamen. Der Namedarf bis zu 31 Zeichen lang sein.
3 Sie können optional eine Beschreibung an die Kopfzeile anhängen. GebenSie nach dem Musternamen ein Komma und anschließend denBeschreibungstext ein.
4 Erstellen Sie einen Deskriptor mit folgenden Elementen:
■ Einen Winkel der gezeichneten Linie.
■ Einen X,Y-Ursprungspunkt.
■ Einen Delta-x-Wert von .0
■ Einen beliebigen Delta-y-Wert.
Überblick über Schraffurmusterdefinitionen | 87

Kurzübersicht
Befehle
ADCENTER
Verwaltet Inhalt wie Blöcke, XRefs und Schraffurmuster und fügt diesen ein.
FÜLLEN
Steuert das Füllen von Objekten, z. B. Schraffuren, 2D-Volumenkörper undbreite Polylinien.
SCHRAFF
Geschlossene Flächen oder ausgewählte Objekte werden mit einemSchraffurmuster, einer kompakten Füllung oder einer Abstufungsfüllungangezeigt.
SCHRAFFEDIT
Eine vorhandene Schraffur oder Füllung wird geändert.
SOLID
Erzeugt kompakt gefüllte Dreiecke und Vierecke.
Systemvariablen
FILLMODE
Legt fest, ob Schraffuren und zu füllende Bereiche, 2D-Volumenkörper undbreite Polylinien ausgefüllt werden.
HPANG
Legt den Winkel für neue Schraffurmuster fest.
HPBOUND
Steuert den mit SCHRAFF und UMGRENZUNG erstellten Objekttyp.
HPDOUBLE
Bestimmt die Verdoppelung von Schraffurmustern bei benutzerdefiniertenMustern.
HPNAME
Legt den standardmäßigen Schraffurmusternamen fest.
88 | Kapitel 3 Benutzerspezifische Schraffurmuster

HPSCALE
Legt den Skalierfaktor für das Schraffurmuster fest.
HPSPACE
Legt den Linienabstand für benutzerdefinierte Muster fest.
Schraffurmuster mit gestrichelten LinienUm das Muster einer gestrichelten Linie zu definieren, müssen Sie Elementein Strichlänge am Ende des Liniendefinitionselements anfügen.
Um das Muster einer gestrichelten Linie zu definieren, müssen Sie Elementein Strichlänge am Ende des Liniendefinitionselements anfügen. JedesStrichlängenelement definiert die Länge eines Segments der Linie. Ist dieseLänge positiv, wird ein gezeichnetes Segment angezeigt. Ist die Länge negativ,wird das Segment nicht gezeichnet. Das Muster beginnt am Ursprung mit demersten Segment und bewegt sich dann kreisförmig durch die Segmente. EinStrich der Länge 0 wird als Punkt gezeichnet. Pro Musterlinie können Sie biszu sechs Strichlängen definieren.
Das auf der kontextabhängigen Schraffur-Multifunktionsleiste oder imDialogfeld Schraffur und Abstufung angezeigte Schraffurmuster ANSI33 siehtwie folgt aus:
und wird folgendermaßen definiert:
*ANSI33, ANSI Bronze, Brass, Copper
45, .176776695,0, 0,.25, .125,-.0625
Modifizieren Sie beispielsweise ein Muster für 45°-Linien so, dass einegestrichelte Linie mit einer Strichlänge von 0.5 Einheiten und einem ebensolangen Abstand dazwischen gezeichnet wird. Ein solches Muster wird wie folgtdefiniert:
*DASH45, gestrichelte Linien im 45-Grad-Winkel
45, 0,0, 0,.5, .5,-.5
Diese Definition entspricht dem ursprünglichen 45°-Muster aus Überblicküber Schraffurmusterdefinitionen auf Seite 85 , das durch eine am Endehinzugefügte Strichdefinition erweitert wurde. Die Länge des gezeichnetenSegments beträgt 0.5 Einheiten, das gleiche gilt für das nicht-gezeichnete
Schraffurmuster mit gestrichelten Linien | 89

Segment, womit die geforderten Bedingungen erfüllt sind. Wenn Sie einenStrich der Länge 0.5 Einheiten, einen Abstand der Länge 0.25 Einheiten, einenPunkt und vor dem nächsten Strich einen weiteren Abstand der Länge 0.25Einheiten zeichnen möchten, dann sieht die Definition folgendermaßen aus:
*DDOT45,Strich-Punkt-Strich-Muster: 45 Grad
45, 0,0, 0,.5, .5,-.25, 0,-.25
Im folgenden Beispiel sind die Auswirkungen von Delta-x-Definitionen fürFamilien gestrichelter Linien dargestellt. Da wäre zunächst die folgendeDefinition:
*GOSTAK
0, 0,0, 0,.5, .5,-.5
Damit wird eine Familie von Linien gezeichnet, die untereinander einenAbstand von 0.5 Einheiten haben. Da Delta-x Null beträgt, liegen die einzelnenStriche der Familienmitglieder direkt untereinander. Ein nach diesem Musterschraffierter Bereich sieht folgendermaßen aus:
Nun verändern Sie dieses Muster zu
*SKEWED
0, 0,0, .5,.5, .5,-.5
Es ist identisch, mit der Ausnahme, dass Sie delta-x auf 0.5 gesetzt haben.Dadurch wird jedes nachfolgende Familienmitglied um 0.5 in Richtung derLinie versetzt (in diesem Fall parallel zur X-Achse). Da die Linien unendlichlang sind, rutscht das Muster um den angegebenen Wert in die angegebeneRichtung. Der schraffierte Bereich sieht folgendermaßen aus:
So erstellen Sie ein Schraffurmuster mit gestrichelten Linien
1 Öffnen Sie die Datei acad.pat bzw. acadiso.pat in einem Texteditor, derDateien im ASCII-Format speichert.
2 Erstellen Sie eine Kopfzeile mit Sternchen und Musternamen. Der Namedarf bis zu 31 Zeichen lang sein.
90 | Kapitel 3 Benutzerspezifische Schraffurmuster

3 Sie können optional eine Beschreibung an die Kopfzeile anhängen. GebenSie nach dem Musternamen ein Komma und anschließend denBeschreibungstext ein.
4 Erstellen Sie einen Deskriptor mit folgenden Elementen:
■ Einen Winkel der gezeichneten Linie.
■ Einen X,Y-Ursprungspunkt.
■ Ein beliebiger Delta-x-Wert, wenn die Strichlinien in der Linienfamiliejeweils gegeneinander versetzt werden sollen.
■ Einen beliebigen Delta-y-Wert.
■ Ein Wert für Strichlänge.
■ Ein Wert für Punktlänge.
■ Ein optionaler zweiter Wert für Strichlänge.
■ Ein optionaler zweiter Wert für Punktlänge.
Kurzübersicht
Befehle
ADCENTER
Verwaltet Inhalt wie Blöcke, XRefs und Schraffurmuster und fügt diesen ein.
FÜLLEN
Steuert das Füllen von Objekten, z. B. Schraffuren, 2D-Volumenkörper undbreite Polylinien.
SCHRAFF
Geschlossene Flächen oder ausgewählte Objekte werden mit einemSchraffurmuster, einer kompakten Füllung oder einer Abstufungsfüllungangezeigt.
SCHRAFFEDIT
Eine vorhandene Schraffur oder Füllung wird geändert.
SOLID
Erzeugt kompakt gefüllte Dreiecke und Vierecke.
Schraffurmuster mit gestrichelten Linien | 91

Systemvariablen
FILLMODE
Legt fest, ob Schraffuren und zu füllende Bereiche, 2D-Volumenkörper undbreite Polylinien ausgefüllt werden.
HPANG
Legt den Winkel für neue Schraffurmuster fest.
HPBOUND
Steuert den mit SCHRAFF und UMGRENZUNG erstellten Objekttyp.
HPDOUBLE
Bestimmt die Verdoppelung von Schraffurmustern bei benutzerdefiniertenMustern.
HPNAME
Legt den standardmäßigen Schraffurmusternamen fest.
HPSCALE
Legt den Skalierfaktor für das Schraffurmuster fest.
HPSPACE
Legt den Linienabstand für benutzerdefinierte Muster fest.
Schraffurmuster mit mehreren LinienKomplexe Schraffurmuster können einen Ursprung haben, der durch vomUrsprung versetzte Punkte verläuft. Außerdem kann die Linienfamilie mehrereMitglieder enthalten.
Nicht alle Schraffurmuster verwenden Ursprungspunkte von 0,0. KomplexeSchraffurmuster können einen Ursprung haben, der durch vom Ursprungversetzte Punkte verläuft. Außerdem kann die Linienfamilie mehrere Mitgliederenthalten. Wenn Sie komplexere Muster schaffen möchten, müssen Sie denStartpunkt, die Versatzwerte und das Strichmuster jeder Linienfamilie sorgfältigdefinieren, um das Strichmuster wie gewünscht zu erstellen.
Das auf der kontextabhängigen Schraffur-Multifunktionsleiste oder imDialogfeld Schraffur und Abstufung angezeigte Schraffurmuster AR-B816 siehtwie folgt aus:
92 | Kapitel 3 Benutzerspezifische Schraffurmuster

Die Definition erfolgt in mehreren Zeilen, die das Muster beschreiben:
*AR-B816, 8x16-Ziegelsteine
0, 0,0, 0,8
90, 0,0, 8,8, 8,-8
In der folgenden Abbildung ist ein Muster in der Form eines umgedrehten,rechtwinkligen U dargestellt (eine Linie senkrecht nach oben, eine oben querund eine senkrecht nach unten). Das Muster wiederholt die gesamte Einheit,die 0.5 Einheiten hoch und breit ist.
Dieses Muster wird wie folgt definiert:
*IUS,Umgekehrte Us
90, 0,0, 0,1, .5,-.5
0, 0,.5, 0,1, .5,-.5
270, .5,.5, 0,1, .5,-.5
Die erste Zeile (der nach oben gerichtete Strich) ist eine einfache gestrichelteLinie mit dem Ursprung (0,0). Die zweite Linie (Querlinie) soll am Ende dernach oben verlaufenden Linie beginnen, besitzt also den Ursprung 0,0.5. Diedritte Linie (Linie nach unten) muss am Ende der Querlinie beginnen, derUrsprung für die erste Instanz des Musters muss sich also an der Position0.5,0.5 befinden. Die dritte Zeile des Musters könnte auch folgendermaßenaussehen:
90, .5,0, 0,1, .5,-.5
oder
270, .5,1, 0,1, -.5,.5
Das gestrichelte Muster beginnt an den als Ursprung definierten Punkten undsetzt sich in Vektorrichtung fort, die in der Winkeldefinition angegeben ist.Daher sind zwei Familien gestrichelter Linien, die um 180° gegeneinanderverschoben sind, nicht gleich. Zwei Familien durchgehender Linien sinddagegen gleich.
Schraffurmuster mit mehreren Linien | 93

Stellen Sie sich das folgende Muster aus Sternen mit sechs Zacken vor.
Anhand dieses Beispiels können Sie Ihre Fähigkeiten auf dem Gebiet derMusterdefinition verbessern. (Hinweis: 0.866 ist der Sinus von 60 Grad.)
Im Folgenden sehen Sie die AutoCAD-Definition des oben dargestelltenMusters:
*STARS,sechszackiger Stern
0, 0,0, 0,.866, .5,-.5
60, 0,0, 0,.866, .5,-.5
120, .25,.433, 0,.866, .5,-.5
So erstellen Sie ein Schraffurmuster mit mehreren Linien
1 Öffnen Sie die Datei acad.pat bzw. acadiso.pat in einem Texteditor, derDateien im ASCII-Format speichert.
2 Erstellen Sie eine Kopfzeile mit Sternchen und Musternamen. Der Namedarf bis zu 31 Zeichen lang sein.
3 Sie können optional eine Beschreibung an die Kopfzeile anhängen. GebenSie nach dem Musternamen ein Komma und anschließend denBeschreibungstext ein.
4 Erstellen Sie einen Deskriptor mit folgenden Elementen:
■ Einen Winkel der gezeichneten Linie.
■ Einen X,Y-Ursprungspunkt.
■ Ein beliebiger Delta-x-Wert, wenn die Strichlinien in der Linienfamiliejeweils gegeneinander versetzt werden sollen.
■ Einen beliebigen Delta-y-Wert.
■ Ein Wert für Strichlänge.
■ Ein Wert für Punktlänge.
■ Ein optionaler zweiter Wert für Strichlänge.
■ Ein optionaler zweiter Wert für Punktlänge.
94 | Kapitel 3 Benutzerspezifische Schraffurmuster

5 Erstellen Sie eine zweite Linie mit allen im vorherigen Schritt aufgeführtenParametern.
6 (Optional) Erstellen Sie weitere Linien, um das Schraffurmuster mitmehreren Linien zu vervollständigen.
Kurzübersicht
Befehle
ADCENTER
Verwaltet Inhalt wie Blöcke, XRefs und Schraffurmuster und fügt diesen ein.
FÜLLEN
Steuert das Füllen von Objekten, z. B. Schraffuren, 2D-Volumenkörper undbreite Polylinien.
SCHRAFF
Geschlossene Flächen oder ausgewählte Objekte werden mit einemSchraffurmuster, einer kompakten Füllung oder einer Abstufungsfüllungangezeigt.
SCHRAFFEDIT
Eine vorhandene Schraffur oder Füllung wird geändert.
SOLID
Erzeugt kompakt gefüllte Dreiecke und Vierecke.
Systemvariablen
FILLMODE
Legt fest, ob Schraffuren und zu füllende Bereiche, 2D-Volumenkörper undbreite Polylinien ausgefüllt werden.
HPANG
Legt den Winkel für neue Schraffurmuster fest.
HPBOUND
Steuert den mit SCHRAFF und UMGRENZUNG erstellten Objekttyp.
Schraffurmuster mit mehreren Linien | 95

HPDOUBLE
Bestimmt die Verdoppelung von Schraffurmustern bei benutzerdefiniertenMustern.
HPNAME
Legt den standardmäßigen Schraffurmusternamen fest.
HPSCALE
Legt den Skalierfaktor für das Schraffurmuster fest.
HPSPACE
Legt den Linienabstand für benutzerdefinierte Muster fest.
96 | Kapitel 3 Benutzerspezifische Schraffurmuster

Anpassen derBenutzeroberfläche
Während der Arbeit im Programm verwenden Sie eine Reihe vonMultifunktionsleisten-Gruppen, Menüs, Werkzeugkästen, Tastaturkürzeln und anderenElementen der Benutzeroberfläche, die Ihnen die effiziente Ausführung Ihrer Aufgabenerleichtern. Sie können die Benutzerumgebung optimieren, indem Sie die Elemente IhrenWünschen entsprechend anpassen.
Informationen zum Anpassen derBenutzeroberfläche
Mit den Anpassungswerkzeugen von AutoCAD können Sie dieZeichnungsumgebung auf Ihre Anforderungen zuschneiden. Mithilfe derAnpassungsfunktionen einschließlich dem Dateiformat CUIx (Customize UserInterface) und dem CUI-Editor Benutzeroberfläche anpassen können Sie schnellund einfach angepasste Inhalte erstellen und bearbeiten.
Überblick über AnpassungenZum Anpassen der Benutzeroberfläche wird die XML-basierte CUIx-Datei mitdem CUI-Editor Benutzeroberfläche anpassen geändert. Die XLM-basierteCUIx-Datei ersetzt die Anpassungs- und Menüdateien aus früheren Releases vonAutoCAD 2012. Anstelle einen Texteditor zu verwenden, um die Menüdateien(MNU- und MNS-Dateien) anzupassen, die in Releases vor AutoCAD 2006verwendet wurden, werden die Anpassungen der Benutzeroberfläche jetzt direktin AutoCAD vorgenommen. Sie haben folgende Möglichkeiten:
■ Werkzeugkästen, Menüs und Multifunktionsleisten-Gruppen (einschließlichKontextmenüs, Bildkachelmenüs und Tablettmenüs hinzufügen oder ändern
4
97

■ Befehle im Schnellzugriff-Werkzeugkasten hinzufügen und ändern
■ Arbeitsbereiche erstellen und ändern
■ Verschiedenen Elementen der Benutzeroberfläche Befehle zuordnen
■ Makros erstellen und ändern
■ DIESEL-Zeichenfolgen definieren
■ Aliasnamen erstellen und ändern
■ Beschreibenden Text für Befehls-QuickInfos hinzufügen
■ Steuern der Eigenschaften, die beim Verwenden von mausabhängigenQuickInfos angezeigt werden
Anpassbare Elemente der Benutzeroberfläche
Mit dem Editor können Sie Befehle erstellen und verwalten, die in derCUIx-Datei an einem zentralen Ort verwendet werden. Neben Befehlen könnenSie zahlreiche Benutzeroberflächenelemente anpassen. Folgendes kann überden CUI-Editor angepasst werden
■ Doppelklickaktionen
■ Alte Benutzeroberflächenelemente (Tabletts, Tabletttasten undBildkachelmenüs)
■ Maustasten
■ Pulldown-Menüs
■ Schnellzugriff-Werkzeugkasten
■ Schnelleigenschaften
■ Werkzeugkästen
■ Multifunktionsleisten-Gruppen
■ Multifunktionsleisten-Registerkarten
■ Status kontextabhängiger Multifunktionsleisten-Registerkarten
■ Mausabhängige QuickInfos
■ Tastaturkurzbefehle
■ Kontextmenüs
98 | Kapitel 4 Anpassen der Benutzeroberfläche

■ Tasten für temporäre Überschreibung
■ Arbeitsbereiche
Kurzübersicht
Befehle
ABI
Verwaltet die angepassten Benutzeroberflächenelemente im Produkt.
ABIEXPORT
Exportiert Benutzereinstellungen aus der CUIx-Hauptdatei in eineCUIx-Unternehmensdatei oder -Teildatei.
ABIIMPORT
Importiert Benutzereinstellungen aus einer CUIx-Unternehmensdatei oder-Teildatei in die CUIx-Hauptdatei.
ABILAD
Lädt eine CUIx-Datei.
ABIENTF
Entfernt eine CUIx-Datei.
SCHNELLCUI
Zeigt den Editor Benutzeroberfläche anpassen im minimierten Format an.
Systemvariablen
DBLCLKEDIT
Bestimmt das Verhalten bei der Doppelklickbearbeitung im Zeichenbereich.
ENTERPRISEMENU
Speichert den Namen der Unternehmens-Anpassungsdatei (falls definiert)einschließlich des zugehörigen Pfads.
MENUNAME
Speichert den Namen und den Pfad der Anpassungsdatei.
Überblick über Anpassungen | 99

TOOLTIPS
Steuert die Anzeige der QuickInfos in der Multifunktionsleiste, denWerkzeugkästen und anderen Elementen der Benutzeroberfläche.
Verwenden der AnpassungsumgebungSie passen die XML-basierte CUIx-Datei mit dem CUI-Editor Benutzeroberflächeanpassen an, um neue Befehle, Elemente der Benutzeroberfläche undArbeitsbereiche zu erstellen.
Überblick über den CUI-Editor Benutzeroberfläche anpassenMit dem CUI-Editor Benutzeroberfläche anpassen können Sie dieBenutzeroberfläche von AutoCAD anpassen. Bevor Sie mit der AnpassungIhrer Menüs, Werkzeugkästen und anderer Elemente der Benutzeroberflächebeginnen, sollten Sie sich mit der Anpassungsumgebung vertraut machen.
Klicken Sie zum Öffnen des CUI-Editors Benutzeroberfläche anpassen aufRegisterkarte Verwalten ➤ Gruppe Anpassung ➤ Benutzeroberfläche. ZeigenSie nach dem Öffnen des CUI-Editors Benutzeroberfläche anpassen den Inhaltder geladenen Anpassungsdateien an, indem Sie die Elemente in der Strukturerweitern. Die Eigenschaften der Elemente zeigen Sie an, indem Sie dieseauswählen.
Wählen Sie die Registerkarte Übertragen, und prüfen Sie, wie Anpassungenmigriert oder übertragen werden. Wählen Sie die Registerkarte Anpassen, undprüfen Sie, wie Elemente der Benutzeroberfläche erstellt und geändert werden.
Sobald Sie mit der Umgebung vertraut sind, können Sie die Möglichkeitennutzen, die die Werkzeugzeuge bieten. Weitere Informationen zu denverbesserten Anpassungsfunktionen finden Sie unter GeänderteAnpassungsfunktionen auf Seite 106.
Im folgenden Beispiel wird die Registerkarte Anpassen des CUI-EditorsBenutzeroberfläche anpassen gezeigt. Auf dieser Registerkarte können Sie dieOberflächenelemente in CUIx-Dateien anpassen.
100 | Kapitel 4 Anpassen der Benutzeroberfläche

Sie können die Benutzeroberfläche so anpassen, dass die Zeichnungsumgebungfür bestimmte Aufgaben ausgerichtet ist. Beispiel: Sie möchten, dass derWerkzeugkasten nur die Befehle enthält, die Sie am häufigsten verwenden.In diesem Fall können Sie im CUI-Editor Benutzeroberfläche anpassen einenneuen Werkzeugkasten Favoriten erstellen und in AutoCAD laden.
Kurzübersicht
Befehle
ABI
Verwaltet die angepassten Benutzeroberflächenelemente im Produkt.
ABIEXPORT
Exportiert Benutzereinstellungen aus der CUIx-Hauptdatei in eineCUIx-Unternehmensdatei oder -Teildatei.
Verwenden der Anpassungsumgebung | 101

ABIIMPORT
Importiert Benutzereinstellungen aus einer CUIx-Unternehmensdatei oder-Teildatei in die CUIx-Hauptdatei.
ABILAD
Lädt eine CUIx-Datei.
ABIENTF
Entfernt eine CUIx-Datei.
SCHNELLCUI
Zeigt den Editor Benutzeroberfläche anpassen im minimierten Format an.
Systemvariablen
DBLCLKEDIT
Bestimmt das Verhalten bei der Doppelklickbearbeitung im Zeichenbereich.
ENTERPRISEMENU
Speichert den Namen der Unternehmens-Anpassungsdatei (falls definiert)einschließlich des zugehörigen Pfads.
MENUNAME
Speichert den Namen und den Pfad der Anpassungsdatei.
TOOLTIPS
Steuert die Anzeige der QuickInfos in der Multifunktionsleiste, denWerkzeugkästen und anderen Elementen der Benutzeroberfläche.
Arbeiten mit dem Bereich Anpassungen inDas Anpassungsfenster dient zur Navigation durch die verschiedenenBenutzeroberflächenelemente, die in den geladenen Anpassungsdateienenthalten sind.
In diesem Fenster erstellen und bearbeiten Sie Benutzeroberflächenelementewie Arbeitsbereiche, Werkzeugkästen und Menüs. Im oberen Fensterbereichbefinden sich Werkzeuge zum Laden von partiellen Anpassungsdateien in dieHauptanpassungsdatei, zum Speichern von Änderungen an den geladenenAnpassungsdateien und zum Steuern der Darstellung der geladenenAnpassungsdateien.
102 | Kapitel 4 Anpassen der Benutzeroberfläche

In der Strukturansicht werden neue Benutzeroberflächenelemente wieWerkzeugkästen und Menüs erstellt. Nachdem ein neuesBenutzeroberflächenelement erstellt wurde, können Befehle hinzugefügtwerden, indem diese aus dem Bereich Befehlsliste gezogen werden. Nebendem Erstellen von Benutzeroberflächenelementen und dem Hinzufügen vonBefehlen zu einem Benutzeroberflächenelement haben Sie die Möglichkeit,die Reihenfolge von Befehlen in Werkzeugkästen, Menüs undMultifunktionsleisten-Gruppen zu ändern, indem Sie sie nach oben oder untenziehen.
Kurzübersicht
Befehle
ABI
Verwaltet die angepassten Benutzeroberflächenelemente im Produkt.
Arbeiten mit dem Bereich BefehlslisteDas Befehlslistenfenster dient zum Erstellen und Suchen von Befehlen, die inden geladenen Anpassungsdateien enthalten sind.
Klicken Sie auf die Schaltfläche Befehl erstellen, um einen neuen angepasstenBefehl in der CUIx-Datei zu erstellen, der in der Dropdown-ListeAnpassungsdatei oben im Bereich Anpassungen in <Dateiname> angezeigtwird. Befehle müssen erstellt werden, bevor sie einemBenutzeroberflächenelement im Fenster Anpassungen in <Dateiname>zugeordnet werden können.
Verwenden der Anpassungsumgebung | 103

Neben der Schaltfläche Befehl erstellen befindet sich die Schaltfläche Befehloder Text suchen. Über die Schaltfläche Befehl oder Text suchen öffnen Siedas Dialogfeld Suchen und Ersetzen, in dem Sie Zeichenfolgen im BereichBefehlsliste suchen bzw. ersetzen können.
Die Dropdown-Liste Kategorien oben im Bereich Befehlsliste enthält eine Listevordefinierter Kategorien zum Filtern der in dem Befehlslistenfeld angezeigtenBefehle. Es stehen zahlreiche Kategorien zur Auswahl, darunter:
■ Alle Befehle. Zeigt alle Befehle für jede geladene Anpassungsdatei an.
■ Benutzerdefinierte Befehle. Zeigt die benutzerdefinierten Befehle an, dieden geladenen Anpassungsdateien hinzugefügt wurden. Diese Befehle sindnicht Bestandteil der Anpassungsdatei, die zusammen mit AutoCADausgeliefert wird.
■ Steuerelemente. Zeigt spezielle Steuerelemente an, die einemWerkzeugkasten oder einer Multifunktionsleisten-Gruppe hinzugefügtwerden können, z. B. Dropdown-Listen, Schieberegler usw.
Die verfügbaren Befehle und Steuerelemente werden unten im BereichBefehlsliste angezeigt. Die Namen der verfügbaren Befehle, das einem Befehlzugewiesene Symbol sowie der Name der Anpassungsgruppe, der der Befehlzugeordnet ist, werden angezeigt. Wenn sich der Cursor über einem Befehlbefindet, wird das dem Befehl zugewiesene Makro in einer QuickInfoeingeblendet.
Oben im Bereich Befehlsliste befindet sich das Befehlsfilter-Feld, mit dem Siedie Befehlsliste basierend auf einer eingegebenen Textzeichenfolge filternkönnen. Die Textzeichenfolge wird mit allen Teilen eines Befehlsnamensabgeglichen, woraufhin in dem Listenfeld nur noch die Befehle angezeigtwerden, die mit der Zeichenfolge übereinstimmen.
104 | Kapitel 4 Anpassen der Benutzeroberfläche

Kurzübersicht
Befehle
ABI
Verwaltet die angepassten Benutzeroberflächenelemente im Produkt.
Arbeiten mit dem dynamischen AnzeigebereichÜber den dynamischen Anzeigebereich steuern Sie die Anzeige weiterer Fenster,die zu dem Element gehören, das im Bereich Anpassungen in oder Befehlslisteausgewählt ist.
Je nach ausgewähltem Element werden eine oder mehrere der folgendenBereiche angezeigt:
■ Schaltflächenbild
■ Informationen
■ Leistenvoransicht
■ Eigenschaften
■ Schnelleigenschaften
■ Verknüpfungen
■ Werkzeugkasten-Voransicht
■ Arbeitsbereichsinhalte
Verwenden der Anpassungsumgebung | 105

Kurzübersicht
Befehle
ABI
Verwaltet die angepassten Benutzeroberflächenelemente im Produkt.
Geänderte AnpassungsfunktionenDie grundlegenden Anpassungsmethoden sind zwar dieselben wie in früherenProduktversionen, die Umgebung, in der das Produkt angepasst wird, wurdejedoch ab Version AutoCAD 2006 geändert.
Alle aus früheren Versionen bekannten Anpassungsoptionen sind weiterhinverfügbar. Sie können weiterhin Elemente der Benutzeroberfläche erstellen,bearbeiten und löschen. Sie können partielle Anpassungsdateien erstellen
106 | Kapitel 4 Anpassen der Benutzeroberfläche

sowie Makros und erweiterte Einträge wie DIESEL-Ausdrücke undAutoLISP-Routinen verwenden.
Um Ihre Anpassungen vorzunehmen, müssen Sie jedoch im Gegensatz zufrüher keine MNU- oder MNS-Textdateien manuell erstellen oder bearbeiten.Alle Anpassungen werden über die Programmschnittstelle im CUI-EditorBenutzeroberfläche anpassen ausgeführt.
Menüdateien und Anpassungsdateien im Vergleich
In Releases vor AutoCAD 2006 konnten Sie die Benutzeroberfläche anpassen,indem Sie die MNU- oder MNS-Dateien in einem ASCII-Texteditor wie Notepadbearbeitet haben. Sie haben Anpassungsdaten manuell in die Textdateieingegeben und überprüft - eine unter Umständen ziemlich zeitaufwändigeund fehleranfällige Vorgehensweise. Bereits ein einfacher Syntaxfehler (z. B.falsch gesetzte Klammern) in der Textdatei konnte dazu führen, dass diegesamte Menüdatei ungültig war und Sie wiederum in der Textdatei nach derFehlerursache suchen mussten.
Im CUI-Editor Benutzeroberfläche anpassen ziehen Sie einen Befehl auf einMenü oder einen Werkzeugkasten oder klicken mit der rechten Maustaste,um ein Element der Benutzeroberfläche hinzuzufügen, zu löschen oder zuändern. Im CUI-Editor Benutzeroberfläche anpassen werdenElementeigenschaften und eine Liste der verfügbaren Optionen angezeigt.Dies verhindert Syntaxfehler oder Rechtschreibfehler, wie sie bei der manuellenEingabe von Text in eine MNU- oder MNS-Datei auftreten konnten.
Die in der Vergangenheit verwendeten MNU- und MNS-Dateien wurden durcheinen Dateityp, die XML-basierte CUIx-Datei, ersetzt. CUIx ist der Nachfolgerdes CUI-Dateiformats, das in AutoCAD 2006 eingeführt wurde.
Durch das XML-basierte Format der CUIx-Datei kann das Produkt Anpassungenverfolgen. Wenn Sie auf eine zukünftige Version des Programms aktualisieren,werden alle Anpassungen automatisch in das neue Release integriert. DasXML-Format unterstützt auch eine rückwärtskompatible Anpassungsdatei.Dies bedeutet, dass Sie eine CUIx-Datei aus einer neueren Version imvorherigen Release anzeigen und gleichzeitig die Anpassungsdaten der neuerenVersion beibehalten können. Sie können die CUIx-Datei der neueren Versionim vorherigen Release jedoch nicht bearbeiten. Weitere Informationen zumMigrieren von Anpassungsdaten finden Sie unter Übertragen und Migrierenvon Anpassungen auf Seite 421.
Geänderte Anpassungsfunktionen | 107

In der folgenden Tabelle sind die Menüdateien aufgelistet, die in derVergangenheit mit dem Produkt ausgeliefert wurden. Es wird erläutert wiediese Dateien in AutoCAD 2012 zugeordnet werden.
Zu CUIx-Dateien zugeordnete Menüdateien
Beschreibung der Ände-rung
In Auto-CAD 2012
BeschreibungMenüd-atei
Eine XML-Datei, die diemeisten Elemente der Benut-
CUIxASCII-Textdatei. In früherenVersionen eine Datei, die
MNU
zeroberfläche definiert. Dieeinen Großteil der Benutzero-Haupt-CUIx-Datei acad.cuixberfläche definierte. Diewird beim Starten des Pro-dukts automatisch geladen.
Haupt-MNU-Datei acad.mnuwurde beim Starten des Pro-dukts automatisch geladen. Partielle CUIx-Dateien kön-
nen nach Bedarf in einerPartielle MNU-Dateien konn-ten bei Bedarf während einer Zeichnungssitzung geladen
oder entfernt werden.Zeichnungssitzung geladenund entfernt werden.
Eine XML-Datei, die diemeisten Elemente der Benut-
CUIxQuellmenüdatei. Entsprachder MNU ASCII-Textdatei,
MNS
zeroberfläche definiert. Dieenthielt jedoch keine Kom-Haupt-CUIx-Datei acad.cuixmentare oder speziellen For-
matierungen. wird beim Starten des Pro-dukts automatisch geladen.Partielle CUIx-Dateien kön-nen nach Bedarf in einerZeichnungssitzung geladenoder entfernt werden.
Eine XML-Datei, die diemeisten Elemente der Benut-
ABIx
Kompilierte ASCII-Textdatei.Enthielt Befehlszeichenfolgen
MNC
zeroberfläche definiert. Dieund Syntax, die Funktion undHaupt-CUIx-Datei acad.cuixErscheinungsbild der Benutze-wird beim Starten des Pro-dukts automatisch geladen.
roberflächenelemente definier-ten.
Partielle CUIx-Dateien kön-nen nach Bedarf in einerZeichnungssitzung geladenoder entfernt werden.
108 | Kapitel 4 Anpassen der Benutzeroberfläche

Zu CUIx-Dateien zugeordnete Menüdateien
Beschreibung der Ände-rung
In Auto-CAD 2012
BeschreibungMenüd-atei
Keine Änderung.MNLMenü-LISP-Datei. Enthält Au-toLISP-Ausdrücke, die von
MNL
den Elementen der Benutzero-berfläche verwendet werden.
Keine Änderung.MNRMenüressourcendatei. Enthältdie Bitmaps, die für die Benut-
MNR
zeroberflächenelemente ver-wendet werden.
Struktur der Menütextdatei und CUIx-Struktur im Vergleich
In Releases vor AutoCAD 2006 wurden Menü-Informationen direkt in einerTextdatei hinzugefügt, bearbeitet und gelöscht. In AutoCAD 2006 und späterenReleases verwenden Sie den CUI-Editor Benutzeroberfläche anpassen.
Das folgende Beispiel zeigt, wie das Menü Fenster in der alten Menüdateiacad.mnu aussah.
Inhalt des Menüs Fenster in acad.mnu
BeschreibungMenü Fenster
***POP10
**WINDOW
ID_MnWindow [&Fenster]ID_DWG_CLOSE [S&chließen]^C^C_closeID_WINDOW_CLOSEALL [&Alle schließen]^C^C_closeall[--]ID_WINDOW_CASCADE [Ü&berlappend]^C^C_syswindows;_cascadeID_WINDOW_TILE_HORZ [&Untereinander]^C^C_syswindows;_horID_WINDOW_TILE_VERT [&Nebeneinander]^C^C_syswindows;_vertID_WINDOW_ARRANGE [S&ymbole anordnen]^C^C_syswindows;_arrange
Vergleichen Sie die oben aufgeführten Menüdaten mit den Menüdaten, diein der Strukturansicht im CUI-Editor Benutzeroberfläche anpassen angezeigtwerden.
Geänderte Anpassungsfunktionen | 109

Um den Unterschied weiter zu veranschaulichen folgen einige Beispiele fürEigenschaften des Menüs Fenster, des Befehls Schließen und des KontextmenüsFenster, das mit der Option Trennzeichen einfügen angezeigt wird.
Menü Fenster, Bereich Eigenschaften
Menü Fenster, Bereich Eigenschaften für den Befehl Schließen
Menü Fenster, Bereich Eigenschaften für den Befehl Alle schließen
110 | Kapitel 4 Anpassen der Benutzeroberfläche

Stammverzeichnisknoten Menü Fenster, Kontextmenü angezeigt mit derOption Trennzeichen einfügen
Menügruppe und Anpassungsgruppe
Es besteht kein Unterschied zwischen einer Menügruppe (dieser Begriff wurdein früheren Versionen verwendet) und einer Anpassungsgruppe. Einer inAutoCAD geladenen CUIx-Datei muss ein eindeutiger Anpassungsgruppennamezugewiesen sein, um Konflikte zwischen Anpassungsdateien im Programm zuvermeiden.
Die Haupt-CUIx-Datei acad.cuix verfügt vorgabemäßig über dieAnpassungsgruppe ACAD. Die Anzahl der Anpassungsdateien, die Sie in dasProgramm laden können, ist nicht begrenzt, vorausgesetzt jede Datei besitzteinen eindeutigen Anpassungsgruppennamen.
Im folgenden Beispiel wird gezeigt, wie Sie denACAD-Anpassungsgruppennamen auf der Registerkarte Anpassen im CUI-EditorBenutzeroberfläche anpassen ändern können. Mit derselben Methode könnenSie auch die partielle CUIx-Datei (in diesem Beispiel mit dem Namen CUSTOM)ändern.
Geänderte Anpassungsfunktionen | 111

Dynamische Hilfe
Die dynamische Hilfe ist eine Funktion im Online-Hilfesystem. Sie referenzierteinige Anpassungselemente in der CUIx-Datei, wenn sie in AutoCAD geladenwird. Die dynamische Hilfe sucht dabei die Element-ID eines Befehls, der imOnline-Hilfesystem eingegeben wurde, und ermittelt, wo dieser Befehl aktuellin einer Multifunktionsleisten-Gruppe oder einem Menü verwendet wird,wenn die CUIx-Datei geladen wird.
Wenn sich der Befehl in einer Multifunktionsleisten-Gruppe oder einem Menübefindet, wird der Menüzugriff im Online-Hilfesystem aktualisiert und gibtdie neue Position des Befehls an. Wird einer der vorgabemäßig in AutoCADenthaltenen Befehle in eine andere Multifunktionsleisten-Gruppe oder einanderes Pulldown-Menü verschoben, spiegelt das Online-Hilfesystem dieseÄnderung beim nächsten Aufruf automatisch wider. Zurzeit können nurBefehle in den Multifunktionsleisten-Gruppen und Menüs mit derdynamischen Hilfe verwendet werden.
Die dynamische Hilfe wird u. U. nicht richtig angezeigt, falls ein Befehl nichtverfügbar ist:
■ In einer der geladenen CUIx-Dateien
■ In einem verfügbaren Menü, Multifunktionsleisten-Gruppe oderMultifunktionsleisten-Registerkarte des aktuellen Arbeitsbereichs
ANMERKUNG Zudem kann die dynamische Hilfe nur für die mit AutoCADausgelieferten Online-Hilfedokumente verwendet werden. Dokumentation vonFremdanbietern ist hiervon ausgenommen.
112 | Kapitel 4 Anpassen der Benutzeroberfläche

Siehe auch:
■ Übertragen und Migrieren von Anpassungen auf Seite 421
■ Erstellen und Laden von partiellen CUIx-Dateien auf Seite 140
■ Erstellen von Unternehmens-CUIx-Dateien auf Seite 144
Kurzübersicht
Befehle
ABI
Verwaltet die angepassten Benutzeroberflächenelemente im Produkt.
ABIEXPORT
Exportiert Benutzereinstellungen aus der CUIx-Hauptdatei in eineCUIx-Unternehmensdatei oder -Teildatei.
ABIIMPORT
Importiert Benutzereinstellungen aus einer CUIx-Unternehmensdatei oder-Teildatei in die CUIx-Hauptdatei.
ABILAD
Lädt eine CUIx-Datei.
ABIENTF
Entfernt eine CUIx-Datei.
SCHNELLCUI
Zeigt den Editor Benutzeroberfläche anpassen im minimierten Format an.
Glossar zur AnpassungSie sollten die folgenden Begriffe kennen, die im Zusammenhang mit derAnpassung von AutoCAD 2012 relevant sind.
Anpassungsdatei (CUIx) Eine Paketdatei, die mehrere XML-basierte Dateienund benutzerspezifische Bilddateien enthält. Jede dieser XML-basierten Dateienenthält Daten für einen anderen Typ von Benutzeroberflächenelementen, dieangepasst werden können. Die benutzerdefinierten Bilder, die in der Dateigespeichert sind, werden von den Befehlen referenziert, die in den
Glossar zur Anpassung | 113

Anpassungsdaten definiert und in keiner Ressourcen-DLL gespeichert sind.Sie können Anpassungsdateien über den CUI-Editor Benutzeroberflächeanpassen ändern. CUIx-Dateien ersetzen die CUI-, MNU-, MNS- undMNC-Dateien, die in Versionen vor AutoCAD 2012 zur Anpassung von Menüsverwendet wurden.
Anpassungsgruppe Ein Name, der einer CUIx-Datei zugewiesen wird, umden in der CUIx-Datei enthaltenen Anpassungsinhalt zu kennzeichnen. Einerin AutoCAD geladenen CUIx-Datei muss ein eindeutigerAnpassungsgruppenname zugewiesen sein, um Konflikte zwischenCUIx-Dateien im Programm zu vermeiden. In Versionen vor AutoCAD 2006als Menügruppe bezeichnet.
Element-ID Eine eindeutige Kennung eines Benutzeroberflächenelements. Infrüheren Versionen wurde die Element-ID auch Bezeichner genannt.
Befehls-Navigator Eine organisatorische Struktur, die zum Anzeigen vonBefehlen und Steuerelementen im Befehls-Navigator verwendet wurde, der inAutoCAD 2007 und AutoCAD 2008 verfügbar war. Der Befehls-Navigatorwurde ab AutoCAD 2009 durch die Multifunktionsleiste ersetzt. Informationenzum Übertragen von Gruppen des Befehls-Navigators zu Gruppen derMultifunktionsleiste finden Sie unter So kopieren Sie einen Befehls-Navigatorin eine Multifunktionsleisten-Gruppe auf Seite 224.
Unternehmens-Anpassungsdatei Eine CUIx-Datei, die in der Regel von einemCAD-Manager verwaltet wird. Diese Datei wird häufig von mehreren Benutzernverwendet und wird in einer Netzwerkfreigabe gespeichert. Die Datei ist fürBenutzer schreibgeschützt, um zu verhindern, dass die Daten in der Dateigeändert werden. CAD-Manager erstellen eine Unternehmens-CUIx-Datei,indem sie eine Haupt-CUIx-Datei bearbeiten und dann in einerNetzwerkfreigabe ablegen. Benutzer geben diese Datei auf der RegisterkarteDateien des Dialogfelds Optionen an.
Oberflächenelement Objekte, die angepasst werden können, beispielsweiseWerkzeugkästen, Pulldown-Menüs, Tastaturkurzbefehle, Paletten usw. EinKnoten im Bereich Anpassungen in <Dateiname>, der dieBenutzeroberflächenelemente enthält.
Benutzeroberflächen-Einzelelemente Die Einzelteile, aus denen einBenutzeroberflächenelement besteht, beispielsweise Schaltflächen imWerkzeugkasten, Elemente von Pulldown-Menüs, Tastaturkürzel und Tastenfür die temporäre Überschreibung.
Alte Anpassungsdatei (CUI) Eine XML-basierte Datei, in der Anpassungsdatenfür AutoCAD 2006 bis AutoCAD 2009 gespeichert werden. Die CUI-Datei
114 | Kapitel 4 Anpassen der Benutzeroberfläche

wurde durch die CUIx-Datei ersetzt. Eine CUIx-Datei kann mit dem BefehlCUI auf der Registerkarte Übertragen aus einer CUI-Datei generiert werden.
Alte Menüdatei (MNS) Eine ASCII-basierte Datei, die Menüanpassungsdatenfür AutoCAD 2005 und frühere Versionen enthält. Die Datei muss größtenteilsaußerhalb von AutoCAD in einem Texteditor wie dem MicrosoftWindows-Editor bearbeitet werden. Einige Merkmale können jedoch auch inAutoCAD mit dem Befehl ANPASSEN geändert werden. Die MNS-Datei wurdedurch die CUIx-Datei ersetzt. Eine CUI-Datei kann mit dem Befehl CUI aufder Registerkarte Übertragen aus einer MNS-Datei generiert werden.
Alte Menüvorlagendatei (MNU) Eine ASCII-basierte Datei, die beim Ladender MNU-Datei in AutoCAD mit dem Befehl MENÜ als Vorlage zur Definitiondes Inhalts der MNS-Datei verwendet wird. Die MNU-Datei wird in AutoCAD2005 und früheren Versionen verwendet und ähnelt der MNS-Datei sehr stark.Die MNU-Datei wurde durch die CUIx-Datei ersetzt. Eine CUIx-Datei kannmit dem Befehl CUI auf der Registerkarte Übertragen aus einer MNU-Dateigeneriert werden.
Makro Eine Reihe von Befehlen, die in einer definierten Reihenfolge ausgeführtwerden, um eine Zeichnungsaufgabe durchzuführen.
Hauptanpassungsdatei Eine CUIx-Datei mit Schreibzugriff, die die meistenElemente der Benutzeroberfläche definiert (einschließlich der vorgegebenenMenüs, Werkzeugkästen und Tastaturzugriffstasten). Die Datei acad.cuix (dieStandard-Haupt-CUIx-Datei) wird beim Starten von AutoCAD automatischgeladen.
Multifunktionsleiste Ein Element der Benutzeroberfläche, mit dem Gruppenvon Befehlen und Steuerelementen angezeigt werden, die horizontal odervertikal am Programmfenster verankert werden können.
Multifunktionsleisten-Gruppe Eine organisatorische Struktur, die zumAnzeigen von Befehlen und Steuerelementen in der Multifunktionsleiste oderals frei verschiebbares Element der Benutzeroberfläche verwendet wird.
Palette Ein Element der Benutzeroberfläche, das im Zeichenbereich fixiertoder verschiebbar sein kann. Zu den Paletten zählen das Fenster mit derBefehlszeile, den Werkzeugpaletten, der Eigenschaftenpalette usw.
Partielle Anpassungsdatei Alle CUIx-Dateien, die nicht als Haupt- oderUnternehmens-CUIx-Datei definiert werden. Sie können partielle CUIx-Dateienwährend einer Zeichnungssitzung wie erforderlich laden und entfernen.
Schnellzugriff-Werkzeugkasten Ein Element der Benutzeroberfläche, dassich rechts neben dem Anwendungsmenü befindet und direkten Zugriff aufeine bestimmte Reihe von Befehlen bietet.
Glossar zur Anpassung | 115

Stammverzeichnisknoten Eine hierarchische Struktur im CUI-EditorBenutzeroberfläche anpassen, die alle Elemente und Einzelelemente derBenutzeroberfläche umfasst, die importiert, exportiert und angepasst werdenkönnen.
Arbeitsbereich Eine Zusammenstellung der Elemente der Benutzeroberfläche,in der auch Inhalte, Eigenschaften, Angaben zum Anzeigestatus undSpeicherorte angezeigt werden.
Kurzübersicht
Befehle
ABI
Verwaltet die angepassten Benutzeroberflächenelemente im Produkt.
ABIEXPORT
Exportiert Benutzereinstellungen aus der CUIx-Hauptdatei in eineCUIx-Unternehmensdatei oder -Teildatei.
ABIIMPORT
Importiert Benutzereinstellungen aus einer CUIx-Unternehmensdatei oder-Teildatei in die CUIx-Hauptdatei.
ABILAD
Lädt eine CUIx-Datei.
ABIENTF
Entfernt eine CUIx-Datei.
ANPASSEN
Passt Werkzeugpaletten und Werkzeugpalettengruppen an.
SCHNELLCUI
Zeigt den Editor Benutzeroberfläche anpassen im minimierten Format an.
MFLEISTE
Öffnet das Fenster der Multifunktionsleiste.
MFLEISTESCHL
Schließt das Fenster der Multifunktionsleiste.
116 | Kapitel 4 Anpassen der Benutzeroberfläche

WERKZPALETTEN
Öffnet das Werkzeugpaletten-Fenster.
WERKZPALETTENSCHL
Schließt das Werkzeugpaletten-Fenster.
Systemvariablen
DBLCLKEDIT
Bestimmt das Verhalten bei der Doppelklickbearbeitung im Zeichenbereich.
ENTERPRISEMENU
Speichert den Namen der Unternehmens-Anpassungsdatei (falls definiert)einschließlich des zugehörigen Pfads.
MENUNAME
Speichert den Namen und den Pfad der Anpassungsdatei.
ROLLOVERTIPS
Steuert die Anzeige von mausabhängigen QuickInfos, wenn der Mauszeigerüber ein Objekt fährt.
TOOLTIPS
Steuert die Anzeige der QuickInfos in der Multifunktionsleiste, denWerkzeugkästen und anderen Elementen der Benutzeroberfläche.
Arbeiten mit dem CUI-Editor Benutzeroberflächeanpassen
Mit dem CUI-Editor Benutzeroberfläche anpassen können Sie Standard- undbenutzerdefinierte Befehle sowie Elemente der Benutzeroberfläche erstellenund verwalten.
Durch das Anpassen der Benutzeroberfläche können Sie häufig verwendeteBefehle neu anordnen und darauf zugreifen. Sie können AutoCAD aucherweitern, indem Sie Ihre eigenen benutzerdefinierten Befehle erstellen.Veranschaulichen Sie sich mithilfe der Diagramme unter diesem Thema,welche Schritte ausgeführt werden müssen, um erfolgreich einenbenutzerdefinierten Befehl zu erstellen oder um die verschiedenen anpassbarenElemente der Benutzeroberfläche anzupassen.
Arbeiten mit dem CUI-Editor Benutzeroberfläche anpassen | 117

Erstellen eines BefehlsPassen Sie Befehle an, um eine Reihe von Aktionen zu definieren, die ausgeführtwerden sollen, wenn der benutzerdefinierte Befehl verwendet wird. Sie könnenauch bestimmen, wie der Befehl angezeigt werden soll, wenn er zu einerBenutzeroberfläche hinzugefügt wird.
Wenn Sie einen benutzerdefinierten Befehl erstellen, müssen Sie ihm eineneindeutigen Namen, eine Element-ID und ein Makro zuweisen. Sobald Sie diegrundlegenden Eigenschaften eines Befehls definiert haben, können Sie Wertezu weiteren Eigenschaften, die den Inhalt der QuickInfo des Befehls bestimmen,ein Bild und Suchbezeichnungen zuweisen. Weitere Informationen zumErstellen von benutzerdefinierten Befehlen finden Sie unter Anpassen vonBefehlen auf Seite 155.
Bestimmen Sie die CUIx-Datei, zu der Sie denbenutzerdefinierten Befehl hinzufügen möchten.
-----Festlegen der Arbeits-CUIx-Dateiauf Seite 134
Erstellen Sie einen neuen Befehl in einerCUIx-Datei.
-----Hinzufügen des neuen Befehls aufSeite 159
Definieren Sie eine Reihe von Aktionen, dieausgeführt werden sollen, wenn der Befehl überdie Benutzeroberfläche aufgerufen wird.
-----Definieren des Makros auf Seite 169
Definieren Sie die Bezeichnung für den Befehl.-----Steuern, wie der Befehl und dessenName angezeigt werden auf Seite181
118 | Kapitel 4 Anpassen der Benutzeroberfläche

Optional: Weisen Sie zu dem BefehlSuchbezeichnungen zu, die beim Suchen nach-----
Zuweisen von Suchbezeichnungenauf Seite 188 Befehlen über das Suchfeld im Anwendungsmenü
verwendet werden sollen.
Optional: Weisen Sie QuickInfo-Text zu demBefehl zu, der verwendet wird, wenn der Befehl-----
Zuweisen einer QuickInfo auf Seite194 zu einer Multifunktionsleisten-Gruppe oder einem
Werkzeugkasten hinzugefügt wird.
Optional: Weisen Sie eine erweiterte Hilfe zu demBefehl zu, die für die erweiterte QuickInfo einesBefehls verwendet wird.
-----Zuweisen einer erweitertenQuickInfo auf Seite 195
Optional: Weisen Sie ein Bild zu dem Befehl zu.Sie können ein Standard- oder benutzerdefiniertesBild zuweisen.
-----Zuweisen eines Bildes auf Seite 200
Optional: Weisen Sie Statusleistentext zu demBefehl zu, der verwendet wird, wenn der Befehlzu einem Pulldown-Menü hinzugefügt wird.
-----Definieren einer Hilfemeldung inder Statusleiste auf Seite 198
Erstellen von Elementen der BenutzeroberflächeElemente der Benutzeroberfläche werden verwendet, um Befehle im AutoCADzu organisieren und anzuzeigen.
Legen Sie beim Erstellen von Benutzeroberflächenelementen fest, wie häufigSie auf den Befehl zugreifen. Legen Sie anschließend fest, ob Sie denbenutzerdefinierten Befehl zu einem Tastaturkürzel, demSchnellzugriff-Werkzeugkasten, einer Multifunktionsleisten-Gruppe oder einemanderen Typ von Benutzeroberflächenelement hinzufügen möchten.
Erstellen von Elementen der Benutzeroberfläche | 119

Erzeugen eines Schnellzugriff-WerkzeugkastensSie erzeugen Schnellzugriff-Werkzeugkästen im CUI-Editor, um zu bestimmen,welche Befehle und Steuerelementen im Schnellzugriff-Werkzeugkastenangezeigt werden.
Schnellzugriff-Werkzeugkästen werden verwendet, um häufig verwendeteBefehle zu organisieren und anzuzeigen. Weitere Informationen zum Anpassendes Schnellzugriff-Werkzeugkastens finden Sie unterSchnellzugriff-Werkzeugkästen auf Seite 213.
Erstellen Sie einen neuenSchnellzugriff-Werkzeugkasten, der die Befehleenthält, die angezeigt werden sollen.
-----Erzeugen eines neuenSchnellzugriff-Werkzeugkastens aufSeite 214
Fügen Sie die Befehle und Steuerelemente zumSchnellzugriff-Werkzeugkasten hinzu, die Sieverwenden möchten.
-----Hinzufügen von Befehlen undSteuerelementen auf Seite 215
Zuweisen eines Schnellzugriff-Werkzeugkastenszu einem Arbeitsbereich
-----Anzeigen einesSchnellzugriff-Werkzeugkastens aufSeite 403
Aktivieren Sie den Arbeitsbereich mit demSchnellzugriff-Werkzeugkasten.
-----Aktivieren eines Arbeitsbereichs aufSeite 392
Anpassen der MultifunktionsleisteDas Anpassen der Multifunktionsleiste ist in drei Hauptkomponentenunterteilt: Gruppen, Registerkarten und Status der kontextabhängigenRegisterkarten. Mit jeder Komponente der Multifunktionsleiste können Siedie Befehle organisieren und anzeigen, die Sie häufig verwenden möchten.
120 | Kapitel 4 Anpassen der Benutzeroberfläche

Erstellen einer Multifunktionsleisten-GruppeMit Multifunktionsleisten-Gruppen werden Befehle und Steuerelemente inder Multifunktionsleiste organisiert.
Sie können in Multifunktionsleisten-Gruppen Zeilen, untergeordnete Gruppenund Dropdown-Menüs verwenden, um die Befehle und Steuerelemente zuorganisieren, die auf der Multifunktionsleiste angezeigt werden sollen. JedeGruppe ist mit einem Leistentrennzeichen in einen oberen und einen unterenAbschnitt gegliedert. Zeilen oberhalb des Leistentrennzeichens werden immerangezeigt, während die Zeilen unterhalb des Trennzeichens nur angezeigtwerden, wenn die Gruppe erweitert wird. Jeder Gruppe kann auch ein Befehlzum Starten der Gruppe über die entsprechende Schaltfläche zugewiesenwerden, über die ein entsprechendes Dialogfeld aufgerufen wird. WeitereInformationen über das Anpassen von Multifunktionsleisten-Gruppen findenSie unter Multifunktionsleisten-Gruppen auf Seite 220.
Erstellen Sie eine neueMultifunktionsleisten-Gruppe, um die Befehle und-----
Erstellen einer neuenMultifunktionsleisten-Gruppe aufSeite 222 Steuerelemente zu organisieren, die Sie auf einer
Multifunktionsleiste anzeigen möchten.
Fügen Sie Zeilen hinzu, um die Befehle undSteuerelemente zu organisieren, die Sie
-----Hinzufügen von Zeilen auf Seite232 hinzufügen möchten. In Zeilen können sich auch
Dropdown-Menüs und untergeordnete Gruppenbefinden.
Optional: Fügen Sie Dropdown-Menüs hinzu,um mehrere Befehle in einer Dropdown-Liste oderTrennschaltfläche zu organisieren.
-----Hinzufügen von Dropdown-Menüsauf Seite 245
Optional: Fügen Sie Dropdown-Gruppen hinzu,um Schaltflächen, Umschalter, geteilte-----
Hinzufügen einerDropdown-Gruppe auf Seite 233 Schaltflächen und die Dropdown-Schaltflächen
in einer Reihe anzuordnen.
Erstellen von Elementen der Benutzeroberfläche | 121

Optional: Fügen Sie untergeordnete Gruppenhinzu, um Befehle und Steuerelemente in einerZeile zu organisieren.
-----Hinzufügen von untergeordnetenGruppen auf Seite 233
Erstellen Sie bei Bedarf neue Befehle.-----Erstellen eines neuen Befehls aufSeite 118 (Arbeitsablauf-Diagramm)
Fügen Sie Befehle und Steuerelemente zu denZeilen, Untergruppen und Dropdown-Menüs inder Multifunktionsleisten-Gruppe hinzu.
-----Hinzufügen von Befehlen undSteuerelementen auf Seite 235
Optional: Ändern Sie die Anzeige und dasVerhalten von Befehlen, Steuerelementen und-----
So ändern Sie die Anzeige und dasVerhalten von Befehlen,Steuerelementen undDropdown-Menüs auf Seite 238
Dropdown-Menüs in derMultifunktionsleisten-Gruppe.
Optional: Fügen Sie einen Befehl zumGruppendialogfeld-Starter für dieMultifunktionsleisten-Gruppe hinzu.
-----Weisen Sie einen Befehl zumGruppendialogfeld-Starter hinzuauf Seite 226
Nachdem Sie eine Multifunktionsleisten-Gruppe erstellt haben, müssen Siesie einer Multifunktionsleisten-Registerkarten hinzufügen, bevor Sie in derMultifunktionsleiste angezeigt werden kann. Weitere Informationen zumZuweisen einer Multifunktionsleisten-Gruppe zu einerMultifunktionsleisten-Registerkarte finden Sie im Erstellen einerMultifunktionsleisten-Registerkarte auf Seite 123 Arbeitsablauf-Diagramm.
122 | Kapitel 4 Anpassen der Benutzeroberfläche

Erstellen einer Multifunktionsleisten-RegisterkarteMit Multifunktionsleisten-Registerkarten wird die Anzeige einerMultifunktionsleisten-Gruppe in der Multifunktionsleiste gesteuert.
Sie erstellen Multifunktionsleisten-Registerkarten, um mehrereMultifunktionsleisten-Gruppen in einer einzelnen Gruppe zusammengehörigerTools zu organisieren. Nachdem Sie Multifunktionsleisten-Gruppen zu derMultifunktionsleisten-Registerkarte hinzugefügt haben, muss dieMultifunktionsleisten-Registerkarte zu einem Arbeitsbereich hinzugefügtwerden, damit sie in der Multifunktionsleiste angezeigt wird. WeitereInformationen zum Anpassen von Multifunktionsleisten-Registerkarten findenSie unter Multifunktionsleisten-Registerkarten auf Seite 263.
Erstellen Sie eine neueMultifunktionsleisten-Registerkarte, um die-----
Erstellen einerMultifunktionsleisten-Registerkarteauf Seite 266 Multifunktionsleisten-Gruppen aufzunehmen, die
Sie auf der Multifunktionsleiste anzeigen möchten.
Erstellen Sie bei Bedarf neueMultifunktionsleisten-Gruppen mit den Befehlen-----
Erstellen einerMultifunktionsleisten-Gruppe aufSeite 121 (Arbeitsablauf-Diagramm) und Steuerelementen, die Sie auf der
Multifunktionsleiste anzeigen möchten.
Weisen Sie eine Multifunktionsleisten-Gruppe zueiner Multifunktionsleisten-Registerkarte zu.
-----
Zuweisen einerMultifunktionsleisten-Gruppe zueinerMultifunktionsleisten-Registerkarteauf Seite 268
Weisen Sie eine Multifunktionsleisten-Registerkartezu einem Arbeitsbereich hinzu.
-----
Zuweisen einerMultifunktionsleisten-Registerkartezu einem Arbeitsbereich auf Seite405
Erstellen von Elementen der Benutzeroberfläche | 123

Aktivieren Sie den geänderten Arbeitsbereich, umdie Multifunktionsleisten-Registerkarte und die-----
Aktivieren eines Arbeitsbereichs aufSeite 392 zugehörigen Multifunktionsleisten-Gruppen
anzuzeigen.
Erstellen eines Status für kontextabhängige Registerkarten derMultifunktionsleiste
Status für kontextabhängige Registerkarten werden verwendet, um die Anzeigevon Multifunktionsleisten-Registerkarten in der Multifunktionsleiste zu steuern,wenn bestimmte Befehle aktiv sind oder ein Objekt gewählt wird
Sie weisen Multifunktionsleisten-Registerkarten zu einem Status fürkontextabhängige Registerkarten hinzu, um Befehle und Steuerelemente aufder Multifunktionsleiste anzuzeigen, wenn Sie in einem bestimmten Kontextarbeiten. Weitere Informationen zum Anpassen der Status für kontextabhängigeRegisterkarten der Multifunktionsleiste finden Sie unter Statuskontextabhängiger Multifunktionsleisten-Registerkarten auf Seite 272.
Erstellen Sie bei Bedarf neueMultifunktionsleisten-Gruppen mit den Befehlen-----
Erstellen einerMultifunktionsleisten-Gruppe aufSeite 121 (Arbeitsablauf-Diagramm) und Steuerelementen, die Sie auf der
Multifunktionsleiste anzeigen möchten.
Erstellen Sie bei Bedarf neue Registerkarten, umdie Anzeige von Multifunktionsleisten-Gruppen-----
Erstellen einerMultifunktionsleisten-Registerkarteauf Seite 123(Arbeitsablauf-Diagramm)
zu steuern, wenn der Kontext des Status fürkontextabhängige Registerkarten erfüllt ist.
Weisen Sie dieMultifunktionsleisten-Registerkarten zu den Statuseiner kontextabhängigen Registerkarte hinzu.
-----Zuweisen einerMultifunktionsleisten-Registerkarteauf Seite 272
124 | Kapitel 4 Anpassen der Benutzeroberfläche

Erstellen eines WerkzeugkastensMit Werkzeugkästen können Sie Befehle und Steuerelemente in kleinenfixierbaren Fenstern organisieren.
Sie können Befehle und Steuerelemente zu einem Werkzeugkasten hinzufügen,um den Zugriff darauf zu erleichtern. Befehle in einem Werkzeugkasten könnenals einzelne Schaltfläche oder Schaltflächengruppe mit Flyout angezeigt werden.Weitere Informationen zum Anpassen von Werkzeugkästen finden Sie unterErstellen und Bearbeiten von Werkzeugkästen auf Seite 276.
Erstellen Sie einen neuen Werkzeugkasten, umdie Befehle und Steuerelemente zu organisieren,die Sie anzeigen möchten.
-----Erstellen eines Werkzeugkastensauf Seite 279
Optional: Fügen Sie Flyouts hinzu, um mehrereBefehle in einer einzigen Dropdown-Liste zuorganisieren.
-----Hinzufügen von Flyouts auf Seite291
Erstellen Sie bei Bedarf neue Befehle.-----Erstellen eines neuen Befehls aufSeite 118 (Arbeitsablauf-Diagramm)
Fügen Sie Befehle und Steuerelemente zumWerkzeugkasten und zu Flyouts hinzu.
-----Hinzufügen von Befehlen undSteuerelementen auf Seite 282
Weisen Sie einen Werkzeugkasten zu einemArbeitsbereich hinzu, um ihn anzuzeigen.
-----Zuweisen eines Werkzeugkastenszu einem Arbeitsbereich auf Seite411
Erstellen von Elementen der Benutzeroberfläche | 125

Aktivieren Sie den geänderten Arbeitsbereich, umden Werkzeugkasten anzuzeigen.
-----Aktivieren eines Arbeitsbereichs aufSeite 392
Erstellen von Pulldown-MenüsPulldown-Menüs nehmen im Vergleich zu den anderen Elementen derBenutzeroberfläche den geringsten Platz im Anwendungsrahmen von AutoCADein, während Sie Zugriff auf eine breite Palette an Befehlen bieten.
Sie können Befehle zu einem Pulldown-Menü hinzufügen, um daraufproblemlos über die Menüleiste zugreifen zu können, während nicht viel Platzauf dem Bildschirm verloren geht. Befehle in einem Pulldown-Menü könnenals einzelnes Element oder Gruppe von Elementen mit einem Untermenüangezeigt werden. Pulldown-Menüs müssen zu einem Arbeitsbereichhinzugefügt werden, damit Sie in der Menüleiste angezeigt werden. WeitereInformationen zum Anpassen von Pulldown-Menüs finden Sie unter Erstellenvon Pulldown-Menüs auf Seite 302.
Erstellen Sie ein neues Pulldown-Menü, um dieBefehle zu organisieren, die Sie anzeigenmöchten.
-----Erstellen von Pulldown-Menüs aufSeite 303
Optional: Fügen Sie Untermenüs hinzu, ummehrere Befehle in einem einzigenDropdown-Menü zu organisieren.
-----Hinzufügen eines Untermenüs aufSeite 318
Erstellen Sie bei Bedarf neue Befehle.-----Erstellen eines neuen Befehls aufSeite 118 (Arbeitsablauf-Diagramm)
126 | Kapitel 4 Anpassen der Benutzeroberfläche

Fügen Sie Befehle zu dem Pulldown-Menü undden Untermenüs hinzu.
-----Hinzufügen von Befehlen auf Seite304
Ändern Sie den Titel, der für den Befehl für dieAnzeige in dem Pulldown-Menü angezeigt wird.
-----Ändern des Titels für einen Befehlauf Seite 305
Weisen Sie das Pulldown-Menü zu einemArbeitsbereich hinzu, um es in der Menüleisteanzuzeigen?
-----Zuweisen eines Pulldown-Menüszur Menüleiste auf Seite 414
Aktivieren Sie den geänderten Arbeitsbereich, umdas Pulldown-Menü in der Menüleiste anzuzeigen.
-----Aktivieren eines Arbeitsbereichs aufSeite 392
Erstellen von KontextmenüsKontextmenüs bieten Zugriff auf kontextabhängige Befehle, die auf der Positiondes Mauszeigers basieren, wenn mit der rechten Maustaste geklickt wird. Diekontextabhängigen Status variieren in Abhängigkeit davon, ob ein Befehlaktiv oder ein Objekt ausgewählt ist oder ob kein Befehl oder Objekt ausgewähltist.
Sie erstellen benutzerdefinierte Kontextmenüs, die die Standard-Kontextmenüsersetzen, die in AutoCAD verwendet werden, oder Sie fügen zusätzliche Befehlezu einem bestimmten Kontextmenü hinzu. Befehle in einem Kontextmenükönnen in einem einzelnen Element oder als Gruppe von Elementen miteinem Untermenü angezeigt werden. Im Gegensatz zu Pulldown-Menüs müssenKontextmenüs nicht zu einem Arbeitsbereich hinzugefügt werden, um
Erstellen von Elementen der Benutzeroberfläche | 127

angezeigt zu werden. Weitere Informationen zum Anpassen von Kontextmenüsfinden Sie unter Erstellen von Kontextmenüs auf Seite 306.
Erstellen Sie ein neues Kontextmenü, um dieBefehle zu organisieren, die Sie anzeigenmöchten.
-----Erstellen von Kontextmenüs aufSeite 306
Optional: Fügen Sie Untermenüs hinzu, ummehrere Befehle in einem einzigenDropdown-Menü zu organisieren.
-----Hinzufügen von Untermenüs aufSeite 318
Erstellen Sie bei Bedarf neue Befehle.-----Erstellen eines neuen Befehls aufSeite 118 (Arbeitsablauf-Diagramm)
Fügen Sie Befehle zu Kontextmenüs undUntermenüs hinzu.
-----Hinzufügen von Befehlen auf Seite315
Ändern Sie den Titel, der für den Befehlverwendet wird, wenn er in einem Kontextmenüangezeigt wird.
-----Ändern des Titels für einen Befehlauf Seite 316
Anpassen von TastaturkurzbefehlenMit Tastaturkurzbefehlen können Sie einen Befehl aufrufen, indem Sie eineTastenkombination drücken, die die Taste STRG oder ALT und zusätzlicheTastaturtasten umfasst.
Sie können einen Befehl zu einem Tastaturkurzbefehl zuweisen, um den Befehlschnell aufrufen zu können. Sie können eine Tastenkombination verwenden,
128 | Kapitel 4 Anpassen der Benutzeroberfläche

anstelle auf ein Menüelement oder eine Schaltfläche zu klicken.Tastaturkurzbefehle umfassen die Taste STRG oder ALT, eine alphanumerischeTaste und möglicherweise die UMSCHALTTASTE. Weitere Informationen zumAnpassen von Tastaturkurzbefehlen finden Sie unter Tastaturkürzel auf Seite343.
Erstellen Sie bei Bedarf neue Befehle.-----Erstellen eines neuen Befehls aufSeite 118 (Arbeitsablauf-Diagramm)
Erstellen Sie einen neuen Tastaturkurzbefehl, undweisen Sie eine Tastenkombination zu, über dieder Befehl aufgerufen werden kann.
-----Erstellen eines Tastaturkurzbefehlsauf Seite 345
Erstellen einer DoppelklickaktionMit Doppelklickaktionen können Sie einen Befehl in Abhängigkeit von denausgewählten Objekten starten, wenn Sie in den Zeichnungsbereichdoppelklicken.
Sie weisen Befehle zu einer Doppelklickaktion hinzu, die normalerweise einenBefehl startet, mit dem Sie das ausgewählte Objekt ändern können. WeitereInformationen zum Anpassen von Doppelklickaktionen finden Sie unterDoppelklickaktionen auf Seite 360.
Erstellen Sie bei Bedarf neue Befehle.-----Erstellen eines neuen Befehls aufSeite 118 (Arbeitsablauf-Diagramm)
Erstellen Sie eine neue Doppelklickaktion, um denBefehl zu starten, wenn Sie auf ein Objektdoppelklicken.
-----Erstellen einer Doppelklickaktionauf Seite 361
Erstellen von Elementen der Benutzeroberfläche | 129

Erstellen von MaustastenMaustasten ermöglichen das Aufrufen eines Befehls in Abhängigkeit davon,welche Maustaste und Tastenkombination gedrückt wird.
Sie weisen Befehle zu Maustasten und Tastenkombinationen zu. WeitereInformationen zum Anpassen der Maustasten finden Sie unter Maustastenauf Seite 368.
Erstellen Sie bei Bedarf neue Befehle.-----Erstellen neuer Befehle auf Seite118 (Arbeitsablauf-Diagramm)
Erstellen Sie eine neue Maustaste, um einen Befehlaufzurufen, wenn die Maustaste undTastenkombination gedrückt wird.
-----Erstellen einer Maustaste auf Seite369
Erstellen und Ändern von ArbeitsbereichenArbeitsbereiche steuern die Anzeige von Benutzeroberflächenelementen undderen Reihenfolge.
Arbeitsbereiche werden in der Benutzeroberfläche von AutoCAD oder mit demCUI-Editor Benutzeroberfläche anpassen erstellt und verwaltet. Das Erstellenund Verwalten von Arbeitsbereichen in der Benutzeroberfläche ist nurbeschränkt möglich; im CUI-Editor haben Sie vollständige Kontrolle über alleElemente der Benutzeroberfläche in einem Arbeitsbereich. WeitereInformationen zum Anpassen von Arbeitsbereichen finden Sie unter Anpassenvon Arbeitsbereichen auf Seite 381.
Erstellen eines Arbeitsbereichs über die BenutzeroberflächeSie können einige grundlegende Anpassungen eines Arbeitsbereichs über dieBenutzeroberfläche ausführen.
Über die Benutzeroberfläche können Sie die Anzeige von Werkzeugkästen undPaletten steuern; gleichzeitig sind Sie in der Lage, Befehle zumSchnellzugriff-Werkzeugkasten hinzuzufügen bzw. daraus zu entfernen. Siekönnen die Position interaktiv aktualisieren und beide Werkzeugkästen und
130 | Kapitel 4 Anpassen der Benutzeroberfläche

Paletten anzeigen. Dieser Schritt kann nicht aus dem CUI-Editor ausgeführtwerden. Weitere Informationen zum Anpassen von Arbeitsbereichen über dieBenutzeroberfläche finden Sie unter Steuern vonBenutzeroberflächenelementen außerhalb des CUI-Editors Benutzeroberflächeanpassen auf Seite 397.
Erstellen Sie einen neuen Arbeitsbereich über dieBenutzeroberfläche.
-----Erstellen eines neuenArbeitsbereichs auf Seite 387
Fügen Sie Befehle von der Multifunktionsleistezum Schnellzugriff-Werkzeugkasten hinzu bzw.
-----Fügen Sie Befehle zumSchnellzugriff-Werkzeugkastenhinzu bzw. entfernen sie daraus
entfernen Sie sie daraus. Sie können auchTrennlinien hinzufügen, um zusammengehörigeBefehle zu gruppieren.
Zeigen Sie die Werkzeugkästen an, die angezeigtwerden sollen, wenn der Arbeitsbereich aktiviertist.
-----Anzeigen von Werkzeugkästen aufSeite 399
Zeigen Sie die Paletten an, die angezeigt werdensollen, wenn der Arbeitsbereich aktiviert wird.
-----Anzeigen von Paletten auf Seite 400
Speichern Sie die Änderungen, die an Elementenin der Benutzeroberfläche vorgenommen werden,in einem Arbeitsbereich.
-----Speichern von Arbeitsbereichen aufSeite 387
Erstellen eines Arbeitsbereichs mit dem CUI-EditorDer CUI-Editor bietet eine Bearbeitungsumgebung zum Anpassen vonArbeitsbereichen.
Erstellen und Ändern von Arbeitsbereichen | 131

Über den CUI-Editor können Sie die Anzeige vonSchnellzugriff-Werkzeugkästen, Multifunktionsleisten-Registerkarten,Werkzeugkästen, Menüs und Paletten steuern. Sie können auch die Anzeigevon bestimmten Funktionen im Anwendungs- und Zeichnungsfenster steuern.Weitere Informationen zum Anpassen von Arbeitsbereichen über denCUI-Editor finden Sie unter Steuern von Benutzeroberflächenelementen imCUI-Editor Benutzeroberfläche anpassen auf Seite 400.
Erstellen Sie einen neuen Arbeitsbereich mit demCUI-Editor.
-----Erstellen eines neuenArbeitsbereichs auf Seite 385
Zeigen Sie einen Schnellzugriff-Werkzeugkastenan, wenn der Arbeitsbereich aktiviert wird.
-----Anzeigen einesSchnellzugriff-Werkzeugkastens aufSeite 403
Zeigen Sie eine Multifunktionsleisten-Registerkartein der Multifunktionsleiste an, wenn derArbeitsbereich aktiviert wird.
-----Anzeigen einerMultifunktionsleisten-Registerkarteauf Seite 405
Zeigen Sie einen Werkzeugkasten an, wenn derArbeitsbereich aktiviert wird.
-----Anzeigen eines Werkzeugkastensauf Seite 411
Steuern Sie die Anzeige der Einstellungen füreinen Werkzeugkasten, wenn der Arbeitsbereich-----
Ändern der Anzeigeeigenschafteneines Werkzeugkastens auf Seite412 aktiviert wird. Sie können Einstellungen wie die
Standardposition und das Fixieren steuern.
132 | Kapitel 4 Anpassen der Benutzeroberfläche

Zeigen Sie ein Menü in der Menüleiste an, wennder Arbeitsbereich aktiviert wird.
-----Anzeigen eines Menüs auf Seite 414
Zeigen Sie eine Palette an, wenn derArbeitsbereich aktiviert wird.
-----Anzeigen einer Palette auf Seite 416
Steuern Sie die Anzeigeeinstellungen für einePalette, die angezeigt wird, wenn der
-----Ändern der Anzeigeeigenschafteneiner Palette auf Seite 419 Arbeitsbereich aktiviert wird. Sie können
Einstellungen wie Position, Transparenz undAutomatisch ausblenden steuern.
Steuern Sie die Anzeigeeinstellungen fürverschiedene Elemente der Benutzeroberfläche
-----Ändern der Einstellungen derBenutzeroberfläche auf Seite 389
in der Anwendung und im Zeichnungsfenster wiedie Menüleiste, Statusleisten undLayout-Registerkarten, wenn der Arbeitsbereichaktiviert wird.
Aktivieren Sie den geänderten Arbeitsbereich, umdie an dem Arbeitsbereich vorgenommenenÄnderungen anzuzeigen.
-----Aktivieren eines Arbeitsbereichs aufSeite 392
Erstellen und Verwalten von AnpassungsdateienAnpassungsdateien (CUIx-Dateien) dienen zum Speichern von Befehlen,Benutzeroberflächenelementen und Referenzen auf partielle CUI-Dateien undAutoLISP-Dateien. CUIx-Dateien können als Haupt-, partielle oderUnternehmens-CUI-Dateien bezeichnet werden.
Erstellen und Verwalten von Anpassungsdateien | 133

Grundlagen zu AnpassungsdateienAnpassungsdateien werden in AutoCAD geladen, um Elemente zu definieren,die die Benutzeroberfläche bilden, und werden mit dem CUI-EditorBenutzeroberfläche anpassen bearbeitet.
AutoCAD stellt mehrere CUIx-Dateien bereit, die an Ihre jeweiligeArbeitsumgebung angepasst werden können. AutoCAD verwendet imWesentlichen zwei Bezeichnungen für CUIx-Dateien, nämlich Haupt- undUnternehmens-Dateien. In der Voreinstellung verwendet AutoCAD eineHaupt-CUIx-Datei. Sie können die mit AutoCAD bereitgestellten CUIx-Dateienanpassen oder über die Registerkarte Übertragen im CUI-Editor Ihre eigenenCUI-Dateien erstellen.
Wenn Sie die mit AutoCAD bereitgestellten CUIx-Dateien anpassen oder Ihreeigenen CUIx-Dateien erstellen, erzeugt der CUI-Editor davon eineSicherungskopie, sobald Sie Änderungen vornehmen. Auf diese Weise könnenSie die Datei wiederherstellen, wenn etwas versehentlich gelöscht wurde.Wenn Sie eine mit AutoCAD bereitgestellte CUIx-Datei ändern, können Siediese so auf den ursprünglichen Zustand zurücksetzen.
Im Editor Benutzeroberfläche anpassen können Sie jedoch nicht nur neueBenutzeroberflächenelemente und Befehle erstellen, sondern auch vorhandeneBenutzeroberflächenelemente und Befehle kopieren und anschließendbearbeiten.
So legen Sie Arbeits-CUIx-Datei fest
Bevor Sie benutzerdefinierte Befehle zu einer CUIx-Datei hinzufügen, müssenSie eine CUIx-Datei als Arbeitsdatei festlegen.
1 Klicken Sie auf Registerkarte Verwalten ➤ Gruppe
Anpassung ➤ Benutzeroberfläche.
2 Wählen Sie im CUI-Editor die Registerkarte Anpassen aus. Klicken Sie imBereich Anpassungen in <Dateiname> in der Dropdown-ListeAnpassungsdateien auf den Abwärtspfeil.
3 Wählen Sie Haupt-CUI-Datei <Dateiname> oder eine der geladenenCUIx-Dateien, um sie als Arbeits-CUIx-Datei festzulegen.
134 | Kapitel 4 Anpassen der Benutzeroberfläche

Alle Befehle, die neu erstellt werden, werden direkt zur Arbeits-CUIx-Dateihinzugefügt. Wenn die CUIx-Datei, mit der Sie arbeiten möchten, nichtgeladen ist, wählen Sie in der Dropdown-Liste Anpassungsdateien dieOption Öffnen. Navigieren Sie anschließend zu der CUIx-Datei, mit derSie arbeiten möchten.
So erstellen Sie eine neue CUIx-Datei
1 Klicken Sie auf Registerkarte Verwalten ➤ Gruppe
Anpassung ➤ Benutzeroberfläche.
2 Klicken Sie im CUI-Editor Benutzeroberfläche anpassen auf derRegisterkarte Übertragen im rechten Bereich auf die Schaltfläche NeueAnpassungsdatei erstellen.
3 Wählen Sie im rechten Bereich aus der Dropdown-Liste den EintragSpeichern unter aus.
4 Geben Sie im Dialogfeld Speichern unter den Speicherort für die neueAnpassungsdatei an, und geben Sie im Textfeld Dateiname einen Namenein.
Grundlagen zu Anpassungsdateien | 135

5 Klicken Sie auf Speichern, um die Anpassungsdatei zu erstellen oder zuspeichern.
So erstellen Sie eine Anpassungsdatei aus einer vorhandenenAnpassungsdatei
1 Navigieren Sie in Windows Explorer an den folgenden Speicherort:
(Windows XP) <Laufwerk>:\Dokumente undEinstellungen\<Benutzerprofilname>\Anwendungsdaten\Autodesk\<Produktname>\<Versionsnummer>\<Sprache>\support\<Anpassungsdateiname>.cui
(Windows Vista)<Laufwerk>:\Benutzer\<Benutzerprofilname>\AppData\Roaming\Autodesk\<Produktname>\<Versionsnummer>\<Sprache>\support\<Anpassungsdateiname>.cuix
ANMERKUNG Die Ordner unter Ihrem Profil sind möglicherweisevorgabemäßig ausgeblendet. Möglicherweise müssen Sie IhreAnzeigeeinstellungen ändern, um diese Dateien anzuzeigen. Klicken Sie aufStart (Windows) ➤ Systemsteuerung ➤ (Darstellung und Designs oderDarstellung und Anpassung) ➤ Ordneroptionen. Klicken Sie im DialogfeldOrdneroptionen auf der Registerkarte Ansicht auf Alle Dateien und Ordneranzeigen.
2 Kopieren Sie die ausgewählte CUIx-Datei mit einem neuen Dateinamen(wie z. B. enterprise.cuix) oder in ein neues Verzeichnis (z. B. dieNetzwerkfreigabe, in der Benutzer auf die Datei zugreifen), sodass dieursprüngliche CUIx-Datei beibehalten wird, falls Sie sie zu einem späterenZeitpunkt erneut bearbeiten oder verwenden möchten.
WARNUNG Bei dieser Methode zur Erstellung einer neuen CUIx-Datei kannzusätzliche Arbeit anfallen, wenn nicht alle Befehle undBenutzeroberflächenelemente in der kopierten CUIx-Datei verwendet werdensollen.
So benennen Sie eine Anpassungsgruppe um
1 Klicken Sie auf Registerkarte Verwalten ➤ Gruppe
Anpassung ➤ Benutzeroberfläche.
2 Wählen Sie im Bereich Anpassungen in <Dateiname> eine CUIx-Datei ausder Dropdown-Liste aus.
136 | Kapitel 4 Anpassen der Benutzeroberfläche

3 Klicken Sie im Bereich Anpassungen in <Dateiname> mit der rechtenMaustaste auf den Anpassungsgruppenname, und klicken Sie aufUmbenennen.
4 Geben Sie einen neuen Namen für die Anpassungsgruppe ein, und drückenSie die EINGABETASTE.
ANMERKUNG Um den Namen der Anpassungsgruppe direkt zu bearbeiten,müssen Sie auf diese klicken, kurz warten und erneut darauf klicken.
ANMERKUNG Der Anpassungsgruppenname darf keine Leerzeichenenthalten.
5 Klicken Sie auf Anwenden.
So stellen Sie eine gesicherte Anpassungsdatei wieder her
1 Klicken Sie auf Registerkarte Verwalten ➤ Gruppe
Anpassung ➤ Benutzeroberfläche.
2 Klicken Sie im CUI-Editor Benutzeroberfläche anpassen auf derRegisterkarte Anpassen im Bereich Anpassungen in <Dateiname> mit derrechten Maustaste auf den Namen der Anpassungsgruppe.
3 Klicken Sie auf <Dateiname> wiederherstellen.
Grundlagen zu Anpassungsdateien | 137

4 Klicken Sie auf Anwenden.
So setzen Sie eine vorgegebene Anpassungsdatei zurück
1 Klicken Sie auf Registerkarte Verwalten ➤ Gruppe
Anpassung ➤ Benutzeroberfläche.
2 Klicken Sie im CUI-Editor Benutzeroberfläche anpassen auf derRegisterkarte Anpassen im Bereich Anpassungen in <Dateiname> mit derrechten Maustaste auf den Namen der Anpassungsgruppe.
3 Klicken Sie auf <Dateiname> zurücksetzen.
ANMERKUNG Es können nur CUIx-Dateien zurückgesetzt werden, die sichim Ordner UserDataCache im Installationsverzeichnis von AutoCAD befinden.
4 Klicken Sie auf Anwenden.
So legen Sie eine CUIx-Datei als Haupt-CUIx-Datei fest
1 Klicken Sie auf Menü-Browser ➤ Optionen.
2 Klicken Sie im Dialogfeld Optionen auf der Registerkarte Dateien auf dasPluszeichen (+) neben den Anpassungsdateien, um die Liste zu erweitern.
138 | Kapitel 4 Anpassen der Benutzeroberfläche

3 Klicken Sie auf das Pluszeichen (+) neben Hauptanpassungsdatei, um denKnoten zu erweitern.
4 Wählen Sie das Element unter Hauptanpassungsdatei, und klicken Sieauf Durchsuchen.
5 Navigieren Sie im Dialogfeld Datei wählen zur gewünschtenAnpassungsdatei, um sie zu laden. Klicken Sie auf Öffnen.
Die ausgewählte Datei ist nun die Haupt-Anpassungsdatei für dasProgramm.
6 Klicken Sie im Dialogfeld Optionen auf OK.
Kurzübersicht
Befehle
ABI
Verwaltet die angepassten Benutzeroberflächenelemente im Produkt.
MENÜ
Lädt eine Anpassungsdatei.
OPTIONEN
Passt die Programmeinstellungen an.
Grundlagen zu Anpassungsdateien | 139

Systemvariablen
MENUNAME
Speichert den Namen und den Pfad der Anpassungsdatei.
Erstellen und Laden von partiellen CUIx-DateienErstellen, laden und entfernen Sie partielle Anpassungsdateien nach Bedarf.Mithilfe von partiellen CUIx-Dateien können Sie die meistenOberflächenelemente (Werkzeugkästen, Menüs, Multifunktionsleisten-Gruppenusw.) in einer separaten CUIx-Datei laden und ändern. Sie müssen dieAnpassungen nicht in Ihre Haupt-CUIx-Datei importieren.
Die Reihenfolge, in der partielle CUIx-Dateien in der entsprechendenStrukturansicht aufgeführt sind, legt fest, in welcher Reihenfolge die Dateienin das Programm geladen werden. Sie können die Strukturhierarchie neuanordnen, um die Ladereihenfolge zu ändern. Auf der Registerkarte Übertragendes CUI-Editors Benutzeroberfläche anpassen können Sie eine partielleCUIx-Datei erstellen. Weitere Informationen zum Erstellen einer neuenCUIx-Datei finden Sie unter So erstellen Sie eine neue CUIx-Datei auf Seite135. CUIx-Dateien können mit den Befehlen ABILAD und ABIENTF in derEingabeaufforderung geladen oder entfernt werden. Diesen Schritt könnenSie auch auf der Registerkarte Anpassen des CUI-Editors ausführen.
Befehle und Elemente der Benutzeroberfläche können einer partiellenCUIx-Datei hinzugefügt werden, die unter der Haupt-CUIx-Datei geladen wird,jedoch nicht der Unternehmens-CUIx-Datei, wenn sie nicht alsHaupt-CUIx-Datei geladen wird. Um einer partiellen CUIx-Datei einen Befehlhinzuzufügen, muss die partielle CUIx-Datei als Arbeits-CUIx-Datei ausgewähltwerden. Weitere Informationen zum Hinzufügen von Befehlen zu einerpartiellen CUIx-Datei finden Sie unter So fügen Sie Befehle zu einer partiellenCUIx-Datei hinzu auf Seite 143.
Wenn eine partielle CUIx-Datei geladen wird, können die Arbeitsbereiche, diein der Datei definiert sind, nicht aktiviert werden. Um einen Arbeitsbereichverwenden zu können, der in einer partiellen CUIx-Datei definiert ist, musser zunächst in eine Haupt-CUIx-Datei übertragen werden. WeitereInformationen zum Übertragen eines Arbeitsbereichs in die Haupt-CUIx-Datei,finden Sie unter So importieren Sie einen Arbeitsbereich in eineHaupt-CUIx-Datei auf Seite 395.
So laden Sie eine partielle CUIx-Datei mithilfe des Befehls ABILAD
1 Geben Sie in der Befehlszeile cuiload ein.
140 | Kapitel 4 Anpassen der Benutzeroberfläche

2 Geben Sie im Dialogfeld Anpassungen laden/entfernen im Feld Dateinameden Pfad zu der CUIx-Datei ein, die Sie laden möchten. Sie können auchauf Durchsuchen klicken, um nach der Datei zu suchen.
3 Klicken Sie auf Laden und dann auf Schließen.
So laden Sie eine partielle CUIx-Datei mithilfe der Registerkarte Anpassen
1 Klicken Sie auf Registerkarte Verwalten ➤ Gruppe
Anpassung ➤ Benutzeroberfläche.
2 Wählen Sie im CUI-Editor die Registerkarte Anpassen. Wählen Sie imBereich Anpassungen in <Dateiname> die Haupt-CUI-Datei(<Anpassungsdateiname>.cuix) aus der Dropdown-Liste aus. Klicken Sierechts neben der Dropdown-Liste auf die Schaltfläche PartielleAnpassungsdatei laden.
3 Klicken Sie im Dialogfeld Öffnen auf die partielle CUIx-Datei, die Sieöffnen möchten, und klicken Sie auf Öffnen.
ANMERKUNG Falls die partielle CUIx-Datei, die Sie laden möchten, denselbenAnpassungsgruppennamen wie die Haupt-CUIx-Datei hat, müssen Sie denAnpassungsgruppennamen vor dem Laden ändern. Öffnen Sie die partielleCUIx-Datei im CUI-Editor, wählen Sie den Namen der Anpassungsgruppeaus, und klicken Sie mit der rechten Maustaste hierauf, um dieseumzubenennen.
4 Um zu überprüfen, ob die Datei in die Haupt-CUIx-Datei geladen wurde,wählen Sie im Bereich Anpassungen in <Dateiname> dieHauptanpassungsdatei (<Anpassungsdateiname>.cuix) aus derDropdown-Liste aus.
Erstellen und Laden von partiellen CUIx-Dateien | 141

Geladene partielle CUIx-Dateien in der Haupt-CUIx-Datei werden unterdem Knoten Partielle Anpassungsdateien aufgeführt.
5 Klicken Sie auf Anwenden.
So entfernen Sie eine partielle CUIx-Datei mithilfe des Befehls ABIENTF
1 Geben Sie in der Befehlszeile cuiunload ein.
2 Wählen Sie im Dialogfeld Anpassungen laden/entfernen im Feld GeladeneAnpassungsgruppen eine CUIx-Datei aus.
3 Klicken Sie auf Entfernen und dann auf Schließen.
So entfernen Sie eine partielle CUIx-Datei mithilfe der RegisterkarteAnpassen
1 Klicken Sie auf Registerkarte Verwalten ➤ Gruppe
Anpassung ➤ Benutzeroberfläche.
2 Wählen Sie im CUI-Editor die Registerkarte Anpassen. Wählen Sie imBereich Anpassungen in <Dateiname> die Haupt-CUI-Datei(<Anpassungsdateiname>.cuix) aus der Dropdown-Liste aus.
3 Klicken Sie in der Strukturansicht der Haupt-CUIx-Datei auf dasPluszeichen (+) neben dem Knoten Partielle Anpassungsdateien, um ihnzu erweitern.
Alle partiellen CUIx-Dateien, die in der Haupt-CUIx-Datei geladen sind,werden angezeigt.
4 Klicken Sie mit der rechten Maustaste auf die partielle CUIx-Datei, dieSie entfernen möchten. Klicken Sie auf <Anpassungsdateiname>.cuixentfernen.
142 | Kapitel 4 Anpassen der Benutzeroberfläche

Die partielle CUIx-Datei wird aus der Liste entfernt.
5 Klicken Sie auf Anwenden.
So fügen Sie Befehle zu einer partiellen CUIx-Datei hinzu
1 Klicken Sie auf Registerkarte Verwalten ➤ Gruppe
Anpassung ➤ Benutzeroberfläche.
2 Wählen Sie im CUI-Editor die Registerkarte Anpassen aus. Wählen Sie imBereich Anpassungen in <Dateiname> die partielle CUIx-Datei aus derDropdown-Liste aus.
3 Klicken Sie im Bereich Befehlsliste auf Befehl erstellen.
4 Passen Sie ggf. die Eigenschaften des neuen Befehls im BereichEigenschaften an.
5 Klicken Sie auf Anwenden.
Erstellen und Laden von partiellen CUIx-Dateien | 143

Kurzübersicht
Befehle
ABI
Verwaltet die angepassten Benutzeroberflächenelemente im Produkt.
ABILAD
Lädt eine CUIx-Datei.
ABIENTF
Entfernt eine CUIx-Datei.
Erstellen von Unternehmens-CUIx-DateienIn einer Unternehmens-CUIx-Datei werden in der RegelAnpassungsinformationen gespeichert, die von vielen Benutzern gemeinsamverwendet, jedoch von einem CAD-Manager gesteuert werden.Unternehmens-CUIx-Dateien erleichtern Mitarbeitern, die für die Einhaltungder Unternehmensstandards verantwortlich sind, die Verwaltung undBearbeitung von Anpassungsdaten.
Erstellen Sie eine Unternehmens-CUIx-Datei, indem Sie die folgenden Aufgabenausführen:
■ Erstellen Sie aus einer vorhandenen oder neuen CUIx-Datei eineUnternehmens-CUIx-Datei. Erstellen Sie eine Kopie von derHauptanpassungsdatei (acad.cuix) oder einer anderen Anpassungsdatei, diealle erforderlichen Benutzeroberflächenelemente enthält. Wenn Sie miteiner neuen Anpassungsdatei beginnen möchten, erstellen Sie mithilfe derRegisterkarte Übertragen eine leere Anpassungsdatei.
■ Legen Sie die neue Datei als Haupt-CUIx-Datei fest. Über das DialogfeldOptionen müssen Sie die Anpassungsdatei als Hauptanpassungsdatei laden,damit alle Benutzeroberflächenelemente bearbeitet werden. Merken Siesich, welche Anpassungsdatei aktuell als Hauptanpassungsdatei ausgewähltist, da Sie diese später wiederherstellen müssen.
■ Bearbeiten Sie den Inhalt der Unternehmens-CUIx-Datei. Nachdem Siedie Anpassungsdatei als Hauptanpassungsdatei festgelegt haben, könnenSie den Namen der Anpassungsgruppe sowie den Inhalt der CUIx-Dateinach Bedarf ändern. Durch Ändern des Anpassungsgruppennamens könnenSie mehrere CUIx-Dateien gleichzeitig in das Programm laden.
144 | Kapitel 4 Anpassen der Benutzeroberfläche

CUIx-Dateien mit demselben Anpassungsgruppennamen können nicht indas Programm geladen werden.
■ Ersetzen Sie die Haupt-CUIx-Datei. Ersetzen Sie im Dialogfeld Optionendie vorherige Anpassungsdatei, die als Hauptanpassungsdatei festgelegtwurde.
■ Speichern Sie die Unternehmens-CUIx-Datei in einer Netzwerkfreigabe.Wenn Sie die neue Unternehmensdatei in einer Netzwerkfreigabe speichern,können alle Benutzer mit Zugriff auf diesen Speicherort die Datei aufrufen.
ANMERKUNG Der Ordner, in dem Sie die Unternehmens-CUIx-Dateienablegen, sollte freigegeben sein, sodass Ihre Benutzer darauf zugreifen können.Weitere Informationen zum Erstellen einer Netzwerkfreigabe finden Sie unter"Erstellen von Netzwerkfreigaben" im Netzwerkadministrator-Handbuch fürAutoCAD.
■ Geben Sie den Speicherort für die Unternehmens-CUIx-Datei an. DasProgramm versieht eine Unternehmens-Anpassungsdatei automatisch miteinem Schreibschutz, wenn Sie den Speicherort im Dialogfeld Optionenfestlegen. Sie können den Speicherort der Unternehmens-Anpassungsdateiauf einzelnen Arbeitsstationen oder im Einrichtungsassistenten festlegen.Weitere Informationen zum Einrichten des Speicherorts imEinrichtungsassistenten finden Sie im Netzwerkadministrator-Handbuch fürAutoCAD unter “Auswählen von Suchpfaden und Dateispeicherorten”.
WARNUNG Der CUI-Editor Benutzeroberfläche anpassen lädt dieUnternehmens-Anpassungsdatei zwar als schreibgeschützt, die Datei ist dadurchjedoch nicht vollständig gegen Änderungen geschützt. DieUnternehmens-Anpassungsdatei könnte als Hauptanpassungsdatei geladenund anschließend bearbeitet werden. Um die Unternehmens-Anpassungsdateizu schützen, sollte ihr Speicherort als schreibgeschützt markiert sein. Außerdemsollte der Schreibzugriff auf die Personen beschränkt sein, die die Dateibearbeiten dürfen.
So legen Sie eine CUIx-Datei als Unternehmens-CUIx-Datei fest
1 Klicken Sie auf den einzelnen Arbeitsstationen der Benutzer in AutoCADauf Menü-Browser ➤ Optionen.
2 Klicken Sie im Dialogfeld Optionen auf der Registerkarte Dateien auf dasPluszeichen (+) neben den Anpassungsdateien, um die Liste zu erweitern.
Erstellen von Unternehmens-CUIx-Dateien | 145

3 Klicken Sie auf das Pluszeichen neben der Unternehmens-Anpassungsdatei,um sie zu öffnen.
4 Wählen Sie das Element unter Unternehmens-Anpassungsdatei, undklicken Sie auf Durchsuchen.
5 Navigieren Sie im Dialogfeld Datei wählen in das Verzeichnis derUnternehmens-Anpassungsdatei. Klicken Sie auf Öffnen.
Die Unternehmens-CUIx-Datei muss in einer Netzwerkfreigabe gespeichertwerden, auf die Benutzer zugreifen können.
6 Klicken Sie im Dialogfeld Optionen auf OK.
ANMERKUNG Im Einrichtungsassistenten legen Sie dieUnternehmens-CUIx-Datei auf der Seite Einstellungen festlegen des Assistentenfest. Weitere Informationen zum Festlegen einer Unternehmens-CUIx-Dateiim Einrichtungsassistenten finden Sie im Netzwerkadministrator-Handbuchunter “Auswählen von Suchpfaden und Dateispeicherorten”.
So bearbeiten Sie eine Unternehmens-CUIx-Datei
1 Klicken Sie auf Menü-Browser ➤ Optionen.
2 Klicken Sie im Dialogfeld Optionen auf der Registerkarte Dateien auf dasPluszeichen (+) neben den Anpassungsdateien, um die Liste zu erweitern.
146 | Kapitel 4 Anpassen der Benutzeroberfläche

3 Klicken Sie auf das Pluszeichen neben Hauptanpassungsdatei, um denKnoten zu erweitern.
Merken Sie sich den Namen und Speicherort der aktuellenHaupt-CUIx-Datei, da Sie diese später wiederherstellen müssen.
4 Wählen Sie das Element unter Hauptanpassungsdatei, und klicken Sieauf Durchsuchen. Navigieren Sie im Dialogfeld Datei wählen in dasVerzeichnis der Unternehmens-Anpassungsdatei. Klicken Sie auf Öffnen.
5 Klicken Sie auf das Pluszeichen neben Unternehmens-Anpassungsdatei,um den Knoten zu erweitern.
Merken Sie sich den Namen und Speicherort der aktuellenUnternehmens-CUIx-Datei, da Sie diese später wiederherstellen müssen.
6 Wählen Sie das Element unter Unternehmens-Anpassungsdatei, undklicken Sie auf Durchsuchen. Navigieren Sie im Dialogfeld Datei wählenin das Verzeichnis der Hauptanpassungsdatei. Klicken Sie auf Öffnen.
7 Klicken Sie im Dialogfeld Optionen auf OK, um die Änderungen zuspeichern.
8 Klicken Sie auf Registerkarte Verwalten ➤ Gruppe
Anpassung ➤ Benutzeroberfläche.
9 Erstellen Sie im CUI-Editor Benutzeroberfläche anpassen auf derRegisterkarte Anpassen gegebenenfalls neue Befehle undBenutzeroberflächenelemente.
10 Nachdem Sie neue Befehle und Benutzeroberflächenelemente hinzugefügthaben, klicken Sie auf OK. Tauschen Sie die Dateinamen der Haupt- undUnternehmens-CUI-Datei im Dialogfeld Optionen aus.
Die Haupt- und Unternehmens-CUIx-Dateien sollten nun in etwa derursprünglichen Konfiguration vor den Änderungen entsprechen.
TIPP Sie können zwei Profile erstellen, die Sie zum Austauschen der Haupt- undUnternehmens-CUIx-Datei verwenden können. Bei einem Profil weisen dieCUIx-Dateien eine normale Konfiguration auf, die von den Erstellern verwendetwird, und bei dem anderen wurden die Haupt- und Unternehmens-CUIx-Dateiausgetauscht, sodass die Unternehmens-Anpassungsdatei bearbeitet werden kann.
Erstellen von Unternehmens-CUIx-Dateien | 147

Kurzübersicht
Befehle
ABI
Verwaltet die angepassten Benutzeroberflächenelemente im Produkt.
ABIEXPORT
Exportiert Benutzereinstellungen aus der CUIx-Hauptdatei in eineCUIx-Unternehmensdatei oder -Teildatei.
ABILAD
Lädt eine CUIx-Datei.
ABIENTF
Entfernt eine CUIx-Datei.
MENÜ
Lädt eine Anpassungsdatei.
OPTIONEN
Passt die Programmeinstellungen an.
Systemvariablen
ENTERPRISEMENU
Speichert den Namen der Unternehmens-Anpassungsdatei (falls definiert)einschließlich des zugehörigen Pfads.
MENUNAME
Speichert den Namen und den Pfad der Anpassungsdatei.
Suchen und Ersetzen von Befehlen und Text in einerCUIx-Datei
Sie können in einer oder in mehreren CUIx-Dateien nach Befehlen oderSuchzeichenfolgen (einschließlich Befehlsnamen,Benutzeroberflächenelementen, Befehls-Anzeigenamen, Beschreibungen,Makros und Bezeichnungen) suchen. Darüber hinaus können Sie Befehle oderSuchzeichenfolgen auch einzeln oder in einem einzigen Durchgang ersetzen.
148 | Kapitel 4 Anpassen der Benutzeroberfläche

Je nach gewünschten Suchergebnissen können Sie die Suche auch erweiternoder einschränken.
■ Beschränken Sie die Suche auf Befehle im Bereich Befehlsliste. Diese Suchebeinhaltet nicht die Namen von Benutzeroberflächenelementen, die mitdiesen verbundenen Befehle und deren Eigenschaften. Wenn Sie die Suchenach dem Befehl LINIE nur auf die Befehlsliste beschränken, wird alsSuchergebnis eine Meldung ähnlich wie die folgende Meldung angezeigt:"Suchzeichenfolge im Befehlsnamen 'Bemaßung, Linear' (1/12) gefunden".
■ Erweitern Sie die Suche, um alle Eigenschaften in allenStrukturansichtsknoten im Bereich Anpassungen in in die Sucheeinzuschließen. Dieser Suchtyp findet alle Vorkommen einerSuchzeichenfolge. Wenn Sie beispielsweise als Suchzeichenfolge "lin"eingeben und die Suche in der Strukturansicht starten, wird als Suchergebniseine Meldung ähnlich wie die folgende Meldung angezeigt:"Suchzeichenfolge gefunden in 'Linear'-Eigenschaft 'Name' an Position 0(1/55)".
So suchen Sie nach einer Suchzeichenfolge in einer CUIx-Datei
1 Klicken Sie auf Registerkarte Verwalten ➤ Gruppe
Anpassung ➤ Benutzeroberfläche.
2 Klicken Sie im CUI-Editor Benutzeroberfläche anpassen auf derRegisterkarte Anpassen im Bereich Anpassungen in <Dateiname> auf einebeliebige Stelle in der Strukturansicht. Klicken Sie auf Suchen.
3 Führen Sie im Dialogfeld Suchen und ersetzen auf der Registerkarte Suchenfolgende Schritte aus:
■ Geben Sie die Suchzeichenfolge in das Feld Suchen nach ein.
■ Deaktivieren Sie das Kontrollkästchen für die Option Fall ignorieren,wenn die Groß-/Kleinschreibung ignoriert und nach jedemVorkommen der Suchzeichenfolge gesucht werden soll.
Suchen und Ersetzen von Befehlen und Text in einer CUIx-Datei | 149

■ Aktivieren Sie das Kontrollkästchen für die Option Suche beschränkenauf, wenn die Suche auf eine CUIx-Datei beschränkt werden soll.Wählen Sie dann unter dieser Option eine CUIx-Datei in derDropdown-Liste aus.
■ Klicken Sie auf Weitersuchen, wenn nach allen Vorkommen derSuchzeichenfolge gesucht werden soll.
Es wird eine Meldung angezeigt, die den Speicherort der Suchzeichenfolgesowie die Zahl der Suchergebnisse angibt.
4 Klicken Sie auf Weitersuchen, um die Suche fortzusetzen.
5 Klicken Sie auf Schließen.
6 Klicken Sie im CUI-Editor Benutzeroberfläche anpassen auf Anwenden.
So suchen Sie nach einer Suchzeichenfolge im Bereich Befehlsliste
1 Klicken Sie auf Registerkarte Verwalten ➤ Gruppe
Anpassung ➤ Benutzeroberfläche.
2 Klicken Sie im CUI-Editor Benutzeroberfläche anpassen im BereichBefehlsliste mit der rechten Maustaste an eine beliebige Stelle in derBefehlsliste. Klicken Sie auf Suchen.
150 | Kapitel 4 Anpassen der Benutzeroberfläche

3 Führen Sie im Dialogfeld Suchen und ersetzen auf der Registerkarte Suchenfolgende Schritte aus:
■ Geben Sie die Suchzeichenfolge in das Feld Suchen nach ein.
■ Deaktivieren Sie das Kontrollkästchen für die Option Fall ignorieren,wenn die Groß-/Kleinschreibung ignoriert und nach jedemVorkommen der Suchzeichenfolge gesucht werden soll.
■ Klicken Sie auf Weitersuchen, wenn nach allen Vorkommen derSuchzeichenfolge gesucht werden soll.
Es wird eine Meldung angezeigt, die den Speicherort der Suchzeichenfolgesowie die Zahl der Suchergebnisse angibt.
4 Klicken Sie auf Weitersuchen, um die Suche fortzusetzen.
5 Klicken Sie auf Schließen.
6 Klicken Sie im CUI-Editor Benutzeroberfläche anpassen auf Anwenden.
So suchen Sie den Verwendungsort eines Befehls im Bereich Befehlsliste
1 Klicken Sie auf Registerkarte Verwalten ➤ Gruppe
Anpassung ➤ Benutzeroberfläche.
2 Klicken Sie im CUI-Editor Benutzeroberfläche anpassen im BereichBefehlsliste mit der rechten Maustaste auf den Befehlsnamen, nach demSie suchen möchten. Klicken Sie auf Suchen.
Suchen und Ersetzen von Befehlen und Text in einer CUIx-Datei | 151

3 Führen Sie im Dialogfeld Suchen und ersetzen auf der Registerkarte Suchenfolgende Schritte aus:
■ Geben Sie den Befehlsnamen in das Feld Suchen nach ein.
■ Deaktivieren Sie das Kontrollkästchen für die Option Fall ignorieren,wenn die Groß-/Kleinschreibung ignoriert und nach jedemVorkommen der Suchzeichenfolge gesucht werden soll.
■ Klicken Sie auf Ausgewählten Befehl finden, wenn nach allenVorkommen des Befehls gesucht werden soll.
4 Überprüfen Sie in den angezeigten Suchergebnissen den Speicherort derübereinstimmenden Suchzeichenfolge, die genaue Position imStrukturknoten oder im Bereich Eigenschaften sowie die Anzahl derVorkommen, die für den Befehl oder die Suchzeichenfolge gefundenwurden.
5 Klicken Sie auf Ausgewählten Befehl finden, um die Suche fortzusetzen.
6 Klicken Sie auf Schließen.
7 Klicken Sie im CUI-Editor Benutzeroberfläche anpassen auf Anwenden.
152 | Kapitel 4 Anpassen der Benutzeroberfläche

So ersetzen Sie eine Suchzeichenfolge
1 Klicken Sie auf Registerkarte Verwalten ➤ Gruppe
Anpassung ➤ Benutzeroberfläche.
2 Klicken Sie im CUI-Editor Benutzeroberfläche anpassen auf derRegisterkarte Anpassen im Bereich Anpassungen in <Dateiname> auf einebeliebige Stelle in der Strukturansicht. Klicken Sie auf Ersetzen.
3 Führen Sie im Dialogfeld Suchen und ersetzen auf der RegisterkarteErsetzen folgende Schritte aus:
■ Geben Sie die Suchzeichenfolge in das Feld Suchen nach ein.
■ Geben Sie in das Feld Ersetzen durch die Suchzeichenfolge ein, mitder die gefundene Zeichenfolge ersetzt werden soll.
■ Deaktivieren Sie das Kontrollkästchen für die Option Fall ignorieren,wenn die Groß-/Kleinschreibung ignoriert und nach jedemVorkommen der Suchzeichenfolge gesucht werden soll.
■ Aktivieren Sie das Kontrollkästchen für die Option Suche beschränkenauf, wenn die Suche auf eine CUIx-Datei beschränkt werden soll.Wählen Sie dann unter dieser Option eine CUIx-Datei in derDropdown-Liste aus.
■ Um jedes Vorkommen einer gefundenen Zeichenfolge einzeln zuersetzen, klicken Sie auf Ersetzen. Überprüfen Sie in den angezeigtenSuchergebnissen den Speicherort der übereinstimmendenSuchzeichenfolge, die genaue Position im Strukturknoten oder imBereich Eigenschaften sowie die Anzahl der Vorkommen, die für denBefehl oder die Suchzeichenfolge gefunden wurden. Dieser Schrittkann nicht rückgängig gemacht werden.
■ Um alle Vorkommen der Suchzeichenfolge in einem Durchgang zuersetzen, klicken Sie auf Alle ersetzen. Dieser Schritt kann nichtrückgängig gemacht werden.
Suchen und Ersetzen von Befehlen und Text in einer CUIx-Datei | 153

4 Klicken Sie auf Schließen.
5 Klicken Sie im CUI-Editor Benutzeroberfläche anpassen auf Anwenden.
So ersetzen Sie eine Befehlszeichenfolge
1 Klicken Sie auf Registerkarte Verwalten ➤ Gruppe
Anpassung ➤ Benutzeroberfläche.
2 Klicken Sie im CUI-Editor Benutzeroberfläche anpassen auf derRegisterkarte Anpassen im Bereich Befehlsliste mit der rechten Maustasteauf den Befehlsnamen, den Sie ersetzen möchten. Klicken Sie auf Ersetzen.
3 Im Dialogfeld Suchen und ersetzen auf der Registerkarte Ersetzen imBereich Suchen nach wird der Befehlsname angezeigt, den Sie imvorherigen Schritt ausgewählt haben. Führen Sie folgende Schritte aus,um die restlichen Felder des Dialogfelds auszufüllen:
■ Geben Sie in das Feld Ersetzen durch den Befehl ein, mit dem dergefundene Befehl ersetzt werden soll.
■ Deaktivieren Sie das Kontrollkästchen für die Option Fall ignorieren,wenn die Groß-/Kleinschreibung ignoriert und nach jedemVorkommen des Befehls gesucht werden soll.
154 | Kapitel 4 Anpassen der Benutzeroberfläche

■ Um jedes Vorkommen eines gefundenen Befehlsnamens einzeln zuersetzen, klicken Sie auf Ersetzen. Überprüfen Sie in den angezeigtenSuchergebnissen den Speicherort der übereinstimmendenSuchzeichenfolge, die genaue Position im Strukturknoten oder imBereich Eigenschaften sowie die Anzahl der Vorkommen, die für denBefehl oder die Suchzeichenfolge gefunden wurden. Wenn Sie denBefehl in der Befehlsliste umbenennen, wird dieser Befehl an allenStellen innerhalb der CUIx-Datei umbenannt, an denen er vorkommt.Dieser Schritt kann nicht rückgängig gemacht werden.
■ Um alle Vorkommen des Befehls in einem Durchgang zu ersetzen,klicken Sie auf Alle ersetzen. Dieser Schritt kann nicht rückgängiggemacht werden.
4 Klicken Sie auf Schließen.
5 Klicken Sie im CUI-Editor Benutzeroberfläche anpassen auf Anwenden.
Kurzübersicht
Befehle
ABI
Verwaltet die angepassten Benutzeroberflächenelemente im Produkt.
Anpassen von BefehlenBefehle werden im CUI-Editor Benutzeroberfläche anpassen verwendet, umbenutzerdefinierte Makros zu definieren, mit denen standardmäßige und
Anpassen von Befehlen | 155

benutzerdefinierte Befehle über die Eingabeaufforderung in AutoCADausgeführt werden können.
Überblick über BefehleSie können Befehle auf einfache Weise erstellen, bearbeiten undwiederverwenden. Auf der Registerkarte Anpassen des CUI-EditorsBenutzeroberfläche anpassen können Sie alle Befehle, die im Bereich Befehlslisteaufgeführt sind, zu einem Werkzeugkasten, Menü oderBenutzeroberflächenelement hinzufügen, der bzw. das angepasst werden kann.
Wenn Sie die Eigenschaften eines Befehls im Bereich Befehlsliste oder in derStrukturansicht im Bereich Anpassungen in ändern, werden die Eigenschaftendes Befehls überall geändert, wo der Befehl verwendet wird. Alle Eigenschafteneines Befehls im Bereich Befehlsliste steuern, welche Aktionen ausgeführtwerden, wenn der Befehl verwendet wird, und wie der Befehl angezeigt wird,wenn er zu einem Benutzeroberflächenelement hinzugefügt wird.
In der folgenden Tabelle werden die Eigenschaften des Befehls Skalierenerläutert, die im Eigenschaftenbereich angezeigt werden.
Eigenschaften des Befehls Skalieren im Bereich Befehlsliste
BeispielBeschreibungElementdes Be-reichs Ei-genschaf-ten
SkalierenDie Zeichenfolge wird als Menüname oder alsQuickInfo angezeigt, wenn Sie auf eine Schalt-
Name
fläche des Werkzeugkastens klicken. Es dürfennur alphanumerische Zeichen verwendet wer-den. Mit Ausnahme des Bindestrichs () und desUnterstrichs (_) sind keine Interpunktionszeichenzulässig.
Vergrößert oder verklei-nert die ausgewählten
Zeichenfolge, die als QuickInfo angezeigt wird,wenn der Mauszeiger über eine Schaltfläche in
Beschrei-bung
Objekte und behält dieeinem Werkzeugkasten oder einer Gruppe oderüber ein Menüelement geführt wird. Proportionen des Ob-
jekts nach dem Skalie-ren bei.
156 | Kapitel 4 Anpassen der Benutzeroberfläche

Eigenschaften des Befehls Skalieren im Bereich Befehlsliste
BeispielBeschreibungElementdes Be-reichs Ei-genschaf-ten
Zeigt den Dateinamen oder die Kennung fürdie erweiterte QuickInfo an, die aufgerufen wird,
Datei fürerweiterteHilfe wenn der Mauszeiger über eine Schaltfläche in
einem Werkzeugkasten oder einer Gruppe ge-führt wird.
VARIAZeichenfolge mit dem Namen des Befehls, dersich auf den Befehl bezieht.
Anzeigena-me für denBefehl
$M=$(if,$(eq,$(sub-str,$(getvar,cmdna-mes),
Das Befehlsmakro. Es gilt die vorgegebeneSyntax für Makros.
ANMERKUNG Wenn Sie den Namen einesMakros ändern, ändert sich der Name des zuge-hörigen Menüelements oder der zugehörigenSchaltfläche im Werkzeugkasten nicht. Um denNamen von Menüelementen oder Werkzeugkas-tenschaltflächen zu ändern, müssen Sie ihn derStrukturansicht auswählen.
Makro
1,4),GRIP),_sca-le,^C^C_scale)
Schlüsselwörter, die mit einem Befehl verknüpftsind. Bezeichnungen bieten ein weiteres Feld
Bezeich-nungen
zum Suchen nach einem geladenen Befehl,wenn Sie das Suchfeld im Menü-Browser ver-wenden.
ID_ScaleBezeichnung zur eindeutigen Kennzeichnungeines Befehls.
Element-ID
RCDATA_16_SCALEID-Zeichenfolge der Ressource Kleines Bild (16x 16 Bitmap). Es dürfen nur alphanumerische
Kleines Bild
Zeichen verwendet werden. Mit Ausnahme desBindestrichs () und des Unterstrichs (_) sindkeine Interpunktionszeichen zulässig. Es könnenauch benutzerdefinierte Bitmaps angegeben
Überblick über Befehle | 157

Eigenschaften des Befehls Skalieren im Bereich Befehlsliste
BeispielBeschreibungElementdes Be-reichs Ei-genschaf-ten
werden. Klicken Sie auf die Schaltfläche [ ], umdas Dialogfeld Bilddatei auswählen zu öffnen.
RCDATA_32_SCALEID-Zeichenfolge der Ressource Großes Bild (32x 32 Bitmap). Wenn das angegebene Bitmap
GroßesBild
nicht 32 x 32 ist, wird es vom Programm aufdiese Größe skaliert. Es dürfen nur alphanume-rische Zeichen verwendet werden. Mit Ausnah-me des Bindestrichs () und des Unterstrichs (_)sind keine Interpunktionszeichen zulässig. Eskönnen auch benutzerdefinierte Bitmaps ange-geben werden. Klicken Sie auf die Schaltfläche
[ ], um das Dialogfeld Bilddatei auswählen zuöffnen
Kurzübersicht
Befehle
ABI
Verwaltet die angepassten Benutzeroberflächenelemente im Produkt.
Erstellen, Bearbeiten und Wiederverwenden vonBefehlen
Sie können einen neuen Befehl definieren, einen vorhandenen Befehl kopierenoder die Eigenschaften eines vorhandenen Befehls bearbeiten, um einen neuenBefehl zu erstellen.
Wenn Sie Eigenschaften eines Befehls im Bereich Befehlsliste ändern, wird derBefehl für alle Benutzeroberflächenelemente aktualisiert, die auf diesen Befehlverweisen.
158 | Kapitel 4 Anpassen der Benutzeroberfläche

So erstellen Sie einen Befehl
1 Klicken Sie auf Registerkarte Verwalten ➤ Gruppe
Anpassung ➤ Benutzeroberfläche.
2 Wählen Sie im CUI-Editor Benutzeroberfläche anpassen die RegisterkarteAnpassen. Klicken Sie im Bereich Befehlsliste auf Neuer Befehl.
Ein neuer Befehl (namens Befehl1) wird in den Bereichen Befehlslisteund Eigenschaften angezeigt.
3 Führen Sie im Bereich Eigenschaften die folgenden Schritte aus:
■ Geben Sie im Feld Name einen Namen für den Befehl ein. Der Namewird als QuickInfo oder Menüname angezeigt, wenn der Befehle einemBenutzeroberflächenelement hinzugefügt wird.
■ Geben Sie im Feld Beschreibung eine Beschreibung für den Befehl ein.Die Beschreibung wird in der Statusleiste oder in einer QuickInfoangezeigt. Wenn der Mauszeiger über einen Befehl in einem Menügeführt wird, wird die Beschreibung in der Statusleiste angezeigt. Beieinem Werkzeugkasten oder einer Multifunktionsleisten-Gruppe wirddie Beschreibung in einer QuickInfo angezeigt.
■ Geben Sie im Feld Datei für erweiterte Hilfe den Namen der Datei unddie Kennung ein, die für die erweiterte Hilfe des Befehls verwendetwerden sollen.
■ Geben Sie im Feld Befehls-Anzeigename den Namen des Befehls ein,der für den Befehl angezeigt werden soll.
■ Geben Sie im Feld Makro ein Makro für den Befehl ein.
■ Geben Sie im Feld Bezeichnungen die Beschriftungen ein, die beimSuchen nach Befehlen über das Suchfeld im Menü-Browser verwendetwerden sollen.
Erstellen, Bearbeiten und Wiederverwenden von Befehlen | 159

■ Geben Sie im Feld Element-ID eine Element-ID für den Befehl ein.
Informationen zum Hinzufügen von Schaltflächensymbolen zu Befehlenfinden Sie unter Erstellen von benutzerdefinierten Bildern für Befehle aufSeite 202.
So entfernen Sie einen Befehl
1 Klicken Sie auf Registerkarte Verwalten ➤ Gruppe
Anpassung ➤ Benutzeroberfläche.
2 Wählen Sie im CUI-Editor Benutzeroberfläche anpassen auf derRegisterkarte Anpassen im Bereich Befehlsliste aus derBefehlsfilter-Dropdown-Liste die Option Benutzerdefiniert aus.
Die Liste wird daraufhin gefiltert und enthält nur noch die Befehle, dieSie in den geladenen Anpassungsdateien erstellt haben.
3 Wählen Sie den Befehls aus, den Sie entfernen möchten, und klicken Siemit der rechten Maustaste darauf.
4 Klicken Sie auf Entfernen.
ANMERKUNG Ein Befehl kann nur entfernt werden, wenn keinBenutzeroberflächenelement (z. B. ein Werkzeugkasten oder Menü) diesenreferenziert.
160 | Kapitel 4 Anpassen der Benutzeroberfläche

WARNUNG Wenn Sie einen Befehl oder ein Element der Benutzeroberflächeim CUI-Editor Benutzeroberfläche anpassen entfernen, können Sie diesenVorgang nicht rückgängig machen. Seien Sie daher beim Löschen vonBefehlen und Benutzeroberflächenelementen äußerst vorsichtig. Wenn Sieversehentlich einen falschen Befehl oder ein falschesBenutzeroberflächenelement entfernen, klicken Sie am besten auf Abbrechen.Hierdurch werden jedoch auch alle anderen vorgenommenen Änderungenrückgängig gemacht. Wenn Sie die CUIx-Datei bereits in großem Umfanggeändert haben und diese Änderungen nicht verlieren möchten, öffnen Siedie CUIx-Sicherungsdatei. Diese wird automatisch erstellt, sobald in derCUIx-Datei eine Änderung vorgenommen wurde. Rufen Sie die RegisterkarteÜbertragen auf, und stellen Sie den Befehl bzw. dasBenutzeroberflächenelement wieder her, der/das versehentlich gelöschtwurde.
So bearbeiten Sie einen Befehl
1 Klicken Sie auf Registerkarte Verwalten ➤ Gruppe
Anpassung ➤ Benutzeroberfläche.
2 Führen Sie auf der Registerkarte Anpassen des CUI-EditorsBenutzeroberfläche anpassen einen der folgenden Schritte aus:
■ Wählen Sie im Bereich Befehlsliste den zu bearbeitenden Befehl.
■ Suchen Sie in der Struktur des Bereichs Anpassungen in <Dateiname>den zu ändernden Befehl, und wählen Sie ihn aus.
Erstellen, Bearbeiten und Wiederverwenden von Befehlen | 161

3 Führen Sie im Bereich Eigenschaften einen der folgenden Schritte aus,um den Befehl zu bearbeiten:
■ Geben Sie im Feld Name einen Namen für den Befehl ein. Der Namewird als QuickInfo oder Menüname angezeigt, wenn der Befehle einemBenutzeroberflächenelement hinzugefügt wird.
■ Geben Sie im Feld Beschreibung eine Beschreibung für den Befehl ein.Die Beschreibung wird in der Statusleiste oder in einer QuickInfoangezeigt. Wenn der Mauszeiger über einen Befehl in einem Menügeführt wird, wird die Beschreibung in der Statusleiste angezeigt. Beieinem Werkzeugkasten oder einer Multifunktionsleisten-Gruppe wirddie Beschreibung in einer QuickInfo angezeigt.
■ Geben Sie im Feld Datei für erweiterte Hilfe den Namen der Datei unddie Kennung ein, die für die erweiterte Hilfe des Befehls verwendetwerden sollen.
162 | Kapitel 4 Anpassen der Benutzeroberfläche

■ Geben Sie im Feld Befehls-Anzeigename den Namen des Befehls ein,der für den Befehl angezeigt werden soll.
■ Geben Sie im Feld Makro ein Makro für den Befehl ein.
■ Geben Sie im Feld Bezeichnungen die Beschriftungen ein, die beimSuchen nach Befehlen über das Suchfeld im Menü-Browser verwendetwerden sollen.
■ Geben Sie im Feld Element-ID eine Element-ID für den Befehl ein.(Nur für neue Befehle. Sie können die Element-ID eines vorhandenenBefehls nicht ändern).
Informationen zum Hinzufügen von Schaltflächensymbolen zu Befehlenfinden Sie unter Erstellen von benutzerdefinierten Bildern für Befehle aufSeite 202.
So verwenden Sie einen Befehl
1 Klicken Sie auf Registerkarte Verwalten ➤ Gruppe
Anpassung ➤ Benutzeroberfläche.
2 Suchen Sie im CUI-Editor Benutzeroberfläche anpassen auf derRegisterkarte Anpassen im Bereich Befehlsliste den Befehl, den Sieverwenden möchten, und ziehen Sie ihn über einBenutzeroberflächenelement.
Erstellen, Bearbeiten und Wiederverwenden von Befehlen | 163

So kopieren Sie einen Befehl und fügen ihn ein
1 Klicken Sie auf Registerkarte Verwalten ➤ Gruppe
Anpassung ➤ Benutzeroberfläche.
2 Suchen Sie im CUI-Editor Benutzeroberfläche anpassen auf derRegisterkarte Anpassen im Bereich Befehlsliste den Befehl, den Sie kopierenmöchten.
3 Klicken Sie mit der rechten Maustaste auf den Befehl. Klicken Sie aufKopieren.
164 | Kapitel 4 Anpassen der Benutzeroberfläche

4 Klicken Sie mit der rechten Maustaste auf ein Benutzeroberflächenelement,z. B. einen Werkzeugkasten oder ein Menü. Klicken Sie auf Einfügen.
ANMERKUNG Mit der Tastenkombination STRG+C können Sie einen Befehlkopieren und mit der Tastenkombination STRG+V können Sie den kopiertenBefehl einfügen.
So duplizieren Sie einen Befehl
1 Klicken Sie auf Registerkarte Verwalten ➤ Gruppe
Anpassung ➤ Benutzeroberfläche.
2 Suchen Sie im CUI-Editor Benutzeroberfläche anpassen auf derRegisterkarte Anpassen im Bereich Befehlsliste den Befehl, den Sieduplizieren möchten.
3 Klicken Sie mit der rechten Maustaste auf den Befehl. Klicken Sie aufKopieren.
Erstellen, Bearbeiten und Wiederverwenden von Befehlen | 165

Direkt oberhalb des ausgewählten Befehls im Bereich Befehlsliste wirdeine Kopie des ausgewählten Befehls erstellt.
ANMERKUNG Mit der Tastenkombination STRG+D können Sie einen Befehlan der aktuellen Position duplizieren.
Kurzübersicht
Befehle
ABI
Verwaltet die angepassten Benutzeroberflächenelemente im Produkt.
Erstellen von MakrosEin Makro definiert, welche Aktion ausgeführt wird, wenn ein Element derBenutzeroberfläche ausgewählt wird. Makros führen Zeichnungsaufgaben aus,für die Benutzer andernfalls eine Reihe von Aktionen ausführen muss.
Überblick über AktionsmakrosMakros können Befehle, Sonderzeichen sowie DIESEL- (Direct InterpretivelyEvaluated String Expression Language) oder AutoLISP-Programmiercodeenthalten.
ANMERKUNG Im Zuge der Änderung und Weiterentwicklung von AutoCAD kannsich die Reihenfolge der Eingabeaufforderungen für Befehle (und möglicherweisesogar die Befehlsnamen) ändern. Daher ist es möglich, dass die benutzerspezifischenMakros geringfügig geändert werden müssen, wenn Sie ein neues Release vonAutoCAD installieren.
Sie fügen Makros im CUI-Editor Benutzeroberfläche anpassen in Elemente derBenutzeroberfläche ein. Wählen Sie einen vorhandenen Befehl, oder erstellenSie im Bereich Befehlsliste einen neuen Befehl. Geben Sie im Abschnitt Makrosdes Bereichs Eigenschaften Makros ein. Es bestehen keineLängenbeschränkungen. Sie müssen jedoch wissen, wie bestimmte Zeichenin Makros verwendet werden und andere Aspekte und Einschränkungenkennen.
166 | Kapitel 4 Anpassen der Benutzeroberfläche

Grundlegende Informationen über Makros
Makros sind Elemente der Benutzeroberfläche, die einfach aus einem Befehl(z. B. kreis) und einigen Sonderzeichen (z. B. ^C^C) bestehen können.
Beispiel: Das Makro ^C^C_kreis \1 zeichnet einen Kreis mit einem Radiusvon 1 Einheit. Die Komponenten, die dieses Makro definieren, werden in derfolgenden Tabelle erläutert.
Komponenten des Makros KREIS
ErgebnisKomponenten-typ
Komponente
Bricht alle laufenden Befehle abSondersteuerzeichen^C^C
Übersetzt den folgenden Befehl automa-tisch in andere Sprachen
Sondersteuerzeichen_
Startet den Befehl KREISBefehlKREIS
Führt zu einer Unterbrechung, in der derBenutzer den Mittelpunkt angeben kann
Sondersteuerzeichen\
Antwortet auf die Aufforderung, den Ra-dius des Kreises (1) einzugeben
Sondersteuerzeichen1
Eine Liste der Sondersteuerzeichen, die in Makros verwendet werden können,finden Sie unter Verwenden von Sonderzeichen und Steuerzeichen in Makrosauf Seite 169.
Abbrechen aktiver Befehle
Stellen Sie sicher, dass keine AutoCAD-Befehle ausgeführt werden, bevor Sieein Makro starten. Um automatisch einen Befehl abzubrechen, bevor einMakro ausgeführt wird, geben Sie am Anfang des Makros ̂ C^C ein. Das Ergebnisentspricht dem zweimaligen Drücken der ESC-Taste. Durch die Eingabe von^C werden die meisten Befehle abgebrochen. Um jedoch von einemBemaßungsbefehl aus zur Befehlszeile zurückzukehren, müssen Sie ^C^C bzw.je nach aktueller Option des Befehls -LAYER ^C^C^C eingeben. ̂ C^C ermöglichtden Abbruch der meisten Befehlsfolgen und ist daher die empfohlene Methode,um die Deaktivierung aller Befehle zu gewährleisten, bevor Sie das Makrostarten.
Erstellen von Makros | 167

Überprüfen der Makrozeichen
Alle Zeichen, einschließlich Leerzeichen, sind in einem Makro von Bedeutung.
Wenn Sie ein Leerzeichen an das Ende des Makros setzen, verarbeitet AutoCADdas Makro so, als hätten Sie einen Befehl eingegeben (z. B. Kreis) und danndie LEERTASTE gedrückt, um den Befehl abzuschließen.
Beenden von Makros
Einige Makros benötigen spezielle Abschlusszeichen. Bei Befehlen wie TEXTmüssen Sie nicht die LEERTASTE, sondern die EINGABETASTE drücken, umden Befehl zu beenden. Andere Befehle erfordern wiederum, dass dieLEERTASTE (oder EINGABETASTE) mehrfach gedrückt wird, um den Befehlzu beenden. In einigen Texteditoren ist es jedoch nicht möglich, Zeilen mitnachgestellten Leerzeichen zu erstellen.
Zwei spezielle Konventionen lösen diese Probleme
■ Ein Semikolon (;) in einem Makro führt in der Befehlszeile automatischdie EINGABETASTE aus.
■ Endet eine Zeile mit einem Steuerzeichen, wie einem umgekehrtenSchrägstrich (\), einem Pluszeichen (+) oder einem Semikolon (;), fügtAutoCAD kein Leerzeichen an das Zeilenende ein.
Ein umgekehrter Schrägstrich (\) unterbricht ein Makro, sodass Benutzer Dateneingeben können.
Vergleichen Sie die folgenden Makros:
bks
bks ;
Im ersten Beispiel wird bks in die Befehlszeile eingegeben und die LEERTASTEgedrückt. Die folgende Eingabeaufforderung wird angezeigt.
Ursprung des neuen BKS angeben oder[FLäche/bENannt/Objekt/VOrher/ANsicht/Welt/X/Y/Z/ZAchse] <Welt>:
Im zweiten Beispiel wird bks gefolgt von der LEERTASTE und derEINGABETASTE eingegeben, wodurch der Vorgabewert Welt akzeptiert wird.
Unterdrücken von Echos und Eingabeaufforderungen in Makros
Zeichen in einem Makro werden in der Befehlszeile angezeigt, als hätten Siedie Zeichen über die Tastatur eingegeben. Diese Anzeigenduplizierung wirdals "Echo" bezeichnet. Sie können die doppelten Anzeigen mit der
168 | Kapitel 4 Anpassen der Benutzeroberfläche

Systemvariablen MENUECHO unterdrücken. Sie können Echos undEingabeaufforderungen von der Eingabe deaktivieren, indem Sie im Elementdas Zeichen ^P eingeben.
Erstellen von langen Makros
Sie können Makros beliebiger Länge erstellen. Sie benötigen hierfür keineSonderzeichen am Zeilenende. Im Bereich Eigenschaften des CUI-EditorsBenutzeroberfläche anpassen werden Makros beliebiger Länge akzeptiert.
So definieren oder ändern Sie ein Befehlsmakro
1 Klicken Sie auf Registerkarte Verwalten ➤ Gruppe
Anpassung ➤ Benutzeroberfläche.
2 Suchen Sie im CUI-Editor Benutzeroberfläche anpassen auf derRegisterkarte Anpassen im Bereich Befehlsliste den Befehl, dem Sie einBefehlsmakro hinzufügen bzw. dessen Befehlsmakro Sie ändern möchten.
3 Wählen Sie im Bereich Eigenschaften das Feld Makro, und klicken Sie aufdie Schaltfläche [ ].
Das Dialogfeld Langstring-Editor wird angezeigt.
4 Geben Sie im Dialogfeld Langstring-Editor die erforderlichenAttributinformationen ein, und klicken Sie auf OK.
Daraufhin kehren Sie zum CUI-Editor zurück.
Kurzübersicht
Befehle
ABI
Verwaltet die angepassten Benutzeroberflächenelemente im Produkt.
Verwenden von Sonderzeichen und Steuerzeichen in MakrosSie können Sonderzeichen einschließlich Steuerzeichen in Makros verwenden.Ein Caret (^) entspricht in einem Makro dem Drücken der STRG-TASTE aufder Tastatur. Sie können das Caret mit anderen Zeichen zu Makroskombinieren, mit denen Sie zum Beispiel das Raster ein- und ausschalten (^G)oder einen Befehl abbrechen können (^C).
Erstellen von Makros | 169

Das Makro im folgenden Befehl Adresse verwendet den umgekehrtenSchrägstrich (\), um eine Pause für Benutzereingaben zu erzeugen, und einSemikolon (;) für die EINGABETASTE.
text \.4 0 DRAFT Inc;;;Main St.;;;City, State;
Das Makro startet den Befehl TEXT und wartet, bis der Benutzer den Startpunktund anschließend die Adresse in drei Zeilen eingegeben hat. Die dreiSemikolons (;;;) haben folgende Funktion: Das erste Semikolon schließt denEingabetext ab, das zweite bewirkt eine Wiederholung des Befehls TEXT unddas dritte platziert den Text am Vorgabepunkt unter der vorhergehenden Zeile.
Für Makros können die in der folgenden Liste angegebenen Sonderzeichenverwendet werden.
In Makros verwendete Sonderzeichen
BeschreibungZeichen
Entspricht der EINGABETASTE;
Entspricht der EINGABETASTE^M
Entspricht der TABULATORTASTE^I
Erzeugt ein Leerzeichen; ein Leerzeichen zwischen Befehlsfolgen ineinem Befehl hat dieselbe Wirkung wie das Drücken der LEERTASTE.
[Leerzeichen]
Unterbricht für eine Benutzereingabe (kann nicht mit Zugriffstastenverwenden werden)
\
Hiermit greifen Sie auf einen integrierten AutoCAD-Befehl zu, auchwenn dieser mit dem Befehl BFLÖSCH entfernt wurde.
.
Übersetzt AutoCAD-Befehle und nachfolgende Optionen_
Zeigt das aktuelle Pulldown-Menü, Kontextmenü oder Bildmenü derobersten Ebene an
=*
Wiederholt einen Befehl, bis ein anderer Befehl ausgewählt wird.*^C^C
Leitet einen bedingten DIESEL-Makroausdruck ($M=) ein$
Aktiviert oder deaktiviert den Objektfang (entspricht STRG+B)^B
170 | Kapitel 4 Anpassen der Benutzeroberfläche

In Makros verwendete Sonderzeichen
BeschreibungZeichen
Bricht den aktuellen Befehl bzw. die aktuelle Befehlsoption ab (ent-spricht ESC).
^C
Aktiviert oder deaktiviert das dynamische BKS (entspricht STRG+D)^D
Legt die nächste isometrische Ebene fest (entspricht STRG+E)^E
Aktiviert oder deaktiviert das Raster (entspricht STRG+G)^G
Entspricht der RÜCKTASTE^H
Aktiviert oder deaktiviert den Orthomodus.^O
Aktiviert oder deaktiviert MENUECHO^P
Gibt alle Eingabeaufforderungen, Statusmeldungen und Eingaben aufdem Drucker aus (entspricht STRG+Q)
^Q
Aktiviert oder deaktiviert die Befehlsversionierung. Die Befehlsversio-nierung ist für einige Befehle erforderlich, um sicherzustellen, dass
^R
Makros, die in einem früheren Release geschrieben wurden, im aktuel-len Release korrekt ausgeführt werden können.
Aktiviert oder deaktiviert Tabletts (entspricht STRG+T)^T
Ändert das aktuelle Ansichtsfenster^V
Nullzeichen, das das automatische Hinzufügen eines Leerzeichens(LEERTASTE) am Ende eines Befehls unterdrückt.
^Z
Kurzübersicht
Befehle
ABI
Verwaltet die angepassten Benutzeroberflächenelemente im Produkt.
Erstellen von Makros | 171

TEXT
Erstellt ein einzeiliges Textobjekt.
Warten auf Benutzereingaben in MakrosUm Eingaben über die Tastatur oder das Zeigegerät inmitten eines Befehls zuakzeptieren, setzen Sie an dem Punkt, an dem Sie die Eingabe benötigen einenumgekehrten Schrägstrich (\) in das Makro.
Kreis \1
Im Beispiel des Befehls Kreis unterbricht \1 den Befehl, damit der Benutzerden Mittelpunkt angeben kann, und liest dann einen Radius von 1. BeachtenSie, dass nach dem umgekehrten Schrägstrich kein Leerzeichen eingefügt wird.
-Layer aus\;
In diesem Beispiel startet das Makro den Befehl -LAYER in der Befehlszeile,gibt die Option Aus ein und unterbricht den Befehl, bis der Benutzer einenLayernamen eingegeben hat (\). Anschließend deaktiviert das Makro denLayer und beendet den Befehl -LAYER (;).
ANMERKUNG LAYER erfordert im Allgemeinen einen weiteren Vorgang und wirderst beendet, wenn Sie die LEERTASTE oder EINGABETASTE drücken. Im Makroentspricht das Semikolon (;) dem Drücken der EINGABETASTE.
Ein Makro wird in der Regel nach einer Benutzereingabe wie z. B. einereinzelnen Punktposition wieder aufgenommen. Deshalb können keine Makroserstellt werden, die die Eingabe einer variablen Anzahl von Parametern (wiez. B. bei der Objektauswahl) ermöglichen und erst dann fortgesetzt werden.Eine Ausnahme bildet der Befehl WAHL: ein umgekehrter Schrägstrich (\)unterbricht den Befehl WAHL, bis die Objektauswahl abgeschlossen ist. Beispiel:
select \change previous ;properties color red ;
In diesem Makro erstellt WAHL einen Auswahlsatz von einem oder mehrerenObjekten (select \). Das Makro startet daraufhin den Befehl ÄNDERN (change),verweist auf den Auswahlsatz mit der Option Vorherige (previous ;) und ändertdie Farbe aller ausgewählten Objekte in Rot (properties color red;).
ANMERKUNG Der umgekehrte Schrägstrich (\) unterbricht das Makro, um aufeine Benutzereingabe zu warten. Sie können den umgekehrten Schrägstrich fürkeinen anderen Zweck im Makro verwenden. Wenn Sie einen Dateiverzeichnispfadangegeben müssen, verwenden Sie einen Schrägstrich als Trennzeichen: z. B./direkt/Datei.
172 | Kapitel 4 Anpassen der Benutzeroberfläche

Unter folgenden Umständen kann die Wiederaufnahme der Makroausführungnach einer Pause verzögert werden:
■ Wenn die Eingabe einer Punktposition erwartet wird, können vor derAngabe des Punkts Objektfangmodi verwendet werden.
■ Bei Verwendung von X/Y/Z-Punktfiltern wird die Ausführung des Befehlsbis zur vollständigen Eingabe des Punkts ausgesetzt.
■ Nur beim Befehl WAHL wird die Ausführung des Menümakros ausgesetzt,bis die Auswahl beendet ist.
■ Antwortet der Benutzer mit einem transparenten Befehl, bleibt das Makrounterbrochen, bis der transparente Befehl beendet und die ursprünglichangeforderte Eingabe erfolgt ist.
■ Antwortet der Benutzer durch Auswahl eines anderen Befehls (zumEingeben von Optionen oder zum Ausführen eines transparenten Befehls),wird das ursprüngliche Makro unterbrechen und das neu gewählte Elementwird vollständig verarbeitet. Dann wird das unterbrochene Makro wiederaufgenommen.
ANMERKUNG Bei der Befehlseingabe über einen Befehl wird davon ausgegangen,dass die Systemvariablen PICKADD und PICKAUTO auf 1 bzw. 0 gesetzt sind. DieseWerte gewährleisten die Kompatibilität mit älteren Versionen von AutoCAD underleichtern die Anpassung, da Sie die Einstellungen dieser Variablen nicht prüfenmüssen.
Kurzübersicht
Befehle
ÄNDERN
Ändert die Eigenschaften existierender Objekte.
LAYER
Verwaltet Layer und Layer-Eigenschaften.
WAHL
Nimmt ausgewählte Objekte in den vorhergehenden Auswahlsatz auf.
Erstellen von Makros | 173

Systemvariablen
PICKADD
Legt fest, ob nachfolgende Auswahlvorgänge den aktuellen Auswahlsatzersetzen oder zu ihm hinzugefügt werden.
PICKAUTO
Steuert die automatische Fenstereinstellung für die Objektauswahl.
Bereitstellen von internationalem Support in MakrosUm Menüs zu entwickeln, die mit einer anderen Sprachversion von AutoCADals Englisch verwendet werden können, müssen Sie den einzelnen Befehlenoder Optionen einen Unterstrich (_) voranstellen. Der Unterstrich macht esmöglich, dass die Standardbefehle und -optionen automatisch übersetztwerden.
Kurzübersicht
Befehle
ABI
Verwaltet die angepassten Benutzeroberflächenelemente im Produkt.
Verwenden integrierter Befehle in MakrosSie können Makros mit in AutoCAD integrierten Befehlen erstellen, indemSie jedem Befehl einen Punkt (.) voranstellen. Durch den Punkt kann derintegrierte Befehl auch dann verwendet werden, wenn er mit dem BefehlBFLÖSCH entfernt wurde. Das Ergebnis des Makros ist so auch in anderenSystemen, die die gleiche Anpassungsdatei verwenden, vorhersagbar.
Kurzübersicht
Befehle
BFRÜCK
Stellt systemeigene Befehle von AutoCAD wieder her, die mit dem BefehlBFLÖSCH überschrieben wurden.
174 | Kapitel 4 Anpassen der Benutzeroberfläche

BFLÖSCH
Ermöglicht es, dass ein anwendungsdefinierter Befehl Vorrang vor eineminternen Befehl hat.
Wiederholen von Befehlen in MakrosWenn Sie ein Sternchen (*) voranstellen, werden Befehle in einem Makrowiederholt, bis Sie ein anderen Befehl wählen.
Sie können einen ausgewählten Befehl mehrmals verwenden, bevor Sie einenanderen Befehl aufrufen. Befehle in Makros können bis zum Aufruf einesanderen Befehls wiederholt werden. Optionen lassen sich auf diese Weiseallerdings nicht auswählen.
Wenn ein Makro mit *^C^C beginnt, wird der Befehl wiederholt, bis Sie dieWiederholung abbrechen, indem Sie ESC auf der Tastatur drücken oder einenanderen Befehl auswählen.
ANMERKUNG Verwenden Sie ^C (Abbrechen) nicht in Makros, die mit derZeichenfolge *^C^C beginnen, da dadurch die Wiederholung abgebrochen wird.
Die Makros in den folgenden Beispielen wiederholen die Befehle:
*^C^Cmove Single
*^C^Ccopy Single
*^C^Cerase Single
*^C^Cstretch Single Crossing
*^C^Crotate Single
*^C^Cscale Single
Die einzelnen Makros im Beispiel starten einen Befehl, und fordern Sie dannauf, ein Objekt zu wählen. Zudem werden weitere zum Beenden des Befehlserforderliche Eingabeaufforderungen angezeigt. Anschließend wird der Befehlbeendet und erneut gestartet.
ANMERKUNG Die Befehlswiederholung kann für Bildkachelmenüs nicht verwendetwerden.
Erstellen von Makros | 175

Kurzübersicht
Befehle
ABI
Verwaltet die angepassten Benutzeroberflächenelemente im Produkt.
Verwenden des Objektwahlmodus Einzeln in MakrosDer Objektwahlmodus Einzeln unterbricht die normale Wiederholung derEingabeaufforderung Objekte wählen in Bearbeitungsbefehlen. Nachdem Sieein Objekt ausgewählt und auf andere Eingabeaufforderung reagiert haben,wird der Befehl beendet.
Es folgt ein Beispiel für ein Makro:
*^C^Cerase single
Dieses Makro beendet den aktuellen Befehl und startet den Befehl LÖSCHENim Objektwahlmodus Einzeln (Single). Nach dem Auswählen dieses Befehlskönnen Sie ein einzelnes zu löschendes Objekt auswählen oder auf einenfreien Bereich in der Zeichnung klicken und ein Auswahlfenster angeben. Alleauf diese Weise ausgewählten Objekte werden gelöscht. Dann wird der Befehl(aufgrund des vorangestellten Sternchens) wiederholt, sodass Sie weitereObjekte löschen können. Drücken Sie ESC, um diesen Modus zu verlassen.
Kurzübersicht
Befehle
ABI
Verwaltet die angepassten Benutzeroberflächenelemente im Produkt.
Verwenden von Makros zum Austauschen vonBenutzeroberflächenelementen
Sie können den Inhalt von aktiven Menüs, Maustasten, Tablettschaltflächenoder Tablettmenüs ersetzen. Der ausgetauschte Inhalt kann aus einem anderenBenutzeroberflächenelement desselben Typs in der Haupt-CUIx-Datei stammenoder aus einer partiellen CUIx-Datei.
176 | Kapitel 4 Anpassen der Benutzeroberfläche

Sie können keine Oberflächenelemente anderen Typs (beispielsweise Menüsund Maustasten) austauschen. Innerhalb eines gegebenen Typs können Siejedoch alle Benutzeroberflächenelemente mit beliebigen anderen Elementenaustauschen.
ANMERKUNG Bei Tablettmenüs kann es möglicherweise zu ungewöhnlichemVerhalten kommen, da sie in der Regel nicht dieselbe Anzahl von Makros enthalten.
Verwenden Sie die folgende Syntax in einem Makro, um Elementeauszutauschen:
$section=customizationgroup.menuname
Hierunter werden die einzelnen Abschnitte der Makrosyntax zum Austauschenvon Elementen erläutert:
Makrosyntax zum Austauschen von Elementen
$ Lädt ein Oberflächenelement
Abschnitt Gibt den Elementtyp an Gültige Namen:
A1–A4 für Zusatzmenüs (Aux) 1 bis 4
B1–B4 für Maustasten 1 bis 4
P0-P16 für Pulldown-Menüs 0 bis 16
I für das Bildkachelmenü (IMAGE)
S für das Bildschirmmenü (veraltet in und höher)
T1-T4 für Tablettmenüs 1 bis 4
customizationgroup Legt die Anpassungsgruppe fest, denen Menünameangehört (nicht notwendig, wenn Menüname sich in der Haupt-CUIx-Dateibefindet).
Menüname Gibt den einzufügenden Abschnitt bzw. das einzufügendeUntermenü an. Dies ist die Hauptbezeichnung oder der Aliasname für den zuladenden Abschnitt
Pulldown-Menüs können sich in der Menüleiste oder im aktiven Kontextmenü,nicht jedoch in beiden befinden.
Erstellen von Makros | 177

Kurzübersicht
Befehle
ABI
Verwaltet die angepassten Benutzeroberflächenelemente im Produkt.
Verwenden bedingter Ausdrücke in MakrosSie können einem Makro bedingte Ausdrücke hinzufügen. Verwenden Siehierfür einen Befehl, der in DIESEL (Direct Interpretively Evaluated StringExpression Language) geschriebene Makroausdrücke einführt.
Format:
$M=Ausdruck
Durch Einleitung eines Makros mit $M= erkennt AutoCAD eine Zeichenfolgeals DIESEL-Ausdruck. Dieser Ausdruck ist somit ein DIESEL-Ausdruck. Imfolgenden Beispiel wird einen bedingungsabhängigen Ausdruck in einemMakro definiert:
FILLMODE $M=$(-,1,$(getvar,fillmode))
Das Makro schaltet die Systemvariable FILLMODE ein bzw. aus, indem deraktuelle Wert von FILLMODE von 1 subtrahiert und der resultierende Wertan die Systemvariable FILLMODE zurückgegeben wird. Mit dieser Methodekönnen Sie Systemvariablen umschalten, die nur die Werte 1 und 0 annehmenkönnen.
Beenden von Makros mit bedingten Ausdrücken
Wenn Sie die Makroprogrammiersprache DIESEL für „if-then“-Tests verwenden,sollten ggf. nicht alle Bedingungen mit dem abschließenden Leerzeichen bzw.Semikolon beendet werden (welche das Drücken der EINGABETASTE auslösen).Fügen Sie zu diesem Zweck am Ende des Makros ^Z hinzu. Auf diese Weisefügt AutoCAD nicht automatisch ein Leerzeichen (EINGABETASTE) am Endedes Makroausdrucks hinzu.
Das hier verwendete ^Z ist wie andere Steuerzeichen in Befehlen eineZeichenfolge, die sich aus ^ (einem Caret) und Z zusammensetzt und nichtmit der Tastenkombination STRG+Z übereinstimmt.
178 | Kapitel 4 Anpassen der Benutzeroberfläche

In den folgenden Beispielen wird ^Z als Abschlusszeichen für das Makroverwendet.
^C^C$M=$(if,$(=,$(getvar,tilemode),0),$S=mview _mspace )^Z
^C^C$M=$(if,$(=,$(getvar,tilemode),0),$S=mview _pspace )^Z
Würden diese Menümakros nicht mit ̂ Z enden, würde AutoCAD automatischein Leerzeichen (EINGABETASTE) hinzufügen und den zuletzt eingegebenenBefehl wiederholen.
Siehe auch:
■ Verwenden von Sonderzeichen und Steuerzeichen in Makros auf Seite 169
■ DIESEL auf Seite 431
Kurzübersicht
Befehle
ABI
Verwaltet die angepassten Benutzeroberflächenelemente im Produkt.
Systemvariablen
FILLMODE
Legt fest, ob Schraffuren und zu füllende Bereiche, 2D-Volumenkörper undbreite Polylinien ausgefüllt werden.
Verwenden von AutoLISP in MakrosSie können Befehle erstellen, die AutoLISP verwenden. Dies ist eine sehrkomplexe und anspruchsvolle Art der Verwendung der Anpassungsfunktionenvon AutoCAD.
Mithilfe von AutoLISP-Variablen und - Ausdrücken können Sie Makroserstellen, die komplexe Aufgaben ausführen. Für den effizienten Einsatz vonAutoLISP in Makros können Sie den AutoLISP-Code einer separaten MNL-Dateihinzufügen. AutoCAD lädt die MNL-Datei, wenn eine CUIx-Datei mitdemselben Namen und demselben Speicherort geladen wird.
Sie können zusätzliche AutoLISP-Dateien angeben, die in den CUI-EditorBenutzeroberfläche anpassen geladen werden. Sie können Befehle erstellen,die AutoLISP verwenden. Dies ist eine sehr komplexe und anspruchsvolle Art
Erstellen von Makros | 179

der Verwendung der Anpassungsfunktionen von AutoCAD. Schauen Sie sichdie folgenden Beispiele und die Informationen in der AutoLISP Reference imAutoLISP Developer's Guide aufmerksam an. Klicken Sie zum Aufrufen weitererHilferessourcen im InfoCenter-Werkzeugkasten auf den Abwärtspfeil rechtsneben der Hilfe-Schaltfläche. Tests und Übungen unterstützen Sie beimeffektiven Einsatz dieser Funktion.
Aufrufen von Makros
Verwenden Sie die folgende Syntax, um ein Pulldown-Menümakroprogrammatisch auszuführen:
(menucmd "Gcustomizationgroup.element_ID=|")
Die oben genannte Syntax funktioniert nur dann, wenn das Menümakro Teileines Menüs ist, das sich in der Menüleiste von AutoCAD befindet undverfügbar ist. Weitere Informationen zu dieser Syntax finden Sie in derAutoLISP-Referenz.
Voreinstellen von Werten
Anwendungen, die mit Blockeinfügungsvorgaben arbeiten, können die Befehlewie die Folgenden bereitstellen: [Set WINWID][Set WALLTHK][Insert Window]
^C^C^P(setq WINWID (getreal "Enter window width: ")) ^P
^C^C^P(setq WALLTHK (getreal "Enter wall thickness: ")) ^P
^C^C_INSERT window XScale !WINWID YScale !WALLTHK
Dieser Code fügt den Block "Fenster" ein und passt die X-Achse an die aktuelleFensterbreite und die Y-Achse an die aktuelle Wanddicke an. In diesem Beispielstammen die eigentlichen Werte aus den benutzerdefiniertenAutoLISP-Symbolen WINWID und WALLTHK. Über die Drehung des Fenstersin der Wand entscheidet der Benutzer.
Anpassen der Größe von Griffen
Mit den folgenden Befehlen können Sie die Größe von Griffen unmittelbaranpassen:
^P(setvar "gripsize"(1+ (getvar "gripsize")))(redraw)(princ)
^P(setvar "gripsize"(1- (getvar "gripsize")))(redraw)(princ)
Um die Gültigkeitsprüfung dieser Befehle zu ermöglichen, können keine Werteunter 0 und über 255 für die Systemvariable GRIPSIZE verwendet werden.
180 | Kapitel 4 Anpassen der Benutzeroberfläche

Anfordern von Benutzereingaben
Die folgende Option fordert zur Angabe von zwei Punkten auf und zeichneteine rechteckige Polylinie mit den angegebenen Punkten als Ecken.
^P(setq a (getpoint "Enter first corner: "));\+
(setq b (getpoint "Enter opposite corner: "));\+
pline !a (list (car a)(cadr b)) !b (list (car b)(cadr a)) c;^P
Kurzübersicht
Befehle
ABI
Verwaltet die angepassten Benutzeroberflächenelemente im Produkt.
Steuern der Anzeige von BefehlselementenDie Art und Weise, mit der ein Menü- oder einMultifunktionsleisten-Schaltelement angezeigt wird, gibt seine Verfügbarkeitim Programm an.
Ein Menü- oder ein Multifunktionsleisten-Schaltelement kann wie folgtangezeigt werden:
■ Grau dargestellt (deaktiviert)
■ Markiert durch ein Häkchen oder einen Rahmen
■ Beide grau dargestellt und markiert
Multifunktionsleisten-Schaltelemente sind im markierten Zustand nicht miteinem Häkchen gekennzeichnet; nur ein Rahmen wird angezeigt.
ANMERKUNG Um Multifunktionsleisten-Schaltelemente zu deaktivieren oder zumarkieren, kann die Sequenz “ ~ ” oder “!.” nicht explizit vor einem Befehlsnamenplatziert werden; sie muss sich in einem DIESEL-Ausdruck befinden.
Steuern der Anzeige von Befehlselementen | 181

Grau darstellen (deaktivieren) von Menü- oderMultifunktionsleisten-Schaltelementen
Sie stellen ein Menü- oder Multifunktionsleisten-Schaltelement grau dar,indem Sie eines der folgenden Verfahren wählen:
■ Beginnen eines Namens mit einer Tilde (~)
■ Verwenden eines DIESEL-Zeichenfolgenausdrucks
Multifunktionsleisten-Schaltelemente unterstützen nur die Verwendung vonDIESEL-Zeichenfolgeausdrücken. Weitere Informationen über die Verwendungvon DIESEL-Ausdrücken finden Sie unter DIESEL-Ausdrücke in Makros. Wenngrau dargestellt, ist auf das Makro und die Untermenüs, die mit dem Menü-oder Multifunktionsleisten-Schaltelement verknüpft sind, kein Zugriff mehrmöglich.
Im folgenden Beispiel wird die Tilde (~) an den Anfang der BefehlsbezeichnungVerknüpfung kopieren im Feld Name des Bereichs Eigenschaften gesetzt.
Als Ergebnis wird der Befehl Verknüpfung kopieren im Menü Bearbeiten grauabgeblendet .
182 | Kapitel 4 Anpassen der Benutzeroberfläche

Mit DIESEL-Zeichenfolgenausdrücken wird ein Menü- oderMultifunktionsleisten-Schaltelement konditionell aktiviert oder deaktiviert,wenn sie angezeigt werden. Beispiel: Der DIESEL-Zeichenfolgenausdruck imFeld Makros des Bereichs Eigenschaften deaktiviert den Befehl SCHIEBEN,wenn andere Befehle aktiv sind.
$(if,$(getvar,cmdactive),~)MOVE^C^C_move
Die AutoLISP-Funktion menucmd kann verwendet werden, um Elemente vonMakros oder Anwendungen zu deaktivieren oder zu aktivieren. Beispiele findenSie unter Referenzieren von Pulldown- oder Kontextmenüs auf Seite 320.
Markieren von Menü- oder Multifunktionsleisten-Schaltelementen
Sie können ein Menü- oder Multifunktionsleisten-Schaltelement mit einemder folgenden Schritte markieren:
■ Beginnen eines Befehlsnamens mit einem Ausrufezeichen und einen Punkt(!.)
■ Verwenden eines DIESEL-Zeichenfolgenausdrucks
Multifunktionsleisten-Schaltelemente unterstützen nur die Verwendung vonDIESEL-Ausdrücken. Ein Menü- oder Multifunktionsleisten-Schaltelement istauf eine der beiden Arten markiert:
■ Häkchen. Wird angezeigt, wenn einem Menüelement kein Bild zugeordnetist.
■ Rand. Wird angezeigt, wenn einem Menü- oderMultifunktionsleisten-Schaltelement ein Bild zugeordnet ist. Um das Bildwird ein Rand angezeigt.
Steuern der Anzeige von Befehlselementen | 183

Im folgenden Beispiel wird das Menü Bearbeiten gezeigt. Der BefehlOLE-Verknüpfungen ist durch ein Häkchen markiert. Das Bild des BefehlsVerknüpfung kopieren wird durch einen Rand markiert:
Menüelemente können, und Multifunktionsleisten-Schaltelemente müssenDIESEL-Zeichenfolgenausdrücke enthalten, um sie jedes Mal bedingt zumarkieren, wenn sie angezeigt werden. Wenn die folgende DIESEL-Zeichenfolgeim Feld Makros für den anwendbaren Befehl im Bereich Eigenschaftenhinzugefügt wird, wird links neben dem Menüelement (dessen zugehörigeSystemvariable aktiviert ist) ein Häkchen eingeblendet.
$(if,$(getvar,orthomode),!.)Ortho^O
$(if,$(getvar,snapmode),!.)Snap^B<
$(if,$(getvar,gridmode),!.)Grid^G
Die AutoLISP-Funktion menucmd kann zum Markieren von Bezeichnungen ineinem Makro oder einer Anwendung verwendet werden. Beispiele finden Sieunter Referenzieren von Pulldown- oder Kontextmenüs auf Seite 320.
Gleichzeitiges Deaktivieren und Markieren von Befehlselementen
Sie können Befehle gleichzeitig markieren und deaktivieren. Verwenden Siehierzu eines der folgenden Formate:
~!. Bezeichnungstext
!.~ Bezeichnungstext
Mit dem Sonderzeichen-Code Tilde (~) können Sie einen Befehl deaktivieren.Mit Ausrufezeichen und Punkt (!.) können Sie einen Befehl markieren.
Die Tilde (~), das Ausrufezeichen und der Punkt (!.) werden vor dieBefehlsbezeichnung Verknüpfung kopieren (Feld Name des Bereichs
184 | Kapitel 4 Anpassen der Benutzeroberfläche

Eigenschaften) gesetzt. Der Befehl Verknüpfung kopieren ist im MenüBearbeiten markiert und grau abgeblendet.
Wie schon in den vorherigen Beispielen erläutert, kann auch einDIESEL-Ausdruck verwendet werden, um ein Befehlselement gleichzeitig zudeaktivieren und zu markieren.
So wird ein Befehlsmenü oder eine Multifunktionsleisten-Beschriftung graudargestellt (deaktiviert)
1 Klicken Sie auf Registerkarte Verwalten ➤ Gruppe
Anpassung ➤ Benutzeroberfläche.
2 Klicken Sie im CUI-Editor Benutzeroberfläche anpassen im BereichAnpassungen in <Dateiname> auf das Pluszeichen (+) neben dem Menü,das den zu deaktivierenden Befehl enthält.
3 Wählen Sie den Befehl, den Sie grau abblenden möchten.
4 Fügen Sie im Bereich Eigenschaften im Feld Name eine Tilde (~) hinzu,oder fügen Sie den gewünschten DIESEL-Ausdruck am Anfang des Befehlshinzu.
Steuern der Anzeige von Befehlselementen | 185

ANMERKUNG Der Befehl muss im Bereich Anpassungen in ausgewähltwerden, da Sie ansonsten lediglich den Namen des Befehls ändern und nichtdie Bezeichnung, die dem Benutzer angezeigt wird.
5 Klicken Sie auf Anwenden.
Nachdem die Befehlsänderungen angewendet wurden, sind dieseerkennbar, und der CUI-Editor wird geschlossen.
So markieren Sie eine Befehlsmenü- oder eineMultifunktionsleisten-Schaltflächenbeschriftung
1 Klicken Sie auf Registerkarte Verwalten ➤ Gruppe
Anpassung ➤ Benutzeroberfläche.
2 Klicken Sie im CUI-Editor Benutzeroberfläche anpassen im BereichAnpassungen in <Dateiname> auf das Pluszeichen (+) neben dem Menü,das den zu markierenden Befehl enthält.
3 Wählen Sie den Befehl, den Sie markieren möchten.
186 | Kapitel 4 Anpassen der Benutzeroberfläche

4 Setzen Sie im Bereich Eigenschaften im Feld Name ein Ausrufezeichenund einen Punkt (!.), oder fügen Sie den gewünschten DIESEL-Ausdruckam Anfang des Befehls hinzu.
5 Klicken Sie auf Anwenden.
Nachdem die Befehlsänderungen angewendet wurden, sind dieseerkennbar, und der CUI-Editor wird geschlossen.
So können Sie die Befehlsmenü- oderMultifunktionsleisten-Schaltflächen-Beschriftung gleichzeitig graudarstellen (deaktivieren) und markieren
1 Klicken Sie auf Registerkarte Verwalten ➤ Gruppe
Anpassung ➤ Benutzeroberfläche.
2 Klicken Sie im CUI-Editor Benutzeroberfläche anpassen im BereichAnpassungen in <Dateiname> auf das Pluszeichen (+) neben dem Menü,das den zu deaktivierenden und markierenden Befehl enthält.
3 Wählen Sie den Befehl, den Sie grau abblenden und markieren möchten.
4 Setzen Sie im Bereich Eigenschaften im Feld Name eine Tilde, einAusrufezeichen und einen Punkt (~!. oder !.~), oder fügen Sie dengewünschten DIESEL-Ausdruck am Anfang des Befehls hinzu.
Steuern der Anzeige von Befehlselementen | 187

5 Klicken Sie auf Anwenden.
Kurzübersicht
Befehle
ABI
Verwaltet die angepassten Benutzeroberflächenelemente im Produkt.
Zuweisen von SuchbezeichnungenMit Befehlsbezeichnungen können Sie im Menü-Browser nach einem Befehloder einer Befehlsgruppe suchen.
Sie können einem Befehl eine oder mehrere Bezeichnungen zuweisen, damitdieser einfacher gefunden werden kann, wenn Sie eine Suche im Menü-Browserdurchführen. Sie fügen einem Befehl Bezeichnungen mit dem DialogfeldBeschriftungs-Editor hinzu. Wenn einem Befehl eine Bezeichnung zugewiesenwird, wird diese in einer QuickInfo angezeigt. (Wenn sich der Befehl in einemWerkzeugkasten oder einer Multifunktionsleisten-Gruppe befindet, und derMauszeiger über den Befehl geführt wird.)
Sie können die Anzeige von QuickInfos im Dialogfeld Optionen auf derRegisterkarte Anzeige ändern. Weitere Informationen über die Suche mit demMenü-Browser erhalten Sie unter Suchen nach Befehlen im Benutzerhandbuch.
So fügen Sie einem Befehl Bezeichnungen hinzu
1 Klicken Sie auf Registerkarte Verwalten ➤ Gruppe
Anpassung ➤ Benutzeroberfläche.
2 Wählen Sie im CUI-Editor Benutzeroberfläche anpassen auf derRegisterkarte Anpassen im Bereich Befehlsliste den Befehl, dem Sie eineBezeichnung hinzufügen möchten.
188 | Kapitel 4 Anpassen der Benutzeroberfläche

3 Wählen Sie im Bereich Eigenschaften das Feld Bezeichnungen, und klickenSie auf die Schaltfläche [ ].
4 Geben Sie im Dialogfeld Beschriftungs-Editor im Feld Beschriftungen eineBeschriftung ein.
Während Sie eine Beschriftung eingeben, wird möglicherweise einPopup-Menü mit einer Liste bereits hinzugefügter Beschriftungenangezeigt. Klicken Sie auf eine Beschriftung im Menü, um dieseBeschriftung zu verwenden. Sie können einem Befehl mehr als eineBeschriftung hinzufügen. Trennen Sie die einzelnen Beschriftungen durchKommas.
Zuweisen von Suchbezeichnungen | 189

5 Um einem Befehl eine weitere Beschriftung hinzuzufügen, drücken Siedie linke Pfeiltaste und geben die Beschriftung ein. Wiederholen Sie denVorgang wie gewünscht.
6 Klicken Sie auf OK.
7 Klicken Sie im CUI-Editor Benutzeroberfläche anpassen auf Anwenden.
So löschen Sie eine Beschriftung eines Befehls
1 Klicken Sie auf Registerkarte Verwalten ➤ Gruppe
Anpassung ➤ Benutzeroberfläche.
2 Wählen Sie im CUI-Editor Benutzeroberfläche anpassen auf derRegisterkarte Anpassen im Bereich Befehlsliste den Befehl, dessenBezeichnung Sie löschen möchten.
Der Bereich Eigenschaften wird auf der rechten Seite des Dialogfeldsangezeigt.
3 Wählen Sie im Bereich Eigenschaften das Feld Bezeichnungen, und klickenSie auf die Schaltfläche [ ].
190 | Kapitel 4 Anpassen der Benutzeroberfläche

4 Klicken Sie im Dialogfeld Beschriftungs-Editor im Feld Beschriftungenauf die Beschriftung, die Sie löschen möchten. Drücken Sie auf ENTF.
Die Beschriftung wird gelöscht.
5 Klicken Sie auf OK.
6 Klicken Sie im CUI-Editor Benutzeroberfläche anpassen auf Anwenden.
Kurzübersicht
Befehle
ABI
Verwaltet die angepassten Benutzeroberflächenelemente im Produkt.
OPTIONEN
Passt die Programmeinstellungen an.
Zuweisen von Suchbezeichnungen | 191

Erstellen von QuickInfos und erweiterter Hilfe fürBefehle
QuickInfos sind beschreibende Meldungen, die nahe beim Mauszeiger angezeigtwerden, wenn dieser über eine Schaltfläche im Werkzeugkasten oder in derMultifunktionsleiste oder über ein Menüelement geführt wird.
Die Beschreibungseigenschaft, die einem Befehl zugewiesen ist, bietet eineeinfache Beschreibung der Befehlsfunktion. Der Wert derBeschreibungseigenschaft wird als Teil einer einfachen QuickInfo angezeigt,die erscheint, wenn der Mauszeiger über eine Schaltfläche in einemWerkzeugkasten oder einer Multifunktionsleisten-Gruppe geführt wird. Außerder Beschreibung zeigt eine Befehls-QuickInfo auch den Namen des Befehlssowie die Werte an, die den Eigenschaften Befehls-Anzeigename undBezeichnungen zugewiesen sind.
Außerdem kann einem Befehl eine erweiterte Hilfedatei und eine Kennungzugewiesen werden, damit eine zweite Informationsebene für den Befehlangezeigt werden kann. Der Inhalt der erweiterten Hilfedatei wird im Bereichder erweiterten Beschreibung einer QuickInfo angezeigt. Der Inhalt des Bereichsder erweiterten Beschreibung einer QuickInfo wird in einer XAML-Dateigespeichert und kann formatierten Text sowie Bilder umfassen.
Steuern der Anzeige von QuickInfos
Im Dialogfeld Optionen können Sie die Anzeige von QuickInfos steuern undfestlegen, wann die einem Befehl zugewiesene erweiterte Hilfe angezeigt wird.Weitere Informationen über QuickInfos finden Sie unter Einrichten vonSchnittstellenoptionen im Benutzerhandbuch .
192 | Kapitel 4 Anpassen der Benutzeroberfläche

Beispiel für eine XAML-Datei
Die XAML-Struktur wurde von Microsoft entwickelt. Nachfolgend ist einBeispiel einer XAML-Datei dargestellt, wie sie für zwei benutzerdefinierteBefehle in der CUIx-Datei aussehen könnte.
<ResourceDictionary
xmlns="http://schemas.microsoft.com/winfx/2006/xaml/presentation"
xmlns:x="http://schemas.microsoft.com/winfx/2006/xaml"
xmlns:src="clr-namespace:Autodesk.Windows;assembly=AdWindows">
<src:RibbonToolTip x:Key="MYEH_CMD_0001">
<src:RibbonToolTip.ExpandedContent>
<StackPanel>
<TextBlock Background="AntiqueWhite" TextAlignment="Center">
Erstellt eine rechteckige Revisionswolke auf dem Layer <Bold>RE
VISION</Bold>.
</TextBlock>
<Image Source="images/rectcloud.jpg" Width="Auto" Height="Auto">
</Image>
</StackPanel>
</src:RibbonToolTip.ExpandedContent>
</src:RibbonToolTip>
<src:RibbonToolTip x:Key="MYEH_CMD_0002">
<src:RibbonToolTip.ExpandedContent>
<StackPanel>
<TextBlock Background="Yellow" TextAlignment="Left">
Erstellt eine polygonförmige Revisionswolke auf dem Layer
<Run Text=" REVISION " Foreground="Red" FontStyle="Italic"/>
.
</TextBlock>
<Image Source="images/rectcloud.jpg" Width="Auto" Height="Auto">
</Image>
</StackPanel>
</src:RibbonToolTip.ExpandedContent>
</src:RibbonToolTip>
</ResourceDictionary>
Mit dem Element ResourceDictionary wird der Inhaltstyp in der XAML-Dateidefiniert. Mit dem Element scr:RibbonToolTip hingegen werden die einzelnenerweiterten Hilfethemen in der Datei definiert. Das vorhergehende Beispielverfügt über zwei verschiedene erweiterte Hilfethemen, die eindeutig durchdie Schlüssel MYEH_CMD_0001 und MYEH_CMD_0002 definiert sind.
Erstellen von QuickInfos und erweiterter Hilfe für Befehle | 193

ANMERKUNG Erweiterte QuickInfos, die für AutoCAD 2009 konzipiert wurden,müssen aktualisiert werden, damit sie mit AutoCAD 2012 verwendet werdenkönnen. Informationen zum Konvertieren einer erweiterten QuickInfo, die fürAutoCAD 2009 konzipiert wurde, damit sie mit AutoCAD 2012 verwendet werdenkann, finden Sie auf dieser Seite unter So konvertieren Sie eine erweiterte AutoCAD2009 QuickInfo zur Verwendung mit AutoCAD 2012.
Mit dem Element Stack Panel werden die Elemente TextBlock und Imagezusammen gruppiert. Sie können unter einem StackPanel-Element beliebigviele TextBlock- und Image-Elemente verwenden. Das Element TextBlockenthält den Text, und das Element Image enthält eine Abbildung, die Teil dererweiterten Hilfe ist. Weitere Informationen zu XAML erhalten Sie auf folgenderWebsite von Microsoft http://www.microsoft.com, indem Sie eine Suche nachXAML ausführen.
So fügen Sie einem Befehl eine QuickInfo hinzu
1 Klicken Sie auf Registerkarte Verwalten ➤ Gruppe
Anpassung ➤ Benutzeroberfläche.
2 Wählen Sie im CUI-Editor Benutzeroberfläche anpassen auf derRegisterkarte Anpassen im Bereich Befehlsliste den Befehl aus, dem Sieeine QuickInfo hinzufügen möchten.
3 Geben Sie im Bereich Eigenschaften im Feld Beschreibung denQuickInfo-Text für den ausgewählten Befehl ein.
194 | Kapitel 4 Anpassen der Benutzeroberfläche

4 Klicken Sie auf Anwenden.
Wenn nun der Mauszeiger über den Befehl in einem Werkzeugkastenoder einer Multifunktionsleisten-Gruppe geführt wird, wird der Text inder QuickInfo angezeigt.
So fügen Sie einem Befehl erweiterte Hilfe hinzu
1 Klicken Sie auf Registerkarte Verwalten ➤ Gruppe
Anpassung ➤ Benutzeroberfläche.
2 Wählen Sie im CUI-Editor Benutzeroberfläche anpassen auf derRegisterkarte Anpassen im Bereich Befehlsliste den Befehl aus, dem Sieeine erweiterte Hilfemeldung hinzufügen möchten.
3 Wählen Sie im Bereich Eigenschaften das Feld Datei für erweiterte Hilfe,und klicken Sie auf die Schaltfläche [ ].
4 Suchen Sie im Dialogfeld zum Auswählen der Datei für die erweiterteHilfe die XAML-Datei, die die erweiterte Hilfe für den Befehl enthält, undwählen Sie diese aus. Klicken Sie auf Öffnen.
5 Wählen Sie im Feld Hilfe-ID auswählen die Hilfe-ID für den Inhalt dererweiterten Hilfe aus. Klicken Sie auf OK.
Erstellen von QuickInfos und erweiterter Hilfe für Befehle | 195

6 Klicken Sie auf Anwenden.
Wenn der Befehl einem Werkzeugkasten oder einerMultifunktionsleisten-Gruppe hinzugefügt wird, wird die erweiterte Hilfeangezeigt, wenn sie für QuickInfos aktiviert ist und der Mauszeiger sicheine bestimmte Zeit lang über dem Befehl befindet.
So erstellen Sie eine XAML-Datei
1 Erstellen Sie in einem Texteditor (z. B. im Editor von Microsoft®
Windows®) eine neue Datei, und geben Sie die Elemente ein, die zumDefinieren des Inhalts der erweiterten Hilfe notwendig sind.
Geben Sie zum Beispiel den unten aufgeführten Text in den Editor ein:
<ResourceDictionary
xmlns="http://schemas.microsoft.com/winfx/2006/xaml/presentati
on"
xmlns:x="http://schemas.microsoft.com/winfx/2006/xaml"
xmlns:src="clr-namespace:Autodesk.Windows;assembly=AdWindows">
<src:RibbonToolTip x:Key="MYEH_CMD_0003">
<src:RibbonToolTip.ExpandedContent>
<StackPanel>
<TextBlock Background="AntiqueWhite" TextAlignment="Center">
Konfiguriert die Einstellungen für die aktuelle Zeichnung.
</TextBlock>
</StackPanel>
</src:RibbonToolTip.ExpandedContent>
</src:RibbonToolTip>
196 | Kapitel 4 Anpassen der Benutzeroberfläche

</ResourceDictionary>
2 Speichern Sie die Datei im ASCII-Format (TXT-Datei) mit derDateinamenerweiterung .xaml.
So konvertieren Sie eine erweiterte AutoCAD 2009 QuickInfo zurVerwendung mit AutoCAD 2012
1 Öffnen Sie die XAML-Datei in einem Text-Editor (z. B. Microsoft®
Windows® Notepad).
Nachfolgend ist ein Beispiel für eine erweiterte QuickInfo dargestellt, diezur Verwendung mit AutoCAD 2009 erstellt wurde. Sie ändern den Text,der kursiv angezeigt wird.
<src:ProgressivePanel x:Key="MYEH_CMD_0003">
<StackPanel>
<TextBlock Background="AntiqueWhite" TextAlignment="Center">
Konfiguriert die Einstellungen für die aktuelle Zeichnung.
</TextBlock>
</StackPanel>
</src:ProgressivePanel>
2 Ändern Sie den Text, der im vorherigen Schritt kursiv angezeigt wurde,um ihn an Folgendes anzupassen:
<src:RibbonToolTip x:Key="MYEH_CMD_0003">
<src:RibbonToolTip.ExpandedContent>
<StackPanel>
<TextBlock Background="AntiqueWhite" TextAlignment="Center">
Konfiguriert die Einstellungen für die aktuelle Zeichnung.
</TextBlock>
</StackPanel>
</src:RibbonToolTip.ExpandedContent>
</src:RibbonToolTip>
3 Speichern Sie die an der XAML-Datei vorgenommenen Änderungen.
Kurzübersicht
Befehle
ABI
Verwaltet die angepassten Benutzeroberflächenelemente im Produkt.
Erstellen von QuickInfos und erweiterter Hilfe für Befehle | 197

OPTIONEN
Passt die Programmeinstellungen an.
Systemvariablen
TOOLTIPS
Steuert die Anzeige der QuickInfos in der Multifunktionsleiste, denWerkzeugkästen und anderen Elementen der Benutzeroberfläche.
Erstellen von Hilfemeldungen in der StatuszeileHilfemeldungen in der Statuszeile sind einfache beschreibende Meldungen.Sie werden in der Statuszeile (am unteren Rand des Anwendungsfensters)angezeigt, wenn der Mauszeiger auf eine Menüoption geführt wird.
Sie können Beschreibungen für Menüoptionen ändern oder hinzufügen, indemSie die Beschreibungseigenschaft für den betreffenden Befehl aktualisieren.Wenn die Statusleiste des Programms nicht angezeigt wird, wird für dieMenüoption keine beschreibende Meldung angezeigt. Die Anzeige derAnwendungs-Statusleiste des Programms wird durch den aktuellenArbeitsbereich gesteuert. Weitere Informationen zu Arbeitsbereichen findenSie unter Einrichten von Schnittstellenoptionen im Benutzerhandbuch.
So erstellen Sie eine Hilfemeldung in der Statusleiste
1 Klicken Sie auf Registerkarte Verwalten ➤ Gruppe
Anpassung ➤ Benutzeroberfläche.
2 Wählen Sie im CUI-Editor Benutzeroberfläche anpassen auf derRegisterkarte Anpassen im Bereich Befehlsliste den Befehl, dem Sie eineHilfemeldung hinzufügen möchten.
3 Geben Sie im Bereich Eigenschaften im Feld Beschreibung denbeschreibenden Text für den ausgewählten Befehl ein.
198 | Kapitel 4 Anpassen der Benutzeroberfläche

4 Klicken Sie auf Anwenden.
Wenn Sie den Befehl wieder verwenden, wird der hinzugefügtebeschreibende Text in der Statusleiste angezeigt, wenn Sie den Mauszeigerüber eine Menüoption führen.
Kurzübersicht
Befehle
ABI
Verwaltet die angepassten Benutzeroberflächenelemente im Produkt.
OPTIONEN
Passt die Programmeinstellungen an.
Zuweisen und Verwalten von Bildern für BefehleBilder können zu Befehlen zugewiesen werden und können zweiunterschiedliche Typen aufweisen: Standard und benutzerdefiniert.Standardbilder sind in AutoCAD in einer Bibliothek verfügbar, währendbenutzerdefinierte Bilder im Bereich Werkzeugbild und dem DialogfeldWerkzeugeditor im CUI-Editor erstellt und verwaltet werden.
Zuweisen von Bildern zu einem BefehlZu einem Befehl können Standard- und benutzerdefinierte Bilder zugewiesenwerden.
Zuweisen und Verwalten von Bildern für Befehle | 199

Wenn ein Befehl zu einer Multifunktionsleiste oder einem Werkzeugkastenhinzugefügt wird, erscheint das zugewiesene Bild auf der entsprechendenSchaltfläche in der Multifunktionsleiste oder dem Werkzeugkasten. Wenn erdemgegenüber zu einem Pulldown-Menü hinzugefügt wird, erscheint das Bildneben dem entsprechenden Menüelement.
Zum Lieferumfang von AutoCAD gehört eine Bibliothek mit Standardbildern,die für die Standardbefehle verwendet werden; diese können Ihren eigenenbenutzerdefinierten Befehlen zugewiesen werden. Sie können im DialogfeldWerkzeugeditor, das Sie über den CUI-Editor Benutzeroberfläche anpassenoder einen externen Bildeditor aufrufen können, eigene benutzerdefinierteBefehle erstellen. Weitere Informationen zum Erstellen von benutzerdefiniertenBildern für Ihre Befehle finden Sie unter Erstellen von benutzerdefiniertenBildern für Befehle auf Seite 202.
So weisen Sie einem Befehl ein Bild zu
1 Klicken Sie auf Registerkarte Verwalten ➤ Gruppe
Anpassung ➤ Benutzeroberfläche.
2 Wählen Sie im CUI-Editor Benutzeroberfläche anpassen auf derRegisterkarte Anpassen im Bereich Befehlsliste den Befehl, dem Sie einBild hinzufügen möchten.
Die Bereiche Werkzeugbild (in der rechten oberen Ecke) und Eigenschaften(in der rechten unteren Ecke) werden angezeigt.
200 | Kapitel 4 Anpassen der Benutzeroberfläche

3 Führen Sie einen der folgenden Schritte durch:
Zuweisen eines Standardbildes
■ Wählen Sie im Bereich Werkzeugbild unter Anwenden eine der dreifolgenden Bildzuweisungsoptionen aus: Kleines Bild, Großes Bild oderBeides.
■ Wählen Sie ein Bild aus der Bildliste aus. Der Name des Bilds wirddaraufhin der Bildeigenschaft Klein und/oder Groß des ausgewähltenBefehls zugewiesen.
ANMERKUNG Wenn Sie ein Bild aus der Bildliste ausgewählt haben, wirdder Name des Bildes im Bereich Werkzeugbild unterhalb der SchaltflächeExportieren angezeigt.
Importieren und Zuweisen von benutzerdefinierten Bildern
■ Klicken Sie im Bereich Werkzeugbild mit der rechten Maustaste aufdie Bildliste, und wählen Sie Bild importieren aus.
Zuweisen und Verwalten von Bildern für Befehle | 201

■ Wählen Sie im Dialogfeld Öffnen die BMP-Datei aus, die Sieimportieren möchten, und klicken Sie auf Öffnen.
■ Wählen Sie im Bereich Werkzeugbild unter Anwenden eine der dreifolgenden Bildzuweisungsoptionen aus: Kleines Bild, Großes Bild oderBeides. Wählen Sie anschließend das Bild, das Sie aus der Bilderlisteimportiert haben.
4 Klicken Sie auf Anwenden.
Kurzübersicht
Befehle
ABI
Verwaltet die angepassten Benutzeroberflächenelemente im Produkt.
Erstellen von benutzerdefinierten Bildern für BefehleBenutzerdefinierte Bilder können erstellt und einem Befehl zugewiesen werden.
Erstellen Sie benutzerdefinierte Bilder mithilfe des Werkzeugeditors (imCUI-Editor) oder mit einem externen Bildeditor. Dafür können Sie entwederein bestehendes Schaltflächenbild ändern oder ein eigenes erstellen.
202 | Kapitel 4 Anpassen der Benutzeroberfläche

Vorgabemäßig werden benutzerdefinierte Bilder in derBearbeitungsanpassungsdatei gespeichert. Gespeicherte benutzerdefinierteBilder können in eine externe BMP-Datei exportiert werden, um in anderenAnpassungsdateien verwendet zu werden.
ANMERKUNG Vor AutoCAD 2010 wurden benutzerdefinierte Bilder getrennt vonder Anpassungsdatei gespeichert. Ab AutoCAD 2010 werden Bilder als Teil derCUIx-Datei gespeichert, sodass sie leichter gemeinsam mit anderen verwendetwerden können.
Der interne Werkzeugeditor ermöglicht es Ihnen, zwei verschiedene Größenzu erstellen: klein (16 x 16 Pixel) und groß (32 x 32 Pixel). Vorgabemäßigwerden Bilder, die diesen Größen nicht entsprechen, entsprechend skaliert.
Wenn Ihre Symbole durch andere Größen als 16 x 16 Pixel für kleine Symboleund 32 x 32 Pixel für große Symbole definiert sind, legen SieRIBBONICONRESIZE auf 0 fest. AutoCAD ändert die Größe von Symbolen inder Multifunktionsleiste nicht auf eine Standardgröße, wennRIBBONICONRESIZE auf 0 gesetzt ist. Sie müssen auch den Schaltflächenstilfür den Befehl oder das Dropdown-Menü auf Groß ohne Text setzen.
So erstellen oder bearbeiten Sie ein Schaltflächenbild
1 Klicken Sie auf Registerkarte Verwalten ➤ Gruppe
Anpassung ➤ Benutzeroberfläche.
2 Klicken Sie im CUI-Editor Benutzeroberfläche anpassen auf derRegisterkarte Anpassen im Bereich Befehlsliste bzw. Anpassungen in<Dateiname>> auf einen Befehl, um den Bereich Werkzeugbild (in deroberen rechten Ecke) anzuzeigen.
3 Wählen Sie im Bereich Werkzeugbild ein Bild aus der Bilderliste, dessenDarstellung am ehesten dem Bild entspricht, das Sie erstellen möchten,
Zuweisen und Verwalten von Bildern für Befehle | 203

oder wählen Sie ein vorhandenes Bild zum Bearbeiten aus. Klicken Sieauf Bearbeiten.
TIPP Wenn Sie mit einem leeren Bild beginnen möchten, wählen Sie ein Bildaus der Liste unter dem Bereich Werkzeugbilder aus. Klicken Sie auf Bearbeiten,um das Dialogfeld Werkzeugeditor anzuzeigen. Klicken Sie im DialogfeldWerkzeugeditor auf Löschen.
4 Verwenden Sie im Dialogfeld Werkzeugeditor die Schaltflächen Zeichnen,Linie, Kreis und Löschen, um das Schaltflächenbild zu erstellen bzw. zubearbeiten. Wählen Sie zum Ändern der gewählten Farbe eine Farbe ausder Farbpalette aus, oder klicken Sie auf die Option für weitere Farben,um das Dialogfeld Farbe wählen zu öffnen.
■ Stift-Schaltfläche. Bearbeitet jeweils ein Pixel in der ausgewähltenFarbe. Durch Ziehen mit dem Zeigegerät können Sie mehrere Pixelgleichzeitig bearbeiten.
■ Linien-Schaltfläche. Erstellt Linien in der ausgewählten Farbe. SetzenSie bei gedrückter Maustaste den ersten Endpunkt der Linie. ZiehenSie dann das Zeigegerät, um die Linie zu zeichnen. Lassen Sie Tastelos, um das Zeichnen der Linie abzuschließen.
■ Kreis-Schaltfläche. Erstellt Kreise in der ausgewählten Farbe. SetzenSie bei gedrückter Maustaste den Mittelpunkt des Kreises. Ziehen Sieanschließend das Zeigegerät, um den Radius festzulegen Lassen Siedie Taste los, um das Zeichnen des Kreises abzuschließen.
■ Löschen-Schaltfläche Setzt die Farbe von jeweils einem Pixel auf eineCremefarbe.
ANMERKUNG Klicken Sie auf Importieren, um eine auf einem lokalenNetzlaufwerk gespeicherte BMP-Datei zu importieren, um sie im DialogfeldWerkzeugeditor zu bearbeiten und in der Arbeits-CUIx-Datei zu speichern.
5 Klicken Sie auf Speichern.
Das Dialogfeld Bild speichern wird angezeigt.
6 Geben Sie im Dialogfeld Bild speichern im Textfeld Bildname einenNamen ein, und klicken Sie auf OK.
Das Bild wird in der Arbeits-CUIx-Datei gespeichert.
7 Klicken Sie auf Schließen.
Daraufhin kehren Sie zum CUI-Editor Benutzeroberfläche anpassen zurück.
204 | Kapitel 4 Anpassen der Benutzeroberfläche

Kurzübersicht
Befehle
ABI
Verwaltet die angepassten Benutzeroberflächenelemente im Produkt.
Verwalten, Importieren und Exportieren vonbenutzerdefinierten Bildern
Benutzerdefinierte Bilder, die extern als BMP-Dateien gespeichert werden,können in eine geladene Anpassungsdatei importiert und aus einerAnpassungsdatei auf ein lokales oder Netzlaufwerk exportiert werden.Benutzerdefinierte Bilder können im Bildmanager aus einer Anpassungsdateigelöscht werden.
Vor AutoCAD 2012 wurden benutzerdefinierte Bilder, die für Befehle in einerAnpassungsdatei verwendet wurden, auf einem lokalen oder Netzlaufwerk alsseparate BMP-Dateien oder in einer Ressourcen-DLL gespeichert.Ressourcen-DLLs werden weiterhin extern in Anpassungsdateien verwaltet.Ab AutoCAD 2012 werden BMP-Dateien von benutzerdefinierten Befehlen,die in einer Anpassungsdatei definiert sind, in der Anpassungsdatei gespeichert.
Sie können den Bildmanager, das Dialogfeld Werkzeugeditor oder den BereichSchaltflächenbild verwenden, um benutzerdefinierte Bilder in den geladenenAnpassungsdateien zu verwalten. Mit dem Bildmanager können Siebenutzerdefinierte Bilder in eine Anpassungsdatei importieren bzw. darausexportieren. Im Bildmanager können Sie auch anzeigen, welchebenutzerdefinierten Bilder derzeit in einer geladenen Anpassungsdateigespeichert sind, und die Bilder entfernen, die Sie nicht mehr benötigen. Überdas Dialogfeld Schaltflächeneditor und den Bereich Schaltflächenbild könnenSie benutzerdefinierte Bilder importieren bzw. exportieren.
So importieren Sie ein benutzerdefiniertes Bild in die Bildliste und dieaktuelle Anpassungsdatei
1 Klicken Sie auf Registerkarte Verwalten ➤ Gruppe
Anpassung ➤ Benutzeroberfläche.
Zuweisen und Verwalten von Bildern für Befehle | 205

2 Klicken Sie im CUI-Editor Benutzeroberfläche anpassen auf derRegisterkarte Anpassen im Bereich Befehlsliste auf einen beliebigen Befehl,um den Bereich Werkzeugbild einzublenden.
3 Klicken Sie im Bereich Schaltflächenbild mit der rechten Maustaste aufdie Bildliste, und wählen Sie Bild importieren aus.
4 Wählen Sie im Dialogfeld Öffnen die BMP-Datei aus, die Sie importierenmöchten, und klicken Sie auf Öffnen.
Das Bild wird zur Bildliste hinzugefügt und kann anschließend zu einemBefehl zugewiesen werden.
So exportieren Sie ein Bild aus der Bildliste
1 Klicken Sie auf Registerkarte Verwalten ➤ Gruppe
Anpassung ➤ Benutzeroberfläche.
2 Klicken Sie im CUI-Editor Benutzeroberfläche anpassen auf derRegisterkarte Anpassen im Bereich Befehlsliste auf einen beliebigen Befehl,um den Bereich Werkzeugbild einzublenden.
3 Wählen Sie im Bereich Schaltflächenbild das zu exportierende Bild aus,und klicken Sie auf Exportieren.
206 | Kapitel 4 Anpassen der Benutzeroberfläche

4 Navigieren Sie im Dialogfeld Bilddatei exportieren zu dem Ordner, inden Sie das Bild exportieren möchten, und geben Sie im TextfeldDateiname einen Namen für das Bild ein.
5 Klicken Sie auf Speichern.
ANMERKUNG Sie können nur Bilder im BMP-Format (*.bmp, *.rle oder *.dib)exportieren.
So importieren Sie ein Bild in eine geladene Anpassungsdatei mithilfe desBildmanagers
1 Klicken Sie auf Registerkarte Verwalten ➤ Gruppe
Anpassung ➤ Benutzeroberfläche.
2 Wählen Sie im CUI-Editor Benutzeroberfläche anpassen die RegisterkarteAnpassen aus. Klicken Sie in den Bereich Anpassungen in <Dateiname>,um das Dialogfeld Bildmanager aufzurufen.
3 Wählen Sie im Bildmanager in der Dropdown-Liste GeladeneAnpassungsdateien die geladene Anpassungsdatei, in die Sie einbenutzerdefiniertes Bild importieren möchten.
Zuweisen und Verwalten von Bildern für Befehle | 207

4 Wählen Sie im Dialogfeld Bilder importieren die Bilder aus, die Sieimportieren möchten. Klicken Sie auf Öffnen.
Wenn das Dialogfeld CUI-Editor - Bild bereits vorhanden angezeigt wird,klicken Sie auf Bild als Kopie importieren, um eine Kopie des Bildes zuerstellen, das importiert wird, oder auf Bestehendes Bild überschreiben,um das Bild durch das importierte Bild zu ersetzen.
5 Klicken Sie auf OK.
So exportieren Sie ein Bild aus einer geladenen Anpassungsdatei mit demBildmanager
1 Klicken Sie auf Registerkarte Verwalten ➤ Gruppe
Anpassung ➤ Benutzeroberfläche.
2 Wählen Sie im CUI-Editor Benutzeroberfläche anpassen die RegisterkarteAnpassen aus. Klicken Sie in den Bereich Anpassungen in <Dateiname>,um das Dialogfeld Bildmanager aufzurufen.
3 Wählen Sie im Bildmanager in der Dropdown-Liste GeladeneAnpassungsdateien die geladene Anpassungsdatei aus, die dasbenutzerdefinierte Bild enthält, das Sie exportieren möchten.
208 | Kapitel 4 Anpassen der Benutzeroberfläche

4 Wähen Sie in der Liste mit den benutzerdefinierten Bildern das Bild aus,das Sie exportieren möchten, und klicken Sie auf Exportieren.
5 Wählen Sie im Dialogfeld Nach Ordner suchen den Ordner aus, in denSie die ausgewählten Bilder exportieren möchten. Klicken Sie auf OK.
6 Klicken Sie auf OK.
So löschen Sie ein Bild aus einer geladenen Anpassungsdatei
1 Klicken Sie auf Registerkarte Verwalten ➤ Gruppe
Anpassung ➤ Benutzeroberfläche.
2 Wählen Sie im CUI-Editor Benutzeroberfläche anpassen die RegisterkarteAnpassen aus. Klicken Sie in den Bereich Anpassungen in <Dateiname>,um das Dialogfeld Bildmanager aufzurufen.
3 Wählen Sie im Bildmanager in der Dropdown-Liste GeladeneAnpassungsdateien die geladene Anpassungsdatei aus, die dasbenutzerdefinierte Bild enthält, das Sie löschen möchten.
Zuweisen und Verwalten von Bildern für Befehle | 209

4 Wählen Sie in der Liste mit den benutzerdefinierten Bildern das Bild aus,das Sie entfernen möchten, und klicken Sie auf Löschen.
5 Klicken Sie im Dialogfeld CUI-Editor - Löschen des Bilds bestätigen aufBild löschen.
Wenn das ausgewählte Bild einem Befehl zugewiesen ist, wird dasDialogfeld CUI-Editor - Löschen des referenzierten Bilds bestätigenangezeigt. Das Löschen des Bilds kann nicht rückgängig gemacht werden.
6 Klicken Sie auf OK.
Kurzübersicht
Befehle
ABI
Verwaltet die angepassten Benutzeroberflächenelemente im Produkt.
Systemvariablen
RIBBONICONRESIZE
Steuert, ob die Größe der Symbole auf der Multifunktionsleiste aufStandardgrößen geändert wird.
210 | Kapitel 4 Anpassen der Benutzeroberfläche

Anpassen von Elementen der BenutzeroberflächeIm CUI-Editor Benutzeroberfläche anpassen wird mitBenutzeroberflächenelementen gesteuert, wie Standard- und benutzerdefinierteBefehle aufgerufen werden können.
So kopieren Sie ein Benutzeroberflächenelement und fügen es ein
1 Klicken Sie auf Registerkarte Verwalten ➤ Gruppe
Anpassung ➤ Benutzeroberfläche.
2 Erweitern Sie im CUI-Editor Benutzeroberfläche anpassen auf derRegisterkarte Anpassen im Bereich Anpassungen in <Dateiname> denHauptknoten für das Element der Benutzeroberfläche, das Sie kopierenmöchten.
3 Klicken Sie mit der rechten Maustaste auf das Benutzeroberflächenelement,und wählen Sie Kopieren.
4 Klicken Sie mit der rechten Maustaste auf den Knoten, in den Sie dasausgewählte Benutzeroberflächenelement einfügen möchten, und wählenSie Einfügen.
Anpassen von Elementen der Benutzeroberfläche | 211

ANMERKUNG Verwenden Sie zum Kopieren einesBenutzeroberflächenelements die Tastenkombination STRG+C und zumEinfügen in den Bereich Anpassungen in <Dateiname> die TastenkombinationSTRG+V.
5 Klicken Sie auf Anwenden.
So duplizieren Sie ein Element der Benutzeroberfläche
1 Klicken Sie auf Registerkarte Verwalten ➤ Gruppe
Anpassung ➤ Benutzeroberfläche.
2 Erweitern Sie im CUI-Editor Benutzeroberfläche anpassen auf derRegisterkarte Anpassen im Bereich Anpassungen in <Dateiname> denHauptknoten für das Element der Benutzeroberfläche, das Sie duplizierenmöchten.
3 Klicken Sie mit der rechten Maustaste auf das Benutzeroberflächenelement,und wählen Sie Duplizieren.
212 | Kapitel 4 Anpassen der Benutzeroberfläche

Direkt oberhalb der Auswahl im Bereich Anpassungen in <Dateiname>wird eine Kopie des ausgewählten Benutzeroberflächenelements erstellt.
ANMERKUNG Verwenden Sie die Tastenkombination STRG+D, um einBenutzeroberflächenelement an dieser Position zu duplizieren.
4 Klicken Sie auf Anwenden.
Kurzübersicht
Befehle
ABI
Verwaltet die angepassten Benutzeroberflächenelemente im Produkt.
Schnellzugriff-WerkzeugkästenDer Schnellzugriff-Werkzeugkasten befindet sich am oberen Rand desAnwendungsfensters (ober- oder unterhalb der Multifunktionsleiste) und bietetdirekten Zugriff auf eine bestimmte Reihe von Befehlen.
Der Schnellzugriff-Werkzeugkasten befindet sich im Programm immer an dergleichen Stelle, wobei jedoch in diesem Werkzeugkasten abhängig vomaktuellen Arbeitsbereich unterschiedliche Befehle angezeigt werden. Sie könnenden Schnellzugriff-Werkzeugkasten wie folgt anpassen:
■ Erstellen Sie Schnellzugriff-Werkzeugkästen unter Anpassungen in<Dateiname>, und fügen Sie den Schnellzugriff-Werkzeugkastenanschließend im Bereich Arbeitsbereichsinhalte im CUI-EditorBenutzeroberfläche anpassen zu einem Arbeitsbereich hinzu.
■ Beim Hinzufügen und Entfernen von Befehlen direkt zum bzw. aus demSchnellzugriff-Werkzeugkasten wird der CUI-Editor angezeigt. Sie könnenauch Befehle entfernen, wenn der CUI-Editor angezeigt wird oder nicht.
Das Anpassen von Schnellzugriff-Werkzeugkästen entspricht dem Anpasseneiner Multifunktionsleiste oder eines Werkzeugkastens. Sie können Befehleund Steuerelemente hinzufügen, entfernen und neu positionieren, um dieBenutzeroberflächenelemente an Ihre Anforderungen anzupassen. Sie könnenauch Dropdown-Menüs und Trennlinien hinzufügen, um zusammengehörigeBefehle zu gruppieren und zu organisieren.
Schnellzugriff-Werkzeugkästen | 213

Nachdem Sie einen Schnellzugriff-Werkzeugkasten definiert haben, müssenSie ihn zum Knoten des Schnellzugriff-Werkzeugkastens eines Arbeitsbereichsim Bereich Schnellzugriff-Werkzeugkasten hinzufügen, damit er imAnwendungsfenster angezeigt wird. Weitere Informationen zum Zuweiseneines Schnellzugriff-Werkzeugkastens zu einem Arbeitsbereich finden Sie unterSo zeigen Sie einen Schnellzugriff-Werkzeugkasten an auf Seite 403.
ANMERKUNG Sie können Steuerelemente zu einem Schnellzugriff-Werkzeugkastenhinzufügen. Die Steuerelemente, die Sie hinzufügen können, sind unterMultifunktionsleisten-Steuerelemente im Dropdown-Menü unter dem BereichBefehlsliste aufgeführt.
So erstellen Sie einen Schnellzugriff-Werkzeugkasten
1 Klicken Sie auf Registerkarte Verwalten ➤ Gruppe
Anpassung ➤ Benutzeroberfläche.
2 Wählen Sie im CUI-Editor Benutzeroberfläche anpassen die RegisterkarteAnpassen aus. Klicken Sie im Bereich Anpassungen in <Dateiname> mitder rechten Maustaste auf Schnellzugriff-Werkzeugkästen. Klicken Sie aufNeuer Schnellzugriff-Werkzeugkasten.
Ein neuer Schnellzugriff-Werkzeugkasten (mit der BezeichnungSchnellzugriff-Werkzeugkasten1) wird an die letzte Stelle der Struktur desSchnellzugriff-Werkzeugkastens gesetzt.
3 Führen Sie einen der folgenden Schritte durch:
■ Überschreiben Sie den Vorgabenamen Schnellzugriff-Werkzeugkasten1mit einem neuen Namen.
■ Klicken Sie mit der rechten Maustaste aufSchnellzugriff-Werkzeugkasten1. Klicken Sie auf Umbenennen. GebenSie einen neuen Namen ein.
214 | Kapitel 4 Anpassen der Benutzeroberfläche

■ Klicken Sie auf Schnellzugriff-Werkzeugkasten1 und dann erneut aufden Namen des Schnellzugriff-Werkzeugkastens, um den Namen direktzu bearbeiten.
4 Klicken Sie auf Anwenden.
So löschen Sie einen Schnellzugriff-Werkzeugkasten
1 Klicken Sie auf Registerkarte Verwalten ➤ Gruppe
Anpassung ➤ Benutzeroberfläche.
2 Wählen Sie im CUI-Editor Benutzeroberfläche anpassen die RegisterkarteAnpassen aus. Klicken Sie im Bereich Anpassungen in <Dateiname> aufdas Pluszeichen (+) neben dem Knoten Schnellzugriff-Werkzeugkästen,um ihn zu erweitern.
3 Klicken Sie mit der rechten Maustaste auf denSchnellzugriff-Werkzeugkasten, den Sie löschen möchten, und wählenSie Löschen aus.
4 Klicken Sie auf Anwenden.
So fügen Sie einen Befehl oder ein Steuerelement außerhalb des CUI-Editorszu einem Schnellzugriff-Werkzeugkasten hinzu
1 Klicken Sie auf Registerkarte Verwalten ➤ Gruppe
Anpassung ➤ Benutzeroberfläche.
Schnellzugriff-Werkzeugkästen | 215

2 Wählen Sie im CUI-Editor Benutzeroberfläche anpassen die RegisterkarteAnpassen aus. Klicken Sie im Bereich Anpassungen in <Dateiname> aufdas Pluszeichen (+) neben dem Knoten Schnellzugriff-Werkzeugkästen,um ihn zu erweitern.
3 Klicken Sie auf das Pluszeichen (+) neben demSchnellzugriff-Werkzeugkasten, den Sie bearbeiten möchten.
4 Ziehen Sie im Bereich Befehlsliste den Befehl oder das Steuerelement, denbzw. das Sie zum Schnellzugriff-Werkzeugkasten hinzufügen möchten,aus dem Bereich Befehlsliste auf den KnotenSchnellzugriff-Werkzeugkasten im Bereich Anpassungen in <Dateiname>.
Eine Trennlinie wird angezeigt, um die Position anzugeben, an der derBefehl oder das Steuerelement hinzugefügt wird, wenn Sie die Taste desZeigegeräts loslassen.
5 Wenn sich die Trennlinie an der Position befindet, an der Sie den Befehlbzw. das Steuerelement einfügen möchten, lassen Sie die Taste desZeigegeräts los.
6 Klicken Sie auf Anwenden.
216 | Kapitel 4 Anpassen der Benutzeroberfläche

So entfernen Sie einen Befehl bzw. ein Steuerelement mit dem CUI-Editoraus dem Schnellzugriff-Werkzeugkasten
1 Klicken Sie auf Registerkarte Verwalten ➤ Gruppe
Anpassung ➤ Benutzeroberfläche.
2 Wählen Sie im CUI-Editor Benutzeroberfläche anpassen die RegisterkarteAnpassen aus. Klicken Sie im Bereich Anpassungen in <Dateiname> aufdas Pluszeichen (+) neben dem Knoten Schnellzugriff-Werkzeugkästen,um ihn zu erweitern.
3 Klicken Sie auf das Pluszeichen (+) neben demSchnellzugriff-Werkzeugkasten, aus dem Sie einen Befehl bzw. einSteuerelement entfernen möchten.
4 Klicken Sie mit der rechten Maustaste auf den Befehl, den Sie entfernenmöchten, und klicken Sie auf Entfernen.
5 Klicken Sie auf Anwenden.
So fügen Sie dem Schnellzugriff-Werkzeugkasten einen Befehl außerhalbdes CUI-Editors hinzu
Führen Sie einen der folgenden Schritte durch:
■ Klicken Sie mit der rechten Maustaste auf einen Befehl in derMultifunktionsleiste, und wählen Sie Zum Schnellzugriff-Werkzeugkastenhinzufügen.
Schnellzugriff-Werkzeugkästen | 217

■ Klicken Sie im Schnellzugriff-Werkzeugkasten auf die Schaltfläche Anpassenauf der rechten Seite, und wählen Sie einen der aufgeführten Befehle oderWeitere Befehle.Wenn Sie Weitere Befehle wählen, wird der CUI-Editor Benutzeroberflächeanpassen in einem kompakten Zustand angezeigt. Ziehen Sie Befehle ausdem Bereich Befehlsliste in den Schnellzugriff-Werkzeugkasten imAnwendungsfenster.
So entfernen Sie einen Befehl aus dem Schnellzugriff-Werkzeugkastenaußerhalb des CUI-Editors
■ Klicken Sie mit der rechten Maustaste auf den Befehl, den Sie entfernenmöchten, und klicken Sie auf Aus Schnellzugriff-Werkzeugkasten entfernen.
So fügen Sie ein Dropdown-Menü zu einem Schnellzugriff-Werkzeugkastenhinzu
1 Klicken Sie auf Registerkarte Verwalten ➤ Gruppe
Anpassung ➤ Benutzeroberfläche.
2 Wählen Sie im CUI-Editor Benutzeroberfläche anpassen die RegisterkarteAnpassen aus. Klicken Sie im Bereich Anpassungen in <Dateiname> aufdas Pluszeichen (+) neben dem Knoten Schnellzugriff-Werkzeugkästen,um ihn zu erweitern.
3 Klicken Sie auf das Pluszeichen (+) neben demSchnellzugriff-Werkzeugkasten, den Sie bearbeiten möchten.
4 Klicken Sie mit der rechten Maustaste auf denSchnellzugriff-Werkzeugkasten, zu dem Sie ein Dropdown-Menühinzufügen möchten. Klicken Sie auf Neues Dropdown-Menü.
Ein neues Dropdown-Menü (mit der Bezeichnung Neues Dropdown-Menü)wird am Ende des Schnellzugriff-Werkzeugkastens hinzugefügt.
218 | Kapitel 4 Anpassen der Benutzeroberfläche

5 Klicken Sie mit der rechten Maustaste auf das neue Dropdown-Menü.Klicken Sie auf Umbenennen. Geben Sie einen neuen Namen ein.
ANMERKUNG Klicken Sie auf den Namen eines Dropdown-Menüs, wartenSie einen Moment, und klicken Sie erneut darauf, um den Namen im BereichAnpassungen in <Dateiname> direkt zu bearbeiten.
6 Ziehen Sie das Dropdown-Menü im Schnellzugriff-Werkzeugkasten andie Position, an der Sie es platzieren möchten. Verwenden Sie dieangezeigte Indikatorleiste, um die Position des Dropdown-Menüsfestzulegen. Lassen Sie die Taste des Zeigegeräts los, um dasDropdown-Menü neu zu positionieren.
7 Ziehen Sie im Bereich Befehlsliste den Befehl oder das Steuerelement, denbzw. das Sie zum Schnellzugriff-Werkzeugkasten hinzufügen möchten,aus dem Bereich Befehlsliste auf den KnotenSchnellzugriff-Werkzeugkasten im Bereich Anpassungen in <Dateiname>.
Eine Indikatorleiste wird angezeigt, um die Position anzugeben, an derder Befehl oder das Steuerelement hinzugefügt wird, wenn die Taste desZeigegeräts losgelassen wird.
8 Wenn sich die Trennlinie an der Position befindet, an der Sie den Befehlbzw. das Steuerelement einfügen möchten, lassen Sie die Taste desZeigegeräts los.
9 Stellen Sie die Eigenschaften des Dropdown-Menüs wie gewünscht ein,um die Darstellung des Dropdown-Menüs und der Befehle unter demDropdown-Menüs zu steuern. auf Seite 238
Schnellzugriff-Werkzeugkästen | 219

10 Wenn für das Dropdown-Menü das Teilverhalten verwendet wird, fügenSie einen Befehl zum Knoten Primärbefehl unter dem Dropdown-Menühinzu, um den Befehl für die Hauptschaltfläche einzustellen.
11 Klicken Sie auf Anwenden.
Kurzübersicht
Befehle
ABI
Verwaltet die angepassten Benutzeroberflächenelemente im Produkt.
MultifunktionsleisteSie können die Multifunktionsleiste anpassen, indem SieMultifunktionsleisten-Gruppen erstellen und ändern, und indem Sie dieMultifunktionsleisten-Gruppen mithilfe vonMultifunktionsleisten-Registerkarten in aufgabenbasierte Werkzeugeorganisieren. Multifunktionsleisten-Registerkarten können auf derMultifunktionsleiste mit einem Arbeitsbereich oder auf Grundlage des Statuseiner kontextabhängigen Registerkarte angezeigt werden, wenn sie erforderlichsind.
Multifunktionsleisten-GruppenDurch die Anpassung von Multifunktionsleisten-Gruppen können Sie ähnlichwie bei Werkzeugkästen Befehle organisieren, die Sie häufig verwenden. MitMultifunktionsleisten-Gruppen können Sie schnell auf Befehle zugreifen unddie Anzahl der angezeigten Benutzeroberflächenelemente reduzieren.
Überblick über Multifunktionsleisten-GruppenMultifunktionsleisten-Gruppen bestehen aus Zeilen, untergeordneten Gruppenund Aufklappelementen. Zeilen und untergeordnete Gruppen dienen dazu,die Anzeige von Befehlen und Steuerelementen in derMultifunktionsleisten-Gruppe zu organisieren. Ein Aufklappelement wirdautomatisch zu jeder Multifunktionsleisten-Gruppe hinzugefügt und steuert,welche Zeilen standardmäßig angezeigt werden. Zeilen, die sich unter einem
220 | Kapitel 4 Anpassen der Benutzeroberfläche

Aufklappelement befinden, werden nur dann angezeigt, wenn eineMultifunktionsleisten-Gruppe erweitert wird.
In der folgenden Tabelle werden die Eigenschaften derMultifunktionsleisten-Gruppe Start 2D - Zeichnen erläutert, die im BereichEigenschaften angezeigt werden.
Eigenschaften der Multifunktionsleisten-Gruppe Start 2D - Zeichnen
BeispielBeschreibungElementdes Be-reichs Ei-genschaf-ten
Start 2D - ZeichnenName der Gruppe (wird in der Benutzeroberflä-che nicht angezeigt)
Name
ZeichnenTitel der Gruppe; wird angezeigt, wenn dieMultifunktionsleiste so eingestellt ist, dass Titel
Anzeige-text
angezeigt werden, oder wenn die Gruppe ver-schiebbar ist.
Der Text dient zur Beschreibung des Elementsund wird nicht in der Benutzeroberfläche ange-zeigt. Die Beschreibung ist optional.
Beschrei-bung
Gibt die Zugriffstasten-Zeichen an, die verwen-det werden können, um die Multifunktionsleis-ten-Gruppe über die Tastatur aufzurufen.
Zugriffstas-te
ID_DrawGibt die Aliasse für die Leiste an. Klicken Sie auf
die Schaltfläche [ ], um das Dialogfeld Aliasse
Aliasse
zu öffnen. Die Aliasnamen in der CUIx-Dateimüssen eindeutig sein. Sie dienen zur Referen-zierung der Gruppe im Programm.
ID_TabHomeBezeichnung zur eindeutigen Kennzeichnungeiner Leiste.
Element-ID
Erstellen einer Multifunktionsleisten-Gruppe
Multifunktionsleisten-Gruppen können von Grund auf oder auf Grundlageeines vorhandenen Werkzeugkastens oder eines Befehls-Navigators erstelltwerden. Erstellen Sie Multifunktionsleisten-Registerkarten von Grund aufunter dem Knoten Multifunktionsleisten-Gruppen im Bereich Anpassungen
Multifunktionsleiste | 221

in <Dateiname> der Registerkarte Anpassen. Auf diese Weise können Sie steuern,welche Befehle in der Multifunktionsleisten-Gruppe angezeigt werden.
Wenn Sie über einen vorhandenen Werkzeugkasten oder einenBefehls-Navigator aus einem vorherigen Release verfügen, können Sie sie zumErstellen einer neuen Multifunktionsleisten-Gruppe verwenden. Kopieren SieWerkzeugkästen aus dem Knoten Werkzeugkästen im Bereich Anpassungenin <Dateiname> auf der Registerkarte Anpassen oder Übertragen in eineMultifunktionsleisten-Gruppe. Befehls-Navigatoren können nur aus demKnoten Befehls-Navigatoren auf der Registerkarte Übertragen inMultifunktionsleisten-Gruppen kopiert werden.
Anzeigen von Multifunktionsleisten-Gruppen in der Multifunktionsleiste
Die Anzeige von Multifunktionsleisten-Gruppen erfolgt überMultifunktionsleisten-Registerkarten. Nachdem Sie eineMultifunktionsleisten-Registerkarte definiert haben, kann sie zu einemArbeitsbereich hinzugefügt werden, der steuert, welcheMultifunktionsleisten-Registerkarten in der Multifunktionsleiste angezeigtwerden. Weitere Informationen zu Multifunktionsleisten-Registerkarten findenSie in Multifunktionsleisten-Registerkarten auf Seite 263 unter Anpassen vonElementen der Benutzeroberfläche auf Seite 211.
Zuweisen einer Werkzeugpalettengruppe zu einerMultifunktionsleisten-Gruppe
Sie können jeder Multifunktionsleisten-Gruppe eine Werkzeugpalettengruppezuordnen. Indem Sie einer Multifunktionsleisten-Gruppe eineWerkzeugpalettengruppe zuweisen, können Sie schnell auf weitere Werkzeugezugreifen, die sich auf eine Multifunktionsleisten-Gruppe beziehen und ineiner Werkzeugpalette definiert sind. Die Zuweisung einerWerkzeugpalettengruppe zu einer Multifunktionsleisten-Gruppe erfolgt überdie Multifunktionsleiste. Weitere Informationen über Werkzeugpaletten undWerkzeugpalettengruppen finden Sie unter Anpassen von Werkzeugpalettenund Organisieren von Werkzeugpaletten im Benutzerhandbuch.
So erstellen Sie eine Multifunktionsleisten-Gruppe
1 Klicken Sie auf Registerkarte Verwalten ➤ Gruppe
Anpassung ➤ Benutzeroberfläche.
2 Wählen Sie im CUI-Editor Benutzeroberfläche anpassen die RegisterkarteAnpassen aus. Klicken Sie im Bereich Anpassungen in <Dateiname> auf
222 | Kapitel 4 Anpassen der Benutzeroberfläche

das Pluszeichen (+) neben dem Knoten Multifunktionsleisten, um ihn zuerweitern.
3 Klicken Sie mit der rechten Maustaste auf Gruppen. Klicken Sie auf NeueLeiste.
Unten in der Struktur der Multifunktionsleisten-Gruppen wird eine neueGruppe (mit der Bezeichnung Leiste1) angefügt.
4 Klicken Sie mit der rechten Maustaste auf Leiste1. Klicken Sie aufUmbenennen. Geben Sie einen neuen Namen für die Gruppe ein.
5 Wählen Sie die neue Gruppe aus, und aktualisieren Sie die Eigenschaftenim Bereich Eigenschaften:
■ Geben Sie im Feld für den Anzeigetext den Text ein, der als Titel fürdie Gruppe angezeigt werden soll, wenn sie in der Multifunktionsleisteerscheint.
■ Geben Sie im Feld Zugriffstaste die Zeichen zum Aufrufen derMultifunktionsleisten-Gruppe ein.
■ Geben Sie im Feld Aliasse einen Alias für dieMultifunktionsleisten-Gruppe ein.
6 Klicken Sie auf Anwenden.
Multifunktionsleiste | 223

So kopieren Sie einen Werkzeugkasten in eine Multifunktionsleisten-Gruppe
1 Klicken Sie auf Registerkarte Verwalten ➤ Gruppe
Anpassung ➤ Benutzeroberfläche.
2 Wählen Sie im CUI-Editor Benutzeroberfläche anpassen die RegisterkarteAnpassen. Klicken Sie im Bereich Anpassungen in <Dateiname> auf dasPluszeichen (+) neben dem Knoten Werkzeugkästen, um ihn zu erweitern.
3 Klicken Sie mit der rechten Maustaste auf den Werkzeugkasten, den Siein eine Multifunktionsleisten-Gruppe kopieren möchten. Klicken Sie aufIn Multifunktionsleisten-Gruppen kopieren.
4 Klicken Sie im Dialogfeld CUI-Editor - Kopieren inMultifunktionsleisten-Gruppen-Knoten bestätigen auf Ja.
Der kopierte Werkzeugkasten wird in den Knoten Gruppen unter demKnoten Multifunktionsleisten kopiert.
5 Klicken Sie auf Anwenden.
So kopieren Sie einen Befehls-Navigator in eineMultifunktionsleisten-Gruppe
1 Klicken Sie auf Registerkarte Verwalten ➤ Gruppe
Anpassung ➤ Benutzeroberfläche.
2 Wählen Sie im CUI-Editor Benutzeroberfläche anpassen die RegisterkarteÜbertragen aus. Klicken Sie im Bereich Anpassungen in <Dateiname> aufAnpassungsdatei öffnen.
3 Wählen Sie im Dialogfeld Öffnen in der Dateitypenliste den Eintrag ÄltereAnpassungsdateien (*.cui).
4 Wählen Sie die Anpassungs- (CUI-)Datei aus, die die Leisten desBefehls-Navigators enthält, die Sie in die Multifunktionsleisten-Gruppenkopieren möchten. Klicken Sie auf Öffnen.
5 Klicken Sie auf das Pluszeichen (+) neben Leisten des Befehls-Navigators,um den Knoten zu erweitern.
6 Klicken Sie mit der rechten Maustast auf die Leiste des Befehls-Navigators,die Sie in eine Multifunktionsleisten-Gruppe kopieren möchten. KlickenSie auf In Multifunktionsleisten-Gruppen kopieren.
224 | Kapitel 4 Anpassen der Benutzeroberfläche

7 Klicken Sie im Dialogfeld CUI-Editor - Kopieren inMultifunktionsleisten-Gruppen-Knoten bestätigen auf Ja.
Die kopierte Leiste des Befehls-Navigators wird in den Knoten Leistenunter dem Knoten Multifunktionsleisten kopiert.
8 Ziehen Sie die neue Multifunktionsleisten-Gruppe aus dem BereichAnpassungen in <Dateiname> rechts von einem der Knoten Gruppen voneiner der geladenen CUIx-Dateien in den Bereich Anpassungen in<Dateiname> auf der linken Seite.
9 Klicken Sie auf Anwenden.
So entfernen Sie eine Multifunktionsleisten-Gruppe
1 Klicken Sie auf Registerkarte Verwalten ➤ Gruppe
Anpassung ➤ Benutzeroberfläche.
2 Wählen Sie im CUI-Editor Benutzeroberfläche anpassen die RegisterkarteAnpassen aus. Klicken Sie im Bereich Anpassungen in <Dateiname> aufdas Pluszeichen (+) neben dem Knoten Multifunktionsleiste, um ihn zuerweitern.
3 Klicken Sie auf das Pluszeichen (+) neben Leisten, um den Knoten zuerweitern.
Multifunktionsleiste | 225

4 Klicken Sie mit der rechten Maustaste auf die Gruppe, die Sie entfernenmöchten. Klicken Sie auf Löschen.
WARNUNG Das Löschen eines Benutzeroberflächenelements kann nichtrückgängig gemacht werden. Seien Sie daher vorsichtig. Wenn Sie das falscheBenutzeroberflächenelement gelöscht haben, klicken Sie am besten aufAbbrechen, um die Änderungen zu verwerfen. So gehen jedoch auch alleanderen vorgenommenen Änderungen verloren.
5 Klicken Sie im AutoCAD Mitteilungsfenster auf Ja.
6 Klicken Sie auf Anwenden.
So steuern Sie die Anzeige von Multifunktionsleisten-Gruppentiteln in derMultifunktionsleiste
■ Klicken Sie mit der rechten Maustaste auf eineMultifunktionsleisten-Registerkarte, und wählen Sie Leistentitel anzeigenaus.
So weisen Sie einen Befehl zum Gruppendialogfeld-Starter hinzu
1 Klicken Sie auf Registerkarte Verwalten ➤ Gruppe
Anpassung ➤ Benutzeroberfläche.
226 | Kapitel 4 Anpassen der Benutzeroberfläche

2 Wählen Sie im CUI-Editor Benutzeroberfläche anpassen die RegisterkarteAnpassen aus. Klicken Sie im Bereich Anpassungen in <Dateiname> aufdas Pluszeichen (+) neben dem Knoten Multifunktionsleiste, um ihn zuerweitern.
3 Klicken Sie auf das Pluszeichen (+) neben Leisten, um den Knoten zuerweitern.
4 Klicken Sie auf das Pluszeichen (+) neben derMultifunktionsleisten-Gruppe, für die Sie einen Befehl zum KnotenGruppendialogfeld-Starter hinzufügen möchten.
5 Ziehen Sie einen Befehl aus dem Bereich Befehlsliste auf den KnotenGruppendialogfeld-Starter für die Gruppe.
6 Klicken Sie auf Anwenden.
Kurzübersicht
Befehle
ABI
Verwaltet die angepassten Benutzeroberflächenelemente im Produkt.
MFLEISTE
Öffnet das Fenster der Multifunktionsleiste.
Multifunktionsleiste | 227

MFLEISTESCHL
Schließt das Fenster der Multifunktionsleiste.
Hinzufügen von Befehlen und Steuerelementen zu einerMultifunktionsleisten-Gruppe und Organisieren der Befehleund Steuerelemente
Befehle und Steuerelemente werden in Zeilen und untergeordneten Gruppenzu Multifunktionsleisten-Gruppen hinzugefügt und damit organisiert.
Sie können die Befehle und Steuerelemente, die Sie häufig verwenden, zu einerZeile hinzufügen und neu anordnen, und Sie können die Befehle undSteuerelemente daraus entfernen, die Sie selten verwenden. Zeilen dienendazu, Befehle und Steuerelemente aufzunehmen und in einerMultifunktionsleisten-Gruppe zu organisieren. Neben dem Verwenden vonZeilen zum Organisieren von Befehlen können Sie auch Dropdown-Menüserstellen, die mehrere Befehle enthalten und nur so viel Platz einnehmen wieein einzelner Befehl. Weitere Informationen über Dropdown-Menüs inMultifunktionsleisten-Gruppen finden Sie unter Hinzufügen vonDropdown-Menüs zu einer Multifunktionsleisten-Gruppe auf Seite 242.
Außerdem können Sie nicht nur mit Zeilen und untergeordneten GruppenBefehle organisieren, sondern auch mit Menütrennzeichen. MitMenütrennzeichen können Sie einen Freiraum zwischen Befehlen undSteuerelementen einfügen.
In der folgenden Tabelle werden die Eigenschaften des Linienbefehls von Zeile1 der Multifunktionsleisten-Gruppe Start 2D - Zeichnen erläutert, die imBereich Eigenschaften angezeigt werden.
Eigenschaften des Linienbefehls der Zeile 1 in der Multifunktionsleisten-Gruppe Start 2D - Zeichnen
BeispielBeschreibungElementdes Be-reichs Ei-genschaf-ten
LinieText, der den Namen und die Beschriftung derBefehlsschaltfläche angibt (wird nicht in derBenutzeroberfläche angezeigt).
Name
228 | Kapitel 4 Anpassen der Benutzeroberfläche

Eigenschaften des Linienbefehls der Zeile 1 in der Multifunktionsleisten-Gruppe Start 2D - Zeichnen
BeispielBeschreibungElementdes Be-reichs Ei-genschaf-ten
ANMERKUNG Verwenden Sie die Zeichenfolge“\n”, um einen Zeilenumbruch darzustellenund eine Befehlsbezeichnung in mehreren Zei-len anzuzeigen. Die Zeichenfolge “\n” wirdnicht als das Zeichen “\n”, sondern als Leerzei-chen angezeigt, nachdem die Änderungen andem Befehl gespeichert wurden.
Breit mit Text (Verti-kal)
Legt die Größe und Beschriftungsanzeige desBefehls fest. Die verfügbaren Optionen lauten
Schaltflä-chenstil
Groß mit Text (vertikal), Breit mit Text (horizon-tal), Klein mit Text, Klein ohne Text oder Großohne Text.
ANMERKUNG Es wird empfohlen, nicht dieOption Breit mit Text (Horizontal) zu verwen-den, da damit zusätzlicher Platz in der Multifunk-tionsleiste eingenommen wird.
Wenn Ihre Symbole durch andere Größen als16x16 für kleine Symbole und 32x32 für großeSymbole definiert sind, legen Sie RIBBONICON-RESIZE auf 0 fest. AutoCAD ändert die Größevon Symbolen in der Multifunktionsleiste nichtauf eine Standardgröße, wenn RIBBONICONRE-SIZE auf 0 gesetzt ist. Darüber hinaus muss derSchaltflächenstil für den Befehl oder das Drop-down-Menü auf Groß ohne Text gesetzt sein.
Gibt den Gruppennamen an, der dem Befehlzugewiesen ist, der verwendet wird, um die
Gruppen-name
Organisation des Befehls in einem Dropdown-Menü zu steuern.
LinieText mit dem Namen des Befehls, wie er in derBefehlsliste angezeigt wird.
Befehlsna-me
Multifunktionsleiste | 229

Eigenschaften des Linienbefehls der Zeile 1 in der Multifunktionsleisten-Gruppe Start 2D - Zeichnen
BeispielBeschreibungElementdes Be-reichs Ei-genschaf-ten
Erzeugt gerade Linien-segmente
Der Text dient zur Beschreibung des Elementsund wird nicht in der Benutzeroberfläche ange-zeigt.
Beschrei-bung
Zeigt den Dateinamen und die Kennung für dieerweiterte QuickInfo an, die aufgerufen wird,
Datei fürerweiterteHilfe wenn der Mauszeiger über eine Schaltfläche in
einem Werkzeugkasten oder einer Gruppe ge-führt wird.
LINIEName des Befehls, der sich auf den Befehl be-zieht.
BefehlAnzeigena-me
^C^C_lineDas Befehlsmakro. Es gilt die vorgegebeneSyntax für Makros.
Makro
ANMERKUNG Wenn Sie den Namen einesMakros ändern, ändert sich der Name des zuge-hörigen Menüelements oder der zugehörigenSchaltfläche im Werkzeugkasten nicht. Um denNamen von Menüelementen oder Werkzeugkas-tenschaltflächen zu ändern, müssen Sie ihn derStrukturansicht auswählen.
Schlüsselwörter, die mit einem Befehl verknüpftsind. Bezeichnungen bieten ein weiteres Feld
Bezeich-nungen
zum Suchen, wenn Sie das Suchfeld im Menü-Browser verwenden.
LIGibt die Zugriffstasten-Zeichen an, die zumAufrufen des Befehls über die Tastatur verwen-det werden können.
Zugriffstas-te
Textzeichenfolge, die den Titel der QuickInfofür einen Befehl angibt.
QuickInfo-Titel
230 | Kapitel 4 Anpassen der Benutzeroberfläche

Eigenschaften des Linienbefehls der Zeile 1 in der Multifunktionsleisten-Gruppe Start 2D - Zeichnen
BeispielBeschreibungElementdes Be-reichs Ei-genschaf-ten
UIDU_0005Bezeichnung zur eindeutigen Kennzeichnungeines Befehls.
Element-ID
RCDATA_16_LINEID-Zeichenfolge der Ressource Kleines Bild (16x 16 Bitmap). Es dürfen nur alphanumerische
Kleines Bild
Zeichen verwendet werden. Mit Ausnahme desBindestrichs () und des Unterstrichs (_) sindkeine Interpunktionszeichen zulässig. Es könnenauch benutzerdefinierte Bitmaps angegeben
werden. Klicken Sie auf die Schaltfläche [ ], umdas Dialogfeld Bilddatei auswählen zu öffnen.
RCDATA_32_LINEID-Zeichenfolge der Ressource Großes Bild (32x 32 Bitmap). Wenn das angegebene Bitmap
GroßesBild
nicht 32 x 32 ist, wird es vom Programm aufdiese Größe skaliert. Es dürfen nur alphanume-rische Zeichen verwendet werden. Mit Ausnah-me des Bindestrichs () und des Unterstrichs (_)sind keine Interpunktionszeichen zulässig. Eskönnen auch benutzerdefinierte Bitmaps ange-geben werden. Klicken Sie auf die Schaltfläche
[ ], um das Dialogfeld Bilddatei auswählen zuöffnen.
Organisieren von Befehlen und Steuerelementen mit Zeilen
Eine Zeile, ähnlich wie ein Werkzeugkasten, legt die Reihenfolge und Positionder Befehle und Steuerelemente in einer Multifunktionsleisten-Gruppe fest.Die Zeilen sind in einer Multifunktionsleisten-Gruppe horizontal angeordnet,und zwar unabhängig davon, ob die Multifunktionsleiste horizontal odervertikal angezeigt wird. Standardmäßig werden nicht alle Zeilen in einerMultifunktionsleisten-Gruppe angezeigt. Das Element <SLIDEOUT> steuert,welche Zeilen angezeigt werden, ohne eine Multifunktionsleisten-Gruppe zuerweitern. Ein Abwärtspfeil rechts neben dem Titel derMultifunktionsleisten-Gruppe gibt an, dass die Multifunktionsleisten-Gruppeerweitert werden kann.
Multifunktionsleiste | 231

Organisieren von Zeilen mit untergeordneten Gruppen
Untergeordnete Gruppen enthalten nicht direkt Befehle. Stattdessen werdenuntergeordnete Gruppen in Kombination mit Zeilen verwendet, um Befehleund Steuerelementen in einer Multifunktionsleisten-Gruppe zu organisieren.
Organisieren von Reihen mit Dropdown-Gruppen
Dropdown-Gruppen können über Schaltflächen, Umschalter, geteilteSchaltflächen und Dropdown-Schaltflächen verfügen. Der Schaltflächenstilmuss auf "Breit mit Text" eingestellt sein. Dropdown-Gruppen können inuntergeordnete Gruppen konvertiert werden.
So fügen Sie einer Multifunktionsleisten-Gruppe eine Zeile hinzu
1 Klicken Sie auf Registerkarte Verwalten ➤ Gruppe
Anpassung ➤ Benutzeroberfläche.
2 Wählen Sie im CUI-Editor Benutzeroberfläche anpassen die RegisterkarteAnpassen aus. Klicken Sie im Bereich Anpassungen in <Dateiname> aufdas Pluszeichen (+) neben dem Knoten Multifunktionsleiste, um ihn zuerweitern.
3 Klicken Sie auf das Pluszeichen (+) neben Leisten, um den Knoten zuerweitern.
4 Klicken Sie mit der rechten Maustaste auf dieMultifunktionsleisten-Gruppe, die Sie zu einer Zeile hinzufügen möchten.Klicken Sie auf Neue Zeile.
5 Klicken Sie auf Anwenden.
232 | Kapitel 4 Anpassen der Benutzeroberfläche

So fügen Sie einer Reihe in einer Multifunktionsleisten-Gruppe eineuntergeordnete Gruppe oder eine Dropdown-Gruppe hinzu.
1 Klicken Sie auf Registerkarte Verwalten ➤ Gruppe
Anpassung ➤ Benutzeroberfläche.
2 Wählen Sie im CUI-Editor Benutzeroberfläche anpassen die RegisterkarteAnpassen aus. Klicken Sie im Bereich Anpassungen in <Dateiname> aufdas Pluszeichen (+) neben dem Knoten Multifunktionsleiste, um ihn zuerweitern.
3 Klicken Sie auf das Pluszeichen (+) neben Leisten, um den Knoten zuerweitern.
4 Klicken Sie auf das Pluszeichen (+) neben derMultifunktionsleisten-Gruppe, der Sie eine untergeordnete Gruppe odereine Dropdown-Gruppe hinzufügen möchten.
5 Erstellen Sie eine neue Zeile für die untergeordnete Gruppe oderDropdown-Gruppe, oder klicken Sie auf das Pluszeichen (+) neben derReihe, in die Sie eine untergeordnete Gruppe einfügen möchten.
6 Klicken Sie mit der rechten Maustaste auf die Reihe, zu der Sie eineuntergeordnete Gruppe oder Dropdown-Gruppe hinzufügen möchten.Klicken Sie auf Neue untergeordnete Gruppe oder NeueDropdown-Gruppe.
7 Klicken Sie auf Anwenden.
So entfernen Sie eine Zeile oder eine untergeordnete Gruppe aus einerMultifunktionsleisten-Gruppe
1 Klicken Sie auf Registerkarte Verwalten ➤ Gruppe
Anpassung ➤ Benutzeroberfläche.
2 Wählen Sie im CUI-Editor Benutzeroberfläche anpassen die RegisterkarteAnpassen aus. Klicken Sie im Bereich Anpassungen in <Dateiname> auf
Multifunktionsleiste | 233

das Pluszeichen (+) neben dem Knoten Multifunktionsleiste, um ihn zuerweitern.
3 Klicken Sie auf das Pluszeichen (+) neben Leisten, um den Knoten zuerweitern.
4 Klicken Sie auf das Pluszeichen (+) neben derMultifunktionsleisten-Gruppe, aus der Sie eine Zeile oder eineuntergeordnete Gruppe entfernen möchten.
5 Klicken Sie mit der rechten Maustaste auf die Zeile oder untergeordneteGruppe, die Sie entfernen möchten. Klicken Sie auf Löschen.
6 Klicken Sie auf Anwenden.
So ändern Sie die Position einer Zeile oder einer untergeordneten Gruppein einer Multifunktionsleisten-Gruppe
1 Klicken Sie auf Registerkarte Verwalten ➤ Gruppe
Anpassung ➤ Benutzeroberfläche.
2 Wählen Sie im CUI-Editor Benutzeroberfläche anpassen die RegisterkarteAnpassen aus. Klicken Sie im Bereich Anpassungen in <Dateiname> aufdas Pluszeichen (+) neben dem Knoten Multifunktionsleiste, um ihn zuerweitern.
3 Klicken Sie auf das Pluszeichen (+) neben Leisten, um den Knoten zuerweitern.
4 Klicken Sie auf das Pluszeichen (+) neben derMultifunktionsleisten-Gruppe, in der Sie eine Zeile oder eineuntergeordnete Gruppe neu positionieren möchten.
5 Ziehen Sie die Zeile oder die untergeordnete Gruppe, die sie neupositionieren möchten, unter dem Knoten Multifunktionsleisten-Gruppe
234 | Kapitel 4 Anpassen der Benutzeroberfläche

nach oben oder nach unten. Verwenden Sie die Indikatorleiste als visuellesHilfsmittel, um die Zeile über oder unter anderen Zeilen oderuntergeordneten Gruppen zu positionieren.
6 Klicken Sie auf Anwenden.
So fügen Sie einer Multifunktionsleisten-Gruppe einen Befehl hinzu
1 Klicken Sie auf Registerkarte Verwalten ➤ Gruppe
Anpassung ➤ Benutzeroberfläche.
2 Wählen Sie im CUI-Editor Benutzeroberfläche anpassen die RegisterkarteAnpassen aus. Klicken Sie im Bereich Anpassungen in <Dateiname> aufdas Pluszeichen (+) neben dem Knoten Multifunktionsleiste, um ihn zuerweitern.
3 Klicken Sie auf das Pluszeichen (+) neben Leisten, um den Knoten zuerweitern.
4 Klicken Sie auf das Pluszeichen (+) neben derMultifunktionsleisten-Gruppe, der Sie einen Befehl hinzufügen möchten.
5 Klicken Sie auf das Pluszeichen (+) neben den Zeilen, untergeordnetenGruppen oder Dropdown-Menüs, bis Sie die gewünschte Position zumHinzufügen eines Befehls gefunden haben.
6 Ziehen Sie einen Befehl aus dem Bereich Befehlsliste in eine Zeile, eineuntergeordnete Gruppe oder ein Dropdown-Menü der Leiste. VerwendenSie die Indikatorleiste als visuelles Hilfsmittel, um die Position des Befehlsfestzulegen.
Multifunktionsleiste | 235

7 Ändern Sie im Bereich Eigenschaften die Eigenschaften des hinzugefügtenBefehls auf Seite 238.
8 Klicken Sie auf Anwenden.
So entfernen Sie einen Befehl aus einer Multifunktionsleisten-Gruppe
1 Klicken Sie auf Registerkarte Verwalten ➤ Gruppe
Anpassung ➤ Benutzeroberfläche.
236 | Kapitel 4 Anpassen der Benutzeroberfläche

2 Wählen Sie im CUI-Editor Benutzeroberfläche anpassen die RegisterkarteAnpassen aus. Klicken Sie im Bereich Anpassungen in <Dateiname> aufdas Pluszeichen (+) neben dem Knoten Multifunktionsleiste, um ihn zuerweitern.
3 Klicken Sie auf das Pluszeichen (+) neben Leisten, um den Knoten zuerweitern.
4 Klicken Sie auf das Pluszeichen (+) neben derMultifunktionsleisten-Gruppe, aus der Sie einen Befehl entfernenmöchten.
5 Klicken Sie auf das Pluszeichen (+) neben den Zeilen, untergeordnetenGruppen oder Dropdown-Menüs, bis Sie die gewünschte Position zumEntfernen eines Befehls gefunden haben.
6 Klicken Sie mit der rechten Maustaste auf den Befehl, den Sie entfernenmöchten. Klicken Sie auf Entfernen.
7 Klicken Sie auf Anwenden.
So ändern Sie die Position eines Befehls in einerMultifunktionsleisten-Gruppe
1 Klicken Sie auf Registerkarte Verwalten ➤ Gruppe
Anpassung ➤ Benutzeroberfläche.
2 Wählen Sie im CUI-Editor Benutzeroberfläche anpassen die RegisterkarteAnpassen aus. Klicken Sie im Bereich Anpassungen in <Dateiname> aufdas Pluszeichen (+) neben dem Knoten Multifunktionsleiste, um ihn zuerweitern.
3 Klicken Sie auf das Pluszeichen (+) neben Leisten, um den Knoten zuerweitern.
Multifunktionsleiste | 237

4 Klicken Sie auf das Pluszeichen (+) neben derMultifunktionsleisten-Gruppe, in der Sie die Position eines Befehls ändernmöchten.
5 Klicken Sie auf das Pluszeichen (+) neben den Zeilen, untergeordnetenGruppen oder Dropdown-Menüs, bis Sie die gewünschte Position zumNeupositionieren eines Befehls gefunden haben.
6 Ziehen Sie den Befehl an eine neue Position. Verwenden Sie dieIndikatorleiste als visuelles Hilfsmittel, um die Position des Befehlsfestzulegen.
7 Klicken Sie auf Anwenden.
So ändern Sie die Anzeige und das Verhalten von Befehlen, Steuerelementenund Dropdown-Menüs in einer Multifunktionsleisten-Gruppe
■ Führen Sie einen der folgenden Schritte durch:
So zeigen Sie die Bezeichnung eines Befehls oder eines Dropdown-Menüsin der Multifunktionsleisten-Gruppe an und legen die Ausrichtung fest
1 Klicken Sie auf Registerkarte Verwalten ➤ Gruppe
Anpassung ➤ Benutzeroberfläche.
2 Wählen Sie im CUI-Editor Benutzeroberfläche anpassen dieRegisterkarte Anpassen aus. Klicken Sie im Bereich Anpassungen in<Dateiname> auf das Pluszeichen (+) neben dem KnotenMultifunktionsleiste, um ihn zu erweitern.
3 Klicken Sie auf das Pluszeichen (+) neben Leisten, um den Knoten zuerweitern.
238 | Kapitel 4 Anpassen der Benutzeroberfläche

4 Klicken Sie auf das Pluszeichen (+) neben derMultifunktionsleisten-Gruppe, in der Sie die Bezeichnung für einenBefehl anzeigen möchten.
5 Klicken Sie auf das Pluszeichen (+) neben der Zeile, deruntergeordneten Gruppe oder dem Dropdown-Menü, bis Sie diegewünschte Position zum Anzeigen der Bezeichnung eines Befehlsgefunden haben. Erweitern Sie gegebenenfalls die Zeilen,untergeordneten Gruppen und Dropdown-Menüs so lange, bis dergewünschte Befehl bzw. das gewünschte Dropdown-Menü angezeigtwird.
6 Wählen Sie den Befehl, dessen Bezeichnung angezeigt werden soll.
7 Klicken Sie im Bereich Eigenschaften im Feld Schaltflächenstil auf denAbwärtspfeil, und wählen Sie Breit mit Text (Vertikal), Breit mit Text(Horizontal) oder Schmal mit Text aus.
8 Klicken Sie auf Anwenden.
So legen Sie die Größe eines Befehls oder Dropdown-Menüs in einerMultifunktionsleisten-Gruppe fest
1 Klicken Sie auf Registerkarte Verwalten ➤ Gruppe
Anpassung ➤ Benutzeroberfläche.
2 Wählen Sie im CUI-Editor Benutzeroberfläche anpassen dieRegisterkarte Anpassen aus. Klicken Sie im Bereich Anpassungen in
Multifunktionsleiste | 239

<Dateiname> auf das Pluszeichen (+) neben dem KnotenMultifunktionsleiste, um ihn zu erweitern.
3 Klicken Sie auf das Pluszeichen (+) neben Leisten, um den Knoten zuerweitern.
4 Klicken Sie auf das Pluszeichen (+) neben derMultifunktionsleisten-Gruppe mit dem Befehl oder Dropdown-Menü,dessen Größe Sie festlegen möchten.
5 Klicken Sie auf das Pluszeichen (+) neben der Zeile oderuntergeordneten Gruppe mit dem Befehl oder Dropdown-Menü,dessen Größe Sie festlegen möchten. Erweitern Sie gegebenenfalls dieZeilen, untergeordneten Gruppen und Dropdown-Menüs so lange,bis der gewünschte Befehl bzw. das gewünschte Dropdown-Menüangezeigt wird.
6 Wählen Sie den Befehl oder das Dropdown-Menü aus, für den bzw.das Sie die Größe festlegen möchten.
7 Klicken Sie im Bereich Eigenschaften im Feld Schaltflächenstil auf denAbwärtspfeil, und wählen Sie Groß mit Text (vertikal), Breit mit Text(horizontal), Klein mit Text, Klein ohne Text oder Groß ohne Textaus.
8 Klicken Sie auf Anwenden.
So legen Sie die Schaltfläche und den Stil eines Dropdown-Menüs in einerMultifunktionsleisten-Gruppe fest
1 Klicken Sie auf Registerkarte Verwalten ➤ Gruppe
Anpassung ➤ Benutzeroberfläche.
240 | Kapitel 4 Anpassen der Benutzeroberfläche

2 Wählen Sie im CUI-Editor Benutzeroberfläche anpassen dieRegisterkarte Anpassen aus. Klicken Sie im Bereich Anpassungen in<Dateiname> auf das Pluszeichen (+) neben dem KnotenMultifunktionsleiste, um ihn zu erweitern.
3 Klicken Sie auf das Pluszeichen (+) neben Leisten, um den Knoten zuerweitern.
4 Klicken Sie auf das Pluszeichen (+) neben derMultifunktionsleisten-Gruppe, in der Sie den Stil einesDropdown-Menüs ändern möchten.
5 Klicken Sie auf das Pluszeichen (+) neben der Zeile oderuntergeordneten Gruppe mit dem zu ändernden Dropdown-Menü.Erweitern Sie gegebenenfalls die Zeilen und untergeordneten Gruppenso lange, bis das gewünschte Dropdown-Menü angezeigt wird.
6 Wählen Sie das zu ändernde Dropdown-Menü aus, und aktualisierenSie seine Eigenschaften im Bereich Eigenschaften:
■ Klicken Sie im Feld Verhalten auf den Abwärtspfeil, und wählenSie Dropdown-Menü mit Letzte, Dropdown-Menü, Mit letztenteilen oder Mit letzten teilen (statischer Text) aus.
■ Klicken Sie im Feld Trennschaltfläche Listenstil auf denAbwärtspfeil, und wählen Sie Symbol, Symbol und Text oderBeschreibend aus.
7 Klicken Sie auf Anwenden.
Multifunktionsleiste | 241

Kurzübersicht
Befehle
ABI
Verwaltet die angepassten Benutzeroberflächenelemente im Produkt.
MFLEISTE
Öffnet das Fenster der Multifunktionsleiste.
MFLEISTESCHL
Schließt das Fenster der Multifunktionsleiste.
Systemvariablen
RIBBONICONRESIZE
Steuert, ob die Größe der Symbole auf der Multifunktionsleiste aufStandardgrößen geändert wird.
Hinzufügen von Dropdown-Menüs zu einerMultifunktionsleisten-Gruppe
Mithilfe von Dropdown-Menüs können mehrere zusammengehörige Befehleunter einer einzigen Schaltfläche gruppiert werden.
Multifunktionsleisten-Gruppen können Dropdown-Menüs wieWerkzeugkästen-Flyouts mit einer bestimmten Anzahl von Befehlen an einerPosition in einer Multifunktionsleisten-Gruppe enthalten. Dropdown-Menüswerden verwendet, um den Umfang zu reduzieren, den zusammengehörigeBefehle einnehmen. Sie können Befehle in einem Dropdown-Menü aufrufen,indem Sie auf die Hauptschaltfläche klicken oder einen Befehl in dem Menüauswählen, wenn Sie auf die Haupt- oder Trennschaltfläche klicken, und zwarin Abhängigkeit davon, wie die Eigenschaften eines Dropdown-Menüskonfiguriert sind. Wenn ein Dropdown-Menü als Trennschaltfläche eingestelltist, kann die Hauptschaltfläche den zuletzt verwendeten Befehl darstellen oderdas Bild des zuletzt verwendeten Befehls mit einer statischen Bezeichnungdarstellen.
In der folgenden Tabelle werden die Eigenschaften des Dropdown-MenüsBogen ab Zeile 1 unter der untergeordneten Gruppe 1 der
242 | Kapitel 4 Anpassen der Benutzeroberfläche

Multifunktionsleisten-Gruppe Start 2D - Zeichnen erläutert, wie Sie im BereichEigenschaften angezeigt werden.
Eigenschaften für das Dropdown-Menü Bogen der Zeile 1 in der Multifunktionsleisten-Gruppe Start 2D - Zeichnen
BeispielBeschreibungElement des BereichsEigenschaften
KreisbogenLogischer Name des Dropdown-Menüs; wird aufder Benutzeroberfläche nicht angezeigt.
Name
ANMERKUNG Die Zeichenfolge “\n” entsprichteinen Zeilenumbruch in einer Befehlsbezeichnung,die verwendet wird, um eine Befehlsbezeichnungin mehreren Zeilen darzustellen. Sobald sich dasFeld Name nicht mehr im Fokus befindet, wird dieZeichenfolge “\n” nicht als das Zeichen “\n”,sondern als Leerzeichen angezeigt.
Der Text dient zur Beschreibung des Elements undwird nicht in der Benutzeroberfläche angezeigt.
Beschreibung
Mit letzten teilenGibt an, ob die Schaltfläche einen Befehl ausführtoder eine Befehlsliste anzeigt. Die verfügbaren Op-
Verhalten
tionen lauten Drop Down Menu with Recent, DropDown Menu, Split with Recent, Split oder Vomletzten trennen (statischer Text).
IconTextLegt fest, wie die Befehle im Dropdown-Menü an-gezeigt werden. Die verfügbaren Optionen lautenIcon, IconText und Descriptive.
Trennschaltfläche Listen-stil
Breit mit Text (Verti-kal)
Legt die Größe und Beschriftungsanzeige desDropdown-Menüs fest. Die verfügbaren Optionen
Schaltflächenstil
lauten Groß mit Text (vertikal), Breit mit Text (hori-zontal), Klein mit Text, Klein ohne Text oder Großohne Text.
ANMERKUNG Es wird empfohlen, nicht die OptionBreit mit Text (Horizontal) zu verwenden, da damitzusätzlicher Platz in der Multifunktionsleiste einge-nommen wird.
Wenn Ihre Symbole durch andere Größen als 16x16für kleine Symbole und 32x32 für große Symbole
Multifunktionsleiste | 243

Eigenschaften für das Dropdown-Menü Bogen der Zeile 1 in der Multifunktionsleisten-Gruppe Start 2D - Zeichnen
BeispielBeschreibungElement des BereichsEigenschaften
definiert sind, legen Sie RIBBONICONRESIZE auf 0fest. AutoCAD ändert die Größe von Symbolen inder Multifunktionsleiste nicht auf eine Standardgrö-ße, wenn RIBBONICONRESIZE auf 0 gesetzt ist.Darüber hinaus muss der Schaltflächenstil für denBefehl oder das Dropdown-Menü auf Groß ohneText gesetzt sein.
NeinLegt fest, ob die einem Dropdown-Menü zugewie-senen Befehle auf Grundlage der Werte gruppiert
Gruppierung
werden, die der Eigenschaft Gruppenname zuge-wiesen sind.
ARGibt die Zugriffstasten-Zeichen an, die zum Aufrufendes Befehls über die Tastatur verwendet werdenkönnen.
Zugriffstaste
Textzeichenfolge, die den Titel der QuickInfo füreinen Befehl angibt.
QuickInfo-Titel
ID_RBN_SPLITBTN_ARCBezeichnung zur eindeutigen Kennzeichnung einesLeistenabschnitts.
Element-ID
RCDATA_16_ARC3PTID-Zeichenfolge der Ressource Kleines Bild (16 x 16Bitmap). Es dürfen nur alphanumerische Zeichen
Kleines Bild
verwendet werden. Mit Ausnahme des Bindestrichs() und des Unterstrichs (_) sind keine Interpunkti-onszeichen zulässig. Es können auch benutzerdefi-nierte Bitmaps angegeben werden. Klicken Sie auf
die Schaltfläche [ ], um das Dialogfeld Bilddateiauswählen zu öffnen.
RCDATA_16_ARC3PTID-Zeichenfolge der Ressource Großes Bild (32 x32 Bitmap). Wenn das angegebene Bitmap nicht
Großes Bild
32 x 32 ist, wird es vom Programm auf diese Größeskaliert. Es dürfen nur alphanumerische Zeichenverwendet werden. Mit Ausnahme des Bindestrichs() und des Unterstrichs (_) sind keine Interpunkti-
244 | Kapitel 4 Anpassen der Benutzeroberfläche

Eigenschaften für das Dropdown-Menü Bogen der Zeile 1 in der Multifunktionsleisten-Gruppe Start 2D - Zeichnen
BeispielBeschreibungElement des BereichsEigenschaften
onszeichen zulässig. Es können auch benutzerdefi-nierte Bitmaps angegeben werden. Klicken Sie auf
die Schaltfläche [ ], um das Dialogfeld Bilddateiauswählen zu öffnen.
So erstellen Sie ein Dropdown-Menü in einer Zeile in einerMultifunktionsleisten-Gruppe
1 Klicken Sie auf Registerkarte Verwalten ➤ Gruppe
Anpassung ➤ Benutzeroberfläche.
2 Wählen Sie im CUI-Editor Benutzeroberfläche anpassen die RegisterkarteAnpassen aus. Klicken Sie im Bereich Anpassungen in <Dateiname> aufdas Pluszeichen (+) neben dem Knoten Multifunktionsleiste, um ihn zuerweitern.
3 Klicken Sie auf das Pluszeichen (+) neben Leisten, um den Knoten zuerweitern.
4 Klicken Sie auf das Pluszeichen (+) neben derMultifunktionsleisten-Gruppe, der Sie ein Dropdown-Menü hinzufügenmöchten.
5 Klicken Sie mit der rechten Maustaste auf die Zeile, in die Sie dasDropdown-Menü einfügen möchten. Klicken Sie auf NeuesDropdown-Menü.
An der letzten Position der Zeile wird ein neues Dropdown-Menü (mitdem Namen Neues Dropdown-Menü) erstellt.
Multifunktionsleiste | 245

6 Klicken Sie mit der rechten Maustaste auf das neue Dropdown-Menü.Klicken Sie auf Umbenennen. Geben Sie einen neuen Namen ein.
7 Ziehen Sie im Bereich Befehlsliste die Befehle, die Sie dem neuenDropdown-Menü hinzufügen möchten, in den Bereich Anpassungen in<Dateiname>.
8 Stellen Sie die Eigenschaften des Dropdown-Menüs wie gewünscht ein,um die Darstellung des Dropdown-Menüs und der Befehle unter demDropdown-Menüs zu steuern. auf Seite 238
9 Wenn für das Dropdown-Menü das Teilverhalten verwendet wird, fügenSie einen Befehl zum Knoten Primärbefehl unter dem Dropdown-Menühinzu, um den Befehl für die Hauptschaltfläche einzustellen.
10 Klicken Sie auf Anwenden.
Kurzübersicht
Befehle
ABI
Verwaltet die angepassten Benutzeroberflächenelemente im Produkt.
MFLEISTE
Öffnet das Fenster der Multifunktionsleiste.
246 | Kapitel 4 Anpassen der Benutzeroberfläche

MFLEISTESCHL
Schließt das Fenster der Multifunktionsleiste.
Systemvariablen
RIBBONICONRESIZE
Steuert, ob die Größe der Symbole auf der Multifunktionsleiste aufStandardgrößen geändert wird.
Hinzufügen oder Entfernen von Steuerelementen inMultifunktionsleisten-Gruppen
In einer Multifunktionsleisten-Gruppe können Sie Steuerelemente wieDropdown-Listen, Schieberegler, Textfelder und andere Typen vongruppenspezifischen Steuerelementen, die Befehle starten oder eine Einstellungändern, hinzufügen, entfernen und neu positionieren. So enthält die GruppeStart 2D/3D - Ebenen Steuerelemente zum Arbeiten mit den Ebenen einerZeichnung.
In der folgenden Tabelle werden die Steuerelemente beschrieben, die sich imCUI-Editor Benutzeroberfläche anpassen befinden und inMultifunktionsleisten-Gruppen verwendet werden können.
Für Multifunktionsleisten-Gruppen verfügbare Steuerelemente
BeschreibungSteuerele-menttyp
Steuerelement
Steuert den Ansichtspunkt (Position der Kame-ra) im aktuellen Ansichtsfenster.
Mehrfach3D-Navigations-Drei-Punkte-1
Steuert den Zielpunkt der Kamera (Mittel-punkt) für das aktuelle Ansichtsfenster.
Mehrfach3D-Navigations-Drei-Punkte-2
Fügt einen Basispunkt ein, um eine absoluteKoordinate für die folgenden Aktionen einzu-richten.
SchaltflächeAcActionRecorderBasePointButtonItem
Legt ein Aktionsmakro als aktuell für die Wie-dergabe oder Bearbeitung fest.
Dropdown-Liste
AcActionRecorderComboBoxItem
Zeigt das Dialogfeld Aktionsmakro-Manageran..
SchaltflächeAcActionRecorderManageMacrosButto-nItem
Multifunktionsleiste | 247

Für Multifunktionsleisten-Gruppen verfügbare Steuerelemente
BeschreibungSteuerele-menttyp
Steuerelement
Spielt das ausgewählte Aktionsmakro ab oderstoppt das Aktionsmakro, das gerade ausge-führt wird.
SchaltflächeAcActionRecorderPlaybackButtonItem
Zeigt das Dialogfeld Aktionsrekorder-Vorein-stellungen an.
SchaltflächeAcActionRecorderPreferenceButtonItem
Startet den Aktionsrekorder und zeichnet Ak-tionen bei ihrer Durchführung auf; hält den
SchaltflächeActionRecorderRecorderButtonItem
Aktionsrekorder an, wenn die Aufzeichnungabgeschlossen ist.
Zeigt die Aktionen im aktuellen Aktionsmakroan.
Strukturan-sicht
AcActionRecorderTreeViewRibbonItem
Fügt eine Anforderung zur Benutzereingabefür die ausgewählte Aktion ein, wenn die An-
SchaltflächeAcActionRecorderUserInputButtonItem
forderung von Benutzereingaben für die aus-gewählte Aktion unterstützt wird.
Fügt eine Benutzermeldung in das Aktionsm-akro ein, die auf der in der Aktionsstrukturausgewählten Aktion basiert.
SchaltflächeAcActionRecorderUserMessageButtonI-tem
Zeigt die Paletten Erweiterte Render-Einstel-lungen an oder blendet sie aus.
WechselnMultifunktionsleisten-Schalter - Erweiter-te Render-Einstellungen
Unterbricht die Aufzeichnung der Animation,die aktuell aufgezeichnet wird.
SchaltflächeMultifunktionsleisten-Befehlsschaltfläche- Animationspause
Gibt die zuletzt aufgezeichnete Animationwieder.
SchaltflächeMultifunktionsleisten-Befehlsschaltfläche- Animationswiedergabe
Startet die Aufzeichnung einer neuen Anima-tion.
SchaltflächeMultifunktionsleisten-Befehlsschaltfläche- Animationsaufzeichnung
Speichert die zuletzt aufgezeichnete Animati-on.
SchaltflächeMultifunktionsleisten-Befehlsschaltfläche- Animationsspeicherung
248 | Kapitel 4 Anpassen der Benutzeroberfläche

Für Multifunktionsleisten-Gruppen verfügbare Steuerelemente
BeschreibungSteuerele-menttyp
Steuerelement
Zeigt das Dialogfeld Animations-Einstellungenan.
SchaltflächeMultifunktionsleisten-Befehlsschaltfläche- Animationseinstellungen
Zeigt die Blockerstellungspaletten an oderblendet sie aus.
WechselnMultifunktionsleisten-Befehlsschaltfläche- Erstellungspaletten
Zeigt die Hintergrundfarbe der ausgewähltenZellen in einer Tabelle an und ändert sie.
Dropdown-Liste
Multifunktionsleisten-Kombinationsfeld- Hintergrundfarbe
Steuert den Abhängigkeitenanzeige-Statusund die Schattierung von Objekten abhängigvon ihrem Abhängigkeitsgrad.
WechselnMultifunktionsleisten-Schalter - Blockab-hängigkeits-Status
Zeigt den Namen des Blocks an, der geradeim Blockeditor bearbeitet wird.
BeschriftungMultifunktionsleisten-Label - Block
Zeigt eine Liste der Sichtbarkeitsstatus an, diemit dem aktuellen Block im Blockeditor gespei-chert sind.
Dropdown-Liste
Multifunktionsleisten-Kombinationsfeld- Blocksichtbarkeitsstatus
Macht Objekte im aktuellen Sichtbarkeitssta-tus oder allen Sichtbarkeitsstatus in der
SchaltflächeMultifunktionsleisten-Befehlsschaltfläche- Blocksichtbarkeits-Anzeige
Blockdefinition sichtbar, die zur Bearbeitungim Blockeditor geöffnet ist.
Steuert die Anzeige von Objekten im Blocke-ditor, die im aktuellen Ansichtsmodus ausge-blendet wurden.
SchaltflächeMultifunktionsleisten-Befehlsschaltfläche- Blocksichtbarkeits-Modus
Macht Objekte im aktuellen Sichtbarkeitssta-tus oder allen Sichtbarkeitsstatus in der
SchaltflächeMultifunktionsleisten-Befehlsschaltfläche- Blocksichtbarkeitsstatus
Blockdefinition unsichtbar, die zur Bearbei-tung im Blockeditor geöffnet ist.
Ermöglicht das Erstellen oder Ändern derSichtbarkeitsstatus der aktuellen Blockdefiniti-
SchaltflächeMultifunktionsleisten-Befehlsschaltfläche- Blocksichtbarkeitsstatus
on, die zur Bearbeitung im Blockeditor geöff-net ist.
Multifunktionsleiste | 249

Für Multifunktionsleisten-Gruppen verfügbare Steuerelemente
BeschreibungSteuerele-menttyp
Steuerelement
Zeigt die Kamerazeichen in einer Zeichnungan oder blendet sie aus.
WechselnMultifunktionsleisten-Schalter - Kamera-anzeige
Zeigt den Zellenstil der in einer Tabelle ausge-wählten Zellen an und ändert ihn.
Dropdown-Liste
Multifunktionsleisten-Kombinationsfeld- Zellenstile
Zeigt das Befehlszeilenfenster an oder blendetes aus.
WechselnMultifunktionsleisten-Schalter - Befehls-zeile
Gibt den Typ des Lichtsystems an, das für dasaktuelle Ansichtsfenster (Vorgabe oder benut-zerdefiniert) verwendet wird.
WechselnMultifunktionsleisten-Schalter - Vorgabe-beleuchtung
Zeigt die DesignCenter-Palette an oderschließt sie.
WechselnMultifunktionsleisten-Schalter - Design-Center
Steuert den Objektfang für DGN-Unterlagen.WechselnMultifunktionsleisten-Schalter - DGN-OFang
Zeigt den aktuellen Bemaßungsstil für an undlegt ihn fest.
Dropdown-Liste
Multifunktionsleisten-Kombinationsfeld- Bemaßungsstil
Zeigt die Palette Zeichnungswiederherstel-lungs-Manager an oder schließt sie.
WechselnMultifunktionsleisten-Schalter - Zeich-nungswiederherstellungs-Manager
Zeigt die Statusleiste für die Zeichnung anoder blendet sie aus.
WechselnMultifunktionsleisten-Schalter - Zeich-nungsstatusleiste
Steuert den Objektfang für DWF-Unterlagen.WechselnMultifunktionsleisten-Schalter - DWF-OFang
Zeigt dynamische Abhängigkeiten an oderblendet sie aus.
WechselnMultifunktionsleisten-Schalter - Anzeigedynamischer Abhängigkeit
Gibt an, welcher Teil der Zeichnung in eineDWF-, DWFx- oder PDF-Datei exportiert wer-den sollte.
Dropdown-Liste
Multifunktionsleisten-Kombinationsfeld- Was ist zu exportieren
250 | Kapitel 4 Anpassen der Benutzeroberfläche

Für Multifunktionsleisten-Gruppen verfügbare Steuerelemente
BeschreibungSteuerele-menttyp
Steuerelement
Ermöglicht das Exportieren der Zeichnung ineine DWF-, DWFx-oder PDF-Datei mithilfe der
Dropdown-Liste
Multifunktionsleisten-Kombinationsfeld- Seiteneinrichtung
Einstellungen für die Seiteneinrichtung imSeiteneinrichtungs-Managers oder das Über-schreiben dieser Einstellungen.
Zeigt die Palette Externe Referenzen an oderschließt sie.
WechselnMultifunktionsleisten-Schalter - ExterneReferenzen
Zeigt das ausgewählte Rasterbild an oderblendet es aus.
WechselnMultifunktionsleiste - Bild, Schalter Bildanzeigen
Steuert die Verwendung der Transparenz fürdas ausgewählte Rasterbild.
WechselnMultifunktionsleiste - Schalter Bild,Transparenz
Steuert, welche Plotstiltabelle beim Exportie-ren nach Autodesk Impression auf die Zeich-nung angewendet werden soll.
Dropdown-Liste
Multifunktionsleisten-Kombifeld - Impres-sion-Plotstil
Exportiert die Zeichnung nach Autodesk Im-pression.
SchaltflächeMultifunktionsleisten-Befehlsschaltfläche- Nach Impression exportieren
Steuert, welcher Strichtyp beim Exportierennach Autodesk Impression auf die Zeichnungangewendet werden soll.
KatalogMultifunktionsleisten-Katalog - Impressi-on-Strichtyp
Steuert, welcher Teil der Zeichnung nachAutodesk Impression exportiert werden soll.
Dropdown-Liste
Multifunktionsleisten-Kombifeld - Wassoll nach Impression exportiert werden
Zeigt die aktuelle Farbe für den im MText-Editor ausgewählten Text an, und ändert sie.
Dropdown-Liste
Multifunktionsleisten-Kombinationsfeld- IP-Farbe
Zeigt den aktuellen Schriftstil für den imMText-Editor ausgewählten Text an, und än-dert ihn.
Dropdown-Liste
Multifunktionsleisten-Kombinationsfeld- Schrift
Zeigt die aktuelle Texthöhe für den im MText-Editor ausgewählten Text an, und ändert sie.
Dropdown-Liste
Multifunktionsleisten-Kombinationsfeld- Texthöhe
Multifunktionsleiste | 251

Für Multifunktionsleisten-Gruppen verfügbare Steuerelemente
BeschreibungSteuerele-menttyp
Steuerelement
Zeigt den aktuellen Textstil für den im MText-Editor ausgewählten Text an, und ändert ihn.
KatalogMultifunktionsleisten-Katalog - IPE-Text-stil
Zeigt den aktuellen Neigungswinkel für denim MText-Editor ausgewählten Text an, undändert ihn.
Zahlenaus-wahlfeld
Multifunktionsleisten-Zahlenauswahlfeld- Neigewinkel
Zeigt das Dialogfeld Absatz an, wenn derMText-Editor aktiviert ist.
SchaltflächeMultifunktionsleisten-Schaltfläche - Ab-satz-Schaltfläche
Zeigt das Dialogfeld Rechtschreibprüfungsein-stellungen an, wenn der MText-Editor aktiviertist.
SchaltflächeRechtschreibprüfungseinstellungen
Zeigt den aktuellen Spurabstand für den imMText-Editor ausgewählten Text an, und än-dert ihn.
Zahlenaus-wahlfeld
Multifunktionsleisten-Zahlenauswahlfeld- Spur
Zeigt den aktuellen Breitenfaktor für den imMText-Editor ausgewählten Text an, und än-dert ihn.
Zahlenaus-wahlfeld
Multifunktionsleisten-Zahlenauswahlfeld- Breitenfaktor
Zeigt die Palette Layereigenschaften-Manageran, und schließt sie.
WechselnMultifunktionsleisten-Schalter - Layer-Ei-genschaften
Zeigt den in der Zeichnung verwendetenLayerfilter an, und legt ihn fest.
Dropdown-Liste
LayerFilterComboControl
Zeigt die verfügbaren Layerstatus an; Siekönnen einen gespeicherten Layerstatus wie-derherstellen.
Dropdown-Liste
Multifunktionsleisten-Kombinationsfeld- Layerstatus
Zeigt die Lichtzeichen in einer Zeichnung anoder blendet sie aus.
WechselnMultifunktionsleisten-Schalter - Lichtzei-chen-Anzeige
Passt die globale Helligkeit für die Beleuch-tung beim Rendern an.
Schiebereg-ler
Helligkeit
252 | Kapitel 4 Anpassen der Benutzeroberfläche

Für Multifunktionsleisten-Gruppen verfügbare Steuerelemente
BeschreibungSteuerele-menttyp
Steuerelement
Zeigt die Palette Lichter im Modell an oderblendet sie aus.
WechselnMultifunktionsleisten-Schalter - Beleuch-tung im Modell
Passt den globalen Kontrast für die Beleuch-tung beim Rendern an.
Schiebereg-ler
Kontrast
Passt den für das Sonnenlicht-System verwen-deten Kalendertag an.
Schiebereg-ler
Datum
Passt die globalen Mitteltöne für die Beleuch-tung beim Rendern an.
Schiebereg-ler
Mitteltöne
Passt die für das Sonnenlicht-System verwen-dete Tageszeit an.
Schiebereg-ler
Zeit
Zeigt den aktuellen Linientyp an und legt ihnfest.
Dropdown-Liste
Multifunktionsleisten-Kombinationsfeld- Linientypen
Zeigt die aktuelle Linienstärke an und legt siefest.
Dropdown-Liste
Multifunktionsleisten-Kombinationsfeld- Linienstärke
Aktiviert oder deaktiviert den Ausblendeffekt,der auf gesperrte Layer angewendet wird.
WechselnMultifunktionsleisten-Schalter - Gesperr-ter Layer, Fading
Legt den Prozentsatz fest, zu dem gesperrteLayer im Hintergrund ausgeblendet sind.
Schiebereg-ler
Ausblendeffekt für gesperrte Layer
Zeigt die Palette Markierungssatz-Manageran oder schließt sie.
WechselnMultifunktionsleisten-Schalter - Markie-rungssatz-Manager
Zeigt die Palette Materialien an oder blendetsie aus.
WechselnMultifunktionsleisten-Schalter - Materia-lien
Zeigt den aktuellen Multi-Führungslinien-Stilan und legt ihn fest.
Dropdown-Liste
Multifunktionsleisten-Kombinationsfeld- Multiführungslinien-Stil
Zeigt die aktuelle Ansicht als standardmäßigeorthogonale oder isometrische Ansicht an
Mehrfach3D-Navigation - Kombinationsfeld
oder legt sie fest, oder zeigt eine gespeicherte
Multifunktionsleiste | 253

Für Multifunktionsleisten-Gruppen verfügbare Steuerelemente
BeschreibungSteuerele-menttyp
Steuerelement
benannte Ansicht basierend auf dem aktuellenBereich an oder legt sie fest.
Passt die Brennweite in einer Perspektivansichtan.
Schiebereg-ler
Brennweite
Passt die Schrittgröße für die 3D-Navigations-und Flugfunktionen an.
Schiebereg-ler
Schrittlänge
Passt die Schrittgeschwindigkeit für die 3D-Navigations- und Flugfunktionen an.
Schiebereg-ler
Schrittgeschwindigkeit
Zeigt die aktuelle Objektfarbe an, und legt siefest.
Dropdown-Liste
Multifunktionsleisten-Kombinationsfeld- Objektfarbe
Zeigt eine Liste aller geöffneten Zeichnungenan; Sie können zu einer anderen geöffnetenZeichnung wechseln.
SchaltflächeMultifunktionsleisten-Menüschaltfläche- Fenster umschalten
Zeigt die Bildgröße für die aktuelle Renderaus-gabe an und legt sie fest.
Dropdown-Liste
Multifunktionsleisten-Kombinationsfeld- Render-Ausgabegröße
Zeigt die aktuelle Absatzausrichtung für denim MText-Editor ausgewählten Text an, undändert sie.
OptionsfeldMultifunktionsleisten-Optionsfeld - Ab-satzausrichtung
Zeigt die Palette Parameter-Manager an, undschließt sie.
WechselnMultifunktionsleisten-Schalter - Parame-ter-Manager
Steuert den Objektfang für PDF-Unterlagen.WechselnMultifunktionsleisten-Schalter - PDF-OFang
Zeigt den aktuellen Plotstil an, wenn die aktu-elle Zeichnung benannte Plotstile verwendet,und legt ihn fest.
Dropdown-Liste
Multifunktionsleisten-Kombinationsfeld- Plotstil
Zeigt die Palette Eigenschaften an oderschließt sie.
WechselnMultifunktionsleisten-Schalter - Eigen-schaften
254 | Kapitel 4 Anpassen der Benutzeroberfläche

Für Multifunktionsleisten-Gruppen verfügbare Steuerelemente
BeschreibungSteuerele-menttyp
Steuerelement
Zeigt die Palette Taschenrechner an oderschließt sie.
WechselnMultifunktionsleisten-Schalter - Taschen-rechner
Zeigt den Namen des Blocks an, der direkt inder aktuellen Zeichnung bearbeitet wird.
BeschriftungMultifunktionsleisten-Label - Referenzbe-arbeitung Name
Zeigt an, wie viel Zeit bis zum Abschluss desaktuellen Rendervorgangs noch verbleibt.
Schaltflächeund Fort-
Multifunktionsleisten-Fortschrittsbalken- Rendern
schrittsbal-ken
Gibt einen Speicherort und einen Dateinamenfür die Renderausgabe an.
SchaltflächeMultifunktionsleisten-Schalter - Render-Ausgabedatei durchsuchen
Zeigt den zu verwendenden Pfad- und Datein-amen für das Speichern der Renderausgabean.
TextfeldMultifunktionsleisten-Textfeld - Render-Ausgabedatei
Aktiviert bzw. deaktiviert die automatischeSpeicherung eines gerenderten Bilds in einerelektronischen Datei.
WechselnMultifunktionsleisten-Schalter - Render-Ausgabedatei
Zeigt die aktuellen Rendervoreinstellungenan und legt sie fest.
Dropdown-Liste
Multifunktionsleisten-Kombinationsfeld- Rendervoreinstellungen
Passt die aktuelle Rendering-Qualität an.Schiebereg-ler
Renderqualität
Ermöglicht die Kontextsuche auf der AutodeskSeek-Website.
Textfeld undSchaltfläche
RibbonAutodeskSeekControl
Ermöglicht das Zusammenführen von zweibenachbarten festen Ansichtsfenstern zu ei-nem Ansichtsfenster.
SchaltflächeAnsichtsfenster verbinden
Ermöglicht das Ausrichten von leeren Zeilenmit anderen Zeilen, die Befehle und Steuerele-mente enthalten.
SpacerMultifunktionsleisten-Steuerelement -Leerzeilen-Ausrichtung
Multifunktionsleiste | 255

Für Multifunktionsleisten-Gruppen verfügbare Steuerelemente
BeschreibungSteuerele-menttyp
Steuerelement
Durchsucht eine Zeichnung nach einer über-einstimmenden Textzeichenfolge.
TextfeldMultifunktionsleisten-Textfeld - Text su-chen
Zeigt die Ebenenfarbe des ausgewähltenSchnittobjekts an, und legt sie fest.
Dropdown-Liste
Multifunktionsleisten-Kombinationsfeld- Schnittebenenfarbe
Aktiviert oder deaktiviert den Live-Schnitt fürdas ausgewählte Schnittobjekt.
WechselnMultifunktionsleisten-Schaltfläche - Live-Schnitt
Zeigt die Transparenzebene für das ausgewähl-te Schnittobjekt an, und legt sie fest.
Schiebereg-ler
Transparenz
Zeigt den Schnitttyp für das ausgewählteSchnittobjekt an, und legt ihn fest.
Dropdown-Liste
Multifunktionsleisten-Kombinationsfeld- Schnitttyp
Zeigt die Palette Manager für Planungsunter-lagen an, oder schließt sie.
WechselnMultifunktionsleisten-Schalter - Managerfür Planungsunterlagen
Zeigt eine Liste der Statusleistenelemente an,die aktuell aktiviert bzw. deaktiviert sind.
Dropdown-Menü-Schalt-fläche
Multifunktionsleisten-Menüschaltfläche- Statusleistenoptionen
Zeigt die Palette Tageslichteinstellungen anoder schließt sie.
WechselnMultifunktionsleisten-Schalter - Tages-lichteinstellungen
Gibt den aktuellen Status des Sonnenlichtsys-tems an und aktiviert bzw. deaktiviert die
WechselnMultifunktionsleisten-Schalter - Tages-lichtstatus
Verwendung des Sonnenlichtsystems beimRendern.
Zeigt den aktuellen Tabellenstil an und legtihn fest.
Dropdown-Liste
Multifunktionsleisten-Kombinationsfeld- Tabellenstile
Zeigt den aktuellen Textstil an und legt ihnfest.
Dropdown-Liste
Multifunktionsleisten-Katalog - Textstil
Zeigt die Standardhöhe für neue Textobjektean, und legt sie fest.
Dropdown-Liste
Multifunktionsleisten-Kombinationsfeld- Texthöhe Beschriftung
256 | Kapitel 4 Anpassen der Benutzeroberfläche

Für Multifunktionsleisten-Gruppen verfügbare Steuerelemente
BeschreibungSteuerele-menttyp
Steuerelement
Zeigt das Fenster Werkzeugpaletten an, oderblendet es aus.
WechselnMultifunktionsleisten-Schalter - Werk-zeugpaletten
Bestimmt, ob die Farben der ausgewähltenUnterlage auf Grundlage der aktuellen Hinter-grundfarbe angepasst werden.
WechselnMultifunktionsleiste - Unterlage, Farbefür Hintergrund anpassen
Zeigt die aktuelle Helligkeit für die ausgewähl-te Unterlage an, und legt sie fest.
Schiebereg-ler
Helligkeit
Zeigt den aktuellen Kontrast für die ausgewähl-te Unterlage an, und legt ihn fest.
Schiebereg-ler
Kontrast
Legt fest, ob die ausgewählte Unterlage nurin monochromen Farben angezeigt wird.
WechselnMultifunktionsleiste - Unterlage, Mono-chrom-Anzeige-Schalter
Zeigt den aktuellen Fade-Wert für die ausge-wählte Unterlage an, und legt ihn fest.
Schiebereg-ler
Fade
Bestimmt, ob die ausgewählte Unterlagevollständig sichtbar ist oder nur der durch dieZuschneideumgrenzung definierte Bereich.
WechselnMultifunktionsleiste - Stutzen-Schalter
Bestimmt, ob die ausgewählte Unterlagesichtbar ist oder nicht.
WechselnMultifunktionsleiste - Unterlage anzei-gen-Schalter
Gibt den Anzeigestatus des ViewCube an undaktiviert bzw. deaktiviert die Anzeige desViewCube.
WechselnMultifunktionsleisten-Schalter - ViewCu-be
Legt fest, wie das aktive feste Ansichtsfenstergeteilt werden sollte.
Dropdown-Liste
Multifunktionsleisten-Kombinationsfeld- Ansichtsfensterkonfigurationen
Zeigt die Farbe für Kanten und Isolinien von3D-Objekten für den aktuellen visuellen Stilan, und legt sie fest.
Dropdown-Liste
Multifunktionsleisten-Kombinationsfeld- visuelle Stile: Kantenfarbe
Multifunktionsleiste | 257

Für Multifunktionsleisten-Gruppen verfügbare Steuerelemente
BeschreibungSteuerele-menttyp
Steuerelement
Gibt an, ob Kanten-Zufallswerte aktiviert sind,und aktiviert bzw. deaktiviert den Kanten-Zufallswert für den aktuellen visuellen Stil.
WechselnMultifunktionsleisten-Schalter - Kanten-zufallswert
Gibt die Höhe des Zufallswerts für Linien mitdem aktuellen visuellen Stil an.
Schiebereg-ler
Zufallswert
Gibt an, ob Kantenüberhänge aktiviert sind,und aktiviert bzw. deaktiviert den Kantenüber-hang für den aktuellen visuellen Stil.
WechselnMultifunktionsleisten-Schalter - Kanten-überhang
Gibt das Ausmaß des Überhangs für Linienmit dem aktuellen visuellen Stil an.
Schiebereg-ler
Überhang
Zeigt den visuellen Stil für das aktive Ansichts-fenster an, und legt ihn fest.
KatalogMultifunktionsleisten-Galerie - visuelleStile
Zeigt die für Schnittpunktlinien mit dem aktu-ellen visuellen Stil verwendete Farbe an undlegt sie fest.
Dropdown-Liste
Multifunktionsleisten-Kombinationsfeld- visuelle Stile: Schnittkantenfarbe
Gibt an, ob Schnittpunktkanten aktiviert sind,und aktiviert bzw. deaktiviert die Schnittpunkt-kanten für den aktuellen visuellen Stil.
WechselnMultifunktionsleisten-Schalter - Schnitt-kanten
Zeigt die für abgedunkelte Kanten mit demaktuellen visuellen Stil verwendete Farbe an,und legt sie fest.
Dropdown-Liste
Multifunktionsleisten-Kombinationsfeld- visuelle Stile: Farbe für abgedunkelteKanten
Gibt an, ob abgedunkelte Kanten aktiviertsind, und aktiviert bzw. deaktiviert die abge-
WechselnMultifunktionsleisten-Schalter - abgedun-kelte Kanten
dunkelten Kanten für den aktuellen visuellenStil.
Zeigt die Palette Manager für visuelle Stile an,oder schließt sie.
WechselnMultifunktionsleisten-Schalter - Managerfür visuelle Stile
258 | Kapitel 4 Anpassen der Benutzeroberfläche

Für Multifunktionsleisten-Gruppen verfügbare Steuerelemente
BeschreibungSteuerele-menttyp
Steuerelement
Gibt an, ob Silhouettenkanten aktiviert sind,und aktiviert bzw. deaktiviert die Silhouetten-kanten für den aktuellen visuellen Stil.
WechselnMultifunktionsleisten-Schalter - Silhouet-tenkanten
Passt die Breite der Silhouettenkanten für denaktuellen visuellen Stil an.
Schiebereg-ler
Silhouettenbreite
Zeigt den Opazitätsgrad an, der auf 3D-Ob-jekte mit dem aktuellen visuellen Stil angewen-det wird, und legt ihn fest.
Schiebereg-ler
Opazität
Zeigt die Schattentypen an, die für den aktu-ellen visuellen Stil angezeigt werden sollen,und legt sie fest.
Dropdown-Menü
Dropdown-Multifunktionsleisten-Steuer-element - Schattenmodus
Zeigt den Fading-Grad an, der auf die Objekteeiner XRef angewendet wird.
Schiebereg-ler
Xref-Fading
Gibt den Röntgen-Modus für den aktuellenvisuellen Stil an und aktiviert bzw. deaktiviertden Röntgen-Modus.
WechselnMultifunktionsleisten-Schalter - Röntgen-effekt
Gibt an, dass Objekte von XRefs im Hinter-grund ausgeblendet sind, und aktiviert oderdeaktiviert das Ausblenden von XRefs.
WechselnMultifunktionsleisten-Schalter - XRef,Fading
Zeigt das aktuelle Layer an, und legt es fest.Dropdown-Liste
Layer - Kombinationsfeld
So fügen Sie einer Multifunktionsleisten-Gruppe ein Steuerelement hinzu
1 Klicken Sie auf Registerkarte Verwalten ➤ Gruppe
Anpassung ➤ Benutzeroberfläche.
2 Wählen Sie im CUI-Editor Benutzeroberfläche anpassen die RegisterkarteAnpassen aus. Klicken Sie im Bereich Anpassungen in <Dateiname> aufdas Pluszeichen (+) neben dem Knoten Multifunktionsleiste, um ihn zuerweitern.
Multifunktionsleiste | 259

3 Klicken Sie auf das Pluszeichen (+) neben Leisten, um den Knoten zuerweitern.
4 Klicken Sie auf das Pluszeichen (+) neben derMultifunktionsleisten-Gruppe, der Sie ein Steuerelement hinzufügenmöchten.
5 Erstellen Sie bei Bedarf eine neue Zeile für das Steuerelement, oder klickenSie auf das Pluszeichen (+) neben der Zeile, in die Sie das Steuerelementeinfügen möchten.
6 Klicken Sie im Bereich Befehlsliste in der Liste Kategorien aufMultifunktionsleisten-Steuerelemente.
Im Bereich Befehlsliste wird nur eine Liste mitMultifunktionsleisten-Steuerelementen angezeigt.
7 Ziehen Sie ein Steuerelement aus dem Bereich Befehlsliste, um es zu derGruppe hinzuzufügen. Verwenden Sie die Indikatorleiste als visuellesHilfsmittel, um die Position des Steuerelements festzulegen.
8 Klicken Sie auf Anwenden.
260 | Kapitel 4 Anpassen der Benutzeroberfläche

So ändern Sie die Position eines Steuerelements in einerMultifunktionsleisten-Gruppe
1 Klicken Sie auf Registerkarte Verwalten ➤ Gruppe
Anpassung ➤ Benutzeroberfläche.
2 Wählen Sie im CUI-Editor Benutzeroberfläche anpassen die RegisterkarteAnpassen aus. Klicken Sie im Bereich Anpassungen in <Dateiname> aufdas Pluszeichen (+) neben dem Knoten Multifunktionsleiste, um ihn zuerweitern.
3 Klicken Sie auf das Pluszeichen (+) neben Leisten, um den Knoten zuerweitern.
4 Klicken Sie auf das Pluszeichen (+) neben derMultifunktionsleisten-Gruppe, in der Sie die Position eines Steuerelementsändern möchten.
5 Klicken Sie auf das Pluszeichen (+) neben der Zeile, in der Sie die Positioneines Steuerelements ändern möchten. Erweitern Sie gegebenenfalls dieuntergeordneten Gruppen, Zeilen und Dropdown-Menüs so lange, bisdas gewünschte Steuerelement angezeigt wird.
6 Ziehen Sie das Steuerelement an eine neue Position. Verwenden Sie dieIndikatorleiste als visuelles Hilfsmittel, um die Position des Befehlsfestzulegen.
7 Klicken Sie auf Anwenden.
So entfernen Sie ein Steuerelement aus einer Multifunktionsleisten-Gruppe
1 Klicken Sie auf Registerkarte Verwalten ➤ Gruppe
Anpassung ➤ Benutzeroberfläche.
2 Wählen Sie im CUI-Editor Benutzeroberfläche anpassen die RegisterkarteAnpassen aus. Klicken Sie im Bereich Anpassungen in <Dateiname> auf
Multifunktionsleiste | 261

das Pluszeichen (+) neben dem Knoten Multifunktionsleiste, um ihn zuerweitern.
3 Klicken Sie auf das Pluszeichen (+) neben Leisten, um den Knoten zuerweitern.
4 Klicken Sie auf das Pluszeichen (+) neben derMultifunktionsleisten-Gruppe, aus der Sie ein Steuerelement entfernenmöchten.
5 Klicken Sie auf das Pluszeichen (+) neben der Zeile, aus der Sie einSteuerelement entfernen möchten. Erweitern Sie gegebenenfalls dieuntergeordneten Gruppen, Zeilen und Dropdown-Menüs so lange, bisdas gewünschte Steuerelement angezeigt wird.
6 Klicken Sie mit der rechten Maustaste auf das Steuerelement, das Sieentfernen möchten. Klicken Sie auf Entfernen.
7 Klicken Sie auf Anwenden.
Kurzübersicht
Befehle
ABI
Verwaltet die angepassten Benutzeroberflächenelemente im Produkt.
MFLEISTE
Öffnet das Fenster der Multifunktionsleiste.
MFLEISTESCHL
Schließt das Fenster der Multifunktionsleiste.
262 | Kapitel 4 Anpassen der Benutzeroberfläche

Multifunktionsleisten-RegisterkartenMit Multifunktionsleisten-Registerkarten werden die Anzeige und Reihenfolgevon Multifunktionsleisten-Gruppen in der Multifunktionsleiste gesteuert. Siefügen Leistenregister hinzu, um zu steuern, welche Leistenregister in der Leisteangezeigt werden.
Multifunktionsleisten-Registerkarten enthalten keine Befehle oderSteuerelemente wie Multifunktionsleisten-Gruppen. Stattdessen steuern siedie Anzeige von Multifunktionsleisten-Gruppen in der Multifunktionsleiste.Nachdem eine Multifunktionsleisten-Registerkarte erstellt wurde, können Sieihr über den Knoten Gruppen unter dem Knoten Multifunktionsleisten imBereich Anpassungen in <Dateiname> Verweise auf eine beliebigeMultifunktionsleisten-Gruppen hinzufügen. Nachdem einerMultifunktionsleisten-Registerkarte Verweise aufMultifunktionsleisten-Gruppen hinzugefügt wurden, können Sie auf demKnoten der Multifunktionsleisten-Registerkarte im Bereich Anpassungen in<Dateiname> die Reihenfolge ändern, in der die Multifunktionsleisten-Gruppenauf einer Multifunktionsleisten-Registerkarte angezeigt werden
ANMERKUNG Neu erstellte Multifunktionsleisten-Registerkarten werden nichtautomatisch zu einem Arbeitsbereich hinzugefügt. Damit eine neu erstellteMultifunktionsleisten-Registerkarte in der Multifunktionsleiste angezeigt wird,wählen Sie den Arbeitsbereich aus, in dem die Multifunktionsleisten-Registerkarteangezeigt wird, und verwenden Sie anschließend den BereichArbeitsbereichsinhalte, um sie zu dem Arbeitsbereich hinzuzufügen. WeitereInformationen zum Hinzufügen einer Multifunktionsleisten-Registerkarte zu einemArbeitsbereich finden Sie unter So zeigen Sie Multifunktionsleisten-Registerkartenüber den CUI-Editor Benutzeroberfläche anpassen an auf Seite 405.
Im Bereich Arbeitsbereichsinhalte können SieMultifunktionsleisten-Registerkarten zu der Multifunktionsleiste hinzufügenbzw. daraus entfernen, die durch den aktuellen Arbeitsbereich gesteuert wird.Nachdem einem Arbeitsbereich eine Multifunktionsleisten-Registerkartehinzugefügt wurde, können Sie die Reihenfolge festlegen, in der dieRegisterkarte in der Multifunktionsleiste angezeigt wird, indem Sie im BereichArbeitsbereichsinhalte den Knoten Multifunktionsleisten-Registerkartenerweitern.
Über den Bereich Arbeitsbereichsinhalte können Sie die Standardanzeige vonMultifunktionsleisten-Registerkarten und -Gruppen steuern; er ermöglicht dasBeibehalten der Zuordnungen von Multifunktionsleisten-Registerkarten und-Gruppen zu einem Arbeitsbereich, während er deaktiviert ist. Sie könnenauch die Werkzeugpalettengruppe steuern, die zu einerMultifunktionsleisten-Registerkarte zugeordnet ist, sowie das
Multifunktionsleiste | 263

Ausblendverhalten, die Größenänderungsreihenfolge und die Ausrichtungeiner Multifunktionsleisten-Registerkarte aus dem BereichArbeitsbereichsinhalte.
Die folgende Tabelle erläutert die Eigenschaften derMultifunktionsleisten-Gruppe Ausgangsansicht - 2D, die im BereichEigenschaften angezeigt werden.
Eigenschaften der Multifunktionsleisten-Registerkarte Ausgangsansicht -2D
BeispielBeschreibungElementdes Be-reichs Ei-genschaf-ten
StartTitel der Registerkarte. Dieser wird angezeigt,wenn die Multifunktionsleisten-Registerkarte
Anzeige-text
einem Arbeitsbereich zugewiesen ist und diePalette Multifunktionsleiste angezeigt wird.
GanzGibt an, ob die Multifunktionsleisten-Register-karte auf einer eigenen Registerkarte angezeigt
Kontext-Anzeigetyp
oder mit den bereits auf der Multifunktionsleisteangezeigten Multifunktionsleisten-Registerkartenzusammengeführt wird. Die verfügbaren Optio-nen lauten Ganz und Zusammengeführt.
Zu Arbeitsbereichenhinzufügen
Legt fest, ob die Multifunktionsleisten-Register-karte angezeigt wird, wenn die CUIx-Datei zum
Vorgabean-zeige
ersten Mal als partielle Anpassungsdatei geladenwird. Die verfügbaren Optionen lauten Nichtzu Arbeitsbereichen hinzufügen und Zu Arbeits-bereichen hinzufügen.
Registerkarte hinzufü-gen oder zusammen-führen
Legt fest, wie die Multifunktionsleisten-Register-karte integriert oder zur Multifunktionsleistehinzugefügt wird, wenn die CUIx-Datei als par-
Arbeitsbe-reichs-Ver-halten
tielle Anpassungsdatei geladen wird. Die verfüg-baren Optionen lauten Nur Registerkarte hinzu-fügen, Nur Registerkarte zusammenführen, Re-gisterkarte hinzufügen oder zusammenführen.
HGibt die Zugriffstasten-Zeichen an, mit denenMultifunktionsleisten-Registerkarte in der Multi-
Zugriffstas-te
264 | Kapitel 4 Anpassen der Benutzeroberfläche

Eigenschaften der Multifunktionsleisten-Registerkarte Ausgangsansicht -2D
BeispielBeschreibungElementdes Be-reichs Ei-genschaf-ten
funktionsleiste über die Tastatur aufgerufenwerden können.
ID_TabHomeGibt den Aliasnamen für die Multifunktionsleis-ten-Registerkarte an. Klicken Sie auf die Schalt-
Aliasse
fläche [ ], um das Dialogfeld Aliasse zu öffnen.Die Aliasnamen in der CUIx-Datei müssen ein-deutig sein. Sie dienen zur Referenzierung derMultifunktionsleisten-Registerkarte im Pro-gramm.
ID_TabHomeBezeichnung zur eindeutigen Kennzeichnungeiner Leiste.
Element-ID
Anzeigen von Multifunktionsleisten-Registerkarten aus einer partiellenCUIx-Datei
Beim Laden einer partiellen CUIx-Datei mit der Multifunktionsleiste könnenSie die Eigenschaft Arbeitsbereichs-Verhalten verwenden, um zu steuern, wiedie Registerkarten der Multifunktionsleiste in allen vorhandenenArbeitsbereichen angezeigt werden.
Die Option Nur Registerkarte hinzufügen zeigt dieMultifunktionsleisten-Registerkarte als ihr eigene Registerkarte an, währenddie Option Nur Registerkarte zusammenführen die Registerkarte derMultifunktionsleiste mit einer Multifunktionsleisten-Registerkarte in derHaupt-CUIx-Datei zusammenführt, der derselbe Alias zugewiesen wurde. DieOption Registerkarte zusammenführen oder hinzufügen versucht dieRegisterkarten zusammenzuführen, bevor in der Multifunktionsleiste eineneue Multifunktionsleisten-Registerkarte erstellt wird.
ANMERKUNG Sie müssen unter Umständen mit dem Befehl ABILAD eine partiellenCUIx-Datei neu laden, damit die Multifunktionsleisten-Registerkarten richtig zuallen vorhandenen Arbeitsbereichen hinzugefügt werden. Das erneute Laden einerpartiellen CUIx-Datei wirkt sich auf die Anzeige alle ihrerMultifunktionsleisten-Registerkarten aus.
Multifunktionsleiste | 265

Die Multifunktionsleisten-Registerkarte Plugins, die sich in acad.cuix befindet,verwendet das Konzept der Zusammenführung mehrererMultifunktionsleisten-Registerkarten aus den derzeit geladenen CUIx-Dateienin eine einzige Multifunktionsleisten-Registerkarte. Wenn Sie benutzerdefinierteAnwendungen erstellen, können Sie eine Multifunktionsleisten-Registerkarte,die Ihre Befehle enthält, mit der Registerkarte Plugins zusammenführen.
Wenn Sie die Multifunktionsleisten-Registerkarte mit der Registerkarte Pluginszusammenführen möchten, setzen Sie die folgenden Eigenschaften IhrerMultifunktionsleisten-Registerkarte auf folgende Werte:
■ Vorgabeanzeige: Zu Arbeitsbereichen hinzufügen
■ Arbeitsbereichs-Verhalten: Registerkarte zusammenführen oder hinzufügen
■ Aliasse: ID_ADDINSTAB
ANMERKUNG Sie können eine beliebige Anzahl vonMultifunktionsleisten-Registerkarten zusammenführen, solange die Aliasse identischsind.
So erstellen Sie eine Multifunktionsleisten-Registerkarte
1 Klicken Sie auf Registerkarte Verwalten ➤ Gruppe
Anpassung ➤ Benutzeroberfläche.
2 Wählen Sie im CUI-Editor Benutzeroberfläche anpassen die RegisterkarteAnpassen aus. Klicken Sie im Bereich Anpassungen in <Dateiname> aufdas Pluszeichen (+) neben dem Knoten Multifunktionsleiste, um ihn zuerweitern.
3 Klicken Sie mit der rechten Maustaste auf Registerkarten, und klicken Sieauf Neue Registerkarte.
Unten im Knoten Registerkarten wird eine neueMultifunktionsleisten-Registerkarte (mit der Bezeichnung NeueRegisterkarte) angefügt.
266 | Kapitel 4 Anpassen der Benutzeroberfläche

4 Klicken Sie mit der rechten Maustaste auf Neue Registerkarte. Klicken Sieauf Umbenennen. Geben Sie einen neuen Namen für dieMultifunktionsleisten-Registerkarte ein.
5 Wählen Sie in der Strukturansicht die neueMultifunktionsleisten-Registerkarte aus, und aktualisieren Sie den BereichEigenschaften:
■ Geben Sie im Feld Anzeigetext eine Textzeichenfolge ein, die in derMultifunktionsleisten-Registerkarte erscheint.
■ Geben Sie im Feld Kontext-Anzeigetyp an, wie dieMultifunktionsleisten-Registerkarte in der Multifunktionsleisteangezeigt wird, wenn sie mit einem kontextabhängigen Status fürMultifunktionsleisten-Registerkarten verwendet wird.
■ Geben Sie im Feld Standardanzeige an, ob dieMultifunktionsleisten-Registerkarte vorgabemäßig angezeigt werdensoll, wenn die CUIx-Datei als partielle Anpassungsdatei geladen wird.
■ Geben Sie im Feld Arbeitsbereichs-Verhalten an, wie dieMultifunktionsleisten-Registerkarte integriert oder zurMultifunktionsleiste hinzugefügt wird, wenn die CUIx-Datei alspartielle Datei geladen wird.
■ Geben Sie im Feld Zugriffstasten eine Textzeichenfolge ein, dieverwendet werden kann, um die Multifunktionsleisten-Registerkarteüber die Tastatur aufzurufen.
■ Geben Sie im Feld Aliasse einen Alias für dieMultifunktionsleisten-Registerkarte ein.
6 Klicken Sie auf Anwenden.
Multifunktionsleiste | 267

So entfernen Sie eine Multifunktionsleisten-Registerkarte
1 Klicken Sie auf Registerkarte Verwalten ➤ Gruppe
Anpassung ➤ Benutzeroberfläche.
2 Wählen Sie im CUI-Editor Benutzeroberfläche anpassen die RegisterkarteAnpassen aus. Klicken Sie im Bereich Anpassungen in <Dateiname> aufdas Pluszeichen (+) neben dem Knoten Multifunktionsleiste, um ihn zuerweitern.
3 Klicken Sie auf das Pluszeichen (+) neben Registerkarten, um den Knotenzu erweitern.
4 Klicken Sie mit der rechten Maustaste auf dieMultifunktionsleisten-Registerkarte, die Sie entfernen möchten. KlickenSie auf Entfernen.
WARNUNG Das Löschen eines Benutzeroberflächenelements kann nichtrückgängig gemacht werden. Seien Sie daher vorsichtig. Wenn Sie das falscheBenutzeroberflächenelement gelöscht haben, klicken Sie am besten aufAbbrechen, um die Änderungen zu verwerfen. So gehen jedoch auch alleanderen vorgenommenen Änderungen verloren.
5 Klicken Sie auf Anwenden.
So fügen Sie einer Multifunktionsleisten-Registerkarte eineMultifunktionsleisten-Gruppe hinzu
1 Klicken Sie auf Registerkarte Verwalten ➤ Gruppe
Anpassung ➤ Benutzeroberfläche.
2 Wählen Sie im CUI-Editor Benutzeroberfläche anpassen die RegisterkarteAnpassen aus. Klicken Sie im Bereich Anpassungen in <Dateiname> aufdas Pluszeichen (+) neben dem Knoten Multifunktionsleiste, um ihn zuerweitern.
268 | Kapitel 4 Anpassen der Benutzeroberfläche

3 Klicken Sie auf das Pluszeichen (+) neben Registerkarten, um den Knotenzu erweitern.
4 Klicken Sie auf das Pluszeichen (+) neben derMultifunktionsleisten-Registerkarte, der Sie eineMultifunktionsleisten-Gruppe hinzufügen möchten.
5 Klicken Sie auf das Pluszeichen (+) neben Leisten, um den Knoten zuerweitern.
6 Ziehen Sie eine Multifunktionsleisten-Gruppe aus dem Knoten Gruppen,auf eine Multifunktionsleisten-Registerkarte. Verwenden Sie dieIndikatorleiste als visuelles Hilfsmittel, um die Position derMultifunktionsleisten-Gruppe auf der Multifunktionsleisten-Registerkartefestzulegen.
7 Klicken Sie auf Anwenden.
So entfernen Sie eine Multifunktionsleisten-Gruppe aus einerMultifunktionsleisten-Registerkarte
1 Klicken Sie auf Registerkarte Verwalten ➤ Gruppe
Anpassung ➤ Benutzeroberfläche.
2 Wählen Sie im CUI-Editor Benutzeroberfläche anpassen die RegisterkarteAnpassen aus. Klicken Sie im Bereich Anpassungen in <Dateiname> aufdas Pluszeichen (+) neben dem Knoten Multifunktionsleiste, um ihn zuerweitern.
3 Klicken Sie auf das Pluszeichen (+) neben Registerkarten, um den Knotenzu erweitern.
Multifunktionsleiste | 269

4 Klicken Sie auf das Pluszeichen (+) neben derMultifunktionsleisten-Registerkarte, aus der Sie eineMultifunktionsleisten-Gruppe entfernen möchten.
5 Klicken Sie mit der rechten Maustaste auf dieMultifunktionsleisten-Gruppe, die Sie entfernen möchten. Klicken Sieauf Entfernen.
WARNUNG Das Löschen eines Benutzeroberflächenelements kann nichtrückgängig gemacht werden. Seien Sie daher vorsichtig. Wenn Sie das falscheBenutzeroberflächenelement gelöscht haben, klicken Sie am besten aufAbbrechen, um die Änderungen zu verwerfen. So gehen jedoch auch alleanderen vorgenommenen Änderungen verloren.
6 Klicken Sie auf Anwenden.
So legen Sie die Anfangsposition einer Multifunktionsleisten-Gruppe ineiner Multifunktionsleisten-Registerkarte fest
1 Klicken Sie auf Registerkarte Verwalten ➤ Gruppe
Anpassung ➤ Benutzeroberfläche.
2 Wählen Sie im CUI-Editor Benutzeroberfläche anpassen die RegisterkarteAnpassen aus. Klicken Sie im Bereich Anpassungen in <Dateiname> aufdas Pluszeichen (+) neben dem Knoten Multifunktionsleiste, um ihn zuerweitern.
3 Klicken Sie auf das Pluszeichen (+) neben Registerkarten, um den Knotenzu erweitern.
4 Klicken Sie auf das Pluszeichen (+) neben derMultifunktionsleisten-Registerkarte, in der Sie eineMultifunktionsleisten-Gruppe neu positionieren möchten.
5 Wählen Sie die Multifunktionsleisten-Gruppe aus, die Sie neupositionieren möchten, und ziehen Sie sie an eine neue Position.
270 | Kapitel 4 Anpassen der Benutzeroberfläche

Zwischen den Multifunktionsleisten-Gruppen wird eine Trennlinieangezeigt, die die Position der Multifunktionsleisten-Gruppe angibt, wenndie Maustaste losgelassen wird.
6 Wenn sich die Trennlinie an der Position befindet, an der Sie dieMultifunktionsleisten-Gruppe einfügen möchten, lassen Sie die Maustastelos.
7 Klicken Sie auf Anwenden.
So legen Sie den Größenänderungsstil einer Multifunktionsleisten-Gruppeauf einer Multifunktionsleisten-Registerkarte fest
1 Klicken Sie auf Registerkarte Verwalten ➤ Gruppe
Anpassung ➤ Benutzeroberfläche.
2 Wählen Sie im CUI-Editor Benutzeroberfläche anpassen die RegisterkarteAnpassen aus. Klicken Sie im Bereich Anpassungen in <Dateiname> aufdas Pluszeichen (+) neben dem Knoten Multifunktionsleiste, um ihn zuerweitern.
3 Klicken Sie auf das Pluszeichen (+) neben Registerkarten, um den Knotenzu erweitern.
4 Klicken Sie auf das Pluszeichen (+) neben derMultifunktionsleisten-Registerkarte mit der Multifunktionsleisten-Gruppe,für die Sie den Größenänderungsstil anpassen möchten.
5 Wählen Sie die Multifunktionsleisten-Gruppe aus, die Sie ändern möchten.
6 Wählen Sie im Bereich Eigenschaften unter Größenänderungsstil eineOption (Ausblenden nach Bedarf, Nie ausblenden oder Letztenausblenden) aus.
7 Klicken Sie auf Anwenden.
Multifunktionsleiste | 271

Kurzübersicht
Befehle
ABI
Verwaltet die angepassten Benutzeroberflächenelemente im Produkt.
MFLEISTE
Öffnet das Fenster der Multifunktionsleiste.
MFLEISTESCHL
Schließt das Fenster der Multifunktionsleiste.
Status kontextabhängiger Multifunktionsleisten-RegisterkartenStatus kontextabhängiger Multifunktionsleisten-Registerkarten werdenverwendet, um die Anzeige von Multifunktionsleisten-Registerkarten in derMultifunktionsleiste zu steuern, wenn bestimmte Befehle aktiv sind oder einObjekt ausgewählt wird.
Sie verwenden dieselben Multifunktionsleisten-Registerkarten sowohl zumSteuern der Anzeige von Multifunktionsleisten-Gruppen über einenArbeitsbereich als auch für Status kontextabhängigerMultifunktionsleisten-Registerkarten. Statt einen Arbeitsbereich zum Steuernder Anzeige einer Multifunktionsleisten-Registerkarte zu verwenden, weisenSie eine Multifunktionsleisten-Registerkarte zu einem der vordefiniertenkontextabhängigen Status zu, die unter dem Knoten Status kontextabhängigerRegisterkarten im Bereich Anpassungen in <Dateiname> aufgeführt sind.Vordefinierte Status kontextabhängiger Registerkarten reichen vom Auswähleneines Objekts wie eine Tabelle bis zum Öffnen eines Blocks im Blockeditor.
So weisen Sie einer Multifunktionsleisten-Registerkarte einen Statuskontextabhängiger Registerkarten zu
1 Klicken Sie auf Registerkarte Verwalten ➤ Gruppe
Anpassung ➤ Benutzeroberfläche.
2 Wählen Sie im CUI-Editor Benutzeroberfläche anpassen die RegisterkarteAnpassen aus. Klicken Sie im Bereich Anpassungen in <Dateiname> aufdas Pluszeichen (+) neben dem Knoten Multifunktionsleiste, um ihn zuerweitern.
272 | Kapitel 4 Anpassen der Benutzeroberfläche

3 Klicken Sie auf das Pluszeichen (+) neben Registerkarten, um den Knotenzu erweitern.
4 Klicken Sie auf das Pluszeichen (+) neben Status kontextabhängigerRegisterkarten, um den Knoten zu erweitern.
5 Ziehen Sie eine Multifunktionsleisten-Registerkarte aus dem KnotenTabellen auf einen Status kontextabhängiger Registerkarten.
6 Klicken Sie auf Anwenden.
So entfernen Sie eine Multifunktionsleisten-Registerkarte von einem Statuskontextabhängiger Registerkarten
1 Klicken Sie auf Registerkarte Verwalten ➤ Gruppe
Anpassung ➤ Benutzeroberfläche.
2 Wählen Sie im CUI-Editor Benutzeroberfläche anpassen die RegisterkarteAnpassen aus. Klicken Sie im Bereich Anpassungen in <Dateiname> aufdas Pluszeichen (+) neben dem Knoten Multifunktionsleiste, um ihn zuerweitern.
3 Klicken Sie auf das Pluszeichen (+) neben Status kontextabhängigerRegisterkarten, um den Knoten zu erweitern.
4 Klicken Sie auf das Pluszeichen (+) neben dem Status einerkontextabhängigen Registerkarte, der dieMultifunktionsleisten-Registerkarte enthält, die Sie entfernen möchten.
5 Klicken Sie mit der rechten Maustaste auf dieMultifunktionsleisten-Registerkarte unter dem Status kontextabhängigerRegisterkarten, und wählen Sie Entfernen aus.
Multifunktionsleiste | 273

6 Klicken Sie auf Anwenden.
So legen Sie den Kontext-Anzeigetyp einerMultifunktionsleisten-Registerkarte fest
1 Klicken Sie auf Registerkarte Verwalten ➤ Gruppe
Anpassung ➤ Benutzeroberfläche.
2 Wählen Sie im CUI-Editor Benutzeroberfläche anpassen die RegisterkarteAnpassen aus. Klicken Sie im Bereich Anpassungen in <Dateiname> aufdas Pluszeichen (+) neben dem Knoten Multifunktionsleiste, um ihn zuerweitern.
3 Klicken Sie auf das Pluszeichen (+) neben Status kontextabhängigerRegisterkarten, um den Knoten zu erweitern.
4 Klicken Sie auf das Pluszeichen (+) neben dem Status kontextabhängigerRegisterkarten mit der Multifunktionsleisten-Registerkarte, für die Sie denKontext-Anzeigetyp ändern möchten.
5 Wählen Sie die Multifunktionsleisten-Registerkarte aus, die Sie ändernmöchten.
6 Wählen Sie im Bereich Eigenschaften unter Kontext-Anzeigetyp die OptionGanz oder Zusammengeführt.
274 | Kapitel 4 Anpassen der Benutzeroberfläche

7 Klicken Sie auf Anwenden.
Kurzübersicht
Befehle
ABI
Verwaltet die angepassten Benutzeroberflächenelemente im Produkt.
MFLEISTE
Öffnet das Fenster der Multifunktionsleiste.
MFLEISTESCHL
Schließt das Fenster der Multifunktionsleiste.
Systemvariablen
RIBBONCONTEXTSELECT
Steuert die Anzeige von kontextabhängigen Registerkarten derMultifunktionsleiste beim einfachen oder doppelklicken auf ein Objekt.
RIBBONCONTEXTSELLIM
Begrenzt die Anzahl der Objekte, die gleichzeitig mit derMultifunktionsleisten-Eigenschafts-Steuerelementen oder einerkontextabhängigen Registerkarte geändert werden können.
RIBBONSELECTMODE
Legt fest, ob die Vorauswahl nach dem Ausführen eines Befehls von derkontextabhängigen Registerkarte der Multifunktionsleiste ausgewählt bleibt.
Multifunktionsleiste | 275

WerkzeugkästenDas Anpassen von Werkzeugkästen kann so einfach wie das Platzieren oderÄndern der Größe eines Werkzeugkastens in dem Anwendungsfenster sein,um die größtmögliche Effizienz zu erzielen und möglichst viel Platz zu sparen.Sie können auch Werkzeugkästen und Flyout-Werkzeugkästen erstellen undbearbeiten, Befehle und Steuerelemente hinzufügen sowie Befehle undSchaltflächen in einem Werkzeugkasten neu positionieren und darausentfernen.
Erstellen und Bearbeiten von WerkzeugkästenAuch einfache Anpassungen können die Effizienz Ihrer täglichenZeichenaufgaben steigern. Sie können beispielsweise häufig verwendete Befehleund Steuerelemente in einem Werkzeugkasten zusammenstellen, nieverwendete Schaltflächen entfernen oder einige einfacheWerkzeugkasteneigenschaften ändern.
Darüber hinaus können Sie festlegen, welche Informationen in Form einerQuickInfo angezeigt werden sollen, wenn der Cursor über eine Schaltflächebewegt wird.
Sie können Schaltflächen hinzufügen, nicht verwendete Schaltflächenentfernen und die Werkzeugkästen sowie deren Inhalt neu anordnen. Siekönnen zudem eigene Werkzeugkästen und Flyout-Werkzeugkästen erstellensowie das Werkzeugbild, das einem Befehl zugeordnet ist, ändern. EinenWerkzeugkasten können Sie entweder neu erstellen, oder Sie kopieren einenvorhandenen Werkzeugkasten bzw. verwenden ein vorhandenesPulldown-Menü zum Erstellen des Werkzeugkastens. UntergeordneteMenüelemente werden beim Erstellen eines Werkzeugkastens aus einemPulldown-Menü nicht einbezogen.
ANMERKUNG Wenn Sie einen Werkzeugkasten erstellen, sollten Sie festlegen, inwelchen Arbeitsbereichen Sie den Werkzeugkasten anzeigen möchten.Vorgabemäßig wird ein neuer Werkzeugkasten in allen Arbeitsbereichen angezeigt.
276 | Kapitel 4 Anpassen der Benutzeroberfläche

In der folgenden Tabelle werden die Eigenschaften desStandard-Werkzeugkastens erläutert, die im Eigenschaftenbereich angezeigtwerden.
Eigenschaften des Standard-Werkzeugkastens
BeispielBeschreibungElement des Be-reichs Eigenschaf-ten
StandardDie Zeichenfolge wird als Überschrift für den Werkzeug-kasten verwendet.
Name
Standard-Werkzeug-kasten
Der Text dient zur Beschreibung des Elements und wirdnicht in der Benutzeroberfläche angezeigt.
Beschreibung
Zu Arbeitsbereichenhinzufügen
Legt fest, ob der Werkzeugkasten angezeigt wird, wenndie CUIx-Datei zum ersten Mal als partielle Anpassungs-
Vorgabeanzeige
datei geladen wird. Die verfügbaren Optionen lautenNicht zu Arbeitsbereichen hinzufügen und Zu Arbeitsbe-reichen hinzufügen.
ObenGibt an, ob der Werkzeugkasten beim ersten Laden derCUIx-Datei verschiebbar oder fixiert (oben, unten, linksoder rechts) ist.
Ausrichtung
0Gibt die Position vom linken Bildschirmrand an, an derder Werkzeugkasten angezeigt wird, wenn er verschiebbar
Vorgegebene X-Po-sition
oder fixiert ist. Wenn der Werkzeugkasten fixiert ist, gibtder Wert 0 die Position ganz links in einem fixierten Be-reich an.
0Gibt die Position vom oberen Bildschirmrand an, an derder Werkzeugkasten angezeigt wird, wenn er verschiebbar
Vorgegebene Y-Po-sition
oder fixiert ist. Wenn der Werkzeugkasten fixiert ist, gibtder Wert 0 die Position ganz oben in einem fixierten Be-reich an.
1Gibt die Anzahl der Zeilen an, in der die Elemente aufdem Werkzeugkasten angezeigt werden, wenn dieserverschoben wird.
Zeilen
TB_STANDARD, Stan-dard
Gibt die Aliasse für den Werkzeugkasten an. Klicken Sie
auf die Schaltfläche [ ], um das Dialogfeld Aliasse zu öff-
Aliasse
nen. Die Aliasnamen in der CUIx-Datei müssen eindeutig
Werkzeugkästen | 277

Eigenschaften des Standard-Werkzeugkastens
BeispielBeschreibungElement des Be-reichs Eigenschaf-ten
sein. Sie dienen zur Referenzierung des Werkzeugkastensim Programm.
ID_TbStandardDie Bezeichnung zur eindeutigen Kennzeichnung einesWerkzeugkastens.
Element-ID
ANMERKUNG Die Eigenschaften Vorgabemäßig aktiviert, Ausrichtung,Vorgegebene X-Position, Vorgegebene Y-Position und Zeilen werden nur beimersten Laden der CUIx-Datei verwendet, wenn kein vorgegebener Arbeitsbereichfestgelegt ist. Nachdem ein Werkzeugkasten erstmals geladen wurde, könnenseine Darstellungseigenschaften mithilfe eines Arbeitsbereichs gesteuert werden.Weitere Informationen finden Sie unter der Vorgehensweise So ändern Sie dieEigenschaften eines Werkzeugkastens auf Seite 412.
Wenn Sie einen neuen Werkzeugkasten erstellen, müssen Sie zunächst einenNamen für den Werkzeugkasten festlegen. Einem neuen Werkzeugkasten sindkeine Befehle oder Steuerelemente zugeordnet. Wenn ein Werkzeugkastenkeine Befehle oder Steuerelemente enthält, wird er vom System ignoriert, bisSie mindestens einen Befehl bzw. ein Steuerelement hinzugefügt haben. Siefügen einem Werkzeugkasten Befehle und Steuerelemente hinzu, indem Sieeinen Befehl oder ein Steuerelement aus einem vorhandenen Werkzeugkastenoder dem Befehlszeilenfenster ziehen und im Werkzeugkasten ablegen.Nachdem Sie dem Werkzeugkasten einen Befehl oder ein Steuerelementhinzugefügt haben, können Sie den Text ändern, der in der QuickInfo angezeigtwird, wenn sich der Mauszeiger über der Schaltfläche befindet. Passen Siehierzu die Eigenschaft Name im Eigenschaftenbereich an.
Anpassen von Werkzeugkästen anhand des BereichsWerkzeugkastenvoransicht
Sie können einen Werkzeugkasten anhand der Strukturansicht im BereichAnpassungen in <Dateiname> oder dem Bereich Werkzeugkastenvoransichtanpassen. Der Bereich Werkzeugkastenvoransicht ermöglicht Ihnen, Befehleund Steuerelemente visuell und in Echtzeit anstatt über die Strukturansichthinzuzufügen und zu entfernen. Sie können einen Befehl oder einSteuerelement außerdem interaktiv ziehen, um ihn bzw. es neu zupositionieren.
278 | Kapitel 4 Anpassen der Benutzeroberfläche

Anpassen von Werkzeugkästen über das Anwendungsfenster
Das Programm ermöglicht Ihnen, in der Anwendung angezeigteWerkzeugkästen anzupassen, wenn der CUI-Editor Benutzeroberfläche anpassengeöffnet ist. Sie können Befehle aus dem Bereich Befehlsliste ziehen und direktauf einem sichtbaren Werkzeugkasten ablegen, der im Anwendungsfensterfixiert oder frei beweglich ist. Außerdem haben Sie die Möglichkeit, Befehleauf einem sichtbaren Werkzeugkasten zu entfernen, zu verschieben und zukopieren, während der CUI-Editor geöffnet ist.
Erzeugen von Multifunktionsleisten-Gruppen über Werkzeugkästen
Neue Multifunktionsleisten-Gruppen können aus einem Werkzeugkastenerzeugt werden, indem Sie vorhandene Werkzeugkästen aus dem KnotenWerkzeugkästen im Bereich Anpassungen in <Dateiname> auf den KnotenGruppen unter Multifunktionsleiste im Bereich Anpassungen in <Dateiname>ziehen. Wenn Sie den Werkzeugkasten ablegen, werden Sie aufgefordert, eineKopie des Werkzeugkastens in eine Multifunktionsleisten-Gruppe zukonvertieren. Weitere Informationen zum Anpassen vonMultifunktionsleisten-Gruppen finden Sie unter Multifunktionsleisten-Gruppenauf Seite 220.
So zeigen Sie einen Werkzeugkasten an
■ Führen Sie einen der folgenden Schritte durch:So zeigen Sie Werkzeugkästen aus der Benutzeroberfläche an auf Seite 399
So zeigen Sie Werkzeugkästen mit dem CUI-Editor Benutzeroberflächeanpassen an auf Seite 411
So erstellen Sie einen Werkzeugkasten
1 Klicken Sie auf Registerkarte Verwalten ➤ Gruppe
Anpassung ➤ Benutzeroberfläche.
2 Wählen Sie im CUI-Editor Benutzeroberfläche anpassen die RegisterkarteAnpassen. Klicken Sie im Bereich Anpassungen in <Dateiname> mit derrechten Maustaste auf Werkzeugkästen. Klicken Sie auf NeuerWerkzeugkasten.
Werkzeugkästen | 279

Ein neuer Werkzeugkasten (namens Werkzeugkasten1) wird an die letzteStelle der Werkzeugkastenstruktur gesetzt.
3 Führen Sie einen der folgenden Schritte durch:
■ Überschreiben Sie den Vorgabenamen Werkzeugkasten1 mit einemneuen Namen.
■ Klicken Sie mit der rechten Maustaste auf Werkzeugkasten1. KlickenSie auf Umbenennen. Geben Sie einen neuen Namen ein.
■ Klicken Sie auf Werkzeugkasten1 und dann erneut auf den Namendes Werkzeugkastens, um den Namen direkt zu bearbeiten.
4 Wählen Sie in der Strukturansicht den neuen Werkzeugkasten aus, undaktualisieren Sie den Bereich Eigenschaften:
■ Geben Sie im Feld Beschreibung eine Beschreibung für denWerkzeugkasten ein.
■ Geben Sie im Feld Standardanzeige an, ob der Werkzeugkastenvorgabemäßig angezeigt werden soll, wenn die CUIx-Datei als partielleAnpassungsdatei geladen wird.
■ Geben Sie im Feld Ausrichtung die Ausrichtung für denWerkzeugkasten ein.
■ Geben Sie im Feld Vorgegebene X-Position eine Zahl ein.
■ Geben Sie im Feld Vorgegebene Y-Position eine Zahl ein.
■ Geben Sie im Feld Zeilen die Anzahl der Zeilen für einen nicht fixiertenWerkzeugkasten ein.
■ Geben Sie im Feld Aliasse einen Alias für den Werkzeugkasten ein.
280 | Kapitel 4 Anpassen der Benutzeroberfläche

5 Ziehen Sie im Bereich Befehlsliste den hinzuzufügenden Befehl auf einePosition direkt unterhalb des Werkzeugkastennamens im BereichAnpassungen in <Dateiname>.
6 Klicken Sie auf Anwenden.
So erstellen Sie einen Werkzeugkasten aus einem Pulldown-Menü
1 Klicken Sie auf Registerkarte Verwalten ➤ Gruppe
Anpassung ➤ Benutzeroberfläche.
2 Wählen Sie im CUI-Editor Benutzeroberfläche anpassen die RegisterkarteAnpassen aus. Klicken Sie im Bereich Anpassungen in <Dateiname> aufdas Pluszeichen (+) neben dem Knoten Menüs, um ihn zu erweitern.
3 Ziehen Sie das Menü, aus dem Sie einen Werkzeugkasten erstellenmöchten, und legen Sie es auf dem Knoten Werkzeugkästen ab.
Werkzeugkästen | 281

4 Aktualisieren Sie den Arbeitsbereich, um den neuen Werkzeugkasten unddessen Position anzuzeigen.
So fügen Sie einen Befehl in einen Werkzeugkasten im Bereich Anpassungenin ein
1 Klicken Sie auf Registerkarte Verwalten ➤ Gruppe
Anpassung ➤ Benutzeroberfläche.
2 Wählen Sie im CUI-Editor Benutzeroberfläche anpassen die RegisterkarteAnpassen. Klicken Sie im Bereich Anpassungen in <Dateiname> auf dasPluszeichen (+) neben dem Strukturknoten Werkzeugkästen zu erweitern.
3 Ziehen Sie im Bereich Befehlsliste den Befehl auf den Werkzeugkastenim Bereich Anpassungen in <Dateiname>, zu dem Sie ihn hinzufügenmöchten
4 Klicken Sie auf Anwenden.
282 | Kapitel 4 Anpassen der Benutzeroberfläche

So fügen Sie einen Befehl in einen Werkzeugkasten im BereichWerkzeugkasten-Voransicht ein
1 Klicken Sie auf Registerkarte Verwalten ➤ Gruppe
Anpassung ➤ Benutzeroberfläche.
2 Wählen Sie im CUI-Editor Benutzeroberfläche anpassen die RegisterkarteAnpassen. Klicken Sie im Bereich Anpassungen in <Dateiname> auf dasPluszeichen (+) neben dem Strukturknoten Werkzeugkästen zu erweitern.
3 Wählen Sie den Werkzeugkasten aus, dem Sie einen Befehl hinzufügenmöchten.
4 Ziehen Sie im Bereich Befehlsliste den hinzuzufügenden Befehl auf denausgewählten Werkzeugkasten, und legen Sie ihn auf der Voransicht desWerkzeugkastens im Bereich Werkzeugkasten-Voransicht ab.
Sie steuern die Einfügeposition des Befehls, indem Sie die Maustasteloslassen, sobald die schwarze, vertikale Trennlinie angezeigt wird.
5 Klicken Sie auf Anwenden.
So fügen Sie einem Werkzeugkasten einen Befehl außerhalb des CUI-Editorshinzu
1 Zeigen Sie den Werkzeugkasten an, dem Sie einen Befehl hinzufügenmöchten, indem Sie mit der rechten Maustaste auf eineWerkzeugkastenschaltfläche klicken. Klicken Sie auf den Namen derWerkzeugkastens.
2 Klicken Sie mit der rechten Maustaste auf eine beliebige Schaltfläche imWerkzeugkasten. Klicken Sie auf Anpassen.
Werkzeugkästen | 283

3 Ziehen Sie im CUI-Editor Benutzeroberfläche anpassen auf derRegisterkarte Anpassen im Bereich Befehlsliste den hinzuzufügendenBefehl, und legen Sie diesen im Werkzeugkasten ab.
Sie können die Position des hinzugefügten Befehls steuern, indem Sie dievisuelle oder horizontale Anzeigeleiste verwenden.
4 Klicken Sie auf Anwenden.
So positionieren Sie einen Befehl oder ein Steuerelement in einemWerkzeugkasten im Bereich Anpassungen in neu
1 Klicken Sie auf Registerkarte Verwalten ➤ Gruppe
Anpassung ➤ Benutzeroberfläche.
2 Wählen Sie im CUI-Editor Benutzeroberfläche anpassen die RegisterkarteAnpassen. Klicken Sie im Bereich Anpassungen in <Dateiname> auf dasPluszeichen (+) neben dem Strukturknoten Werkzeugkästen zu erweitern.
3 Klicken Sie auf das Pluszeichen (+) neben dem Werkzeugkasten, der denBefehl oder das Steuerelement enthält, den bzw. das Sie neu positionierenmöchten, um ihn zu erweitern.
284 | Kapitel 4 Anpassen der Benutzeroberfläche

4 Ziehen Sie den Namen des Befehls oder Steuerelements, den bzw. das Sieneu positionieren möchten, auf die neue Position in der Liste derWerkzeuge.
Verwenden Sie beim Ziehen des Befehls an die neue Position dieTrennlinie als visuelles Hilfsmittel, um die neue Position des Befehls oderSteuerelements zu bestimmen. Wenn der linke Pfeil angezeigt wird, wirdder Befehl oder das Steuerelement im Werkzeugkasten nach vorneverschoben.
5 Klicken Sie auf Anwenden.
So ändern Sie die Position eines Befehls oder Steuerelements in einemWerkzeugkasten im Bereich Werkzeugkastenvoransicht
1 Klicken Sie auf Registerkarte Verwalten ➤ Gruppe
Anpassung ➤ Benutzeroberfläche.
2 Wählen Sie im CUI-Editor Benutzeroberfläche anpassen die RegisterkarteAnpassen. Klicken Sie im Bereich Anpassungen in <Dateiname> auf dasPluszeichen (+) neben dem Strukturknoten Werkzeugkästen zu erweitern.
3 Wählen Sie den Werkzeugkasten, der die Befehle oder Steuerelementeenthält, die Sie neu positionieren möchten
4 Ziehen Sie in der Werkzeugkastenvorschau den Befehl oder dasSteuerelement, den bzw. das Sie neu positionieren möchten.
Verwenden Sie beim Ziehen des Befehls bzw. Steuerelements an die neuePosition die Trennlinie als visuelles Hilfsmittel, um die neue Position desBefehls bzw. Steuerelements zu bestimmen.
5 Klicken Sie auf Anwenden.
Werkzeugkästen | 285

So positionieren Sie einen Befehl in einem Werkzeugkasten außerhalb desCUI-Editors neu
1 Zeigen Sie den Werkzeugkasten an, in dem Sie einen Befehl neupositionieren möchten, indem Sie mit der rechten Maustaste auf eineWerkzeugkastenschaltfläche klicken. Klicken Sie auf den Namen derWerkzeugkastens.
2 Klicken Sie mit der rechten Maustaste auf eine beliebige Schaltfläche imWerkzeugkasten. Klicken Sie auf Anpassen.
Der CUI-Editor Benutzeroberfläche anpassen wird angezeigt.
3 Ziehen Sie den Befehl, den Sie verschieben möchten, im Werkzeugkasten.
Verwenden Sie beim Ziehen des Befehls die Trennlinie als visuellesHilfsmittel, um die neue Position des Befehls zu bestimmen.
4 Klicken Sie auf Anwenden.
So entfernen Sie einen Befehl oder ein Steuerelement aus einemWerkzeugkasten im Bereich Anpassungen in <Dateiname>
1 Klicken Sie auf Registerkarte Verwalten ➤ Gruppe
Anpassung ➤ Benutzeroberfläche.
2 Wählen Sie im CUI-Editor Benutzeroberfläche anpassen die RegisterkarteAnpassen. Klicken Sie im Bereich Anpassungen in <Dateiname> auf dasPluszeichen (+) neben dem Strukturknoten Werkzeugkästen zu erweitern.
3 Klicken Sie auf das Pluszeichen (+) neben dem Werkzeugkasten, in demsich der Befehl bzw. das Steuerelement befindet, den bzw. das Sieentfernen möchten.
4 Klicken Sie mit der rechten Maustaste auf den Namen des Befehls oderSteuerelements, den bzw. das Sie entfernen möchten. Klicken Sie aufEntfernen.
286 | Kapitel 4 Anpassen der Benutzeroberfläche

5 Klicken Sie auf Anwenden.
So entfernen Sie einen Befehl oder ein Steuerelement aus einemWerkzeugkasten im Bereich Werkzeugkasten-Voransicht
1 Klicken Sie auf Registerkarte Verwalten ➤ Gruppe
Anpassung ➤ Benutzeroberfläche.
2 Wählen Sie im CUI-Editor Benutzeroberfläche anpassen die RegisterkarteAnpassen. Klicken Sie im Bereich Anpassungen in <Dateiname> auf dasPluszeichen (+) neben dem Strukturknoten Werkzeugkästen zu erweitern.
3 Wählen Sie den Werkzeugkasten mit dem Befehl oder Steuerelement aus,den bzw. das Sie neu positionieren möchten.
4 Ziehen Sie den Befehl bzw. das Steuerelement, den bzw. das Sie entfernenmöchten, aus der Voransicht des Werkzeugkastens.
5 Klicken Sie auf Anwenden.
So entfernen Sie einen Befehl außerhalb des CUI-Editors aus einemWerkzeugkasten
1 Zeigen Sie den Werkzeugkasten an, aus dem Sie einen Befehl entfernenmöchten, indem Sie mit der rechten Maustaste auf eineWerkzeugkastenschaltfläche klicken. Klicken Sie auf den Namen derWerkzeugkastens.
2 Klicken Sie mit der rechten Maustaste auf eine beliebige Schaltfläche imWerkzeugkasten. Klicken Sie auf Anpassen.
Der CUI-Editor Benutzeroberfläche anpassen wird angezeigt.
Werkzeugkästen | 287

3 Ziehen Sie den Befehl, den Sie aus dem Werkzeugkasten entfernenmöchten, aus dem Zeichnungsfenster.
4 Klicken Sie auf OK, um den Löschvorgang des Befehls aus demWerkzeugkasten zu bestätigen.
5 Klicken Sie im CUI-Editor Benutzeroberfläche anpassen auf Anwenden.
So ändern Sie die Eigenschaften eines Werkzeugkastens
1 Klicken Sie auf Registerkarte Verwalten ➤ Gruppe
Anpassung ➤ Benutzeroberfläche.
2 Wählen Sie im CUI-Editor Benutzeroberfläche anpassen die RegisterkarteAnpassen. Klicken Sie im Bereich Anpassungen in <Dateiname> auf dasPluszeichen (+) neben dem Strukturknoten Werkzeugkästen zu erweitern.
ANMERKUNG Änderungen an den Eigenschaften eines Werkzeugkastenswirken sich hier nur auf die Darstellung des Werkzeugkastens aus, nachdemdie CUIx-Datei geladen wurde. Die Darstellung eines Werkzeugkastens lässtsich am besten über einen Arbeitsbereich steuern.
3 Wählen Sie den Werkzeugkasten aus, dessen Eigenschaften Sie ändernmöchten.
4 Führen Sie Ihre Änderungen im Bereich Eigenschaften durch.
5 Klicken Sie auf Anwenden.
288 | Kapitel 4 Anpassen der Benutzeroberfläche

So ändern Sie die QuickInfo eines Befehls
1 Klicken Sie auf Registerkarte Verwalten ➤ Gruppe
Anpassung ➤ Benutzeroberfläche.
2 Wählen Sie im CUI-Editor Benutzeroberfläche anpassen die RegisterkarteAnpassen. Klicken Sie im Bereich Anpassungen in <Dateiname> auf dasPluszeichen (+) neben dem Strukturknoten Werkzeugkästen zu erweitern.
3 Wählen Sie den Werkzeugkasten aus, dessen QuickInfo Sie ändernmöchten.
4 Nehmen Sie im Abschnitt Eigenschaften unter Darstellung diegewünschten Änderungen an der Eigenschaft Name vor (nicht denEigenschaften Befehlsname oder Befehls-Anzeigename) sowie an denEigenschaften Beschreibung und Datei für erweiterte Hilfe.
5 Klicken Sie auf Anwenden.
Kurzübersicht
Befehle
ABI
Verwaltet die angepassten Benutzeroberflächenelemente im Produkt.
SCHNELLCUI
Zeigt den Editor Benutzeroberfläche anpassen im minimierten Format an.
MFLEISTE
Öffnet das Fenster der Multifunktionsleiste.
MFLEISTESCHL
Schließt das Fenster der Multifunktionsleiste.
Systemvariablen
TOOLTIPS
Steuert die Anzeige der QuickInfos in der Multifunktionsleiste, denWerkzeugkästen und anderen Elementen der Benutzeroberfläche.
Werkzeugkästen | 289

Hinzufügen von Flyouts zu einem WerkzeugkastenMithilfe von Flyouts können Sie zusammengehörige Befehle in einemWerkzeugkasten gruppieren.
Ein Flyout besteht aus einer Reihe von Befehlen, die in einem Werkzeugkastenunter einer einzigen Schaltfläche zusammengefasst sind. Flyout-Symbole sinddurch ein schwarzes Dreieck in der rechten unteren Ecke gekennzeichnet.Zum Erstellen eines Flyouts können Sie entweder neu beginnen oder einenvorhandenen Werkzeugkasten bzw. ein Pulldown-Menü auf einen anderenWerkzeugkasten ziehen Wenn Sie ein Pulldown-Menü auf einen anderenWerkzeugkasten ziehen, werden an der Position, an der Sie das Pulldown-Menüauf dem Werkzeugkasten abgelegt haben, ein neuer Werkzeugkasten und einFlyout erstellt.
In der folgenden Tabelle sind die Eigenschaften des Flyouts Zoom aufgeführt,die im Eigenschaftenbereich angezeigt werden.
Eigenschaften des Zoom-Flyouts im Standard-Werkzeugkasten
BeispielBeschreibungElement des BereichsEigenschaften
ZoomDie Zeichenfolge wird nur dann in der Benutzerober-fläche angezeigt, wenn die Eigenschaft EigenesSymbol verwenden auf Ja eingestellt ist.
Name
Der Text dient zur Beschreibung des Elements undwird nicht in der Benutzeroberfläche angezeigt.
Beschreibung
TB_ZOOMEin schreibgeschützter Wert, der angibt, auf welchenWerkzeugkasten zum Erstellen des Flyouts verwiesenwird.
Quellwerkzeugkasten
NeinLegt fest, ob die zuletzt verwendete Werkzeugkasten-schaltfläche als aktuelle Schaltfläche definiert ist odernicht. Mögliche Werte sind Ja oder Nein.
Eigenes Symbol verwen-den
RCDATA_16_ZOOMID-Zeichenfolge der Ressource Kleines Bild (16 x 16Bitmap). Es dürfen nur alphanumerische Zeichen
Kleines Bild
verwendet werden. Mit Ausnahme des Bindestrichs() und des Unterstrichs (_) sind keine Interpunktions-zeichen zulässig. Es können auch benutzerdefinierteBitmaps angegeben werden. Klicken Sie auf die
290 | Kapitel 4 Anpassen der Benutzeroberfläche

Eigenschaften des Zoom-Flyouts im Standard-Werkzeugkasten
BeispielBeschreibungElement des BereichsEigenschaften
Schaltfläche [ ], um das Dialogfeld Bilddatei auswäh-len zu öffnen.
RCDATA_16_ZOOMID-Zeichenfolge der Ressource Großes Bild (32 x 32Bitmap). Wenn das angegebene Bitmap nicht 32 x
Großes Bild
32 ist, wird es vom Programm auf diese Größe ska-liert. Es dürfen nur alphanumerische Zeichen verwen-det werden. Mit Ausnahme des Bindestrichs () unddes Unterstrichs (_) sind keine Interpunktionszeichenzulässig. Es können auch benutzerdefinierte Bitmapsangegeben werden. Klicken Sie auf die Schaltfläche
[ ], um das Dialogfeld Bilddatei auswählen zu öffnen
WARNUNG Ändern Sie die Aliasse für einen Werkzeugkasten, der als Flyoutverwendet wird, nicht. Andernfalls kann die Verknüpfung zwischen demWerkzeugkasten und dem Flyout beschädigt werden.
So erstellen Sie einen neuen Flyout-Werkzeugkasten
1 Klicken Sie auf Registerkarte Verwalten ➤ Gruppe
Anpassung ➤ Benutzeroberfläche.
2 Wählen Sie im CUI-Editor Benutzeroberfläche anpassen die RegisterkarteAnpassen. Klicken Sie im Bereich Anpassungen in <Dateiname> auf dasPluszeichen (+) neben dem Strukturknoten Werkzeugkästen zu erweitern.
3 Klicken Sie mit der rechten Maustaste auf den Werkzeugkasten, dem Sieeinen Flyout-Werkzeugkasten hinzufügen möchten. Klicken Sie auf NeuesFlyout.
Unterhalb des ausgewählten Werkzeugkastens wird ein neuerFlyout-Werkzeugkasten (namens Werkzeugkasten1) eingefügt.
Werkzeugkästen | 291

4 Klicken Sie mit der rechten Maustaste auf Werkzeugkasten1. Klicken Sieauf Umbenennen. Geben Sie einen neuen Namen ein.
ANMERKUNG Klicken Sie auf den Namen eines Werkzeugkastens, wartenSie einen Moment, und klicken Sie erneut darauf, um den Namen im BereichAnpassungen in <Dateiname> direkt zu bearbeiten.
ANMERKUNG Durch Umbenennen des Werkzeugkastens ändert sich nichtauch der Name des Flyouts. Sie müssen das Flyout separat auswählen undumbenennen, wenn beide denselben Namen haben sollen.
5 Ziehen Sie im Bereich Befehlsliste den Befehl, den Sie dem FlyoutWerkzeugkasten hinzufügen möchten, in den Bereich Anpassungen in<Dateiname>.
6 Klicken Sie auf Anwenden.
292 | Kapitel 4 Anpassen der Benutzeroberfläche

So erstellen Sie einen Flyout-Werkzeugkasten aus einem anderenWerkzeugkasten
1 Klicken Sie auf Registerkarte Verwalten ➤ Gruppe
Anpassung ➤ Benutzeroberfläche.
2 Wählen Sie im CUI-Editor Benutzeroberfläche anpassen die RegisterkarteAnpassen. Klicken Sie im Bereich Anpassungen in <Dateiname> auf dasPluszeichen (+) neben dem Strukturknoten Werkzeugkästen zu erweitern.
3 Klicken Sie auf das Pluszeichen (+) neben dem Werkzeugkasten, dem Sieeinen Flyout-Werkzeugkasten hinzufügen möchten.
4 Suchen Sie den Werkzeugkasten, den Sie als Flyout verwenden möchten.Ziehen Sie den Werkzeugkasten an eine Position in dem erweitertenWerkzeugkasten.
5 Klicken Sie auf Anwenden.
Werkzeugkästen | 293

So erstellen Sie einen Flyout-Werkzeugkasten aus einem Pulldown-Menü
1 Klicken Sie auf Registerkarte Verwalten ➤ Gruppe
Anpassung ➤ Benutzeroberfläche.
2 Wählen Sie im CUI-Editor Benutzeroberfläche anpassen die RegisterkarteAnpassen. Klicken Sie im Bereich Anpassungen in <Dateiname> auf dasPluszeichen (+) neben dem Strukturknoten Werkzeugkästen zu erweitern.
3 Klicken Sie auf das Pluszeichen (+) neben dem Werkzeugkasten, dem Sieeinen Flyout-Werkzeugkasten hinzufügen möchten.
4 Klicken Sie auf das Pluszeichen (+) neben dem Strukturknoten Menüs,um diesen zu erweitern.
5 Ziehen Sie das Menü, aus dem Sie ein Flyout erstellen möchten, und legenSie es auf dem Knoten des Werkzeugkastens ab, in den Sie das Flyouteinfügen möchten.
Wenn das Menü auf einem Werkzeugkasten abgelegt wurde, werden einneues Flyout und ein neuer Werkzeugkasten erstellt.
6 Positionieren Sie das neue Flyout auf dem Werkzeugkasten.
294 | Kapitel 4 Anpassen der Benutzeroberfläche

Kurzübersicht
Befehle
ABI
Verwaltet die angepassten Benutzeroberflächenelemente im Produkt.
Hinzufügen, Entfernen oder Wechseln von Steuerelementen inWerkzeugkästen
Werkzeugkästen-Steuerelemente sind Dropdown-Listen mit Optionen, diesich auf die Objekte in einer Zeichnung auswirken können oder darauf, wiedas Programm auf einen Werkzeugkasten reagiert. So beinhaltet derWerkzeugkasten Layer beispielsweise Steuerelemente zum Festlegen vonLayereinstellungen. Im CUI-Editor Benutzeroberfläche anpassen können SieSteuerelemente zu Werkzeugkästen hinzufügen, daraus entfernen und darinneu positionieren.
In der folgenden Tabelle werden die im CUI-Editor Benutzeroberflächeanpassen verfügbaren Steuerelemente für Werkzeugkästen sowie ihreDefinitionen aufgeführt. Die Steuerelemente in der linken Spalte dieser Tabelleentsprechen nicht immer dem Text, der als QuickInfo im Programm angezeigtwird (beispielsweise wird Rudimentäre Schaltflächensteuerung deaktivierenin der QuickInfo des Programms als Rückgängig angezeigt). Lesen Sie dieseTabelle, wenn Sie ein Steuerelement in einem Werkzeugkasten ändernmöchten.
Steuerelemente für Werkzeugkästen
BeschreibungSteuerelement
Ermöglicht die Eingabe einer Textzeichenfolge, die auf der Auto-desk Seek-Website für die Suche nach Inhalten verwendet wird.
Autodesk Seek-Steue-relement
Zeigt den aktuellen Bemaßungsstil für an und legt ihn fest.Bemaßungsstil-Steuerung
Ermöglicht die Suche nach einer Textzeichenfolge, die in deraktuellen Zeichnung enthalten ist.
Steuerelement Textsuchen
Zeigt den aktuellen Layer an und ermöglicht Ihnen, einen Layerals aktuellen Layer festzulegen.
Layersteuerung
Werkzeugkästen | 295

Steuerelemente für Werkzeugkästen
BeschreibungSteuerelement
Zeigt den aktuellen Linientyp an und legt ihn fest.Linientyp-Steuerung
Zeigt die aktuelle Linienstärke an und legt sie fest.Linienstärke-Steue-rung
Zeigt den aktuellen Multi-Führungslinien-Stil an und legt ihnfest.
Steuerelement Multi-Führungslinien-Stil
Zeigt die aktuelle benannte Ansicht an und legt sie fest.Benannte Ansicht-Steuerung
Zeigt die aktuelle Farbe an und legt sie fest.OPT-Farbsteuerung
Zeigt den aktuellen Plotstil an und legt ihn fest.Plotstil-Steuerung
Ermöglicht Ihnen, die vorhergegangenen Rückgängig-Aktionenwiederherzustellen.
Rudimentäre Schalt-flächensteuerung ak-tivieren
Zeigt den Namen der bearbeiteten XRef an.Blockreferenzname-Steuerung
Zeigt den aktuellen Tabellenstil an und legt ihn fest.Tabellenstil-Steue-rung
Zeigt den aktuellen Textstil an und legt ihn fest.Textstil-Steuerung
Zeigt das aktuelle BKS an und ermöglicht Ihnen, ein gespeichertesBKS wiederherzustellen.
BKS-Steuerung
Ermöglicht Ihnen, die vorhergegangenen Aktionen rückgängigzu machen.
Rudimentäre Schalt-flächensteuerungdeaktivieren
Zeigt die aktuelle standardmäßige 3D-Ansicht für ein Ansichts-fenster an und legt sie fest.
Ansichtssteuerung
Zeigt den aktuellen Maßstab für ein verschiebbares Ansichtsfens-ter an und legt ihn fest.
Ansichtsfenster- ska-lierungssteuerung
296 | Kapitel 4 Anpassen der Benutzeroberfläche

Steuerelemente für Werkzeugkästen
BeschreibungSteuerelement
Zeigt den aktuellen Arbeitsbereich an und ermöglicht Ihnen,einen Arbeitsbereich als aktuellen Arbeitsbereich festzulegen.
Arbeitsbereich-Steue-relement
So fügen Sie ein Steuerelement in einen Werkzeugkasten im BereichAnpassungen in <Dateiname> ein
1 Klicken Sie auf Registerkarte Verwalten ➤ Gruppe
Anpassung ➤ Benutzeroberfläche.
2 Wählen Sie im CUI-Editor Benutzeroberfläche anpassen die RegisterkarteAnpassen aus. Klicken Sie im Bereich Anpassungen in <Dateiname> aufdas Pluszeichen (+) neben dem Strukturknoten Werkzeugkästen, um ihnzu erweitern.
3 Klicken Sie auf das Pluszeichen (+) neben dem Werkzeugkasten, zu demSie ein Steuerelement hinzufügen möchten.
4 Klicken Sie im Bereich Befehlsliste in der Liste Kategorien aufWerkzeugkasten-Steuerelemente.
Im Bereich Befehlsliste wird nur eine Liste mitWerkzeugkasten-Steuerelementen angezeigt.
5 Ziehen Sie in der Befehlsliste das Steuerelement an die Position im BereichAnpassungen in <Dateiname>, an der es zum Werkzeugkasten hinzugefügtwerden soll.
Werkzeugkästen | 297

6 Klicken Sie auf Anwenden.
So fügen Sie ein Steuerelement in einen Werkzeugkasten im BereichWerkzeugkasten-Voransicht ein
1 Klicken Sie auf Registerkarte Verwalten ➤ Gruppe
Anpassung ➤ Benutzeroberfläche.
2 Wählen Sie im CUI-Editor Benutzeroberfläche anpassen die RegisterkarteAnpassen. Klicken Sie im Bereich Anpassungen in <Dateiname> auf dasPluszeichen (+) neben dem Strukturknoten Werkzeugkästen zu erweitern.
3 Wählen Sie den Werkzeugkasten aus, dem Sie ein Steuerelementhinzufügen möchten.
4 Klicken Sie im Bereich Befehlsliste in der Liste Kategorien aufSteuerelemente.
Im Bereich Befehlsliste wird nur die Liste mitWerkzeugkasten-Steuerelementen angezeigt.
298 | Kapitel 4 Anpassen der Benutzeroberfläche

5 Ziehen Sie im Bereich Befehlsliste das hinzuzufügenden Steuerelementauf den ausgewählten Werkzeugkasten, und legen Sie ihn auf derVoransicht des Werkzeugkastens im Bereich Werkzeugkasten-Voransichtab.
Sie steuern die Einfügeposition des Befehls, indem Sie die Maustasteloslassen, sobald die vertikale Trennlinie an der gewünschten Positionangezeigt wird.
6 Klicken Sie auf Anwenden.
So ersetzen Sie Steuerelemente in einem Werkzeugkasten
1 Klicken Sie auf Registerkarte Verwalten ➤ Gruppe
Anpassung ➤ Benutzeroberfläche.
2 Wählen Sie im CUI-Editor Benutzeroberfläche anpassen die RegisterkarteAnpassen aus. Klicken Sie im Bereich Anpassungen in <Dateiname> aufdas Pluszeichen (+) neben dem Strukturknoten Werkzeugkästen, um ihnzu erweitern.
3 Klicken Sie auf das Pluszeichen (+) neben dem Werkzeugkasten, zu demSie ein Steuerelement hinzufügen möchten.
4 Klicken Sie im Werkzeugkasten auf das Steuerelement.
Werkzeugkästen | 299

5 Klicken Sie im Bereich Eigenschaften im Feld Steuerung auf denAbwärtspfeil, um eine Liste mit Werkzeugkasten-Steuerelementenanzuzeigen.
6 Klicken Sie auf ein Werkzeugkasten-Steuerelement, um das ursprünglicheSteuerelement durch das ausgewählte zu ersetzen.
7 Klicken Sie auf Anwenden.
Kurzübersicht
Befehle
ABI
Verwaltet die angepassten Benutzeroberflächenelemente im Produkt.
Pulldown- und KontextmenüsPulldown-Menüs werden als Liste unter einer Menüleiste eingeblendet.Kontextmenüs werden am oder beim Fadenkreuz oder Mauszeiger angezeigt,wenn Sie mit der rechten Maustaste in das Zeichnungsfenster, Textfenster,Befehlsfenster, einen Werkzeugkastenbereich oder die Multifunktionsleisteklicken.
300 | Kapitel 4 Anpassen der Benutzeroberfläche

Überblick über Pulldown- und KontextmenüsPulldown-Menüs können bis zu 999 Befehle enthalten. Kontextmenüs könnenbis zu 499 Befehle enthalten. Hierzu zählen alle Menüs in einer Hierarchie.Sollten diese Grenzen überschritten werden (sehr unwahrscheinlich), ignoriertdas Programm die zusätzlichen Befehle. Wenn ein Pulldown- oderKontextmenü länger als der verfügbare Bildschirmbereich ist, wird esentsprechend gekürzt. Wenn ein Pulldown- oder Kontextmenü abgeschnittenist, werden dem Menü zwei Pfeile hinzugefügt. Dabei wird ein Pfeil oben undein Pfeil unten im Menü hinzugefügt. Mit den Pfeilen können Sie in der Listeder Optionen nach oben bzw. unten blättern. In der folgenden Tabelle sinddie Eigenschaften des Menüs Datei aufgeführt, die im Eigenschaftenbereichangezeigt werden. Die Eigenschaften von Pulldown- und Kontextmenüs sindidentisch.
Eigenschaften des Menüs Datei
BeispielBeschreibungElement des Be-reichs Eigenschaf-ten
&DateiDie Zeichenfolge wird als Überschrift des Menüs in derMenüleiste verwendet.
Name
Der Text dient zur Beschreibung des Elements und wirdnicht in der Benutzeroberfläche angezeigt.
Beschreibung
POP1, FILEGibt die Aliasse für das Menü an. Klicken Sie auf die
Schaltfläche [ ], um das Dialogfeld Aliasse zu öffnen. Die
Aliasse
Aliasnamen in der CUIx-Datei müssen eindeutig sein. Siedienen zur Referenzierung des Menüs im Programm.
ID_MnFileDie Bezeichnung zur eindeutigen Kennzeichnung einesMenüs.
Element-ID
ANMERKUNG Wenn Sie ein Pulldown-Menü oder Kontextmenü erstellen, müssenSie auch mindestens einen Befehl in das Menü einfügen. Andernfalls wird dasMenü nicht in der Menüleiste angezeigt.
Pulldown- und Kontextmenüs | 301

Kurzübersicht
Befehle
ABI
Verwaltet die angepassten Benutzeroberflächenelemente im Produkt.
Systemvariablen
MENUBAR
Steuert die Anzeige der Menüleiste.
Erstellen von Pulldown-MenüsSie können ein Pulldown-Menü erstellen und zu diesem Menü im CUI-EditorBenutzeroberflächen anpassen auf der Registerkarte Anpassen untergeordneteMenüs und Befehle hinzufügen.
Sie können Standard-Pulldown-Menüs erstellen und ändern, um die Befehleanzuzeigen und zu organisieren, die am besten Ihrer Arbeitsweise entsprechen.Befehle werden aus dem Bereich Befehlsliste zu einem Pulldown-Menühinzugefügt. Nachdem Sie Befehle zu einem Pulldown-Menü hinzugefügthaben, können Sie die im Menü angezeigten Titel für die Befehle ändern sowiedie Befehle nur positionieren und mit Trennlinien organisieren. ZumGruppieren von Befehlen können Sie neben Trennlinien auch Untermenüsverwenden. Weitere Informationen zu Untermenüs finden Sie unter Erstellenvon Untermenüs auf Seite 317.
Wenn Sie die Position von Befehlen in Menüs ändern, wird dasOnline-Hilfesystem automatisch aktualisiert, damit diese Änderung in dergesamten dynamischen Hilfe widergespiegelt wird. Weitere Informationen zuden Auswirkungen der dynamischen Hilfe auf die Anpassungen finden Sieunter Geänderte Anpassungsfunktionen auf Seite 106.
ANMERKUNG Wenn Sie Menüs erstellen, sollten Sie festlegen, in welchenArbeitsbereichen Sie das Menü anzeigen möchten. Vorgabemäßig wird ein neuesMenü in allen Arbeitsbereichen angezeigt.
Aliasnamen für Pulldown-Menüs
Pulldown-Menüs sollten über einen Aliasnamen im Bereich von POP1 bisPOP499 verfügen. Die Menüs mit einem Alias von POP1 bis POP16 werden
302 | Kapitel 4 Anpassen der Benutzeroberfläche

vorgabemäßig mit einem Menü geladen. Alle anderen Menüs müssen in einenArbeitsbereich eingefügt werden, um angezeigt zu werden.
So erstellen Sie ein Pulldown-Menü
1 Klicken Sie auf Registerkarte Verwalten ➤ Gruppe
Anpassung ➤ Benutzeroberfläche.
2 Wählen Sie im CUI-Editor Benutzeroberfläche anpassen die RegisterkarteAnpassen. Klicken Sie im Bereich Anpassungen in <Dateiname> mit derrechten Maustaste auf Menüs. Klicken Sie auf Neues Menü.
Ein neues Menü (namens Menü1) wird an der letzten Stelle derMenüstruktur eingefügt.
3 Führen Sie einen der folgenden Schritte durch:
■ Überschreiben Sie den Vorgabenamen Menü1 mit einem neuenNamen.
■ Klicken Sie mit der rechten Maustaste auf Menü1. Klicken Sie aufUmbenennen. Geben Sie einen neuen Menünamen ein.
■ Klicken Sie auf Menü1 und dann erneut auf den Namen des Menüs,um den Namen direkt zu bearbeiten.
4 Wählen Sie in der Strukturansicht das neue Menü aus, und aktualisierenSie den Bereich Eigenschaften wie folgt:
■ Geben Sie im Feld Beschreibung eine Beschreibung für das Menü ein.
■ Im Feld Aliasse wird dem neuen Menü automatisch ein Aliasnamezugeordnet. Er basiert auf der Anzahl der bereits geladenen Menüs.Beispiel: Die Aliaszuordnung POP12 bedeutet, dass bereits elf Menüsgeladen wurden. Zeigen Sie den Alias an, oder bearbeiten Sie ihn.
Pulldown- und Kontextmenüs | 303

■ (Optional) Wenn sich der Name aufgrund eines DIESEL-Ausdrucksändert, muss der DIESEL-Ausdruck in das Feld Name aufgenommenwerden.
5 Ziehen Sie den Befehl im Bereich Befehlsliste an eine Position unmittelbarunterhalb des Menüs im Bereich Anpassungen in <Dateiname>.
ANMERKUNG Sie können den Namen eines Befehls ändern, nachdem ereinem Menü hinzugefügt wurde. Auf diese Weise können Sie festlegen, wieein Benutzer das Menüelement mithilfe der ALT-Taste aufrufen kann. WählenSie dazu das Menüelement unter dem Knoten Menüs aus, und ändern Siedann die Eigenschaft Name im Bereich Eigenschaften.
6 Klicken Sie auf Anwenden.
So fügen Sie einen Befehl in ein Pulldown-Menü ein
1 Klicken Sie auf Registerkarte Verwalten ➤ Gruppe
Anpassung ➤ Benutzeroberfläche.
2 Wählen Sie im CUI-Editor Benutzeroberfläche anpassen die RegisterkarteAnpassen. Klicken Sie im Bereich Anpassungen in <Dateiname> auf dasMenü, dem Sie einen Befehl hinzufügen möchten.
3 Ziehen Sie im Bereich Befehlsliste den hinzuzufügenden Befehl an einePosition unmittelbar unterhalb des Menüs im Bereich Anpassungen in<Dateiname>.
304 | Kapitel 4 Anpassen der Benutzeroberfläche

ANMERKUNG Sie können den Namen eines Befehls ändern, nachdem ereinem Menü hinzugefügt wurde. Auf diese Weise können Sie festlegen, wieein Benutzer das Menüelement mithilfe der ALT-Taste aufrufen kann. WählenSie dazu das Menüelement unter dem Knoten Menüs aus, und ändern Siedann die Eigenschaft Name im Bereich Eigenschaften.
4 Klicken Sie auf Anwenden.
Informationen zum Erstellen von Befehlen finden Sie unter Erstellen,Bearbeiten und Wiederverwenden von Befehlen auf Seite 158.
So ändern Sie den Titel eines Menüelements in einem Pulldown-Menü
1 Klicken Sie auf Registerkarte Verwalten ➤ Gruppe
Anpassung ➤ Benutzeroberfläche.
2 Wählen Sie im CUI-Editor Benutzeroberfläche anpassen die RegisterkarteAnpassen. Klicken Sie im Bereich Anpassungen in <Dateiname> auf dasPluszeichen (+) neben dem Knoten Menüs, um ihn zu erweitern.
3 Klicken Sie auf das Pluszeichen (+) neben dem Pulldown-Menü mit demBefehl, dessen Text Sie ändern möchten.
4 Wählen Sie den Befehl aus, dessen Text Sie ändern möchten.
5 Nehmen Sie im Bereich Eigenschaften im Abschnitt Darstellung diegewünschten Änderungen an der Eigenschaft Name (nicht der EigenschaftBefehlsname oder Befehls-Anzeigename) vor.
Pulldown- und Kontextmenüs | 305

6 Klicken Sie auf Anwenden.
Kurzübersicht
Befehle
ABI
Verwaltet die angepassten Benutzeroberflächenelemente im Produkt.
Systemvariablen
MENUBAR
Steuert die Anzeige der Menüleiste.
Erstellen von KontextmenüsKontextmenüs werden am oder nahe beim Mauszeiger angezeigt, wenn Siemit der rechten Maustaste klicken. Das Kontextmenü und die dort aufgeführtenOptionen sind von der Position des Mauszeigers und anderen Bedingungenabhängig, z. B. ob ein Objekt ausgewählt wurde oder ein Befehl geradedurchgeführt wird.
Kontextsensitive Kontextmenüs zeigen Menüoptionen an, die sich auf denaktuellen Befehl oder das ausgewählte Objekt beziehen.
Aliasnamen für Kontextmenüs
Auf Kontextmenüs wird über ihre Aliasnamen Bezug genommen. Sie werdenin bestimmten Situationen verwenden. Im CUI-Editor Benutzeroberflächeanpassen müssen die Aliasnamen den korrekten Benennungskonventionenentsprechen. Beispiel: Das Kontextmenü namens "Vorgabemenü" zeigt diefolgenden Daten im Abschnitt Alias des Bereichs Eigenschaften an:
306 | Kapitel 4 Anpassen der Benutzeroberfläche

POP501, CMDEFAULT
CMDEFAULT ist einer der reservierten Aliasnamen, nach dem das Programm inbestimmten Situationen sucht. In diesem Fall wird bei Rechtsklick imZeichnungsfenster das Kontextmenü mit dem zugewiesenen AliasnamenCMDEFAULT angezeigt, falls kein Objekt ausgewählt wurde und kein Befehl aktivist.
Aliasnamen für kontextbezogene Kontextmenüs müssen mit Nummern ausdem Bereich zwischen PO500P und POP999 versehen werden, mit Ausnahmedes Objektfang-Menüs, das den Alias POP0 verwendet. Die folgendenAliasnamen sind für die Verwendung durch das Programm reserviert:
Für das Programm reservierte Aliasnamen für Kontextmenüs
BeschreibungAlias
Definiert das Kontextmenü Hot Grip. (Klicken Sie mit der rechtenMaustaste in den Zeichenbereich, während auf einem Objektein Griff ausgewählt ist.)
GRIPS
Definiert das Kontextmenü Vorgabemodus. (Klicken Sie mit derrechten Maustaste in den Zeichenbereich. Es dürfen keine Befehleaktiv und keine Objekte ausgewählt sein.)
CMDEFAULT
Definiert das Kontextmenü Bearbeitungsmodus. (Klicken Sie mitder rechten Maustaste in den Zeichenbereich. Mindestens ein
CMEDIT
Objekt muss ausgewählt sein. Es sind keine Griffe ausgewähltund kein Befehl ist aktiv.)
Definiert das Menü Befehlsmodus. (Klicken Sie mit der rechtenMaustaste in den Zeichenbereich, während ein Befehl aktiv ist.)
CMCOMMAND
Zusätzlich zum Inhalt des Menüs CMCOMMAND werden die Befehl-soptionen (Schlüsselwörter in den eckigen Klammern) in diesesMenü eingefügt.
Definiert das Menü Objektfang. (Klicken Sie bei gedrückter UM-SCHALTTASTE mit der rechten Maustaste in den Zeichnungsbe-reich.)
FANG
Objektspezifische Kontextmenüs
Die Kontextmenüs CMEDIT und CMCOMMAND können kontextsensitiv sein.Zusätzlich zum Inhalt des Menüs CMEDIT wird das geeignete Objektmenü (fallsvorhanden) in dieses Menü eingefügt, wenn ein oder mehrere Objekte eines
Pulldown- und Kontextmenüs | 307

spezifischen Objekttyps ausgewählt sind. Objektmenü müssen eine derfolgenden Benennungskonventionen verwenden:
OBJECT_Objektname
OBJECTS_Objektname
Wenn ein einzelnes Objekt ausgewählt ist, wird das Menü OBJECT_Objektnameverwendet. Ist mehr als ein Objekttyp ausgewählt, wird OBJECTS_Objektnameverwendet. Wenn kein Menü OBJECT_Objektname verfügbar ist, verwendet dasProgramm das Menü OBJECTS_Objektname (falls vorhanden).
Als Objektname wird für den Alias in den meisten Fällen der DrawingInterchange Format (DXF™)-Name des Objekts verwendet. Ausgenommenhiervon sind eingefügte Objekte. Die folgende Tabelle enthält dieObjektnamen, die speziell für eingefügte Objekte (Blöcke, dynamische Blöckeund XRefs) verwendet werden.
Objektnamen speziell für eingefügte Objekte
BeschreibungObjektname
Blockreferenz mit AttributenATTBLOCKREF
Dynamische Blockreferenz mit AttributenATTDYNBLOCKREF
Blockreferenz ohne AttributeBLOCKREF
Dynamische Blockreferenz ohne AttributeDYNBLOCKREF
Externe Referenz (XRef)XREF
Um beispielsweise ein objektspezifisches Kontextmenü für eine oder mehrereausgewählte Blockreferenzen zu unterstützen, erstellen Sie ein Kontextmenüoder ändern es und ändern seine Eigenschaften in die, die in der folgenden
308 | Kapitel 4 Anpassen der Benutzeroberfläche

Tabelle aufgeführt sind: Die wichtigste zu ändernde Eigenschaft ist Aliasse,die so geändert werden muss, dass sie den Alias OBJECTS_BLOCKREF einschließt.
Eigenschaften des Kontextmenüs für Blockreferenzobjekte
BeispielBeschreibungElementdes Be-reichs Ei-genschaf-ten
BlockobjektemenüDie Zeichenfolge wird nur im CUI-Editor verwen-det und nicht in der Benutzeroberfläche ange-zeigt.
Name
Kontextmenü fürBlockobjekte
Der Text dient zur Beschreibung des Elementsund wird nicht in der Benutzeroberfläche ange-zeigt.
Beschrei-bung
POP512,OB-JECTS_BLOCKREF
Gibt die Aliasse für das Kontextmenü an. Klicken
Sie auf die Schaltfläche [ ], um das Dialogfeld
Aliasse
Aliasse zu öffnen. Die Aliasnamen in der CUIx-Datei müssen eindeutig sein. Sie dienen zurReferenzierung des Kontextmenüs im Pro-gramm.
PM_0021Die Bezeichnung zur eindeutigen Kennzeich-nung eines Kontextmenüs.
Element-ID
Befehlsspezifische Kontextmenüs
Wie das Menü CMEDIT kann auch das Menü CMCOMMAND kontextsensitive Befehleenthalten. Menüs mit dem Namen COMMAND_Befehlsname steuern, welcheBefehle zum Menü CMCOMMAND hinzugefügt werden, wenn ein Befehl aktiv ist.Als Text für Befehlsname können alle gültigen AutoCAD-Befehle verwendetwerden, einschließlich benutzerdefinierter Befehle und Fremdbefehle.
In zahlreichen Fällen können Sie vor einem Befehl einen Bindestrich eingeben,um die Dialogfeldanzeige zu unterdrücken und statt dessenEingabeaufforderungen für den Befehl einzublenden. Sie erstellen einKontextmenü für einen Befehl, das anstelle eines Dialogfelds (z. B. -EINFÜGE)Eingabeaufforderungen anzeigt, indem Sie für das Menü den NamenCOMMAND_-EINFÜGE eingeben.
Pulldown- und Kontextmenüs | 309

So erstellen Sie ein KontextmenüFühren Sie einen der folgenden Schritte durch:
■ So erstellen Sie ein Standardkontextmenü
a Klicken Sie auf Registerkarte Verwalten ➤ Gruppe
Anpassung ➤ Benutzeroberfläche.
b Wählen Sie im CUI-Editor Benutzeroberfläche anpassen dieRegisterkarte Anpassen. Klicken Sie im Bereich Anpassungen in<Dateiname> mit der rechten Maustaste auf Kontextmenüs. KlickenSie auf Neues Kontextmenü.
Das neue Kontextmenü (namens "Kontextmenü1") wird am Ende derMenüstruktur eingefügt.
c Führen Sie einen der folgenden Schritte durch:
■ Überschreiben Sie den Vorgabenamen Kontextmenü1 mit einemneuen Namen.
■ Klicken Sie mit der rechten Maustaste auf Kontextmenü1. KlickenSie auf Umbenennen. Geben Sie einen neuen Namen für dasKontextmenü ein.
■ Klicken Sie auf Kontextmenü1, warten Sie einen Moment, undklicken Sie dann erneut auf den Namen des Kontextmenüs, umden Namen direkt zu bearbeiten.
d Geben Sie im Bereich Eigenschaften im Feld Beschreibung eineBeschreibung für das Kontextmenü ein (optional).
e Klicken Sie im Feld Aliasnamen auf die Schaltfläche [ ].
f Drücken Sie im Dialogfeld Aliasnamen die EINGABETASTE, um ineine neue Zeile zu gelangen. Geben Sie weitere Aliasnamen für dasMenü ein, und drücken Sie nach jeder Eingabe die EINGABETASTE.Es wird automatisch ein Alias zugeordnet. Er entspricht der nächsten
310 | Kapitel 4 Anpassen der Benutzeroberfläche

verfügbaren POP-Nummer, basierend auf der Anzahl derKontextmenüs, die bereits in das Programm geladen wurden.
g Ziehen Sie im Bereich Befehlsliste den hinzuzufügenden Befehl aneine Position unmittelbar unterhalb des Kontextmenüs im BereichAnpassungen in <Dateiname>.
h Führen Sie weitere Befehle hinzu, bis das neue Kontextmenüvollständig ist.
i Klicken Sie auf Anwenden.
■ So erstellen Sie ein BefehlskontextmenüDamit die Befehle im Kontextmenü bei Aktivierung eines Befehls angezeigtwerden, müssen Sie den Aliasnamen COMMAND_Befehlsname verwenden.Um beispielsweise bei Verwendung des Befehls LINIE Befehle in demKontextmenü anzuzeigen, verwenden Sie den AliasnamenCOMMAND_LINIE. Die Befehle werden am unteren Rand des
Pulldown- und Kontextmenüs | 311

Kontextmenüs mit dem Aliasnamen CMCOMMAND angezeigt, wenndieses eingeblendet wird.
a Klicken Sie auf Registerkarte Verwalten ➤ Gruppe
Anpassung ➤ Benutzeroberfläche.
b Wählen Sie im CUI-Editor Benutzeroberfläche anpassen dieRegisterkarte Anpassen. Klicken Sie im Bereich Anpassungen in<Dateiname> mit der rechten Maustaste auf Kontextmenüs. KlickenSie auf Neues Kontextmenü.
Das neue Kontextmenü (namens "Kontextmenü1") wird am Ende derMenüstruktur eingefügt.
c Führen Sie einen der folgenden Schritte durch:
■ Überschreiben Sie den Vorgabenamen Kontextmenü1 mit einemneuen Namen.
■ Klicken Sie mit der rechten Maustaste auf Kontextmenü1. KlickenSie auf Umbenennen. Geben Sie einen neuen Namen für dasKontextmenü ein.
■ Klicken Sie auf Kontextmenü1, warten Sie einen Moment, undklicken Sie dann erneut auf den Namen des Kontextmenüs, umden Namen direkt zu bearbeiten.
d Geben Sie im Bereich Eigenschaften im Feld Beschreibung eineBeschreibung für das Kontextmenü ein (optional).
e Klicken Sie im Feld Aliasnamen auf die Schaltfläche [ ].
f Drücken Sie im Dialogfeld Aliasnamen die EINGABETASTE, um ineine neue Zeile zu gelangen. Geben Sie weitere Aliasnamen für dasMenü ein, und drücken Sie nach jeder Eingabe die EINGABETASTE.Es wird automatisch ein Alias zugeordnet. Er entspricht der nächstenverfügbaren POP-Nummer, basierend auf der Anzahl derKontextmenüs, die bereits in das Programm geladen wurden.
312 | Kapitel 4 Anpassen der Benutzeroberfläche

g Ziehen Sie im Bereich Befehlsliste den hinzuzufügenden Befehl aneine Position unmittelbar unterhalb des Kontextmenüs im BereichAnpassungen in <Dateiname>.
h Führen Sie weitere Befehle hinzu, bis das neue Kontextmenüvollständig ist.
i Klicken Sie auf Anwenden.
■ So erstellen Sie ein ObjektkontextmenüUm die Befehle im Kontextmenü anzuzeigen, wenn ein Objekt odermehrere Objekte des gleichen Typs ausgewählt werden, verwenden Sie denAliasnamen OBJECT_Objekttyp oder OBJECTS_Objekttyp. Wenn Sie dieBefehle beispielsweise bei Auswahl eines Objekts LINIE in der Zeichnungin dem Kontextmenü anzeigen möchten, geben Sie den AliasnamenOBJECT_LINIE an. Die Befehle werden am oberen Rand des Kontextmenüsmit dem Aliasnamen CMEDIT angezeigt, wenn dieses eingeblendet wird.
a Klicken Sie auf Registerkarte Verwalten ➤ Gruppe
Anpassung ➤ Benutzeroberfläche.
Pulldown- und Kontextmenüs | 313

b Wählen Sie im CUI-Editor Benutzeroberfläche anpassen dieRegisterkarte Anpassen. Klicken Sie im Bereich Anpassungen in<Dateiname> mit der rechten Maustaste auf Kontextmenüs. KlickenSie auf Neues Kontextmenü.
Das neue Kontextmenü (namens "Kontextmenü1") wird am Ende derMenüstruktur eingefügt.
c Führen Sie einen der folgenden Schritte durch:
■ Überschreiben Sie den Vorgabenamen Kontextmenü1 mit einemneuen Namen.
■ Klicken Sie mit der rechten Maustaste auf Kontextmenü1. KlickenSie auf Umbenennen. Geben Sie einen neuen Namen für dasKontextmenü ein.
■ Klicken Sie auf Kontextmenü1, warten Sie einen Moment, undklicken Sie dann erneut auf den Namen des Kontextmenüs, umden Namen direkt zu bearbeiten.
d Geben Sie im Bereich Eigenschaften im Feld Beschreibung eineBeschreibung für das Kontextmenü ein (optional).
e Klicken Sie im Feld Aliasnamen auf die Schaltfläche [ ].
f Drücken Sie im Dialogfeld Aliasnamen die EINGABETASTE, um ineine neue Zeile zu gelangen. Geben Sie weitere Aliasnamen für dasMenü ein, und drücken Sie nach jeder Eingabe die EINGABETASTE.Es wird automatisch ein Alias zugeordnet. Er entspricht der nächstenverfügbaren POP-Nummer, basierend auf der Anzahl derKontextmenüs, die bereits in das Programm geladen wurden.
ANMERKUNG Wenn Sie ein Kontextmenü mit dem AliasnamenOBJECTS_Objekttyp erstellen und vor dem Rechtsklick auf denZeichnungsbereich mindestens ein Objekt auswählen, werden die demKontextmenü zugewiesenen Befehle angezeigt.
314 | Kapitel 4 Anpassen der Benutzeroberfläche

g Ziehen Sie im Bereich Befehlsliste den hinzuzufügenden Befehl aneine Position unmittelbar unterhalb des Kontextmenüs im BereichAnpassungen in <Dateiname>.
h Führen Sie weitere Befehle hinzu, bis das neue Kontextmenüvollständig ist.
i Klicken Sie auf Anwenden.
So fügen Sie einen Befehl zu einem Kontextmenü hinzu
1 Klicken Sie auf Registerkarte Verwalten ➤ Gruppe
Anpassung ➤ Benutzeroberfläche.
2 Wählen Sie im CUI-Editor Benutzeroberfläche anpassen die RegisterkarteAnpassen. Klicken Sie im Bereich Anpassungen in <Dateiname> auf dasMenü, dem Sie einen Befehl hinzufügen möchten.
Pulldown- und Kontextmenüs | 315

3 Ziehen Sie im Bereich Befehlsliste den hinzuzufügenden Befehl an einePosition unmittelbar unterhalb des Menüs im Bereich Anpassungen in<Dateiname>.
ANMERKUNG Sie können den Namen eines Befehls ändern, nachdem ereinem Menü hinzugefügt wurde. Auf diese Weise können Sie festlegen, wieein Benutzer das Menüelement mithilfe der ALT-Taste aufrufen kann. WählenSie dazu das Menüelement unter dem Knoten Kontextmenüs aus, und ändernSie dann die Eigenschaft Name im Bereich Eigenschaften.
4 Klicken Sie auf Anwenden.
Informationen zum Erstellen von Befehlen finden Sie unter Erstellen,Bearbeiten und Wiederverwenden von Befehlen auf Seite 158.
So ändern Sie den Titel eines Menüelements in einem Kontextmenü
1 Klicken Sie auf Registerkarte Verwalten ➤ Gruppe
Anpassung ➤ Benutzeroberfläche.
2 Wählen Sie im CUI-Editor Benutzeroberfläche anpassen die RegisterkarteAnpassen. Klicken Sie im Bereich Anpassungen in <Dateiname> auf dasPluszeichen (+) neben dem Knoten Kontextmenüs, um ihn zu erweitern.
3 Klicken Sie auf das Pluszeichen (+) neben dem Kontextmenü mit demBefehl, dessen Text Sie ändern möchten.
4 Wählen Sie den Befehl aus, dessen Text Sie ändern möchten.
5 Nehmen Sie im Bereich Eigenschaften im Abschnitt Darstellung diegewünschten Änderungen an der Eigenschaft Name (nicht der EigenschaftBefehlsname oder Befehls-Anzeigename) vor.
316 | Kapitel 4 Anpassen der Benutzeroberfläche

6 Klicken Sie auf Anwenden.
Kurzübersicht
Befehle
ABI
Verwaltet die angepassten Benutzeroberflächenelemente im Produkt.
Systemvariablen
SHORTCUTMENU
Legt fest, ob die Kontextmenüs für Standardmodus, Bearbeitungsmodus undBefehlsmodus im Zeichenbereich zur Verfügung stehen.
Erstellen von UntermenüsSie können untergeordnete Menüs erstellen, um ähnliche Befehle zuorganisieren und zu gruppieren. Untergeordnete Menüs werden auf ähnlicheWeise erstellt wie Menüs.
In der folgenden Tabelle werden die nicht alphanumerischen Zeichenbeschrieben, die verwendet werden können, um die Anzeige und das Verhaltenvon Titeln für ein untergeordnetes Menü zu steuern. Nicht gelistete nichtalphanumerische Zeichen sind für die spätere Verwendung als Sonderzeichenin Menüs reserviert.
Sonderzeichen für Untermenüs
BeispielBeschreibungZeichen
$(if,$(and,$(getvar,CleanScreen-State),1),!.)Vo&llbild
Wenn $( die ersten Zeichen sind,kann die Bezeichnung der Pulldown-
$(
Pulldown- und Kontextmenüs | 317

Sonderzeichen für Untermenüs
BeispielBeschreibungZeichen
oder Kontextmenübefehle ein Makroder DIESEL-Zeichenfolge berechnen.
~PlotstilDeaktiviert einen Befehl.~
!.Layer...Versieht einen Befehl mit einemHäkchen. Wenn für die Menüoption
!.
ein Symbol angezeigt wird, erscheintdies als gedrückt.
M&uster zeigt Muster mit unter-strichenem u an.
Legt das nachfolgende Zeichen inPulldown- oder Kontextmenübeschrif-tung als Menüzugriffstaste fest.
&
Hilfe\tF1 zeigt die Hilfe an derlinken Seite des Pulldown-Menüsund F1 an der rechten Seite an.
Verschiebt den gesamten Bezeich-nungstext rechts von diesen Zeichenan die rechte Seite des Menüs.
\t
So erstellen Sie ein Untermenü
1 Klicken Sie auf Registerkarte Verwalten ➤ Gruppe
Anpassung ➤ Benutzeroberfläche.
2 Wählen Sie im CUI-Editor Benutzeroberfläche anpassen die RegisterkarteAnpassen. Klicken Sie im Bereich Anpassungen in <Dateiname> auf dasPluszeichen (+) neben Menüs. Wählen Sie das Menü aus, dem Sie einUntermenü hinzufügen möchten.
3 Klicken Sie mit der rechten Maustaste auf das Menü. Klicken Sie auf NeuesUntermenü.
Das neue Untermenü (namens Menü1) wird am Ende des Menüseingefügt, das Sie zum Hinzufügen des Untermenüs ausgewählt haben.
318 | Kapitel 4 Anpassen der Benutzeroberfläche

4 Führen Sie einen der folgenden Schritte durch:
■ Überschreiben Sie den Vorgabenamen Menü1 mit einem neuenNamen.
■ Klicken Sie mit der rechten Maustaste auf Menü1. Klicken Sie aufUmbenennen. Geben Sie einen neuen Untermenünamen ein.
■ Klicken Sie auf Menü1 und dann erneut auf den Namen des Menüs,um den Namen direkt zu bearbeiten.
5 Führen Sie im Bereich Eigenschaften die folgenden Schritte aus:
■ Geben Sie im Feld Beschreibung eine Beschreibung für das Untermenüein (optional).
6 Ziehen Sie im Bereich Befehlsliste den hinzuzufügenden Befehl an einePosition unmittelbar unterhalb des Namens des Untermenüs im BereichAnpassungen in <Dateiname>.
7 Fügen Sie weitere Befehle hinzu, bis das neue Kontextmenü vollständigist.
8 Klicken Sie auf Anwenden.
Pulldown- und Kontextmenüs | 319

Kurzübersicht
Befehle
ABI
Verwaltet die angepassten Benutzeroberflächenelemente im Produkt.
Referenzieren von Pulldown- oder KontextmenüsMit einer Vorgehensweise, die derjenigen zur Aktivierung von Untermenüsentspricht, können Sie andere Pulldown-Menüs oder Kontextmenüs aktivierenoder deaktivieren. Dies wird als Verweisen auf ein Menü bezeichnet.
Auf Pulldown- oder Kontextmenüs kann mit zwei unterschiedlichen Methodenverwiesen werden: der relativen und der absoluten Methode. Bei der relativenVerweismethode werden der Name der Anpassungsgruppe und die Element-IDverwendet. Die absolute Verweismethode verwendet die absolute Positioneines Menüelements in der Menühierarchie. Die relative Verweismethode wirdaufgrund der Dynamik empfohlen. Diese ermöglicht unabhängig vom aktuellenStatus des Menüs eine fehlerfreie Funktionsweise.
Relatives Referenzieren von Pulldown- und Kontextmenübefehlen
Um eine Pulldown- oder Kontextmenüoption anhand der Anpassungsgruppeund der Element-ID zu referenzieren, verwenden Sie die AutoLISP-Funktionmenucmd. Die folgende Syntax referenziert eine Menüoption basierend auf derElement-ID.
(menucmd "Gcustomizationgroup.Element_ID=Wert")
Im folgenden Beispiel wird das Menüelement ID_Line, das in derAnpassungsgruppeACAD gespeichert ist, mithilfe der Syntax der relativenVerweismethode deaktiviert. Die Position des Elements im Menü ist dabeiunerheblich.
(menucmd "GACAD.ID_Line=~")
Wenn Sie den Inhalt der Haupt-CUIx-Datei kennen, können Sie eine partielleCUIx-Datei mit einem zusätzlichen Menüelement erstellen, das auf dieHauptdatei verweist. Auf diese Weise können mehrere partielle CUIx-Dateienund spezifische Basisdateien kombiniert werden.
320 | Kapitel 4 Anpassen der Benutzeroberfläche

Absolutes Referenzieren von Pulldown- und Kontextmenüoptionen
Neben dem Referenzieren können Sie Menüelemente mit der Syntax $Pn=xxxaktivieren oder deaktivieren. Format:
$Pn.i=xxx
$ lädt einen Menüabschnitt; Pn legt den aktiven Menüabschnitt fest (0 bis 16sind gültige Werte); i gibt die Menüelementnummer an und xxx (fallsvorhanden) legt eine Zeichenfolge von grau abgeblendeten oder markiertenZeichen fest.
Mit der Syntax $Pn=xxx wird im folgenden Beispiel ein Häkchen zu Element1 im Abschnitt POP7 hinzugefügt.
$P7.1=!.
Im folgenden Beispiel wird die AutoLISP-Funktion menucmd zum Referenziereneiner Pulldown- oder Kontextmenüoption verwendet. Da Anpassungsdateiendynamisch sind (durch Laden von partiellen CUIx-Dateien), kann die folgendeSyntax nicht in allen Fällen verwendet werden.
(menucmd "P1.2=~")
Diese Syntax basiert auf der Position des Menüelements und kann nichtverwendet werden, wenn ein neues Element vor dem Abschnitt POP1 mithilfedes Befehls ABILAD hinzugefügt wurde.
Die Nummerierung von Menüelementen erfolgt fortlaufend, unabhängig vonder Menühierarchie.
Um die Selbstadressierung eines Elements unabhängig von seiner Position inder Menühierarchie zu erleichtern, sind die folgenden Formen zulässig:
$P@.@=xxx Verweist auf den aktuellen oder den zuletzt ausgewählten Befehl.
[email protected]=xxx Verweist auf die Option n im aktuellen bzw. zuletzt ausgewähltenMenü.
AutoLISP-Zugriff auf den Bezeichnungsstatus
Die AutoLISP-Funktion menucmd akzeptiert die Befehlsfolgen $Pn=xxx, jedochohne vorangestellte Zeichen $. Bei diesen Funktionen kann der Bereich xxxder Befehlsfolge spezielle Werte annehmen.
Pn.i=? Gibt den aktuellen deaktivierten oder markierten Status für dieangegebene Option als Zeichenfolge zurück (z. B. ~ für eine deaktivierte Option,!. für eine Option mit Häkchen und "" für Optionen, die weder grauausgeblendet noch markiert sind).
Pulldown- und Kontextmenüs | 321

Pn.i=#? Gibt den gleichen Zeichenfolgentyp, wie fürPn.i=? beschrieben, aus,jedoch mit Pn.i= Dies ist mit @-Formen hilfreich, da das Menü und dieOptionsnummer selbst zurückgegeben werden.
Wenn beispielsweise die fünfte Option im Abschnitt POP6 deaktiviert ist, gibtder folgende menucmd-Code die folgenden Werte zurück.
(menucmd "P6.5=?") Rückgabe "~"
(menucmd "P60,5=#?") Rückgabe "P6.5=~"
Siehe "Use of AutoLISP in macros" im AutoLISP Developer's Guide.
Kurzübersicht
Befehle
ABI
Verwaltet die angepassten Benutzeroberflächenelemente im Produkt.
Austauschen und Einfügen von Pulldown-MenüsMithilfe des CUI-Editors Benutzeroberfläche anpassen können Sie dasAustauschen von Pulldown-Menüs über Arbeitsbereiche steuern. Darüberhinaus können Sie ein Pulldown-Menü auch im Programm austauschen (z. B.wenn ein Benutzer eine Anwendung lädt, für die ein zusätzliches Menübenötigt wird).
Austauschen von Pulldown-Menüs
Da das Programm überlappende Pulldown-Menüs unterstützt, besteht nurselten Bedarf, Menüs auszutauschen. Darüber hinaus kann das Austauschenvon Menüs die Konsistenz der Benutzeroberfläche beeinträchtigen. UmPulldown-Menüs und Untermenüs dennoch auszutauschen, verwenden Sie$-Befehle. Eine alternative Methode zum Austauschen von Menüs ist dierelative (oder globale) Referenzierung. Mithilfe dieser Methode können Siedas neue Menü vor einem bekannten Menü einfügen und anschließend dasbekannte Menü entfernen.
Um das Austauschen von Menüs zu ermöglichen, werden diePulldown-Menübereiche mit Bezeichnungen von P1 bis P16 versehen. Siekönnen den in der Menüleiste angezeigten Titel ändern, indem Sie diese Zeiledes Menüs mit einem $Pn=-Befehl ersetzen. Mithilfe des Spezialbefehls $Pn=*kann das Menü, das dem Bereich POPn momentan zugeordnet ist, aus einem
322 | Kapitel 4 Anpassen der Benutzeroberfläche

beliebigen Befehl geöffnet werden. Dies ermöglicht eine größere Flexibilitätbei der Bewegung des Zeigegeräts.
Das folgende Beispielmakro ersetzt ein Menü an der Position P3 durch dasMenü MyMenu in der Anpassungsgruppe MYMENU.
$P3=mymenu.new3
Das gleiche Ergebnis können Sie mit der AutoLISP-Funktion menucmd erzielen:
(menucmd "P3=mymenu.new3")
Der spezielle Befehl $Pn=* kann in allen Makros eingesetzt werden, um dasderzeit dem Bereich POPn zugeordnete Menü anzuzeigen.
ANMERKUNG Das Austauschen von Pulldown-Menüs entspricht nicht denMicrosoft®-Richtlinien für Benutzeroberflächen und wird möglicherweise inkünftigen Versionen des Programms nicht mehr unterstützt.
Einfügen und Entfernen von Pulldown-Menüs
Beim Wechseln von Menüs wird ein Menü direkt aus einem anderen Menüheraus aktiviert. Diese Funktion wird für die folgenden Elemente derBenutzeroberfläche unterstützt:
■ B - Schaltflächen
■ P - Pulldown-Menüs
■ A - Maustasten
■ I - Bildkachelmenüs
■ T - Tablettmenüs
Für das Austauschen von Teilmenüs gilt die folgende Syntax:
$section=customizationgroup.menuname
querschnitt
B1-4, A1-4, P0-16, T1-4
customizationgroup
Anpassungsgruppenname in der gewünschten CUIx-Datei
Menüname
Hauptbezeichnung oder Alias
Pulldown- und Kontextmenüs | 323

Verwenden Sie die AutoLISP-Funktion menucmd, um ein Pulldown-Menüeinzufügen oder zu entfernen. Die Syntax ist mit der Syntax zum Austauschenvon Pulldown-Menüs vergleichbar. Lediglich auf der linken Seite derZuordnung wird das Pulldown-Menü angegeben, vor dem das neue Menüeingefügt werden soll. Auf der rechten Seite der Zuordnung befindet sich einPluszeichen (+), gefolgt vom Namen der Menügruppe, einem Punkt und demAliasnamen des Menüs. Siehe folgende Syntax:
(menucmd "customizationgroup1.Menüname1=+Anpassungsgruppe2.menuna
me2")
Sie können ein Menü auch mit der Syntax Pn= einfügen. Das folgende Makrofügt nach dem Menü P5 ein Menü ein.
(menucmd "P5=+mymenu.new3")
$P5=+mymenu.new3
Beachten Sie beim Einfügen eines Menüs mittels dieser Methode, dass dasMenü nicht zuverlässig an der Menüposition P6 eingefügt wird. Dies kann auszwei Gründen fehlschlagen.
■ Wenn die aktuelle Menüleiste nur drei Menüs enthält und Sie ein Menühinter dem Menü P5 einfügen, hat das neue Menü die Position P4.
■ Wenn Benutzer eine Anpassungsdatei mit dem Befehl CUILOAD einfügenoder entfernen oder wenn eine andere Anwendung Anpassungsdateieneinfügt oder entfernt, kann die Synchronisierung der Nummerierungeingeschränkt sein.
Verwenden Sie zum Entfernen eines Menüs die folgende Syntax:
(menucmd "Gcustomizationgroup.Menüname=-")
Gcustomizationgroup.menuname=-
Im folgenden Beispiel wird das Menü NEW3 aus der Gruppe MyMenu entfernt.
(menucmd "Gmymenu.new3=-")
$Gmymenu.new3=-"
Das zuletzt erläuterte Format ist dem Format Pn= vorzuziehen, da esausschließlich das angegebene Menü entfernt. Im folgenden Beispiel wird dasMenü an Position P4 entfernt (egal um welches Menü es sich handelt).
(menucmd "P4=-")
$P4=-
324 | Kapitel 4 Anpassen der Benutzeroberfläche

ANMERKUNG Verwenden Sie die Syntax Pn ausschließlich als Bestandteil derSyntax für die Anweisung menucmd. Verwenden Sie die Syntax $Pn fürmakrospezifische Anweisungen.
Steuern von Werkzeugkästen in mehreren partiellen CUIx-Dateien
Um Werkzeugkästen in partiellen CUIx-Dateien zu steuern, geben Sie an derEingabeaufforderung Werkzeugkastennamen eingeben oder [ALLE] des Befehls-WERKZEUGKASTEN die folgende Syntax ein.
menügruppe.unterabschnittname
Mit dieser Syntax können Sie auf den mit menügruppe.menüname angegebenenWerkzeugkasten zugreifen und die gesamte Palette der-WERKZEUGKASTEN-Befehlsoptionen nutzen.
Wenn die Menügruppe in keinem dieser Befehle oder Funktionen vorhandenist, ruft das Programm die Haupt-CUIx-Datei auf.
Beachten Sie Folgendes:
■ Bildmenüs können nicht von externen Anpassungsdateien ausgetauschtwerden.
■ Sie können nur Anpassungselemente desselben Typs austauschen, d. h.Kontextmenüs mit Kontextmenüs, Werkzeugkästen mit Werkzeugkästenusw. Der Versuch, zwischen Menüs unterschiedlicher Typen zu wechseln,kann zu nicht vorhersagbaren Ergebnissen führen.
Kurzübersicht
Befehle
ABI
Verwaltet die angepassten Benutzeroberflächenelemente im Produkt.
ABILAD
Lädt eine CUIx-Datei.
ABIENTF
Entfernt eine CUIx-Datei.
-WERKZEUGKASTEN
Ermöglicht das Anzeigen, Ausblenden und Anpassen von Werkzeugkästen.
Pulldown- und Kontextmenüs | 325

ARBEITSBER
Erstellt, bearbeitet und speichert Arbeitsbereiche und legt einen Arbeitsbereichals aktuellen Arbeitsbereich fest.
SchnelleigenschaftenAuf der Schnelleigenschaftenpalette wird ein anpassbarer untergeordneterSatz der Eigenschaften in der Eigenschaftenpalette angezeigt. Außerdem könnenSie die Typen von Objekten anpassen, die in der Schnelleigenschaftenpalettedurch Auswahl oder Doppelklicken angezeigt werden.
Die verfügbaren Eigenschaften sind mit denen auf der Eigenschaftenpaletteund für mausabhängige QuickInfos identisch.
ANMERKUNG Sie können die Eigenschaften, die in der Schnelleigenschaftenpaletteangezeigt werden, mit denen für mausabhängige QuickInfos synchronisieren.
Anzeigen von Objekteigenschaften in der Schnelleigenschaftenpalette
Beim Anpassen der Schnelleigenschaftenpalette steuern Sie, für welcheObjekttypen Eigenschaften in der Schnelleigenschaftenpalette angezeigt werdenund um welche Eigenschaften es sich dabei handelt. Im Objektbereich könnenSie die Objekttypen hinzufügen und entfernen, für die Eigenschaften in derSchnelleigenschaftenpalette angezeigt werden sollen oder nicht. Wenn einObjekttyp zum Objektbereich hinzugefügt wurde, können Sie festlegen, welcheEigenschaften angezeigt werden sollen, wenn ein Objekt dieses Typs imZeichnungsbereich ausgewählt wird.
Sie können die allgemeinen Eigenschaften für einen ausgewählten Objekttypoder für alle Objekttypen ändern. Die Auswahl eines Objekttyps imObjektbereich ermöglicht Ihnen die Steuerung der Anzeige der allgemeinenEigenschaften für diesen Objekttyp, oder Sie können auch auf die SchaltflächeAllgemein unten im Objektbereich klicken, um die allgemeinen Eigenschaftenaller Objekttypen zu überschreiben.
Wird auf die Schaltfläche Allgemein unten im Objektbereich geklickt, so wirdeine Liste der allgemeinen Eigenschaften sowie die SchaltflächeÜberschreibungen zurücksetzen angezeigt. Diese Liste kann dazu verwendetwerden, die allgemeinen Eigenschaften aller Objekttypen einzeln zuüberschreiben. Wählen Sie die allgemeinen Eigenschaften, die Sie für alleObjekttypen anzeigen lassen möchten. Durch Klicken auf Überschreibungenzurücksetzen werden die ausgewählten allgemeinen Eigenschaften auf alle imObjektbereich aufgeführten Objekttypen angewendet. Nachdem Sie jedocheine allgemeine Eigenschaft auf alle Objekttypen angewendet haben, können
326 | Kapitel 4 Anpassen der Benutzeroberfläche

Sie die Auswahl von allen allgemeinen Eigenschaften für einen bestimmtenObjekttyp aufheben, indem Sie den Objekttyp auswählen und die Auswahlder Eigenschaft aufheben.
Anzeigen der Schnelleigenschaftenpalette
Die Schnelleigenschaftenpalette wird vorgabemäßig angezeigt, wenn ein Objektdoppelt geklickt wird und dieser Objekttyp im Editor für das Anpassen derBenutzeroberfläche (CUI-Editor) für Schnelleigenschaften aktiviert ist. DieSchnelleigenschaftenpalette wird auch angezeigt, wenn Objekte ausgewähltwerden, wenn der Objekttyp der ausgewählten Objekte fürSchnelleigenschaften aktiviert, wenn die Systemvariable QPMODE auf 1 oder2 gesetzt und wenn die Systemvariable PICKFIRST auf 1 (ein) gesetzt ist.
Mit dem Befehl QUICKPROPERTIES wird die Schnelleigenschaftenpalette füralle Objekte angezeigt, die ausgewählt werden, unabhängig von anderenEinstellungen.
Weitere Informationen über die Steuerung der Anzeige vonSchnelleigenschaften finden Sie unter Anzeigen und Ändern vonObjekteigenschaften im Benutzerhandbuch.
ANMERKUNG Wird der Systemvariable QPMODE der Wert 1 zugewiesen, sowerden die ausgewählten allgemeinen Eigenschaften in derSchnelleigenschaftenpalette für alle Objekttypen angezeigt, die in der Liste imObjektbereich nicht vertreten sind.
So steuern Sie, welche Objekttypen in der Schnelleigenschaftenpaletteverwendet werden
1 Klicken Sie auf Registerkarte Verwalten ➤ Gruppe
Anpassung ➤ Benutzeroberfläche.
2 Wählen Sie im CUI-Editor Benutzeroberfläche anpassen die RegisterkarteAnpassen. Wählen Sie im Bereich Anpassungen in <Dateiname>Schnelleigenschaften aus.
Schnelleigenschaften | 327

3 Klicken Sie im Objektbereich auf die Schaltfläche Objekttyplistebearbeiten.
4 Wählen Sie im Dialogfeld Objekttypliste den Objekttyp aus, für denEigenschaften in der Schnelleigenschaftenpalette angezeigt werden sollen.
328 | Kapitel 4 Anpassen der Benutzeroberfläche

Wenn ein Objekttyp ausgewählt ist, werden die Eigenschaften für denObjekttyp in der Schnelleigenschaftenpalette angezeigt, wenn ein Objektdes entsprechenden Objekttyps ausgewählt, QPMODE auf 2 festgelegtund PICKFIRST eingeschaltet ist. Heben Sie die Auswahl eines Objekttypsauf, wenn dieser Objekttyp nicht in der Schnelleigenschaftenpaletteunterstützt werden soll.
5 Klicken Sie auf OK.
6 Klicken Sie im CUI-Editor Benutzeroberfläche anpassen auf Anwenden.
So steuern Sie die Anzeige einer Objekteigenschaft in derSchnelleigenschaftenpalette
1 Klicken Sie auf Registerkarte Verwalten ➤ Gruppe
Anpassung ➤ Benutzeroberfläche.
2 Wählen Sie im CUI-Editor Benutzeroberfläche anpassen die RegisterkarteAnpassen. Wählen Sie im Bereich Anpassungen in <Dateiname>Schnelleigenschaften aus.
Schnelleigenschaften | 329

3 Wählen Sie im Objektbereich ein Objekt aus der Objekttypliste aus.
4 Wählen Sie im Eigenschaftenfenster die Eigenschaften aus, die für einObjekt in der Schnelleigenschaftenpalette angezeigt werden sollen.
Wenn eine Eigenschaft ausgewählt ist, wird sie in derSchnelleigenschaftenpalette angezeigt, wenn ein Objekt desentsprechenden Objekttyps im Zeichnungsfenster ausgewählt ist. HebenSie die Auswahl einer Eigenschaft auf, wenn diese Eigenschaft nicht inder Schnelleigenschaftenpalette für das ausgewählte Objekt angezeigtwerden soll.
5 Klicken Sie auf Anwenden.
So steuern Sie die Anzeige von Benutzereigenschaften und Attributen fürBlockreferenzen in der Schnelleigenschaftenpalette
1 Klicken Sie auf Registerkarte Verwalten ➤ Gruppe
Anpassung ➤ Benutzeroberfläche.
330 | Kapitel 4 Anpassen der Benutzeroberfläche

2 Wählen Sie im CUI-Editor Benutzeroberfläche anpassen die RegisterkarteAnpassen. Wählen Sie im Bereich Anpassungen in <Dateiname>Schnelleigenschaften aus.
3 Wählen Sie im Objektbereich Blockreferenz aus der Objekttypliste aus.
4 Aktivieren Sie im Eigenschaftenbereich das Kontrollkästchen neben denOptionen Benutzerspezifisch und Attribute.
Wenn die Kategorie Benutzerspezifisch ausgewählt ist, werden diedynamischen Eigenschaften für einen Block in derSchnelleigenschaftenpalette angezeigt. Wenn die Kategorie Attributeausgewählt ist, werden die Attribute für einen Block in derSchnelleigenschaftenpalette angezeigt.
5 Klicken Sie auf Anwenden.
Schnelleigenschaften | 331

So überschreiben Sie die allgemeinen Eigenschaften für alle Objekttypen
1 Klicken Sie auf Registerkarte Verwalten ➤ Gruppe
Anpassung ➤ Benutzeroberfläche.
2 Wählen Sie im CUI-Editor Benutzeroberfläche anpassen die RegisterkarteAnpassen. Wählen Sie im Bereich Anpassungen in <Dateiname>Schnelleigenschaften aus.
3 Wählen Sie im Eigenschaftenbereich die Kontrollkästchen neben denallgemeinen Eigenschaften aus, die Sie in der Schnelleigenschaftenpalettefür alle Objekttypen aktivieren möchten.
4 Klicken Sie auf Überschreibungen zurücksetzen.
332 | Kapitel 4 Anpassen der Benutzeroberfläche

5 Klicken Sie auf Anwenden.
So stellen Sie die Standardeinstellungen für Schnelleigenschaften wiederher
1 Klicken Sie auf Registerkarte Verwalten ➤ Gruppe
Anpassung ➤ Benutzeroberfläche.
2 Wählen Sie im CUI-Editor Benutzeroberfläche anpassen die RegisterkarteAnpassen. Klicken Sie im Bereich Anpassungen in <Dateiname> mit derrechten Maustaste auf Schnelleigenschaften.
3 Klicken Sie auf Standardwerte wiederherstellen.
4 Klicken Sie auf Wiederherstellen der standardmäßigenSchnelleigenscharten-Einstellungen.
5 Klicken Sie auf Anwenden.
Schnelleigenschaften | 333

So synchronisieren Sie Schnelleigenschaften mit mausabhängigen QuickInfos
1 Klicken Sie auf Registerkarte Verwalten ➤ Gruppe
Anpassung ➤ Benutzeroberfläche.
2 Wählen Sie im CUI-Editor Benutzeroberfläche anpassen die RegisterkarteAnpassen. Klicken Sie im Bereich Anpassungen in <Dateiname> mit derrechten Maustaste auf Schnelleigenschaften.
3 Klicken Sie auf Mit mausabhängigen QuickInfos synchronisieren.
4 Klicken Sie auf Einstellungen für mausabhängig angezeigte QuickInfosauf Schnelleigenschaftenpalette anwenden.
5 Klicken Sie auf Anwenden.
Kurzübersicht
Befehle
ABI
Verwaltet die angepassten Benutzeroberflächenelemente im Produkt.
334 | Kapitel 4 Anpassen der Benutzeroberfläche

ZEICHEINST
Legt die Modi für Fang und Raster, polare und Objektfangspuren, Objektfangsowie die dynamische Eingabe und Schnelleigenschaften fest.
Systemvariablen
QPLOCATION
Wählen Sie die Position für die Schnelleigenschaftenpalette.
QPMODE
Steuert, ob die Schnelleigenschaftenpalette angezeigt wird, wenn Objekteausgewählt werden.
Mausabhängige QuickInfosIn mausabhängigen QuickInfos werden die aktuellen Werte der ausgewähltenEigenschaften angezeigt.
Die in einer mausabhängigen QuickInfo angezeigten Eigenschaften und Wertekönnen nach Objekttyp angepasst werden. Beim Anpassen der Anzeige vonEigenschaften für eine mausabhängige Quickinfo können Sie entwederEigenschaften anzeigen, die für alle Objekttypen gemeinsam gelten, oderEigenschaften, die für einen Objekttyp spezifisch sind. Die verfügbarenEigenschaften sind mit denen auf den Paletten Eigenschaften undSchnelleigenschaften identisch.
ANMERKUNG Sie können die für mausabhängige QuickInfos verwendetenEigenschaften mit denen in der Schnelleigenschaftenpalette synchronisieren.
Anzeigen von Objekteigenschaften in mausabhängigen QuickInfos
Bei der Anpassung von mausabhängigen QuickInfos steuern Sie, für welcheObjekttypen eine QuickInfo angezeigt wird, wenn der Mauszeiger über einObjekt im Zeichnungsfenster geführt wird. Im Objektbereich fügen Sie dieObjekttypen hinzu, für die mausabhängige QuickInfos angezeigt werden sollenbzw. entfernen die Objekttypen, für die keine mausabhängigen QuickInfosangezeigt werden sollen. Wenn ein Objekttyp im Objektbereich aufgeführtist, können Sie im Eigenschaftenbereich festlegen, für welche Eigenschafteneine mausabhängige QuickInfo für den ausgewählten Objekttyp angezeigtwerden soll.
Sie können die allgemeinen Eigenschaften für einen ausgewählten Objekttypoder für alle Objekttypen ändern. Die Auswahl eines Objekttyps im
Mausabhängige QuickInfos | 335

Objektbereich ermöglicht Ihnen die Steuerung der Anzeige der allgemeinenund der objektspezifischen Eigenschaften für den gewählten Objekttyp. Siekönnen auch auf die Schaltfläche Allgemein unten im Objektbereich klicken,um die allgemeinen Eigenschaften aller Objekttypen zu überschreiben.
Wird auf die Schaltfläche Allgemein unten im Objektbereich geklickt, so wirdeine Liste der allgemeinen Eigenschaften sowie die SchaltflächeÜberschreibungen zurücksetzen angezeigt. Diese Liste kann dazu verwendetwerden, die Eigenschaften aller Objekttypen einzeln zu überschreiben. WählenSie die allgemeinen Eigenschaften, die Sie für alle Objekttypen anzeigen lassenmöchten, und klicken Sie anschließend auf Überschreibungen zurücksetzen.Nachdem Sie jedoch eine allgemeine Eigenschaft auf alle Objekttypenangewendet haben, können Sie die Auswahl von allen allgemeinenEigenschaften für einen bestimmten Objekttyp aufheben, indem Sie denObjekttyp auswählen und die Auswahl der Eigenschaft aufheben.
ANMERKUNG Befindet sich ein Objekt nicht auf der Liste Objekttypen imObjektbereich, so werden die aktiven allgemeinen Eigenschaften für alleObjekttypen in mausabhängigen QuickInfos angezeigt.
Anzeigen von mausabhängigen QuickInfos
Mausabhängige QuickInfos werden für Objekte nur angezeigt, wenn für dieSystemvariable ROLLOVERTIPS der Wert 1 festgelegt ist. Weitere Informationendarüber, wie Sie die Anzeige von mausabhängigen QuickInfos und andereQuickInfo-Einstellungen im Programm steuern können, finden Sie unterEinrichten von Schnittstellenoptionen im Benutzerhandbuch.
So steuern Sie die Unterstützung von Objekten für mausabhängigeQuickInfos
1 Klicken Sie auf Registerkarte Verwalten ➤ Gruppe
Anpassung ➤ Benutzeroberfläche.
2 Wählen Sie im CUI-Editor Benutzeroberfläche anpassen die RegisterkarteAnpassen. Wählen Sie im Bereich Anpassungen in <Dateiname> die OptionMausabhängige QuickInfos aus.
336 | Kapitel 4 Anpassen der Benutzeroberfläche

3 Klicken Sie im Objektbereich auf die Schaltfläche Objekttyplistebearbeiten.
4 Wählen Sie im Dialogfeld Objekttypliste die Objekttypen aus, für dieEigenschaften in einer mausabhängigen QuickInfo angezeigt werdensollen.
Mausabhängige QuickInfos | 337

Wenn ein Objekttyp ausgewählt ist, werden die Eigenschaften für denObjekttyp in einer mausabhängigen QuickInfo angezeigt, sobald derMauszeiger über ein Objekt des entsprechenden Typs geführt wird. HebenSie die Auswahl eines Objekttyps auf, wenn dieser Objekttyp keinemausabhängigen QuickInfos unterstützen soll.
5 Klicken Sie auf OK.
6 Klicken Sie im CUI-Editor Benutzeroberfläche anpassen auf Anwenden.
So steuern Sie, welche Eigenschaften in einer mausabhängigen QuickInfoangezeigt werden sollen
1 Klicken Sie auf Registerkarte Verwalten ➤ Gruppe
Anpassung ➤ Benutzeroberfläche.
2 Wählen Sie im CUI-Editor Benutzeroberfläche anpassen die RegisterkarteAnpassen. Wählen Sie im Bereich Anpassungen in <Dateiname> die OptionMausabhängige QuickInfos aus.
338 | Kapitel 4 Anpassen der Benutzeroberfläche

3 Wählen Sie im Objektbereich ein Objekt aus der Objekttypliste aus.
4 Wählen Sie im Eigenschaftenfenster die Eigenschaften aus, die in einermausabhängigen QuickInfo angezeigt werden sollen.
Wenn eine Eigenschaft ausgewählt ist, wird die Eigenschaft in einermausabhängigen QuickInfo angezeigt, sobald der Mauszeiger über einObjekt des ausgewählten Objekttyps im Zeichnungsfenster geführt wird.Heben Sie die Auswahl einer Eigenschaft auf, wenn diese Eigenschaftnicht für den ausgewählten Objekttyp angezeigt werden soll.
5 Klicken Sie auf Anwenden.
So überschreiben Sie die allgemeinen Eigenschaften für alle Objekttypen,die mausabhängige QuickInfos unterstützen
1 Klicken Sie auf Registerkarte Verwalten ➤ Gruppe
Anpassung ➤ Benutzeroberfläche.
Mausabhängige QuickInfos | 339

2 Wählen Sie im CUI-Editor Benutzeroberfläche anpassen die RegisterkarteAnpassen. Wählen Sie im Bereich Anpassungen in <Dateiname> die OptionMausabhängige QuickInfos aus.
3 Wählen Sie im Eigenschaftenbereich die Kontrollkästchen neben denallgemeinen Eigenschaften aus, die Sie in der mausabhängigen QuickInfofür alle Objekttypen aktivieren möchten.
4 Klicken Sie auf Überschreibungen zurücksetzen.
5 Klicken Sie auf Anwenden.
340 | Kapitel 4 Anpassen der Benutzeroberfläche

So stellen Sie die Standardeinstellungen für mausabhängige QuickInfoswieder her
1 Klicken Sie auf Registerkarte Verwalten ➤ Gruppe
Anpassung ➤ Benutzeroberfläche.
2 Wählen Sie im CUI-Editor Benutzeroberfläche anpassen die RegisterkarteAnpassen. Klicken Sie im Bereich Anpassungen in <Dateiname> mit derrechten Maustaste auf Mausabhängige QuickInfos.
3 Klicken Sie auf Standardwerte wiederherstellen.
4 Klicken Sie auf Wiederherstellen der Einstellungen für mausabhängigeQuickInfos.
5 Klicken Sie auf Anwenden.
So synchronisieren Sie mausabhängige QuickInfos mit Schnelleigenschaften
1 Klicken Sie auf Registerkarte Verwalten ➤ Gruppe
Anpassung ➤ Benutzeroberfläche.
Mausabhängige QuickInfos | 341

2 Wählen Sie im CUI-Editor Benutzeroberfläche anpassen die RegisterkarteAnpassen. Klicken Sie im Bereich Anpassungen in <Dateiname> mit derrechten Maustaste auf Mausabhängige QuickInfos.
3 Klicken Sie auf Mit Schnelleigenschaften synchronisieren.
4 Klicken Sie auf Einstellungen für Schnelleigenschaften auf mausabhängigangezeigte QuickInfos anwenden.
5 Klicken Sie auf Anwenden.
Kurzübersicht
Befehle
ABI
Verwaltet die angepassten Benutzeroberflächenelemente im Produkt.
OPTIONEN
Passt die Programmeinstellungen an.
342 | Kapitel 4 Anpassen der Benutzeroberfläche

Systemvariablen
ROLLOVERTIPS
Steuert die Anzeige von mausabhängigen QuickInfos, wenn der Mauszeigerüber ein Objekt fährt.
TastaturkürzelMit Tastaturkürzeln können Befehle gestartet und temporäre Überschreibungzugeordnet werden, um einen Befehl auszuführen oder eine Einstellung zuändern, wenn eine Taste gedrückt wird.
TastaturkurzbefehleSie können Befehlen, die Sie häufig verwenden, Tastaturkürzel (so genannteSchnellzugriffstasten) zuweisen.
Überblick über TastaturkurzbefehleTastaturkürzel sind Tastenkombinationen, die Befehle starten. Beispiel: Mitder Tastenkombination STRG+O öffnen Sie eine Datei. Mit STRG+S speichernSie eine Datei. Das Ergebnis ist dasselbe wie bei Verwendung der OptionenÖffnen und Speichern aus dem Schnellzugriff-Werkzeugkasten oder dem MenüDatei.
Sie können ein Tastaturkürzel erstellen, indem Sie einen Befehl aus dem BereichBefehlsliste auf den Knoten Tastaturkürzel im Bereich Anpassungen in<Dateiname> ziehen. Nachdem Sie ein Tastaturkürzel erstellt haben, könnenSie ihm die gewünschte Tastenkombination zuweisen.
In der folgenden Tabelle werden die Eigenschaften des TastaturkürzelsSpeichern erläutert, die im Eigenschaftenbereich angezeigt werden.
Eigenschaften des Tastaturkürzels Speichern
BeispielBeschreibungElementdes Be-reichs Ei-genschaf-ten
SpeichernDie Zeichenfolge wird nur im CUI-Editor verwen-det und nicht in der Benutzeroberfläche ange-zeigt.
Name
Tastaturkürzel | 343

Eigenschaften des Tastaturkürzels Speichern
BeispielBeschreibungElementdes Be-reichs Ei-genschaf-ten
Speichert die aktuelleZeichnung
Der Text dient zur Beschreibung des Elementsund wird nicht in der Benutzeroberfläche ange-zeigt.
Beschrei-bung
Zeigt den Dateinamen oder die Kennung fürdie erweiterte QuickInfo an, die aufgerufen wird,
Datei fürerweiterteHilfe wenn der Mauszeiger über eine Schaltfläche in
einem Werkzeugkasten oder einer Gruppe ge-führt wird.
KSICHZeichenfolge mit dem Namen des Befehls, dersich auf den Befehl bezieht.
Anzeigena-me für denBefehl
^C^C_qsaveDas Befehlsmakro. Es gilt die vorgegebeneSyntax für Makros.
Makro
STRG+SGibt die Tastenkombination an, die zum Ausfüh-ren des Makros verwendet wird. Klicken Sie auf
Taste(n)
die Schaltfläche [ ] , um das Dialogfeld Tastatur-kürzel zu öffnen.
Schlüsselwörter, die mit einem Befehl verknüpftsind. Bezeichnungen bieten ein weiteres Feldzum Suchen im Menü-Browser.
Bezeich-nungen
ID_SaveBezeichnung zur eindeutigen Kennzeichnungeines Befehls.
Element-ID
ANMERKUNG Ein Tastaturkürzel übernimmt die Eigenschaften des Befehls, mitdem es erstellt wird.
344 | Kapitel 4 Anpassen der Benutzeroberfläche

So erstellen oder ändern Sie ein Tastaturkürzel
1 Klicken Sie auf Registerkarte Verwalten ➤ Gruppe
Anpassung ➤ Benutzeroberfläche.
2 Wählen Sie im CUI-Editor Benutzeroberfläche anpassen die RegisterkarteAnpassen. Klicken Sie auf das Pluszeichen (+) neben Tastaturkurzbefehle,um den Knoten zu erweitern.
3 Klicken Sie auf das Pluszeichen (+) neben Tastaturkürzel, um den Knotenzu erweitern.
4 Führen Sie einen der folgenden Schritte durch:
■ Um ein Tastaturkürzel zu erstellen, ziehen Sie im Bereich Befehlslisteden Befehl auf den Knoten Tastaturkürzel im Bereich Anpassungenin <Dateiname>.
■ Wählen Sie zum Ändern eines Tastaturkürzels ein Tastaturkürzelaus.
Im Bereich Eigenschaften werden die Eigenschaften für das ausgewählteTastaturkürzel angezeigt.
5 Klicken Sie im Feld Tastaturkürzel auf die Schaltfläche [ ], um dasDialogfeld Tastaturkürzel zu öffnen.
Tastaturkürzel | 345

6 Halten Sie die Modifizierertaste STRG ggf. zusammen mit der TasteUMSCHALT und ALT gedrückt, und drücken Sie eine Buchstaben-,Zahlen-, Funktions- oder virtuelle Taste wie F1 oder EINFG. FolgendeTastenkombinationen sind zulässig:
■ Funktionstasten (Fn), die keine Modifizierer enthalten
■ Zahlenfeldtasten (NUMPADn), die keine Modifizierer enthalten
■ STRG+Buchstabe, STRG+Zahl, STRG+Funktionstaste, STRG+virtuelleTaste
■ STRG+ALT+Buchstabe, STRG+ALT+Zahl, STRG+ALT+Funktionstaste,STRG+ALT+virtuelle Taste
■ STRG+UMSCHALT+Buchstabe, STRG+UMSCHALT+Zahl,STRG+UMSCHALT+Funktionstaste, STRG+UMSCHALT+virtuelle Taste
■ STRG+UMSCHALT+ALT+Buchstabe, STRG+UMSCHALT+ALT+Zahl,STRG+UMSCHALT+ALT+Funktionstaste,STRG+UMSCHALT+ALT+virtuelle Taste
ANMERKUNG Folgende virtuelle Tasten werden unterstützt: Escape,Einfügen, Entfernen, Pos 1, Bild auf, Bild ab, Pfeil nach links, Pfeil nachrechts, Pfeil nach oben und Pfeil nach unten. Die virtuelle ESC-TASTE kannnur alleine oder mit der Modifiziererkombination STRG+UMSCHALT+ALTverwendet werden.
346 | Kapitel 4 Anpassen der Benutzeroberfläche

Derzeit zugeordnet zu zeigt alle aktuellen Zuordnungen für dieeingegebene Tastenkombination an. Wenn Sie die aktuelleTastenzuweisung nicht ersetzen möchten, verwenden Sie eine andereTastenkombination.
7 Klicken Sie auf OK, um die Tastenkombination zuzuweisen und dasDialogfeld Tastaturkürzel zu schließen.
8 Klicken Sie im CUI-Editor Benutzeroberfläche anpassen auf Anwenden.
So drucken Sie eine Liste der Tastaturkürzel oder der Tasten für temporäreÜberschreibung
1 Klicken Sie auf Registerkarte Verwalten ➤ Gruppe
Anpassung ➤ Benutzeroberfläche.
2 Klicken Sie im Bereich Anpassungen in <Dateiname> auf den KnotenTastaturkurzbefehle.
3 Filtern Sie im Bereich Kurzbefehle Typ und Status der Tastaturkurzbefehle,die Sie drucken möchten.
■ Wählen Sie in der Dropdown-Liste Typ den Typ derTastaturkurzbefehle, der in der Liste angezeigt werden soll. ZurAuswahl stehen Alle Schlüssel, Zugriffstasten oder Tasten für temporäreÜberschreibung.
■ Wählen Sie in der Liste Status den Status der in der Liste angezeigtenTastaturkurzbefehle. Zur Auswahl stehen Alle, Aktiv, Inaktiv, Nichtzugewiesen.
4 Klicken Sie im Bereich Kurzbefehle auf Drucken.
Tastaturkürzel | 347

Kurzübersicht
Befehle
ABI
Verwaltet die angepassten Benutzeroberflächenelemente im Produkt.
Systemvariablen
TOOLTIPS
Steuert die Anzeige der QuickInfos in der Multifunktionsleiste, denWerkzeugkästen und anderen Elementen der Benutzeroberfläche.
Beispiele für TastaturkürzelDie CUIx-Datei, die zum Lieferumfang von AutoCAD gehört, definiert dieStandard-Tastaturkürzel. Sie können die Standard-Tastaturkürzel als Vorlagenverwenden, wenn Sie Ihre eigenen Tastaturkürzel erstellen.
In der folgenden Tabelle werden die vorgegebenen Aktionen für Tastaturkürzelaufgeführt.
Zuweisungen von Tastaturkürzeln
BeschreibungTastaturkürzel
Öffnet den Visual Basic-EditorALT+F11
Öffnet das Dialogfeld MakrosALT+F8
348 | Kapitel 4 Anpassen der Benutzeroberfläche

Zuweisungen von Tastaturkürzeln
BeschreibungTastaturkürzel
Bildschirm bereinigenSTRG+0
die EigenschaftenpaletteSTRG+1
DesignCenterSTRG+2
Aktiviert bzw. deaktiviert das Werkzeugpa-letten-Fenster
STRG+3
Manager für PlanungsunterlagenSTRG+4
Der DB-VerbindungsmanagerSTRG+6
Markierungssatz-ManagerSTRG+7
Aktiviert bzw. deaktiviert den Taschenrech-ner
STRG+8
Aktiviert bzw. deaktiviert das Befehlszeilen-fenster
STRG+9
Wählt alle Objekte in einer Zeichnung aus,STRG+Adie nicht gesperrt oder gefroren sind
Aktiviert bzw. deaktiviert GruppenSTRG+UMSCHALT+A
Schaltet den Objektfang ein und ausSTRG+B
Kopiert Objekte in die Windows-Zwischen-ablage
STRG+C
Kopiert Objekte mit Basispunkt in dieWindows-Zwischenablage
STRG+UMSCHALT+C
Aktiviert bzw. deaktiviert das dynamischeBKS
STRG+D
Wechselt zwischen isometrischen EbenenSTRG+E
Tastaturkürzel | 349

Zuweisungen von Tastaturkürzeln
BeschreibungTastaturkürzel
Schaltet den fortlaufenden Objektfang einund aus
STRG+F
Schaltet das Raster ein und ausSTRG+G
PICKSTYLESTRG+H
Schaltet die Anzeige von Paletten mit denBefehlen PALAUSBL und PALANZ um
STRG+UMSCHALT+H
Aktiviert bzw. deaktiviert die Anzeige derKoordinaten
STRG+1
Wiederholt den letzten BefehlSTRG+J
Fügt einen Hyperlink einSTRG+K
Schaltet den Orthomodus ein und ausSTRG+L
Wiederholt den letzten BefehlSTRG+M
Erstellt eine neue ZeichnungSTRG+N
Öffnet eine vorhandene ZeichnungSTRG+O
Plottet die aktuelle ZeichnungSTRG+P
Aktiviert bzw. deaktiviert die OberflächeSchnelleigenschaften
STRG+UMSCHALT+P
Beendet AutoCADSTRG+Q
Durchläuft nacheinander die Ansichtsfens-ter
STRG+R
im aktuellen Layout
Speichert die aktuelle ZeichnungSTRG+S
Öffnet das Dialogfeld Speichern unterSTRG+UMSCHALT+S
350 | Kapitel 4 Anpassen der Benutzeroberfläche

Zuweisungen von Tastaturkürzeln
BeschreibungTastaturkürzel
Schaltet den Tablettmodus ein und ausSTRG+T
Fügt Daten aus der Windows-Zwischenab-lage ein
STRG+V
Fügt Daten als Block aus der Windows-Zwischenablage ein
STRG+UMSCHALT+V
Schneidet Objekte aus der aktuellenZeichnung aus und fügt sie in die Win-dows-Zwischenablage ein
STRG+X
Macht den letzten Bearbeitungsschrittrückgängig.
STRG+Y
Macht die letzte Operation rückgängigSTRG+Z
Bricht den aktuellen Befehl abSTRG+[
Bricht den aktuellen Befehl abSTRG+\
Wechselt zur nächsten Layout-Registerkar-te links von der aktuellen Registerkarte
STRG+BILD-AUF
Wechselt zur nächsten Layout-Registerkar-te rechts von der aktuellen Registerkarte
STRG+BILD-AB
Zeigt die Hilfe anF1
Schaltet das Textfenster umF2
Schaltet OFANG ein und ausF3
Schaltet TABMODE ein und ausF4
Schaltet ISOEBENE ein und ausF5
Schaltet UCSDETECT ein und ausF6
Schaltet GRIDMODE ein und ausF7
Tastaturkürzel | 351

Zuweisungen von Tastaturkürzeln
BeschreibungTastaturkürzel
Schaltet ORTHOMODE ein und ausF8
Schaltet SNAPMODE ein und ausF9
SpurverfolgungF10
Schaltet die Objektfang-Spurverfolgungum
F11
Verwenden der dynamischen EingabeF12
ANMERKUNG Im CUI-Editor Benutzeroberfläche anpassen können Sie eine Listeder Tastaturkürzel, eine Liste der Tasten für temporäre Überschreibung oder beideListen anzeigen, drucken oder kopieren. Die in der Liste aufgeführten Tastaturkürzelund Tasten für temporäre Überschreibung werden von den in das Programmgeladene CUIx-Dateien verwendet.
Tasten für temporäre ÜberschreibungMit den Tasten für temporäre Überschreibung können Sie durch Drückeneiner Tastenkombination einen Befehl ausführen oder eine Einstellung ändernund anschließend die geänderten Einstellungen zurücksetzen oder einen Befehlausführen, wenn die Tastenkombination losgelassen wird.
Überblick über Tasten für temporäre ÜberschreibungTasten für temporäre Überschreibung werden verwendet, umEntwurfseinstellungen zu aktivieren bzw. zu deaktivieren. Indem Siebeispielsweise die UMSCHALTTASTE gedrückt halten, werden die aktuellenEinstellungen des ORTHO-Modus umgeschaltet. In der folgenden Tabellewerden die Eigenschaften der Taste für temporäre ÜberschreibungenObjektfangüberschreibung: Endpunkt erläutert, die im Bereich Eigenschaftenangezeigt werden.
Das Erstellen einer Taste für temporäre Überschreibung kann im Gegensatzzu Tastaturkürzeln nicht mit einem Befehl aus dem Bereich Befehlsliste gestartetwerden. Stattdessen erstellen Sie eine Taste für temporäre Überschreibung wieeinen Werkzeugkasten oder eine Multifunktionsleisten-Gruppe, indem Sie
352 | Kapitel 4 Anpassen der Benutzeroberfläche

mit der rechten Maustaste auf den Knoten Tasten für temporäreÜberschreibung klicken und Neue Taste für temporäre Überschreibungauswählen. Nachdem Sie eine Taste für temporäre Überschreibung erstellthaben, definieren Sie im Bereich Eigenschaften das Verhalten der Taste, wennsie gedrückt und losgelassen wird, und weisen ihr eine Tastenkombinationzu.
In der folgenden Tabelle werden die Eigenschaften der Taste für temporäreÜberschreibung Objektfangüberschreibung: Endpunkt erläutert, die im BereichEigenschaften angezeigt werden.
Eigenschaften der Taste für temporäre Überschreibungen Objektfangüberschreibung:Endpunkt
BeispielBeschreibungElementdes Be-reichs Ei-genschaf-ten
Objektfangüberschreibung: EndpunktDie Zeichenfolge wird nur im CUI-Editor verwen-det und nicht in der Benutzeroberfläche angezeigt.
Name
Objektfangüberschreibung: EndpunktDer Text dient zur Beschreibung des Elements undwird nicht in der Benutzeroberfläche angezeigt.
Beschrei-bung
UMSCHALT+EGibt die Tastenkombination an, die zum Ausführender temporären Überschreibung verwendet wird.
Schlüssel
Klicken Sie auf die Schaltfläche [ ] , um das Dialog-feld Tastaturkürzel zu öffnen.
^P'_.osmode 1 $(if,$(eq,$(getvar,Gibt das Makro an, das ausgeführt werden soll,wenn der Benutzer die Taste drückt.
Makro 1(Taste ge-drückt)
osnapoverride),'_.osnapoverride 1)
Gibt das Makro an, das ausgeführt werden soll,wenn der Benutzer die Taste nicht mehr drückt.
Makro 2(Taste
Wenn nichts eingegeben wird, setzt AutoCAD alleVariablen auf ihren vorherigen Status zurück.
nicht ge-drückt)
So erstellen Sie eine Taste für temporäre Überschreibungen
1 Klicken Sie auf Registerkarte Verwalten ➤ Gruppe
Anpassung ➤ Benutzeroberfläche.
Tastaturkürzel | 353

2 Wählen Sie im CUI-Editor Benutzeroberfläche anpassen die RegisterkarteAnpassen. Klicken Sie auf das Pluszeichen (+) neben Tastaturkurzbefehle,um den Knoten zu erweitern.
3 Klicken Sie im Bereich Anpassungen in <Dateiname> mit der rechtenMaustaste auf Tasten für temporäre Überschreibung. Klicken Sie auf Neuetemporäre Überschreibung.
Eine neue temporäre Überschreibung (namensTemporäreÜberschreibung1) wird an der letzten Stelle der Struktur Tastenfür temporäre Überschreibung eingefügt.
4 Führen Sie einen der folgenden Schritte durch:
■ Überschreiben Sie den Vorgabenamen TemporäreÜberschreibung1mit einem neuen Namen.
■ Klicken Sie mit der rechten Maustaste auf TemporäreÜberschreibung1.Klicken Sie dann auf Umbenennen. Geben Sie einen neuen Namenfür die temporäre Überschreibung ein.
■ Klicken Sie auf TemporäreÜberschreibung1, warten Sie einen Moment,und klicken Sie dann erneut auf den Namen der temporärenÜberschreibung, um den Namen direkt zu bearbeiten.
5 Wählen Sie in der Strukturansicht die neue temporäre Überschreibungaus, und aktualisieren Sie den Bereich Eigenschaften:
■ Geben Sie im Feld Beschreibung eine Beschreibung für die Taste fürtemporäre Überschreibung ein.
■ Klicken Sie im Feld Tastaturkürzel auf die Schaltfläche [ ], um dasDialogfeld Tastaturkürzel zu öffnen. Klicken Sie im DialogfeldTastaturkürzel in das Feld Neues Tastaturkürzel drücken, um das Feldzu aktivieren, und drücken Sie eine Taste. Zu den gültigenModifizierertasten gehören Funktionstasten (Fn) ohne Modifizierer,UMSCHALT+Buchstabe oder UMSCHALT+Zahl.
■ Geben Sie im Feld Makro 1 (Taste gedrückt) ein Makro ein, dasausgeführt werden soll, wenn die Taste für temporäre Überschreibung
354 | Kapitel 4 Anpassen der Benutzeroberfläche

gedrückt wird. Wenn kein Wert zugeordnet ist, wird das vorgegebeneMakro c^c^ verwendet.
■ Geben Sie im Feld Makro 2 (Taste nicht gedrückt) ein Makro ein, dasausgeführt werden soll, wenn die Taste für temporäre Überschreibungfreigegeben wird. Wenn kein Wert definiert ist, wird die Anwendungin ihrem vorherigen Zustand wieder hergestellt (bevor die temporäreÜberschreibung ausgeführt wurde), wenn die Taste freigegeben ist.
ANMERKUNG Informationen zum Erstellen von Makros finden Sie unterErstellen von Makros auf Seite 166.
6 Klicken Sie auf Anwenden.
So bearbeiten Sie eine Taste für temporäre Überschreibung
1 Klicken Sie auf Registerkarte Verwalten ➤ Gruppe
Anpassung ➤ Benutzeroberfläche.
2 Wählen Sie im CUI-Editor Benutzeroberfläche anpassen die RegisterkarteAnpassen. Klicken Sie auf das Pluszeichen (+) neben Tastaturkurzbefehle,um den Knoten zu erweitern.
3 Klicken Sie auf das Pluszeichen (+) neben Tasten für temporäreÜberschreibung, um den Knoten zu erweitern.
4 Klicken Sie im Bereich Anpassungen in <Dateiname> auf die Taste fürtemporäre Überschreibung, die Sie ändern möchten.
5 Aktualisieren Sie den Bereich Eigenschaften nach Bedarf:
■ Geben Sie im Feld Beschreibung eine Beschreibung für die Taste fürtemporäre Überschreibung ein.
Tastaturkürzel | 355

■ Klicken Sie im Feld Tastaturkürzel auf die Schaltfläche [ ], um dasDialogfeld Tastaturkürzel zu öffnen. Klicken Sie im DialogfeldTastaturkürzel in das Feld Neues Tastaturkürzel drücken, um das Feldzu aktivieren, und drücken Sie eine Taste. Im Feld Neues Tastaturkürzeldrücken unter Derzeit zugeordnet zu werden alle aktuelle Zuordnungenfür die Taste angezeigt. Wenn eine ausgewählte Taste noch nichtzugeordnet ist, klicken Sie auf OK.
■ Geben Sie im Feld Makro 1 (Taste gedrückt) ein Makro ein, dasausgeführt werden soll, wenn die Taste für temporäre Überschreibunggedrückt wird. Wenn kein Wert zugeordnet ist, wird das vorgegebeneMakro c^c^ verwendet.
■ Geben Sie im Feld Makro 2 (Taste nicht gedrückt) ein Makro ein, dasausgeführt werden soll, wenn die Taste für temporäre Überschreibungfreigegeben wird. Wenn kein Wert definiert ist, wird die Anwendungin ihrem vorherigen Zustand wieder hergestellt (bevor die temporäreÜberschreibung ausgeführt wurde), wenn die Taste freigegeben ist.
ANMERKUNG Informationen zum Erstellen von Makros finden Sie unterErstellen von Makros auf Seite 166.
6 Klicken Sie auf Anwenden.
So drucken Sie eine Liste der Tastaturkürzel oder der Tasten für temporäreÜberschreibung
1 Klicken Sie auf Registerkarte Verwalten ➤ Gruppe
Anpassung ➤ Benutzeroberfläche.
2 Klicken Sie im Bereich Anpassungen in <Dateiname> auf den KnotenTastaturkurzbefehle.
356 | Kapitel 4 Anpassen der Benutzeroberfläche

3 Filtern Sie im Bereich Kurzbefehle Typ und Status der Tastaturkurzbefehle,die Sie drucken möchten.
■ Wählen Sie in der Dropdown-Liste Typ den Typ derTastaturkurzbefehle, der in der Liste angezeigt werden soll. ZurAuswahl stehen Alle Schlüssel, Zugriffstasten oder Tasten für temporäreÜberschreibung.
■ Wählen Sie in der Liste Status den Status der in der Liste angezeigtenTastaturkurzbefehle. Zur Auswahl stehen Alle, Aktiv, Inaktiv, Nichtzugewiesen.
4 Klicken Sie im Bereich Kurzbefehle auf Drucken.
Kurzübersicht
Befehle
ABI
Verwaltet die angepassten Benutzeroberflächenelemente im Produkt.
Tastaturkürzel | 357

Systemvariablen
TOOLTIPS
Steuert die Anzeige der QuickInfos in der Multifunktionsleiste, denWerkzeugkästen und anderen Elementen der Benutzeroberfläche.
TEMPOVERRIDES
Aktiviert und deaktiviert Tasten für die temporäre Überschreibung.
Beispiele für Tasten für temporäre ÜberschreibungDie CUIx-Datei, die zum Lieferumfang von AutoCAD gehört, definiert dieStandardtasten für temporäre Überschreibung. Sie können die Standardtastenfür temporäre Überschreibung als Vorlagen verwenden, wenn Sie eigene Tastenfür temporäre Überschreibung erstellen.
Die folgende Tabelle gibt einen Überblick über die Vorgabeaktionen bei Tastenfür temporäre Überschreibungen auf einer amerikanischen Tastatur. WeitereInformationen über die Standardtasten für temporäre Überschreibung aufanderen Tastaturen finden Sie unter Überschreiben der Objektfangeinstellungenim Benutzerhandbuch.
Tastenzuweisungen für temporäre Überschreibungen
BeschreibungTaste für temporäreÜberschreibung
Schaltet OFANG ein und ausF3
Schaltet UCSDETECT ein und ausF6
Schaltet ORTHOMODE ein und ausF8
Schaltet SNAPMODE ein und ausF9
SpurverfolgungF10
Schaltet die Objektfang-Spurverfolgungum
F11
Verwenden der dynamischen EingabeF12
Schaltet ORTHOMODE ein und ausUMSCHALT
358 | Kapitel 4 Anpassen der Benutzeroberfläche

Tastenzuweisungen für temporäre Überschreibungen
BeschreibungTaste für temporäreÜberschreibung
Schaltet OFANG ein und ausUMSCHALT+’
Objektfangüberschreibung: ZentrumUMSCHALT+,
SpurverfolgungUMSCHALT+.
Schaltet UCSDETECT ein und ausUMSCHALT+/
Aktiviert die ObjektfangerzwingungUMSCHALT+;
Schaltet die Objektfang-Spurverfolgungum
UMSCHALT+]
Schaltet OFANG ein und ausUMSCHALT+A
Objektfangüberschreibung: ZentrumUMSCHALT+C
Jegliches Fangen und Spurverfolgung de-aktivieren
UMSCHALT+D
Objektfangüberschreibung: EndpunktUMSCHALT+E
Jegliches Fangen und Spurverfolgung de-aktivieren
UMSCHALT+L
Objektfangüberschreibung: MittelpunktUMSCHALT+M
Objektfangüberschreibung: EndpunktUMSCHALT+P
Schaltet die Objektfang-Spurverfolgungum
UMSCHALT+Q
Aktiviert die ObjektfangerzwingungUMSCHALT+S
Objektfangüberschreibung: MittelpunktUMSCHALT+V
SpurverfolgungUMSCHALT+X
Schaltet UCSDETECT ein und ausUMSCHALT+Z
Tastaturkürzel | 359

ANMERKUNG Im CUI-Editor Benutzeroberfläche anpassen können Sie eine Listeder Tastaturkürzel, eine Liste der Tasten für temporäre Überschreibung oder beideListen anzeigen, drucken oder kopieren. Die in der Liste aufgeführten Tastaturkürzelund Tasten für temporäre Überschreibung werden von den in das Programmgeladene CUIx-Dateien verwendet.
DoppelklickaktionenSie können eine Doppelklickaktionen erstellen, die zum Aufrufen vonBearbeitungsbefehlen dient, wenn der Cursor über einem Objekt in derZeichnung positioniert und von einem Zeigegerät ein Doppelklick registriertwird.
Überblick über DoppelklickaktionenDoppelklickaktionen führen einen Befehl aus, durch den entweder dieEigenschaftenpalette oder ein spezieller Editor angezeigt wird, der für denObjekttyp, auf den in einer Zeichnung doppelt geklickt wird, leistungsfähiger,praktischer oder gebräuchlicher ist. In der folgenden Tabelle ist die Definitionder Attributblock-Doppelklickaktion im CUI-Editor aufgeführt.
Eigenschaften der Doppelklickaktion Attributsblock
BeispielBeschreibungElementdes Be-reichs Ei-genschaf-ten
AttributsblockEine Zeichenfolge, mit der die Doppelklickaktionim CUI-Editor identifiziert wird.
Name
Der Text wird zum Beschreiben des Elementsim CUI-Editor verwendet.
Beschrei-bung
ATTBLOCKREFLegt den Objekttyp fest, mit dem die Dop-pelklickaktion verknüpft ist. Weitere Informatio-
Objektna-me
nen zu den Objektnamen, die verwendet wer-den können, finden Sie unter Objektnamen vonDoppelklickaktionen auf Seite 364.
DC_0002Die ID, mit der eine Doppelklickaktion im CUI-Editor eindeutig gekennzeichnet wird.
Element-ID
360 | Kapitel 4 Anpassen der Benutzeroberfläche

So erstellen Sie eine Doppelklickaktion
1 Klicken Sie auf Registerkarte Verwalten ➤ Gruppe
Anpassung ➤ Benutzeroberfläche.
2 Klicken Sie im CUI-Editor Benutzeroberfläche anpassen auf derRegisterkarte Anpassen im Bereich Anpassungen in <Dateiname> mit derrechten Maustaste auf Doppelklickaktionen. Klicken Sie auf NeueDoppelklickaktion.
Die neue Doppelklickaktion (namens Doppelklicken1) wird am Ende derStruktur Doppelklickaktionen eingefügt.
3 Führen Sie einen der folgenden Schritte durch:
■ Überschreiben Sie den Vorgabenamen Doppelklicken1 mit einemneuen Namen.
■ Klicken Sie mit der rechten Maustaste auf DoubleClick1. Klicken Sieauf Umbenennen. Geben Sie einen neuen Namen für dieDoppelklickaktion ein.
■ Klicken Sie auf Doppelklicken1, warten Sie einen Moment, und klickenSie dann erneut auf den Namen der Doppelklickaktion, um den Namendirekt zu bearbeiten.
4 Führen Sie im Bereich Eigenschaften die folgenden Schritte aus:
■ Geben Sie im Feld Beschreibung eine Beschreibung für dieDoppelklickaktion ein.
■ Geben Sie im Feld Objektname einen DXF-Namen oder einen derspeziellen Objektnamen für ein Einfüge-, Flächen- oderUnterlagenobjekt ein. Sobald das Feld nicht mehr aktiviert ist, wirdder Wert automatisch in Großbuchstaben geändert.
Doppelklickaktionen | 361

5 Ziehen Sie im Bereich Befehlsliste den Befehl, den Sie derDoppelklickaktion hinzufügen möchten, in den Bereich Anpassungen in<Dateiname>.
ANMERKUNG Eine Doppelklickaktion kann jeweils nur einem Befehlzugeordnet sein.
6 Klicken Sie auf Anwenden.
So ändern Sie eine Doppelklickaktion
1 Klicken Sie auf Registerkarte Verwalten ➤ Gruppe
Anpassung ➤ Benutzeroberfläche.
2 Wählen Sie im CUI-Editor Benutzeroberfläche anpassen die RegisterkarteAnpassen. Klicken Sie auf das Pluszeichen (+) neben Doppelklickaktionen,um den Knoten zu erweitern.
3 Klicken Sie auf eine Doppelklickaktion.
Im Bereich Eigenschaften werden die Eigenschaften für die ausgewählteDoppelklickaktion angezeigt.
4 Geben Sie im Feld Objektname einen DXF-Namen oder einen derspeziellen Objektnamen für ein Einfüge-, Flächen- oder Unterlagenobjektein.
362 | Kapitel 4 Anpassen der Benutzeroberfläche

5 Wenn Sie den der Doppelklickaktion derzeit zugeordneten Befehl ersetzenmöchten, klicken Sie in den Bereich Befehlsliste, und ziehen Sie einenanderen Befehl auf die ausgewählte Doppelklickaktion im BereichAnpassungen in <Dateiname>.
6 Klicken Sie auf Anwenden.
Kurzübersicht
Befehle
ABI
Verwaltet die angepassten Benutzeroberflächenelemente im Produkt.
OPTIONEN
Passt die Programmeinstellungen an.
Systemvariablen
DBLCLKEDIT
Bestimmt das Verhalten bei der Doppelklickbearbeitung im Zeichenbereich.
PICKFIRST
Steuert, ob Objekte vor oder nach der Eingabe eines Befehls ausgewähltwerden sollen.
Doppelklickaktionen | 363

Objektnamen von DoppelklickaktionenDie Eigenschaft Objektname einer Doppelklickaktion muss einen gültigenNamen im Drawing Interchange Format (DXF™) oder einen speziellen Namenfür Einfügeobjekte aufweisen.
Es gibt einige Ausnahmen, bei denen der DXF-Name nicht für die EigenschaftObjektname einer Doppelklickaktion verwendet wird. Diese Ausnahmen geltenfür Objekte, die INSERT DXF-Namen verwenden. Für die Doppelklickaktion“Dynamischer Attributsblock” in der Datei acad.cuix wird beispielsweise derObjektname ATTDYNBLOCKREF verwendet. der für Einfügeobjekte verwendetwird, die Attribute und dynamische Aktionen enthalten.
In der folgenden Tabelle sind die DXF-Namen für viele Objekte aufgeführt,die häufig in Zeichnungen verwendet werden. Mit Ausnahme des NamensINSERT DXF weisen der DXF-Name und der Objektname denselben Wert auf.
DXF-Namen für häufig verwendete Objekte
BeschreibungDXF-Name
3D-Fläche3DFLÄCHE
3D-Volumenkörper (3D-Volumengrundkörper und komple-xe 3D-Volumenkörper)
3DSOLID
Objekt mit unbekanntem TypACAD_PROXY_ENTITY
3-Punkt-BogenBOGEN
Assoziative AnordnungREIHE
Attributdefinition, die in keinem Block definiert istATTDEF
In einem Block definiertes AttributATTRIB
VolumenkörperVOLUMENKÖRPER
KameraKAMERA
KreisKREIS
DGN-DateiunterlageDGNUNDERLAY
Bemaßungen (alle Bemaßungsobjekte)BEMASSUNG
364 | Kapitel 4 Anpassen der Benutzeroberfläche

DXF-Namen für häufig verwendete Objekte
BeschreibungDXF-Name
DWF-DateiunterlageDWFUNDERLAY
Ellipse und elliptischer BogenELLIPSE
Profilierte 3D-FlächeEXTRUDEDSURFACE
Schraffur und abgestufte FüllungSCHRAFF
2D- oder 3D-SpiraleSPIRALE
RasterbildBILD
Die Objektnamen für die unterschiedlichen Typen vonBlockreferenzobjekten lauten folgendermaßen:
EINFÜGE
ATTBLOCKREF Blockreferenz mit Attributen
ATTDYNBLOCKREF Dynamische Blockreferenzmit Attributen
BLOCKREF Blockreferenz ohne Attribute
DYNBLOCKREF Dynamische Blockreferenz ohneAttribute
XREF Externe Referenz (XRef)
Veraltete FührungslinieFÜHRUNG
Punktlicht, Spotlicht, Netzlicht und FernlichtLICHT
LinieLINIE
Profilierte 3D-FlächeLOFTEDSURFACE
Optimierte PolylinieLWPOLYLINE
Multi-FührungslinieMFÜHRUNG
MultilinieMLINIE
Doppelklickaktionen | 365

DXF-Namen für häufig verwendete Objekte
BeschreibungDXF-Name
AbsatztextMTEXT
PDF-DateiunterlagePDFUNDERLAY
Planare FlächePLANESURFACE
PunktPUNKT
2D- oder 3D-PolyliniePOLYLINIE
StrahlSTRAHL
2D-RegionREGION
Rotierte 3D-FlächeREVOLVEDSURFACE
SchnittobjektSECTIONOBJECT
FormeinfügungSYMBOL
2D-VolumenkörperSOLID
B-SplineSPLINE
3D-Sweeping-FlächeSWEPTSURFACE
TabelleTABELLE
Einzeiliger TextTEXT
Geometrische ToleranzTOLERANZ
Verschiebbares AnsichtsfensterVIEWPORT
AbdeckenABDECKEN
KonstruktionslinieKLINIE
366 | Kapitel 4 Anpassen der Benutzeroberfläche

ANMERKUNG Wenn mehrere Objekte ausgewählt sind oder ein Objekttyp mitkeiner Doppelklickaktion verknüpft ist, wird automatisch der vorgabemäßige BefehlQUICKPROPERTIES verwendet.
Beispiele für DoppelklickaktionenDie CUIx-Datei, die zum Lieferumfang von AutoCAD gehört, definiert dieStandard-Doppelklickaktionen. Sie können die Standard-Doppelklickaktionenals Vorlagen verwenden, wenn Sie Ihre eigenen Doppelklickaktionen erstellen.
Die folgende Tabelle enthält einige Objektnamen, die in der Datei acad.cuixeingerichtet sind. Erweitern Sie den Knoten Doppelklickaktionen im CUI-EditorBenutzeroberfläche anpassen, um eine vollständige Liste aller definiertenAktionen anzuzeigen.
Zuweisungen von Doppelklickaktionen
Befehl (Makro)Objekttyp
DDEDITATTDEF
ATTDIRBEARBATTRIB
EATTEDITATTBLOCKREF
EATTEDITATTDYNBLOCKREF
EIGENSCHAFTEN oder BBEARB basierend auf dem aktuellen Wertfür BLOCKEDITLOCK
BLOCKREF
TEDITBEMASSUNG
EIGENSCHAFTEN oder BBEARB basierend auf dem aktuellen Wertfür BLOCKEDITLOCK
DYNBLOCKREF
BILDANPASSENBILD
PEDITLSPOLYLINIE
MLEDITMLINIE
MTBEARBMTEXT
PEDITPOLYLINIE
Doppelklickaktionen | 367

Zuweisungen von Doppelklickaktionen
Befehl (Makro)Objekttyp
LIVESCHNITTSECTIONOBJECT
SPLINEEDITSPLINE
DDEDITTEXT
REFBEARBXREF
ANMERKUNG Doppelklickaktionen können nicht für OLE- und VIEWPORT-Objekteerstellt werden.
MaustastenSie können das Standardverhalten von Zeigegeräten im Programm ändern.
Überblick über MaustastenMaustasten definieren wie ein Zeigegerät in einem Windows-Systemfunktioniert. Sie können das Verhalten einer Maus oder eines anderenZeigegeräts im CUI-Editor Benutzeroberfläche anpassen ändern. Wenn dasZeigegerät über mehr als zwei Tasten verfügt, können Sie das Verhalten derzweiten und dritten Taste ändern. Die erste Taste eines Zeigegeräts kann imCUI-Editor Benutzeroberfläche anpassen nicht geändert werden.
Mit den Tasten UMSCHALT und STRG können Sie eine Reihe vonTastenkombinationen erstellen, die Ihren Anforderungen entsprechen. Wieviele Befehle Ihr Zeigegerät verarbeiten kann, richtet sich nach der Anzahl derfrei belegbaren Tasten des Geräts. Der Bereich Maustasten desStammverzeichnisknotens ist in Tastenkombinationen wie Klicken,UMSCHALT+Klicken, STRG+Klicken und STRG+UMSCHALT+Klickenangeordnet. Die Tabletttasten sind fortlaufend nummeriert. Ziehen Sie einenBefehl, um ihn einer Maustaste zuzuordnen. Erstellen Sie zusätzliche Tasten,indem Sie die Befehle auf einen Klickknoten ziehen.
368 | Kapitel 4 Anpassen der Benutzeroberfläche

In der folgenden Tabelle werden die Eigenschaften der Maustaste erläutert,die im Bereich Eigenschaften angezeigt werden.
Eigenschaften der Maustaste
BeispielBeschreibungElementdes Be-reichs Ei-genschaf-ten
AUX1Gibt die Aliasse für die Maustaste an. Klicken
Sie auf die Schaltfläche [ ], um das Dialogfeld
Aliasse
Aliasse zu öffnen. Die Aliasnamen in der CUIx-Datei müssen eindeutig sein. Sie dienen zurReferenzierung der Maustaste im Programm.
So fügen Sie eine Maustastenkombination hinzu
1 Klicken Sie auf Registerkarte Verwalten ➤ Gruppe
Anpassung ➤ Benutzeroberfläche.
2 Klicken Sie im CUI-Editor Benutzeroberfläche anpassen auf dieRegisterkarte Anpassen.
3 Klicken Sie im Bereich Anpassungen in <Dateiname> auf das Pluszeichen(+) neben Maustasten, um die Liste zu erweitern
4 Klicken Sie mit der rechten Maustaste auf einen Maustastenabschnitt.Klicken Sie auf Neue Schaltfläche.
Eine neue Maustaste (namens Taste n) wird an der letzten Stelle derausgewählten Liste eingefügt.
5 Ziehen Sie im Bereich Befehlsliste den Befehl, den Sie der Maustastehinzufügen möchten, in den Bereich Anpassungen in <Dateiname>.
Maustasten | 369

6 Klicken Sie auf Anwenden.
Kurzübersicht
Befehle
ABI
Verwaltet die angepassten Benutzeroberflächenelemente im Produkt.
Systemvariablen
MBUTTONPAN
Steuert das Verhalten der dritten Taste oder des Rades des Zeigegeräts.
Akzeptieren von Koordinateneingaben in TastenmenüsWenn Sie auf eine Taste eines mehrtastigen Zeigegeräts klicken, liest dasProgramm nicht nur die Tastennummer, sondern auch die Koordinaten derFadenkreuze. Indem Sie Ihre Makros sorgfältig erstellen, können Sie auswählen,ob die Koordinaten ignoriert oder mit dem durch die Taste aktivierten Befehlverwendet werden sollen.
Sie können, wie unter Warten auf Benutzereingaben in Makros auf Seite 172beschrieben, dem Befehl einen umgekehrten Schrägstrich (\ ) hinzufügen,um eine Benutzereingabe anzufordern. In den Menüs für Maus- und
370 | Kapitel 4 Anpassen der Benutzeroberfläche

Digitizer-Tasten werden die Koordinaten des Fadenkreuzes als Benutzereingabeangegeben, wenn die entsprechende Taste gedrückt wird. Dies gilt nur für denersten umgekehrten Schrägstrich im Befehl. Enthält der Befehl keinenumgekehrten Schrägstrich, werden die Fadenkreuzkoordinaten nichtverwendet. Beispiel:
linie
linie \
Die erste Taste startet den Befehl LINIE und zeigt die EingabeaufforderungErsten Punkt angeben auf herkömmliche Weise an. Die zweite Taste startetebenfalls den Befehl LINIE, das Programm verwendet an derEingabeaufforderung Ersten Punkt angeben jedoch die aktuelleFadenkreuzposition und zeigt die Eingabeaufforderung Nächsten Punktangeben an.
Kurzübersicht
Befehle
ABI
Verwaltet die angepassten Benutzeroberflächenelemente im Produkt.
Legacy-BenutzeroberflächenelementeDer Begriff "Legacy" bezieht sich auf solche Elemente der Benutzeroberfläche,die mit der aktuellen Version des Programms in der Regel nicht verwendetwerden. Sie werden jedoch weiterhin unterstützt, da einige Benutzer esvorziehen, mit diesen Elementen zu arbeiten und nicht mit den alternativenElementen der Benutzeroberfläche, die jetzt verfügbar sind.
Erstellen von TablettmenüsSie können bis zu vier Bereiche Ihres Digitalisiertabletts als Menübereiche fürBefehlseingaben definieren.
Die Knoten im CUI-Editor Benutzeroberfläche anpassen sind mit Tablettmenü1 bis Tablettmenü 4 gekennzeichnet und definieren die den ausgewähltenTabletts zugeordneten Makros.
Die Tablettmenübereiche, die Sie mit der Option Kfg des Befehls TABLETTdefinieren, werden in Menüauswahlfelder identischer Größe unterteilt, diedurch die in jedem Bereich angegebene Spalten- und Zeilenzahl festgelegt
Legacy-Benutzeroberflächenelemente | 371

sind. Diese Tablett-Auswahlfelder entsprechen den Zeilen, die auf dieBezeichnungen der Tablettabschnitte und zwar von links nach rechts und vonoben nach unten (unabhängig davon, ob sie Text enthalten).
Wenn Sie für einen Menübereich beispielsweise fünf Spalten und vier Zeilenfestlegen, dann gehört der Befehl in der ersten Zeile nach derZeilenbezeichnung zum am weitesten links stehenden Auswahlfeld in derobersten Zeile. Das Programm kann bis zu 32.766 Befehle in jedemTablettabschnitt verwalten. Dieser Wert sollte für jedes Tablettmenü ausreichen.
Sie können Ihre eigenen Makros in die Zelle Makros im Bereich Eigenschafteneinfügen. Die Befehlsbezeichnungen in diesem Bereich entsprechen den 225Feldern am oberen Rand der Tablettvorlage (Zeilen A bis I und Spalten 1 bis25). Ein Makro kann mit der Standardbefehlssyntax hinzugefügt werden. Inder folgenden Tabelle werden die Eigenschaften der Maustaste erläutert, dieim Bereich Eigenschaften angezeigt werden.
Eigenschaften des Tablettmenüs 1
BeispielBeschreibungElementdes Be-reichs Ei-genschaf-ten
TABLET1, TABLET1STDGibt die Aliasse für das Tablettmenü an. Klicken
Sie auf die Schaltfläche [ ], um das Dialogfeld
Aliasse
Aliasse zu öffnen. Die Aliasnamen in der CUIx-Datei müssen eindeutig sein. Sie dienen zurReferenzierung des Tablettmenüs im Programm.
9Die Anzahl der Zeilen, die für das Tablettmenüangepasst werden können.
Zeilen
25Die Anzahl der Spalten, die für das Tablettmenüangepasst werden können.
Spalten
So definieren Sie Zeilen und Spalten in einem Tablettmenü
1 Klicken Sie auf Registerkarte Verwalten ➤ Gruppe
Anpassung ➤ Benutzeroberfläche.
2 Wählen Sie im CUI-Editor Benutzeroberfläche anpassen die RegisterkarteAnpassen aus. Klicken Sie im Bereich Anpassungen in <Dateiname> aufdas Pluszeichen (+) neben dem Knoten Legacy, um ihn zu erweitern.
372 | Kapitel 4 Anpassen der Benutzeroberfläche

3 Klicken Sie auf das Pluszeichen (+) neben Tablettmenüs, um den Knotenzu erweitern.
4 Klicken Sie auf das Pluszeichen (+) neben einem Tablettmenü, um es zuerweitern.
5 Klicken Sie auf die Spalte, die Sie definieren möchten.
6 Suchen Sie im Bereich Befehlsliste auf den Befehl, den Sie hinzufügenmöchten.
7 Ziehen Sie den Befehl in eine Spalte.
8 Klicken Sie auf Anwenden.
So löschen Sie eine Zuordnung zu einem Tablettmenü
1 Klicken Sie auf Registerkarte Verwalten ➤ Gruppe
Anpassung ➤ Benutzeroberfläche.
2 Wählen Sie im CUI-Editor Benutzeroberfläche anpassen die RegisterkarteAnpassen aus. Klicken Sie im Bereich Anpassungen in <Dateiname> aufdas Pluszeichen (+) neben dem Knoten Legacy, um ihn zu erweitern.
3 Klicken Sie auf das Pluszeichen (+) neben Tablettmenüs, um den Knotenzu erweitern.
4 Klicken Sie auf das Pluszeichen (+) neben einem Tablettmenü, um es zuerweitern.
5 Klicken Sie mit der rechten Maustaste auf die Zeile oder Spalte, die Sielöschen möchten. Klicken Sie auf Zuordnung löschen.
6 Klicken Sie auf Anwenden.
Kurzübersicht
Befehle
ABI
Verwaltet die angepassten Benutzeroberflächenelemente im Produkt.
Legacy-Benutzeroberflächenelemente | 373

TABLETT
Kalibriert und konfiguriert ein angeschlossenes Digitalisiertablett und schaltetes ein und aus.
Anpassen von TabletttastenZum Anpassen von Tabletttasten führen Sie dieselben Schritte wie beimAnpassen von Maustasten aus.
Tabletttasten sind Tasten auf dem Zeigegerät (wird auch als Puck bezeichnet),das mit einem Digitalisierertablett verwendet wird. Pucks können verschiedeneFormen, Größen und Tastenkonfigurationen aufweisen. Mit Ausnahme derersten Taste können alle Puck-Tasten angepasst werden.
Einige Puck-Hersteller verwenden je nach Puck geringfügig unterschiedlicheTastenlayouts. Während ein Puck beispielsweise mit der ersten Taste in deroberen linken Ecke beginnt und dann von 1 bis F schräg nach unten zählt,beginnt ein anderer möglicherweise ebenfalls in der oberen linken Ecke,verwendet aber ein anderes Nummerierungsschema.
ANMERKUNG Sie sollten die Tastenzuweisungen testen, um sicherzustellen, dassdie richtige Taste zugewiesen wurde. Informationen über die Anordnung derTasten, finden Sie im Benutzerhandbuch zu Ihrem Puck.
Zum Anpassen von Tabletttasten führen Sie dieselben Schritte wie beimAnpassen von Maustasten aus.
Weitere Informationen zum Anpassen von Tabletttasten finden Sie unterMaustasten auf Seite 368.
Kurzübersicht
Befehle
ABI
Verwaltet die angepassten Benutzeroberflächenelemente im Produkt.
Erstellen von BildkachelmenüsIn den Bildkachelmenüs können Sie Bilder anstelle von Text auswählen. Siekönnen Bildkacheln Bildkacheldias erstellen, bearbeiten oder hinzufügen.
374 | Kapitel 4 Anpassen der Benutzeroberfläche

In einem Bildkachel-Dialogfeld werden jeweils 20 Bilder in einer Gruppeangezeigt. In einem Listenfeld mit Bildlaufleiste auf der linken Seite werdendie zugehörigen Diadateien oder zugehöriger Text angezeigt. Wenn einBildkachel-Dialogfeld mehr als 20 Dias enthält, werden die zusätzlichen Diasin eine neue Seite aufgenommen. Die Schaltflächen Weiter und Zurück werdenaktiviert, sodass Sie die Bilderseiten durchlaufen können.
Nachfolgend ist ein Beispiel für ein Bildkachelmenü dargestellt.
Bildkachelmenüs werden im CUI-Editor Benutzeroberfläche anpassen definiert.In der folgenden Tabelle werden die Eigenschaften für ein Bildkachelmenüerläutert.
Eigenschaften des Bildkachelmenüs Layout der festen Ansichtsfenster
BeispielBeschreibungElementdes Be-reichs Ei-genschaf-ten
Layout der festen An-sichtsfenster
Die Zeichenfolge wird nur im CUI-Editor verwen-det und nicht in der Benutzeroberfläche ange-zeigt.
Name
Der Text dient zur Beschreibung des Elementsund wird nicht in der Benutzeroberfläche ange-zeigt.
Beschrei-bung
image_vportiGibt die Aliasse für das Bildkachelmenü an. Kli-
cken Sie auf die Schaltfläche [ ], um das Dialog-
Aliasse
feld Aliasse zu öffnen. Die Aliasnamen in derCUIx-Datei müssen eindeutig sein. Sie dienenzur Referenzierung des Bilddateimenüs im Pro-gramm.
Legacy-Benutzeroberflächenelemente | 375

In der folgenden Tabelle werden die Eigenschaften für ein Bildkacheldiaerläutert.
Eigenschaften des Dias Vier: Gleich im Bildkachelmenü Layout der festenAnsichtsfenster
BeispielBeschreibungElementdes Be-reichs Ei-genschaf-ten
Vier: GleichDie Zeichenfolge wird im Listenfeld auf der lin-ken Seite des Bildkachelmenü-Dialogfelds ange-
Name
zeigt. Es dürfen nur alphanumerische Zeichenverwendet werden. Mit Ausnahme des Binde-strichs () und des Unterstrichs (_) sind keine In-terpunktionszeichen zulässig.
Feste Ansichtsfenster,vier: gleichmäßig
Der Name des Befehls, wie er in der Befehlslisteangezeigt wird.
Befehlsna-me
Der Text dient zur Beschreibung des Elementsund wird nicht in der Benutzeroberfläche ange-zeigt.
Beschrei-bung
^C^C-vports 4Das Befehlsmakro. Es gilt die vorgegebeneSyntax für Makros.
Makro
MM_0427Bezeichnung zur eindeutigen Kennzeichnungeines Befehls.
Element-ID
acadDie Diabibliothek ist eine Datei, die aus mehre-ren Dias besteht und mithilfe der Datei slide-lib.exe erstellt wird.
Diabiblio-thek
vport-4Name eines Dias in der Diabibliotheksdatei odereines Diabilds, das einzeln gespeichert ist.
Diabezeich-nung
Sie können jedes mit AutoCAD erstellte Dia als Bild verwenden. Beachten Siebeim Vorbereiten von Dias für Bildkachelmenüs die folgenden Empfehlungen.
■ Erstellen Sie einfache Bilder. Wenn ein Bildkachelmenü angezeigt wird,müssen Sie warten, bis alle Bilder gezeichnet sind, bevor Sie ein Bildauswählen. Wenn Sie in Ihrem Bildmenü viele komplexe Symbole anzeigen
376 | Kapitel 4 Anpassen der Benutzeroberfläche

möchten, beschränken Sie sich auf vereinfachte, erkennbare Darstellungender Originalbilder.
■ Nutzen Sie das Feld aus. Wenn Sie ein Dia für ein Bild anfertigen, stellenSie es möglichst bildschirmfüllend dar, bevor Sie den Befehl MACHDIAstarten. Bei sehr breiten und kurzen oder langen und schmalen Bildernerzielen Sie das beste Erscheinungsbild für das Bildkachelmenü, wenn Siedas Bild mit dem Befehl PAN am Bildschirm zentrieren, bevor Sie das Diaerstellen.Bilder werden mit einem Seitenverhältnis von 3:2 dargestellt (3 EinheitenBreite mal 2 Einheiten Höhe). Verwendet Ihr Zeichnungsbereich ein anderesGrößenverhältnis, ist die Erstellung von im Bilddateimenü zentrierten Diasproblematisch. Arbeiten Sie mit einem verschiebbaren Ansichtsfenster undeinem Seitenverhältnis von 3:2, können Sie das Bild positionieren undsicher sein, dass es im Bildkachelmenü wie gewünscht angezeigt wird.
■ Berücksichtigen Sie den Zweck der Bilder. Verwenden Sie keine Bilder, umabstrakte Konzepte in Symbolen zu erfassen. Bildkacheln dienen in ersterLinie zur Auswahl eines grafischen Symbols.
So erstellen Sie ein Bildkacheldia
1 Zeichnen Sie in AutoCAD die Geometrie, die in dem Dia angezeigt werdensoll.
2 Klicken Sie auf Registerkarte Ansicht ➤ Gruppe Navigation ➤
Dropdown-Menü Zoom ➤ Zentrum.
3 Geben Sie in der Befehlszeile machdia ein.
4 Geben Sie im Dialogfeld Diadatei erstellen den Dateinamen ein.
5 Klicken Sie auf Speichern, und fügen Sie diese ggf. zu einerDiabibliotheksdatei hinzu. Sie können das Bilddia einer neuen Bildkachelzuordnen.
So zeigen Sie ein Bildkacheldia an
1 Geben Sie an der Eingabeaufforderung den Befehl zeigdia ein.
2 Navigieren Sie im Dialogfeld Diadatei wählen zur gewünschten Diadatei,und wählen Sie sie aus.
3 Klicken Sie auf Öffnen.
Die Diadatei sollte im Zeichnungsfenster angezeigt werden. RegenerierenSie die Zeichnung, um die Diadatei aus der Anzeige zu entfernen.
Legacy-Benutzeroberflächenelemente | 377

So erstellen Sie eine Bildkachel-Diabibliothek
1 Legen Sie alle Dias, die Sie einer Diabibliothek hinzufügen möchten, ineinem einzigen Ordner ab.
2 Klicken Sie auf Menü Start ➤ Alle Programme (oder Programme) ➤
Zubehör ➤ Eingabeaufforderung.
3 Geben Sie an der Eingabeaufforderung CD <Ablageordner der Dias> ein.
Beispiel: CD “C:\Dias”
4 Geben Sie am Speicherort der Diadateien dir *.sld /b > <Dateiname> ein.
Beispiel: dir *.sld /b > “EigeneDias”
Es wird eine Textdatei erstellt, die die Namen der Diadateien im aktuellenOrdner enthält.
5 Nachdem die Textdatei mit allen Diadateien im aktuellen Ordner erstelltwurde, geben Sie <AutoCAD-Installationsverzeichnis>\slidelib.exe<Dateiname der Diabibliothek> < <Textdatei mit Dianamen> ein.
Beispiel: “C:\Programme\AutoCAD 2012\slidelib.exe”“myslidelib”< “myslides”
6 Wenn Sie fertig sind, schließen Sie das DOS-Fenster.
WARNUNG Nachdem Sie die Diabibliothek erstellt haben, speichern Sie dieeinzelnen Diadateien an einem sicheren Ort, damit sie nicht versehentlich gelöschtwerden. Dies ist wichtig, falls Sie die Diabibliothek später wiederherstellen müssen.
So erstellen Sie ein Bildkachelmenü und ordnen ein Bildkacheldia zu
1 Klicken Sie auf Registerkarte Verwalten ➤ Gruppe
Anpassung ➤ Benutzeroberfläche.
2 Klicken Sie im Dialogfeld Benutzeroberfläche anpassen auf derRegisterkarte Anpassen im Bereich Anpassungen in <Dateiname> auf dasPluszeichen (+) neben Legacy, um die Liste zu erweitern.
3 Klicken Sie in der Liste Legacy mit der rechten Maustaste aufBildkachelmenü. Klicken Sie auf Neues Bildkachelmenü.
Ein neues Bildkachelmenü (namens Bildkachelmenü1) wird an die letzteStelle der Struktur Bildkachelmenüs gesetzt.
378 | Kapitel 4 Anpassen der Benutzeroberfläche

4 Führen Sie einen der folgenden Schritte durch:
■ Überschreiben Sie den Vorgabenamen Bildkachelmenü1 mit einemneuen Namen.
■ Klicken Sie mit der rechten Maustaste auf Bildkachelmenü1. KlickenSie auf Umbenennen. Geben Sie einen Namen für die neue Bildkachelein.
■ Klicken Sie auf Bildkachelmenü1, warten Sie einen Moment, undklicken Sie erneut auf den Namen der Bildkachel, um den Namendirekt zu bearbeiten.
5 Ziehen Sie im Bereich Befehlsliste einen Befehl auf das neueBildkachelmenü im Bereich Anpassungen in <Dateiname>.
6 Geben Sie im Bereich Eigenschaften die Eigenschaften für das neueBildkacheldia wie folgt ein:
■ Geben Sie im Feld Name den Text ein, der im Listenfeld für dieBildkachel angezeigt werden soll.
■ Geben Sie im Feld Beschreibung eine Beschreibung für die Bildkachelein.
■ Geben Sie im Feld Diabibliothek den Namen derBildkachel-Diabibliothek ein, die das Dia für die Bildkachel enthält.Die Bildkachel-Diabibliothek muss sich in einem der Ordner befinden,der den Suchpfad für die Support-Datei definiert. Wenn Sie anstelleeiner Diabibliothek über eine Bildkachel-Diadatei verfügen, geben Sieden Namen in das Feld für die Bildkachel-Diabibliothek ein.
■ Geben Sie im Feld Diabezeichnung den Namen der Bildkachel-Diadateiein, die in der im Feld Diabibliothek aufgeführtenBildkachel-Diabibliothek enthalten ist.
7 Klicken Sie auf Anwenden.
Kurzübersicht
Befehle
ABI
Verwaltet die angepassten Benutzeroberflächenelemente im Produkt.
Legacy-Benutzeroberflächenelemente | 379

MACHDIA
Erstellt eine Diadatei aus dem aktuellen Modellansichtsfenster oder aus demaktuellen Layout.
ZEIGDIA
Zeigt eine Diadatei im aktuellen Ansichtsfenster an.
Laden einer AutoLISP-DateiAutoLISP (LSP oder MNL)-Dateien enthalten Programme, die benutzerdefinierteBefehle und Funktionen hinzufügen, die in der Benutzeroberfläche verwendetwerden können. Sie können AutoLISP-Dateien in eine CUIx-Datei laden.Verwenden Sie dazu die Registerkarte Anpassen des CUI-EditorsBenutzeroberfläche anpassen.
Weitere Informationen über die Verwendung von AutoLISP finden Sie unterAutoLISP und Visual LISPAutoLISP auf Seite 480.
TIPP MNL-Dateien mit demselben Namen und Speicherort wie Ihre Haupt-,Unternehmens- oder partiellen CUIx-Dateien werden automatisch geladen. DieseDateien können nicht entfernt werden, wenn Sie in AutoCAD geladen sind.
So laden Sie eine AutoLISP-Datei im CUI-Editor Benutzeroberfläche anpassen
1 Klicken Sie auf Registerkarte Verwalten ➤ Gruppe
Anpassung ➤ Benutzeroberfläche.
2 Klicken Sie im CUI-Editor Benutzeroberfläche anpassen auf derRegisterkarte Anpassen im Bereich Anpassungen in <Dateiname> mit derrechten Maustaste auf LISP-Dateien. Klicken Sie auf LISP laden.
3 Wählen Sie im Dialogfeld LISP-Dateien laden die AutoLISP-Datei aus, dieSie laden möchten. Es können nur Dateien mit der Erweiterung LSPausgewählt werden.
380 | Kapitel 4 Anpassen der Benutzeroberfläche

TIPP Dateien mit der Erweiterung LSP können zwar nur auf diese Weisegeladen werden, Sie können jedoch auch andere Typen vonbenutzerdefinierten Programmdateien laden. Verwenden Sie zum Ladenanderen benutzerdefinierter Programmdateien AutoCAD-Befehle wieNETLOAD, VBALOAD oder ARX.
4 Klicken Sie auf Öffnen.
5 Klicken Sie im CUI-Editor Benutzeroberfläche anpassen auf Anwenden.
Kurzübersicht
Befehle
APPLOAD
Lädt und beendet Anwendungen und definiert, welche Anwendungen beimStarten geladen werden.
ARX
Lädt und entfernt ObjectARX-Anwendungen und bietet Informationen dazu.
ABI
Verwaltet die angepassten Benutzeroberflächenelemente im Produkt.
NETLOAD
Lädt eine .NET-Anwendung.
VBALAD
Lädt ein globales VBA-Projekt in die aktuelle Arbeitssitzung.
Anpassen von ArbeitsbereichenSie können Arbeitsbereiche anpassen, um eine Zeichnungsumgebung zuerstellen, in der nur die von Ihnen ausgewählten Befehle imSchnellzugriff-Werkzeugkasten, in Menüs, aufMultifunktionsleisten-Registerkarten und Paletten angezeigt werden.
Anpassen von Arbeitsbereichen | 381

Überblick über ArbeitsbereichanpassungenDie folgenden Optionen stehen zur Anpassung von Arbeitsbereichen zurVerfügung: Erstellen von Arbeitsbereichen im CUI-Editor Benutzeroberflächeanpassen, Ändern der Eigenschaften von Arbeitsbereichen und Anzeigen vonWerkzeugkästen in allen Arbeitsbereichen.
Erstellen oder Bearbeiten von Arbeitsbereichen außerhalb des CUI-EditorsBenutzeroberfläche anpassen
Die einfachste Möglichkeit zum Erstellen und Bearbeiten vonBenutzeroberflächenelementen in einem Arbeitsbereich stellt das Anpassenim Anwendungsfenster dar. Im Anwendungsfenster können Sie die Anzeigeund Darstellung von mehreren der am häufigsten verwendetenBenutzeroberflächenelemente steuern.
Nachdem Sie den Arbeitsbereich angepasst haben, können Sie die Änderungenmit dem Befehl ABSPEICH in einem vorhandenen oder neuen Arbeitsbereichspeichern. Nach dem Speichern können Sie den Arbeitsbereich immer dannaufrufen, wenn Sie in der Arbeitsbereichumgebung zeichnen müssen. WeitereInformationen zum Anpassen von Arbeitsbereichen außerhalb des CUI-EditorsBenutzeroberfläche anpassen finden Sie unter Steuern vonBenutzeroberflächenelementen außerhalb des CUI-Editors Benutzeroberflächeanpassen auf Seite 397.
Erstellen oder Bearbeiten von Arbeitsbereichen im DialogfeldBenutzeroberfläche anpassen
Im CUI-Editor Benutzeroberfläche anpassen können Sie Arbeitsbereiche mitpräzisen Eigenschaften, die mit der Anwendung und Zeichnungsfensternverknüpft sind, und Elemente der Benutzeroberfläche(Schnellzugriff-Werkzeugkasten, Werkzeugkästen, Menüs,Multifunktionsleisten-Registerkarten und Paletten) erstellen und bearbeiten.
Sie passen einen Arbeitsbereich an, indem Sie einen Arbeitsbereich im KnotenArbeitsbereiche im Bereich Anpassungen in auswählen. Die BereicheArbeitsbereichsinhalte und Eigenschaften werden angezeigt. Für das Bearbeiteneines Arbeitsbereichs klicken Sie auf die Schaltfläche Arbeitsbereich anpassenim Bereich Arbeitsbereichsinhalte.
382 | Kapitel 4 Anpassen der Benutzeroberfläche

Weitere Informationen zum Anpassen von Arbeitsbereichen finden Sie imCUI-Editor Benutzeroberfläche anpassen unter Steuern vonBenutzeroberflächenelementen im CUI-Editor Benutzeroberfläche anpassenauf Seite 400.
Nachdem Sie im Bereich Arbeitsbereichsinhalte auf Arbeitsbereich anpassengeklickt haben, werden im Bereich Anpassungen in <Dateiname> dieBenutzeroberflächenelemente aufgeführt, die zu dem Arbeitsbereichhinzugefügt werden können, der aktuell bearbeitet wird. Neben den einzelnenBenutzeroberflächenelementen, die in den geladenen CUIx-Dateien enthaltensind, werden Kontrollkästchen angezeigt. Über die Kontrollkästchen könnenSie Benutzeroberflächenelemente zu Arbeitsbereichen hinzufügen bzw. darausentfernen.
Ändern der Eigenschaften von ArbeitsbereichenIm CUI-Editor Benutzeroberfläche anpassen können SieArbeitsbereichseigenschaften definieren, z. B. Name, Beschreibung und ob dieRegisterkarte Modell oder Layout angezeigt wird. In der folgenden Tabelle
Überblick über Arbeitsbereichanpassungen | 383

werden die Eigenschaften des Arbeitsbereichs AutoCAD Klassisch erläutert,die im Bereich Eigenschaften angezeigt werden.
Eigenschaften des Arbeitsbereichs AutoCAD Klassisch
BeispielBeschreibungElement des Be-reichs Eigenschaf-ten
AutoCAD KlassischDie Zeichenfolge wird im Dropdown-Feld auf demWerkzeugkasten Arbeitsbereiche, an der Eingabeauffor-
Name
derung für den Befehl ARBEITSBER, unter dem Menü-element Arbeitsbereiche im Menü Extras und im CUI-Editor angezeigt.
Der Text dient zur Beschreibung des Arbeitsbereichsund wird nicht in der Benutzeroberfläche angezeigt.
Beschreibung
ModellBestimmt, ob die Registerkarte Modell, die zuletzt aktiveLayout-Registerkarte oder die derzeit aktive Registerkar-
Start Ein
te in der Zeichnung angezeigt wird, wenn der Arbeits-bereich wiederhergestellt oder als aktuell festgelegtwird.
EinBestimmt, ob die Menüleiste sichtbar ist, wenn derArbeitsbereich wiederhergestellt oder als aktuell festge-legt wird.
Menüleisten
Nur AnwendungBestimmt, ob die Statusleisten des Zeichnungsfenstersoder der Anwendung sichtbar sind, wenn der Arbeits-
Statusleisten
bereich wiederhergestellt oder als aktuell festgelegtwird. Die verfügbaren Optionen lauten Nur Anwen-dung, Alle deaktiviert, Alle aktiviert oder Nur Zeich-nungsstatusleiste.
EinBestimmt, ob die Modell/Layout-Registerkarten imZeichnungsfenster sichtbar sind, wenn der Arbeitsbe-reich wiederhergestellt oder als aktuell festgelegt wird.
Modell/Layout-Regis-terkarten
EinBestimmt, ob die Bildlaufleisten sichtbar sind, wennder Arbeitsbereich wiederhergestellt oder als aktuellfestgelegt wird.
Bildlaufleisten
384 | Kapitel 4 Anpassen der Benutzeroberfläche

Importieren von Arbeitsbereichen in eine Haupt-CUIx-Datei
Sie können einen Arbeitsbereich in die Haupt-CUIx-Datei importieren.Verwenden Sie hierfür die Registerkarte Übertragen des CUI-EditorsBenutzeroberfläche anpassen. Arbeitsbereiche in teilweise geladenenCUIx-Dateien müssen in die Haupt-CUIx-Datei übertragen werden, wenn Sieden Arbeitsbereich aktivieren möchten.
Einstellen des vorgegebenen Arbeitsbereichs
Arbeitsbereiche in einer CUIx-Datei können als Vorgabe markiert werden.Dadurch wird festgelegt, welcher Arbeitsbereich in der CUIx-Dateiwiederhergestellt werden soll, wenn die CUIx-Datei erstmals in das Programmgeladen wird bzw. nachdem die CUIx-Datei mit dem Befehl ABILAD geladenwurde.
Aktivieren eines Arbeitsbereichs
Nachdem Sie einen Arbeitsbereich erstellt oder geändert haben, muss eraktiviert werden, bevor Sie mit dem Arbeitsbereich die aktuelle Anzeige derBenutzeroberfläche steuern können. Sie können Arbeitsbereiche über dieBenutzeroberfläche oder den CUI-Editor Benutzeroberfläche anpassenaktivieren. In der Benutzeroberfläche können Sie zum Aktivieren einesArbeitsbereichs den Werkzeugkasten Arbeitsbereiche, die SchaltflächeArbeitsbereichwechsel in der Statusleiste, das Menü Extras in der Menüleisteund den Befehl ARBEITSBER verwenden.
Sie können auch den Befehlszeilenschalter verwenden, um einen Arbeitsbereichzu aktivieren, indem Sie auf die Desktop-Verknüpfung doppelklicken, umAutoCAD zu starten. Weitere Informationen zu Befehlszeilenschaltern findenSie unter Anpassen des Startvorgangs im Benutzerhandbuch.
So erstellen Sie einen Arbeitsbereich mit dem CUI-Editor Benutzeroberflächeanpassen
1 Klicken Sie auf Registerkarte Verwalten ➤ Gruppe
Anpassung ➤ Benutzeroberfläche.
2 Klicken Sie im Dialogfeld Benutzeroberfläche anpassen auf derRegisterkarte Anpassen im Bereich Anpassungen in <Dateiname> mit derrechten Maustaste auf den Knoten Arbeitsbereiche, und wählen Sie NeuerArbeitsbereich.
Überblick über Arbeitsbereichanpassungen | 385

Ein neuer, leerer Arbeitsbereich (namens Arbeitsbereich1) wird am Endedes Strukturknotens Arbeitsbereiche eingefügt.
3 Führen Sie einen der folgenden Schritte aus, um den Arbeitsbereichumzubenennen:
■ Überschreiben Sie den Vorgabenamen Arbeitsbereich1 mit einemneuen Namen.
■ Klicken Sie mit der rechten Maustaste auf Arbeitsbereich1. Klicken Siedann auf Umbenennen. Geben Sie einen neuen Namen für denArbeitsbereich ein.
■ Klicken Sie auf Arbeitsbereich1, warten Sie einen Moment, und klickenSie dann erneut auf den Namen des Arbeitsbereichs, um den Namendirekt zu bearbeiten.
4 Klicken Sie im Bereich Arbeitsbereichsinhalte auf Arbeitsbereich anpassen.
5 Klicken Sie im Bereich Anpassungen in <Dateiname> auf das Pluszeichen(+) neben dem Strukturknoten, um ihn zu erweitern.
ANMERKUNG Neben den Knoten für Schnellzugriff-Werkzeugkästen,Multifunktionsleisten-Registerkarten, Werkzeugkästen, Menüs und partiellenCUIx-Dateien werden nun Kontrollkästchen angezeigt, sodass Sie auf einfacheWeise Elemente in den Arbeitsbereich einfügen können.
6 Aktivieren Sie das Kontrollkästchen neben den einzelnenBenutzeroberflächenelementen, die Sie zum Arbeitsbereich hinzufügenmöchten.
386 | Kapitel 4 Anpassen der Benutzeroberfläche

Die ausgewählten Benutzeroberflächenelemente werden zu demArbeitsbereich hinzugefügt.
7 Klicken Sie im Bereich Arbeitsbereichsinhalte auf Fertig.
8 Klicken Sie auf Anwenden.
So speichern oder erstellen Sie einen Arbeitsbereich über dieBenutzeroberflächeFühren Sie einen der folgenden Schritte durch:
■ So speichern Sie einen Arbeitsbereich über den WerkzeugkastenArbeitsbereiche
1 Klicken Sie mit der rechten Maustaste auf einen der Werkzeugkästen,die in der Benutzeroberfläche angezeigt werden, und klicken Sie aufArbeitsbereiche.
Überblick über Arbeitsbereichanpassungen | 387

Neben aktuell angezeigten Werkzeugkästen wird ein Häkchenangezeigt.
2 Klicken Sie im Werkzeugkasten Arbeitsbereiche auf dieDropdown-Liste, und wählen Sie Aktuelles speichern unter aus.
3 Geben Sie im Dialogfeld Arbeitsbereich speichern im Feld Name denNamen des neuen Arbeitsbereichs ein, oder wählen Sie einenvorhandenen Arbeitsbereich aus der Dropdown-Liste aus, um ihn zuüberschreiben.
4 Klicken Sie auf Speichern, um en Arbeitsbereich zu erstellen oder zuändern.
■ So speichern Sie einen Arbeitsbereich über die Statusleiste
1 Klicken Sie in der Statusleiste auf Arbeitsbereichwechsel. Klicken Sieanschließend auf Aktuelles speichern unter.
388 | Kapitel 4 Anpassen der Benutzeroberfläche

2 Geben Sie im Dialogfeld Arbeitsbereich speichern im Feld Name denNamen des neuen Arbeitsbereichs ein, oder wählen Sie einenvorhandenen Arbeitsbereich aus der Dropdown-Liste aus, um ihn zuüberschreiben.
3 Klicken Sie auf Speichern, um en Arbeitsbereich zu erstellen oder zuändern.
ANMERKUNG Sie können auch einen Arbeitsbereich über denSchnellzugriff-Werkzeugkasten speichern.
So ändern Sie die Eigenschaften eines Arbeitsbereichs
1 Klicken Sie auf Registerkarte Verwalten ➤ Gruppe
Anpassung ➤ Benutzeroberfläche.
2 Wählen Sie im CUI-Editor Benutzeroberfläche anpassen die RegisterkarteAnpassen aus. Klicken Sie im Bereich Anpassungen in <Dateiname> aufden Arbeitsbereich, dessen Eigenschaften Sie ändern möchten.
3 Führen Sie im Bereich Eigenschaften die folgenden Schritte aus:
■ Geben Sie im Feld Name einen Namen für den Arbeitsbereich ein.
■ Geben Sie im Feld Beschreibung eine Beschreibung ein.
■ Wählen Sie eine Option aus dem Feld Start Ein (Modell, Layout, Nichtändern).
■ Wählen Sie im Feld Menüleiste eine Option (Aus, Ein) aus.
Überblick über Arbeitsbereichanpassungen | 389

■ Wählen Sie im Feld Statusleiste eine Option (Nur Anwendung, Alledeaktiviert, Alle aktiviert, Nur Zeichnungsstatusleiste) aus.
■ Wählen Sie eine Option aus dem Feld Modell/Layout-Registerkarten(Ein, Aus, Nicht ändern).
■ Wählen Sie eine Option aus dem Feld Bildlaufleisten (Ein, Aus, Nichtändern).
4 Klicken Sie auf Anwenden.
So kopieren Sie einen Arbeitsbereich
1 Klicken Sie auf Registerkarte Verwalten ➤ Gruppe
Anpassung ➤ Benutzeroberfläche.
2 Wählen Sie im CUI-Editor Benutzeroberfläche anpassen die RegisterkarteAnpassen. Klicken Sie im Bereich Anpassungen in <Dateiname> auf dasPluszeichen (+) neben dem Knoten Arbeitsbereiche, um ihn zu erweitern.
3 Klicken Sie mit der rechten Maustaste auf den Arbeitsbereich, den Sieduplizieren möchten. Klicken Sie auf Kopieren.
390 | Kapitel 4 Anpassen der Benutzeroberfläche

Eine Kopie des Arbeitsbereichs (mit der Bezeichnung Kopie von<Arbeitsbereichsname>) wird am Ende des Strukturknotens Arbeitsbereicheeingefügt.
4 Führen Sie einen der folgenden Schritte aus, um den Arbeitsbereichumzubenennen:
■ Überschreiben Sie den Vorgabetext Kopie von <Arbeitsbereichsname>mit einem neuen Namen.
■ Klicken Sie mit der rechten Maustaste auf Kopie von<Arbeitsbereichsname>. Klicken Sie auf Umbenennen. Geben Sie einenneuen Namen für den Arbeitsbereich ein.
■ Klicken Sie auf Kopie von <Arbeitsbereichname>, warten Sie einenMoment, und klicken Sie dann erneut auf den Namen desArbeitsbereichs, um den Namen direkt zu bearbeiten.
5 Nehmen Sie die gewünschten Änderungen vor.
6 Klicken Sie auf Anwenden.
So aktivieren Sie einen Arbeitsbereich über die BenutzeroberflächeFühren Sie einen der folgenden Schritte durch:
■ So aktivieren Sie einen Arbeitsbereich über den WerkzeugkastenArbeitsbereiche
■ Wählen Sie im Werkzeugkasten Arbeitsbereiche in der Dropdown-Listeden Arbeitsbereich aus, den Sie aktivieren möchten.
Wenn der Werkzeugkasten Arbeitsbereiche nicht angezeigt wird, klickenSie mit der rechten Maustaste auf einen in der Benutzeroberflächeangezeigten Werkzeugkasten und anschließend auf Arbeitsbereiche.
Überblick über Arbeitsbereichanpassungen | 391

■ So aktivieren Sie einen Arbeitsbereich über die Statusleiste
■ Klicken Sie in der Statusleiste auf Arbeitsbereichwechsel. Klicken Sieanschließend auf den Arbeitsbereich, den Sie aktivieren möchten
ANMERKUNG Sie können auch einen Arbeitsbereich über denSchnellzugriff-Werkzeugkasten einstellen.
■ So aktivieren Sie einen Arbeitsbereich über das Menü Extras in derMenüleiste
■ Klicken Sie in der Menüleiste auf Menü Extras ➤ Arbeitsbereiche ➤ ,und wählen Sie den Arbeitsbereich aus, den Sie aktivieren möchten.
So aktivieren Sie einen Arbeitsbereich im CUI-Editor Benutzeroberflächeanpassen
1 Klicken Sie auf Registerkarte Verwalten ➤ Gruppe
Anpassung ➤ Benutzeroberfläche.
2 Wählen Sie im CUI-Editor Benutzeroberfläche anpassen die RegisterkarteAnpassen. Klicken Sie im Bereich Anpassungen in <Dateiname> auf dasPluszeichen (+) neben dem Knoten Arbeitsbereiche, um ihn zu erweitern.
3 Klicken Sie mit der rechten Maustaste auf den Arbeitsbereich, den Sieaktivieren möchten. Klicken Sie auf Aktuell.
392 | Kapitel 4 Anpassen der Benutzeroberfläche

4 Klicken Sie auf Anwenden.
So stellen Sie die "klassische" Ansicht wieder her
■ Klicken Sie in der Statusleiste auf Arbeitsbereichwechsel. Klicken Sie aufAutoCAD Klassisch.
So legen Sie einen Vorgabe-Arbeitsbereich fest
1 Klicken Sie auf Registerkarte Verwalten ➤ Gruppe
Anpassung ➤ Benutzeroberfläche.
2 Wählen Sie im CUI-Editor Benutzeroberfläche anpassen die RegisterkarteAnpassen. Klicken Sie im Bereich Anpassungen in <Dateiname> auf dasPluszeichen (+) neben dem Knoten Arbeitsbereiche, um ihn zu erweitern.
3 Klicken Sie mit der rechten Maustaste auf den Arbeitsbereich, den Sie alsVorgabe festlegen möchten. Klicken Sie auf Vorgabe einstellen.
4 Klicken Sie auf Anwenden.
ANMERKUNG Im Netzwerkeinrichtungsassistenten können die Haupt- undUnternehmens-CUIx-Dateien angegeben werden. Wenn für die Haupt-CUIx-Dateiein Vorgabe-Arbeitsbereich festgelegt wurde, wird dieser als aktueller Arbeitsbereicheingestellt, wenn die Datei erstmal in AutoCAD geladen wird.
Überblick über Arbeitsbereichanpassungen | 393

So stellen Sie einen Arbeitsbereich mit einer Befehlszeilenoption wiederher
1 Klicken Sie mit der rechten Maustaste auf das Programmsymbol auf demWindows-Desktop. Klicken Sie auf Eigenschaften.
2 Bearbeiten Sie im Dialogfeld Eigenschaften von AutoCAD auf derRegisterkarte Verknüpfung im Feld Ziel die Befehlszeilenoption unterEinhaltung der folgenden Syntax:
“Laufwerk:\Pfadname\acad.exe” [/Schalter “Name”]
Geben Sie beispielsweise “d:\AutoCAD 2012\acad.exe” /w"EigenerArbeitsbereich"ein.
394 | Kapitel 4 Anpassen der Benutzeroberfläche

3 Klicken Sie auf OK.
So importieren Sie einen Arbeitsbereich in eine Haupt-CUIx-Datei
1 Klicken Sie auf Registerkarte Verwalten ➤ Gruppe
Anpassung ➤ Benutzeroberfläche.
Die Registerkarte Übertragen wird angezeigt. Die Haupt-CUIx-Datei wirdim Bereich Anpassungen in <Dateiname> (linke Seite) angezeigt.
2 Klicken Sie im CUI-Editor Benutzeroberfläche anpassen auf derRegisterkarte Übertragen im Bereich Anpassungen in <Dateiname> (rechteSeite) auf die Schaltfläche Anpassungsdatei öffnen.
Überblick über Arbeitsbereichanpassungen | 395

3 Wählen Sie im Dialogfeld Öffnen die Anpassungsdatei aus, die denArbeitsbereich enthält, die Sie zur Haupt-CUIx-Datei hinzufügen möchten.
4 Ziehen Sie im Bereich Anpassungen in <Dateiname> (rechte Seite) denArbeitsbereich aus der CUIx-Datei auf den Knoten Arbeitsbereiche derHaupt-CUIx-Datei im Bereich Anpassungen in <Dateiname> (linke Seite).
5 Klicken Sie auf Anwenden.
Kurzübersicht
Befehle
ABI
Verwaltet die angepassten Benutzeroberflächenelemente im Produkt.
ABIEXPORT
Exportiert Benutzereinstellungen aus der CUIx-Hauptdatei in eineCUIx-Unternehmensdatei oder -Teildatei.
ABIIMPORT
Importiert Benutzereinstellungen aus einer CUIx-Unternehmensdatei oder-Teildatei in die CUIx-Hauptdatei.
ABILAD
Lädt eine CUIx-Datei.
ABIENTF
Entfernt eine CUIx-Datei.
396 | Kapitel 4 Anpassen der Benutzeroberfläche

ARBEITSBER
Erstellt, bearbeitet und speichert Arbeitsbereiche und legt einen Arbeitsbereichals aktuellen Arbeitsbereich fest.
ABSPEICH
Speichert einen Arbeitsbereich.
Systemvariablen
WSCURRENT
Gibt den aktuellen Arbeitsbereichnamen in der Eingabeaufforderung zurück,und aktiviert einen Arbeitsbereich.
Steuern von Benutzeroberflächenelementen außerhalbdes CUI-Editors Benutzeroberfläche anpassen
Arbeitsbereiche können mit einigen Einschränkungen über dieBenutzeroberfläche erstellt und bearbeitet werden.
Mit dem CUI-Editor Benutzeroberfläche anpassen können Sie die folgendenBenutzeroberflächenelemente mit einem Arbeitsbereich anpassen:
■ Schnellzugriff-Werkzeugkasten
■ Multifunktionsleisten-Registerkarten
■ Werkzeugkästen
■ Paletten
Steuern der Anzeige von Schnellzugriff-Werkzeugkästen
Die Anpassung von Schnellzugriff-Werkzeugkästen außerhalb des CUI-EditorsBenutzeroberfläche anpassen ist auf das Steuern der Platzierung vonSchnellzugriff-Werkzeugkästen im Verhältnis zur Multifunktionsleiste unddas Hinzufügen oder Entfernen von Befehlen beschränkt. Zum Platzieren undAnpassen des Schnellzugriff-Werkzeugkastens klicken Sie mit der rechtenMaustaste auf den Schnellzugriff-Werkzeugkasten bzw. klicken Sie auf dieSchaltfläche Anpassen am rechten Ende des Schnellzugriff-Werkzeugkastens.
Durch Klicken auf die Schaltfläche Anpassen wird ein Menü angezeigt, überdas Sie die Befehle hinzufügen bzw. entfernen können, die derzeit demSchnellzugriff-Werkzeugkasten zugewiesen sind. Sie können auch Schaltflächenzu der Multifunktionsleiste im Schnellzugriff-Werkzeugkasten hinzufügen.
Steuern von Benutzeroberflächenelementen außerhalb des CUI-Editors Benutzeroberfläche anpassen | 397

Mit dem CUI-Editor Benutzeroberfläche anpassen können Sie neueSchnellzugriff-Werkzeugkästen erstellen, die Sie zu einem Arbeitsbereichzuweisen können. Weitere Informationen zum Erstellen eines neuenSchnellzugriff-Werkzeugkastens finden Sie unter Schnellzugriff-Werkzeugkästenauf Seite 213.
Steuern der Anzeige von Multifunktionsleisten-Gruppen und -Registerkartenin der Multifunktionsleiste
Sie können die Anzeige von Multifunktionsleisten-Gruppen und -Registerkartenüber das Kontextmenü der Multifunktionsleiste steuern. Sie können eine derMultifunktionsleisten-Registerkarten anzeigen, die dem aktuellen Arbeitsbereichzugewiesen ist, oder eine der Multifunktionsleisten-Gruppen, die der aktuellenMultifunktionsleisten-Registerkarte zugewiesen ist. Weitere Informationenzum Steuern, welche Multifunktionsleisten-Registerkarten und -Gruppen demaktuellen Arbeitsbereich zugewiesen sind, finden Sie unter Steuern vonBenutzeroberflächenelementen im CUI-Editor Benutzeroberfläche anpassenauf Seite 400.
Steuern der Anzeige von Werkzeugkästen
Sie können Werkzeugkästen über das Kontextmenü des Werkzeugkasten undüber das Menü Extras in der Menüleiste anzeigen. Sie wählen denWerkzeugkasten aus, den Sie anzeigen möchten. Das UntermenüWerkzeugkästen im Menü Extras enthält alle Werkzeugkästen in den geladenenCUIx-Dateien.
Mit dem CUI-Editor Benutzeroberfläche anpassen können Sie neueWerkzeugkästen erstellen, die einem Arbeitsbereich zugewiesen und mit einemArbeitsbereich angezeigt werden können. Neben dem Erstellen von neuenWerkzeugkästen können Sie auch vorhandene Werkzeugkästen dahingehendbearbeiten, dass die häufig verwendeten Befehle angezeigt werden. WeitereInformationen zum Erstellen und Anpassen von Werkzeugkästen erhalten Sieunter Erstellen und Bearbeiten von Werkzeugkästen auf Seite 276.
Steuern der Anzeige von Paletten
Paletten werden über die Multifunktionsleiste, das Menü Extras in derMenüleiste oder durch die Eingabe eines Befehls angezeigt. Sobald eine Paletteangezeigt wird, können Sie viele visuellen Aspekte einer Palette imAnwendungsfenster steuern. Sie können die Position, Größe, Transparenz unddas Fixieren einer Palette angeben. Weitere Informationen zum Steuern derAnzeige einer Palette finden Sie unter Legen Sie das Verhalten der fixierbarenFenster fest. im Benutzerhandbuch.
398 | Kapitel 4 Anpassen der Benutzeroberfläche

Siehe auch:
■ Steuern von Benutzeroberflächenelementen im CUI-EditorBenutzeroberfläche anpassen auf Seite 400
So zeigen Sie den Schnellzugriff-Werkzeugkasten ober- oder unterhalb derMultifunktionsleiste aus der Benutzeroberfläche an
1 Klicken Sie mit der rechten Maustaste auf denSchnellzugriff-Werkzeugkasten.
2 Führen Sie einen der folgenden Schritte durch:
■ Klicken Sie auf Schnellzugriff-Werkzeugkasten unter derMultifunktionsleiste anzeigen, um den Schnellzugriff-Werkzeugkastenunterhalb der Multifunktionsleiste anzuzeigen.
■ Klicken Sie auf Schnellzugriff-Werkzeugkasten über derMultifunktionsleiste, um den Schnellzugriff-Werkzeugkasten oberhalbder Multifunktionsleiste anzuzeigen.
So zeigen Sie Werkzeugkästen aus der Benutzeroberfläche anFühren Sie einen der folgenden Schritte durch:
■ Klicken Sie in der Menüleiste auf Menü Extras ➤ Werkzeugkästen, undklicken Sie anschließend auf einen der aufgeführten Werkzeugkästen.Wenn die Menüleiste nicht angezeigt wird, klicken Sie imSchnellzugriff-Werkzeugkasten auf die Schaltfläche Anpassen. Klicken Sieauf Menüleiste anzeigen.
■ Klicken Sie mit der rechten Maustaste auf einen angezeigtenWerkzeugkasten und anschließend auf einen der aufgeführtenWerkzeugkästen.
So steuern Sie die Anzeige von Multifunktionsleisten-Registerkarten und-Gruppen über die Benutzeroberfläche
1 Klicken Sie mit der rechten Maustaste auf die Multifunktionsleiste.
2 Führen Sie einen der folgenden Schritte durch:
■ Klicken Sie auf Registerkarten, und klicken Sie auf dieMultifunktionsleisten-Registerkarte, die Sie anzuzeigen bzw.auszublenden möchten.
Steuern von Benutzeroberflächenelementen außerhalb des CUI-Editors Benutzeroberfläche anpassen | 399

■ Klicken Sie auf Gruppen, und klicken Sie auf dieMultifunktionsleisten-Gruppe, die Sie anzeigen bzw. ausblendenmöchten.
So zeigen Sie Paletten über die Benutzeroberfläche anFühren Sie einen der folgenden Schritte durch:
■ Klicken Sie in der Multifunktionsleiste auf Registerkarte Ansicht ➤ BereichPaletten, und klicken Sie auf die Schaltflächen, um die gewünschte Paletteanzuzeigen.
■ Klicken Sie in der Menüleiste auf Menü Extras ➤ Paletten, und klicken Sieanschließend auf die gewünschte Palette.
■ Geben Sie an der Eingabeaufforderung den Befehl zum Anzeigen dergewünschten Palette an, und drücken Sie die EINGABETASTE.
Kurzübersicht
Befehle
ABI
Verwaltet die angepassten Benutzeroberflächenelemente im Produkt.
Systemvariablen
MENUBAR
Steuert die Anzeige der Menüleiste.
Steuern von Benutzeroberflächenelementen imCUI-Editor Benutzeroberfläche anpassen
Der CUI-Editor Benutzeroberfläche anpassen bietet eine breite Palette anOptionen, um den gesamten Inhalt zu erstellen und zu ändern, der mitArbeitsbereichen angezeigt werden kann.
Mit dem CUI-Editor Benutzeroberfläche anpassen können Sie die folgendenBenutzeroberflächenelemente mit einem Arbeitsbereich anpassen:
■ Anwendungs- und Zeichnungsfenster
400 | Kapitel 4 Anpassen der Benutzeroberfläche

■ Schnellzugriff-Werkzeugkasten
■ Multifunktionsleisten-Registerkarten
■ Werkzeugkästen
■ Menüs
■ Paletten
Steuert die Anzeige von Benutzeroberflächenelementen in Anwendungs-und Zeichnungsfenstern
Arbeitsbereiche steuern die Anzeige von Benutzeroberflächenelementen wieWerkzeugkästen und die Menüleiste. Während in einem Arbeitsbereich inerster Linie Werkzeugkästen, Menüs, Multifunktionsleisten-Registerkarten undPaletten verfügbar sind, können Sie einen Werkzeugbereich auch zum Steuernvon Benutzeroberflächenelementen für die Anwendungs- undZeichnungsfenster verwenden. Mit Arbeitsbereichen können Sie Folgendessteuern:
■ Welche Layout-Registerkarten aktiviert sind, wenn eine Zeichnung geöffnetwird
■ Anzeige der Menüleiste
■ Anzeige der Statusleisten für Anwendungen und Zeichnungen
■ Ob Layout-Registerkarten am unteren Rand des Zeichnungsfenstersangezeigt werden.
■ Anzeige von Bildlaufleisten im Zeichnungsfenster
Steuern der Anzeige des Schnellzugriff-Werkzeugkastens
Der Schnellzugriff-Werkzeugkasten, der im Anwendungsfenster angezeigt wird,wird durch den aktuellen Arbeitsbereich gesteuert. Während ein Arbeitsbereichnicht direkt steuert, welche Befehle im Schnellzugriff-Werkzeugkastenangezeigten werden, legt er fest, welcher Schnellzugriff-Werkzeugkasten inden geladenen CUIx-Dateien angezeigt werden. Weitere Informationen zumErstellen und Bearbeiten von Schnellzugriff-Werkzeugkästen finden Sie unterSchnellzugriff-Werkzeugkästen auf Seite 213.
Steuern der Anzeige von Multifunktionsleisten-Registerkarten und -Gruppen
Die Anzeige und Reihenfolge, in der Multifunktionsleisten-Registerkarten inder Multifunktionsleiste angezeigt werden, erfolgt über Arbeitsbereiche. Sie
Steuern von Benutzeroberflächenelementen im CUI-Editor Benutzeroberfläche anpassen | 401

können Multifunktionsleisten-Registerkarten über den BereichArbeitsbereichsinhalte zu der Multifunktionsleiste hinzufügen und ihreReihenfolge angeben. Sie fügen Multifunktionsleisten-Gruppen zu einerMultifunktionsleisten-Registerkarte über den Bereich Anpassungen in<Dateiname> hinzu.
Nachdem Sie Multifunktionsleisten-Registerkarten zu einem Arbeitsbereichzugewiesen haben, können Sie die Standardanzeige und das Verhalten vonMultifunktionsleisten-Registerkarten und -Gruppen über den BereichEigenschaften steuern. Im Bereich Eigenschaften können Sie dieWerkzeugpalettengruppe für eine Multifunktionsleisten-Registerkarte und dieAusrichtung sowie Größenänderungsreihenfolge für eineMultifunktionsleisten-Gruppe definieren. Weitere Informationen zum Erstellenund Bearbeiten von Multifunktionsleisteninhalten erhalten Sie unterMultifunktionsleiste auf Seite 220 unter Anpassen von Elementen derBenutzeroberfläche auf Seite 211.
Steuern der Anzeige von Werkzeugkästen
Sie können steuern, welche Werkzeugkästen angezeigt werden und ob sie imAnwendungsfenster positioniert werden (ob sie verschiebbar oder fixiert sindund an welcher Position im Anwendungsfenster sie angeordnet sind). Siefügen die Werkzeugkästen über den Bereich Arbeitsbereichsinhalte hinzu undsteuern die Darstellung der Werkzeugkästen über den Bereich Eigenschaften.Weitere Informationen zum Erstellen und Bearbeiten von Werkzeugkästenerhalten Sie unter Werkzeugkästen auf Seite 276 unter Anpassen von Elementender Benutzeroberfläche auf Seite 211.
Steuern der Anzeige von Menüs in der Menüleiste
Die Menüs und die Reihenfolge, in der sie in der Menüleiste angezeigt werden,kann nur über den Bereich Arbeitsbereichsinhalte gesteuert werden.Vorgabemäßig wird die Menüleiste nicht angezeigt, wenn dieMultifunktionsleiste angezeigt wird. Setzen Sie die Systemvariable MENUBARauf 1, um die Menüleiste oberhalb der Multifunktionsleiste anzuzeigen. Siekönnen auch die Eigenschaft Menüleiste für einen Arbeitsbereich auf Einsetzen, um die Menüleiste immer dann anzuzeigen, wenn ein Arbeitsbereichaktiviert wird. Weitere Informationen zum Erstellen und Bearbeiten vonPulldown-Menüs erhalten Sie unter Pulldown- und Kontextmenüs auf Seite300 unter Anpassen von Elementen der Benutzeroberfläche auf Seite 211.
Steuern der Anzeige von Paletten
Sie können Arbeitsbereiche verwenden, um die Anzeige, Position undDarstellung von Paletten im Anwendungsfenster zu steuern. Sie können
402 | Kapitel 4 Anpassen der Benutzeroberfläche

verschiebbar oder fixiert sein. Im Gegensatz zu Multifunktionsleisten-Gruppen,Multifunktionsleisten-Registerkarten und Menüs sind Paletten in allenArbeitsbereichen verfügbar. Sie können Paletten in einem Arbeitsbereichaktivieren oder deaktivieren. Die Anzeigeeigenschaften von Paletten werdenüber die Bereiche Arbeitsbereichsinhalte und Eigenschaften geändert.Informationen zum Steuern von Paletten mit Arbeitsbereichen finden Sieunter Steuern der Darstellung von Paletten auf Seite 417.
So zeigen Sie einen Schnellzugriff-Werkzeugkasten an
1 Klicken Sie auf Registerkarte Verwalten ➤ Gruppe
Anpassung ➤ Benutzeroberfläche.
2 Wählen Sie im CUI-Editor Benutzeroberfläche anpassen die RegisterkarteAnpassen. Klicken Sie im Bereich Anpassungen in <Dateiname> auf dasPluszeichen (+) neben dem Knoten Arbeitsbereiche, um ihn zu erweitern.
3 Wählen Sie die Arbeitsbereiche, die Sie ändern möchten.
4 Klicken Sie im Bereich Arbeitsbereichsinhalte auf Arbeitsbereich anpassen.
5 Klicken Sie im Bereich Anpassungen in <Dateiname> auf das Pluszeichen(+) neben dem Strukturknoten Schnellzugriff-Werkzeugkasten oderPartielle Anpassungsdateien, um diesen zu erweitern.
6 Aktivieren Sie das Kontrollkästchen neben demSchnellzugriff-Werkzeugkasten, den Sie zu dem Arbeitsbereich hinzufügenmöchten.
Steuern von Benutzeroberflächenelementen im CUI-Editor Benutzeroberfläche anpassen | 403

7 Klicken Sie im Bereich Arbeitsbereichsinhalte auf Fertig.
ANMERKUNG Legen Sie den Arbeitsbereich als aktuell fest, damit dieÄnderungen angezeigt werden.
8 Klicken Sie auf Anwenden.
So zeigen Sie den Schnellzugriff-Werkzeugkasten ober- oder unterhalb derMultifunktionsleiste aus dem CUI-Editor Benutzeroberfläche anpassen an
1 Klicken Sie auf Registerkarte Verwalten ➤ Gruppe
Anpassung ➤ Benutzeroberfläche.
2 Wählen Sie im CUI-Editor Benutzeroberfläche anpassen die RegisterkarteAnpassen. Klicken Sie im Bereich Anpassungen in <Dateiname> auf dasPluszeichen (+) neben dem Knoten Arbeitsbereiche, um ihn zu erweitern.
3 Wählen Sie die Arbeitsbereiche, die Sie ändern möchten.
404 | Kapitel 4 Anpassen der Benutzeroberfläche

4 Klicken Sie im Bereich Arbeitsbereichsinhalte auf den StrukturknotenSchnellzugriff-Werkzeugkasten.
5 Klicken Sie im Bereich Eigenschaften in das Feld Ausrichtung, und wählenSie Oberhalb oder Unterhalb aus der Dropdown-Liste aus.
Wenn Sie Oberhalb auswählen, wird der Schnellzugriff-Werkzeugkastenoberhalb der Multifunktionsleiste angezeigt, und wenn Sie Unterhalbauswählen, wird er unterhalb der Leiste angezeigt.
6 Klicken Sie auf Anwenden.
So zeigen Sie Multifunktionsleisten-Registerkarten über den CUI-EditorBenutzeroberfläche anpassen an
1 Klicken Sie auf Registerkarte Verwalten ➤ Gruppe
Anpassung ➤ Benutzeroberfläche.
2 Wählen Sie im CUI-Editor Benutzeroberfläche anpassen die RegisterkarteAnpassen. Klicken Sie im Bereich Anpassungen in <Dateiname> auf dasPluszeichen (+) neben dem Knoten Arbeitsbereiche, um ihn zu erweitern.
3 Wählen Sie die Arbeitsbereiche, die Sie ändern möchten.
4 Klicken Sie im Bereich Arbeitsbereichsinhalte auf Arbeitsbereich anpassen.
5 Klicken Sie im Bereich Anpassungen in <Dateiname> auf das Pluszeichen(+) neben den Knoten Multifunktionsleisten-Registerkarten oder PartielleAnpassungsdateien, um diesen zu erweitern.
6 Aktivieren Sie das Kontrollkästchen neben denMultifunktionsleisten-Registerkarten, die Sie zu einem Arbeitsbereichhinzufügen möchten.
Steuern von Benutzeroberflächenelementen im CUI-Editor Benutzeroberfläche anpassen | 405

Im Bereich Arbeitsbereichsinhalte werden die ausgewählten Elemente inden Arbeitsbereich eingefügt.
7 Klicken Sie im Bereich Arbeitsbereichsinhalte auf Fertig.
ANMERKUNG Legen Sie den Arbeitsbereich als aktuell fest, damit dieÄnderungen angezeigt werden.
8 Klicken Sie auf Anwenden.
So ändern Sie die Position einer Multifunktionsleisten-Registerkarte in derMultifunktionsleiste
1 Klicken Sie auf Registerkarte Verwalten ➤ Gruppe
Anpassung ➤ Benutzeroberfläche.
2 Wählen Sie im CUI-Editor Benutzeroberfläche anpassen die RegisterkarteAnpassen. Klicken Sie im Bereich Anpassungen in <Dateiname> auf dasPluszeichen (+) neben dem Knoten Arbeitsbereiche, um ihn zu erweitern.
3 Wählen Sie den Arbeitsbereich mit der Multifunktionsleisten-Registerkarteaus, deren Position Sie ändern möchten.
406 | Kapitel 4 Anpassen der Benutzeroberfläche

4 Klicken Sie im Bereich Arbeitsbereichsinhalte auf das Pluszeichen (+)neben dem Strukturknoten Multifunktionsleisten-Registerkarten, um ihnzu erweitern.
5 Ziehen Sie die Multifunktionsleisten-Registerkarte an die neue Position.
Eine senkrechte Indikatorleiste zeigt die neue Position derMultifunktionsleisten-Registerkarte an.
6 Wenn sich die Trennlinie an der Position befindet, an der Sie dieMultifunktionsleisten-Registerkarte einfügen möchten, lassen Sie dieMaustaste los.
ANMERKUNG Legen Sie den Arbeitsbereich als aktuell fest, damit dieÄnderungen angezeigt werden.
7 Klicken Sie auf Anwenden.
So ändern Sie die Position einer Multifunktionsleisten-Gruppe in einerMultifunktionsleisten-Registerkarte
1 Klicken Sie auf Registerkarte Verwalten ➤ Gruppe
Anpassung ➤ Benutzeroberfläche.
2 Wählen Sie im CUI-Editor Benutzeroberfläche anpassen die RegisterkarteAnpassen. Klicken Sie im Bereich Anpassungen in <Dateiname> auf dasPluszeichen (+) neben dem Knoten Arbeitsbereiche, um ihn zu erweitern.
3 Wählen Sie die Arbeitsbereiche, die Sie ändern möchten.
Steuern von Benutzeroberflächenelementen im CUI-Editor Benutzeroberfläche anpassen | 407

4 Klicken Sie im Bereich Arbeitsbereichsinhalte auf das Pluszeichen (+)neben dem Strukturknoten Multifunktionsleisten-Registerkarten, um ihnzu erweitern.
5 Klicken Sie auf das Pluszeichen (+) neben derMultifunktionsleisten-Registerkarte mit der Multifunktionsleisten-Gruppe,deren Position Sie ändern möchten, um den Knoten zu erweitern.
6 Ziehen Sie die Multifunktionsleisten-Gruppe an die neue Position.
Eine senkrechte Indikatorleiste zeigt die neue Position derMultifunktionsleisten-Gruppe an.
7 Wenn sich die Trennlinie an der Position befindet, an der Sie dieMultifunktionsleisten-Gruppe einfügen möchten, lassen Sie die Maustastelos.
ANMERKUNG Legen Sie den Arbeitsbereich als aktuell fest, damit dieÄnderungen angezeigt werden.
8 Klicken Sie auf Anwenden.
So steuern Sie die Anzeige von Multifunktionsleisten-Registerkarten in derMultifunktionsleiste
1 Klicken Sie auf Registerkarte Verwalten ➤ Gruppe
Anpassung ➤ Benutzeroberfläche.
408 | Kapitel 4 Anpassen der Benutzeroberfläche

2 Wählen Sie im CUI-Editor Benutzeroberfläche anpassen die RegisterkarteAnpassen. Klicken Sie im Bereich Anpassungen in <Dateiname> auf dasPluszeichen (+) neben dem Knoten Arbeitsbereiche, um ihn zu erweitern.
3 Wählen Sie den Arbeitsbereich mit der Multifunktionsleisten-Registerkarteaus, die Sie ändern möchten.
4 Klicken Sie im Bereich Arbeitsbereichsinhalte auf das Pluszeichen (+)neben dem Strukturknoten Multifunktionsleisten-Registerkarten, um ihnzu erweitern.
5 Wählen Sie die Multifunktionsleisten-Registerkarte aus, die Sie ändernmöchten.
6 Führen Sie im Bereich Eigenschaften die folgenden Schritte aus:
■ Wählen Sie im Feld Anzeigen eine Option (Ja oder Nein).
■ Wählen Sie im Feld Werkzeugpaletten-Gruppe eine der aufgeführtenWerkzeugpaletten-Gruppen aus.
7 Klicken Sie auf Anwenden.
So steuern Sie die Anzeige von Multifunktionsleisten-Gruppen für eineMultifunktionsleisten-Registerkarte
1 Klicken Sie auf Registerkarte Verwalten ➤ Gruppe
Anpassung ➤ Benutzeroberfläche.
2 Wählen Sie im CUI-Editor Benutzeroberfläche anpassen die RegisterkarteAnpassen. Klicken Sie im Bereich Anpassungen in <Dateiname> auf dasPluszeichen (+) neben dem Knoten Arbeitsbereiche, um ihn zu erweitern.
3 Wählen Sie den Arbeitsbereich mit der Multifunktionsleisten-Registerkarteaus, deren Multifunktionsleisten-Gruppen-Eigenschaften Sie ändernmöchten.
4 Klicken Sie im Bereich Arbeitsbereichsinhalte auf das Pluszeichen (+)neben dem Strukturknoten Multifunktionsleisten-Registerkarten, um ihnzu erweitern.
Steuern von Benutzeroberflächenelementen im CUI-Editor Benutzeroberfläche anpassen | 409

5 Klicken Sie auf das Pluszeichen (+) neben derMultifunktionsleisten-Registerkarte, derenMultifunktionsleisten-Gruppen-Eigenschaften Sie ändern möchten.
6 Wählen Sie die Multifunktionsleisten-Gruppe aus, die Sie ändern möchten.
7 Führen Sie im Bereich Eigenschaften die folgenden Schritte aus:
■ Wählen Sie im Feld Anzeigen eine Option (Ja oder Nein).
■ Wählen Sie im Feld Ausrichten eine Option (Fixiert oder Verschiebbar).
8 Klicken Sie auf Anwenden.
So weisen Sie einer Multifunktionsleisten-Registerkarte eineWerkzeugpalettengruppe zu
1 Geben Sie in der Befehlszeile werkzpaletten ein.
2 Klicken Sie auf Registerkarte Verwalten ➤ Gruppe
Anpassung ➤ Benutzeroberfläche.
3 Wählen Sie im CUI-Editor Benutzeroberfläche anpassen die RegisterkarteAnpassen. Klicken Sie im Bereich Anpassungen in <Dateiname> auf dasPluszeichen (+) neben dem Knoten Arbeitsbereiche, um ihn zu erweitern.
4 Wählen Sie den Arbeitsbereich mit der Multifunktionsleisten-Registerkarteaus, der Sie eine Werkzeugpalettengruppe zuweisen möchten.
5 Klicken Sie im Bereich Arbeitsbereichsinhalte auf das Pluszeichen (+)neben dem Knoten Multifunktionsleisten-Registerkarten, um ihn zuerweitern.
6 Wählen Sie die Multifunktionsleisten-Registerkarte aus, der Sie eineWerkzeugpalettengruppe zuweisen möchten.
7 Klicken Sie im Bereich Eigenschaften im Feld Werkzeugpalettengruppeauf den Abwärts-Pfeil, und wählen Sie die Werkzeugpalettengruppe aus,die Sie der Multifunktionsleisten-Registerkarte zuweisen wollen.
410 | Kapitel 4 Anpassen der Benutzeroberfläche

ANMERKUNG Das Fenster Werkzeugpaletten muss angezeigt werden, bevorSie eine Werkzeugpalettengruppe zu einer Multifunktionsleisten-Registerkartezuweisen können.
8 Klicken Sie auf Anwenden.
So zeigen Sie Werkzeugkästen mit dem CUI-Editor Benutzeroberflächeanpassen an
1 Klicken Sie auf Registerkarte Verwalten ➤ Gruppe
Anpassung ➤ Benutzeroberfläche.
2 Wählen Sie im CUI-Editor Benutzeroberfläche anpassen die RegisterkarteAnpassen aus. Klicken Sie im Bereich Anpassungen in <Dateiname> aufdas Pluszeichen (+) neben dem Strukturknoten Werkzeugkästen, um ihnzu erweitern.
3 Wählen Sie die Arbeitsbereiche, die Sie ändern möchten.
4 Klicken Sie im Bereich Arbeitsbereichsinhalte auf Arbeitsbereich anpassen.
Steuern von Benutzeroberflächenelementen im CUI-Editor Benutzeroberfläche anpassen | 411

5 Klicken Sie im Bereich Anpassungen in <Dateiname> auf das Pluszeichen(+) neben den Strukturknoten Werkzeugkästen oder PartielleAnpassungsdateien, um diesen zu erweitern.
6 Aktivieren Sie die Kontrollkästchen neben den einzelnen Werkzeugkästen,die Sie zu dem Arbeitsbereich hinzufügen möchten.
Im Bereich Arbeitsbereichsinhalte werden die ausgewählten Elemente inden Arbeitsbereich eingefügt.
7 Klicken Sie im Bereich Arbeitsbereichsinhalte auf Fertig.
ANMERKUNG Legen Sie den Arbeitsbereich als aktuell fest, damit dieÄnderungen angezeigt werden.
8 Klicken Sie auf Anwenden.
So ändern Sie die Eigenschaften eines Werkzeugkastens
1 Klicken Sie auf Registerkarte Verwalten ➤ Gruppe
Anpassung ➤ Benutzeroberfläche.
2 Klicken Sie im CUI-Editor Benutzeroberfläche anpassen auf derRegisterkarte Anpassen im Bereich Anpassungen in <Dateiname> auf denArbeitsbereich, der den zu ändernden Werkzeugkasten enthält.
412 | Kapitel 4 Anpassen der Benutzeroberfläche

3 Klicken Sie im Bereich Arbeitsbereichsinhalte auf das Pluszeichen (+)neben dem Knoten Werkzeugkästen, um ihn zu erweitern.
4 Wählen Sie den Werkzeugkasten aus, den Sie ändern möchten.
5 Führen Sie im Bereich Eigenschaften die folgenden Schritte aus:
■ Wählen Sie im Feld Ausrichtung eine Option (Verschiebbar, Oben,Unten, Links oder Rechts).
■ Geben Sie im Feld Vorgegebene X-Position eine Zahl ein. Bei einemWert von 0 beginnt die Position des Werkzeugkastens am linkenBildschirmrand. Je höher die Zahl, desto weiter entfernt sich derWerkzeugkasten vom linken Rand. (Nur verfügbar, wenn Ausrichtungauf Verschiebbar eingestellt ist.)
■ Geben Sie im Feld Vorgegebene Y-Position eine Zahl ein. Bei einemWert von 0 beginnt die Position des Werkzeugkastens am oberenBildschirmrand. Je höher die Zahl, desto weiter entfernt sich derWerkzeugkasten vom oberen Rand. (Nur verfügbar, wenn Ausrichtungauf Verschiebbar eingestellt ist.)
■ Geben Sie im Feld Zeilen eine Zahl ein. Geben Sie eine Zahl ein, damitdie Schaltflächen auf dem Werkzeugkasten in der angegebenen Anzahlan Zeilen fortgesetzt werden. Der Vorgabewert lautet 0. (Nur verfügbar,wenn Ausrichtung auf Verschiebbar eingestellt ist.)
Steuern von Benutzeroberflächenelementen im CUI-Editor Benutzeroberfläche anpassen | 413

6 Klicken Sie auf Anwenden.
So zeigen Sie Menüs auf der Menüleiste an
1 Klicken Sie auf Registerkarte Verwalten ➤ Gruppe
Anpassung ➤ Benutzeroberfläche.
2 Wählen Sie im CUI-Editor Benutzeroberfläche anpassen die RegisterkarteAnpassen. Klicken Sie im Bereich Anpassungen in <Dateiname> auf dasPluszeichen (+) neben dem Knoten Arbeitsbereiche, um ihn zu erweitern.
3 Wählen Sie die Arbeitsbereiche, die Sie ändern möchten.
4 Klicken Sie im Bereich Arbeitsbereichsinhalte auf Arbeitsbereich anpassen.
5 Klicken Sie im Bereich Anpassungen in <Dateiname> auf das Pluszeichen(+) neben den Strukturknoten Menüs oder Partielle Anpassungsdateien,um diesen zu erweitern.
6 Aktivieren Sie das Kontrollkästchen neben jedem Menü, das Sie zu demArbeitsbereich hinzufügen möchten.
414 | Kapitel 4 Anpassen der Benutzeroberfläche

Im Bereich Arbeitsbereichsinhalte werden die ausgewählten Elemente inden Arbeitsbereich eingefügt.
7 Klicken Sie im Bereich Arbeitsbereichsinhalte auf Fertig.
ANMERKUNG Legen Sie den Arbeitsbereich als aktuell fest, damit dieÄnderungen angezeigt werden.
8 Klicken Sie auf Anwenden.
So ändern Sie die Position von Menüs auf der Menüleiste
1 Klicken Sie auf Registerkarte Verwalten ➤ Gruppe
Anpassung ➤ Benutzeroberfläche.
2 Wählen Sie im CUI-Editor Benutzeroberfläche anpassen die RegisterkarteAnpassen. Klicken Sie im Bereich Anpassungen in <Dateiname> auf dasPluszeichen (+) neben dem Knoten Arbeitsbereiche, um ihn zu erweitern.
3 Wählen Sie die Arbeitsbereiche, die Sie ändern möchten.
Steuern von Benutzeroberflächenelementen im CUI-Editor Benutzeroberfläche anpassen | 415

4 Klicken Sie im Bereich Arbeitsbereichsinhalte auf das Pluszeichen (+)neben dem Knoten Menüs, um ihn zu erweitern.
5 Ziehen Sie das Pulldown-Menü an die neue Position.
Eine Trennlinie zeigt die neue Position des Pulldown-Menüs an.
6 Wenn sich die Trennlinie an der Position befindet, an der Sie das Menüeinfügen möchten, lassen Sie die Maustaste los.
ANMERKUNG Legen Sie den Arbeitsbereich als aktuell fest, damit dieÄnderungen angezeigt werden.
7 Klicken Sie auf Anwenden.
So zeigen Sie eine Palette mit dem CUI-Editor Benutzeroberfläche anpassenan
1 Klicken Sie auf Registerkarte Verwalten ➤ Gruppe
Anpassung ➤ Benutzeroberfläche.
2 Wählen Sie im CUI-Editor Benutzeroberfläche anpassen die RegisterkarteAnpassen. Klicken Sie im Bereich Anpassungen in <Dateiname> auf dasPluszeichen (+) neben dem Knoten Arbeitsbereiche, um ihn zu erweitern.
3 Wählen Sie die Arbeitsbereiche, die Sie ändern möchten.
4 Klicken Sie im Bereich Arbeitsbereichsinhalte auf das Pluszeichen (+)neben dem Knoten Paletten, um ihn zu erweitern.
416 | Kapitel 4 Anpassen der Benutzeroberfläche

5 Wählen Sie die Palette aus, die Sie anzeigen möchten.
6 Klicken Sie im Bereich Eigenschaften unter Darstellung im Feld Anzeigenauf die Dropdown-Liste, und wählen Sie Anzeigen aus.
7 Klicken Sie auf Anwenden.
Kurzübersicht
Befehle
ABI
Verwaltet die angepassten Benutzeroberflächenelemente im Produkt.
Steuern der Darstellung von PalettenSie können Arbeitsbereiche verwenden, um die Anzeige und Darstellung vonPaletten zu steuern.
Viele Fenster, die auch als Paletten bezeichnet werden, können imAnwendungsfenster fixiert, verankert oder verschoben werden. Sie könnenGröße, Position und Erscheinungsbild dieser Fenster definieren. Ändern Sie
Steuern der Darstellung von Paletten | 417

hierfür die Eigenschaften im Bereich Arbeitsbereichsinhalte des CUI-EditorsBenutzeroberfläche anpassen. Zu den fixierbaren Fenstern gehören folgende:
■ Erweiterte Render-Einstellungen■ Befehlszeile
■ DB-Verbindungsmanager■ DesignCenter
■ Lichter im Modell■ Externe Referenzen
■ Materialien■ Layereigenschaften-Manager
■ Manager für Planungsunterlagen■ Markierungssatz-Manager
■ Tageslichteinstellungen■ Eigenschaften
■ Manager für visuelle Stile■ Taschenrechner
■ Multifunktionsleiste
■ Werkzeugpalette
In der folgenden Tabelle werden die Eigenschaften erläutert, die im BereichEigenschaften für eine Palette im CUI-Editor angezeigt werden, und sind alsBeispiel die Standardwerte des Fensters Werkzeugpaletten im ArbeitsbereichAutoCAD Klassisch angegeben.
Eigenschaften des Fensters Werkzeugpaletten im Arbeitsbereich AutoCAD Klassisch
BeispielBeschreibungElement des Be-reichs Eigenschaf-ten
JaSichtbarkeit der Palette. Die verfügbaren Optionenlauten Nein, Ja oder Nicht ändern. Bei Auswahl von
Anzeigen
Nicht ändern wird der zuletzt verwendete Status derPalette beibehalten, wenn der Arbeitsbereich wieder-hergestellt oder als aktuell festgelegt wird.
VerschiebbarDer Fixier- oder Verschiebestatus der Palette. Die ver-fügbaren Optionen lauten Verschiebbar, Oben, Unten,
Ausrichtung
Links, Rechts oder Nicht ändern. Bei Auswahl von Nichtändern wird der zuletzt verwendete Status der Palettebeibehalten, wenn der Arbeitsbereich wiederhergestelltoder als aktuell festgelegt wird. Einige Paletten wie dieBefehlszeile können auch oben und unten fixiert wer-den.
JaSteuert, ob der Benutzer die Palette fixieren kann, in-dem er es in einen der hierfür vorgesehenen Bereiche
Fixieren zulassen
418 | Kapitel 4 Anpassen der Benutzeroberfläche

Eigenschaften des Fensters Werkzeugpaletten im Arbeitsbereich AutoCAD Klassisch
BeispielBeschreibungElement des Be-reichs Eigenschaf-ten
zieht. Die verfügbaren Optionen lauten Nein, Ja oderNicht ändern. Bei Auswahl von Nicht ändern wird diezuletzt verwendete Einstellung für die Palette beibehal-ten, wenn der Arbeitsbereich wiederhergestellt oderals aktuell festgelegt wird.
AusgeschaltetSteuert, ob die Palette ausgeblendet wird, wenn sienicht verwendet wird. Die verfügbaren Optionen lauten
Automatisch ausblen-den
Ein, Aus oder Nicht ändern. Bei Auswahl von Nichtändern wird die zuletzt verwendete Einstellung für diePalette beibehalten, wenn der Arbeitsbereich wieder-hergestellt oder als aktuell festgelegt wird.
NeinSteuert, ob die Palette transparent angezeigt wird. Dieverfügbaren Optionen lauten Nein, Ja oder Nicht än-
Verwenden vonTransparenz
dern. Bei Auswahl von Nicht ändern wird die zuletztverwendete Einstellung für die Palette beibehalten,wenn der Arbeitsbereich wiederhergestellt oder als ak-tuell festgelegt wird.
0Steuert, wie transparent die Palette angezeigt wird.Zulässige Werte: 0 bis 100.
Transparenzwert
Alle PalettenSteuert, welche der benutzerdefinierten Palettengrup-pen angezeigt werden sollen.
Vorgabegruppe
598Legt fest, wie hoch die Palette beim Verschieben ist.Höhe
172Legt fest, wie breit die Palette beim Verschieben ist.Breite
So ändern Sie die Eigenschaften einer Palette
1 Klicken Sie auf Registerkarte Verwalten ➤ Gruppe
Anpassung ➤ Benutzeroberfläche.
Steuern der Darstellung von Paletten | 419

2 Klicken Sie im CUI-Editor Benutzeroberfläche anpassen auf derRegisterkarte Anpassen im Bereich Anpassungen in <Dateiname> auf denArbeitsbereich, der die zu ändernde Palette enthält.
3 Klicken Sie im Bereich Arbeitsbereichsinhalte auf das Pluszeichen (+)neben Paletten, um die Liste zu erweitern.
4 Klicken Sie auf die zu ändernde Palette.
5 Führen Sie im Bereich Eigenschaften einige oder alle folgenden Schritteaus:
■ Wählen Sie im Feld Anzeigen eine Option (Nein, Ja oder Nicht ändern).
■ Wählen Sie im Feld Ausrichtung eine Option (Verschiebbar, Oben,Unten, Links oder Rechts).
■ Wählen Sie im Feld Fixieren zulassen eine Option (Nein, Ja oder Nichtändern).
ANMERKUNG Um ein Fenster zu fixieren, setzen Sie die Ausrichtung aufLinks, Rechts, Oben oder Unten und die Option Automatisch ausblendenauf Ein.
■ Wählen Sie im Feld Automatisch ausblenden eine Option (Ein, Aus,Nicht ändern).
■ Wählen Sie im Feld Transparenz verwenden eine Option (Nein, Jaoder Nicht ändern).
420 | Kapitel 4 Anpassen der Benutzeroberfläche

■ Geben Sie im Feld Transparenzwert eine Zahl ein (falls zutreffend).
■ Wählen Sie im Feld für die vorgegebene Gruppe eineWerkzeugpalettengruppe aus (nur Fenster Werkzeugpaletten).
■ Geben Sie im Feld Höhe eine Zahl ein. Ein Wert von 0 entsprichtNicht ändern.
■ Geben Sie im Feld Breite eine Zahl ein. Ein Wert von 0 entsprichtNicht ändern.
6 Klicken Sie auf Anwenden.
Kurzübersicht
Befehle
ABI
Verwaltet die angepassten Benutzeroberflächenelemente im Produkt.
Übertragen und Migrieren von AnpassungenSie können Daten aus einer Anpassungs- oder Menüdatei aus einem früherenRelease mit dem CUI-Editor Benutzeroberfläche anpassen oder dem DialogfeldBenutzerdefinierte Einstellungen migrieren übertragen und migrieren.
Übertragen von Anpassungen
Mit dem CUI-Editor Benutzeroberfläche anpassen können Sie Daten aus einerCUI-, MNU- oder MNS-Datei in eine CUIx-Datei übertragen, ohne dieursprüngliche Anpassungs- oder Menüdatei zu ändern. Die neueAnpassungsdatei, die erstellt wird, weist denselben Namen wie dieursprüngliche Datei auf, jedoch mit der Erweiterung .cuix.
Übertragen und Migrieren von Anpassungen | 421

Sie können auch Anpassungsdaten zwischen Dateien übertragen. Beispiel: Siekönnen Werkzeugkästen aus einer partiellen CUIx-Datei in dieHaupt-CUIx-Datei übertragen, sodass das Programm die Daten derWerkzeugkästen anzeigen kann. Darüber hinaus können Sie Anpassungenvon der Haupt-CUIx-Datei in partielle CUIx-Dateien oder von einer partiellenCUIx-Datei in eine andere partielle CUIx-Datei verschieben.
ANMERKUNG Es können alle Elemente zwischen zwei CUIx-Dateien ausgetauschtwerden, mit Ausnahme der Eigenschafteneinstellungen, die unter den KnotenSchnelleigenschaften und Mausabhängige QuickInfos definiert sind.
Wenn Sie Elemente der Benutzeroberfläche übertragen, die sich auf andereBenutzeroberflächenelemente beziehen, wie z. B. ein Flyout, werden allerelevanten Informationen für dieses Elemente ebenfalls übertragen. Wenn Siebeispielsweise den Werkzeugkasten Zeichnen übertragen und dieser wiederumReferenzen auf den Werkzeugkasten Einfügen enthält, wird der WerkzeugkastenEinfügen ebenfalls übertragen.
ANMERKUNG Es kann sein, dass Schaltflächensymbole nicht im Programmangezeigt werden, wenn ein Werkzeugkasten, ein Pulldown-Menü oder eineMultifunktionsleisten-Gruppe von einer partiellen CUIx-Datei übertragt wird. Wenndie Bilder aus einer Bilddatei geladen werden, müssen sich diese Bilder in einemOrdner befinden, der im Dialogfeld Optionen auf der Registerkarte Dateien unterSuchpfad für Support-Datei oder Speicherort des benutzerdefinierten Symbolsdefiniert ist. Wenn die Bilder aus einer DLL-Ressourcendatei eines Drittanbietersstammen, wenden Sie sich an den Ersteller der DLL-Ressourcendatei.
Im folgenden Beispiel wird die Registerkarte Anpassen des CUI-EditorsBenutzeroberfläche anpassen gezeigt. Mithilfe dieser Registerkarte können SieAnpassungen der Benutzeroberfläche übertragen.
422 | Kapitel 4 Anpassen der Benutzeroberfläche

Migrieren von Anpassungen
Änderungen, die Sie an der Anpassung in einer CUIx-Datei vornehmen, werdenautomatisch verfolgt. Die nachverfolgten Änderungen werden verwendet,wenn Sie eine Anpassung über das Dialogfeld Benutzerdefinierte Einstellungenmigrieren zwischen verschiedenen Releases migrieren. Im DialogfeldBenutzerdefinierte Einstellungen migrieren können Sie alle Änderungen, dieSie an den standardmäßigen, im Lieferumfang des Programms enthaltenenCUIx-Dateien vornehmen, in die im neuen Release enthaltenen Dateiversionenmit dem gleichen Namen migrieren. Auf diese Weise ist die manuelle Migrationvon Anpassungen nicht mehr notwendig, durch die Anpassungenmöglicherweise verloren gehen können.
Übertragen und Migrieren von Anpassungen | 423

ANMERKUNG Das Dialogfeld Benutzerdefinierte Einstellungen migrieren kannverwendet werden, um Anpassungen der Benutzeroberfläche aus früheren Releaseszu migrieren. Zum Aufrufen des Dialogfelds Benutzerdefinierte Einstellungenmigrieren klicken Sie im Start-Menü (Windows) auf Alle Programme (oderProgramme) ➤ Autodesk ➤ AutoCAD 2012 ➤ Benutzerdefinierte Einstellungenmigrieren.
So übertragen Sie Anpassungen
1 Klicken Sie auf Registerkarte Verwalten ➤ Gruppe Anpassungen ➤
Anpassungen importieren.
2 Klicken Sie im CUI-Editor Benutzeroberfläche anpassen auf derRegisterkarte Übertragen im linken Bereich auf die SchaltflächeAnpassungsdatei öffnen.
3 Wählen Sie im Dialogfeld Öffnen die Anpassungsdatei (MNU, MNS, CUIoder CUIx), in die Sie die Anpassungen importieren möchten, und wählenSie sie aus. Klicken Sie auf Öffnen.
4 Klicken Sie im rechten Bereich auf die Schaltfläche Anpassungsdateiöffnen.
5 Wählen Sie im Dialogfeld Öffnen die Anpassungsdatei (MNU, MNS, CUIoder CUIx), aus der Sie Anpassungen exportieren möchten, und wählenSie sie aus. Klicken Sie auf Öffnen.
6 Klicken Sie im linken Bereich auf das Pluszeichen (+) neben einem Knoteneines Benutzeroberflächenelements, um ihn zu erweitern. Erweitern Sieden entsprechenden Knoten im rechten Bereich.
7 Ziehen Sie Benutzeroberflächenelemente vom rechten Bereich an dieentsprechende Position im linken Bereich.
424 | Kapitel 4 Anpassen der Benutzeroberfläche

ANMERKUNG Benutzeroberflächenelemente können in beliebiger Richtunggezogen werden, vom linken in den rechten Bereich und umgekehrt.
8 Klicken Sie auf Anwenden.
Kurzübersicht
Befehle
ABI
Verwaltet die angepassten Benutzeroberflächenelemente im Produkt.
ABIEXPORT
Exportiert Benutzereinstellungen aus der CUIx-Hauptdatei in eineCUIx-Unternehmensdatei oder -Teildatei.
ABIIMPORT
Importiert Benutzereinstellungen aus einer CUIx-Unternehmensdatei oder-Teildatei in die CUIx-Hauptdatei.
Häufige Fragen zum CUI-EditorBenutzeroberfläche anpassen
In diesem Abschnitt finden Sie Antworten auf die häufigsten Fragen zurVerwendung des CUI-Editors Benutzeroberfläche anpassen.
Migrieren/Aktualisieren
Wie kann ich die Menüanpassung aus einem früheren Release auf das neueRelease übertragen?
In früheren Releases musste hierfür ein Texteditor wie Notepad verwendetwerden. Mit dem CUI-Editor wählen Sie auf der Registerkarte Übertragen dieMNS/MNU-, CUI- oder CUIx-Datei aus, die Ihre Menüanpassung enthält.Nachdem Sie die vorherige Anpassungsdatei ausgewählt haben, ziehen Sie dieBenutzeroberflächenelemente zwischen zwei CUIx-Dateien. WeitereInformationen finden Sie unter So übertragen Sie Anpassungen auf Seite 424.
Häufige Fragen zum CUI-Editor Benutzeroberfläche anpassen | 425

Befehle
Wie erstelle ich einen neuen Befehl und füge ihn einemBenutzeroberflächenelement wie einem Pulldown-Menü hinzu?
Befehle werden über den Bereich Befehlsliste in der unteren linken Ecke derRegisterkarte Anpassen des CUI-Editors erstellt und verwaltet. WeitereInformationen finden Sie unter So erstellen Sie einen Befehl auf Seite 159.
Nachdem ein Befehl erstellt wurde, kann er einem Benutzeroberflächenelementhinzugefügt oder zur Erstellung verschiedener Benutzeroberflächenelementeverwendet werden. Um den Befehl beispielsweise einem Menü hinzuzufügen,erweitern Sie das Menü unter dem Knoten Menüs im Bereich Anpassungenin <Dateiname>, dem Sie den Befehl hinzufügen möchten, und ziehen ihnanschließend in das Menü. Weitere Informationen finden Sie unter So erstellenSie ein Pulldown-Menü auf Seite 303.
Menüs
Warum wird mein Menü nicht auf der Menüleiste angezeigt?
Die Darstellung von Menüs auf der Menüleiste wird mithilfe vonArbeitsbereichen gesteuert. Weitere Informationen finden Sie unter So zeigenSie Menüs auf der Menüleiste an auf Seite 414.
Wie ändere ich die Reihenfolge eines Pulldown-Menüs?
Die Position von Menüs auf der Menüleiste wird mithilfe von Arbeitsbereichengesteuert. Weitere Informationen finden Sie unter So ändern Sie die Positionvon Menüs auf der Menüleiste auf Seite 415.
Werkzeugkästen
Warum bleiben meine Werkzeugkästen nicht an derselben Stelle, wenn ichAutoCAD 2012 schließe und erneut starte?
Das liegt daran, wie Menüs beim Start in AutoCAD geladen werden. DiesesProblem tritt nur auf, wenn partielle und Unternehmens-CUIx-Dateienverwendet werden. Um dieses Problem zu lösen, können Sie die neueBefehlszeilenoption /w verwenden. AutoCAD 2012 wird dadurch gezwungen,den Arbeitsbereich beim Start neu zu initialisieren und die Werkzeugkästenan den richtigen Positionen zu platzieren. Weitere Informationen finden Sieunter So stellen Sie einen Arbeitsbereich mit einer Befehlszeilenoption wiederher auf Seite 394.
426 | Kapitel 4 Anpassen der Benutzeroberfläche

Warum werden die Symbole auf meinem Werkzeugkasten als Wolke miteinem Fragezeichen angezeigt, nachdem ich sie mithilfe der RegisterkarteÜbertragen im CUI-Editor migriert habe?
Dies liegt daran, dass sich die Bilder für die benutzerdefinierten Symbole nichtin den Pfaden für die AutoCAD-Support-Dateien befinden. Suchen Sie mitWindows Explorer nach den Bildern, und fügen Sie den Speicherort der Dateiendem Knoten Suchpfad für Support-Dateien auf der Registerkarte Dateien imDialogfeld Optionen hinzu, oder kopieren Sie die Bilder in den Ordner:
(Windows XP) <Laufwerk>:\Dokumente undEinstellungen\<Benutzerprofilname>\Anwendungsdaten\Autodesk\<Produktname>\<Versionsnummer>\<Sprache>\Support\Icons.
(Windows Vista)<Laufwerk>:\Benutzer\<Benutzerprofilname>\AppData\Autodesk\<Produktname>\<Versionsnummer>\<Sprache>\Support\Icons.
Warum funktioniert mein Werkzeugkasten-Flyout nicht?
Flyouts können aus unterschiedlichen Gründen Fehler aufweisen. Eventuellsind dem referenzierten Werkzeugkasten derzeit keine Befehle zugeordnet,oder der Werkzeugkasten enthält ein Steuerelement, das für das Flyoutreferenziert ist. Starten Sie den CUI-Editor, und vergewissern Sie sich, dass derreferenzierte Werkzeugkasten Befehle enthält und dass sich keineSteuerelemente (z. B. die Layerliste) in dem Werkzeugkasten befinden.
Warum wird bei Verwendung eines Werkzeugkasten-Flyouts eineAutoCAD-Meldung eingeblendet?
Die AutoCAD-Meldung wird angezeigt, wenn der für das Flyout referenzierteWerkzeugkasten nicht gefunden wurde. AutoCAD findet den Werkzeugkastennicht, weil dieser nicht mehr vorhanden ist, weil dieser bzw. die zugehörigeCUIx-Datei nicht geladen wurde oder weil der Aliasname des Werkzeugkastensgeändert wurde.
Starten Sie den CUI-Editor, und wählen Sie das fehlerhafte Flyout in demWerkzeugkasten aus. Schauen Sie sich im Bereich Eigenschaften den Wert fürQuellwerkzeugkasten an. Verwenden Sie die Option Suchen, um einWerkzeugkastenelement mit einem Aliasnamen zu finden, der mit derZeichenfolge in der Eigenschaft Quellwerkzeugkasten des fehlerhaften Flyoutsübereinstimmt. Wird kein solches Element gefunden, entfernen Sie das Flyoutaus dem Werkzeugkasten, und ziehen Sie den Werkzeugkasten, den Sie alsFlyout referenzieren möchten, dann auf den Werkzeugkasten. Schließen Sieden CUI-Editor. Das Flyout sollte nun wieder ordnungsgemäß funktionieren.
Häufige Fragen zum CUI-Editor Benutzeroberfläche anpassen | 427

Doppelklickaktionen
Es passiert nichts, wenn ich auf ein Objekt doppelklicke. Wie kommt es dazu?
Wenn beim Doppelklicken auf ein Objekt in der Zeichnung nichts passiert,kann dies verschiedene Ursachen haben. Zumeist liegt dies daran, dass für dieSystemvariable PICKFIRST der Wert 0 eingestellt wurde. Legen Sie als Wertfür PICKFIRST 1 fest, um Objekte per Doppelklick bearbeiten zu können. Eineandere Ursache könnte sein, dass die Doppelklickbearbeitung deaktiviertwurde. Die Bearbeitung per Doppelklick wird über die SystemvariableDBLCLKEDIT gesteuert. Wenn hierfür 0 eingestellt ist, ist diese deaktiviert.Legen Sie für DBLCLKEDIT 1 fest.
Arbeitsbereiche
Warum werden meine Änderungen nicht angezeigt, wenn ich auf Anwendenklicke?
Das liegt daran, dass Sie die Änderungen nicht am aktuellen Arbeitsbereichvorgenommen haben. Um das Problem zu lösen, müssen Sie den Arbeitsbereichals aktuell festlegen. Anschließend werden angewendete Änderungen angezeigt.Weitere Informationen finden Sie unter So aktivieren Sie einen Arbeitsbereichim CUI-Editor Benutzeroberfläche anpassen auf Seite 392.
Unternehmens-CUIx-Dateien
Wie bearbeite ich eine Unternehmens-CUIx-Datei, die im CUI-Editorschreibgeschützt ist?
Eine Unternehmens-CUIx-Datei kann nur bearbeitet werden, wenn sie alsHaupt-CUIx-Datei oder als partielle CUIx-Datei in die Haupt-CUIx-Dateigeladen wird. Es wird empfohlen, sie als Haupt-CUIx-Datei zu laden, wennSie daran Änderungen vornehmen möchten. Wenn Sie einen Arbeitsbereicherstellen, der Benutzeroberflächenelemente aus der CUIx-Datei enthalten soll,die normalerweise als Haupt-CUIx-Datei bezeichnet wird, laden Sie dieHaupt-CUIx-Datei als Unternehmens-CUIx-Datei. Nehmen Sie die Änderungenan der Unternehmens-CUIx-Datei vor. Weitere Informationen finden Sie unterSo bearbeiten Sie eine Unternehmens-CUIx-Datei auf Seite 146.
428 | Kapitel 4 Anpassen der Benutzeroberfläche

Kurzübersicht
Befehle
ABI
Verwaltet die angepassten Benutzeroberflächenelemente im Produkt.
ABIEXPORT
Exportiert Benutzereinstellungen aus der CUIx-Hauptdatei in eineCUIx-Unternehmensdatei oder -Teildatei.
ABIIMPORT
Importiert Benutzereinstellungen aus einer CUIx-Unternehmensdatei oder-Teildatei in die CUIx-Hauptdatei.
ABILAD
Lädt eine CUIx-Datei.
ABIENTF
Entfernt eine CUIx-Datei.
OPTIONEN
Passt die Programmeinstellungen an.
SCHNELLCUI
Zeigt den Editor Benutzeroberfläche anpassen im minimierten Format an.
ARBEITSBER
Erstellt, bearbeitet und speichert Arbeitsbereiche und legt einen Arbeitsbereichals aktuellen Arbeitsbereich fest.
Systemvariablen
ENTERPRISEMENU
Speichert den Namen der Unternehmens-Anpassungsdatei (falls definiert)einschließlich des zugehörigen Pfads.
MENUNAME
Speichert den Namen und den Pfad der Anpassungsdatei.
Häufige Fragen zum CUI-Editor Benutzeroberfläche anpassen | 429

WSCURRENT
Gibt den aktuellen Arbeitsbereichnamen in der Eingabeaufforderung zurück,und aktiviert einen Arbeitsbereich.
430 | Kapitel 4 Anpassen der Benutzeroberfläche

DIESEL
Sie können DIESEL zum Ändern der Statusleiste von AutoCAD® mithilfe der SystemvariableMODEMACRO verwenden. Darüber hinaus können Sie DIESEL in Menüelementen alsMakrosprache an Stelle von AutoLISP® verwenden. DIESEL-Ausdrücke verwenden Zeichenfolgenund geben Zeichenfolgenergebnisse aus.
Da DIESEL-Ausdrücke nur Zeichenfolgen verarbeiten, sind die Systemvariablen USERS1-5nützlich für die Weitergabe von Informationen von einer AutoLISP-Routine an einenDIESEL-Ausdruck. DIESEL-Ausdrücke werden von AutoLISP-Routinen mit derAutoLISP-Funktion menucmd evaluiert.
Anpassen der StatuszeileSie können die Systemvariable MODEMACRO verwenden, um Informationenin der Statuszeile anzeigen zu lassen.
Überblick über die Systemvariable MODEMACRODie Statuszeile liefert dem Benutzer wichtige Informationen, ohne dass er seineArbeit unterbrechen muss. Die Systemvariable MODEMACRO steuert denbenutzerdefinierten Bereich der Statuszeile. Der berechnete Wert derSystemvariablen MODEMACRO wird im unteren Teil des AutoCAD®-Fenstersin einem links ausgerichteten Bereich in der Statuszeile angezeigt. Beim Startenvon AutoCAD ist diese Variable auf eine Null-Zeichenfolge gesetzt. Ihr Wertwird weder in der Zeichnung, noch in der Konfigurationsdatei oder an andererStelle gespeichert.
Die Anzahl der Zeichen, die in der Statuszeile angezeigt werden können, wirdnur durch die Größe des AutoCAD-Fensters (und Ihren Bildschirm) begrenzt.Mit zunehmender Größe (d. h. zunehmendem Inhalt) des Felds vonMODEMACRO rücken die Standardfelder nach rechts. Sie können die
5
431

Standardfelder gegebenenfalls so weit verschieben, dass sie nicht mehr aufdem Bildschirm sichtbar sind.
Sie können die Systemvariable MODEMACRO verwenden, um die meistenDaten, mit denen AutoCAD arbeitet, in der Statuszeile anzeigen zu lassen. DieFunktionen von MODEMACRO für Berechnungen, Entscheidungen undBearbeitungen dienen zur Anpassung der Statuszeile an Ihre besonderenAnforderungen.
MODEMACRO ist eine benutzerdefinierte Zeichenfolgenvariable. Ihr kannjede beliebige Zeichenfolge zugewiesen werden. Eine Zeichenfolge kannmaximal 4095 Zeichen umfassen. Sie können MODEMACRO mit dem BefehlSETVAR festlegen, oder indem Sie modemacro an der Eingabeaufforderungeingeben. Wenn Sie die Einstellung von MODEMACRO ändern, können Sieverschiedene Formate für die Statuszeile testen; die maximale Anzahl vonZeichen, die Sie auf diese Weise eingeben können, beträgt 255.
Wenn Sie MODEMACRO durch die Eingabe eines Punkts (.) auf Null setzen,zeigt AutoCAD die vorgabemäßige Statuszeile an.
Kurzübersicht
Befehle
SETVAR
Zeigt die Werte von Systemvariablen an oder ändert sie.
Systemvariablen
MODEMACRO
Gibt in der Statuszeile eine Zeichenfolge aus, wie zum Beispiel den Namender aktuellen Zeichnung, die Uhrzeit, das Datum oder bestimmte Modi.
Festlegen von MODEMACRO-WertenSie können Text-Zeichenfolgen und DIESEL zum Anzeigen von Meldungenim benutzerdefinierten Bereich der Statuszeile verwenden.
Der Wert von MODEMACRO legt fest, was in der Modus-Statuszeile angezeigtwird. Das einfachste (und am wenigsten hilfreiche) MODEMACRO bestehtaus konstantem Text. Um zum Beispiel den Namen Ihres Unternehmens inder Statuszeile anzuzeigen, können Sie die folgende Eingabe vornehmen:
Befehl: modemacro
432 | Kapitel 5 DIESEL

Neuen Wert für MODEMACRO oder . für keinen eingeben <"">: JBMaschinenbau
Bei dieser Einstellung für MODEMACRO wird stets derselbe Text angezeigt,die Statuszeile spiegelt also keine Änderungen im internen Status von AutoCADwider. Die Statuszeile ändert sich nur dann, wenn Sie MODEMACRO selbstverändern.
Damit die Statuszeile den aktuellen Status von AutoCAD wiedergibt, müssenSie in der Statuszeile DIESEL-Makroausdrücke im folgenden Format einfügen:
$(somefun, arg1, arg2, ...)
In diesem Makroausdruck steht somefun für den Namen der DIESEL-Funktion(ähnlich einem AutoLISP-Funktionsnamen); arg1, arg2 usw. sind Argumenteder Funktion, die je nach Definition der Funktion interpretiert werden. ImGegensatz zu AutoLISP verfügen DIESEL-Makroausdrücke nur über einenDatentyp: Zeichenfolgen. Makros, die Zahlen verarbeiten, drücken diese Zahlenals Zeichenfolgen aus und konvertieren sie der Anforderung entsprechend hinund her.
Beschreibungen der DIESEL-Funktionen finden Sie unter Katalog derDIESEL-Funktionen auf Seite 441.
Definieren Sie nun eine informativere Statuszeile (zum Beispiel eine, die denaktuellen Textstilnamen anzeigt):
Befehl: modemacroNeuen Wert für MODEMACRO oder . für keinen eingeben <"">: Style: $(getvar,textstyle)
■ Style: ist eine Text-Zeichenfolge, die in der Statuszeile angezeigt wird.
■ $(getvar,textstyle) ist eine DIESEL-Funktion (getvar) und ein Argument,das den aktuellen Wert der Systemvariablen TEXTSTYLE abruft.
ANMERKUNG In den Beispielen in diesem Thema wird die Zeichenfolge ausMODEMACRO in mehreren Zeilen angezeigt. Sie geben sie als eine langeZeichenfolge an der Eingabeaufforderung ein.
Durch Eingabe von $(getvar, Variablenname) lässt sich jede Systemvariableabrufen. Die aktuelle Einstellung der Systemvariablen tritt an die Stelle desMakroausdrucks in der Statuszeile. Wenn Sie beispielsweise zu einem anderenTextstil wechseln, wird MODEMACRO neu ausgewertet. Ändert sich der Wert,wird der Name des neuen Textstils in der Statuszeile angezeigt.
Ausdrücke können verschachtelt und so komplex sein, wie Sie es wünschen.Das folgende Beispiel zeigt den aktuellen Fangwert und -winkel (in Grad) in
Festlegen von MODEMACRO-Werten | 433

der Statuszeile an. Es werden verschachtelte Ausdrücke verwendet, um denFangwinkel von Bogenmaß in Grad zu konvertieren, wobei der Wert auf eineganze Zahl abgeschnitten wird.
Befehl: modemacroNeuen Wert für MODEMACRO oder . für keinen eingeben <"">: Snap: $(getvar,snapunit) $(fix,$(*,$(getvar,snapang),$(/,180,3.14159)))
Sie können die Werte auch in den aktuellen Linear- undWinkel-Einheiten-Modi anzeigen.
Befehl: modemacroNeuen Wert für MODEMACRO oder . für keinen eingeben <"">: Snap:$(rtos,$(index,0,$(getvar,snapunit))),$(rtos,$(index,1,$(getvar,snapunit))) $(angtos,$(getvar,snapang))
Die DIESEL-Makrosprache kopiert die Eingabe bis zum Dollarzeichen ($) oderbis zu einer Zeichenfolge in Anführungszeichen direkt zur Ausgabe. Sie könnenZeichenfolgen in Anführungszeichen einsetzen, um die Auswertung vonZeichenfolgen zu unterdrücken, die sonst als DIESEL-Funktionen interpretiertwürden. Sie können in Zeichenfolgen mit Anführungszeichen weitereAnführungszeichen einfügen, indem Sie zwei Anführungszeichennebeneinander verwenden. Im folgenden Beispiel ist der aktuelle Layer aufLAYOUT und MODEMACRO auf eine Zeichenfolge gesetzt.
Befehl: modemacroNeuen Wert für MODEMACRO oder . für keinen eingeben <"">:"$(getvar,clayer)= """$(getvar,clayer)""""
Die Statuszeile zeigt dann Folgendes an:
$(getvar,clayer)="LAYOUT"
Kurzübersicht
Befehle
SETVAR
Zeigt die Werte von Systemvariablen an oder ändert sie.
Systemvariablen
MODEMACRO
Gibt in der Statuszeile eine Zeichenfolge aus, wie zum Beispiel den Namender aktuellen Zeichnung, die Uhrzeit, das Datum oder bestimmte Modi.
434 | Kapitel 5 DIESEL

Festlegen von MODEMACRO mit AutoLISPDie Werte von MODEMACRO können auch mit AutoLISP festgelegt werden.
Sie können die hier gezeigten Code-Beispiele als Textdateien im ASCII-Formatspeichern und diese mithilfe der AutoLISP-Funktion load laden.
Folgender AutoLISP-Befehl legt die Zeichenfolge MODEMACRO fest, dieähnliche Informationen wie jene in der integrierten Statuszeile zur Verfügungstellt. Da AutoLISP eine Zeichenfolge nicht von Zeile zu Zeile fortsetzen kann,setzen Sie die MODEMACRO-Zeichenfolge mithilfe der AutoLISP-Funktionstrcat aus kürzeren Teilfolgen zusammen.
(defun C:ACADMODE ( )
(setvar "modemacro"
(strcat
"Layer $(substr,$(getvar,clayer),1,8)"
"$(if,$(getvar,orthomode), Ortho)"
"$(if,$(getvar,snapmode), Fang)"
"$(if,$(getvar,tabmode), Tablett)"
"$(if,$(=,$(getvar,tilemode),0),"
"$(if,$(=,$(getvar,cvport),1), P)"
")"
)
)
)
Speichern Sie diese AutoLISP-Routine in einer Datei mit dem Namenacadmode.lsp. Wenn Sie die Routine laden und ausführen, werden dieInformationen in der Statuszeile angezeigt. Dies ist nicht der besteEinsatzbereich für diese Funktion und dient lediglich als Beispiel.
In der folgenden Datei acad.lsp wird die Variable MODEMACRO mithilfe derFunktion S::STARTUP auf die Zeichenfolge gesetzt, die in der AutoLISP-Dateimodus1.lsp definiert wurde.
;;; acad.lsp-Beispieldatei, die S::STARTUP zum Laden der
;;; Datei MODE1.LSP verwendet, die eine Zeichenfolge MODEMACRO
definiert
(defun S::STARTUP()
(load "mode1")
(princ)
)
;;; Hier können auch weitere AutoLISP-Dateien definiert oder
;;; geladen werden
Festlegen von MODEMACRO mit AutoLISP | 435

Wenn die AutoLISP-Datei (mode1.lsp) geladen wird, verwendet sie dieSystemvariable MODEMACRO zum Definieren einer Statuszeile, in der L:gefolgt von den ersten acht Zeichen des Layernamens, der Zeichnungsnameund ein Teil des Pfads sowie der erste Buchstabe der zurzeit aktiven Modianzeigt wird. Der Zeichnungsname steht unabhängig von der Länge desLayernamens immer an der gleichen Position.
;;; MODE1.LSP
;;;
(setvar "modemacro"
(strcat
"L:$(substr,$(getvar,clayer),1,30)"
"$(substr, ,1,$(-,30,$(strlen,$(getvar,clayer)))) "
;; ^^^^^^^^ Beachten Sie die 8 Leerzeichen hier
"<.."
"$(if,$(eq,$(getvar,dwgname),UNNAMED),UNNAMED,"
"$(substr,$(getvar,dwgname),"
"$(if,$(>,$(strlen,$(getvar,dwgprefix)),29),"
"$(-,$(strlen,$(getvar,dwgprefix)),29),1"
"),"
"$(strlen,$(getvar,dwgname))"
")"
")"
">"
"$(if,$(getvar,orthomode), O, )"
"$(if,$(getvar,snapmode), S, )"
"$(if,$(getvar,tabmode), T, )"
"$(if,$(and,"
"$(=,$(getvar,tilemode),0),$(=,$(getvar,cvport),1)),P)"
)
)
Durch Einrückung des Codes wird die Lesbarkeit der AutoLISP-Dateien undDIESEL-Zeichenfolgen verbessert.
Kurzübersicht
Befehle
SETVAR
Zeigt die Werte von Systemvariablen an oder ändert sie.
436 | Kapitel 5 DIESEL

Systemvariablen
MODEMACRO
Gibt in der Statuszeile eine Zeichenfolge aus, wie zum Beispiel den Namender aktuellen Zeichnung, die Uhrzeit, das Datum oder bestimmte Modi.
DIESEL-Ausdrücke in MakrosSie können DIESEL-Zeichenfolgenausdrücke in CUI-Dateien(Anpassungsdateien) als zusätzliche Möglichkeit der Makroerstellung einsetzen.
Diese Ausdrücke können Zeichenfolgenwerte (Textzeichenfolgen) als Antwortauf AutoCAD-Standardbefehle, AutoLISP- und ObjectARX® -Routinen oderandere Menümakros zurückgeben. Sie können auch Zeichenfolgenwerte andas Menü selbst zurückgeben, wodurch die Erscheinung oder der Inhalt einerMenübeschriftung geändert wird.
Ein DIESEL-Ausdruck, den Sie in einer Menüoption einsetzen, muss demFormat $section=submenu entsprechen. Der Abschnittsname ist M, und dasUntermenü ist der gewünschte DIESEL-Ausdruck. Häufig können Sie ein Makroeinfacher mit AutoLISP implementieren.
Die folgenden Beispiele zeigen zwei Menüelemente, mit denen Sie dasselbeErgebnis erzielen; eines der Elemente verwendet DIESEL, das andere Elementdagegen AutoLISP.
Diese Menüoption verwendet den DIESEL-Ausdruck:
^C^C^P$M=$(if,$(=,$(getvar,cvport),1),mspace,pspace)
Diese Menüoption verwendet den AutoLISP-Ausdruck:
^C^C^P(if (= (getvar "cvport") 1)(command "mspace")+
(command "pspace"))(princ) ^P
Mit beiden Menüoptionen können Sie zwischen dem Papierbereich und demModellbereich wechseln (falls TILEMODE auf 0 gesetzt ist); derDIESEL-Ausdruck ist jedoch kürzer und wird transparent ausgewertet; derAufruf der AutoLISP-Funktion princ ist nicht notwendig. Falls Sie in beidenZeichen nicht das Sonderzeichen ^P verwenden (schaltet MENUECHO einund aus), zeigt der DIESEL-Ausdruck lediglich den aktivierten Befehl an,während der AutoLISP-Ausdruck die gesamte Codezeile anzeigt.
Der DIESEL-Ausdruck gibt eine Textzeichenfolge zurück, die als Antwort einesAufrufs der AutoLISP-Funktion getxxx eingesetzt werden kann. Auf diese Weisekönnen Menüoptionen aktuelle Zeichnungen auswerten und einen Wert aneine AutoLISP-Routine zurückgeben.
DIESEL-Ausdrücke in Makros | 437

Das nächste Beispiel basiert auf den folgenden Annahmen:
■ Die AutoLISP-Routine ist in den Arbeitsspeicher geladen.
■ Der CUI-Auszug ist in der aktuellen Anpassungsdatei enthalten.
■ Die einzufügenden Symbole haben eine Höhe und eine Breite von jeweilseiner Einheit.
■ Die Variable DIMSCALE ist auf den Skalierfaktor der Zeichnung gesetzt.(Eine Zeichnung, die mit dem Maßstab 1 cm = 1 m geplottet wird, besitztden Skalierfaktor 100, eine Zeichnung mit dem Maßstab 0,5 cm = 1 m denSkalierfaktor 200).
Wenn Sie die AutoLISP-Beispielroutine laden und ausführen, fügt AutoCADdas Symbol in der Größe und an der von Ihnen bestimmten Position ein. BeimPlotten weisen die Symbole die angegebene Größe auf (unter derVoraussetzung, dass die Zeichnung mit dem Maßstab aus DIMSCALE geplottetwird).
438 | Kapitel 5 DIESEL

Es folgt eine AutoLISP-Beispielroutine.
(defun C:SYMIN ( )
(setq sym
(getstring
"\nEnter symbol name: ") ; Fordert zur Eingabe eines Symbol
namens auf
)
; Zeigt den benutzerdefinierten Werkzeugkasten mit der Bezeich
nung Symsize an
(command "._-toolbar" "SymSize" "_show")
(setq
siz (getreal
"\nSelect symbol size: ") ; Fordert zur Eingabe einer
Symbolgröße auf
p1 (getpoint
"\nInsertion point: ") ; Fordert zur Eingabe eines
Einfügepunkts auf
)
(command "._insert" ; Gibt den Befehl EINFÜGE aus
sym ; gewünschtes Symbol wird verwendet
p1 siz siz 0) ; Einfügepunkt und -größe
; Blendet den benutzerdefinierten Werkzeugkasten mit der Bezeich
nung Symsize aus
(command "._-toolbar" "SymSize" "_hide")
(princ) ; Beenden
)
ANMERKUNG Eine regelmäßig eingesetzte AutoLISP-Routine sollte eineFehlerkontrolle umfassen, mit der die Zulässigkeit der Benutzereingaben geprüftwird.
Die DIESEL-Ausdrücke im folgenden Beispiel multiplizieren den aktuellenWert von DIMSCALE mit dem angegebenen Wert und geben einenentsprechenden Skalierfaktor zurück.
Mit vergleichbaren AutoLISP-Funktionen ist dies nicht möglich; ein Wert, derals Antwort auf einen AutoLISP-Ausdruck zurückgegeben wird, kann nichtbeim Aufruf der Funktion getxxx verwendet werden (beispielsweise dieFunktion getreal aus dem vorangegangenen Beispiel).
$M=$(*,$(getvar,dimscale),0.375)
$M=$(*,$(getvar,dimscale),0,5)
$M=$(*,$(getvar,dimscale),0,625)
DIESEL-Ausdrücke in Makros | 439

DIESEL-Ausdrücke können auch Zeichenfolgenwerte anPulldown-Menümareken zurückgeben, sodass Sie die Menüs grau (nichtverfügbar) darstellen oder ihr Erscheinungsbild auf andere Weise ändernkönnen. Wenn Sie einen DIESEL-Ausdruck in einerPulldown-Menübeschriftung verwenden möchten, muss das erste Zeichen dasDollarzeichen ($) sein.
Im folgenden Beispiel ist der aktuelle Layer auf BASIS gesetzt. Der anschließendeDIESEL-Ausdruck wird als Bezeichnung verwendet.
$(eval,"Current layer: " $(getvar,clayer))
Als Resultat wird das entsprechende Pulldown-Menü angezeigt und immerdann aktualisiert, wenn der aktuelle Layer wechselt.
Aktueller Layer: BASE
Mit dieser Methode können Sie auch den Text in den Pulldown-Menüsinteraktiv ändern. Hierzu verwenden Sie eine AutoLISP-Routine, mit der dieSystemvariablen USERS1-5 auf den ausgewählten Text gesetzt werden; dieserText kann von einem DIESEL-Makro in einer Menübeschriftung ermitteltwerden.
ANMERKUNG Die Breite von Pulldown- und Kontextmenüs wird beim Laden derAnpassungsdatei festgelegt. Menübeschriftungen, die nach dem Laden einesMenüs mithilfe von DIESEL-Ausdrücken generiert oder geändert worden sind,werden so gekürzt, dass sie mit der gegebenen Breite des Menüs übereinstimmen.
Wenn abzusehen ist, dass eine in der DIESEL-Makrosprache erstellteMenübeschriftungen zu breit sein wird, können Sie nach dem folgendenBeispiel verfahren, um sicherzustellen, dass die Breite des Menüs an IhreMarken angepasst wird. Dieses Beispiel zeigt die ersten zehn Zeichen desaktuellen Werts der Systemvariablen USERS3 (USERS1-5) an.
$(eval,"Current value: " $(getvar,users3))+
$(if, $(eq,$(getvar,users3),""), 10 spaces )^C^Cusers3
In einer Menübeschriftung können Sie keine nachgestellten Leerzeicheneinsetzen, um die Breite des Menüs zu vergrößern, da nachgestellte Leerzeichenbeim Laden des Menüs ignoriert werden. Alle Leerzeichen, mit denen Sie dieBreite einer Menübeschriftung vergrößern möchten, müssen innerhalb einesDIESEL-Ausdrucks stehen.
440 | Kapitel 5 DIESEL

Das folgende Beispiel verwendet denselben DIESEL-Ausdruck als Marke undals Teil der Menüoption. Dies ist eine praktische Methode, um das aktuelleDatum in eine Zeichnung aufzunehmen.
$(edtime,$(getvar,date),DDD", "D MON YYYY)^C^Ctext +
\\\ $M=$(edtime,$(getvar,date),DDD", "D MON YYYY);
Mithilfe von DIESEL-Makros können Sie außerdem die Marken inPulldown-Menüs markieren oder deaktivieren. Die folgendePulldown-Menübeschriftung zeigt LÖSCHEN grau (also deaktiviert) an,während ein Befehl aktiv ist. Ist kein Befehl aktiv, wird der Text normalangezeigt.
$(if,$(getvar,cmdactive),~)ERASE
Sie können ähnlich vorgehen, um neben einer Pulldown-Menüoption einHäkchen anzuzeigen oder das als Markierung verwendete Zeichen interaktivzu ändern.
Kurzübersicht
Systemvariablen
MENUECHO
Richtet Steuerbits für Menürückmeldungen und Eingabeaufforderungen ein.
USERS1-5
Ermöglicht das Speichern und Abrufen von Zeichenfolgendaten.
Katalog der DIESEL-FunktionenDIESEL-Funktionen führen Statusabfragen, Berechnungen undAnzeigeoperationen aus. Alle Funktionen haben eine Grenze von zehnParametern, den Funktionsnamen eingeschlossen. Wenn Sie diese Grenzeüberschreiten, wird eine DIESEL-Fehlermeldung angezeigt.
+ (Addition)Gibt die Summe der Zahlen Wert1, Wert2, …, Wert9 zurück.
$(+, val1 [, val2, …, val9])
Katalog der DIESEL-Funktionen | 441

Ist die aktuelle Objekthöhe auf 5 gesetzt, gibt die folgende DIESEL-Zeichenfolge15 zurück.
$(+, $(getvar,thickness),10)
Kurzübersicht
Systemvariablen
MENUECHO
Richtet Steuerbits für Menürückmeldungen und Eingabeaufforderungen ein.
– (Subtraktion)Gibt das Ergebnis der Subtraktion der Zahlen Wert2 bis Wert9 von Wert1 zurück.
$(-, val1 [, val2 , …, val9])
Kurzübersicht
Systemvariablen
MENUECHO
Richtet Steuerbits für Menürückmeldungen und Eingabeaufforderungen ein.
* (Multiplikation)Gibt das Produkt der Zahlen Wert1, Wert2, …, Wert9 zurück.
$(*, val1 [, val2, …, val9])
Kurzübersicht
Systemvariablen
MENUECHO
Richtet Steuerbits für Menürückmeldungen und Eingabeaufforderungen ein.
442 | Kapitel 5 DIESEL

/ (Division)Gibt den Quotienten der Zahlen Wert1, Wert2, …, Wert9 zurück.
$(/, val1 [, val2, …, val9])
Kurzübersicht
Systemvariablen
MENUECHO
Richtet Steuerbits für Menürückmeldungen und Eingabeaufforderungen ein.
= (ist gleich)Wenn die Zahlen Wert1 und Wert2 gleich sind, gibt der Ausdruck 1 zurück,andernfalls ist das Ergebnis 0.
$(=, Wert1, Wert2)
Kurzübersicht
Systemvariablen
MENUECHO
Richtet Steuerbits für Menürückmeldungen und Eingabeaufforderungen ein.
< (kleiner als)Wenn die Zahl Wert1 kleiner ist als Wert2, gibt die Zeichenfolge 1 zurück,andernfalls ist das Ergebnis 0.
$(< , Wert1, Wert2)
Durch den folgenden Ausdruck wird der aktuelle Wert von HPANG abgrufen.Falls der Wert kleiner ist, als der in der Systemvariablen USERR1 gespeicherteWert, so wird 1 zurückgegeben. Wenn der Wert 10.0 in USERR1 gespeichertist und die aktuelle Einstellung von HPANG 15.5 beträgt, gibt der folgendeAusdruck 0 zurück.
$(<, $(getvar,hpang),$(getvar,userr1))
/ (Division) | 443

Kurzübersicht
Systemvariablen
MENUECHO
Richtet Steuerbits für Menürückmeldungen und Eingabeaufforderungen ein.
> (größer als)Wenn die Zahl Wert1 größer ist als Wert2, gibt die Zeichenfolge 1 zurück,andernfalls ist das Ergebnis 0.
$(>, Wert1, Wert2)
Kurzübersicht
Systemvariablen
MENUECHO
Richtet Steuerbits für Menürückmeldungen und Eingabeaufforderungen ein.
!= (ungleich)Wenn die Zahlen Wert1 und Wert2 nicht gleich sind, gibt der Ausdruck 1zurück, andernfalls ist das Ergebnis 0.
$(!=, Wert1, Wert2)
Kurzübersicht
Systemvariablen
MENUECHO
Richtet Steuerbits für Menürückmeldungen und Eingabeaufforderungen ein.
444 | Kapitel 5 DIESEL

<= (kleiner/gleich)Wenn die Zahl Wert1 kleiner/gleich Wert2 ist, gibt die Zeichenfolge 1 zurück;andernfalls ist das Ergebnis 0.
$(<=, Wert1, Wert2)
Kurzübersicht
Systemvariablen
MENUECHO
Richtet Steuerbits für Menürückmeldungen und Eingabeaufforderungen ein.
>= (größer/gleich)Wenn die Zahl Wert1 größer/gleich Wert2 ist, gibt die Zeichenfolge 1 zurück;andernfalls ist das Ergebnis 0.
$(>=, Wert1, Wert2)
Kurzübersicht
Systemvariablen
MENUECHO
Richtet Steuerbits für Menürückmeldungen und Eingabeaufforderungen ein.
andGibt das Ergebnis der bitweise logischen Operation AND für die GanzzahlenWert1 bis Wert9 zurück.
$(and, val1 [, val2,…, val9])
<= (kleiner/gleich) | 445

Kurzübersicht
Systemvariablen
MENUECHO
Richtet Steuerbits für Menürückmeldungen und Eingabeaufforderungen ein.
angtosGibt den Winkelwert im festgelegten Format und mit der definiertenGenauigkeit zurück.
$(angtos, Wert [, Modus, Genauigkeit])
Bearbeitet den gegebenen Wert als Winkel im durch Modus angegebenen Formatund mit der durch Genauigkeit angegebenen Genauigkeit, wie für die analogeAutoLISP-Funktion definiert. (Die Werte für Modus sind in der folgenden Tabelleaufgeführt.) Wenn Modus und Genauigkeit fehlen, werden die aktuellen, mitdem Befehl EINHEIT gewählten Werte verwendet.
Winkeleinheitenwerte
ZeichenfolgenformatModuswert
Grad0
Grad/Minuten/Sekun-den
1
Neugrad2
Bogenmaß3
Feldmaß4
Kurzübersicht
Systemvariablen
MENUECHO
Richtet Steuerbits für Menürückmeldungen und Eingabeaufforderungen ein.
446 | Kapitel 5 DIESEL

edtimeGibt basierend auf einem gegebenen Bild ein formatiertes Datum und eineformatierte Zeit zurück.
$(edtime, time, Bild)
Bearbeitet das julianische Datum von AutoCAD aus Zeit (beispielsweise durch$(getvar,date), gemäß dem angegebenen Bild). Das Argument Bild bestehtaus Formatausdrücken, die durch bestimmte Darstellungen von Datum undZeit ersetzt werden. Zeichen, die nicht als Formatausdrücke interpretiert werdenkönnen, werden unverändert in das Ergebnis von $(edtime) kopiert.Formatausdrücke sind wie in der folgenden Tabelle dargestellt definiert. AlsBeispiel sollen die folgenden Angaben dienen: Samstag, 5. September 1998,04:53:17.506.
edtime-Formatausdrücke
AusgabeFormatAusgabeFormat
4H5D
04HH05DD
53MMSamDDD
17SSSamstagDDDD
506MSEC9M
AMAM/PM09MO
amam/pmSepMON
AA/PSeptemberMONTH
aa/p98YY
1998YYYY
Geben Sie den Ausdruck AM/PM vollständig wie in der Tabelle gezeigt ein. WirdAM allein verwendet, wird A als Zeichen gelesen, während M den aktuellenMonat zurückgibt.
edtime | 447

Wenn der Ausdruck AM/PM im Bild auftritt, wird die Zeit durch die AusdrückeH und HH im 12-Stunden-Format angezeigt (12:00–12:59 1:00–11:59), nicht im24-Stunden-Format (00:00–23:59).
Im folgenden Beispiel werden die Datums- und Zeitangaben aus der obenstehenden Tabelle verwendet. Beachten Sie, dass das Komma zwischenAnführungszeichen stehen muss, da es andernfalls als Argumenttrennzeichengelesen wird.
$(edtime, $(getvar,date),DDD"," DD MON YYYY - H:MMam/pm)
Rückgabe:
Sam, 5 Sep 1998 -4:53am
Wenn Zeit gleich 0 ist, werden die Uhrzeit- und Datumswerte der Ausführungdes Makros auf der obersten Hierarchieebene verwendet. So werdenzeitaufwendige Mehrfachaufrufe von $(getvar,date) vermieden. Außerdemwird sichergestellt, dass in Zeichenfolgen mit mehreren $(edtime)-Makrosdieselbe Zeit verwendet wird.
Kurzübersicht
Systemvariablen
MENUECHO
Richtet Steuerbits für Menürückmeldungen und Eingabeaufforderungen ein.
eqWenn die Zeichenfolgen Wert1 und Wert2 gleich sind, gibt der Ausdruck 1zurück, andernfalls ist das Ergebnis 0.
$(eq, Wert1, Wert2)
Der folgende Ausdruck erhält den Namen des aktuellen Layers; wenn der Namedem Wert des Zeichenfolgenausdrucks, der in der Systemvariable USERS1(USERS1-5) entspricht, wird 1 zurückgegeben. Angenommen, die Zeichenfolge"PART12" ist in USERS1 gespeichert und der aktuelle Layer ist der gleiche.
$(eq, $(getvar,users1),$(getvar,clayer))Returns 1
448 | Kapitel 5 DIESEL

Kurzübersicht
Systemvariablen
MENUECHO
Richtet Steuerbits für Menürückmeldungen und Eingabeaufforderungen ein.
evalÜbergibt die Zeichenfolge str an den DIESEL-Auswerter und gibt das Resultatder Auswertung zurück.
$(eval, str)
Kurzübersicht
Systemvariablen
MENUECHO
Richtet Steuerbits für Menürückmeldungen und Eingabeaufforderungen ein.
fixVerkürzt die reelle Zahl Wert durch Verwerfen der Dezimalstellen auf eineganze Zahl.
$(fix, Wert)
Kurzübersicht
Systemvariablen
MENUECHO
Richtet Steuerbits für Menürückmeldungen und Eingabeaufforderungen ein.
eval | 449

getenvGibt den Wert der Umgebungsvariablen Variable zurück.
$(getenv, Variable)
Ist keine Variable mit diesem Namen definiert, wird eine leere Zeichenfolgezurückgegeben.
Kurzübersicht
Systemvariablen
MENUECHO
Richtet Steuerbits für Menürückmeldungen und Eingabeaufforderungen ein.
getvarGibt den Wert der Systemvariablen mit dem Namen Variable zurück.
$(getvar, Variable)
Kurzübersicht
Systemvariablen
MENUECHO
Richtet Steuerbits für Menürückmeldungen und Eingabeaufforderungen ein.
ifWertet Ausdrücke nach Bedingungen aus.
$(if, Ausdr, ausf_wahr [, ausf_falsch])
Wenn Ausdruck ungleich Null ist, wird ausf_wahr ausgewertet und derentsprechende Wert zurückgegeben. Andernfalls wird ausf_falsch ausgewertetund das Ergebnis zurückgegeben. Beachten Sie, dass die von Ausdruck nichtgewählte Verzweigung nicht ausgewertet wird.
450 | Kapitel 5 DIESEL

Kurzübersicht
Systemvariablen
MENUECHO
Richtet Steuerbits für Menürückmeldungen und Eingabeaufforderungen ein.
indexGibt den angegebenen Teil einer Zeichenfolge mit Kommas als Trennzeichenzurück.
$(index, welcher, Zeichenfolge)
Es wird davon ausgegangen, dass das Argument Zeichenfolge einen odermehrere Werte enthält, die durch das Trennzeichen für Makroargumente, dasKomma, voneinander getrennt sind. Das Argument welcher wählt einen dieserzu extrahierenden Werte, wobei das erste Element die Nummer 0 besitzt. DieseFunktion wird meistens dazu verwendet, die X-, Y- oder Z-Koordinate der vonder Funktion $(getvar) zurückgegebenen Punktkoordinaten zu extrahieren.
In Anwendungen dient diese Funktion zur Ermittlung von Werten, die alskommagetrennte Zeichenfolgen in den Systemvariablen USERS1-5 gespeichertsind.
Kurzübersicht
Systemvariablen
MENUECHO
Richtet Steuerbits für Menürückmeldungen und Eingabeaufforderungen ein.
nthWertet das durch welches ausgewählte Argument aus und gibt denentsprechenden Wert zurück.
$(nth, which, arg0 [, arg1,…, arg7])
Ist das Argument welches 0, gibt die Funktion nth Arg0 usw. zurück. BeachtenSie den Unterschied zwischen $(nth) und $(index). Während $(nth) einArgument aus einer Reihe von Funktionsargumenten zurückgibt, extrahiert
index | 451

$(index) einen Wert aus einer Zeichenfolge mit Kommas als Trennzeichen,die als einzelnes Argument übergeben wird. Argumente, die nicht mit demArgument welches ausgewählt werden, werden nicht ausgewertet.
Kurzübersicht
Systemvariablen
MENUECHO
Richtet Steuerbits für Menürückmeldungen und Eingabeaufforderungen ein.
orGibt das Ergebnis der bitweise logischen Operation OR für die GanzzahlenWert1 bis Wert9 zurück.
$(or, val1 [, val2,…, val9])
Kurzübersicht
Systemvariablen
MENUECHO
Richtet Steuerbits für Menürückmeldungen und Eingabeaufforderungen ein.
rtosGibt den reellen Wert im festgelegten Format und mit der definiertenGenauigkeit zurück.
$(rtos, Wert [, Modus, Genauigkeit])
Bearbeitet den gegebenen Wert als reelle Zahl im durch Modus angegebenenFormat und mit der durch Genauigkeit angegebenen Genauigkeit, wie vonden analogen AutoLISP-Funktionen definiert. Wenn Modus und Genauigkeitfehlen, werden die aktuellen, mit dem Befehl EINHEIT gewählten Werteverwendet.
Bearbeitet den angegebenen Wert als reelle Zahl im durch Modus angegebenenFormat und mit der durch Genauigkeit angegebenen Genauigkeit. Wenn
452 | Kapitel 5 DIESEL

Modus und Genauigkeit fehlen, werden die aktuellen, mit dem Befehl EINHEITgewählten Werte verwendet.
Kurzübersicht
Systemvariablen
MENUECHO
Richtet Steuerbits für Menürückmeldungen und Eingabeaufforderungen ein.
strlenGibt die Länge von Zeichenfolge in Zeichen zurück.
$(strlen, Zeichenfolge)
Kurzübersicht
Systemvariablen
MENUECHO
Richtet Steuerbits für Menürückmeldungen und Eingabeaufforderungen ein.
substrGibt den Abschnitt von Zeichenfolge zurück, der beim Zeichen Anfang beginntund so viele Zeichen wie durch Länge angegeben besitzt.
$(substr, Zeichenfolge, Anfang [, Länge])
Die Zeichen in der Zeichenfolge werden mit 1 beginnend nummeriert. Fehltdas Argument Länge, wird die gesamte verbleibende Zeichenfolgezurückgegeben.
Kurzübersicht
Systemvariablen
MENUECHO
Richtet Steuerbits für Menürückmeldungen und Eingabeaufforderungen ein.
strlen | 453

upperGibt Zeichenfolge in Großbuchstaben zurück (nach Maßgabe der Regeln desaktuellen Sprachtreibers).
$(upper, Zeichenfolge)
Kurzübersicht
Systemvariablen
MENUECHO
Richtet Steuerbits für Menürückmeldungen und Eingabeaufforderungen ein.
xorGibt das Ergebnis der bitweise logischen Operation XOR für die GanzzahlenWert1 bis Wert9 zurück.
$(xor, val1 [, val2,…, val9])
Kurzübersicht
Systemvariablen
MENUECHO
Richtet Steuerbits für Menürückmeldungen und Eingabeaufforderungen ein.
DIESEL-FehlermeldungenIm Allgemeinen sind Fehler in DIESEL-Ausdrücken leicht erkennbar. Je nachArt des Fehlers wird in die Ausgabe eine Fehlermeldung aufgenommen.
DIESEL-Fehlermeldungen
BeschreibungFehlermeldung
Syntaxfehler (in der Regel eine fehlende rechte Klammer odereine zusammenhangslose Zeichenfolge)
$?
Fehlerhafte Argumente für Funkt$(Funkt,??)
454 | Kapitel 5 DIESEL

DIESEL-Fehlermeldungen
BeschreibungFehlermeldung
Funkt ist eine unbekannte Funktion.$(Funkt)??
Die Ausgabezeichenfolge ist zu lang und wurde gekürzt$(++)
Kurzübersicht
Systemvariablen
MENUECHO
Richtet Steuerbits für Menürückmeldungen und Eingabeaufforderungen ein.
DIESEL-Fehlermeldungen | 455

456

Dias und Befehlsskripte
Dias sind Schnappschüsse von Zeichnungsdateien, die für Präsentationen, zum Erstellen vonBildkachelmenüs und zum Anzeigen einer anderen Zeichnung während der Arbeit verwendetwerden können.
Ein Skript ist eine Textdatei mit Befehlen, die gelesen und ausgeführt werden. Sie können einSkript beim Starten von AutoCAD® oder aus AutoCAD heraus ausführen, indem Sie den BefehlSCRIPT verwenden. Mit der Skriptfunktion können Sie einfach und schnell fortlaufendeAnzeigen für Produktdemonstrationen und Messen erstellen.
Erstellen von DiasDias sind "Snapshots" von Zeichnungsdateien. Sie können Dias zum Erstellenvon Präsentationen, zum Erstellen benutzerspezifischer Bilddateimenüs undwährend der Arbeit zum Anzeigen eines Bildes aus einer anderen Zeichnungverwenden.
Überblick über DiasEin Dia ist ein "Snapshot" einer Zeichnung. Es handelt sich hierbei nicht umeine Zeichnungsdatei, auch wenn ein Dia eine Zeichnung zu einem bestimmtenZeitpunkt darstellt.
Sie können eine Diadatei weder in die aktuelle Zeichnung einlesen, noch könnenSie ein Dia bearbeiten oder ausdrucken. Dias können lediglich angezeigt werden.
Mit Diadateien können Sie folgende Operationen ausführen:
■ Erstellen von Präsentationen in AutoCAD®
■ Anzeigen einer Momentaufnahme einer Zeichnung, während Sie eine andereZeichnung bearbeiten
6
457

■ Erstellen von Bilddateimenüs innerhalb eines Dialogfelds
Sie erstellen ein Dia, indem Sie die aktuelle Ansicht im Diaformat speichern.Ein im Modellbereich erstelltes Dia zeigt nur das aktuelle Ansichtsfenster an.Ein im Papierbereich erstelltes Dia enthält alle sichtbaren Ansichtsfenster undderen Inhalt. Dias zeigen nur an, was sichtbar war. Objekte in deaktiviertenoder gefrorenen Layern sowie Objekte in deaktivierten Ansichtsfenstern werdennicht angezeigt.
Wenn Sie eine Diadatei anzeigen, ersetzt diese vorübergehend die Objekte aufdem Bildschirm. Sie können in einer Diadatei zeichnen. Wenn Sie jedoch dieAnsicht wechseln (durch Neuzeichnen, Schwenken oder Zoomen), wird dieDiadatei ausgeblendet, und AutoCAD zeigt nur die gezeichneten sowie diebereits vorhandenen Objekte an.
Sie können Dias einzeln oder in Abfolge (in Verbindung mit Skripten) anzeigen.Dias können auch in benutzerspezifischen Menüs verwendet werden. WennSie zum Beispiel Skripte erstellen, die Blöcke mit häufig verwendetenmechanischen Teilen einfügen, können Sie ein benutzerdefiniertesBilddateimenü erstellen, das jedes Teil als Dia anzeigt. Sobald Sie auf dieDiabilddatei im Menü klicken, fügt AutoCAD den Block in die Zeichnung ein.
Eine Diabibliothek ist eine Datei mit einem oder mehreren Dias.Diabibliotheksdateien werden zum Erstellen benutzerdefinierter Bilddateimenüsund im Rahmen einer komfortablen Dateiverwaltung zum Zusammenfassenverschiedener Diadateien verwendet.
Ein Dia kann nicht bearbeitet werden. Sie müssen die entsprechendenÄnderungen an der Ursprungszeichnung vornehmen und von dieser dannein neues Dia erstellen. Auch wenn Sie bei der Erstellung einer Diadatei einenGrafikmonitor mit niedriger Auflösung verwenden und später auf eine hoheAuflösung erweitern, können Sie das Dia weiterhin anzeigen lassen. ObwohlAutoCAD das Bild entsprechend abstimmt, müssen Sie, damit das Dia diehöhere Auflösung voll ausnutzt, ein neues Dia von der Ursprungszeichnungerstellen.
So erstellen Sie ein Dia
1 Zeigen Sie die Ansicht an, die Sie für das Dia verwenden möchten.
2 Geben Sie in der Befehlszeile machdia ein.
3 Geben Sie im Dialogfeld Diadatei erstellen den Namen des Dias ein, undbestimmen Sie den Speicherort.
AutoCAD schlägt den aktuellen Namen der Zeichnung als Vorgabenamenfür das Dia vor und vergibt automatisch die Erweiterung .sld.
458 | Kapitel 6 Dias und Befehlsskripte

4 Klicken Sie auf Speichern.
Die aktuelle Zeichnung bleibt angezeigt, und die Diadatei wird imangegebenen Ordner gespeichert.
Kurzübersicht
Befehle
MACHDIA
Erstellt eine Diadatei aus dem aktuellen Modellansichtsfenster oder aus demaktuellen Layout.
NEUZEICH
Aktualisiert die Anzeige des aktuellen Ansichtsfensters.
ZEIGDIA
Zeigt eine Diadatei im aktuellen Ansichtsfenster an.
Systemvariablen
FILEDIA
Unterdrückt die Anzeige von Dialogfeldern zur Dateinavigation.
Dienstprogramme
SLIDELIB
Kompiliert in einer ASCII-Datei aufgeführte Diadateien in einerDiabibliotheksdatei.
Anzeigen von DiasMit dem Befehl ZEIGDIA können Sie Dias einzeln anzeigen lassen. ZumAnzeigen einer Abfolge von Dias für eine Präsentation können Sie eineSkriptdatei verwenden.
Da ein Dia wie eine gewöhnliche Zeichnung aussehen kann, sollten Sie beider Verwendung von Bearbeitungsbefehlen vorsichtig sein. Bearbeitungsbefehlewerden zwar nicht auf das Dia selbst, jedoch auf die unter dem Dia befindlicheZeichnung angewendet.
Einige Befehle können das Neuzeichnen der Anzeige bewirken, wodurch dasDia aus der Anzeige entfernt wird.
Anzeigen von Dias | 459

So zeigen Sie ein Dia an
1 Geben Sie an der Eingabeaufforderung den Befehl zeigdia ein.
2 Wählen Sie das gewünschte Dia im Dialogfeld Diadatei wählen aus, undklicken Sie auf Öffnen.
Das Diabild wird im Zeichnungsbereich angezeigt.
3 Klicken Sie im Menü auf Ansicht ➤ Neuzeichnen.
Das Diabild wird ausgeblendet.
Kurzübersicht
Befehle
NEUZEICH
Aktualisiert die Anzeige des aktuellen Ansichtsfensters.
ZEIGDIA
Zeigt eine Diadatei im aktuellen Ansichtsfenster an.
Erstellen und Anzeigen von DiabibliothekenEine Diabibliothek ist eine Datei mit einem oder mehreren Dias.Diabibliotheksdateien werden zum Erstellen benutzerdefinierter Bilddateimenüsund im Rahmen einer komfortablen Dateiverwaltung zum Zusammenfassenverschiedener Diadateien verwendet.
Mithilfe des Dienstprogramms SLIDELIB können Sie aus Ihren DiadateienDiabibliotheken erstellen. Nachdem Sie eine Diabibliothek eingerichtet haben,können Sie Dias anzeigen, indem Sie den Bibliotheks- und Dianamen angeben.
Nach dem Erstellen der Diabibliothek dürfen die Originaldias nicht gelöschtwerden. Mit dem Dienstprogramm SLIDELIB ist es nicht möglich, eineDiabibliothek nach ihrer Erstellung zu aktualisieren. Wenn Sie ein Diahinzufügen oder löschen wollen, aktualisieren Sie die Dialisten-Datei understellen die Bibliothek mit SLIDELIB neu. Beim Neuerstellen der Diabibliothekmüssen alle Diadateien, die berücksichtigt werden sollen, verfügbar sein.
460 | Kapitel 6 Dias und Befehlsskripte

So erstellen Sie eine Diabibliothek
1 Erstellen Sie mithilfe eines Windows-Editors für ASCII-Textdateien eineListe der Diadateien, die in die Bibliothek aufgenommen werden sollen.Die Datei könnte beispielsweise wie folgt aussehen:
eingang.sld
flur.sld
treppe.sld
arbeitszimmer.sld
balkon.sld
2 Speichern Sie die Datei als Textdatei mit der Erweiterung .txt.
3 Klicken Sie unter Windows auf das Menü Start ➤ Alle Programme (oderProgramme) ➤ Zubehör ➤ Eingabeaufforderung.
4 Geben Sie an der Eingabeaufforderung CD <Ablageordner der Dias> ein,um den Ordner zu wechseln.
Beispiel: CD “C:\Dias”
5 Geben Sie an der Eingabeaufforderung die folgende Syntax ein, um dieDiabibliothek zu erstellen:
slidelib Bibliotheksname < list.txt
Wenn die Textdatei beispielsweise fläche.txt lautet, könnten Sie eineBibliothek mit dem Namen haus.slb erstellen, indem Sie den Befehl slidelibhaus < fläche.txt eingeben. Das Dienstprogramm SLIDELIB hängt dieErweiterung .slb an die Diabibliotheksdatei an.
So zeigen Sie ein in einer Diabibliothek befindliches Dia an
1 Geben Sie in der Befehlszeile filedia ein.
2 Geben Sie 0 ein, und drücken Sie die EINGABETASTE.
3 Geben Sie an der Eingabeaufforderung den Befehl zeigdia ein.
4 Geben Sie bibliothek (dia) ein, um das Dia zu bestimmen.
Geben Sie beispielsweise haus (balkon) ein, um das Dia balkon zu öffnen,das sich in der Diabibliothek haus befindet.
5 Klicken Sie zum Entfernen des Dias ais der Anzeige im Menü auf Anzeige ➤ Neuzeichnen.
Erstellen und Anzeigen von Diabibliotheken | 461

Kurzübersicht
Befehle
MACHDIA
Erstellt eine Diadatei aus dem aktuellen Modellansichtsfenster oder aus demaktuellen Layout.
NEUZEICH
Aktualisiert die Anzeige des aktuellen Ansichtsfensters.
ZEIGDIA
Zeigt eine Diadatei im aktuellen Ansichtsfenster an.
Dienstprogramme
SLIDELIB
Kompiliert in einer ASCII-Datei aufgeführte Diadateien in einerDiabibliotheksdatei.
Erstellen von BefehlsskriptenSkripte sind Textdateien, die eine Reihe von Befehlen enthalten. Skripte werdenhäufig zur benutzerspezifischen Anpassung des Startvorgangs und zur Erstellungvon Präsentationen eingesetzt.
Überblick über BefehlsskripteSkripte sind Textdateien, die aus mehreren Zeilen mit jeweils einem Befehlbestehen.
Skripte können beim Programmstart oder in einer Arbeitssitzung mit demBefehl SCRIPT aufgerufen werden. Mit der Skriptfunktion können Sie außerdemeinfach und schnell fortlaufende Anzeigen für Produktdemonstrationen undMessen erstellen.
Die Systemvariable BACKGROUNDPLOT muss auf 0 gesetzt sein, damit einSkript mehrere Aufträge plotten kann.
Skriptdateien erstellen Sie außerhalb des Programms mit Hilfe eines Texteditors(wie z. B. dem Microsoft® Windows®-Editor) oder einesTextverarbeitungsprogramms (z. B. Microsoft Word) im ASCII-Format. DieDatei muss die Dateinamenerweiterung .scr aus.
462 | Kapitel 6 Dias und Befehlsskripte

Die einzelnen Zeilen der Skriptdatei stellen jeweils einen Befehl dar. JedesLeerzeichen in einer Skriptdatei ist von Bedeutung, da SPACEBAR alsEndezeichen für einen Befehl oder ein Datenfeld verwendet werden kann. Siemüssen mit der Reihenfolge der Eingabeaufforderungen bestens vertraut sein,um in einer Skriptdatei die richtige Antwortenfolge eingeben zu können.
ANMERKUNG Bedenken Sie, dass es bei den Eingabeaufforderungen undBefehlsnamen in zukünftigen Versionen zu Änderungen kommen kann. Wenn Sieauf eine neuere Version aktualisieren, müssen die Skripte unter Umständenüberarbeitet werden. Aus demselben Grund sollte auch auf Befehlsabkürzungen(Aliasnamen) verzichtet werden, da neue Befehle in zukünftigen Versionenansonsten zu Mehrdeutigkeiten führen könnten.
Skripte können über die Befehlszeile nahezu alle Befehle ausführen. Die einzigeAusnahme bilden Befehle, durch die Dialogfeder aufgerufen werden. Diemeisten Befehle, die ein Dialogfeld aufrufen, verfügen jedoch über einealternative Version, durch die anstelle des Dialogfelds eine Befehlszeileangezeigt wird.
Skriptdateien können auch Kommentare enthalten. Jede Zeile, die mit einemSemikolon beginnt (;), wird als Kommentar betrachtet und während derVerarbeitung der Skriptdatei ignoriert. Die letzte Zeile der Datei muss leer sein.
Verweise auf lange Dateinamen mit Leerzeichen müssen in doppelteAnführungszeichen eingeschlossen werden. Um beispielsweise die Zeichnungeigenheim.dwg über ein Skript zu öffnen, ist die folgende Syntax erforderlich:
open "eigenheim"
Die folgenden Befehle können in Skripten eingesetzt werden:
'PAUSE Bestimmt eine zeitlich festgelegte Pause (in Millisekunden) in einemSkript.
'GRAPHBLD Wechselt vom Textfenster zum Zeichenbereich
RESUME Setzt die Ausführung eines unterbrochenen Skripts fort
RSCRIPT Wiederholt eine Skriptdatei
'TEXTBLD Schaltet zum Textfenster.
Bei einer Befehlseingabe aus einem Skript wird davon ausgegangen, dass dieSystemvariable PICKADD auf 1 und PICKAUTO auf 0 gesetzt ist. Daher ist esnicht erforderlich, dass Sie die Einstellung dieser Variablen prüfen.
Ein Skript wird wie eine Gruppe behandelt, d. h. eine Einheit von Befehlen,die mit einem einzigen Rückgängig-Befehl rückgängig gemacht werden können.
Überblick über Befehlsskripte | 463

Allerdings wird bei jedem Befehl im Skript ein Eintrag im Zurück-Protokollangelegt, wodurch sich die Skriptverarbeitung verlangsamt. Gegebenenfallskönnen Sie vor dem Ausführen des Skripts durch Auswahl von ZURÜCK,Steuern und Nichts die Funktion zum Rückgängigmachen deaktivieren. Siekönnen diese Anweisung auch an den Anfang des Skripts schreiben. DenkenSie daran, die Funktion nach Beendigung des Skripts durch Auswahl vonZURÜCK, Steuern und Ganz wieder zu aktivieren.
Beim Aufrufen eines weiteren Skripts wird das aktuell laufende Skriptunterbrochen.
So erstellen Sie ein Skript zur Änderung von Zeichnungseinstellungen
Mit diesem Skript wird das Raster aktiviert, der globale Linientyp-Skalierfaktorauf 3.0 gesetzt und Layer 0 als aktueller Layer mit der Farbe Rot festgelegt.
1 Geben Sie in einem Texteditor die Zeile raster ein ein.
2 Geben Sie in der nächsten Zeile ltfaktor 3.0 ein.
3 Geben Sie in der nächsten Zeile layer setzen 0 farbe rot ein.
4 Fügen Sie eine Leerzeile hinzu.
5 Speichern Sie die Datei als ASCII-Textdatei (TXT) mit derDateinamenerweiterung .scr aus.
Die Skriptdatei kann Kommentare in der folgenden Form enthalten:
; Raster aktivieren
raster ein
; Skalierung für Linientypen
ltfaktor 3.0
; Layer und Farbe auswählen
layer setzen 0 farbe rot 0
; Leerzeile zum Beenden des LAYER-Befehls
Kurzübersicht
Befehle
PAUSE
Bestimmt eine zeitlich festgelegte Pause in einem Skript.
464 | Kapitel 6 Dias und Befehlsskripte

GRAPHBLD
Wechselt vom Textfenster zum Zeichenbereich.
RESUME
Setzt die Ausführung eines unterbrochenen Skripts fort.
RSCRIPT
Wiederholt eine Skriptdatei.
SCRIPT
Führt eine Folge von Befehlen aus einer Skriptdatei aus.
TEXTBLD
Öffnet das Textfenster.
ZEIGDIA
Zeigt eine Diadatei im aktuellen Ansichtsfenster an.
Ausführen von Skripten beim ProgrammstartSkripte, die beim Programmstart ausgeführt werden, können zum Öffnen vonZeichnungen und zur Änderung von Einstellungen verwendet werden.
Angenommen, Sie aktivieren jedes Mal das Raster, wenn Sie eine neueZeichnung beginnen, setzen den globalen Linientyp-Skalierfaktor auf 3.0 undstellen Layer 0 als aktuellen Layer mit der Farbe Rot ein. Sie können dies zumeinen mit einer Zeichnungsvorlage erreichen, zum anderen mit dem folgendenSkript, das Sie unter dem Dateinamen setup speichern.scr aus.
raster ein
ltfaktor 3.0
layer setzen 0 farbe rot 0
In der ersten Zeile wird das Raster aktiviert. In der zweiten Zeile wird derglobale Skalierfaktor für Linientypen eingestellt. In der dritten Zeile wird deraktuelle Layer auf Layer 0 und die Layer-Farbe auf Rot gesetzt. AutoCAD gehtdavon aus, dass Sie in einem Skript eine Version des Befehls LAYER verwenden,durch den Befehlszeilen anstelle der Palettenversion aufgerufen werden. DasErgebnis entspricht der Eingabe von -layer in der Befehlszeile. Die vierte Zeileist leer und beendet den Befehl LAYER.
Ausführen von Skripten beim Programmstart | 465

ANMERKUNG VBA- und AutoLISP®-Skripte, die beim Start ausgeführt werden,sollten überprüfen, ob der AutoCAD-Prozess sichtbar oder nicht sichtbar ist. Wennder Prozess nicht sichtbar ist, sollte das Skript nicht ausgeführt werden, da ermöglicherweise Hintergrundplotten oder einen anderen Publizierungsvorgangdurchführt. Um zu überprüfen, ob der AutoCAD-Prozess sichtbar ist oder nicht,können Sie die Eigenschaft Sichtbar des Anwendungsobjekts im AutoCAD ObjectModel verwenden.
Sie können ein Skript beim Programmstart ausführen, um eine Zeichnung zuöffnen. Verwenden Sie hierfür die folgende Syntax im Dialogfeld Ausführen:
ACAD Zeichnungsname /b setup
Alle Dateinamen mit Leerzeichen müssen in doppelte Anführungszeicheneingeschlossen werden, z. B. “wohnhaus lindenstraße”.
Sie können auch die Ansicht angeben, die angezeigt wird, wenn die Zeichnunggeöffnet wird. Verwenden Sie hierfür die Befehlszeilenoption /v und denNamen der Ansicht. Die Option /b und die Skriptdatei müssen die letztenParameter in der Liste sein.
Die Dateierweiterungen .exe, .dwg, .dwt und .scr müssen nicht unbedingtangegeben werden. Wenn AutoCAD die Skriptdatei nicht finden kann, gibtAutoCAD die Meldung aus, dass die Datei nicht geöffnet werden kann.
Um das gleiche Skript beim Programmstart zu verwenden, aber eine neueZeichnung auf Grundlage der Datei MyTemplate.dwt zu erstellen, geben SieFolgendes in das Dialogfeld Ausführen ein:
ACAD /t MyTemplate /b setup
Mit diesem Befehl wird eine neue Zeichnung erstellt, und es werden mehrereSetup-Befehle aus der Datei setup.scr ausgegeben. Wenn das Skript beendet ist,wird die Eingabeaufforderung angezeigt.
Wenn Sie die vorgegebene Vorlage für die neue Zeichnung verwendenmöchten, können Sie die Option /t und den Namen der Vorlagendateiweglassen.
ANMERKUNG In diesem Fall kann keine neue Zeichnung erstellt und benanntwerden. Die Zeichnung kann beim Speichern benannt werden.
So führen Sie ein Skript beim Start aus
1 Klicken Sie unter WIndows auf das Menü Start ➤ Ausführen.
466 | Kapitel 6 Dias und Befehlsskripte

2 Geben Sie in das Dialogfeld Ausführen Folgendes ein: acadZeichnungsname /b Skriptname.
Wenn Sie eine neue Datei erstellen möchten, geben Sie statt des Namensder Zeichnungsdatei die Option /t und den Namen einer Vorlagendateian: /t Zeichnungsname.
Wenn die Zeichnungsdatei in einer bestimmten Ansicht geöffnet werdensoll, geben Sie nach dem Zeichnungsnamen die Option /v und den Namender Ansicht ein: /v Ansichtsname.
Der Name der Skriptdatei muss der letzte Parameter in der Liste sein. DieDateierweiterungen müssen nicht angegeben werden.
3 Klicken Sie auf OK.
AutoCAD öffnet die Zeichnung und führt die Befehle in der Skriptdateiaus. Wenn das Skript beendet ist, wird die Eingabeaufforderung angezeigt.
Vorführen von Präsentationen mit SkriptenSkripte eignen sich zum Erstellen von Präsentationen.
Skripte eignen sich zum Erstellen von Präsentationen. Normalerweise wirddie Geschwindigkeit, mit der die Dias angezeigt werden können, dadurchbestimmt, wie oft AutoCAD zum Lesen der Diadatei auf die Festplatte zugreifenmuss. Sie können aber, während Ihr Publikum noch das aktuelle Dia sieht,das nächste Dia bereits in den Speicher laden und dann schnell anzeigen.
Um ein Dia vorab zu laden, müssen Sie vor dem Dateinamen in ZEIGDIA einSternchen setzen. Der nächste ZEIGDIA-Befehl erkennt automatisch, dass einDia vorab geladen wurde, und ruft dieses Dia ohne Abfrage eines Dateinamensauf.
Die Zugriffszeit zum Laden des nächsten Dias überschneidet sich mit derAnzeigezeit für das aktuelle Dia. Mit dem Befehl PAUSE können Sie weitereVerzögerungen festlegen. Jede Verzögerungseinheit entspricht einerMillisekunde.
Drücken Sie ESC, um die wiederholte Ausführung eines Skripts zu unterbrechen.Mit dem Befehl RESUME können Sie das Skript fortsetzen.
Wenn das Skript längere Zeit laufen soll, sollten Sie durch Auswahl vonZURÜCK, Steuern und Nichts die ZURÜCK-Funktion zu deaktivieren.
Vorführen von Präsentationen mit Skripten | 467

So führen Sie Präsentationen mit Skripten vor
1 Erstellen Sie die Diabibliothek wie unter So erstellen Sie eine Diabibliothekauf Seite 461 beschrieben.
2 Erstellen Sie eine Skriptdatei mit einem Editor für ASCII-Dateien.Informationen hierzu finden Sie unter So erstellen Sie ein Skript zumVorabladen von Dias auf Seite 468.
3 Geben Sie in der Befehlszeile script ein.
4 Wählen Sie im Dialogfeld Skript ausführen eine Skriptdatei aus, undklicken Sie auf Öffnen.
So erstellen Sie ein Skript zum Vorabladen von Dias
In diesem Beispiel einer Präsentation mit drei Dias (den Dateien dia1.sld, dia2.sldund dia3.sld) wird das nächste Dia bereits von der Festplatte in denArbeitsspeicher geladen, während das aktuelle Dia angezeigt wird.
1 Geben Sie in der ersten Skriptzeile zeigdia dia1 ein.
In der ersten Zeile wird die Präsentation gestartet, und dia1 wird geladen.
2 Geben Sie in der zweiten Zeile zeigdia *dia2 ein.
Durch das Sternchen (*) vor dem Dianamen wird dia2 vorab geladen.
3 Geben Sie in der dritten Zeile pause 2000 ein.
Die dritte Zeile gibt an, dass dia1 2000 Millisekunden lang angezeigt wird.
4 Geben Sie in der vierten Zeile zeigdia ein. Geben Sie in der fünften Zeilezeigdia *dia3 ein. Geben Sie in der sechsten Zeile pause 2000 ein.
Die vierte, fünfte und sechste Zeile definieren die Anzeige von dia2, dasVorabladen von dia3 und die Anzeigedauer für dia2.
5 Geben Sie in der siebten Zeile zeigdia ein. Geben Sie in der achten Zeilepause 3000 ein.
Mit der siebten und achten Zeile wird die Anzeige von dia3 und die Dauerder Anzeige für dia3 festgelegt.
6 Geben Sie in der letzten Zeile rscript ein, damit das Skript wiederholtwird.
7 Drücken Sie ESC, um die wiederholte Ausführung eines Skripts zuunterbrechen. Geben Sie resume ein, um mit der Skriptausführungfortzufahren.
468 | Kapitel 6 Dias und Befehlsskripte

Das Skript kann Kommentare in der folgenden Form enthalten:
; Präsentation beginnen, DIA1 laden
ZEIGDIA DIA1
; DIA2 vorab laden
ZEIGDIA *DIA2
; Anzeigedauer für DIA1
PAUSE 2000
; DIA2 anzeigen
ZEIGDIA
; DIA3 vorab laden
ZEIGDIA *DIA3
; Anzeigedauer für DIA2
PAUSE 2000
; DIA3 anzeigen
ZEIGDIA
; Anzeigedauer für DIA3
PAUSE 3000
; Zurück zum Anfang
RSCRIPT
Kurzübersicht
Befehle
PAUSE
Bestimmt eine zeitlich festgelegte Pause in einem Skript.
GRAPHBLD
Wechselt vom Textfenster zum Zeichenbereich.
RESUME
Setzt die Ausführung eines unterbrochenen Skripts fort.
RSCRIPT
Wiederholt eine Skriptdatei.
SCRIPT
Führt eine Folge von Befehlen aus einer Skriptdatei aus.
TEXTBLD
Öffnet das Textfenster.
Vorführen von Präsentationen mit Skripten | 469

ZEIGDIA
Zeigt eine Diadatei im aktuellen Ansichtsfenster an.
470 | Kapitel 6 Dias und Befehlsskripte

Einführung inProgrammierschnittstellen
Die hier eingeführten Programmierschnittstellen sind ActiveX®-Automatisierung, VBA (VisualBasic® for Applications), AutoLISP®, Visual LISP™ , ObjectARX™ und .NET. Welche SchnittstelleSie verwenden, hängt von Ihren Anwendungsanforderungen und IhrenProgrammierkenntnissen ab.
ActiveX-AutomatisierungActiveX-Automatisierung ist eine von Microsoft® entwickelte Technologie undbasiert auf der COM-Architektur (Component Object Model). Sie können siezur benutzerspezifischen Anpassung von AutoCAD, zur gemeinsamenVerwendung Ihrer Zeichnungsdaten mit anderen Anwendungen und zumAutomatisieren von Aufgaben verwenden.
Überblick über ActiveXSie können AutoCAD-Objekte mithilfe jeder Anwendung erstellen undbearbeiten, die als Automatisierungs-Controller dient. Dadurch ermöglicht dieAutomatisierung die Makro-Programmierung über Anwendungen hinweg. DieseMöglichkeit bietet AutoLISP nicht.
Durch die Automatisierung legt AutoCAD programmierbare Objekte offen, dievom AutoCAD Object Model beschrieben werden und die von anderenAnwendungen erstellt, bearbeitet und geändert werden können. AlleAnwendungen, die auf das AutoCAD Object Model zugreifen können, sindAutomatisierungs-Controller. Das gebräuchlichste Tool zur Bearbeitung eineranderen Anwendung durch Automatisierung ist Visual Basic for Applications(VBA). VBA ist eine Komponente vieler Microsoft Office-Anwendungen. Sie
7
471

können diese Anwendungen bzw. andere Automatisierungs-Controller wieVisual Basic 6 und Delphi zur Steuerung von AutoCAD verwenden.
Die Implementierung einer ActiveX-Schnittstelle für AutoCAD bietet diefolgenden Vorteile:
■ Programmatischer Zugriff auf AutoCAD-Zeichnungen ist für erheblichmehr Programmierungsumgebungen möglich. Vor derActiveX-Automatisierung waren die Möglichkeiten von Entwicklern aufAutoLISP- und C++-Oberflächen beschränkt.
■ Die gemeinsame Nutzung von Daten mit anderen Windows-Anwendungen,wie z. B. Microsoft® Excel und Microsoft® Word, wird deutlich vereinfacht.
Weitere Informationen zur Verwendung von VBA zum Steuern der AutoCADActiveX-Automatisierung finden Sie im Hilfesystem im Entwicklerhandbuch fürActiveX und VBA und in ActiveX and VBA Reference. Um die Entwicklerhilfeanzuzeigen, klicken Sie im InfoCenter-Werkzeugkasten rechts neben derSchaltfläche Hilfe auf den Pfeil nach unten. Im Menü klicken Sie auf ZusätzlicheRessourcen ➤ Entwickler-Hilfe.
Sie möchten beispielsweise eine Benutzereingabe erzwingen,Benutzereinstellungen festlegen, einen Auswahlsatz erstellen oderZeichnungsdaten abrufen. Sie können je nach Art der Bearbeitung entscheiden,welchen Controller Sie verwenden möchten.
Mithilfe der Automatisierung können Sie AutoCAD-Objekte mit jederAnwendung erstellen und bearbeiten, die als Automatisierungs-Controllerdient. Dadurch ermöglicht die Automatisierung die Makro-Programmierungüber Anwendungen hinweg. Diese Möglichkeit bietet AutoLISP nicht. Mithilfeder Automatisierung können Sie die Funktionen mehrerer Anwendungen ineiner einzigen Anwendung zusammenfassen.
Die angezeigten Objekte werden als Automatisierungs-Objekte bezeichnet.Automatisierungs-Objekte machen Methoden, Eigenschaften und Ereignisseverfügbar. Methoden sind Funktionen, die eine Aktion an einem Objektausführen. Eigenschaften sind Funktionen, die Informationen über den Statuseines Objekts festlegen oder zurückgeben. Ereignisse sind von Benutzerninitiierte Aktionen oder Gegebenheiten, auf die ein Programm reagiert.
So gut wie jede Art von Anwendung kann auf die angezeigtenAutomatisierungs-Objekte in AutoCAD zugreifen. Bei diesen Anwendungenkann es sich um unabhängig ausführbare Anwendungen, Dynamic Link Library(DLL)-Dateien und Makros in einer Anwendung wie Microsoft Word oderMicrosoft Excel handeln. Der häufigste Typ ist dabei die unabhängigausführbare Anwendung. Wenn Sie Anwendungen von
472 | Kapitel 7 Einführung in Programmierschnittstellen

Anwendungsentwicklern verwenden, befolgen Sie die Anweisungen dieserEntwickler zur Installation und Verwendung des Produkts.
Siehe auch:
■ Überblick über AutoCAD VBA auf Seite 474
Definieren eines Befehls zum Starten der AnwendungMit der Datei acad.pgp können Sie einen neuen AutoCAD-Befehl definieren,der einen externen Befehl ausführt, um Ihre Anwendung zu starten.
Mit der Datei acad.pgp können Sie einen neuen AutoCAD-Befehl definieren,der einen externen Befehl ausführt, um Ihre Anwendung zu starten. Imfolgenden Beispiel wird der Befehl RUNAPP1 definiert, mit dessen Hilfe dieAnwendung app1.exe im Verzeichnis c:\vbapps\ ausgeführt wird. (Fügen Siediesen Code zum Abschnitt mit den externen Befehlen in der Datei acad.pgphinzu.)
RUNAPP1, start c:\vbapps\app1, 0
Wenn Ihre Anwendung Befehlszeilenparameter erfordert, verwenden Siefolgenden Code:
RUNAPP2, start c:\vbapps\app2, 0, *Parameters: ,
In diesem Beispiel wird der Befehl RUNAPP2 definiert, der Sie zur Eingabe vonParametern auffordert und diese an die Anwendung weiterleitet.
Sie können auch die AutoLISP-Funktion startapp verwenden, um eineAnwendung zu starten, die die Automatisierung verwendet. Sobald AutoLISPdie externe Anwendung startet, kann es deren Aktionen nicht mehr steuern.Sie können AutoLISP jedoch verwenden, um verschiedene, auf bestimmtenParametern basierende Anwendungen zu suchen und auszuführen.
Starten einer Anwendung aus dem Menü oderWerkzeugkasten
Nachdem Sie einen neuen Befehl zum Starten Ihrer Anwendung definierthaben, können Sie diesen Befehl in einem Menü oder in einem Werkzeugkastenzur Verfügung stellen.
Das Makro kann aus einem Schnittstellenelemente in der Anpassungsdatei(CUI) aufgerufen werden. Wenn Sie nur ein oder zwei Anwendungenverwenden, können Sie diese zu einem der vorgabemäßigen Pulldown-Menüs
Definieren eines Befehls zum Starten der Anwendung | 473

hinzufügen. Wenn Sie eine Gruppe von Anwendungen verwenden, könnenSie Ihr eigenes Pulldown-Menü oder Ihren eigenen Werkzeugkastenhinzufügen, der nur diesen Anwendungen dient. Informationen zum Erstellen,Bearbeiten und Laden von Anpassungsdateien finden Sie unterAnpassen derBenutzeroberfläche auf Seite 97.
Kurzübersicht
Befehle
ABILAD
Lädt eine CUIx-Datei.
AutoCAD VBAMicrosoft Visual Basic for Applications (VBA) ist eine objektbasierteProgrammierumgebung, die vielfältige Entwicklungsmöglichkeiten bietet. DerHauptunterschied zwischen VBA und VB (Visual Basic 6) besteht darin, dassVBA im gleichen Prozessraum ausgeführt wird wie AutoCAD, so dass eine aufAutoCAD zugeschnittene und sehr schnelle Programmierumgebung zurVerfügung steht.
Überblick über AutoCAD VBAVBA bietet die Anwendungsintegration mit anderen VBA-aktiviertenAnwendungen. Dies bedeutet, dass AutoCAD durch die Verwendung vonObjektbibliotheken anderer Anwendungen als Automatisierungs-Controllerfür andere Anwendungen, beispielsweise Microsoft Word oder Excel, fungierenkann.
ANMERKUNG Microsoft® Visual Basic® for Applications (VBA) wird nicht mehrmit AutoCAD installiert. Weitere Informationen finden Sie unterhttp://www.autodesk.com/vba-download.
Die unabhängigen Entwicklungsversionen von Visual Basic 6, die separaterworben werden müssen, ergänzen AutoCAD VBA mit zusätzlichenKomponenten, wie z. B. eine externe Datenbankmaschine und Möglichkeitender Berichterstellung.
474 | Kapitel 7 Einführung in Programmierschnittstellen

Entwickeln mit AutoCAD VBA
Über die Schnittstelle ActiveX-Automatisierung sendet VBA Meldungen anAutoCAD. AutoCAD VBA ermöglicht die gleichzeitige Ausführung von VisualBasic und AutoCAD und bietet über die Schnittstelle ActiveX-Automatisierungeine programmatische Möglichkeit, AutoCAD zu steuern. Durch dieseVerknüpfung von AutoCAD, ActiveX-Automatisierung und VBA steht einesehr leistungsfähige Schnittstelle zur Verfügung. Es können nicht nurAutoCAD-Objekte gesteuert, sondern auch Daten an andere Anwendungengesendet oder von diesen abgerufen werden.
Durch die Integration von VBA in AutoCAD steht Ihnen einbenutzerfreundliches visuelles Werkzeug zu Anpassung von AutoCAD zurVerfügung. Sie können zum Beispiel eine Anwendung erstellen, dieAttributinformationen automatisch extrahiert, die Ergebnisse in eineExcel-Tabellenkalkulation einfügt und die nötigen Datentransformationendurchführt.
Die VBA-Programmierung in AutoCAD wird durch drei grundlegende Elementegekennzeichnet. Das erste Element ist AutoCAD selbst, das über eine großeAuswahl an Objekten verfügt, einschließlich AutoCAD-Elementen, -Datenund -Befehlen. AutoCAD ist eine Anwendung mit einer offenen Architekturund mehreren Schnittstellenebenen. Um VBA effektiv nutzen zu können,sollten Sie mit der Programmierung von AutoCAD sehr gut vertraut sein. Siewerden jedoch feststellen, dass sich die objektbasierte VBA-Methode im großenMaße von AutoLISP unterscheidet.
Das zweite Element ist die ActiveX-Automatisierungsschnittstelle für AutoCAD,die die Kommunikation mit AutoCAD-Objekten in Form derNachrichtenübermittlung ermöglicht. Für die Programmierung in VBAbenötigen Sie ein grundlegendes Verständnis der ActiveX-Automatisierung.Im Entwicklerhandbuch für ActiveX und VBA des Hilfesystems finden Sie eineBeschreibung der AutoCAD ActiveX-Automatisierungsschnittstelle. Um dieEntwicklerhilfe anzuzeigen, klicken Sie im InfoCenter-Werkzeugkasten rechtsneben der Schaltfläche Hilfe auf den Pfeil nach unten. Im Menü klicken Sieauf Zusätzliche Ressourcen ➤ Entwickler-Hilfe.
Das dritte definierende Element der VBA-Programmierung ist VBA selbst. Esverfügt über eigene Objekte, Schlüsselwörter, Konstanten usw., dieProgrammfluss, Steuerung, Debugging und Ausführung bieten. Dasumfangreiche Hilfesystem zu VBA von Microsoft ist in AutoCAD VBAenthalten.
Überblick über AutoCAD VBA | 475

Die ActiveX/VBA-Schnittstelle bietet eine Reihe von Vorteilen gegenüberanderen AutoCAD-API-Umgebungen:
■ Geschwindigkeit. Durch die Ausführung im gleichen Prozess wie VBA sindActiveX-Anwendungen schneller als AutoLISP-Anwendungen.
■ Benutzerfreundlichkeit. Die Programmiersprache und dieEntwicklungsumgebung sind benutzerfreundlich und bereits in AutoCADinstalliert.
■ Zusammenarbeit mit Windows. ActiveX und VBA sind auf die Verwendungmit anderen Windows-Anwendungen ausgelegt und stellen einenhervorragenden Kommunikationsweg über Anwendungen hinweg dar.
■ Schnelle Prototypenerstellung. Die schnelle Schnittstellenentwicklung mithilfevon VBA ist die ideale Umgebung für die Erstellung vonAnwendungsprototypen, auch wenn diese Anwendungen letztlich in eineranderen Sprache entwickelt werden.
■ Programmiererbasis. Von Programmierern wird Visual Basic 6 bereitsverwendet. AutoCAD-ActiveX/VBA eröffnet Programmierern undzukünftigen Programmieren, die das Programmieren mit Visual Basic 6erlernen, Möglichkeiten zur Benutzeranpassung von AutoCAD und zurAnwendungsentwicklung.
Kurzübersicht
Befehle
VBAIDE
Öffnet den Visual Basic-Editor.
VBALAD
Lädt ein globales VBA-Projekt in die aktuelle Arbeitssitzung.
VBAMAN
Verwaltet VBA-Projektoperationen mithilfe eines Dialogfelds.
VBAAUSF
Führt ein VBA-Makro aus.
VBAAUSDR
Verarbeitet einen VBA-Ausdruck in der AutoCAD-Eingabeaufforderung.
476 | Kapitel 7 Einführung in Programmierschnittstellen

VBAENTF
Entfernt ein globales VBA-Projekt
Verwenden von AutoCAD VBA-AnwendungenSie laden ein VBA-Projekt mit dem Befehl VBALAD. Sobald das Projekt geladenisst, stehen dessen Module und Makros im Dialogfeld Makros zur Verfügung.
Im Gegensatz zu Microsoft Office 97-Anwendungen, die VBA-Projekte, -Makrosund -Programme in einem bestimmten Dokument speichern, verwendetAutoCAD eine separate Datei mit der Erweiterungdvb. Auf diese Weise stelltVBA auf die gleiche Weise wie AutoLISP und ObjectARX eine Schnittstelle zuAutoCAD dar. Da VBA-Projekte in einer separaten Datei gespeichert werden,kann ein VBA-Projekt während einer AutoCAD-Sitzung verschiedeneAutoCAD-Zeichnungen öffnen und schließen.
ANMERKUNG AutoCAD-VBA-Projekte sind nicht binär-kompatibel mitunabhängigen Visual Basic 6-Projekten (VBP-Dateien). Formen, Module und Klassenkönnen jedoch zwischen unterschiedlichen Projekten mithilfe der VBA-BefehleIMPORT und EXPORT in der VBA-IDE (Integrated Development Environment)ausgetauscht werden.
Sie laden ein VBA-Projekt mit dem BefehlVBALAD. Sobald das Projekt geladenisst, stehen dessen Module und Makros im Dialogfeld Makros zur Verfügung.Um das VBA-Modul auszuführen, verwenden Sie den Befehl VBAAUSF. Wennkein VBA-Projekt geladen ist, sind die Optionen nicht verfügbar. Die im FeldMakroname aufgeführten Verfahren verwenden die folgende Syntax:
Modul.Makro
Wählen Sie im Dialogfeld Makros den Makro-Gültigkeitsbereich, und nehmenSie eine Auswahl aus den aufgelisteten Modulen vor.
Verwenden der Befehlszeile zum Ausführen eines VBA-Makros
Mit dem Befehl -VBAAUSF können Sie ein Makro über die Befehlszeileausführen. VBA-Mkros lassen sich so über die Befehlszeile, Scripts und andereAutoCAD-Programmierumgebungen ausführen. Das einzige Argument für denBefehl ist der Modulname unter Verwendung der Modul.Makro-Syntax. DieSyntax sieht wie folgt aus:
–vbaausf <Modul. Makro>
Verwenden von AutoCAD VBA-Anwendungen | 477

Da in verschiedenen Modulen Makros mit demselben Namen verwendetwerden können, ermöglicht die Syntax Modul.Makro die eindeutige Auswahldes Makros.
Kurzübersicht
Befehle
VBAIDE
Öffnet den Visual Basic-Editor.
VBALAD
Lädt ein globales VBA-Projekt in die aktuelle Arbeitssitzung.
VBAMAN
Verwaltet VBA-Projektoperationen mithilfe eines Dialogfelds.
VBAAUSF
Führt ein VBA-Makro aus.
VBAAUSDR
Verarbeitet einen VBA-Ausdruck in der AutoCAD-Eingabeaufforderung.
VBAENTF
Entfernt ein globales VBA-Projekt
Automatisches Laden und Ausführen von VBA-ProjektenSie können VBA-Projekte bei jeder Ausführung von VBA-Projekte automatischladen.
Während Sie eine Reihe von VBA-Projekten erstellen, können Sie diese beijedem Ausführen von AutoCAD automatisch laden. Die darin enthaltenenMakros stehen sofort zur Verfügung. Darüber hinaus stellt der Befehl APPLOADeine Startgruppen-Option zur Verfügung, die bestimmte Anwendungenautomatisch lädt.
478 | Kapitel 7 Einführung in Programmierschnittstellen

acvba.arx – Automatisches Laden von VBA
Sie können VBA erst dann laden, wenn ein AutoCAD-VBA-Befehl ausgegebenwird. Wenn Sie VBA bei jedem Start von AutoCAD automatisch laden möchten,fügen Sie die folgende Zeile in die Datei acad ein.rx ein:
acvba.arx
Sie können ein Makro automatisch in der Datei acad.dvb ausführen, indemSie das Makro AcadStartup nennen. Jedes Makro in der Datei acad.dvb mit derBezeichnung AcadStartup wird beim Laden von VBA automatisch ausgeführt.
acad.dvb – Automatisches Laden eines VBA-Projekts
Die Datei acad.dvb ist nützlich, wenn Sie ein bestimmtes VBA-Projekt ladenmöchten, das Makros enthält, die bei jedem Start von AutoCAD ausgeführtwerden sollen. Immer wenn Sie eine neue AutoCAD-Zeichnungssitzung starten,sucht das Programm nach der Datei acad.dvb und lädt sie.
Wenn Sie möchten, dass ein Makro in der Datei acad.dvb jedes Mal dannausgeführt wird, wenn Sie eine neue Zeichnung beginnen oder eine vorhandeneZeichnung öffnen, fügen Sie der Datei acaddoc.lsp folgenden Code hinzu:
(defun S::STARTUP()
(command "_-vbarun" "updatetitleblock")
)
Der Projektname im Beispiel lautet updatetitleblock.
Kurzübersicht
Befehle
APPLOAD
Lädt und beendet Anwendungen und definiert, welche Anwendungen beimStarten geladen werden.
VBAIDE
Öffnet den Visual Basic-Editor.
VBALAD
Lädt ein globales VBA-Projekt in die aktuelle Arbeitssitzung.
VBAMAN
Verwaltet VBA-Projektoperationen mithilfe eines Dialogfelds.
Automatisches Laden und Ausführen von VBA-Projekten | 479

VBAAUSF
Führt ein VBA-Makro aus.
VBAAUSDR
Verarbeitet einen VBA-Ausdruck in der AutoCAD-Eingabeaufforderung.
VBAENTF
Entfernt ein globales VBA-Projekt
AutoLISP und Visual LISPAutoLISP basiert auf der LISP-Programmiersprache, die sehr einfach zu lernenund sehr leistungsstark ist. Da AutoCAD über einen integriertenLISP-Interpretierer verfügt, können Sie AutoLISP-Code in der Befehlszeileeingeben oder AutoLISP-Code aus externen Dateien laden. Visual LISP (VLISP)ist ein Software-Werkzeug, das zur Beschleunigung derAutoLISP-Programmentwicklung dient.
Überblick über AutoLISP und Visual LISPAutoLISP wurde durch Visual LISP (VLISP) erweitert, das eine integrierteEntwicklungsumgebung (IDE) einschließlich eines Compilers, Debuggers undanderer Entwicklungswerkzeuge bietet, die die Produktivität erhöhen. VLISPbietet zusätzliche Möglichkeiten und erweitert die Sprache, um einZusammenwirken mit Objekten zu gewährleisten, die ActiveX verwenden.VLISP ermöglicht AutoLISP darüber hinaus, durch Objekt-Reactors aufEreignisse zu reagieren.
Im Gegensatz zu ObjectARX oder VBA verfügt jedes in der MDE (MultipleDesign Environment) geöffnete Dokument über seinen eigenen VisualLISP-Namensbereich und eine eigene Umgebung. Ein Namensbereich ist eineisolierte Umgebung, die verhindert, dass es bei für ein Dokument spezifischenAutoLISP-Routinen zu Symbol- oder Variablennamenkonflikten bzw.Wertkonflikten mit denen in einem anderen Dokument kommt. Die folgendeCodezeile legt beispielsweise einen unterschiedlichen Wert für das Symbol ain verschiedenen Dokumenten fest.
(setq a (getvar "DWGNAME"))
Visual LISP stellt Mechanismen zur Verfügung, mit denen Symbole undVariablen von einem Namensbereich in einen anderen geladen werden können.Weitere Informationen zu Namensbereichen finden Sie im AutoLISP Developer's
480 | Kapitel 7 Einführung in Programmierschnittstellen

Guide im Hilfesystem. Um die Entwicklerhilfe anzuzeigen, klicken Sie imInfoCenter-Werkzeugkasten rechts neben der Schaltfläche Hilfe auf den Pfeilnach unten. Im Menü klicken Sie auf Zusätzliche Ressourcen ➤
Entwickler-Hilfe.
AutoLISP-Anwendungen und -Routinen können auf verschiedene Weise mitAutoCAD zusammenarbeiten. Diese Routinen können den Benutzer zu einerEingabe auffordern, direkt auf integrierte AutoCAD-Befehle zugreifen undObjekte in der Zeichnungsdatenbank ändern oder erstellen. Durch dieErstellung von AutoLISP-Routinen können Sie für AutoCAD spezifische Befehlehinzufügen. Einige der Vorgabe-Befehle in AutoCAD sindAutoLISP-Anwendungen.
Visual LISP stellt für AutoLISP-Anwendungen drei Dateiformate zur Verfügung:
■ Lesen einer LSP-Datei (.lsp) – eine ASCII-Textdatei, dieAutoLISP-Programmcode enthält.
■ Lesen einer FAS-Datei (.fas) – eine binäre, kompilierte Version einereinzelnen LSP-Programmdatei.
■ Lesen einer VLX-Datei (.vlx) – ein kompilierter Satz einer oder mehrererLSP- und/oder DCL (Dialog Control Language)-Dateien.
ANMERKUNG AutoLISP-Anwendungsdateien mit ähnlichem Namen werdenbasierend auf dem Zeitstempel der letzten Änderung geladen; die LSP-, FAS- oderVLX-Datei mit dem jüngsten Zeitstempel wird geladen, wenn Sie nicht denvollständigen Dateinamen angeben (einschließlich der Dateinamenerweiterung).
Da AutoCAD AutoLISP-Code direkt lesen kann, ist keine Kompilierungnotwendig. Obwohl Visual LISP eine IDE bietet, können Sie auch mit derEingabe von Code in der Befehlszeile experimentieren, damit Sie die Ergebnissesofort überprüfen können. Dadurch ist AutoLISP die ideale Sprache zumExperimentieren, unabhängig von Ihren Programmierkenntnissen.
Auch wenn Sie keine AutoLISP-Anwendungen schreiben möchten, enthältIhr AutoCAD-Softwarepaket eine Reihe nützlicher Routinen. Routinen sindauch als Shareware von Drittanbietern erhältlich. Wenn Sie wissen, wie Siediese Routinen laden und verwenden, können Sie Ihre Produktivität steigern.
ANMERKUNG Wenn die Befehlseingabe über die AutoLISP-Funktion commanderfolgt, wird davon ausgegangen, dass die Systemvariablen PICKADD undPICKAUTO auf 1 bzw. 0 gesetzt sind. Diese Werte gewährleisten die Kompatibilitätmit älteren Versionen von AutoCAD und erleichtern die Anpassung (da Sie dieEinstellungen dieser Variablen nicht prüfen müssen).
Überblick über AutoLISP und Visual LISP | 481

Weitere Informationen zur AutoLISP-Programmierung finden Sie im AutoLISPDeveloper's Guide. Informationen zu AutoLISP- und Visual LISP-Funktionenfinden Sie in der AutoLISP Reference im Hilfesystem. Um die Entwicklerhilfeanzuzeigen, klicken Sie im InfoCenter-Werkzeugkasten rechts neben derSchaltfläche Hilfe auf den Pfeil nach unten. Im Menü klicken Sie auf ZusätzlicheRessourcen ➤ Entwickler-Hilfe. AutoLISP-Programme können Dialogfelderin den Anwendungen verwenden. Programmierbare Dialogfelder werden imAutoLISP Developer’s Guide beschrieben.
Kurzübersicht
Befehle
VLISP
Öffnet die interaktive Entwicklungsumgebung von Visual LISP.
Systemvariablen
PICKADD
Legt fest, ob nachfolgende Auswahlvorgänge den aktuellen Auswahlsatzersetzen oder zu ihm hinzugefügt werden.
PICKAUTO
Steuert die automatische Fenstereinstellung für die Objektauswahl.
Verwenden von AutoLISP-Anwendungen
Siehe auch:
■ Übersicht über die Dateiorganisation auf Seite 4
AutoLISP-Anwendungen werden in ASCII-Textdateien gespeichert, diebearbeitet werden können. Bevor Sie eine AutoLISP-Anwendung verwendenkönnen, muss sie geladen werden.
AutoLISP-Anwendungen werden in ASCII-Textdateien mit derDateinamenerweiterung .lsp gespeichert. Diese Dateien verfügen normalerweiseüber einen Header-Abschnitt, der eine Routine und deren Verwendungbeschreibt sowie besondere Anweisungen enthält. Der Header enthältgegebenenfalls auch Kommentare, in denen der Autor genannt sowie rechtlicheInformationen zur Verwendung der Routine aufgeführt werden. Kommentare
482 | Kapitel 7 Einführung in Programmierschnittstellen

werden durch ein vorangehendes Semikolon (;) gekennzeichnet. Sie könnendiese Dateien mit einem Texteditor oder einem Textverarbeitungsprogramm,mit dem ASCII-Textdateien angezeigt und gespeichert werden können, anzeigenund bearbeiten.
Bevor Sie eine AutoLISP-Anwendung verwenden können, muss sie geladenwerden. Sie können den Befehl APPLOAD oder die AutoLISP-Funktion loadzum Laden einer Anwendung verwenden. Beim Laden einerAutoLISP-Anwendung wird der AutoLISP-Code aus der LSP-Datei in denSpeicher Ihres Systems geladen.
Wenn Sie die Anwendung mit der load-Funktion laden, müssen Sie in derBefehlszeile AutoLISP-Code eingeben. Wird die load-Funktion erfolgreichausgeführt, wird der Wert des letzten Ausdrucks in der Datei in der Befehlszeileangezeigt. Dabei handelt es sich normalerweise um den Namen der letzten inder Datei definierten Funktion oder Anweisungen zur Verwendung der neugeladenen Funktion. Wenn die load-Funktion fehlschlägt, wird eineAutoLISP-Fehlermeldung angezeigt. Ein Fehlschlagen der load-Funktion kanndurch falschen Code in der Datei oder durch die Eingabe eines falschenDateinamens in der Befehlszeile verursacht werden. Die Syntax für dieload-Funktion lautet
(load Dateiname [onfailure])
Diese Syntax verdeutlicht, dass die Ladefunktion über zwei Argumente verfügt:das erforderliche Argument Dateiname und das optionalen Argumentonfailure. Wenn Sie eine AutoLISP-Datei über die Befehlszeile laden, gebenSie normalerweise nur das Argument Dateiname an. Im folgenden Beispielwird die AutoLISP-Datei newfile.lsp geladen.
Befehl: (load "newfile")
Die Erweiterung lsp muss nicht angegeben werden. Dieses Format funktioniertfür jede LSP-Datei im aktuellen Bibliothekspfad.
Um eine AutoLISP-Datei zu laden, die sich nicht im Bibliothekspfad befindet,müssen Sie als Argument Dateiname den vollständigen Pfad und Dateinamenangeben.
Befehl: (load "d:/files/morelisp/newfile")
ANMERKUNG Bei der Angabe eines Verzeichnispfads müssen Sie als Trennzeicheneinen Schrägstrich (/) oder zwei umgekehrte Schrägstriche (\\) verwenden, daeinem einzelnen umgekehrten Schrägstrich in AutoLISP eine spezielle Bedeutungzukommt.
Verwenden von AutoLISP-Anwendungen | 483

Kurzübersicht
Befehle
APPLOAD
Lädt und beendet Anwendungen und definiert, welche Anwendungen beimStarten geladen werden.
Automatisches Laden und Ausführen vonAutoLISP-Routinen
Sie können AutoLISP-Routinen bei jeder Ausführung von AutoCAD laden. Siekönnen bestimmte Befehle oder Funktionen auch zu bestimmten Zeitenwährend einer Zeichnungssitzung ausführen.
Überblick über das automatische Laden von AutoLISP
Siehe auch:
■ Laden einer AutoLISP-Datei auf Seite 380
■ S::STARTUP-Funktion: Ausführung nach der Initialisierung auf Seite 490
AutoCAD lädt den Inhalt von drei benutzerdefinierbaren Dateien automatisch:acad.lsp, acaddoc.lsp und die MNL-Datei, die zu Ihrer aktuellen Anpassungsdateigehört.
Vorgabemäßig wird die Datei acad.lsp nur einmal beim Start von AutoCADgeladen, während acaddoc.lsp mit jedem einzelnen Dokument (oder jederZeichnung) geladen wird). Auf diese Weise können Sie das Laden der Dateiacad.lsp mit dem Programmstart und das Laden der Datei acaddoc.lsp mit demAufruf des Dokuments (oder der Zeichnung) verknüpfen. Die Vorgabemethodezum Laden dieser Startdateien kann geändert werden, indem Sie die Einstellungder Systemvariablen ACADLSPASDOC ändern.
Wenn eine dieser Dateien eine Funktion des Sondertyps S::STARTUP definiert,wird diese Routine sofort nach der Initialisierung der Zeichnung ausgeführt.Die Funktion S::STARTUP wird unter S::STARTUP-Funktion: Ausführung nachder Initialisierung auf Seite 490 beschrieben. Alternativ stellt der BefehlAPPLOAD eine Startgruppen-Option zur Verfügung, durch die die angegebenenAnwendungen geladen werden, ohne dass Dateien bearbeitet werden müssen.
484 | Kapitel 7 Einführung in Programmierschnittstellen

Die Startdateien acad.lsp und acaddoc.lsp sind nicht in AutoCAD enthalten.Diese Dateien müssen vom Benutzer erstellt und gepflegt werden.
Befehl-Autoloader
Wenn Sie eine AutoLISP-Datei laden, benötigen die Befehlsdefinitionen in derDatei Speicherplatz, unabhängig davon, ob Sie sie tatsächlich verwenden. DieAutoLISP-Funktion autoload stellt einen Befehl zur Verfügung, ohne dassdabei die gesamte Routine in den Speicher geladen wird. Indem Sie der Dateiacaddoc.lsp folgenden Code hinzufügen, werden die Befehle CMD1, CMD2und CMD3 automatisch aus der Datei cmds.lsp und der Befehl NEWCMD ausder Datei newcmd.lsp geladen.
(autoload "CMDS" '("CMD1" "CMD2" "CMD3"))
(autoload "NEWCMD" '("NEWCMD"))
Wenn Sie einen automatisch geladenen Befehl das erste Mal in der Befehlszeileeingeben, lädt AutoLISP die gesamte Befehlsdefinition aus der entsprechendenDatei. AutoLISP stellt außerdem die Funktion autoarxload fürObjectARX-Anwendungen zur Verfügung. Weitere Informationen finden Sieunter autoload und autoarxload in der AutoLISP Reference.
ANMERKUNG AutoLISP-Startdateien mit ähnlichem Namen werden basierendauf dem Zeitstempel der letzten Änderung geladen; die LSP-Datei mit dem jüngstenZeitstempel wird geladen, wenn Sie nicht den vollständigen Dateinamenangegeben (einschließlich der Dateinamenerweiterung).
Kurzübersicht
Befehle
APPLOAD
Lädt und beendet Anwendungen und definiert, welche Anwendungen beimStarten geladen werden.
Systemvariablen
ACADLSPASDOC
Legt fest, ob die Datei acad.lsp in jede Zeichnung geladen werden soll odernur in die Zeichnung, die in einer Sitzung jeweils zuerst geöffnet wird.
Automatisches Laden und Ausführen von AutoLISP-Routinen | 485

Die Datei ACAD.LSP
Siehe auch:
■ Übersicht über die Dateiorganisation auf Seite 4
■ Verhindern von AutoLISP-Fehlern beim Laden der Startdateien auf Seite489
Sie können eine acad.lsp-Datei erstellen, wenn Sie regelmäßig bestimmteAutoLISP-Routinen verwenden. Beim Start von AutoCAD wird der Suchpfadfür die Support-Datei nach der Datei acad.lsp durchsucht. Wenn die Dateiacad.lsp gefunden wird, wird sie in den Speicher geladen.
Die Datei acad.lsp wird in jeder neuen Zeichnungssitzung geladen, wennAutoCAD gestartet wird. Da die Datei acad.lsp zur Verwendung bestimmteranwendungsspezifischer Start-Routinen ausgelegt ist, stehen alle in eineracad.lsp-Datei definierten Funktionen und Variablen nur in der erstenZeichnung zur Verfügung. Nach Möglichkeit sollten Sie Routinen, die in allenDokumenten verfügbar sein sollten, aus der Datei acad.lsp in die Dateiacaddoc.lsp verschieben.
Die empfohlenen Funktionen der Dateien acad.lsp und acaddoc.lsp könnenmit der SystemvariablenACADLSPASDOC überschrieben werden. DieSystemvariable ACADLSPASDOC wird auf 0 eingestellt (Vorgabe), die Dateiacad.lsp wird nur einmal beim Start der Anwendung geladen. WennACADLSPASDOC auf 1 gesetzt ist, wird die Datei acad.lsp bei jeder neuenZeichnung neu geladen.
Die Datei acad.lsp kann AutoLISP-Code für eine oder mehrere Routinen odereine Serie von load-Funktionsaufrufen enthalten. Die letztere Methodeempfiehlt sich, da die Änderungen einfacher vorzunehmen sind. Wenn Siefolgenden Code als acad.lsp-Datei speichern, werden die Dateienmysessionapp1.lsp, databasesynch.lsp und drawingmanager.lsp bei jedem Startvon AutoCAD geladen.
(load "mysessionapp1")
(load "databasesynch")
(load "drawingmanager")
WARNUNG Nehmen Sie keine Änderungen an der reservierten Datei acad2012.lspvor. Autodesk stellt die Datei acad2012 zur Verfügung.lsp zur Verfügung, die vonAutoCAD benötigte definierte AutoLISP-Funktionen enthält. Diese Datei wird inden Speicher geladen, unmittelbar bevor die Datei acad.lsp geladen wird.
486 | Kapitel 7 Einführung in Programmierschnittstellen

Kurzübersicht
Befehle
APPLOAD
Lädt und beendet Anwendungen und definiert, welche Anwendungen beimStarten geladen werden.
Systemvariablen
ACADLSPASDOC
Legt fest, ob die Datei acad.lsp in jede Zeichnung geladen werden soll odernur in die Zeichnung, die in einer Sitzung jeweils zuerst geöffnet wird.
Die Datei ACADDOC.LSP
Siehe auch:
■ Übersicht über die Dateiorganisation auf Seite 4
■ Verhindern von AutoLISP-Fehlern beim Laden der Startdateien auf Seite489
Die Datei acaddoc.lsp ist jeder Dokument- bzw. Zeichnungsinitialisierungzugeordnet. Diese Datei ist nützlich, wenn Sie eine Bibliothek mitAutoLISP-Routinen laden möchten, die bei jedem Start einer neuen Zeichnungoder Öffnen einer vorhandenen Zeichnung zur Verfügung stehen.
Jedes Mal, wenn eine Zeichnung geöffnet wird, durchsucht AutoCAD denBibliothekspfad nach der Datei acaddoc.lsp. Wird eine Datei gefunden, lädtdas Programm die Datei in den Speicher. Die Datei acaddoc.lsp wird immermit jeder Zeichnung geladen, unabhängig von den Einstellungen fürACADLSPASDOC.
Die meisten Benutzer verfügen über eine einzige acaddoc.lsp-Datei für alledokumentbasierten AutoLISP-Routinen. AutoCAD sucht anhand der imBibliothekspfad angegebenen Reihenfolge nach eineracaddoc.lsp-Datei. Es istdaher durch diese Funktion möglich, über verschiedene acaddoc.lsp-Dateienin den jeweiligen Zeichnungsverzeichnissen zu verfügen, so dass bestimmteAutoLISP-Routinen für bestimmte Zeichnungstypen oder Aufgaben geladenwerden können.
Automatisches Laden und Ausführen von AutoLISP-Routinen | 487

Die Datei acaddoc.lsp kann AutoLISP-Code für eine oder mehrere Routinenoder eine Serie von load-Funktionsaufrufen enthalten. Die letztere Methodeempfiehlt sich, da die Änderungen einfacher vorzunehmen sind. Wenn Sieden folgenden Code als eine acaddoc.lsp-Datei speichern, werden die Dateienmydocumentapp1.lsp, build.lsp und counter.lsp bei jedem Öffnen eines neuenDokuments geladen.
(load "mydocumentapp1")
(load "build")
(load "counter")
WARNUNG Nehmen Sie keine Änderungen an der reservierten Datei acad2012docvor.lsp vor. Autodesk stellt die Datei acad2012doc zur Verfügung.lsp zur Verfügung,die von AutoCAD benötigte definierte AutoLISP-Funktionen enthält. Diese Dateiwird in den Speicher geladen, unmittelbar bevor die Datei acaddoc.lsp geladenwird.
Kurzübersicht
Befehle
APPLOAD
Lädt und beendet Anwendungen und definiert, welche Anwendungen beimStarten geladen werden.
Systemvariablen
ACADLSPASDOC
Legt fest, ob die Datei acad.lsp in jede Zeichnung geladen werden soll odernur in die Zeichnung, die in einer Sitzung jeweils zuerst geöffnet wird.
Die MNL-Datei für ein AutoLISP-MenüBeim Laden einer Menüdatei sucht AutoCAD nach einer MNL-Datei mit einementsprechenden Dateinamen. Wird die Datei gefunden, lädt das Programmdie Datei in den Speicher. Durch diese Funktion wird sichergestellt, dassAutoCAD die AutoLISP-Funktionen lädt, die zum ordnungsgemäßenFunktionieren eines Menüs benötigt werden.
Durch diese Funktion wird sichergestellt, dass AutoCAD dieAutoLISP-Funktionen lädt, die zum ordnungsgemäßen Funktionieren einesMenüs benötigt werden. Beispiel: Die vorgegebene Anpassungsdatei in
488 | Kapitel 7 Einführung in Programmierschnittstellen

AutoCAD, acad.cui hängt von der Datei acad.mnl ab.Diese Datei definiertzahlreiche vom Menü verwendete AutoLISP-Funktionen. Die MNL-Datei wirdnach der Datei acaddoc.lsp geladen.
ANMERKUNG Wenn eine Anpassungsdatei mit einer command-Funktion vonAutoLISP geladen wird, d. h. mit einer Syntax wie (command "menu" "newmenu"),wird die zugehörige MNL-Datei erst dann geladen, wenn die gesamteAutoLISP-Routine ausgeführt wurde.
In diesem Beispiel können princ-Funktionsaufrufe verwendet werden, umStatusmeldungen anzuzeigen. Bei der ersten Verwendung von princ wirdFolgendes in der Befehlszeile angezeigt:
Newmenu utilities… Loaded.
Der zweite Aufruf von princ beendet die AutoLISP-Funktion. Ohne diesenzweiten Aufruf von princ wird die Meldung zweimal angezeigt. Wie bereitserwähnt, können Sie das Argument onfailure mit Aufrufen der load-Funktionals zusätzliche Vorsichtsmaßnahme einschließen.
Verhindern von AutoLISP-Fehlern beim Laden der Startdateien
Siehe auch:
■ S::STARTUP-Funktion: Ausführung nach der Initialisierung auf Seite 490
Wenn beim Laden einer Startdatei ein AutoLISP-Fehler auftritt, wird der Restder Datei ignoriert und nicht geladen.
In einer Startdatei angegebene Dateien, die nicht existieren oder sich nichtim Bibliothekspfad von AutoCAD befinden, führen im Allgemeinen zu Fehlern.Daher sollten Sie das onfailure-Argument mit der load-Funktion verwenden.Im folgenden Beispiel wird das onfailure-Argument verwendet:
(princ (load "mydocapp1" "\nMYDOCAPP1.LSP file not loaded."))
(princ (load "build" "\nBUILD.LSP file not loaded."))
(princ (load "counter" "\nCOUNTER.LSP file not loaded."))
(princ)
Wenn ein load-Funktionsaufruf erfolgreich ist, gibt er den Wert des letztenAusdrucks in der Datei zurück (normalerweise der Name der letzten definiertenFunktion oder eine Meldung mit Bezug auf die Funktionsverwendung). Wennder Aufruf fehlschlägt, wird der Wert des onfailure-Arguments zurückgegeben.Im vorhergehenden Beispiel wird der von der load-Funktion zurückgegebene
Automatisches Laden und Ausführen von AutoLISP-Routinen | 489

Wert an die princ-Funktion übergeben, sodass dieser Wert in der Befehlszeileangezeigt wird.
Wenn beispielsweise ein Fehler auftritt, wenn AutoCAD die Datei mydocapp1.lsplädt, zeigt die princ-Funktion die folgende Meldung an, und AutoCAD fährtmit dem Laden der restlichen Dateien fort:
MYDOCAPP1.LSP file not loaded.
Wenn Sie die Funktion command in der Datei acad.lsp, acaddoc.lsp oder MNLverwenden, sollte sie ausschließlich aus einer defun-Anweisung aufgerufenwerden. Verwenden Sie die Funktion S::STARTUP, um Befehle zu definieren,die sofort beim Starten einer Zeichnungssitzung ausgegeben werden müssen.
S::STARTUP-Funktion: Ausführung nach der InitialisierungSie können eine S::STARTUP-Funktion definieren, um nach derZeichnungsinitialisierung benötigte Einrichtungsoperationen durchzuführen.
Die Start-LISP-Dateien (acad.lsp, acaddoc.lsp und MNL) werden in den Speichergeladen, bevor eine Zeichnung vollständig initialisiert ist. Dies stelltnormalerweise kein Problem dar, es sei denn, Sie möchten diecommand-Funktion verwenden. Es kann nicht garantiert werden, dass diese vorder Zeichnungsinitialisierung funktioniert.
Wenn die benutzerdefinierte Funktion S::STARTUP in eine acad.lsp-, acaddoc.lsp-oder MNL-Datei eingefügt wird, wird sie beim Starten einer neuen Zeichnungoder beim Öffnen einer vorhandenen Zeichnung aufgerufen. Sie können dahereine Definition von S::STARTUP in die AutoLISP-Startdatei einfügen, umStartoperationen durchzuführen.
490 | Kapitel 7 Einführung in Programmierschnittstellen

Wenn Sie beispielsweise den Vorgabebefehl SCHRAFF überschreiben möchten,indem sie eine Meldung hinzufügen und anschließend zum Befehl GSCHRAFFwechseln, verwenden Sie eine acaddoc.lsp-Datei mit folgendem Inhalt:
(defun C:SCHRAFF ( )
(alert "Verwenden des Befehls GSCHRAFF!")
(princ "\nGeben Sie ALTSCHRAFF ein, um zum Befehl SCHRAFF zu ge
langen.\n")
(command "GSCHRAFF")
(princ)
)
(defun C:ALTSCHRAFF ( )
(command ".SCHRAFF")
(princ)
)
(defun-q S::STARTUP ( )
(command "undefine" "schraff")
(princ "\nSCHRAFF in GSCHRAFF umdefiniert!\n")
)
Vor der Initialisierung der Zeichnung werden neue Definitionen für SCHRAFFund OLDHATCH mithilfe der defun-Funktion definiert. Nach der Initialisierungder Zeichnung wird die S::STARTUP-Funktion aufgerufen, und dieVorgabedefinition von SCHRAFF wird aufgehoben.
ANMERKUNG Um angefügt werden zu können, muss die S::STARTUP-Funktionmit der Funktion defun-q statt defun definiert werden.
Da eine S::STARTUP-Funktion an verschiedenen Stellen definiert werden kann(in einer acad.lsp-, acaddoc.lsp- oder MNL-Datei oder einer anderen von diesenDateien geladenen AutoLISP-Datei), ist es möglich, eine zuvor definierteS::STARTUP-Funktion zu überschreiben.
Im nachfolgenden Beispiel ist eine Möglichkeit dargestellt, wie Sie sicherstellenkönnen, dass die Startfunktion mit anderen Funktionen zusammenfunktioniert.
(defun-q MYSTARTUP ( )
... Ihre Startfunktion ...
)
(setq S::STARTUP (append S::STARTUP MYSTARTUP))
Der vorhergehende Code hängt Ihre Startfunktion an die einer vorhandenenS::STARTUP-Funktion an und definiert die S::STARTUP-Funktion anschließend
Automatisches Laden und Ausführen von AutoLISP-Routinen | 491

neu, um Ihren Startcode zu übernehmen. Dies funktioniert ordnungsgemäßunabhängig von einer bereits vorhandenen S::STARTUP-Funktion.
ObjectARXDie ObjectARX-Technologie bildet die Grundlage dafür, dassKonstruktions-Softwareanwendungen Daten intelligenter Objekte gemeinsamnutzen können. Sie können ObjectARX-Anwendungen von Fremdanbieternausführen oder Ihre eigenen Programme erstellen.
Überblick über ObjectARXObjectARX® (AutoCAD-Laufzeiterweiterung) ist eineKompiliersprachen-Programmierumgebung zur Entwicklung vonAutoCAD-Anwendungen. Die ObjectARX-Programmierumgebung ermöglichtIhnen das Laden und Ausführen Ihrer kompilierten Projekte im gleichenAdressraum wie AutoCAD. Auf diese Weise können Sie Ihre Programme direktmit Kern-Datenstrukturen und -Code von AutoCAD ausführen.
Die ObjectARX-Bibliotheken ermöglichen Ihnen die Nutzung der offenenArchitektur von AutoCAD und stellen einen direkten Zugriff auf dieDatenbankstrukturen von AutoCAD, das Grafiksystem und dieGeometrie-Engine von AutoCAD zur Verfügung, um die AutoCAD-Klassenund -Möglichkeiten zur Laufzeit zu erweitern. Darüber hinaus können Sieneue Befehle erstellen, die genauso funktionieren wie die systemeigenenAutoCAD-Befehle.
Sie können ObjectARX-Bibliotheken zusammen mit anderenAutoCAD-Programmierschnittstellen verwenden, wie z. B. AutoLISP oderActiveX, um eine API-übergreifende Integration zu ermöglichen.
Die ObjectARX-Programmierumgebung wird im ObjectARX Developer’s Guidebeschrieben. Die Dokumentation ist Teil des ObjectARX Software DevelopmentKit (SDK), das vom Entwicklerbereich der Autodesk-Website heruntergeladenwerden kann.
Für weitere Informationen klicken Sie im InfoCenter-Werkzeugkasten rechtsneben der Schaltfläche Hilfe auf den Pfeil nach unten. Im Menü klicken Sieauf Zusätzliche Ressourcen ➤ Entwickler-Hilfe. Klicken Sie nach dem Öffnendes Hilfesystems auf ObjectARX.
492 | Kapitel 7 Einführung in Programmierschnittstellen

Verwenden von ObjectARX-Anwendungen
Siehe auch:
■ Übersicht über die Dateiorganisation auf Seite 4
Zum Laden einer ObjectARX-Anwendung verwenden Sie die Load-Option desARX-Befehls. Nach dem Laden stehen alle durch diese Anwendung definiertenBefehle in der Befehlszeile zur Verfügung.
Eine ObjectARX-Anwendungen nehmen einen großen Teil des Systemspeichersin Anspruch. Wenn Sie eine Anwendung nicht mehr verwenden und sie ausdem Speicher löschen möchten, verwenden Sie die Unload-Option von ARX.
Sie können eine ObjectARX-Anwendung auch mit der AutoLISP-Funktionarxload laden. Die Syntax der arxload-Funktion ist fast identisch mit der inAutoLISP-Dateien verwendeten load-Funktion. Wenn dasObjectARX-Programm mithilfe der arxload-Funktion erfolgreich geladen wird,wird der Programmname zurückgegeben. Die Syntax für die arxload-Funktionlautet wie folgt:
(arxload Dateiname [onfailure])
Die beiden Argumente für die arxload-Funktion sind Dateiname und onfailure.Wie bei der load-Funktion ist das Argument Dateiname erforderlich. Hierbeihandelt es sich um den vollständigen Pfadnamen der zu ladendenObjectARX-Programmdatei. Das Argument onfailure ist optional und wirdnormalerweise beim Laden von ObjectARX-Programmen über die Befehlszeilenicht verwendet. Im folgenden Beispiel wird die ObjectARX-Anwendungmyapp.arx geladen.
(arxload "myapp")
Wie bei AutoLISP-Dateien durchsucht AutoCAD den Bibliothekspfad nach derangegebenen Datei. Wenn Sie eine Datei laden möchten, die sich nicht imBibliothekspfad befindet, müssen Sie den vollständigen Pfadnamen der Dateiangeben.
ANMERKUNG Bei der Angabe eines Verzeichnispfads müssen Sie als Trennzeicheneinen Schrägstrich (/) oder zwei umgekehrte Schrägstriche (\\) verwenden, daeinem einzelnen umgekehrten Schrägstrich in AutoLISP eine spezielle Bedeutungzukommt.
Verwenden von ObjectARX-Anwendungen | 493

Wenn Sie versuchen, eine zuvor bereits geladene Anwendung zu laden, führtdies zu einem Fehler. Vor der Verwendung von arxload sollten Sie mit derarx-Funktion überprüfen, welche Anwendungen aktuell geladen sind.
Verwenden Sie die Funktion arxunload, um eine AutoLISP-Funktion zuentladen. Im folgenden Beispiel wird die Anwendung myapp entladen.
(arxunload "myapp")
Durch die Verwendung der arxunload-Funktion wird nicht nur die Anwendungaus dem Speicher gelöscht, sondern auch die mit der Anwendung verknüpftenBefehlsdefinitionen entfernt.
Kurzübersicht
Befehle
ARX
Lädt und entfernt ObjectARX-Anwendungen und bietet Informationen dazu.
Automatisches Laden von ObjectARX-Anwendungen
Siehe auch:
■ Überblick über das automatische Laden von AutoLISP auf Seite 484
Einige ObjectARX-Beispiele enthalten die Datei acad.rx, in derObjectARX-Programmdateien aufgeführt sind, die beim Starten von AutoCADautomatisch geladen werden;.
Sie können diese Datei mit einem Texteditor oder einemTextverarbeitungsprogramm, mit dem sich Dateien im ASCII-Textformatöffnen und speichern lassen, erstellen oder bearbeiten, indem Sie Inhalthinzufügen oder löschen, um die gewünschten ObjectARX-Programme zurVerfügung zu stellen. Alternativ stellt der Befehl APPLOAD eineStartgruppen-Option zur Verfügung, durch die die angegebenen Anwendungengeladen werden, ohne dass Dateien bearbeitet werden müssen.
Da AutoCAD in der im Bibliothekspfad angegebenen Reihenfolge nach derDatei acad.rx sucht, können Sie in jedem Zeichnungsverzeichnis über eineandere acad.rx-Datei verfügen. Dadurch werden bestimmteObjectARX-Programme für bestimmte Zeichnungstypen zur Verfügung gestellt.Sie können 3D-Zeichnungen beispielsweise in einem Verzeichnis mit der
494 | Kapitel 7 Einführung in Programmierschnittstellen

Bezeichnung AcadJobs/3d_dwgs speichern. Wenn dieses Verzeichnis als aktuellesVerzeichnis festgelegt ist, können Sie die Datei acad.rx in dieses Verzeichniskopieren und wie folgt bearbeiten:
myapp1
otherapp
Wenn Sie diese neue acad.rx-Datei im Verzeichnis AcadJobs/3d_dwgs speichernund AutoCAD mit diesem Verzeichnis als aktuellem Verzeichnis starten,werden diese neuen ObjectARX-Programme geladen und stehen in derAutoCAD-Befehlszeile zur Verfügung. Da sich die ursprüngliche acad.rx-Dateiweiterhin im Verzeichnis mit den AutoCAD-Programmdateien befindet, wirddie vorgabemäßige acad.rx-Datei geladen, wenn Sie AutoCAD von einemanderen Verzeichnis aus starten, das keine acad.rx-Datei enthält.
Sie können ObjectARX-Programme mithilfe der arxload-Funktion aus einerMNL-Datei laden. Dadurch wird sichergestellt, dass ein für die ordnungsgemäßeFunktion eines Menüs erforderliches ObjectARX-Programm geladen wird,wenn die Menüdatei geladen wird.
Viele der durch ObjectARX definierten AutoCAD-Befehle können auchautomatisch geladen werden. Weitere Informationen finden Sie unter Überblicküber das automatische Laden von AutoLISP auf Seite 484 und autoarxload inder AutoLISP Reference im Hilfesystem.
Um die Entwicklerhilfe anzuzeigen, klicken Sie im InfoCenter-Werkzeugkastenrechts neben der Schaltfläche Hilfe auf den Pfeil nach unten. Im Menü klickenSie auf Zusätzliche Ressourcen ➤ Entwickler-Hilfe.
Kurzübersicht
Befehle
APPLOAD
Lädt und beendet Anwendungen und definiert, welche Anwendungen beimStarten geladen werden.
.NETMithilfe von Microsoft .NET Framework können Sie Anwendungen erstellen,die mit AutoCAD zusammenarbeiten. Die Programmierung erfolgt mithilfevon Programmiersprachen wie VB .NET und C#.
.NET | 495

Übersicht über .NET.NET Framework ist eine sprachneutrale Programmierumgebung, die vonMicrosoft entwickelt wurde. Neben der Laufzeitumgebung stellt Frameworkauch Klassenbibliotheken zur Verfügung. Diese vereinfachen die Entwicklungvon Windows- und Internet-basierten Anwendungen, die untereinanderkompatibel und sicher sind.
AutoCAD unterstützt die .NET-Anwendungsentwicklung mitVerkapselungsklassen, die von ObjectARX verwaltet werden. Eine vollständigeListe der verfügbaren verwalteten Verkapselungsklassen finden Sie in der“AutoCAD Managed Class Reference” und im Abschnitt “ObjectARX ManagedWrapper Classes” des ObjectARX Developer’s Guide. Beide Handbücher sind Teildes ObjectARX SDK. Weitere Informationen über .NET Framework finden Siein der Microsoft-Dokumentation.
Verwaltete Verkapselungsklassen stehen für einen Großteil des ObjectARXSDK zu Verfügung. Damit können Sie Anwendungen in jeder Spracheprogrammieren, die von .NET Framework unterstützt wird (einschließlich VB.NET und C#). Die verwalteten Klassen implementieren Datenbankfunktionenund ermöglichen das Programmieren von Anwendungen, die DWG-Dateienlesen und schreiben. Darüber hinaus ermöglichen sie den Zugriff auf Elementeder Benutzeroberfläche von AutoCAD. Dazu gehören u. a. die Befehlszeile undFunktionsdialogfelder, der AutoCAD-Editor sowie Publizier- undPlotkomponenten.
Laden von verwalteten Anwendungen in AutoCADSie können eine verwaltete Anwendung laden, indem Sie NETLOAD in dieAutoCAD-Befehlszeile eingeben und anschließend nach der gewünschtenDLL-Datei suchen. Verwaltete Anwendungen werden entfernt, sobald AutoCADbeendet wird.
Kurzübersicht
Befehle
NETLOAD
Lädt eine .NET-Anwendung.
496 | Kapitel 7 Einführung in Programmierschnittstellen

Installieren und Deinstallieren vonZusatzanwendungen
Mit dem automatischen Lademechanismus-Plugin können Siebenutzerdefinierte Anwendungen problemlos mithilfe eines Paketformatsbereitstellen.
Das Paketformat ist eine allgemeine Ordnerstruktur, die die Erweiterung .bundleim Namen hat und eine XML-Datei enthält, die die verschiedenenKomponenten des Plugins definiert. Durch Bereitstellen vonbenutzerdefinierten Anwendungen als BUNDLE ist es einfacher, mehrereBetriebssysteme und Produktversionen einzuschließen, da die Parameter desPlugins in der XML-Datei des Pakets definiert sind. Ein BUNDLE kann alsErsatz für die Erstellung komplexer Installationsprogramm-Skripte bei derBereitstellung eines Plugins verwendet werden.
Das durch jedes Paket definierte Plugin wird in AutoCAD geladen, indem Siees in einem der ApplicationPlugins-Ordner auf Ihrem lokalen Laufwerk ablegen.Es gibt zwei verschiedene ApplicationPlugins-Ordner, die Sie verwenden können:
Installationsordner des Produkts
■ <Laufwerk>:\Programme\Autodesk\ApplicationPlugins
Benutzerprofilordner
■ (Windows XP) <Laufwerk>:\Dokumente undEinstellungen\<Benutzername>\Anwendungsdaten\Autodesk\ApplicationPlugins
■ (Windows Vista oder Windows 7)<Laufwerk>:\Benutzer\<Benutzername>\AppData\Roaming\Autodesk\ApplicationPlugins
Wenn Sie AutoCAD starten, werden beide ApplicationPlugins-Ordner aufPlugin-Anwendungen überprüft. Die gefundenen Pakete werden automatischregistriert und basierend auf den Metadaten in der XML-Datei eines jedenPakets geladen.
Installation von Pluginpaketen
Ein Paket kann mithilfe eines Installationsprogramms eingerichtet werden, z.B. MIR, oder durch manuelles Kopieren der Dateien und der Ordnerstrukturin den Ordner ApplicationPlugins. Für AutoCAD Connect-Downloads erfolgtdie Paketbereitstellung über ein MSI-Installationsprogramm.
Installieren und Deinstallieren von Zusatzanwendungen | 497

Laden von Plugins
Vorgabemäßig werden Plugins automatisch für AutoCAD registriert, und auchdann, wenn während der aktuellen Sitzung ein neues Plugin installiert wird.Das Ladeverhalten von Plugins wird durch die Systemvariable APPAUTOLOADgesteuert. Wenn APPAUTOLOAD auf 0 eingestellt ist, werden keine Pluginsgeladen, es sei denn, der Befehl ANWAUTOLOADER wird verwendet.
Deinstallation von Pluginpaketen
Ein Paket kann deinstalliert werden, indem Sie den entsprechenden Ordnermit einer .bundle-Erweiterung aus dem ApplicationPlugins-Ordner entfernen.Dies erreichen Sie, indem Sie eine Deinstallationsoption mit demursprünglichen Installationsprogramm bereitstellen, oder indem Sie den.bundle-Ordner löschen.
ANMERKUNG Ein von der Registerkarte Apps in Autodesk Exchangeheruntergeladenes Plugin kann auch deinstalliert werden, indem Sie zu Appsnavigieren und anschließend das Plugin erneut herunterladen. Wenn der Downloadabgeschlossen ist, werden Sie aufgefordert, das Plugin zu deinstallieren.
Kurzübersicht
Befehle
ANWAUTOLOADER
Listet alle Plugins im Plugin-Verzeichnis der Anwendung auf oder lädt sieneu.
Systemvariablen
APPAUTOLOAD
Steuert, wann Plugin-Anwendungen geladen werden.
PackageContents.xml-FormatDie Datei PackageContents.xml enthält Informationen über dasAnwendungspaket, einschließlich Informationen über den Entwickler, der eserstellt hat.
Die Informationen in der Datei können verwendet werden, um festzulegen,in welche AutoCAD-basierten Produkte und Versionen das Plugin geladenwerden kann, welche Betriebssysteme unterstützt werden und wie die
498 | Kapitel 7 Einführung in Programmierschnittstellen

Anwendung geladen werden soll, z. B. beim Start oder wenn ein Befehlaufgerufen wird.
Die folgenden Elemente werden zur Definition und Beschreibung des Pluginsverwendet:
■ ApplicationPackage auf Seite 501
■ CompanyDetails auf Seite 504
■ Components auf Seite 505
PackageContents.xml zum Herunterladen vs. lokale EinrichtungAbhängig davon, wie Sie Ihr Plugin einrichten möchten, unterscheidet sichder Inhalt der Datei PackageContents.xml. Bei der Bereitstellung eines Pluginszum Herunterladen vs. einer lokalen Einrichtung müssen Sie weitereInformationen angeben. Die folgende Tabelle erläutert, welche Elemente undAttribute erforderlich bzw. optional sind oder für die Einrichtung, die Sieverwenden möchten, empfohlen werden.
Für die lokale Ein-richtung
Für den Downloadüber die Registerkar-te Apps in AutodeskExchange
ApplicationPackage (Element)
ErforderlichErforderlichSchemaversion
ErforderlichErforderlichAnwendungsversion (App-Version)
OptionalErforderlichAutor
EmpfohlenErforderlichName
EmpfohlenErforderlichBeschreibung
EmpfohlenErforderlichSymbol
EmpfohlenErforderlichHilfedatei
ErforderlichErforderlichProduktcode (ProductCode)
PackageContents.xml-Format | 499

Für die lokale Ein-richtung
Für den Downloadüber die Registerkar-te Apps in AutodeskExchange
OptionalErforderlichAktualisierungscode (Upgra-deCode)
CompanyDetails (Element)
OptionalErforderlichName
OptionalOptionalTelefonnummer
OptionalOptionalURL
OptionalErforderlichE-Mail
RuntimeRequirements-Element – Erforderlich, wenn Komponenten-Elementvorhanden
OptionalOptionalBetriebssystem
OptionalOptionalPlattform
OptionalOptionalSeriesMin
OptionalOptionalSeriesMax
OptionalOptionalSupportpfad
ComponentEntry-Element – Erforderlich, wenn Komponenten-Element vorhan-den
ErforderlichErforderlichAnwendungsname
OptionalOptionalAnwendungsbeschreibung
OptionalOptionalAppType
ErforderlichErforderlichModuleName
OptionalOptionalPer Dokument
500 | Kapitel 7 Einführung in Programmierschnittstellen

Für die lokale Ein-richtung
Für den Downloadüber die Registerkar-te Apps in AutodeskExchange
OptionalOptionalLoadReasons
Befehle (Element)
OptionalErforderlichGroupName
Befehlselement – Erforderlich, wenn Befehle-Element vorhanden
ErforderlichErforderlichGlobal
ErforderlichErforderlichLokal
Das ApplicationPackage-ElementJede PackageContents.xml-Datei muss ein ApplicationPackage-Element enthalten.Das ApplicationPackage-Element in Form von XML-Attributen enthältallgemeine Informationen über das Plugin. Außerdem enthält es andereElementtypen, die zum Definieren der Inhalte des Plugins verwendet werdenkönnen.
Ein ApplicationPackage-Element kann mit beliebig vielen der folgendenAttribute verknüpft sein:
BeschreibungAttribut
PackageContents.xml-Formatversionsnummer. DerWert sollte immer 1.0 sein, bis eine neuere Versiondes Schemas veröffentlicht wird.
Schemaversion
Anwendungsversionsnummer. AutoCAD verwendetdiesen Wert, um zu ermitteln, ob die installierte Versi-
Anwendungsversion (App-Version)
on die neueste Version ist. Wenn eine aktualisierteVersion verfügbar ist, wird der Benutzer informiertund kann die neueste Version herunterladen und in-stallieren. Es wird empfohlen, eine Anwendungsversionzu verwenden, die große und kleine Werte enthält, z.B. 1.0.0.0.
Name des Plugin-Autors.Autor
PackageContents.xml-Format | 501

BeschreibungAttribut
Plugin-Name.NameEin lokalisierter Plugin-Name kann angegeben werden,indem der Name mit einem Ländercode kombiniertwird. Weitere Informationen für eine vollständige Listeder unterstützten Gebietsschemacodes finden Sie un-ter Unterstützte Ländercodes auf Seite 512.
Kurze Beschreibung des Plugins.BeschreibungLokalisierte Beschreibungen können angegeben wer-den, indem die Beschreibung mit einem Ländercodekombiniert wird. Weitere Informationen für eine voll-ständige Liste der unterstützten Ländercodes findenSie unter Unterstützte Ländercodes auf Seite 512.
Symbol für das Plugin; wird im Installationsprogrammund auf der Registerkarte Apps in Autodesk Exchange
Symbol
verwendet. Das Symbol muss 32 x 32 Pixel groß seinund eine Farbtiefe von 32-Bit (TrueColor) unterstützen.Sie sollten in ein BMP- oder ICO-Dateiformat verwen-den.
ANMERKUNG Alle Pfad-Spezifikationssymbole lauten/ und nicht \ und Pfade sind relativ zum .bundle-Stam-mordner.
Hilfedatei, die erläutert, wie das Plugin verwendetwird; und bietet zusätzliche Informationen über dasPlugin.
Hilfedatei
Es wird empfohlen, einen Hilfe-Abschnitt einzufügen,in dem erläutert wird, wie das Plugin verwendet wird.Die Datei kann eine ASCII-Textdatei, ein HTML-Doku-ment oder eine PDF-Datei sein, die eine vollständigeDokumentation des Plugins oder eine Reihe an Verwei-sen zu Online-Inhalten enthält.Lokalisierte Hilfedateien können angegeben werden,indem die Hilfedatei mit einem Ländercode kombiniertwird. Weitere Informationen für eine vollständige Listeder unterstützten Ländercodes finden Sie unter Unter-stützte Ländercodes auf Seite 512.
502 | Kapitel 7 Einführung in Programmierschnittstellen

BeschreibungAttribut
ANMERKUNG Alle Pfad-Spezifikationssymbole lauten/ und nicht \ und Pfade sind relativ zum .bundle-Stam-mordner.
Eindeutige GUID für das Plugin. Eine GUID muss fürjedes einzelne Plugin erstellt werden. Diese wird für
Produktcode (ProductCode)
Benachrichtigungen bei der ersten Ausführung undals Installationsprogramm-ID für Programme zumHinzufügen/Entfernen in Windows verwendet, wenndas Plugin über die Registerkarte Apps in AutodeskExchange installiert wird.Der Produktcode (ProductCode) sollte aktualisiertwerden, wenn die Anwendungsversion (AppVersion)geändert wird. Dies ist notwendig, damit das Upgradekorrekt funktioniert. Eine Benachrichtigung für dasUpgrade wird angezeigt, wenn es in AutoCAD geladenist.Unter Windows können Sie den Produktcode (Product-Code) des MS-Installationsprogramms verwendenoder mithilfe einer Anwendung wie GuidGen.exe eineGUID erstellen. Es gibt auch Websites, über die Sieeine GUID erstellen können.
Eindeutige GUID für das Plugin, die nicht geändertwerden darf. Die GUID wird auf der Registerkarte Apps
Aktualisierungscode (Upgra-deCode)
in Autodesk Exchange verwendet, damit Sie eine Ak-tualisierung von einer alten Version auf eine neuereVersion eines Plugins durchführen können, ohne dasPlugin zunächst deinstallieren zu müssen.
ANMERKUNG Sie müssen AppVersion inkrementie-ren, damit ein Plugin ordnungsgemäß aktualisiertwerden kann.
Ein ApplicationPackage-Element kann die folgenden Elemente enthalten:
■ CompanyDetails auf Seite 504
■ Components auf Seite 505
PackageContents.xml-Format | 503

Das CompanyDetails-ElementDas CompanyDetails-Element wird verwendet, um die Informationen zumUnternehmen, das das Plugin erstellt hat, anzugeben.
ANMERKUNG Das CompanyDetails-Element ist erforderlich, wenn ein Pluginüber die Registerkarte Apps in Autodesk Exchange freigegeben wird. Außerdemmüssen Sie für jedes der Attribute des CompanyDetails-Elements Angaben machen.
Ein CompanyDetails-Element kann mit beliebig vielen der folgenden Attributeverknüpft sein:
BeschreibungAttribut
Name des Entwicklers oder des Unternehmens, vondem das Plugin erstellt wurde.
Name
Telefonnummer des Entwicklers oder Unternehmensdes Plugins.
Telefonnummer
Internationale Telefonnummern können durch dieKombination von Telefonnummer mit einem Länder-code angegeben werden. Weitere Informationen füreine vollständige Liste der unterstützten Ländercodesfinden Sie unter Unterstützte Ländercodes auf Seite512.
Website des Entwicklers oder Unternehmens desPlugins.
URL
Lokalisierte Websites können angegeben werden, in-dem die URL mit einem Ländercode kombiniert wird.Weitere Informationen für eine vollständige Liste derunterstützten Ländercodes finden Sie unter Unterstütz-te Ländercodes auf Seite 512.
Kontakt-E-Mail-Adresse des Entwicklers oder Unterneh-mens des Plugins.
Eine internationale Kontakt-E-Mail-Adresse kann ange-geben werden, indem die E-Mail mit einem Länderco-de kombiniert wird. Weitere Informationen für einevollständige Liste der unterstützten Ländercodes fin-den Sie unter Unterstützte Ländercodes auf Seite 512.
504 | Kapitel 7 Einführung in Programmierschnittstellen

Components-ElementDas Components-Element wird verwendet, um die Komponenten anzugeben,aus denen eine Version des Plugins besteht.
Mehrere Components-Elemente können verwendet werden, um dieKomponenten für ein Plugin zu ermitteln, jedes Components-Element kanneine oder mehrere Komponenten ermitteln. Plattform undProduktinformationen für ein Components-Element werden durch dasRuntimeRequirements-Element auf Seite 505 definiert.
Beispielsweise kann ein Components-Element die 32-Bit-Version des Pluginsdefinieren, während ein anderes die 64-Bit-Version für Windows oder MacOSX definiert.
Zusammen mit dem RuntimeRequirements-Element kann dasComponents-Element ein oder mehrere ComponentEntry-Elemente enthalten.Das ComponentEntry-Element auf Seite 507 wird verwendet, um die einzelnenDateien zu definieren, die von AutoCAD geladen werden müssen, wenn dasPlugin ausgeführt wird.
RuntimeRequirements-ElementDas RuntimeRequirements-Element wird empfohlen und wird verwendet, umzu steuern, mit welchem Betriebssystem, Plattformen, Versionen und Sprachendie Komponenten verwendet werden können.
Es wird auch verwendet, um die AutoCAD-Support-Pfade zu definieren, diefür Komponenten in diesem Komponenten-Bereich erforderlich sind. Siekönnen so viele Komponenten wie nötig angeben. Ist dieses Element nichtenthalten, wird davon ausgegangen, dass alle Komponenten mit allenAutoCAD- und AutoCAD-basierten Produkten, Versionen und Betriebssystemenkompatibel sind.
ANMERKUNG Auch wenn dieses Element optional ist, ist es möglich, das Pluginauf Mac OSX oder einem anderen System, auf dem das Plugin ursprünglich nichtgetestet wurde, zu installieren. Es wird daher empfohlen, das Element zuverwenden, um zu steuern, wann das Plugin geladen werden kann.
Ein RuntimeRequirements-Element kann mit beliebig vielen der folgendenAttribute verknüpft sein:
BeschreibungAttribut
Ziel-Betriebssystem.Betriebssystem
PackageContents.xml-Format | 505

BeschreibungAttribut
Unterstützte Werte sind Mac, Win32 oder Win64.Wenn weggelassen, wird davon ausgegangen, dassdas Plugin alle Betriebssysteme unterstützt. MehrereBetriebssysteme können angegeben werden, indemSie die Werte mit dem Symbol | trennen. (z. B.OS="Win32|Win64")
ANMERKUNG AutoLISP-Anwendungen, .NET-Anwen-dungen und CUIx-Dateien können über mehrere Be-triebssysteme hinweg verwendet werden.
AutoCAD- oder AutoCAD-basierte Zielprodukte.PlattformSollte verwendet werden, wenn Sie für AutoCAD-ba-sierte Produkte, die in AutoCAD möglicherweise nichtverfügbar sind, oder für andere AutoCAD-basierteProdukte spezifische APIs verwenden. Mehrere Auto-CAD-Plattformen können angegeben werden, indemSie die Werte mit dem Symbol | trennen.
ANMERKUNG Die erste Implementierung der Pluginskann nicht zwischen AutoCAD und einem AutoCAD-basierten Produkt unterscheiden, dementsprechendsollte das Plugin AutoCAD und alle AutoCAD-basiertenProdukte unterstützen.
Definiert die minimale AutoCAD-Versionsnummer,die von der Komponentengruppe unterstützt wird.
SeriesMin
Der Wert kann eine größere Versionsnummer (R18)oder eine bestimmte Version (R18.1) sein. Die Auto-CAD-Versionsnummer kann über die Windows-Regis-trierungsdatenbank oder über die SystemvariableACADVER ermittelt werden.Wenn dieses Attribut und SeriesMax nicht festgelegtsind, wird davon ausgegangen, dass alle Komponen-ten mit AutoCAD kompatibel sind. Wenn Sie diesenWert vorenthalten, ist jede Version vor der von demSeriesMax-Attribut angegebenen Version zulässig.
Definiert die maximale AutoCAD-Versionsnummer,die von der Komponentengruppe unterstützt wird.
SeriesMax
506 | Kapitel 7 Einführung in Programmierschnittstellen

BeschreibungAttribut
Wenn Sie diesen Wert vorenthalten, ist jede Versionnach der von dem SeriesMin-Attribut angegebenenVersion zulässig.
Liste der durch Semikolon getrennten Support-Pfade,die von dieser Komponentengruppe verwendet wer-
Supportpfad
den. Die Supportpfade sollten zum Pluginpaket relativsein.Lokalisierte Supportpfade können angegeben werden,indem der Supportpfad mit einem Ländercode kom-biniert wird. Weitere Informationen für eine vollstän-dige Liste der unterstützten Ländercodes finden Sieunter Unterstützte Ländercodes auf Seite 512.
ComponentEntry-ElementDas ComponentEntry-Element ist erforderlich und wird verwendet, um Detailsüber die einzelnen Komponenten im Components-Element anzugeben.
Sie können so viele ComponentEntry-Elemente wie nötig angeben. Zu denKomponenten-Typen gehören folgende Dateiformate:
■ AutoLISP (LSP)
■ AutoLISP Fastload (FAS)
■ Visual LISP (VLX)
■ .NET Assembly (.dll, verwalteter oder gemischter Modus)
■ ObjectARX (ARX)
■ ObjectDBX (DBX)
■ Partielle Anpassung (CUIx)
Ein ComponentEntry-Element kann ein Befehle-Element auf Seite 511 enthalten,wenn das LoadReasons-Attribut auf LoadOnCommandInvocation gesetzt ist.
PackageContents.xml-Format | 507

ANMERKUNG ComponentEntry-Elemente werden in der Reihenfolge aufgeführt,in der sie geladen werden, jedoch von unten nach oben. Daher müssen alleDateien, die von anderen Komponenten abhängen, sich weiter unten auf der Listebefinden. Wenn zum Beispiel ein ObjectARX-Modul von einem ObjectDBX-Modulabhängig ist, muss das ObjectARX-Modul in der Liste über dem ObjectDBX-Modulerscheinen.
Ein ComponentEntry-Element kann mit beliebig vielen der folgenden Attributeverknüpft sein:
BeschreibungAttribut
Optional für AutoLISP, erforderlich für ObjectARX und.NET - Komponentenname, gleich wie Anwendungs-name in der ObjectARX API AcadAppInfo-Klasse.
Anwendungsname
Komponentenbeschreibung, gleich wie AppDescripti-on in der ObjectARX API AcadAppInfo-Klasse.
Anwendungsbeschreibung
Komponententyp; überschreibt den Typ, der von derDateierweiterung abgeleitet wird, die im AttributModuleName bereitgestellt wird.
AppType
Beim Komponententyp kann es sich um einen derFolgenden handeln:
■ Arx – ObjectARX
■ Cui oder CuiX – partielle Anpassung
■ Mnu – Menüanpassung
■ Dbx – ObjectDBX
■ .Net – .NET Assembly (verwaltet oder gemischt)
■ Lisp oder CompiledLisp – AutoLISP
■ Bundle – Bundle-Paket
■ Abhängigkeit – DLL-Ressourcendatei (kann nichtin AutoCAD geladen werden)
Relativer Pfad zur Komponente innerhalb des Pakets,gleich wie ModuleName in der ObjectARX API Acad-AppInfo-Klasse.
ModuleName
Der Komponenten-Typ wird durch die Dateierweite-rung ermittelt:
■ .arx – ObjectARX
508 | Kapitel 7 Einführung in Programmierschnittstellen

BeschreibungAttribut
■ .cuix – Partielle Anpassung
■ .dbx – ObjectDBX
■ .dll – .NET Assembly (verwaltet)
■ .lsp, .fas oder .vlx – AutoLISP
Wenn Ihre Anwendung mehrere Sprachen unterstützt,können unterschiedliche Versionen einer bestimmtenKomponente zur Unterstützung verschiedener Spra-chen angegeben werden, indem ModuleName miteinem Ländercode kombiniert wird. Weitere Informa-tionen für eine vollständige Liste der unterstütztenLändercodes finden Sie unter Unterstützte Länderco-des auf Seite 512.
ANMERKUNG Alle Pfad-Spezifikationssymbole lauten/ und nicht \ und Pfade sind relativ zum .bundle-Stam-mordner.
Nur AutoLISP - Wenn Wahr, wird die AutoLISP-Dateieinmal pro Dokument geladen. Der Vorgabewert istWahr.
Per Dokument
Mehrere Werte können angegeben werden - Definiertdie Parameter des Ladeverhaltens für die Komponente
Loadreasons
mit LoadReasons sowie die Ausnahme des ParametersLoadOnCommandInvocation.Vorgabemäßig sind LoadOnAutoCADStartup, LoadO-nAppearance und LoadOnProxy aktiviert (auf Wahrgesetzt), wenn LoadReasons nicht angegeben ist.Wenn die Parameter deaktiviert werden (auf Falschgesetzt), muss das LoadReasons-Element zusammenmit den auf Falsch gesetzten Parametern angegebenwerden.Vorgabemäßig ist LoadOnCommandInvocation deak-tiviert. Wenn dieser Parameter aktiviert wird, werdenLoadOnAutoCADStartup und LoadOnAppearancedeaktiviert, sofern sie nicht ausdrücklich aktiviertwerden.Weitere Informationen zu AcadAppInfo LoadReasonsfinden Sie im ObjectARX Referenzhandbuch.Gültige Parameterwerte:
PackageContents.xml-Format | 509

BeschreibungAttribut
■ Wahr - Parameter ist aktiviert
■ Falsch - Parameter ist deaktiviert
Die folgenden Parameter sind verfügbar:
■ LoadOnCommandInvocation. Wird nur geladen,wenn ein benutzerdefinierter Befehl aufgerufenwird. Bei Verwendung dieses Parameters muss einBefehlselement mitgeliefert werden. Wenn Loa-dOnCommandInvocation aktiviert ist, wird davonausgegangen, dass LoadOnAutoCADStartup undLoadOnAppearance deaktiviert sind, es sei denn,diese werden explizit aktiviert. Gilt nur für Objec-tARX- und .NET-Module.
ANMERKUNG Für Leistungsgründe beimStart von AutoCAD ist es sehr wichtig, dieseOption zu verwenden, wenn durch IhreKomponenten Befehle definiert werden.
■ LoadOnAutoCADStartup - (Gilt nur für Objec-tARX- und .NET-Module.). Wird geladen, wennAutoCAD gestartet wird. Wenn angegeben, hatdieser Parameter Vorrang vor allen anderen Para-metern. LoadOnAutoCADStartup sollte nur ver-wendet werden, wenn keiner der anderen Parame-ter geeignet ist. Deaktivieren Sie ihn (auf Falschsetzen) wenn möglich. Wenn der Parameter Loa-dOnAutoCADStartup ausgelassen wird, wird erstandardmäßig aktiviert (auf Wahr gesetzt), es seidenn, LoadOnCommandInvocation ist aktiviert.In diesem Fall wird LoadOnAutoCADStartupstandardmäßig auf Falsch gesetzt.
■ LoadOnProxyDetection. Wird geladen, wenn einPlatzhalter für ein benutzerdefiniertes Objekt er-kannt wird. Dieser Parameter wird standardmäßigaktiviert, wenn er nicht explizit deaktiviert (aufFalsch gesetzt) wird. Wenn aktiviert (auf Wahrgesetzt), sollte LoadOnAutoCADStartup deaktiviertsein. Gilt nur für ObjectDBX-Dateien.
510 | Kapitel 7 Einführung in Programmierschnittstellen

BeschreibungAttribut
■ LoadOnAppearance. Wird geladen, wenn dasProdukt das Anwendungspaket in einem der App-licationPlugins-Ordner erkennt. Dadurch wird dassofortige Laden bei Installation unterstützt, wo-durch AutoCAD nicht neu gestartet werden muss.Der Parameter verhält sich wie LoadOnAutoCAD-Startup, es sei denn, der Ladekontext ist beim In-stallieren einer Anwendung, während das Produktausgeführt wird, relevant, z. B. bei Installationüber die Registerkarte Apps in AutoCAD Exchange.
Befehle und BefehlselementDas Befehle-Element ist optional, es sei denn, derLoadOnCommandInvocation-Parameter ist für das LoadReasons-Attributaktiviert. Wird zur Angabe der Befehle verwendet, die fürLoadOnCommandInvocation registriert werden sollen.
Sie können so viele Befehlselemente wie nötig angeben.
Einem Befehle-Element können folgende Attribute zugeordnet sein:
BeschreibungAttribut
Name, der verwendet wird, um zugehörige Befehlezu organisieren.
GroupName
Befehlselement
Legt den globalen und lokalen Namen für jeden Befehl fest.
Ein Befehlselement kann mit beliebig vielen der folgenden Attribute verknüpftsein:
BeschreibungAttribut
Globaler Befehlsname.Global
Lokaler Befehlsname.LokalBefehle können für mehrere Sprachen definiert wer-den, indem Lokal mit einem Ländercode kombiniertwird. Weitere Informationen für eine vollständige Liste
PackageContents.xml-Format | 511

BeschreibungAttribut
der unterstützten Ländercodes finden Sie unter Unter-stützte Ländercodes auf Seite 512.
Unterstützte LändercodesAutoCAD wurde in eine Vielzahl von Sprachen lokalisiert, und die Strukturder PackageContents.xml-Datei unterstützt diese Sprachen durch Ländercodes.
Viele Attribute in der PackageContents.xml-Datei unterstützen andere Sprachen.Fügen Sie am Ende des Attributnamens einen Ländercode hinzu, um einelokalisierte Version des Attributs zu definieren.
Um beispielsweise eine spanische Version einer Beschreibung imApplicationPackage-Element zu erstellen, erstellen Sie ein Attribut mit demNamen DescriptionEsp.
Im folgenden finden Sie eine vollständige Liste aller unterstützten Ländercodes:
■ Chs - Chinesich (VR)
■ Cht - Chinesisch (Taiwan)
■ Csy - Tschechisch
■ Deu - Deutsch
■ Enu - Englisch
■ Esp - Spanisch
■ Fra - Französisch
■ Hun - Ungarisch
■ Ita - Italienisch
■ Jpn - Japanisch
■ Kor - Koreanisch
■ Plk - Polnisch
■ Rus - Russisch
512 | Kapitel 7 Einführung in Programmierschnittstellen

Beispiel für grundlegende .bundle-OrdnerstrukturEinfaches Beispiel dessen, was ein Paket für ein Plugin enthalten kann undwie es nach der Installation strukturiert ist.
Bei .bundle handelt es sich nicht um eine Datei, sondern um einenOrdnernamen mit der Erweiterung BUNDLE. Im folgenden Beispiel wird einPlugin beschrieben, das als Hauptprogramm eine LISP-Datei sowie eineDWG-Supportdatei enthält. Im folgenden Beispiel trägt das Plugin den NamenOfficeSymbols und die Ordnerstruktur könnte in etwa wie folgt aussehen,Ordner sind dabei fett hervorgehoben:
OfficeSymbols.bundle
|- PackageContents.xml
|- OfficeSymbolsUtilities.lsp
|- OfficeSymbols.dwg
|- OfficeSymbols.ico
|- OfficeSymbols.htm
BeschreibungDateiname
Der Ordner enthält die Dateien für dasPlugin und hat die Endung BUNDLE.
OfficeSymbols.bundle
XML-Datei mit Metadaten über das Plugin.PackageContents.xml
Beispiel für eine benutzerdefinierte Anwen-dungsdatei, die unter Umständen das Ver-halten des Plugins definiert.
OfficeSymbolsUtilities.lsp
Eine Anwendungsdatei kann eine AutoLISP-, ObjectARX- oder eine .NET Assembly-Datei sein.
DWG-Datei, die Symbole, die von der inOfficeSymbolsUtilities.lsp definierten Funk-tionalität verwendet werden, enthält.
OfficeSymbols.dwg
Symbol, das auf der Registerkarte Apps inAutodesk Exchange verwendet wird.
OfficeSymbols.ico
Hilfe-Dokumentation für das Plugin. Kannauf den Ort auf dem lokalen Laufwerk oder
OfficeSymbols.htm
Beispiel für grundlegende .bundle-Ordnerstruktur | 513

BeschreibungDateiname
auf das Online-Verzeichnis umgeleitetwerden, in dem die Dokumentation gespei-chert ist.
Definition der PackageContents.xml-Datei
<?xml version="1.0" encoding="utf-8" ?>
<ApplicationPackage SchemaVersion="1.0" AppVersion="1.0"
ProductCode="[Eindeutige Plugin-GUID hier hinzufügen]"
Name="Office Symbols"
Icon="OfficeSymbols.ico"
Helpfile="OfficeSymbols.htm"
>
<CompanyDetails
Name="ABC Indoor CAD, Inc."
Email="[email protected]"
/>
<Components>
<ComponentEntry
ModuleName="OfficeSymbolsUtilities.lsp"
PerDocument="True"
/>
</Components>
</ApplicationPackage>
Beispiel für die Verwendung von Ordnern zurOrganisation von Komponenten
Beispiel dafür, wie ein Paket für ein Plugin aussehen könnte, wenn Ordnerzur Organisation von Komponenten verwendet werden.
Es wird empfohlen, eine organisierte Ordnerstruktur für größere Anwendungenzu verwenden, denn dies kann die Ladezeit erheblich beschleunigen. Es folgtein Beispiel eines Plugins mit mehreren LSP- und Ressourcendateien. DasPlugin in diesem Beispiel trägt den Namen OfficeSymbols und dieOrdnerstruktur sieht ungefähr so aus:
OfficeSymbols.bundle
|- PackageContents.xml
514 | Kapitel 7 Einführung in Programmierschnittstellen

|- Contents
|- OfficeSymbolsMain.lsp
|- OfficeSymbolsUtilities.lsp
|- Resources
|- OfficeSymbols.dwg
|- OfficeSymbols.cuix
|- OfficeSymbols.ico
|- Help
|- OfficeSymbols.htm
Beispiel für die Verwendung von Ordnern zur Organisation von Komponenten | 515

Definition der PackageContents.xml-Datei
<?xml version="1.0" encoding="utf-8" ?>
<ApplicationPackage
SchemaVersion="1.0"
AppVersion="1.0"
Author="ABC Indoor CAD, Inc."
ProductCode="[Eindeutige Plugin-GUID hier hinzufügen]"
Name="Office Symbols (enthält die vollständige Version)"
Icon="./Contents/Resources/OfficeSymbols.ico"
Helpfile="./Contents/Help/OfficeSymbols.htm"
>
<CompanyDetails
Name="ABC Indoor CAD, Inc."
Phone="1 (555)-415-1234"
PhoneEsp="34 5554 151234"
Url="www.abcindoorcad.com"
UrlEsp="www.abcindoorcad.es"
Email="[email protected]"
/>
<Components>
<RuntimeRequirements SupportPath="./Contents/Support"/>
<ComponentEntry
AppName="MainLISP"
ModuleName="./Contents/OfficeSymbolsMain.lsp"
PerDocument="True"
/>
<ComponentEntry
AppName="UtilitiesLISP"
ModuleName="./Contents/OfficeSymbolsUtilities.lsp"
PerDocument="True"
/>
<ComponentEntry
ModuleName="./Contents/Resources/OfficeSymbols.cuix"
/>
</Components>
</ApplicationPackage>
516 | Kapitel 7 Einführung in Programmierschnittstellen

Symbole undSymboldateien
Sie können mit AutoCAD® Symbole definieren, die als Zeichnungssymbole und Schriftenverwendet werden. In diesem Anhang wird erläutert, wie Sie eigene Symbole und Schriftenerstellen und kompilieren können.
Übersicht über SymboldateienSymbole sind Objekte, die wie Blöcke verwendet werden. Sie verwenden zunächstden Befehl LADEN, um die kompilierte Symboldatei mit der Symboldefinitionzu laden. Anschließend verwenden Sie den Befehl SYMBOL, um Symbole ausder Datei in die Zeichnung einzufügen. Sie können für jedes einzufügendeSymbol die Skalierung und die Drehung definieren. Die SHP-Schriften vonAutoCAD sind eine besondere Form von Symboldateien und werden ebensowie die Symboldateien definiert.
Blöcke sind vielseitiger und einfacher zu handhaben und anzuwenden alsSymbole. Symbole können jedoch von AutoCAD effizienter gespeichert undgezeichnet werden. Benutzerdefinierte Symbole sind dann hilfreich, wenn Sieeinen einfachen Teil häufig einfügen müssen und eine schnelle Abwicklungwichtig ist.
Kompilieren von Symbol-/Schriftdateien
Die Beschreibung der Symbole wird in einer speziell formatierten Textdatei mitder Erweiterungshp eingegeben. Sie erstellen diese Datei mit einem Texteditoroder einem Textverarbeitungsprogramm, das die Speicherung der Datei imASCII-Format ermöglicht. Anschließend kompilieren Sie die ASCII-Datei. DieKompilierung der Symboldefinitionsdatei (SHP) erzeugt eine kompilierteSymboldatei (SHX).
8
517

Die kompilierte Datei hat den gleichen Namen wie die Symboldefinitionsdatei,jedoch die Dateinamenerweiterung SHX. Wenn die Symboldefinitionsdateieine Schrift definiert, verwenden Sie den Befehl STIL, um einen Textstil zudefinieren. Anschließend verwenden Sie einen der Textplatzierungsbefehle(TEXT oder MTEXT), um die Zeichen in die Zeichnung einzufügen. Wenn dieSymboldefinitionsdatei Symbole definiert, wird sie mit dem Befehl LADEN indie Zeichnung geladen. Anschließend können die einzelnen Symbole mit demBefehl SYMBOL in der Zeichnung positioniert werden (vom Konzept herähnlich wie der Befehl EINFÜGE
Kompilieren von PostScript-Schriften
Um eine PostScript-Schrift vom Typ 1 in AutoCAD verwenden zu können,müssen Sie sie zunächst in eine AutoCAD-Symboldatei kompilieren. Der BefehlKMPILIER akzeptiert sowohl SHP- als auch PFB-Dateien als Eingabe und erzeugteine SHX-Datei. Kompilierte Versionen von PostScript-Schriften können sehrviel Speicherplatz einnehmen; Sie sollten daher nur die Schriften kompilieren,die Sie häufig verwenden.
AutoCAD kann nicht alle Schriften des Typs 1 kompilieren und laden. DieSchrifteigenschaften von PostScript in AutoCAD sind zur Verarbeitung einerUntergruppe von Adobe-Schriften vorgesehen. Wenn während derKompilierung einer PostScript-Schrift eine Fehlermeldung angezeigt wird, wirddie erzeugte SHX-Datei (falls eine Datei erzeugt wird) möglicherweise nichtin AutoCAD geladen.
Weitere Informationen zum Adobe-Schriftformat Typ 1 finden Sie in AdobeType1 Font Format Version 1.1. Wenn Sie diese Schriften erworben und installierthaben, können Sie sie zusammen mit AutoCAD verwenden.
ANMERKUNG Beachten Sie die Urheberrechte, welche die verwendetenPostScript-Schriften begleiten. Die gleichen Urheberrechtsbeschränkungen geltenim Allgemeinen auch für das SHX-Format der Schriften, die Sie kompiliert haben.
So kompilieren Sie eine Symbol- oder Schriftdatei
■ Geben Sie in der Befehlszeile kmpilier ein, und drücken Sie dieEINGABETASTE.
Im Dialogfeld Symbol- oder Schriftdatei wählen können Sie eineSymboldefinitionsdatei (SHP) oder eine PostScript-Schriftdatei (PFB) wählen.Sobald Sie den Dateinamen gewählt haben, beginnt die Kompilierung. WennAutoCAD einen Fehler in den Symbolbeschreibungen findet, wird eineFehlermeldung angezeigt, in der der Fehlertyp und Zeilennummer genannt
518 | Kapitel 8 Symbole und Symboldateien

werden. Sobald die Kompilierung abgeschlossen ist, werden die folgendenMeldungen angezeigt:
Kompilierung erfolgreich.Ausgabedatei name.shx enthält nnn Byte.
Kurzübersicht
Befehle
KMPILIER
Kompiliert Symboldateien und PostScript-Schriftdateien zu SHX-Dateien.
LADEN
Macht Symbole für die Verwendung mit dem Befehl SYMBOL verfügbar.
SYMBOL
Fügt eine Form aus einer Formdatei ein, die mit dem Befehl LADEN geladenwurde.
Erstellen von SymboldefinitionsdateienAutoCAD-Schrift- und Symboldateien (SHX) werden ausSymboldefinitionsdateien (SHP) kompiliert. Sie könnenSymboldefinitionsdateien mit einem Texteditor oderTextverarbeitungsprogramm, das die Speicherung von Dateien im ASCII-Formatermöglicht, erstellen oder modifizieren.
SymbolbeschreibungenAutoCAD-Schrift- und Symboldateien (SHX) werden ausSymboldefinitionsdateien (SHP) kompiliert. Sie könnenSymboldefinitionsdateien mit einem Texteditor oderTextverarbeitungsprogramm, das die Speicherung von Dateien im ASCII-Formatermöglicht, erstellen oder modifizieren.
Die Syntax der Symbolbeschreibung ist für jedes Symbol oder Zeichen in derSymboldefinitionsdatei gleich, unabhängig von der Verwendung (Symboloder Schrift) dieser Symbolbeschreibung. Wird eine Symboldefinitionsdateials Schriftdatei verwendet, beschreibt der erste Eintrag in der Datei anstatteines Symbols in der Datei die Schrift selbst. Beschreibt dieser erste Eintragein Symbol, wird die Datei als Symboldatei verwendet.
Erstellen von Symboldefinitionsdateien | 519

Die Erstellung eigener Symboldefinitionen ist eine wichtige Fähigkeit. BeachtenSie jedoch, dass das Erlernen dieses komplexen Fachgebiets geraume Zeit inAnspruch nimmt und viel Geduld erfordert.
Jede Zeile in einer Symboldefinitionsdatei kann bis zu 128 Zeichen enthalten.Längere Zeilen können nicht kompiliert werden. AutoCAD ignoriert Leerzeilenund Text rechts neben einem Semikolon, sodass Sie Kommentare inSymboldefinitionsdateien einbetten können.
Die einzelnen Symbolbeschreibungen bestehen aus einer Kopfzeile, gefolgtvon mindestens einer weiteren Zeile mit Spezifikationsbyte, die durch Kommasvoneinander getrennt sind und auf 0 enden.
*shapenumber,defbytes,shapename
specbyte1,specbyte2,specbyte3,...,0
In der folgenden Liste werden die Felder einer Symbolbeschreibung erläutert:
shapenumber Hierbei handelt es sich um eine in der Datei eindeutigeNummer zwischen 1 und 258 (und bis zu 32768 für Unicode-Schriften), derein Sternchen (*) vorangestellt ist. In Dateien, die keine Unicode-Schriftdateiensind, werden die Symbolnummern 256, 257 und 258 als SymbolbezeichnerDegree_Sign, Plus_or_Minus_Sign und Diameter_Symbol verwendet. FürUnicode-Schriften erscheinen diese Schriftzeichen in den SymbolnummernU+00B0, U+00B1 und U+2205 und sind Teil der „Latin Extended-A“ Teilmenge.
Schriften für Text (Dateien, die Symboldefinitionen für jedes Zeichenenthalten) müssen festgelegte Nummern tragen, die dem Wert jedes Zeichensin ASCII-Code entsprechen; allen anderen Symbolen kann jede beliebigeNummer zugeordnet werden.
defbytes Dies ist die Anzahl der Datenbyte (specbytes), die zur Beschreibungeines Symbols nötig sind, die 0 am Ende eingeschlossen. Die Obergrenze liegtbei 2.000 Byte pro Symbol.
shapename Dies ist der Name des Symbols. Symbolnamen müssen inGroßbuchstaben geschrieben sein, um erkannt zu werden. Namen mitKleinbuchstaben werden ignoriert und normalerweise zur Beschriftung vonSchriftsymboldefinitionen verwendet.
specbyte Dies ist ein Symbol-Spezifikationsbyte. Jedes Spezifikationsbyte istein Code, der entweder Länge und Richtung eines Vektors definiert, oder aberer ist ein Code aus einer Reihe von speziellen Codes. Ein Spezifikationsbytekann in der Symboldefinitionsdatei entweder als Dezimal- oder alsHexadezimalwert ausgedrückt werden. Dieser Abschnitt verwendet sowohldezimale als auch hexadezimale Spezifikationsbytewerte für die Beispiele (wieviele der Symboldefinitionsdateien). Wenn das erste Zeichen eines
520 | Kapitel 8 Symbole und Symboldateien

Spezifikationsbytes eine 0 (Null) ist, werden die beiden folgenden Zeichen alsHexadezimalwerte ausgelegt.
Kurzübersicht
Befehle
LADEN
Macht Symbole für die Verwendung mit dem Befehl SYMBOL verfügbar.
SYMBOL
Fügt eine Form aus einer Formdatei ein, die mit dem Befehl LADEN geladenwurde.
Code für Länge und Richtung eines VektorsEin einfaches Symbol-Spezifikationsbyte enthält den Code für Länge undRichtung eines Vektors.
Ein einfaches Symbol-Spezifikationsbyte enthält den Code für Länge undRichtung eines Vektors (ein Feld specbyte). Jeder Code für Länge und Richtungeines Vektors ist eine Kette aus drei Zeichen. Das erste Zeichen muss eine 0sein; dies zeigt AutoCAD an, dass die beiden folgenden Zeichen alsHexadezimalwerte interpretiert werden sollen. Das zweite Zeichen legt dieLänge des Vektors in Einheiten fest. Gültige Hexadezimalwerte reichen von1 (eine Einheit lang) bis F (15 Einheiten lang). Das dritte Zeichen legt dieRichtung des Vektors fest. Die folgende Abbildung zeigt eine Darstellung derRichtungscodes.
Code für Länge und Richtung eines Vektors | 521

Vektor-Richtungscodes
Alle Vektoren in der obigen Abbildung wurden mit der gleichenLängenspezifikation gezeichnet. Diagonale Vektoren wurden so gestreckt, dasssie der X- oder Y-Verschiebung des nächsten orthogonalen Vektors entsprechen.Dies entspricht in etwa der Vorgehensweise des Fangrasters bei AutoCAD.
Im folgenden Beispiel wird ein Symbol mit dem Namen DQUADER konstruiert,dem die willkürliche Symbolnummer 230 zugeordnet wurde.
*230,6,DQUADER
014,010,01C,018,012,0
Die genannte Folge von Spezifikationsbytes definiert einen Quader mit einerHöhe und einer Breite von jeweils einer Einheit. Durch diesen Quader verläufteine diagonale Linie von der linken unteren zur rechten oberen Ecke. WennSie die Datei unter dem Namen dquader.shp gespeichert haben, kompilierenSie die Datei dquader.shx mit dem Befehl KMPILIER. Mit dem Befehl LADENladen Sie die Symboldatei, die diese Definition enthält. Anschließend wendenSie den Befehl SYMBOL wie folgt an:
Befehl: symbolSymbolnamen eingeben oder [?]: dquaderEinfügepunkt angeben: 1,1Höhe angeben <aktuell>: 2Drehwinkel angeben <aktuell>: 0
Das sich daraus ergebende Symbol ist in der folgenden Abbildung dargestellt.
Kurzübersicht
Befehle
LADEN
Macht Symbole für die Verwendung mit dem Befehl SYMBOL verfügbar.
522 | Kapitel 8 Symbole und Symboldateien

SYMBOL
Fügt eine Form aus einer Formdatei ein, die mit dem Befehl LADEN geladenwurde.
Spezielle CodesSpezielle Codes können benutzt werden, um zusätzliche geometrische Formenzu erstellen und bestimmte Aktionen zu spezifizieren.
Spezielle Codes benutzenDas zweite Zeichen eines Drei-Zeichen-Strings (Vektorlängenspezifikation)muss 0 sein. Sie können die Nummer des Speziellen Codes auch bestimmen.Beispielsweise sind 008 und 8 beide gültige Spezifikationen.
Spezifikations-Byte-Codes
BeschreibungCode
Ende der Symboldefinition000
Zeichenmodus aktivieren (Stift gesenkt)001
Zeichenmodus deaktivieren (Stift angehoben)002
Vektorlängen durch nächstes Byte dividieren003
Vektorlängen mit nächstem Byte multiplizieren004
Aktuelle Position mit Push auf Stapel005
Aktuelle Position mit Pop von Stapel006
Vom nächsten Byte angegebene Nummer desuntergeordneten Symbols zeichnen
007
Von nächsten beiden Byte angegebene X-Y-Verschiebung
008
Mehrere X-Y-Verschiebungen, terminiert (0,0)009
Spezielle Codes | 523

Spezifikations-Byte-Codes
BeschreibungCode
Von nächsten beiden Byte definierter Achtelkreis-bogen
00A
Von nächsten fünf Byte definierter Bruchbogen00B
Durch X-Y-Verschiebung und Ausbuchtung de-finierter Bogen
00C
Mehrere durch Ausbuchtungen spezifizierteBogen
00D
Nächsten Befehl nur bei vertikalem Text verar-beiten
00E
Kurzübersicht
Befehle
LADEN
Macht Symbole für die Verwendung mit dem Befehl SYMBOL verfügbar.
SYMBOL
Fügt eine Form aus einer Formdatei ein, die mit dem Befehl LADEN geladenwurde.
Codes 0, 1 und 2: Symbolende und Steuerung des ZeichenmodusCode 0 markiert das Ende der Symboldefinition, Codes 1 und 2 steuern denZeichenmodus
Zu Beginn jedes Symbols ist der Zeichenmodus aktiviert. Ist der Zeichenmoduseingeschaltet (Code 1), werden mithilfe von Vektoren Linien gezeichnet. Istdieser Modus ausgeschaltet (Code 2), bewegen sich die Vektoren an eine neuePosition, ohne eine Linie zu zeichnen.
524 | Kapitel 8 Symbole und Symboldateien

Kurzübersicht
Befehle
LADEN
Macht Symbole für die Verwendung mit dem Befehl SYMBOL verfügbar.
SYMBOL
Fügt eine Form aus einer Formdatei ein, die mit dem Befehl LADEN geladenwurde.
Codes 3 und 4: GrößensteuerungCode 3 und 4 steuern die relative Größe jedes Vektors.
Die mithilfe des Befehls SYMBOL festgelegte Höhe wird zunächst als die Längeeines einzelnen orthogonalen Vektors (Richtung 0, 4, 8 oder C) verstanden).Code 3 dividiert die Vektorlängen durch das nächste Byte. Code 4 multipliziertdie Vektorlängen mit dem nächsten Byte. Auf Code 3 und 4 folgt einSpezifikationsbyte, das einen ganzzahligen Skalierfaktor (zwischen 1 und 255)enthält.
Soll die Symbolhöhe die Größe des gesamten Symbols festlegen, und Siebenutzen zehn Vektorlängen, um es zu zeichnen, dann können Sie dieHöhenspezifikation mit 3,10 skalieren. Der Skalierfaktor kumuliert innerhalbeines Symbols, das heißt, multipliziert man ihn zuerst mit 2 und dann mit 6,ergibt sich ein Skalierfaktor von 12. Unter normalen Umständen möchten Sieden Effekt der Skalierfaktoren am Ende eines Symbols umkehren, besondersbei Subsymbolen und Schriftsymbolen für Text. AutoCAD setzt denSkalierfaktor nicht automatisch wieder zurück.
Kurzübersicht
Befehle
LADEN
Macht Symbole für die Verwendung mit dem Befehl SYMBOL verfügbar.
SYMBOL
Fügt eine Form aus einer Formdatei ein, die mit dem Befehl LADEN geladenwurde.
Spezielle Codes | 525

Codes 5 und 6: Speicherung/Wiederherstellung von PositionenDie aktuelle Koordinatenposition wird von Code 5 verschoben (gespeichert)und Code 6 zurückgeholt (wiederhergestellt), während ein Symbol gezeichnetwird, sodass Sie von einem späteren Punkt des Symbols wieder zu ihrzurückkehren können.
Alles, was Sie verschoben haben, müssen Sie auch zurückholen. DerPositionsstapel hat nur vier Speicherplätze. Wenn die Kapazität des Stapelsüberschritten wird, weil entweder zu viel hinein verschoben oder zu wenigzurückgeholt wird, wird während des Zeichenvorgangs die folgende Meldungangezeigt:
Positionsstapel-Überlauf in Symbol nnn
Wenn Sie andererseits mehr Positionen zurückholen möchten als Sie in denStapel hinein verschoben haben, wird während des Zeichenvorgangs diefolgende Meldung angezeigt:
Positionsstapel-Unterlauf in Symbol nnn
Kurzübersicht
Befehle
LADEN
Macht Symbole für die Verwendung mit dem Befehl SYMBOL verfügbar.
SYMBOL
Fügt eine Form aus einer Formdatei ein, die mit dem Befehl LADEN geladenwurde.
Code 7: Untergeordnetes SymbolCode 7 zeichnet die vom nächsten Byte angegebene Subsymbolnummer.
In Nicht-Unicode-Schriften ist das Spezifikationsbyte, das auf den Code 7folgt, eine Symbolnummer zwischen 1 und 255. In Unicode-Schriften folgtdem Code 7 eine Unicode-Symbolnummer zwischen 1 und 65535.Unicode-Symbolnummern sollten als zwei Zeichen gezählt werden (weitereInformationen über die Unterschiede zwischen Unicode- undNicht-Unicode-Schriften finden Sie unter Unicode-Schriftbeschreibungen aufSeite 595).
526 | Kapitel 8 Symbole und Symboldateien

Das mit dieser Nummer (in derselben Symboldatei) versehene Symbol wirdzurzeit gezeichnet. Der Zeichenmodus für das neue Symbol wird nichtautomatisch zurückgesetzt. Ist das Subsymbol fertiggestellt, wird das Zeichnendes aktuellen Symbols fortgesetzt.
Kurzübersicht
Befehle
LADEN
Macht Symbole für die Verwendung mit dem Befehl SYMBOL verfügbar.
SYMBOL
Fügt eine Form aus einer Formdatei ein, die mit dem Befehl LADEN geladenwurde.
Codes 8 und 9: X-Y-VerschiebungenMithilfe von Code 8 und 9 können Sie Vektoren außerhalb des Standardszeichnen, indem Sie X-Y-Verschiebungen verwenden.
Normale Spezifikationsbytes für Vektoren zeichnen nur in die 16 vordefiniertenRichtungen, wobei die maximale Länge 15 Einheiten beträgt. DieseBeschränkungen tragen dazu bei, Symboldefinitionen effizienter zu machen,auch wenn sie in manchen Fällen Grenzen setzen. Code 8 legt dieX-Y-Verschiebung durch die nächsten beiden Bytes fest. Auf Code 8 müssenzwei Spezifikationsbytes des folgenden Formats folgen:
8,X-Verschiebung,Y-Verschiebung
Die X-Y-Verschiebungen können im Bereich von -128 bis +127 liegen. DieVerwendung des vorangestellten + ist wahlfrei, und Sie können Klammerneinsetzen, um die Lesbarkeit zu verbessern. Das folgende Beispiel führt zueinem Vektor, der zehn Einheiten nach links und drei Einheiten nach obengezeichnet wird (oder sich in diese Richtung bewegt).
8,(-10,3)
Im Anschluss an die beiden Verschiebungs-Spezifikationsbytes kehrt dasSymbol zum Modus "Normaler Vektor" zurück.
Sie können Code 9 benutzen, um eine Folge von Vektoren zu zeichnen, dienicht dem Standard entsprechen. Auf diesen Code kann eine beliebige Anzahlvon X-Y-Verschiebungspaaren folgen. Das Ende bildet das Paar (0,0). Im
Spezielle Codes | 527

folgenden Beispiel werden drei Vektoren gezeichnet, die nicht dem Standardentsprechen, anschließend erfolgt die Rückkehr zum Modus "Normaler Vektor".
9,(3,1),(3,2),(2,-3),(0,0)
Eine Folge von X-Y-Verschiebungspaaren muss mit dem Paar (0,0) beendetwerden, damit AutoCAD eventuell folgende normale Vektoren oder spezielleCodes erkennen kann.
Kurzübersicht
Befehle
LADEN
Macht Symbole für die Verwendung mit dem Befehl SYMBOL verfügbar.
SYMBOL
Fügt eine Form aus einer Formdatei ein, die mit dem Befehl LADEN geladenwurde.
Code 00A: AchtelkreisbogenDer spezielle Code 00A (oder 10) verwendet die nächsten beidenSpezifikationsbytes, um einen Bogen zu definieren.
Dieses Phänomen wird als Achtelskreis bezeichnet, weil ein oder mehrere45°-Achtel abgedeckt werden, wobei mit einem vollen Achtel angefangen undgeendet wird. Achtel werden von der 3-Uhr-Position aus gegen denUhrzeigersinn durchnummeriert, wie aus der folgenden Abbildung ersichtlichwird.
Die Spezifikation des Bogens lautet folgendermaßen:
10,Radius,(-)0SZ
528 | Kapitel 8 Symbole und Symboldateien

Der Radius kann ein beliebiger Wert zwischen 1 und 255 sein. Das zweiteSpezifikationsbyte definiert die Richtung des Bogens (ist der Wert positiv, wirdgegen den Uhrzeigersinn gezählt; ist er negativ, im Uhrzeigersinn), dasAnfangsachtel (s, ein Wert zwischen 0 und 7) und die Gesamtzahl derabgedeckten Achtel (z, ein Wert zwischen 0 und 7, wobei 0 acht Achteln odereinem ganzen Kreis entspricht). Um die Lesbarkeit zu verbessern, können Sierunde Klammern einsetzen. Betrachten Sie beispielsweise den folgendenAbschnitt aus einer Symboldefinition:
...012,10,(1,-032),01E,...
Dieser Code zeichnet einen Vektor der Länge eine Einheit nach oben undrechts, dann einen mit Achtel 3 beginnenden, im Uhrzeigersinn gezeichnetenBogen (mit einem Radius von einer Einheit für zwei Achtel) und danach einenVektor der Länge eine Einheit, diesmal in Richtung unten und rechts, wiefolgende Abbildung zeigt.
Kurzübersicht
Befehle
LADEN
Macht Symbole für die Verwendung mit dem Befehl SYMBOL verfügbar.
SYMBOL
Fügt eine Form aus einer Formdatei ein, die mit dem Befehl LADEN geladenwurde.
Code 00B: BruchbogenMit dem speziellen Code 00B (11) wird ein Bogen gezeichnet, der nichtunbedingt mit einem vollständigen Achtel beginnt und endet.
Die Definition verwendet fünf Spezifikationsbytes.
11,Anfangsabstand,Endabstand,Großradius,Radius,(-)0SZ
Spezielle Codes | 529

Anfangsabstand und Endabstand geben an, mit welcher Entfernung vomAchtel ein Bogen beginnt oder endet. Großradius stellt die wichtigsten achtBit des Radius dar; dieser Wert beträgt 0, es sei denn, der Radius ist größer als255 Einheiten. Um einen Bogenradius zu generieren, der größer als 255 ist,müssen Sie den Wert Großradius mit 256 multiplizieren und diesen Wert zumWert Radius addieren. Radius und das Spezifikationsbyte am Ende sind mitder Achtelskreisspezifikation identisch (siehe weiter oben: Code 00A).
Sie bestimmen den Anfangsabstand, indem Sie die Differenz zwischen demRand des Anfangsachtels (ein Vielfaches von 45°) und dem Anfangspunkt desBogens in Grad berechnen. Anschließend multiplizieren Sie die Differenz mit256 und dividieren sie durch 45. Wenn der Bogen auf dem Rand des Achtelsbeginnt, beträgt sein Anfangsabstand 0.
Der Endabstand wird auf ähnliche Weise berechnet, allerdings ermitteln Siedie Gradzahl vom Rand des letzten geschnittenen Achtels bis zum Ende desBogens. Endet dieser auf dem Rand eines Achtels, beträgt der Endabstand 0.
Ein gebrochener Achtelskreis von 55 ° bis 95 ° mit einem Radius von 3Einheiten würde zum Beispiel folgendermaßen codiert werden:
11,(56,28,0,3,012)
Es folgt die Erläuterung:
Anfangsabstand = 56 denn ((55 - 45) * 256 / 45) = 56
Endabstand = 28 denn ((95 -90) * 256 / 45) = 28
Großradius = 0 denn (Radius < 255)
Radius = 3
Anfangsachtel = 1 denn Bogen beginnt im 45-Grad-Achtel
Endachtel = 2 denn Bogen endet im 90-Grad-Achtel
Kurzübersicht
Befehle
LADEN
Macht Symbole für die Verwendung mit dem Befehl SYMBOL verfügbar.
SYMBOL
Fügt eine Form aus einer Formdatei ein, die mit dem Befehl LADEN geladenwurde.
530 | Kapitel 8 Symbole und Symboldateien

Codes 00C und 00D: Anhand von Ausbuchtungen definierteBogen
Die speziellen Codes 00C und 00D (12 und 13) stellen eine andere Methodedar, wie Bogensegmente in Symbolbeschreibungen integriert werden können.
Sie sind mit Code 8 und 9 vergleichbar, da mit ihnen X-Y-Verschiebungendefiniert werden können. Code 00C und 00D ermöglichen es Ihnen jedoch,Bogen zu zeichnen, indem Sie einen Ausbuchtungsfaktor auf denVerschiebevektor anwenden. Code 00C zeichnet ein Bogensegment, währendCode 00D so lange Bogensegmente (Polybogen) zeichnet, bis er durch eineVerschiebung (0,0) beendet wird.
Auf Code 00C müssen drei Bytes folgen, die den Bogen beschreiben:
0C,X-Verschiebung,Y-Verschiebung,Ausbuchtung
Sowohl die X- als auch die Y-Verschiebung und die Ausbuchtung, welche dieKrümmung des Bogens definiert, können im Bereich von -127 bis +127 liegen.Wenn das von der Verschiebung definierte Liniensegment die Länge D undder senkrechte Abstand vom Mittelpunkt dieses Segments die Höhe H hat,beträgt die Größe der Ausbuchtung ((2 * H / D) * 127). Verläuft der Bogen vonder aktuellen zur neuen Position im Uhrzeigersinn, ist das Vorzeichen negativ.
Ein Halbkreis hat die Ausbuchtung 127 (oder -127) und ist der größte Bogen,der mit diesen Codes als Einzelbogen-Segment dargestellt werden kann. (Fürgrößere Bogen müssen Sie zwei aufeinander folgende Bogensegmenteverwenden.) Eine Ausbuchtungsspezifikation von 0 ist gültig und stellt eingerades Liniensegment dar. Beachten Sie jedoch, dass Sie ein Byte in derSymbolbeschreibung sparen, wenn Sie für gerade Liniensegmente Code 8benutzen.
Auf den Polybogen-Code (00D oder 13) folgen entweder die 0 oder aber weitere,drei Zeichen umfassende Bogensegmente, und er wird durch eine Verschiebung(0,0) beendet. Beachten Sie dabei, dass nach der letzten Verschiebung keineAusbuchtung definiert wird. Der Buchstabe S kann zum Beispiel durch diefolgende Sequenz definiert werden:
13,(0,5,127),(0,5,-127),(0,0)
Spezielle Codes | 531

Segmente mit der Ausbuchtung Null werden in Polybogen eingesetzt, umgerade Segmente auszudrücken. Diese Arbeitsweise ist effizienter, als wennder Polybogen beendet, ein gerades Segment eingefügt und ein neuerPolybogen begonnen würde.
Die Zahl -128 kann weder für Bogensegment- noch für Polybogendefinitionenverwendet werden.
Kurzübersicht
Befehle
LADEN
Macht Symbole für die Verwendung mit dem Befehl SYMBOL verfügbar.
SYMBOL
Fügt eine Form aus einer Formdatei ein, die mit dem Befehl LADEN geladenwurde.
Code 00E: Befehl für vertikalen TextDer spezielle Code 00E (14) wird nur in Beschreibungen für Textschrifteneingesetzt, die in zwei Ausrichtungen ausgelegt sind, das heißt, wenn dieSchrift sowohl vertikal als auch horizontal eingesetzt wird.
Wenn dieser spezielle Code in der Definition eines Zeichens angetroffen wird,wird der folgende Code, je nach Ausrichtung, entweder ausgeführt oderübergangen. Bei vertikaler Ausrichtung wird der nächste Code ausgeführt, beihorizontaler Ausrichtung wird er übergangen.
In horizontalem Text ist der Anfangspunkt für jedes Zeichen das linke Endeder Basislinie. In vertikalem Text wird die obere Mitte des Zeichens alsAnfangspunkt angenommen. Normalerweise wird am Ende eines jedenZeichens ein nicht gezeichnetes Segment hinzugefügt, um den Anfangspunktdes darauf folgenden Zeichens anzugeben. Für horizontalen Text gilt nachrechts, für vertikalen Text nach unten. Der Spezialcode 00E (14) wird in ersterLinie eingesetzt, um Unterschiede in Anfangs- und Endpunkten anzupassen;hierdurch wird ermöglicht, dass ein und dieselbe Zeichensymbol-Definitionsowohl horizontal als auch vertikal eingesetzt werden kann. So könnte die
532 | Kapitel 8 Symbole und Symboldateien

folgende Definition des Großbuchstabens D zum Beispiel sowohl inhorizontalem als auch in vertikalem Text benutzt werden.
*68,22,ucd
2,14,8,(-2, 6),1,030,012,044,016,038,2,010,1,06C,2,050,
14,8,(-4,-3),0
Kurzübersicht
Befehle
LADEN
Macht Symbole für die Verwendung mit dem Befehl SYMBOL verfügbar.
SYMBOL
Fügt eine Form aus einer Formdatei ein, die mit dem Befehl LADEN geladenwurde.
Beschreibungen für TextschriftenTextschriften müssen eine Sondersymbolnummer 0 enthalten, dieInformationen über die Schrift selbst enthalten.
In AutoCAD sind zahlreiche Textschriften enthalten. Mit dem Befehl STYLEkönnen Sie die einzelnen Schriften größer, kleiner oder kursiv gestalten undauf diese Weise die Zeichen genau Ihren Anforderungen anpassen. Sie könnenText jeder Größe, mit jedem beliebigen Winkel zur Basislinie und mit entwedervertikaler oder horizontaler Ausrichtung zeichnen, wenn Sie diese Schrifteneinsetzen.
Beschreibungen für Textschriften | 533

AutoCAD-Textschriften sind Dateien, die Symboldefinitionen enthalten, wobeidie Symbolnummern dem ASCII-Code des jeweiligen Zeichens entsprechen.Die Codes 1 bis 31 sind für Steuerzeichen reserviert. Nur einer dieser Codeswird in AutoCAD-Textschriften verwendet:
10 (LF) Der Zeilenvorschub (LF) muss um eine Zeile nach unten rücken, ohnedass gezeichnet wird. Dieser Code wird eingesetzt, wenn der Befehl TEXTwiederholt wird, um nachfolgende Zeilen unter der ersten anzuordnen.
*10,5,lf
2,8,(0,-10),0
Sie können den Zeilenabstand modifizieren, indem Sie die nach untengerichtete Bewegung, die durch die LF-Symboldefinition festgelegt ist,entsprechend anpassen.
Textschriften müssen eine Sondersymbolnummer 0 enthalten, dieInformationen über die Schrift selbst enthalten. Dieses Format weist diefolgende Syntax auf:
*0,4,Schriftname
Über,Unter,Modi,0
Der Wert Über definiert die Anzahl der Vektorlängen über der Basislinie, dasheißt, wie weit die Oberlängen der Großbuchstaben über sie hinausragen. DieAngabe Unter legt fest, wie weit die Unterlängen der Kleinbuchstaben unterdie Basislinie reichen. Das Konzept der Basislinie entspricht den Linien aufSchreibpapier. Diese Werte definieren die grundsätzliche Zeichengröße undwerden gleichzeitig als Skalierfaktoren für die Höhe benutzt, die im BefehlTEXT festgelegt ist.
Das Byte modes muss für eine horizontal ausgerichtete Schrift den Wert 0 undfür eine dual (horizontal oder vertikal) ausgerichtete Schrift den Wert 2 haben.Der Spezialbefehlscode 00E (14) wird nur berücksichtigt, wenn modes auf 2gesetzt ist.
Die mit AutoCAD gelieferten Vorgabeschriften enthalten auch einigezusätzliche Zeichen, die für die AutoCAD-Bemaßungsfunktion nötig sind.
%%d Gradsymbol (°)
%%p Plus/Minus-Symbol für Toleranzangaben ( )
%%cSymbol für Durchmesser (Kreisbemaßung)
Sie können diese Symbole und die %% nnn-Steuerfolgen einsetzen. WeitereInformationen finden Sie unter TEXT in der Befehlsreferenz.
534 | Kapitel 8 Symbole und Symboldateien

ANMERKUNG AutoCAD zeichnet Textzeichen anhand ihres ASCII-Codes(Symbolnummer) und nicht anhand ihres Namens. Um Speicherplatz zu sparen,sollten Sie den Teil jeder Textsymboldefinition, der den Symbolnamen enthält, inKleinbuchstaben schreiben, wie im folgenden Beispiel gezeigt. (Namen mitKleinbuchstaben werden nicht gespeichert.)
*65,11,uca
024,043,04d,02c,2,047,1,040,2,02e,0
Da der Symbolname uca ausschließlich aus Kleinbuchstaben besteht, speichertAutoCAD diesen Namen nicht. Trotzdem können Sie den Namen als Referenzverwenden, wenn Sie die Definitionsdatei für die Schrift bearbeiten. Imgenannten Beispiel steht uca für den Großbuchstaben A.
Kurzübersicht
Befehle
LADEN
Macht Symbole für die Verwendung mit dem Befehl SYMBOL verfügbar.
SYMBOL
Fügt eine Form aus einer Formdatei ein, die mit dem Befehl LADEN geladenwurde.
STIL
Erstellt, ändert oder legt Textstile fest.
TEXT
Erstellt ein einzeiliges Textobjekt.
BeispieldateienDieser Abschnitt enthält Beispieldateien, mit denen Sie die in AutoCADverfügbaren Schriftzeichen erweitern können.
Beispieldateien | 535

Extended Simplex Roman
536 | Kapitel 8 Symbole und Symboldateien

;;
;; romans.shp - Extended Simplex Roman
;;
;; Copyright 1997 Autodesk, Inc.
;;
;; Hiermit wird die Erlaubnis zur Verwendung, zum Kopieren, Ändern
und Verteilen
;; dieser Software für beliebige Zwecke und ohne Gebühr gewährt,
unter der Voraussetzung,
;; dass der obengenannte Urheberrechtshinweis auf allen Kopien
aufgeführt wird und die Hinweise
;; zu eingeschränkten Rechten weiter unten in der gesamte Begleit
dokumentation erscheinen.
;;
;; Die Verwendung, Vervielfältigung und Offenlegung durch die US-
Regierung unterliegt
;; den in FAR 52.227-19 (Commercial Computer
;; Software - Restricted Rights) und DFAR 252.227-7013(c)(1)(ii)
;; (Rights in Technical Data and Computer Software), aufgeführten
Einschränkungen.
;;
*UNIFONT,6,ROMANS Copyright 1997 Autodesk, Inc.
21,7,2,0,0,0
*0000A,9,lf
2,8,(0,-34),14,8,(30,34),0
*00020,9,spc
2,8,(21,0),14,8,(-21,-30),0
*00021,30,kexc
2,14,8,(-5,-21),14,5,8,(5,21),1,0EC,2,05C,1,01A,01E,012,016,2,
8,(5,-2),14,6,14,8,(5,-9),0
*00022,41,kdblqt
2,14,8,(-8,-25),14,5,8,(6,24),1,01A,016,012,01E,02C,02B,01A,2,
8,(8,5),1,01A,016,012,01E,02C,02B,01A,2,8,(4,-19),14,6,
14,8,(8,-9),0
*00023,57,kns
2,14,3,2,14,8,(-21,-50),14,4,2,14,5,8,(11,25),1,8,(-7,-32),2,
8,(13,32),1,8,(-7,-32),2,8,(-6,19),1,0E0,2,8,(-15,-6),1,0E0,2,
8,(4,-6),14,6,14,3,2,14,8,(21,-32),14,4,2,0
*00024,67,kds
2,14,8,(-10,-25),14,5,8,(8,25),1,8,(0,-29),2,8,(4,29),1,
8,(0,-29),2,8,(5,22),1,026,8,(-3,1),048,8,(-3,-1),02A,02C,02D,
01E,02F,8,(6,-2),02F,01E,02D,03C,02A,8,(-3,-1),048,8,(-3,1),026,
2,8,(17,-3),14,6,14,8,(10,-13),0
Beispieldateien | 537

*00025,64,kpc
2,14,8,(-12,-21),14,5,8,(21,21),1,8,(-18,-21),2,8,(5,21),1,02E,
02C,02B,029,028,026,024,023,021,020,02F,8,(3,-1),030,8,(3,1),021,
2,8,(-4,-14),1,029,02B,02C,02E,020,021,023,024,026,028,2,
8,(7,-7),14,6,14,8,(12,-9),0
*00026,67,kand
2,14,8,(-13,-21),14,5,8,(23,12),1,014,016,018,01A,02B,8,(-2,-5),
8,(-2,-3),02A,029,048,027,016,025,024,023,012,8,(7,4),012,023,
024,025,027,029,02B,02C,8,(1,-3),8,(2,-3),8,(5,-7),02E,02F,020,
012,014,2,8,(3,-2),14,6,14,8,(13,-9),0
*00027,29,kapos
2,14,8,(-5,-25),14,5,8,(6,24),1,01A,016,012,01E,02C,02B,01A,2,
8,(6,-19),14,6,14,8,(5,-9),0
*00028,39,klp
2,14,8,(-7,-25),14,5,8,(11,25),1,02A,8,(-2,-3),04B,8,(-1,-5),04C,
8,(1,-5),04D,8,(2,-3),02E,2,8,(3,7),14,6,14,8,(7,-16),0
*00029,39,krp
2,14,8,(-7,-25),14,5,8,(3,25),1,02E,8,(2,-3),04D,8,(1,-5),04C,
8,(-1,-5),04B,8,(-2,-3),02A,2,8,(11,7),14,6,14,8,(7,-16),0
*0002A0,37,kas
2,14,8,(-8,-21),14,5,8,(8,21),1,0CC,2,8,(-5,9),1,8,(10,-6),2,064,
1,8,(-10,-6),2,8,(13,-12),14,6,14,8,(8,-9),0
*0002B0,31,kpls
2,14,8,(-13,-18),14,5,8,(13,18),1,8,(0,-18),2,096,1,8,(18,0),2,
8,(4,-9),14,6,14,8,(13,-9),0
*0002C,29,kcma
2,14,8,(-5,-2),14,5,8,(6,1),1,01A,016,012,01E,02C,02B,01A,2,
8,(6,4),14,6,14,8,(5,-13),0
*0002D,25,ksub
2,14,8,(-13,-9),14,5,8,(4,9),1,8,(18,0),2,8,(4,-9),14,6,
14,8,(13,-9),0
*0002E,26,kper
2,14,8,(-5,-2),14,5,8,(5,2),1,01A,01E,012,016,2,8,(5,-2),14,6,
14,8,(5,-9),0
*0002F,25,kdiv
2,14,8,(-11,-25),14,5,8,(20,25),1,8,(-18,-32),2,8,(20,7),14,6,
14,8,(11,-16),0
*00030,62,n0
2,14,8,(-10,-21),14,5,8,(9,21),1,8,(-3,-1),8,(-2,-3),8,(-1,-5),
03C,8,(1,-5),8,(2,-3),8,(3,-1),020,8,(3,1),8,(2,3),8,(1,5),034,
8,(-1,5),8,(-2,3),8,(-3,1),028,2,8,(11,-21),14,6,14,8,(10,-9),0
*00031,27,n1
538 | Kapitel 8 Symbole und Symboldateien

2,14,8,(-10,-21),14,5,8,(6,17),1,021,032,8,(0,-21),2,8,(9,0),
14,6,14,8,(10,-9),0
*00032,37,n2
2,14,8,(-10,-21),14,5,8,(4,16),1,014,023,012,021,040,02F,01E,02D,
02C,02B,8,(-2,-3),0AA,0E0,2,8,(3,0),14,6,14,8,(10,-9),0
*00033,46,n3
2,14,8,(-10,-21),14,5,8,(5,21),1,0B0,8,(-6,-8),030,02F,01E,
8,(1,-3),02C,8,(-1,-3),02A,8,(-3,-1),038,8,(-3,1),016,025,2,
8,(17,-4),14,6,14,8,(10,-9),0
*00034,34,n4
2,14,8,(-10,-21),14,5,8,(13,21),1,8,(-10,-14),0F0,2,8,(-5,14),1,
8,(0,-21),2,8,(7,0),14,6,14,8,(10,-9),0
*00035,52,n5
2,14,8,(-10,-21),14,5,8,(15,21),1,0A8,8,(-1,-9),012,8,(3,1),030,
8,(3,-1),02E,8,(1,-3),02C,8,(-1,-3),02A,8,(-3,-1),038,8,(-3,1),
016,025,2,8,(17,-4),14,6,14,8,(10,-9),0
*00036,68,n6
2,14,8,(-10,-21),14,5,8,(16,18),1,025,8,(-3,1),028,8,(-3,-1),
8,(-2,-3),8,(-1,-5),05C,8,(1,-4),02E,8,(3,-1),010,8,(3,1),022,
8,(1,3),014,8,(-1,3),026,8,(-3,1),018,8,(-3,-1),02A,8,(-1,-3),2,
8,(16,-7),14,6,14,8,(10,-9),0
*00037,31,n7
2,14,8,(-10,-21),14,5,8,(17,21),1,8,(-10,-21),2,8,(-4,21),1,0E0,
2,8,(3,-21),14,6,14,8,(10,-9),0
*00038,66,n8
2,14,8,(-10,-21),14,5,8,(8,21),1,8,(-3,-1),02B,02C,02D,02F,
8,(4,-1),8,(3,-1),02E,02D,03C,02B,01A,8,(-3,-1),048,8,(-3,1),016,
025,034,023,022,8,(3,1),8,(4,1),021,023,024,025,8,(-3,1),048,2,
8,(12,-21),14,6,14,8,(10,-9),0
*00039,68,n9
2,14,8,(-10,-21),14,5,8,(16,14),1,8,(-1,-3),02A,8,(-3,-1),018,
8,(-3,1),026,8,(-1,3),014,8,(1,3),022,8,(3,1),010,8,(3,-1),02E,
8,(1,-4),05C,8,(-1,-5),8,(-2,-3),8,(-3,-1),028,8,(-3,1),025,2,
8,(16,-3),14,6,14,8,(10,-9),0
*0003A0,33,kcol
2,14,8,(-5,-14),14,5,8,(5,14),1,01A,01E,012,016,2,0CC,1,01A,01E,
012,016,2,8,(5,-2),14,6,14,8,(5,-9),0
*0003B0,38,ksmc
2,14,8,(-5,-14),14,5,8,(5,14),1,01A,01E,012,016,2,8,(1,-13),1,
01A,016,012,01E,02C,02B,01A,2,8,(6,4),14,6,14,8,(5,-13),0
*0003C,28,klt
2,14,8,(-12,-18),14,5,8,(20,18),1,8,(-16,-9),8,(16,-9),2,8,(4,0),
Beispieldateien | 539

14,6,14,8,(12,-9),0
*0003D,33,keq
2,14,8,(-13,-12),14,5,8,(4,12),1,8,(18,0),2,8,(-18,-6),1,
8,(18,0),2,8,(4,-6),14,6,14,8,(13,-9),0
*0003E,28,kgt
2,14,8,(-12,-18),14,5,8,(4,18),1,8,(16,-9),8,(-16,-9),2,8,(20,0),
14,6,14,8,(12,-9),0
*0003F,42,kqm
2,14,8,(-9,-21),14,5,8,(3,16),1,014,023,012,021,040,02F,01E,02D,
02C,02B,01A,049,03C,2,05C,1,01A,01E,012,016,2,8,(9,-2),14,6,
14,8,(9,-9),0
*00040,93,kea
2,14,3,2,14,8,(-27,-42),14,4,2,14,5,8,(18,13),1,025,027,038,029,
01A,02B,03C,02D,01E,02F,030,021,023,2,084,1,0AC,01E,020,022,
8,(1,3),024,8,(-1,3),025,026,027,8,(-3,1),038,8,(-3,-1),029,02A,
02B,8,(-1,-3),03C,8,(1,-3),02D,02E,02F,8,(3,-1),030,8,(3,1),021,
012,2,8,(6,-3),14,6,14,3,2,14,8,(27,-18),14,4,2,0
*00041,39,uca
2,14,8,(-9,-21),14,5,8,(9,21),1,8,(-8,-21),2,8,(8,21),1,
8,(8,-21),2,8,(-13,7),1,0A0,2,8,(4,-7),14,6,14,8,(9,-9),0
*00042,70,ucb
2,14,3,2,14,8,(-21,-42),14,4,2,14,5,8,(4,21),1,8,(0,-21),2,
8,(0,21),1,090,8,(3,-1),01E,02D,02C,02B,01A,8,(-3,-1),2,098,1,
090,8,(3,-1),01E,02D,03C,02B,01A,8,(-3,-1),098,2,8,(17,0),14,6,
14,3,2,14,8,(21,-18),14,4,2,0
*00043,55,ucc
2,14,3,2,14,8,(-21,-42),14,4,2,14,5,8,(18,16),1,025,026,027,048,
029,02A,02B,8,(-1,-3),05C,8,(1,-3),02D,02E,02F,040,021,022,023,2,
8,(3,-5),14,6,14,3,2,14,8,(21,-18),14,4,2,0
*00044,61,ucd
2,14,3,2,14,8,(-21,-42),14,4,2,14,5,8,(4,21),1,8,(0,-21),2,
8,(0,21),1,070,8,(3,-1),02E,02D,8,(1,-3),05C,8,(-1,-3),02B,02A,
8,(-3,-1),078,2,8,(17,0),14,6,14,3,2,14,8,(21,-18),14,4,2,0
*00045,55,uce
2,14,3,2,14,8,(-19,-42),14,4,2,14,5,8,(4,21),1,8,(0,-21),2,
8,(0,21),1,0D0,2,8,(-13,-10),1,080,2,8,(-8,-11),1,0D0,2,8,(2,0),
14,6,14,3,2,14,8,(19,-18),14,4,2,0
*00046,37,ucf
2,14,8,(-9,-21),14,5,8,(4,21),1,8,(0,-21),2,8,(0,21),1,0D0,2,
8,(-13,-10),1,080,2,8,(6,-11),14,6,14,8,(9,-9),0
*00047,60,ucg
2,14,3,2,14,8,(-21,-42),14,4,2,14,5,8,(18,16),1,025,026,027,048,
029,02A,02B,8,(-1,-3),05C,8,(1,-3),02D,02E,02F,040,021,022,023,
540 | Kapitel 8 Symbole und Symboldateien

034,2,058,1,050,2,8,(3,-8),14,6,14,3,2,14,8,(21,-18),14,4,2,0
*00048,39,uch
2,14,8,(-11,-21),14,5,8,(4,21),1,8,(0,-21),2,8,(14,21),1,
8,(0,-21),2,8,(-14,11),1,0E0,2,8,(4,-11),14,6,14,8,(11,-9),0
*00049,25,uci
2,14,8,(-4,-21),14,5,8,(4,21),1,8,(0,-21),2,8,(4,0),14,6,
14,8,(4,-9),0
*0004A0,37,ucj
2,14,8,(-8,-21),14,5,8,(12,21),1,8,(0,-16),8,(-1,-3),01A,029,028,
027,016,8,(-1,3),024,2,8,(14,-7),14,6,14,8,(8,-9),0
*0004B0,49,uck
2,14,3,2,14,8,(-21,-42),14,4,2,14,5,8,(4,21),1,8,(0,-21),2,
8,(14,21),1,0EA,2,052,1,8,(9,-12),2,8,(3,0),14,6,14,3,2,
14,8,(21,-18),14,4,2,0
*0004C,43,ucl
2,14,3,2,14,8,(-17,-42),14,4,2,14,5,8,(4,21),1,8,(0,-21),2,
8,(0,0),1,0C0,2,8,(1,0),14,6,14,3,2,14,8,(17,-18),14,4,2,0
*0004D,49,ucm
2,14,8,(-12,-21),14,5,8,(4,21),1,8,(0,-21),2,8,(0,21),1,
8,(8,-21),2,8,(8,21),1,8,(-8,-21),2,8,(8,21),1,8,(0,-21),2,
8,(4,0),14,6,14,8,(12,-9),0
*0004E,41,ucn
2,14,8,(-11,-21),14,5,8,(4,21),1,8,(0,-21),2,8,(0,21),1,
8,(14,-21),2,8,(0,21),1,8,(0,-21),2,8,(4,0),14,6,14,8,(11,-9),0
*0004F,50,uco
2,14,8,(-11,-21),14,5,8,(9,21),1,029,02A,02B,8,(-1,-3),05C,
8,(1,-3),02D,02E,02F,040,021,022,023,8,(1,3),054,8,(-1,3),025,
026,027,048,2,8,(13,-21),14,6,14,8,(11,-9),0
*00050,55,ucp
2,14,3,2,14,8,(-21,-42),14,4,2,14,5,8,(4,21),1,8,(0,-21),2,
8,(0,21),1,090,8,(3,-1),01E,02D,03C,02B,01A,8,(-3,-1),098,2,
8,(17,-10),14,6,14,3,2,14,8,(21,-18),14,4,2,0
*00051,56,ucq
2,14,8,(-11,-21),14,5,8,(9,21),1,029,02A,02B,8,(-1,-3),05C,
8,(1,-3),02D,02E,02F,040,021,022,023,8,(1,3),054,8,(-1,3),025,
026,027,048,2,8,(3,-17),1,06E,2,8,(4,2),14,6,14,8,(11,-11),0
*00052,61,ucr
2,14,3,2,14,8,(-21,-42),14,4,2,14,5,8,(4,21),1,8,(0,-21),2,
8,(0,21),1,090,8,(3,-1),01E,02D,02C,02B,01A,8,(-3,-1),098,2,070,
1,8,(7,-11),2,8,(3,0),14,6,14,3,2,14,8,(21,-18),14,4,2,0
*00053,51,ucs
Beispieldateien | 541

2,14,8,(-10,-21),14,5,8,(17,18),1,026,8,(-3,1),048,8,(-3,-1),02A,
02C,02D,01E,02F,8,(6,-2),02F,01E,02D,03C,02A,8,(-3,-1),048,
8,(-3,1),026,2,8,(17,-3),14,6,14,8,(10,-9),0
*00054,31,uct
2,14,8,(-8,-21),14,5,8,(8,21),1,8,(0,-21),2,8,(-7,21),1,0E0,2,
8,(1,-21),14,6,14,8,(8,-9),0
*00055,39,ucu
2,14,8,(-11,-21),14,5,8,(4,21),1,0FC,8,(1,-3),02E,8,(3,-1),020,
8,(3,1),022,8,(1,3),0F4,2,8,(4,-21),14,6,14,8,(11,-9),0
*00056,33,ucv
2,14,8,(-9,-21),14,5,8,(1,21),1,8,(8,-21),2,8,(8,21),1,
8,(-8,-21),2,8,(9,0),14,6,14,8,(9,-9),0
*00057,49,ucw
2,14,8,(-12,-21),14,5,8,(2,21),1,8,(5,-21),2,8,(5,21),1,
8,(-5,-21),2,8,(5,21),1,8,(5,-21),2,8,(5,21),1,8,(-5,-21),2,
8,(7,0),14,6,14,8,(12,-9),0
*00058,33,ucx
2,14,8,(-10,-21),14,5,8,(3,21),1,8,(14,-21),2,8,(0,21),1,
8,(-14,-21),2,8,(17,0),14,6,14,8,(10,-9),0
*00059,34,ucy
2,14,8,(-9,-21),14,5,8,(1,21),1,8,(8,-10),0BC,2,8,(8,21),1,
8,(-8,-10),2,8,(9,-11),14,6,14,8,(9,-9),0
*0005A0,37,ucz
2,14,8,(-10,-21),14,5,8,(17,21),1,8,(-14,-21),2,8,(0,21),1,0E0,2,
8,(-14,-21),1,0E0,2,8,(3,0),14,6,14,8,(10,-9),0
*0005B0,37,klb
2,14,8,(-7,-25),14,5,8,(4,25),1,8,(0,-32),2,8,(0,32),1,070,2,
8,(-7,-32),1,070,2,8,(3,7),14,6,14,8,(7,-16),0
*0005C,25,kbkslsh
2,14,8,(-11,-25),14,5,8,(2,25),1,8,(18,-32),2,8,(2,7),14,6,
14,8,(11,-16),0
*0005D,37,krb
2,14,8,(-7,-25),14,5,8,(9,25),1,8,(0,-32),2,8,(-7,32),1,070,2,
8,(-7,-32),1,070,2,8,(4,7),14,6,14,8,(7,-16),0
*0005E,28,kcaret
2,14,8,(-11,-25),14,5,8,(3,20),1,8,(8,5),8,(8,-5),2,8,(3,-20),
14,6,14,8,(11,-9),0
*0005F,21,kundrl
2,14,8,(-12,-14),14,5,02E,1,8,(20,0),2,022,14,6,14,8,(12,-11),0
*00060,29,krvap
2,14,8,(-5,-25),14,5,8,(4,24),1,01E,012,016,01A,02C,02D,01E,2,
8,(6,-19),14,6,14,8,(5,-9),0
542 | Kapitel 8 Symbole und Symboldateien

*00061,55,lca
2,14,3,2,14,8,(-19,-28),14,4,2,14,5,8,(15,14),1,0EC,2,0B4,1,026,
027,038,029,02A,8,(-1,-3),02C,8,(1,-3),02E,02F,030,021,022,2,
8,(4,-3),14,6,14,3,2,14,8,(19,-18),14,4,2,0
*00062,57,lcb
2,14,3,2,14,8,(-19,-42),14,4,2,14,5,8,(4,21),1,8,(0,-21),2,0B4,1,
022,021,030,02F,02E,8,(1,-3),02C,8,(-1,-3),02A,029,038,027,026,2,
8,(15,-3),14,6,14,3,2,14,8,(19,-18),14,4,2,0
*00063,39,lcc
2,14,8,(-9,-14),14,5,8,(15,11),1,026,027,038,029,02A,8,(-1,-3),
02C,8,(1,-3),02E,02F,030,021,022,2,8,(3,-3),14,6,14,8,(9,-9),0
*00064,57,lcd
2,14,3,2,14,8,(-19,-42),14,4,2,14,5,8,(15,21),1,8,(0,-21),2,0B4,
1,026,027,038,029,02A,8,(-1,-3),02C,8,(1,-3),02E,02F,030,021,022,
2,8,(4,-3),14,6,14,3,2,14,8,(19,-18),14,4,2,0
*00065,42,lce
2,14,8,(-9,-14),14,5,8,(3,8),1,0C0,024,025,016,027,038,029,02A,
8,(-1,-3),02C,8,(1,-3),02E,02F,030,021,022,2,8,(3,-3),14,6,
14,8,(9,-9),0
*00066,36,lcf
2,14,8,(-6,-21),14,5,8,(10,21),1,028,029,8,(-1,-3),8,(0,-17),2,
8,(-3,14),1,070,2,8,(3,-14),14,6,14,8,(6,-9),0
*00067,66,lcg
2,14,3,2,14,8,(-19,-28),14,4,2,14,5,8,(15,14),1,8,(0,-16),
8,(-1,-3),01A,029,038,027,2,8,(9,17),1,026,027,038,029,02A,
8,(-1,-3),02C,8,(1,-3),02E,02F,030,021,022,2,8,(4,-3),14,6,14,3,
2,14,8,(19,-32),14,4,2,0
*00068,48,lch
2,14,3,2,14,8,(-19,-42),14,4,2,14,5,8,(4,21),1,8,(0,-21),2,0A4,1,
032,021,030,02F,8,(1,-3),0AC,2,8,(4,0),14,6,14,3,2,14,8,(19,-18),
14,4,2,0
*00069,32,lci
2,14,8,(-4,-21),14,5,8,(3,20),1,01E,012,016,01A,2,8,(1,-7),1,0DC,
2,8,(4,0),14,6,14,8,(4,-9),0
*0006A0,39,lcj
2,14,8,(-5,-21),14,5,8,(5,20),1,01E,012,016,01A,2,8,(1,-7),1,
8,(0,-16),8,(-1,-3),029,028,2,8,(9,7),14,6,14,8,(5,-16),0
*0006B0,49,lck
2,14,3,2,14,8,(-17,-42),14,4,2,14,5,8,(4,21),1,8,(0,-21),2,
8,(10,14),1,0AA,2,042,1,8,(7,-8),2,8,(2,0),14,6,14,3,2,
14,8,(17,-18),14,4,2,0
Beispieldateien | 543

*0006C,25,lcl
2,14,8,(-4,-21),14,5,8,(4,21),1,8,(0,-21),2,8,(4,0),14,6,
14,8,(4,-9),0
*0006D,45,lcm
2,14,8,(-15,-14),14,5,8,(4,14),1,0EC,2,0A4,1,032,021,030,02F,
8,(1,-3),0AC,2,0A4,1,032,021,030,02F,8,(1,-3),0AC,2,8,(4,0),14,6,
14,8,(15,-9),0
*0006E,46,lcn
2,14,3,2,14,8,(-19,-28),14,4,2,14,5,8,(4,14),1,0EC,2,0A4,1,032,
021,030,02F,8,(1,-3),0AC,2,8,(4,0),14,6,14,3,2,14,8,(19,-18),
14,4,2,0
*0006F,58,lco
2,14,3,2,14,8,(-19,-28),14,4,2,14,5,8,(8,14),1,029,02A,8,(-1,-3),
02C,8,(1,-3),02E,02F,030,021,022,8,(1,3),024,8,(-1,3),026,027,
038,2,8,(11,-14),14,6,14,3,2,14,8,(19,-18),14,4,2,0
*00070,59,lcp
2,14,3,2,14,8,(-19,-28),14,4,2,14,5,8,(4,14),1,8,(0,-21),2,
8,(0,18),1,022,021,030,02F,02E,8,(1,-3),02C,8,(-1,-3),02A,029,
038,027,026,2,8,(15,-3),14,6,14,3,2,14,8,(19,-32),14,4,2,0
*00071,59,lcq
2,14,3,2,14,8,(-19,-28),14,4,2,14,5,8,(15,14),1,8,(0,-21),2,
8,(0,18),1,026,027,038,029,02A,8,(-1,-3),02C,8,(1,-3),02E,02F,
030,021,022,2,8,(4,-3),14,6,14,3,2,14,8,(19,-32),14,4,2,0
*00072,44,lcr
2,14,3,2,14,8,(-13,-28),14,4,2,14,5,8,(4,14),1,0EC,2,084,1,
8,(1,3),022,021,030,2,8,(1,-14),14,6,14,3,2,14,8,(13,-18),14,4,2,
0
*00073,60,lcs
2,14,3,2,14,8,(-17,-28),14,4,2,14,5,8,(14,11),1,025,8,(-3,1),038,
8,(-3,-1),02B,02D,02F,8,(5,-1),02F,02D,01C,02B,8,(-3,-1),038,
8,(-3,1),025,2,8,(14,-3),14,6,14,3,2,14,8,(17,-18),14,4,2,0
*00074,36,lct
2,14,8,(-6,-21),14,5,8,(5,21),1,8,(0,-17),8,(1,-3),02F,020,2,
8,(-8,14),1,070,2,8,(3,-14),14,6,14,8,(6,-9),0
*00075,46,lcu
2,14,3,2,14,8,(-19,-28),14,4,2,14,5,8,(4,14),1,0AC,8,(1,-3),02F,
030,021,032,2,0A4,1,0EC,2,8,(4,0),14,6,14,3,2,14,8,(19,-18),14,4,
2,0
*00076,33,lcv
2,14,8,(-8,-14),14,5,8,(2,14),1,8,(6,-14),2,8,(6,14),1,
8,(-6,-14),2,8,(8,0),14,6,14,8,(8,-9),0
*00077,49,lcw
2,14,8,(-11,-14),14,5,8,(3,14),1,8,(4,-14),2,8,(4,14),1,
544 | Kapitel 8 Symbole und Symboldateien

8,(-4,-14),2,8,(4,14),1,8,(4,-14),2,8,(4,14),1,8,(-4,-14),2,
8,(7,0),14,6,14,8,(11,-9),0
*00078,43,lcx
2,14,3,2,14,8,(-17,-28),14,4,2,14,5,8,(3,14),1,8,(11,-14),2,0E4,
1,8,(-11,-14),2,8,(14,0),14,6,14,3,2,14,8,(17,-18),14,4,2,0
*00079,37,lcy
2,14,8,(-8,-14),14,5,8,(2,14),1,8,(6,-14),2,8,(6,14),1,
8,(-6,-14),04B,02A,029,018,2,8,(15,7),14,6,14,8,(8,-16),0
*0007A0,47,lcz
2,14,3,2,14,8,(-17,-28),14,4,2,14,5,8,(14,14),1,8,(-11,-14),2,
0E4,1,0B0,2,8,(-11,-14),1,0B0,2,8,(3,0),14,6,14,3,2,
14,8,(17,-18),14,4,2,0
*0007B0,54,klbr
2,14,3,2,14,8,(-13,-50),14,4,2,14,5,8,(9,25),1,029,01A,02B,02C,
02D,01E,02D,02C,02A,029,02F,02E,02C,02B,01A,02B,02C,02D,01E,02F,
2,8,(5,7),14,6,14,3,2,14,8,(13,-32),14,4,2,0
*0007C,25,kvbar
2,14,8,(-4,-25),14,5,8,(4,25),1,8,(0,-32),2,8,(4,7),14,6,
14,8,(4,-16),0
*0007D,54,krbr
2,14,3,2,14,8,(-15,-50),14,4,2,14,5,8,(5,25),1,02F,01E,02D,02C,
02B,01A,02B,02C,02E,02F,029,02A,02C,02D,01E,02D,02C,02B,01A,029,
2,8,(9,7),14,6,14,3,2,14,8,(15,-32),14,4,2,0
*0007E,37,ktlde
2,14,8,(-13,-14),14,5,8,(4,6),1,024,8,(1,3),021,020,02F,8,(4,-3),
02F,020,021,023,024,2,8,(4,-12),14,6,14,8,(13,-9),0
*00080,4,keuroRef
7,020AC,0
*000A0,9,spc
2,8,(21,0),14,8,(-21,-30),0
*000A1,28,kiexc
2,14,8,(-5,-21),14,5,050,1,0E4,2,054,1,012,016,01A,01E,2,
8,(8,-19),14,6,14,8,(5,-9),0
*000A2,43,kcent
2,14,8,(-9,-17),14,5,03E,1,8,(12,20),2,06C,1,026,027,038,029,02A,
8,(-1,-3),02C,8,(1,-3),02E,02F,030,021,022,2,8,(3,-3),14,6,
14,8,(9,-9),0
*000A3,37,kpound
2,14,8,(-10,-21),14,5,8,(12,18),1,025,027,029,02B,0FC,03A,0E0,2,
8,(-8,10),1,068,014,060,2,8,(9,-11),14,6,14,8,(10,-9),0
*000A5,44,kyen
2,14,8,(-12,-21),14,5,8,(1,21),1,8,(8,-10),0BC,2,8,(8,21),1,
8,(-8,-10),2,078,1,0E0,2,8,(-14,-3),1,0E0,2,8,(6,-8),14,6,
Beispieldateien | 545

14,8,(12,-9),0
*000A7,78,kpar
2,14,8,(-10,-25),14,5,060,1,012,016,01A,01C,02D,01E,02F,020,021,
012,023,014,025,016,8,(-8,4),016,025,014,023,012,021,010,
8,(8,-4),2,094,028,1,01A,01E,012,014,025,016,027,028,029,01A,02B,
01C,02D,01E,8,(8,-4),01E,02D,01C,02B,01A,029,018,8,(-8,4),2,
8,(16,-9),14,6,14,8,(10,-13),0
*000AA,51,lcau
2,14,8,-7,-21,14,5,8,4,14,3,2,1,0A0,2,054,1,02A,029,028,027,016,
8,-1,3,024,8,1,3,012,021,020,02F,02E,2,034,1,0CC,2,4,2,8,4,-15,
14,6,14,8,7,-9,0
*000AB,25,kfrew
2,14,8,(-9,-14),14,5,0A0,1,076,072,2,050,1,07A,07E,2,030,14,6,
14,8,(9,-9),0
*000B0,25,kdeg
2,14,8,(-3,-21),14,5,8,(1,19),1,10,(2,64),2,8,(8,-19),14,6,
14,8,(3,-9),0
*000B1,39,kpls-min
2,14,8,(-13,-21),14,5,8,(13,21),1,8,(0,-18),2,096,1,8,(18,0),2,
8,(-18,-11),1,8,(18,0),2,8,(4,-1),14,6,14,8,(13,-9),0
*000B5,48,kmicro
2,14,3,2,14,8,(-19,-28),14,4,2,14,5,07C,1,022,8,(3,19),0AC,
8,(1,-3),02F,030,021,032,2,0A4,1,0EC,2,8,(4,0),14,6,14,3,2,
14,8,(19,-32),14,4,2,0
*000BA,56,lcou
2,14,8,-7,-21,14,5,8,4,14,3,2,1,0A0,2,8,-4,14,1,028,029,01A,8,-1,
-3,02C,8,1,-3,01E,02F,020,021,012,8,1,3,024,8,-1,3,016,027,2,4,2,
8,6,-21,14,6,14,8,7,-9,0
*000BB,25,kffrw
2,14,8,(-9,-14),14,5,030,1,072,076,2,050,1,07E,07A,2,0A0,14,6,
14,8,(9,-9),0
*000BC,43,kquart
2,14,8,(-14,-25),14,5,8,(4,21),1,021,022,0EC,2,8,(-2,-14),1,
8,(16,29),2,8,(2,-23),1,0A8,8,(7,9),0EC,2,8,(7,3),14,6,
14,8,(14,-13),0
*000BD,50,khalf
2,14,8,(-14,-25),14,5,8,(4,21),1,021,022,0EC,2,8,(-2,-14),1,
8,(16,29),2,8,(-6,-18),1,014,023,021,020,02F,02D,01C,02B,
8,(-7,-8),080,2,8,(4,3),14,6,14,8,(14,-13),0
*000BF,47,kiqm
2,14,8,(-9,-21),14,5,8,(13,4),1,016,012,01E,01C,02B,01A,029,038,
8,(-3,1),025,024,023,012,021,022,034,2,054,1,012,016,01A,01E,2,
8,(8,-19),14,6,14,8,(9,-9),0
546 | Kapitel 8 Symbole und Symboldateien

*000C0,43,uc^
2,14,8,(-9,-25),14,5,8,(9,23),1,047,2,04E,1,8,(-8,-21),2,
8,(8,21),1,8,(8,-21),2,8,(-13,7),1,0A0,2,8,(4,-7),14,6,
14,8,(9,-9),0
*000C1,43,uc^
2,14,8,(-9,-25),14,5,8,(9,23),1,041,2,04A,1,8,(-8,-21),2,
8,(8,21),1,8,(8,-21),2,8,(-13,7),1,0A0,2,8,(4,-7),14,6,
14,8,(9,-9),0
*000C2,44,uc
2,14,8,(-9,-25),14,5,8,(5,23),1,041,04F,2,049,1,8,(-8,-21),2,
8,(8,21),1,8,(8,-21),2,8,(-13,7),1,0A0,2,8,(4,-7),14,6,
14,8,(9,-9),0
*000C3,55,uc^
2,14,8,(-9,-25),14,5,8,(4,22),5,1,023,10,(2,-50),01E,10,(2,82),
023,2,6,8,(5,-1),1,8,(-8,-21),2,8,(8,21),1,8,(8,-21),2,8,(-13,7),
1,0A0,2,8,(4,-7),14,6,14,8,(9,-9),0
*000C4,53,uc„
2,14,8,(-9,-25),14,5,8,(4,24),1,01E,012,016,01A,2,080,1,01E,012,
016,01A,2,03A,1,8,(-8,-21),2,8,(8,21),1,8,(8,-21),2,8,(-13,7),1,
0A0,2,8,(4,-7),14,6,14,8,(9,-9),0
*000C5,45,uc^
2,14,8,(-9,-25),14,5,8,(7,23),1,10,(2,64),2,02E,1,8,(-8,-21),2,
8,(8,21),1,8,(8,-21),2,8,(-13,7),1,0A0,2,8,(4,-7),14,6,
14,8,(9,-9),0
*000C6,45,uc^
2,14,8,(-9,-21),14,5,010,1,8,(8,21),8,(0,-21),080,2,8,(-8,7),1,
058,2,8,(5,4),1,050,2,8,(-5,10),1,080,2,8,(2,-21),14,6,
14,8,(9,-9),0
*000C7,65,uc‡
2,14,3,2,14,8,(-21,-42),14,4,2,14,5,8,(18,16),1,025,026,027,048,
029,02A,02B,8,(-1,-3),05C,8,(1,-3),02D,02E,02F,040,021,022,023,2,
8,(-9,-11),1,01E,030,012,024,016,028,034,2,0A0,14,6,14,3,2,
14,8,(21,-32),14,4,2,0
*000C8,53,uc^
2,14,3,2,14,8,(-19,-50),14,4,2,14,5,8,(6,25),1,8,(9,-4),2,
8,(2,-2),1,0D8,8,(0,-19),0D0,2,8,(-13,10),1,080,2,8,(7,-10),14,6,
14,3,2,14,8,(19,-18),14,4,2,0
*000C9,53,uc^
2,14,3,2,14,8,(-19,-50),14,4,2,14,5,8,(6,21),1,8,(9,4),2,
8,(2,-6),1,0D8,8,(0,-19),0D0,2,8,(-13,10),1,080,2,8,(7,-10),14,6,
14,3,2,14,8,(19,-18),14,4,2,0
*000CA,53,uc^
2,14,3,2,14,8,(-19,-50),14,4,2,14,5,8,(6,23),1,041,010,04F,2,
Beispieldateien | 547

8,(2,-2),1,0D8,8,(0,-21),0D0,2,8,(-13,11),1,080,2,8,(7,-11),14,6,
14,3,2,14,8,(19,-18),14,4,2,0
*000CB,61,uc^
2,14,3,2,14,8,(-19,-50),14,4,2,14,5,8,(6,24),1,01E,012,016,01A,2,
070,1,01E,012,016,01A,2,8,(4,-3),1,0D8,8,(0,-21),0D0,2,
8,(-13,11),1,080,2,8,(7,-11),14,6,14,3,2,14,8,(19,-18),14,4,2,0
*000CC,29,uc^
2,14,8,(-4,-25),14,5,8,(4,23),1,026,2,04D,1,8,(0,-21),2,8,(4,0),
14,6,14,8,(4,-9),0
*000CD,29,uc^
2,14,8,(-4,-25),14,5,8,(4,23),1,022,2,04B,1,8,(0,-21),2,8,(4,0),
14,6,14,8,(4,-9),0
*000CE,30,uc^
2,14,8,(-4,-25),14,5,8,(2,23),1,022,02E,2,02A,1,8,(0,-21),2,
8,(4,0),14,6,14,8,(4,-9),0
*000CF,41,uc^
2,14,8,(-4,-25),14,5,8,(1,24),1,01E,012,016,01A,2,040,1,01E,012,
016,01A,2,8,(-1,-3),1,8,(0,-21),2,8,(4,0),14,6,14,8,(4,-9),0
*000D1,41,uc
2,14,8,(-11,-25),14,5,040,1,8,(0,19),8,(14,-19),8,(0,19),2,
8,(-13,3),1,032,010,8,(4,-3),010,032,2,8,(5,-25),14,6,
14,8,(11,-9),0
*000D2,44,uc^
2,14,8,(-11,-25),14,5,8,(6,25),1,08F,2,8,(-6,-2),1,029,02A,04B,
05C,04D,02E,02F,040,021,022,043,054,045,026,027,048,2,8,(13,-19),
14,6,14,8,(11,-9),0
*000D3,42,uc^
2,14,8,(-11,-25),14,5,8,(6,21),1,081,2,06A,1,029,02A,04B,05C,04D,
02E,02F,040,021,022,043,054,045,026,027,048,2,8,(13,-19),14,6,
14,8,(11,-9),0
*000D4,57,uc^
2,14,8,(-11,-25),14,5,8,(6,23),1,041,04F,2,8,(-6,-2),1,029,02A,
02B,8,(-1,-3),05C,8,(1,-3),02D,02E,02F,040,021,022,023,8,(1,3),
054,8,(-1,3),025,026,027,048,2,8,(13,-21),14,6,14,8,(11,-9),0
*000D5,66,uc^
2,14,8,(-11,-25),14,5,8,(6,22),5,1,023,10,(2,-50),01E,10,(2,82),
023,2,6,8,(3,-1),1,029,02A,02B,8,(-1,-3),05C,8,(1,-3),02D,02E,
02F,040,021,022,023,8,(1,3),054,8,(-1,3),025,026,027,048,2,
8,(13,-21),14,6,14,8,(11,-9),0
*000D6,66,uc^
2,14,8,(-11,-25),14,5,8,(6,24),1,01E,012,016,01A,2,080,1,01E,012,
016,01A,2,8,(-5,-3),1,029,02A,02B,8,(-1,-3),05C,8,(1,-3),02D,02E,
02F,040,021,022,023,8,(1,3),054,8,(-1,3),025,026,027,048,2,
548 | Kapitel 8 Symbole und Symboldateien

8,(13,-21),14,6,14,8,(11,-9),0
*000D8,54,uc›
2,14,8,(-11,-21),8,(9,21),1,029,02A,02B,8,(-1,-3),05C,8,(1,-3),
02D,02E,02F,040,021,022,023,8,(1,3),054,8,(-1,3),025,026,027,048,
2,8,(-6,-21),1,8,(16,21),2,8,(3,-21),14,8,(-11,-9),0
*000D9,43,uc^
2,14,8,(-11,-25),14,5,8,(15,21),1,087,2,06B,1,0DC,8,(1,-3),02E,
8,(3,-1),020,8,(3,1),022,8,(1,3),0D4,2,8,(4,-19),14,6,
14,8,(11,-9),0
*000DA,45,uc^
2,14,8,(-11,-25),14,5,8,(15,25),1,089,2,8,(-3,-2),1,0DC,8,(1,-3),
02E,8,(3,-1),020,8,(3,1),022,8,(1,3),0D4,2,8,(4,-19),14,6,
14,8,(11,-9),0
*000DB,46,uc^
2,14,8,(-11,-25),14,5,8,(15,23),1,047,049,2,8,(-3,-2),1,0FC,
8,(1,-3),02E,8,(3,-1),020,8,(3,1),022,8,(1,3),0F4,2,8,(4,-21),
14,6,14,8,(11,-9),0
*000DC,55,uc^
2,14,8,(-11,-25),14,5,8,(14,24),1,01E,012,016,01A,2,088,1,01E,
012,016,01A,2,8,(-2,-3),1,0FC,8,(1,-3),02E,8,(3,-1),020,8,(3,1),
022,8,(1,3),0F4,2,8,(4,-21),14,6,14,8,(11,-9),0
*000DD,38,uc^
2,14,8,(-9,-25),14,5,8,(13,25),1,089,2,049,1,8,(8,-9),0AC,2,
8,(8,19),1,8,(-8,-9),2,8,(9,-10),14,6,14,8,(9,-9),0
*000DF,53,kgers
2,14,8,(-9,-21),14,5,030,1,012,8,(0,16),023,012,021,020,02F,01E,
02D,02C,02B,01A,029,028,2,020,1,8,(3,-1),01E,02D,03C,02B,01A,029,
028,027,016,012,01E,2,8,(10,-2),14,6,14,8,(9,-9),0
*000E0,63,lc…
2,14,3,2,14,8,(-19,-42),14,4,2,14,5,8,(5,21),1,8,(8,-4),2,
8,(2,-3),1,0EC,2,0B4,1,026,027,038,029,02A,8,(-1,-3),02C,
8,(1,-3),02E,02F,030,021,022,2,8,(4,-3),14,6,14,3,2,
14,8,(19,-18),14,4,2,0
*000E1,63,lc
2,14,3,2,14,8,(-19,-42),14,4,2,14,5,8,(5,17),1,8,(8,4),2,
8,(2,-7),1,0EC,2,0B4,1,026,027,038,029,02A,8,(-1,-3),02C,
8,(1,-3),02E,02F,030,021,022,2,8,(4,-3),14,6,14,3,2,
14,8,(19,-18),14,4,2,0
*000E2,64,lc^
2,14,3,2,14,8,(-19,-42),14,4,2,14,5,8,(5,18),1,8,(4,3),8,(4,-3),
2,04D,1,0EC,2,0B4,1,026,027,038,029,02A,8,(-1,-3),02C,8,(1,-3),
02E,02F,030,021,022,2,8,(4,-3),14,6,14,3,2,14,8,(19,-18),14,4,2,0
Beispieldateien | 549

*000E3,63,lcƒ
2,14,3,2,14,8,(-19,-42),14,4,2,14,5,8,(4,18),1,032,010,03E,010,
032,2,07C,1,0EC,2,0B4,1,026,027,038,029,02A,8,(-1,-3),02C,
8,(1,-3),02E,02F,030,021,022,2,8,(4,-3),14,6,14,3,2,
14,8,(19,-18),14,4,2,0
*000E4,71,lc„
2,14,3,2,14,8,(-19,-42),14,4,2,14,5,8,(4,20),1,01E,012,016,01A,2,
090,1,01E,012,016,01A,2,8,(2,-6),1,0EC,2,0B4,1,026,027,038,029,
02A,8,(-1,-3),02C,8,(1,-3),02E,02F,030,021,022,2,8,(4,-3),14,6,
14,3,2,14,8,(19,-18),14,4,2,0
*000E5,63,lc†
2,14,3,2,14,8,(-19,-42),14,4,2,14,5,8,(7,19),1,10,(2,64),2,
8,(8,-5),1,0EC,2,0B4,1,026,027,038,029,02A,8,(-1,-3),02C,
8,(1,-3),02E,02F,030,021,022,2,8,(4,-3),14,6,14,3,2,
14,8,(19,-18),14,4,2,0
*000E6,51,lc
2,14,8,(-10,-14),14,5,8,(10,8),1,070,014,8,(-1,3),026,028,02A,
026,028,02A,8,(-1,-3),04C,8,(1,-3),02E,020,022,02E,020,021,023,2,
8,(-7,11),1,0EC,2,0A0,14,6,14,8,(10,-9),0
*000E7,49,lc‡
2,14,8,(-9,-14),14,5,8,(15,11),1,026,027,038,029,02A,8,(-1,-3),
02C,8,(1,-3),02E,02F,030,021,022,2,8,(-8,-9),1,01E,030,012,024,
016,028,034,2,090,14,6,14,8,(9,-16),0
*000E8,48,lcŠ
2,14,8,(-9,-21),14,5,8,(5,21),1,08F,2,8,(-10,-9),1,0C0,024,025,
016,027,038,029,02A,8,(-1,-3),02C,8,(1,-3),02E,02F,030,021,022,2,
8,(3,-3),14,6,14,8,(9,-9),0
*000E9,48,lc‚
2,14,8,(-9,-21),14,5,8,(5,17),1,081,2,8,(-10,-13),1,0C0,024,025,
016,027,038,029,02A,8,(-1,-3),02C,8,(1,-3),02E,02F,030,021,022,2,
8,(3,-3),14,6,14,8,(9,-9),0
*000EA,51,lcˆ
2,14,8,(-9,-21),14,5,8,(5,18),1,8,(4,3),8,(4,-3),2,0AA,1,0C0,024,
025,016,027,038,029,02A,8,(-1,-3),02C,8,(1,-3),02E,02F,030,021,
022,2,8,(3,-3),14,6,14,8,(9,-9),0
*000EB,58,lc‰
2,14,8,(-9,-21),14,5,8,(4,20),1,01E,012,016,01A,2,080,1,01E,012,
016,01A,2,8,(-9,-12),1,0C0,024,025,016,027,038,029,02A,8,(-1,-3),
02C,8,(1,-3),02E,02F,030,021,022,2,8,(3,-3),14,6,14,8,(9,-9),0
*000EC,27,lc_
2,14,8,(-7,-21),14,5,8,(3,21),1,08F,2,04A,1,0DC,2,8,(4,0),14,6,
14,8,(7,-9),0
*000ED,27,lc
550 | Kapitel 8 Symbole und Symboldateien

2,14,8,(-7,-21),14,5,8,(3,17),1,081,2,08B,1,0DC,2,8,(4,0),14,6,
14,8,(7,-9),0
*000EE,34,lcŒ
2,14,8,(-7,-21),14,5,8,(3,18),1,8,(4,3),8,(4,-3),2,8,(-4,-5),1,
0DC,2,8,(4,0),14,6,14,8,(7,-9),0
*000EF,39,lc‹
2,14,8,(-7,-21),14,5,8,(3,20),1,01E,012,016,01A,2,060,1,01E,012,
016,01A,2,8,(-2,-7),1,0DC,2,8,(4,0),14,6,14,8,(7,-9),0
*000F1,56,lc
2,14,3,2,14,8,(-19,-42),14,4,2,14,5,8,(4,18),1,032,010,03E,010,
032,2,8,(-11,-7),1,0EC,2,0A4,1,032,021,030,02F,8,(1,-3),0AC,2,
8,(4,0),14,6,14,3,2,14,8,(19,-18),14,4,2,0
*000F2,64,lc
2,14,3,2,14,8,(-19,-42),14,4,2,14,5,8,(5,21),1,8,(9,-4),2,069,1,
029,02A,8,(-1,-3),02C,8,(1,-3),02E,02F,030,021,022,8,(1,3),024,
8,(-1,3),026,027,038,2,8,(11,-14),14,6,14,3,2,14,8,(19,-18),14,4,
2,0
*000F3,66,lc
2,14,3,2,14,8,(-19,-42),14,4,2,14,5,8,(5,17),1,8,(9,4),2,
8,(-6,-7),1,029,02A,8,(-1,-3),02C,8,(1,-3),02E,02F,030,021,022,
8,(1,3),024,8,(-1,3),026,027,038,2,8,(11,-14),14,6,14,3,2,
14,8,(19,-18),14,4,2,0
*000F4,73,lc“
2,14,3,2,14,8,(-19,-42),14,4,2,14,5,8,(5,18),3,2,1,8,(9,6),
8,(9,-6),2,4,2,8,(-6,-4),1,029,02A,8,(-1,-3),02C,8,(1,-3),02E,
02F,030,021,022,8,(1,3),024,8,(-1,3),026,027,038,2,8,(11,-14),
14,6,14,3,2,14,8,(19,-18),14,4,2,0
*000F5,68,lc^
2,14,3,2,14,8,(-19,-42),14,4,2,14,5,8,(4,18),1,032,010,03E,010,
032,2,8,(-7,-7),1,029,02A,8,(-1,-3),02C,8,(1,-3),02E,02F,030,021,
022,8,(1,3),024,8,(-1,3),026,027,038,2,8,(11,-14),14,6,14,3,2,
14,8,(19,-18),14,4,2,0
*000F6,74,lc”
2,14,3,2,14,8,(-19,-42),14,4,2,14,5,8,(4,20),1,01E,012,016,01A,2,
090,1,01E,012,016,01A,2,8,(-5,-6),1,029,02A,8,(-1,-3),02C,
8,(1,-3),02E,02F,030,021,022,8,(1,3),024,8,(-1,3),026,027,038,2,
8,(11,-14),14,6,14,3,2,14,8,(19,-18),14,4,2,0
*000F7,41,kto
2,14,8,(-9,-14),14,5,8,(8,13),1,01E,012,016,01A,2,8,(-5,-6),1,
0C0,2,8,(-7,-6),1,01E,012,016,01A,2,8,(10,-1),14,6,14,8,(9,-9),0
*000F8,24,lc›
7,06F,2,8,(-3,14),14,8,(9,9),1,8,(-13,-14),2,8,(17,0),
14,8,(-10,-9),0
Beispieldateien | 551

*000F9,54,lc—
2,14,3,2,14,8,(-19,-42),14,4,2,14,5,8,(5,21),1,8,(9,-4),2,
8,(-10,-3),1,0AC,8,(1,-3),02F,030,021,032,2,0A4,1,0EC,2,8,(4,0),
14,6,14,3,2,14,8,(19,-18),14,4,2,0
*000FA,54,lc
2,14,3,2,14,8,(-19,-42),14,4,2,14,5,8,(5,17),1,8,(9,4),2,
8,(-10,-7),1,0AC,8,(1,-3),02F,030,021,032,2,0A4,1,0EC,2,8,(4,0),
14,6,14,3,2,14,8,(19,-18),14,4,2,0
*000FB,61,lc-
2,14,3,2,14,8,(-19,-42),14,4,2,14,5,8,(5,18),3,2,1,8,(9,6),
8,(9,-6),4,2,2,8,(-10,-4),1,0AC,8,(1,-3),02F,030,021,032,2,0A4,1,
0EC,2,8,(4,0),14,6,14,3,2,14,8,(19,-18),14,4,2,0
*000FC,62,lc_
2,14,3,2,14,8,(-19,-42),14,4,2,14,5,8,(4,20),1,01E,012,016,01A,2,
090,1,01E,012,016,01A,2,8,(-9,-6),1,0AC,8,(1,-3),02F,030,021,032,
2,0A4,1,0EC,2,8,(4,0),14,6,14,3,2,14,8,(19,-18),14,4,2,0
*000FD,43,lc^
2,14,8,(-8,-14),14,5,8,(2,14),5,032,1,8,(9,4),6,8,(6,-14),2,
8,(6,14),1,8,(-6,-14),04B,02A,029,018,2,8,(15,7),14,6,
14,8,(8,-16),0
*000FF,53,lc˜
2,14,8,(-8,-21),14,5,8,(3,20),1,01E,012,016,01A,2,080,1,01E,012,
016,01A,2,8,(-9,-6),1,8,(6,-14),2,8,(6,14),1,8,(-6,-14),04B,02A,
029,018,2,8,(15,7),14,6,14,8,(8,-16),0
*00104,50,c164
2,14,8,(-9,-21),14,5,8,(9,21),1,8,(-8,-21),2,8,(8,21),1,
8,(8,-21),3,2,10,(5,36),1,10,(5,-100),4,2,2,8,(-13,7),1,0A0,2,
8,(4,-7),14,6,14,8,(9,-9),0
*00105,66,c165
2,14,3,2,14,8,(-19,-28),14,4,2,14,5,8,(15,14),1,0EC,3,2,10,
(5,36),2,10,(5,-100),4,2,2,0B4,1,026,027,038,029,02A,8,(-1,-3),
02C,8,(1,-3),02E,02F,030,021,022,2,8,(4,-3),14,6,14,3,2,
14,8,(19,-18),14,4,2,0
*00106,71,c143
2,14,3,2,14,8,(-21,-42),14,4,2,14,5,3,2,2,8,(18,48),1,8,(8,6),2,
8,(-26,-54),4,2,8,(18,16),1,025,026,027,048,029,02A,02B,
8,(-1,-3),05C,8,(1,-3),02D,02E,02F,040,021,022,023,2,8,(3,-5),
14,6,14,3,2,14,8,(21,-18),14,4,2,0
*00107,54,c134
2,14,8,(-9,-14),14,5,8,(15,11),3,2,8,(-15,10),1,8,(6,4),2,
8,(9,-14),4,2,1,026,027,038,029,02A,8,(-1,-3),02C,8,(1,-3),02E,
02F,030,021,022,2,8,(3,-3),14,6,14,8,(9,-9),0
*0010C,49,c172
552 | Kapitel 8 Symbole und Symboldateien

2,14,8,(-11,-27),8,(18,16),1,025,026,027,048,029,02A,02B,
8,(-1,-3),05C,8,(1,-3),02D,02E,02F,040,021,022,023,2,8,(-7,18),1,
042,2,04A,1,046,2,8,(14,-27),14,8,(-10,-9),0
*0010D,41,c159
2,14,8,(-9,-20),0F0,0B4,1,026,027,038,029,02A,8,(-1,-3),02C,
8,(1,-3),02E,02F,030,021,022,2,068,0D4,1,042,2,04A,1,046,2,
8,(13,-20),14,09A,0
*0010E,53,c210
2,14,8,(-11,-27),8,(4,21),1,0FC,06C,2,0F4,064,1,070,8,(3,-1),02E,
02D,8,(1,-3),05C,8,(-1,-3),02B,02A,8,(-3,-1),078,2,8,(7,23),1,
042,2,04A,1,046,2,8,(14,-27),14,8,(-10,-9),0
*0010F,46,c212
2,14,8,(-10,-21),8,(15,21),1,0FC,06C,2,0B4,1,026,027,038,029,02A,
8,(-1,-3),02C,8,(1,-3),02E,02F,030,021,022,2,8,(4,18),1,
8,(-3,-4),2,8,(3,-17),14,09A,0
*00118,66,c168
2,14,3,2,14,8,(-19,-42),14,4,2,14,5,8,(4,21),1,8,(0,-21),2,
8,(0,21),1,0D0,2,8,(-13,-10),1,080,2,8,(-8,-11),1,0D0,3,2,10,
(5,36),1,10,(5,-100),4,2,2,8,(2,0),14,6,14,3,2,14,8,(19,-18),
14,4,2,0
*00119,66,c169
2,14,8,(-9,-14),14,5,8,(3,8),1,0C0,024,025,016,027,038,029,02A,
8,(-1,-3),02C,8,(1,-3),02E,02F,030,3,2,10,(5,36),2,10,(5,-100),1,
4,2,021,022,2,3,2,10,(5,36),2,10,(5,-100),4,2,2,8,(3,-3),14,6,
14,8,(9,-9),0
*0011A,43,c183
2,14,8,(-10,-27),8,(4,21),1,0FC,06C,2,0F4,064,1,0D0,2,0D8,0AC,1,
080,2,088,0BC,1,0D0,2,8,(-7,23),1,042,2,04A,1,046,2,8,(13,-27),
14,09A,0
*0011B,44,c216
2,14,8,(-9,-20),030,084,1,0C0,024,025,016,027,038,029,02A,
8,(-1,-3),02C,8,(1,-3),02E,02F,030,021,022,2,068,0D4,1,042,2,04A,
1,046,2,8,(13,-20),14,09A,0
*00141,51,c157
2,14,3,2,14,8,(-17,-42),14,4,2,14,5,8,(3,21),1,8,(0,-21),2,
8,(-1,11),1,8,(7,8),2,8,(-6,-19),1,0C0,2,8,(3,0),14,6,14,3,2,
14,8,(17,-18),14,4,2,0
*00142,33,c136
2,14,8,(-4,-21),14,5,8,(5,21),1,8,(0,-21),2,8,(-1,10),1,8,(4,6),
2,8,(3,-16),14,6,14,8,(4,-9),0
*00143,52,c227
Beispieldateien | 553

2,14,8,(-11,-21),14,5,8,(4,21),8,(5,3),1,8,(4,3),2,8,(-9,-6),1,
8,(0,-21),2,8,(0,21),1,8,(14,-21),2,8,(0,21),1,8,(0,-21),2,
8,(4,0),14,6,14,8,(11,-9),0
*00144,57,c228
2,14,3,2,14,8,(-19,-28),14,4,2,14,5,8,(4,14),8,(4,2),1,8,(3,2),2,
8,(-7,-4),1,0EC,2,0A4,1,032,021,030,02F,8,(1,-3),0AC,2,8,(4,0),
14,6,14,3,2,14,8,(19,-18),14,4,2,0
*00147,38,c213
2,14,8,(-11,-27),8,(4,21),1,0FC,06C,2,0F4,064,1,8,(14,-21),0F4,
064,2,078,024,1,042,2,04A,1,046,2,8,(15,-27),14,8,(-11,-9),0
*00148,37,c229
2,14,8,(-10,-20),040,0E4,1,0EC,2,0A4,1,032,021,030,02F,8,(1,-3),
0AC,2,8,(-5,16),1,042,2,04A,1,046,2,8,(13,-20),14,09A,0
*00150,58,c138
2,14,8,(-11,-21),14,5,8,(9,21),1,029,02A,02B,8,(-1,-3),05C,
8,(1,-3),02D,02E,02F,040,021,022,023,8,(1,3),054,8,(-1,3),025,
026,027,048,2,034,1,044,2,040,1,04C,2,8,(9,-24),14,6,
14,8,(11,-9),0
*00151,68,c139
2,14,3,2,14,8,(-19,-28),14,4,2,14,5,8,(8,14),1,029,02A,8,(-1,-3),
02C,8,(1,-3),02E,02F,030,021,022,8,(1,3),024,8,(-1,3),026,027,
038,2,8,(4,4),1,044,2,058,1,04C,2,8,(12,-18),14,6,14,3,2,
14,8,(19,-18),14,4,2,0
*00158,53,c252
2,14,8,(-11,-27),8,(4,21),1,0FC,06C,2,0F4,064,1,090,8,(3,-1),01E,
02D,02C,02B,01A,8,(-3,-1),098,2,070,1,8,(7,-11),2,8,(-7,23),1,
042,2,04A,1,046,2,8,(14,-27),14,8,(-10,-9),0
*00159,35,c253
2,14,8,(-7,-20),040,0E4,1,0EC,2,084,1,8,(1,3),022,021,030,2,058,
024,1,042,2,04A,1,046,2,0FD,05D,14,8,(-6,-9),0
*0015A,62,c151
2,14,8,(-10,-21),14,5,8,(17,18),8,(-9,6),1,8,(4,3),2,8,(5,-9),1,
026,8,(-3,1),048,8,(-3,-1),02A,02C,02D,01E,02F,8,(6,-2),02F,01E,
02D,03C,02A,8,(-3,-1),048,8,(-3,1),026,2,8,(17,-3),14,6,
14,8,(10,-9),0
*0015B,71,c152
2,14,3,2,14,8,(-17,-28),14,4,2,14,5,8,(14,11),8,(-7,5),1,8,(3,2),
2,8,(4,-7),1,025,8,(-3,1),038,8,(-3,-1),02B,02D,02F,8,(5,-1),02F,
02D,01C,02B,8,(-3,-1),038,8,(-3,1),025,2,8,(14,-3),14,6,14,3,2,
14,8,(17,-18),14,4,2,0
*00160,57,c230
2,14,8,(-10,-27),8,(17,18),1,026,8,(-3,1),048,8,(-3,-1),02A,02C,
554 | Kapitel 8 Symbole und Symboldateien

02D,01E,02F,8,(6,-2),02F,01E,02D,03C,02A,8,(-3,-1),048,8,(-3,1),
026,2,8,(7,20),1,042,2,04A,1,046,2,8,(14,-27),14,8,(-10,-9),0
*00161,52,c231
2,14,8,(-9,-20),0E0,0B4,1,025,8,(-3,1),038,8,(-3,-1),02B,02D,02F,
8,(5,-1),02F,02D,01C,02B,8,(-3,-1),038,8,(-3,1),025,2,060,0D4,1,
042,2,04A,1,046,2,8,(12,-20),14,8,(-8,-9),0
*00164,35,c155
2,14,8,(-8,-27),8,(8,21),1,0FC,06C,2,8,(-7,21),1,0E0,2,078,024,1,
042,2,04A,1,046,2,8,(12,-27),14,8,(-8,-9),0
*00165,36,c156
2,14,8,(-6,-21),8,(5,21),1,0FC,02C,8,(1,-3),02F,020,2,088,0E4,1,
070,2,074,1,8,(-3,-4),2,8,(6,-17),14,8,(-6,-9),0
*0016E,45,c222
2,14,8,(-11,-27),8,(4,21),1,0FC,8,(1,-3),02E,8,(3,-1),020,
8,(3,1),022,8,(1,3),0F4,2,078,024,1,021,024,027,029,02C,02F,2,
8,(11,-23),14,8,(-11,-9),0
*0016F,38,c133
2,14,8,(-10,-20),040,0E4,1,0AC,8,(1,-3),02F,030,021,032,2,0A4,1,
0EC,2,8,(-5,16),1,021,024,027,029,02C,02F,2,8,(9,-16),14,09A,0
*00170,52,c235
2,14,8,(-11,-21),14,5,8,(4,21),1,0FC,8,(1,-3),02E,8,(3,-1),020,
8,(3,1),022,8,(1,3),0F4,2,058,034,1,044,2,048,1,04C,2,8,(9,-2),2,
8,(4,-22),14,6,14,8,(11,-9),0
*00171,60,c251
2,14,3,2,14,8,(-19,-28),14,4,2,14,5,8,(4,14),1,0AC,8,(1,-3),02F,
030,021,032,2,0A4,1,0EC,2,8,(-8,18),1,044,2,050,1,04C,2,
8,(3,-18),2,8,(4,0),14,6,14,3,2,14,8,(19,-20),14,4,2,0
*00179,45,c141
2,14,8,(-10,-21),14,5,8,(17,21),1,8,(-14,-21),2,8,(5,24),1,
8,(4,3),2,8,(-9,-6),1,0E0,2,8,(-14,-21),1,0E0,2,8,(3,0),14,6,
14,8,(10,-9),0
*0017A,58,c171
2,14,3,2,14,8,(-17,-28),14,4,2,14,5,8,(14,14),8,(-7,2),1,8,(3,2),
2,8,(4,-4),1,8,(-11,-14),2,0E4,1,0B0,2,8,(-11,-14),1,0B0,2,
8,(3,0),14,6,14,3,2,14,8,(17,-18),14,4,2,0
*0017B,45,c189
2,14,8,(-10,-21),14,5,8,(17,21),5,3,2,8,(-13,6),1,10,(2,96),4,2,
6,1,8,(-14,-21),0E0,2,8,(-14,21),1,0E0,2,8,(3,-21),14,6,
14,8,(10,-9),0
*0017C,59,c190
2,14,3,2,14,8,(-17,-28),14,4,2,14,5,8,(14,14),5,3,2,8,(-11,5),1,
10,(1,96),4,2,6,8,(-11,-14),2,0E4,1,0B0,2,8,(-11,-14),1,0B0,2,
Beispieldateien | 555

8,(3,0),14,6,14,3,2,14,8,(17,-18),14,4,2,0
*0017D,42,c166
2,14,8,(-10,-27),8,(17,21),1,8,(-14,-21),2,0F4,064,1,0E0,2,
8,(-14,-21),1,0E0,2,8,(-7,23),1,042,2,04A,1,046,2,8,(14,-27),
14,8,(-10,-9),0
*0017E,38,c167
2,14,8,(-9,-20),0E2,1,8,(-11,-14),2,0E4,1,0B0,2,0B8,0EC,1,0B0,2,
8,(-5,16),1,042,2,04A,1,046,2,8,(12,-20),14,8,(-8,-9),0
*00410,38,_
2,14,8,(-9,-21),2,8,(4,7),1,9,(10,0),(0,0),2,8,(-13,-7),1,9,
(8,21),(8,-21),(0,0),2,8,(1,0),1,2,14,8,(-9,-9),0
*00411,46,_
2,14,8,(-10,-21),2,8,(15,21),1,9,(-11,0),(0,-21),(9,0),(3,1),
(1,1),(1,2),(0,3),(-1,2),(-1,1),(-3,1),(-9,0),(0,0),2,8,(17,-11),
1,2,14,8,(-11,-9),0
*00412,68,‚
2,14,8,(-11,-21),2,8,(13,21),1,9,(-9,0),(0,-21),(9,0),(3,1),
(1,1),(1,2),(0,3),(-1,2),(-1,1),(-3,1),(-9,0),(0,0),2,8,(9,10),1,
9,(3,-1),(1,-1),(1,-2),(0,-2),(-1,-2),(-1,-1),(-3,-1),(0,0),2,
8,(9,-11),1,2,14,8,(-11,-9),0
*00413,28,ƒ
2,14,8,(-8,-21),2,8,(16,21),1,9,(-12,0),(0,-21),(0,0),2,8,(13,0),
1,2,14,8,(-9,-9),0
*00414,50,„
2,14,8,(-12,-21),2,8,(22,-4),1,9,(0,4),(-20,0),(0,-4),(0,0),2,
8,(2,4),1,9,(3,3),(1,2),(1,4),(0,12),(11,0),(0,-21),(0,0),2,
8,(4,0),1,2,14,8,(-12,-13),0
*00415,40,…
2,14,8,(-9,-21),2,8,(17,21),1,9,(-13,0),(0,-21),(13,0),(0,0),2,
8,(-1,11),1,9,(-12,0),(0,0),2,8,(15,-11),1,2,14,8,(-10,-9),0
*00416,66,†
2,14,8,(-12,-21),2,8,(1,0),1,9,(9,12),(0,0),2,8,(2,9),1,9,
(0,-21),(0,0),2,8,(11,21),1,9,(-11,-11),(0,0),2,8,(-11,11),1,9,
(11,-11),(0,0),2,8,(11,-10),1,9,(-9,12),(0,0),2,8,(10,-12),1,2,
14,8,(-12,-9),0
*00417,68,‡
2,14,8,(-9,-21),2,8,(3,20),1,9,(4,1),(3,0),(3,-1),(1,-2),(0,-2),
(-1,-2),(-3,-2),(3,-1),(2,-2),(1,-2),(0,-2),(-1,-2),(-2,-2),
(-3,-1),(-3,0),(-3,1),(-3,2),(0,0),2,8,(9,9),1,9,(-4,0),(0,0),2,
8,(12,-12),1,2,14,8,(-9,-9),0
*00418,30,ˆ
2,14,8,(-11,-21),2,8,(4,21),1,9,(0,-21),(14,21),(0,-21),(0,0),2,
556 | Kapitel 8 Symbole und Symboldateien

8,(4,0),1,2,14,8,(-11,-9),0
*00419,48,‰
2,14,8,(-11,-21),2,8,(4,21),1,9,(0,-21),(14,21),(0,-21),(0,0),2,
8,(-11,26),1,9,(1,-1),(2,-1),(2,0),(2,1),(1,1),(0,0),2,8,(7,-26),
1,2,14,8,(-11,-9),0
*0041A,46,Š
2,14,8,(-10,-21),2,8,(18,0),1,9,(-9,12),(0,0),2,8,(9,9),1,9,
(-14,-14),(0,0),2,8,(0,14),1,9,(0,-21),(0,0),2,8,(16,0),1,2,
14,8,(-10,-9),0
*0041B,36,‹
2,14,8,(-10,-21),2,8,(16,0),1,9,(0,21),(-11,0),(0,-17),(-1,-2),
(-1,-1),(-2,-1),(0,0),2,8,(19,0),1,2,14,8,(-10,-9),0
*0041C,32,Œ
2,14,8,(-12,-21),2,8,(20,0),1,9,(0,21),(-8,-15),(-8,15),(0,-21),
(0,0),2,8,(20,0),1,2,14,8,(-12,-9),0
*0041D,46,_
2,14,8,(-11,-21),2,8,(4,21),1,9,(0,-21),(0,0),2,8,(0,11),1,9,
(14,0),(0,0),2,8,(0,-11),1,9,(0,21),(0,0),2,8,(4,-21),1,2,
14,8,(-11,-9),0
*0041E,64,_
2,14,8,(-11,-21),2,8,(9,21),1,9,(4,0),(2,-1),(2,-2),(1,-2),
(1,-3),(0,-5),(-1,-3),(-1,-2),(-2,-2),(-2,-1),(-4,0),(-2,1),
(-2,2),(-1,2),(-1,3),(0,5),(1,3),(1,2),(2,2),(2,1),(0,0),2,
8,(13,-21),1,2,14,8,(-11,-9),0
*0041F,30,_
2,14,8,(-11,-21),2,8,(4,0),1,9,(0,21),(14,0),(0,-21),(0,0),2,
8,(4,0),1,2,14,8,(-11,-9),0
*00420,44,_
2,14,8,(-10,-21),2,8,(4,0),1,9,(0,21),(9,0),(3,-1),(1,-1),(1,-2),
(0,-3),(-1,-2),(-1,-1),(-3,-1),(-9,0),(0,0),2,8,(16,-10),1,2,
14,8,(-10,-9),0
*00421,62,'
2,14,8,(-10,-21),2,8,(18,16),1,9,(-1,2),(-1,1),(-1,1),(-2,1),
(-4,0),(-2,-1),(-1,-1),(-1,-1),(-1,-2),(-1,-3),(0,-5),(1,-3),
(1,-2),(2,-2),(2,-1),(4,0),(2,1),(2,2),(1,2),(0,0),2,8,(2,-5),1,
2,14,8,(-10,-9),0
*00422,36,'
2,14,8,(-8,-21),2,8,(8,21),1,9,(0,-21),(0,0),2,8,(-7,21),1,9,
(14,0),(0,0),2,8,(1,-21),1,2,14,8,(-8,-9),0
*00423,44,“
2,14,8,(-8,-21),2,8,(15,21),1,9,(-7,-17),(-1,-2),(-1,-1),(-2,-1),
(-1,0),(0,0),2,8,(-2,21),1,9,(7,-17),(0,0),2,8,(8,-4),1,2,
14,8,(-8,-9),0
Beispieldateien | 557

*00424,74,”
2,14,8,(-13,-21),2,8,(11,19),1,9,(4,0),(3,-1),(2,-1),(2,-2),
(1,-2),(0,-4),(-1,-2),(-2,-2),(-2,-1),(-3,-1),(-4,0),(-3,1),
(-2,1),(-2,2),(-1,2),(0,4),(1,2),(2,2),(2,1),(3,1),(0,0),2,
8,(2,2),1,9,(0,-21),(0,0),2,8,(13,0),1,2,14,8,(-13,-9),0
*00425,36,
2,14,8,(-8,-21),2,8,(15,21),1,9,(-14,-21),(0,0),2,8,(0,21),1,9,
(14,-21),(0,0),2,8,(1,0),1,2,14,8,(-8,-9),0
*00426,40,-
2,14,8,(-11,-21),2,8,(4,21),1,9,(0,-21),(16,0),(0,-4),(0,0),2,
8,(-2,25),1,9,(0,-21),(0,0),2,8,(4,0),1,2,14,8,(-11,-13),0
*00427,44,—
2,14,8,(-10,-21),2,8,(3,21),1,9,(0,-8),(1,-3),(1,-1),(3,-1),
(9,0),(0,0),2,8,(0,13),1,9,(0,-21),(0,0),2,8,(4,0),1,2,
14,8,(-11,-9),0
*00428,40,˜
2,14,8,(-14,-21),2,8,(4,21),1,9,(0,-21),(21,0),(0,21),(0,0),2,
8,(-10,0),1,9,(0,-21),(0,0),2,8,(14,0),1,2,14,8,(-15,-9),0
*00429,50,™
2,14,8,(-14,-21),2,8,(4,21),1,9,(0,-21),(23,0),(0,-4),(0,0),2,
8,(-12,25),1,9,(0,-21),(0,0),2,8,(10,21),1,9,(0,-21),(0,0),2,
8,(4,0),1,2,14,8,(-15,-13),0
*0042A,48,š
2,14,8,(-10,-21),2,8,(1,21),1,9,(4,0),(0,-21),(8,0),(2,0),(2,1),
(1,1),(1,2),(0,4),(-1,2),(-1,1),(-2,1),(-10,0),(0,0),2,
8,(16,-12),1,2,14,8,(-11,-9),0
*0042B,54,›
2,14,8,(-12,-21),2,8,(4,21),1,9,(0,-21),(9,0),(2,1),(1,1),(1,2),
(0,4),(-1,2),(-1,1),(-2,1),(-9,0),(0,0),2,8,(16,9),1,9,(0,-21),
(0,0),2,8,(4,0),1,2,14,8,(-12,-9),0
*0042C,44,œ
2,14,8,(-10,-21),2,8,(4,21),1,9,(0,-21),(10,0),(2,1),(1,1),(1,2),
(0,4),(-1,2),(-1,1),(-2,1),(-10,0),(0,0),2,8,(16,-12),1,2,
14,8,(-10,-9),0
*0042D,64,_
2,14,8,(-9,-21),2,8,(6,11),1,9,(10,0),(0,0),2,8,(-14,7),1,9,
(2,2),(2,1),(4,0),(2,-1),(2,-2),(1,-2),(1,-3),(0,-5),(-1,-3),
(-1,-2),(-2,-2),(-2,-1),(-4,0),(-2,1),(-2,2),(0,0),2,8,(17,-3),1,
2,14,8,(-10,-9),0
*0042E,76,_
2,14,8,(-13,-21),2,8,(14,21),1,9,(4,0),(2,-1),(2,-3),(1,-4),
(0,-5),(-1,-4),(-2,-3),(-2,-1),(-4,0),(-2,1),(-2,3),(-1,4),(0,5),
(1,4),(2,3),(2,1),(0,0),2,8,(-5,-10),1,9,(-5,0),(0,0),2,8,(0,10),
558 | Kapitel 8 Symbole und Symboldateien

1,9,(0,-21),(0,0),2,8,(22,0),1,2,14,8,(-13,-9),0
*0042F,54,Ÿ
2,14,8,(-10,-21),2,8,(2,0),1,9,(7,11),(0,0),2,8,(7,-11),1,9,
(0,21),(-9,0),(-3,-1),(-1,-1),(-1,-2),(0,-2),(1,-2),(1,-1),
(3,-1),(9,0),(0,0),2,8,(4,-11),1,2,14,8,(-10,-9),0
*00430,62,
2,14,8,(-9,-14),2,8,(15,3),1,9,(-2,-2),(-2,-1),(-3,0),(-2,1),
(-1,1),(-1,1),(-1,3),(0,2),(1,3),(2,2),(2,1),(3,0),(2,-1),(2,-2),
(0,0),2,8,(0,3),1,9,(0,-14),(0,0),2,8,(4,0),1,2,14,8,(-10,-9),0
*00431,64,
2,14,8,(-9,-21),2,8,(14,21),1,9,(-2,-1),(-5,-1),(-2,-1),(-1,-2),
(0,-12),(1,-2),(1,-1),(2,-1),(3,0),(2,1),(2,2),(1,3),(0,2),
(-1,3),(-1,1),(-1,1),(-2,1),(-3,0),(-2,-1),(-2,-2),(0,0),2,
8,(15,-11),1,2,14,8,(-10,-9),0
*00432,68,
2,14,8,(-9,-21),2,8,(4,11),1,9,(2,2),(2,1),(3,2),(1,2),(-1,2),
(-1,1),(-3,0),(-2,-1),(-1,-1),(0,-15),(1,-2),(1,-1),(2,-1),(3,0),
(2,1),(2,2),(1,3),(0,2),(-1,3),(-2,2),(-2,1),(-3,0),(0,0),2,
8,(11,-14),1,2,14,8,(-10,-9),0
*00433,56,
2,14,8,(-8,-14),2,8,(3,11),1,9,(1,2),(3,1),(3,0),(3,-1),(1,-2),
(-1,-2),(-2,-1),(-5,-1),(-2,-1),(-1,-2),(0,-1),(1,-2),(3,-1),
(3,0),(3,1),(1,2),(0,0),2,8,(3,-3),1,2,14,8,(-9,-9),0
*00434,72,
2,14,8,(-9,-14),2,8,(15,11),1,9,(-1,1),(-1,1),(-2,1),(-3,0),
(-2,-1),(-2,-2),(-1,-3),(0,-2),(1,-3),(2,-2),(2,-1),(3,0),(2,1),
(2,2),(0,0),2,8,(0,11),1,9,(0,-16),(-1,-3),(-1,-1),(-2,-1),
(-3,0),(-2,1),(0,0),2,8,(13,6),1,2,14,8,(-10,-16),0
*00435,56,
2,14,8,(-9,-14),2,8,(3,8),1,9,(12,0),(0,2),(-1,2),(-1,1),(-2,1),
(-3,0),(-2,-1),(-2,-2),(-1,-3),(0,-2),(1,-3),(2,-2),(2,-1),(3,0),
(2,1),(2,2),(0,0),2,8,(3,-3),1,2,14,8,(-9,-9),0
*00436,58,
2,14,8,(-11,-14),2,8,(1,0),1,9,(7,8),(0,0),2,8,(12,6),1,9,
(-9,-9),(-9,9),(0,0),2,8,(9,0),1,9,(0,-14),(0,0),2,8,(3,8),1,9,
(7,-8),(0,0),2,8,(1,0),1,2,14,8,(-11,-9),0
*00437,62,
2,14,8,(-7,-14),2,8,(8,8),1,9,(2,-1),(1,-1),(1,-2),(-1,-2),
(-1,-1),(-2,-1),(-4,0),(-3,1),(0,0),2,8,(0,12),1,9,(3,1),(3,0),
(3,-1),(1,-2),(-1,-2),(-2,-1),(-3,0),(0,0),2,8,(9,-8),1,2,
14,8,(-7,-9),0
*00438,46,
2,14,8,(-9,-14),2,8,(4,14),1,9,(0,-10),(1,-3),(2,-1),(3,0),(2,1),
Beispieldateien | 559

(3,3),(0,0),2,8,(0,10),1,9,(0,-14),(0,0),2,8,(4,0),1,2,
14,8,(-10,-9),0
*00439,64,
2,14,8,(-9,-14),2,8,(4,14),1,9,(0,-10),(1,-3),(2,-1),(3,0),(2,1),
(3,3),(0,0),2,8,(0,10),1,9,(0,-14),(0,0),2,8,(-9,18),1,9,(1,-1),
(2,-1),(2,0),(2,1),(1,1),(0,0),2,8,(5,-18),1,2,14,8,(-10,-9),0
*0043A,46,
2,14,8,(-8,-14),2,8,(4,14),1,9,(0,-14),(0,0),2,8,(4,8),1,9,
(7,-8),(0,0),2,8,(-1,14),1,9,(-10,-10),(0,0),2,8,(12,-4),1,2,
14,8,(-8,-9),0
*0043B,44,
2,14,8,(-9,-14),2,8,(14,14),1,9,(-6,0),(0,-10),(-1,-3),(-2,-1),
(-2,0),(0,0),2,8,(11,14),1,9,(0,-14),(0,0),2,8,(4,0),1,2,
14,8,(-9,-9),0
*0043C,32,
2,14,8,(-11,-14),2,8,(18,0),1,9,(0,14),(-7,-11),(-7,11),(0,-14),
(0,0),2,8,(18,0),1,2,14,8,(-11,-9),0
*0043D,46,-
2,14,8,(-9,-14),2,8,(4,7),1,9,(11,0),(0,0),2,8,(0,7),1,9,(0,-14),
(0,0),2,8,(-11,14),1,9,(0,-14),(0,0),2,8,(15,0),1,2,
14,8,(-10,-9),0
*0043E,56,
2,14,8,(-9,-14),2,8,(8,14),1,9,(3,0),(2,-1),(2,-2),(1,-3),(0,-2),
(-1,-3),(-2,-2),(-2,-1),(-3,0),(-2,1),(-2,2),(-1,3),(0,2),(1,3),
(2,2),(2,1),(0,0),2,8,(11,-14),1,2,14,8,(-10,-9),0
*0043F,46,
2,14,8,(-9,-14),2,8,(4,14),1,9,(0,-14),(0,0),2,8,(0,10),1,9,
(3,3),(2,1),(3,0),(2,-1),(1,-2),(0,-11),(0,0),2,8,(4,0),1,2,
14,8,(-10,-9),0
*00440,60,
2,14,8,(-9,-14),2,8,(4,14),1,9,(0,-21),(0,0),2,8,(0,18),1,9,
(2,2),(2,1),(3,0),(2,-1),(2,-2),(1,-3),(0,-2),(-1,-3),(-2,-2),
(-2,-1),(-3,0),(-2,1),(-2,2),(0,0),2,8,(15,-3),1,2,
14,8,(-10,-16),0
*00441,50,
2,14,8,(-8,-14),2,8,(15,11),1,9,(-2,2),(-2,1),(-3,0),(-2,-1),
(-2,-2),(-1,-3),(0,-2),(1,-3),(2,-2),(2,-1),(3,0),(2,1),(2,2),
(0,0),2,8,(2,-3),1,2,14,8,(-9,-9),0
*00442,66,
2,14,8,(-14,-14),2,8,(4,14),1,9,(0,-14),(0,0),2,8,(0,10),1,9,
(3,3),(2,1),(2,0),(2,-1),(1,-3),(0,-10),(0,0),2,8,(0,10),1,9,
(3,3),(2,1),(2,0),(2,-1),(1,-3),(0,-10),(0,0),2,8,(4,0),1,2,
560 | Kapitel 8 Symbole und Symboldateien

14,8,(-14,-9),0
*00443,44,
2,14,8,(-7,-14),2,8,(1,14),1,9,(6,-14),(0,0),2,8,(6,14),1,9,
(-6,-14),(-2,-4),(-2,-2),(-2,-1),(-1,0),(0,0),2,8,(14,7),1,2,
14,8,(-7,-16),0
*00444,66,
2,14,8,(-11,-14),2,8,(14,14),1,9,(-6,0),(-2,-1),(-2,-2),(-1,-3),
(0,-2),(1,-3),(2,-2),(2,-1),(6,0),(2,1),(2,2),(1,3),(0,2),(-1,3),
(-2,2),(-2,1),(0,0),2,8,(-3,0),1,9,(0,-21),(0,0),2,8,(11,7),1,2,
14,8,(-11,-16),0
*00445,36,
2,14,8,(-6,-14),2,8,(1,14),1,9,(11,-14),(0,0),2,8,(0,14),1,9,
(-11,-14),(0,0),2,8,(12,0),1,2,14,8,(-7,-9),0
*00446,50,
2,14,8,(-9,-14),2,8,(4,14),1,9,(0,-10),(1,-3),(2,-1),(3,0),(2,1),
(3,3),(0,0),2,8,(0,10),1,9,(0,-14),(2,0),(0,-3),(0,0),2,8,(2,3),
1,2,14,8,(-10,-12),0
*00447,46,
2,14,8,(-9,-14),2,8,(3,14),1,9,(0,-5),(1,-3),(2,-1),(3,0),(2,1),
(3,3),(0,0),2,8,(0,5),1,9,(0,-14),(0,0),2,8,(4,0),1,2,
14,8,(-9,-9),0
*00448,66,
2,14,8,(-14,-14),2,8,(24,0),1,9,(0,14),(0,0),2,8,(0,-10),1,9,
(-3,-3),(-2,-1),(-2,0),(-2,1),(-1,3),(0,10),(0,0),2,8,(0,-10),1,
9,(-3,-3),(-2,-1),(-2,0),(-2,1),(-1,3),(0,10),(0,0),2,8,(24,-14),
1,2,14,8,(-14,-9),0
*00449,70,
2,14,8,(-14,-14),2,8,(14,4),1,9,(-3,-3),(-2,-1),(-2,0),(-2,1),
(-1,3),(0,10),(0,0),2,8,(20,-10),1,9,(-3,-3),(-2,-1),(-2,0),
(-2,1),(-1,3),(0,10),(0,0),2,8,(10,0),1,9,(0,-14),(2,0),(0,-3),
(0,0),2,8,(2,3),1,2,14,8,(-14,-12),0
*0044A,64,
2,14,8,(-9,-14),2,8,(4,8),1,9,(1,1),(2,1),(3,0),(1,0),(2,-1),
(1,-1),(1,-2),(0,-2),(-1,-2),(-1,-1),(-2,-1),(-4,0),(-2,1),
(-1,1),(0,0),2,8,(-3,12),1,9,(3,0),(0,-14),(0,0),2,8,(14,0),1,2,
14,8,(-9,-9),0
*0044B,72,
2,14,8,(-10,-14),2,8,(4,8),1,9,(1,1),(2,1),(3,0),(1,0),(2,-1),
(1,-1),(1,-2),(0,-2),(-1,-2),(-1,-1),(-2,-1),(-4,0),(-2,1),
(-1,1),(0,0),2,8,(0,12),1,9,(0,-14),(0,0),2,8,(13,14),1,9,
(0,-14),(0,0),2,8,(4,0),1,2,14,8,(-11,-9),0
*0044C,62,
2,14,8,(-9,-14),2,8,(4,8),1,9,(1,1),(2,1),(3,0),(1,0),(2,-1),
Beispieldateien | 561

(1,-1),(1,-2),(0,-2),(-1,-2),(-1,-1),(-2,-1),(-4,0),(-2,1),
(-1,1),(0,0),2,8,(0,12),1,9,(0,-14),(0,0),2,8,(14,0),1,2,
14,8,(-9,-9),0
*0044D,60,
2,14,8,(-8,-14),2,8,(2,11),1,9,(2,2),(2,1),(3,0),(2,-1),(2,-2),
(1,-3),(0,-2),(-1,-3),(-2,-2),(-2,-1),(-3,0),(-2,1),(-2,2),(0,0),
2,8,(12,4),1,9,(-6,0),(0,0),2,8,(9,-7),1,2,14,8,(-9,-9),0
*0044E,70,
2,14,8,(-12,-14),2,8,(4,14),1,9,(0,-14),(0,0),2,8,(0,7),1,9,
(5,0),(0,1),(1,3),(2,2),(2,1),(2,0),(2,-1),(2,-2),(1,-3),(0,-2),
(-1,-3),(-2,-2),(-2,-1),(-2,0),(-2,1),(-2,2),(-1,3),(0,1),(0,0),
2,8,(15,-7),1,2,14,8,(-12,-9),0
*0044F,54,
2,14,8,(-8,-14),2,8,(3,0),1,9,(4,5),(0,0),2,8,(6,-5),1,9,(0,14),
(-6,0),(-2,-1),(-1,-1),(-1,-2),(0,-1),(1,-2),(1,-1),(2,-1),(6,0),
(0,0),2,8,(4,-5),1,2,14,8,(-9,-9),0
*020A0,4,keuroRef2
7,0020AC,0
*020A7,49,kpes
2,14,8,(-11,-21),14,5,030,1,8,(0,21),050,02F,01E,02D,05C,02B,01A,
029,058,2,8,(12,13),1,8,(0,-18),02D,02F,010,2,8,(-6,14),1,060,2,
8,(3,-14),14,6,14,8,(11,-9),0
*020AC,45,keuro
2,14,8,(-10,-21),8,(2,10),5,1,014,00A,(9,-
043),2,6,5,1,01C,00A,(9,043),
2,6,8,(-1,2),5,1,8,(13,0),2,6,04C,1,0B0,2,08C,080,14,8,(-10,-9),0
*02126,53,komega
2,14,8,(-11,-21),14,5,8,(3,1),1,01E,040,014,036,025,8,(-1,3),044,
8,(1,3),023,022,021,040,02F,02E,02D,8,(1,-3),04C,8,(-1,-3),02B,
03A,01C,040,012,2,8,(3,-1),14,6,14,8,(11,-9),0
*02205,64,kdiam
2,14,3,2,14,8,(-19,-40),14,4,2,14,5,8,(8,17),1,029,02A,8,(-1,-3),
02C,8,(1,-3),02E,02F,030,021,022,8,(1,3),024,8,(-1,3),026,027,
038,2,061,1,8,(-9,-20),2,8,(14,0),14,6,14,3,2,14,8,(19,-18),14,4,
2,0
*0221E,45,kinfin
2,14,8,(-11,-14),14,5,8,(11,11),1,025,027,028,029,02B,01C,02D,
02F,020,021,023,014,023,021,020,02F,02D,01C,02B,029,028,027,025,
2,8,(11,-10),14,6,14,8,(11,-9),0
*02264,36,kleq
2,14,8,(-13,-21),14,5,8,(22,21),1,8,(-18,-9),8,(18,-9),2,
562 | Kapitel 8 Symbole und Symboldateien

8,(-18,-2),1,8,(18,0),2,8,(4,-1),14,6,14,8,(13,-9),0
*02302,25,ktria
2,14,8,(-10,-21),14,5,040,1,0C0,084,066,06A,08C,2,8,(16,0),14,6,
14,8,(10,-9),0
Kurzübersicht
Befehle
LADEN
Macht Symbole für die Verwendung mit dem Befehl SYMBOL verfügbar.
SYMBOL
Fügt eine Form aus einer Formdatei ein, die mit dem Befehl LADEN geladenwurde.
Beispieldateien | 563

Erweiterte Vorgabeschrift für UNICODE
564 | Kapitel 8 Symbole und Symboldateien

;;
;; txt.shp - Erweiterte Vorgabeschrift für UNICODE
;;
;; Copyright 1997 Autodesk, Inc.
;;
;; Hiermit wird die Erlaubnis zur Verwendung, zum Kopieren, Ändern
und Verteilen
;; dieser Software für beliebige Zwecke und ohne Gebühr gewährt,
unter der Voraussetzung,
;; dass der obengenannte Urheberrechtshinweis auf allen Kopien
aufgeführt wird und die Hinweise
;; zu eingeschränkten Rechten weiter unten in der gesamte Begleit
dokumentation erscheinen.
;;
;; Die Verwendung, Vervielfältigung und Offenlegung durch die US-
Regierung unterliegt
;; den in FAR 52.227-19 (Commercial Computer
;; Software - Restricted Rights) und DFAR 252.227-7013(c)(1)(ii)
;; (Rights in Technical Data and Computer Software), aufgeführten
Einschränkungen.
;;
*UNIFONT,6,TXT Copyright 1997 by Autodesk, Inc.
6,2,2,0,0,0
*0000A,7,lf
2,0AC,14,8,(9,10),0
*00020,7,spc
2,060,14,8,(-6,-8),0
*00021,17,kexc
2,14,06C,1,014,2,014,1,044,2,020,06C,14,8,(-2,-3),0
*00022,20,kdblqt
2,14,8,(-1,-6),044,1,023,2,010,1,02B,2,04C,030,14,8,(-3,1),0
*00023,27,kns
2,14,8,(-2,-6),024,1,040,2,024,1,048,2,023,1,06C,2,020,1,064,2,
06D,14,8,(-4,-3),0
*00024,25,kds
2,14,8,(-2,-6),014,1,030,012,016,028,016,012,030,2,027,1,06C,2,
040,14,8,(-4,-3),0
*00025,31,kpc
2,14,8,(-2,-6),064,1,01C,010,014,018,2,040,1,8,(-4,-6),2,040,1,
018,014,010,01C,2,020,14,8,(-4,-3),0
*00026,24,kand
2,14,8,(-2,-6),041,1,02A,018,016,014,022,014,016,01A,01C,04E,2,
020,14,8,(-4,-3),0
Beispieldateien | 565

*00027,28,kapos
2,14,3,2,14,8,(-1,-12),14,4,2,044,1,023,2,06C,020,14,3,2,
14,8,(-5,2),14,4,2,0
*00028,16,klp
2,14,8,(-1,-6),064,020,1,02A,02C,02E,2,020,14,03A,0
*00029,15,krp
2,14,8,(-1,-6),064,1,02E,02C,02A,2,040,14,03A,0
*0002A,27,kas
2,14,8,(-2,-5),021,1,044,2,02E,1,048,2,041,1,04A,2,044,1,04E,2,
02F,14,8,(-4,-3),0
*0002B,19,kpls
2,14,8,(-2,-5),021,1,044,2,02E,1,048,2,06F,14,8,(-4,-3),0
*0002C,28,kcma
2,14,3,2,14,02B,14,4,2,014,010,1,01C,01A,2,012,020,14,3,2,
14,8,(-3,-8),14,4,2,0
*0002D,14,ksub
2,14,8,(-2,-3),034,1,040,2,020,03C,14,048,0
*0002E,12,kper
2,14,01C,1,014,2,02F,14,8,(-2,-3),0
*0002F,17,kdiv
2,14,8,(-2,-6),1,8,(4,6),2,020,06C,14,8,(-4,-3),0
*00030,34,n0
2,14,3,2,14,8,(-3,-12),14,4,2,010,1,016,044,012,010,01E,04C,01A,
018,2,040,14,3,2,14,8,(-7,-6),14,4,2,0
*00031,18,n1
2,14,8,(-1,-6),054,1,012,06C,2,018,1,020,2,020,14,03A,0
*00032,23,n2
2,14,8,(-2,-6),054,1,012,020,01E,01C,01A,028,01A,02C,040,2,020,
14,8,(-4,-3),0
*00033,29,n3
2,14,8,(-2,-6),054,1,012,020,01E,01C,01A,018,2,010,1,01E,01C,01A,
028,016,2,01C,060,14,8,(-4,-3),0
*00034,19,n4
2,14,8,(-2,-6),041,1,048,8,(3,4),06C,2,030,14,8,(-4,-3),0
*00035,23,n5
2,14,8,(-2,-6),014,1,01E,020,012,024,016,038,024,040,2,020,06C,
14,8,(-4,-3),0
*00036,24,n6
2,14,8,(-2,-6),034,1,030,01E,01C,01A,028,016,034,022,010,2,030,
06C,14,8,(-4,-3),0
*00037,16,n7
2,14,8,(-2,-6),064,1,040,06B,2,050,14,8,(-4,-3),0
*00038,32,n8
566 | Kapitel 8 Symbole und Symboldateien

2,14,8,(-2,-6),010,1,016,014,012,020,012,014,016,028,01A,01C,01E,
2,020,1,01E,01C,01A,028,2,050,14,8,(-4,-3),0
*00039,24,n9
2,14,8,(-2,-6),010,1,010,022,034,016,028,01A,01C,01E,030,2,020,
03C,14,8,(-4,-3),0
*0003A,17,kcol
2,14,04C,044,1,01C,2,01C,1,01C,2,02F,14,8,(-2,-3),0
*0003B,34,ksmc
2,14,3,2,14,8,(-1,-8),14,4,2,010,044,1,01C,2,01C,1,02C,01A,2,012,
020,14,3,2,14,8,(-5,-8),14,4,2,0
*0003C,29,klt
2,14,3,2,14,8,(-3,-12),14,4,2,064,030,1,03A,03E,2,020,14,3,2,
14,8,(-5,-6),14,4,2,0
*0003D,18,keq
2,14,04B,044,1,040,2,02C,1,048,2,060,02C,14,8,(-4,-1),0
*0003E,28,kgt
2,14,3,2,14,8,(-3,-12),14,4,2,064,1,03E,03A,2,050,14,3,2,
14,8,(-7,-6),14,4,2,0
*0003F,36,kqm
2,14,3,2,14,8,(-3,-12),14,4,2,054,1,012,010,01E,01C,01A,01C,2,
01C,1,01C,2,030,14,3,2,14,8,(-7,-6),14,4,2,0
*00040,28,kea
2,14,8,(-2,-6),032,1,01A,018,014,012,010,02C,012,024,016,028,01A,
04C,01E,030,2,020,14,8,(-4,-3),0
*00041,21,uca
2,14,8,(-2,-6),1,024,043,04D,02C,2,047,1,040,2,02E,14,8,(-4,-3),0
*00042,29,ucb
2,14,8,(-2,-6),1,030,012,014,016,028,2,020,1,012,014,016,038,2,
010,1,06C,2,050,14,8,(-4,-3),0
*00043,23,ucc
2,14,8,(-2,-6),040,014,1,01A,028,016,044,012,020,01E,2,02E,03C,
14,8,(-4,-3),0
*00044,22,ucd
2,14,8,(-2,-6),1,030,012,044,016,038,2,010,1,06C,2,050,
14,8,(-4,-3),0
*00045,25,uce
2,14,8,(-2,-6),1,064,040,2,048,03C,1,020,2,028,03C,1,040,2,020,
14,8,(-4,-3),0
*00046,21,ucf
2,14,8,(-2,-6),1,064,040,2,048,03C,1,020,2,03C,040,14,8,(-4,-3),0
*00047,22,ucg
Beispieldateien | 567

2,14,8,(-2,-6),032,1,010,03C,038,016,044,012,030,2,020,06C,
14,8,(-4,-3),0
*00048,22,uch
2,14,8,(-2,-6),1,064,2,03C,1,040,2,034,1,06C,2,020,14,8,(-4,-3),0
*00049,21,uci
2,14,8,(-1,-6),064,1,020,2,018,1,06C,2,018,1,020,2,020,14,03A,0
*0004A,19,ucj
2,14,8,(-2,-6),014,1,01E,020,012,054,2,020,06C,14,8,(-4,-3),0
*0004B,23,uck
2,14,8,(-2,-6),1,064,2,040,1,03A,018,2,010,1,03E,2,020,
14,8,(-4,-3),0
*0004C,16,ucl
2,14,8,(-2,-6),064,1,06C,040,2,020,14,8,(-4,-3),0
*0004D,17,ucm
2,14,8,(-2,-6),1,064,04D,043,06C,2,020,14,8,(-4,-3),0
*0004E,19,ucn
2,14,8,(-2,-6),1,064,8,(4,-6),064,2,06C,020,14,8,(-4,-3),0
*0004F,17,uco
2,14,8,(-2,-6),1,064,040,06C,048,2,060,14,8,(-4,-3),0
*00050,19,ucp
2,14,8,(-2,-6),1,064,030,01E,01C,01A,038,2,06F,14,8,(-4,-3),0
*00051,25,ucq
2,14,8,(-2,-6),022,1,01E,01A,018,016,044,012,020,01E,03C,01A,01E,
2,020,14,8,(-4,-3),0
*00052,23,ucr
2,14,8,(-2,-6),1,064,030,01E,01C,01A,038,2,010,1,03E,2,020,
14,8,(-4,-3),0
*00053,22,ucs
2,14,8,(-2,-6),014,1,01E,020,012,046,012,020,01E,2,020,05C,
14,8,(-4,-3),0
*00054,19,uct
2,14,8,(-2,-6),064,1,040,2,028,1,06C,2,040,14,8,(-4,-3),0
*00055,20,ucu
2,14,8,(-2,-6),064,1,05C,01E,020,012,054,2,020,06C,14,8,(-4,-3),0
*00056,15,ucv
2,14,06B,064,1,06D,063,2,020,06C,14,8,(-5,-3),0
*00057,24,ucw
2,14,06B,064,1,9,(2,-6),(1,3),(1,-3),(2,6),(0,0),2,020,06C,
14,8,(-5,-3),0
*00058,22,ucx
2,14,8,(-2,-6),1,8,(4,6),2,048,1,8,(4,-6),2,020,14,8,(-4,-3),0
568 | Kapitel 8 Symbole und Symboldateien

*00059,25,ucy
2,14,8,(-2,-6),064,1,8,(2,-3),03C,2,034,1,8,(2,3),2,020,06C,
14,8,(-4,-3),0
*0005A,19,ucz
2,14,8,(-2,-6),064,1,040,8,(-4,-6),040,2,020,14,8,(-4,-3),0
*0005B,17,klb
2,14,8,(-1,-6),1,064,020,2,06C,1,028,2,040,14,03A,0
*0005C,17,kbkslsh
2,14,8,(-2,-6),064,1,8,(4,-6),2,020,14,8,(-4,-3),0
*0005D,15,krb
2,14,8,(-1,-6),064,1,020,06C,028,2,040,14,03A,0
*0005E,16,kcaret
2,14,8,(-2,-6),044,1,022,02E,2,04D,14,8,(-4,1),0
*0005F,11,kundrl
2,14,028,01C,1,040,2,021,14,04A,0
*00060,27,krvap
2,14,3,2,14,8,(-1,-12),14,4,2,064,1,02D,2,04D,14,3,2,14,8,(-5,2),
14,4,2,0
*00061,24,lca
2,14,04B,020,1,018,016,024,012,010,01E,02C,01A,2,012,1,01E,2,020,
14,8,(-4,-3),0
*00062,25,lcb
2,14,8,(-2,-6),1,064,2,04C,1,022,010,01E,02C,01A,018,026,2,02C,
060,14,8,(-4,-3),0
*00063,17,lcc
2,14,04B,042,1,038,01A,02C,01E,030,2,020,14,8,(-4,-3),0
*00064,25,lcd
2,14,8,(-2,-6),041,1,02A,018,016,024,012,010,02E,2,044,1,06C,2,
020,14,8,(-4,-3),0
*00065,20,lce
2,14,04B,024,1,030,012,016,028,01A,02C,01E,020,2,030,
14,8,(-4,-3),0
*00066,22,lcf
2,14,8,(-2,-6),034,1,030,2,023,1,016,018,01A,05C,2,050,
14,8,(-4,-3),0
*00067,22,lcg
2,14,04B,01C,1,01E,020,012,044,016,028,01A,02C,01E,030,2,020,
14,8,(-4,-5),0
*00068,21,lch
2,14,8,(-2,-6),1,064,2,04C,1,022,010,01E,03C,2,020,14,8,(-4,-3),0
*00069,17,lci
2,14,06C,1,044,2,014,1,014,2,020,06C,14,8,(-2,-3),0
Beispieldateien | 569

*0006A,35,lcj
2,14,3,2,14,8,(-3,-12),14,4,2,01C,1,01E,010,012,054,2,014,1,014,
2,020,06C,14,3,2,14,8,(-7,-10),14,4,2,0
*0006B,23,lck
2,14,8,(-2,-6),1,064,2,04C,1,020,022,2,02A,1,02E,2,020,
14,8,(-4,-3),0
*0006C,28,lcl
2,14,3,2,14,8,(-1,-12),14,4,2,064,1,05C,01E,2,020,14,3,2,
14,8,(-5,-6),14,4,2,0
*0006D,24,lcm
2,14,04B,1,044,2,01C,1,012,01E,01C,2,014,1,012,01E,03C,2,020,
14,8,(-4,-3),0
*0006E,21,lcn
2,14,8,(-2,-6),1,044,2,02C,1,022,010,01E,03C,2,020,14,8,(-4,-3),0
*0006F,20,lco
2,14,04B,030,1,028,016,024,012,020,01E,02C,01A,2,030,
14,8,(-4,-3),0
*00070,22,lcp
2,14,04B,02C,1,064,2,01C,1,012,020,01E,02C,01A,038,2,060,
14,8,(-4,-5),0,
*00071,22,lcq
2,14,04B,04F,1,064,2,01C,1,016,028,01A,02C,01E,030,2,020,
14,8,(-4,-5),0,
*00072,19,lcr
2,14,04B,1,044,2,02C,1,022,010,01E,2,020,03C,14,8,(-4,-3),0
*00073,18,lcs
2,14,04B,1,030,012,016,028,016,012,030,2,04D,14,8,(-4,-3),0
*00074,21,lct
2,14,8,(-2,-6),044,1,040,2,026,1,05C,01E,012,2,02F,14,8,(-4,-3),0
*00075,20,lcu
2,14,04B,044,1,03C,01E,010,022,2,024,1,04C,2,020,14,8,(-4,-3),0
*00076,14,lcv
2,14,04B,044,1,04D,043,2,04D,14,8,(-4,-3),0
*00077,23,lcw
2,14,04B,044,1,9,(1,-4),(1,4),(1,-4),(1,4),(0,0),2,04D,
14,8,(-4,-3),0
*00078,16,lcx
2,14,04B,1,042,2,048,1,04E,2,020,14,8,(-4,-3),0
*00079,19,lcy
2,14,04B,044,1,04D,2,043,1,06B,018,2,024,060,14,8,(-4,-5),0
*0007A,15,lcz
570 | Kapitel 8 Symbole und Symboldateien

2,14,04B,044,1,040,04A,040,2,020,14,8,(-4,-3),0
*0007B,19,klbr
2,14,8,(-1,-6),064,020,1,01A,01C,01A,01E,01C,01E,2,020,14,03A,0
*0007C,13,kvbar
2,14,06C,1,064,2,06C,020,14,8,(-2,-3),0
*0007D,18,krbr
2,14,8,(-1,-6),1,012,014,012,016,014,016,2,06C,040,14,03A,0
*0007E,15,ktlde
2,14,04B,034,1,012,02F,012,2,04D,14,8,(-4,-2),0
*00080,4,keuroRef
7,020AC,0
*000A0,7,NoBrkSpc
2,060,14,8,(-6,-8),0
*000A1,18,kiexc
2,14,06C,1,044,2,014,1,014,2,8,(2,-6),14,8,(-2,-3),0
*000A2,23,kcent
2,14,8,(-2,-5),01E,1,8,(2,6),2,01E,1,038,01A,02C,01E,030,2,020,
14,04A,0,
*000A3,23,kpound
2,14,8,(-2,-6),040,1,048,012,044,012,01E,2,02B,1,028,2,06F,
14,8,(-4,-3),0
*000A5,34,kyen
2,14,8,(-2,-6),064,1,8,(2,-3),03C,2,025,1,020,2,027,1,020,2,018,
1,8,(2,3),2,8,(2,-6),14,8,(-4,-3),0
*000A7,45,kpar
2,14,3,2,14,8,(-3,-12),14,4,2,014,1,01E,010,012,016,018,016,012,
2,021,1,016,018,01A,01E,010,01E,01A,2,8,(3,-2),14,3,2,
14,8,(-7,-6),14,4,2,0
*000AA,36,lcau
2,14,8,(-1,-6),2,3,2,8,3,9,1,01A,018,016,024,012,010,01E,02C,01E,
2,049,1,040,2,4,2,8,2,-3,14,8,(-3,1),0
*000AB,21,kfrew
2,14,8,(-2,-5),021,1,026,022,2,020,1,02A,02E,2,02F,14,8,(-4,-2),0
*000B0,19,kdeg
2,14,8,(-1,-6),054,1,012,01E,01A,016,2,05C,040,14,8,(-3,2),0
*000B1,23,kpls-min
2,14,8,(-2,-6),014,1,040,2,027,1,044,2,02A,1,040,2,04D,
14,8,(-4,-2),0
*000B5,24,kmicro
2,14,04B,02C,1,8,(1,6),1,03C,01E,010,023,2,024,1,04C,2,020,
14,8,(-4,-5),0
*000BA,35,lcou
Beispieldateien | 571

2,14,8,(-1,-6),3,2,2,8,3,12,1,028,01A,02C,01E,020,012,024,016,2,
06B,1,040,2,4,2,8,2,-3,14,8,(-3,1),0
*000BB,22,kffrw
2,14,8,(-2,-5),014,1,022,026,2,020,1,02E,02A,2,040,01C,
14,8,(-4,-2),0
*000BC,41,kquart
2,3,2,14,8,(-5,-12),1,8,(10,12),2,8,(-8,-6),1,064,01A,2,05C,1,
020,2,8,(6,-4),1,048,8,(3,4),06C,2,060,14,8,(-9,-6),4,2,0
*000BD,45,khalf
2,3,2,14,8,(-5,-12),1,8,(10,12),2,8,(-8,-6),1,064,01A,2,05C,1,
020,2,8,(3,-1),1,012,020,01E,01C,01A,028,01A,02C,040,2,040,
14,8,(-9,-6),4,2,0
*000BF,32,kiqm
2,3,2,14,8,(-3,-12),8,(6,2),1,02A,028,026,024,022,024,2,024,1,
024,2,8,(8,-12),14,8,(-7,-6),4,2,0
*000C0,31,uc^
2,14,8,(-2,-6),1,024,022,02E,02C,2,8,(-4,1),1,040,2,8,(-2,4),1,
027,2,8,(6,-6),14,8,(-4,-3),0
*000C1,31,uc^
2,14,8,(-2,-6),1,024,022,02E,02C,2,8,(-4,1),1,040,2,8,(-2,4),1,
021,2,8,(2,-6),14,8,(-4,-3),0
*000C2,32,uc^
2,14,8,(-2,-6),1,024,022,02E,02C,2,8,(-4,1),1,040,2,8,(-4,3),1,
022,02E,2,8,(2,-4),14,8,(-4,-3),0
*000C3,33,uc^
2,14,8,(-2,-6),1,024,022,02E,02C,2,8,(-4,1),1,040,2,8,(-4,4),1,
012,02F,012,2,8,(2,-6),14,8,(-4,-3),0
*000C4,32,uc„
2,14,8,(-2,-6),1,024,043,2,029,1,014,2,040,1,01C,2,027,1,04D,02C,
2,047,1,040,2,02E,14,8,(-4,-3),0
*000C5,25,uc^
2,14,8,(-2,-6),1,024,032,016,01A,03E,02C,2,8,(-4,1),1,040,2,02F,
14,8,(-4,-3),0
*000C6,33,uc^
2,14,8,(-2,-6),1,034,8,(2,3),020,2,8,(-2,-3),1,020,2,03C,1,028,
064,2,04B,1,020,2,04F,14,8,(-4,-3),0
*000C7,29,uc‡
2,14,8,(-2,-6),02E,1,010,014,018,014,2,021,1,01A,028,016,044,012,
020,01E,2,02E,03C,14,8,(-4,-5),0
*000C8,28,uc^
2,14,8,(-2,-6),1,044,040,2,016,1,027,2,04C,018,1,020,2,02A,1,040,
2,020,14,8,(-4,-3),0
*000C9,28,uc^
572 | Kapitel 8 Symbole und Symboldateien

2,14,8,(-2,-6),1,044,040,2,025,1,029,2,03C,018,1,020,2,02A,1,040,
2,020,14,8,(-4,-3),0
*000CA,29,uc^
2,14,8,(-2,-6),1,044,040,2,016,1,016,01A,2,03C,018,1,020,2,02A,1,
040,2,020,14,8,(-4,-3),0
*000CB,32,uc^
2,14,8,(-2,-6),1,044,040,2,016,1,014,2,028,1,01C,2,03C,018,1,020,
2,02A,1,040,2,020,14,8,(-4,-3),0
*000CC,25,uc^
2,14,8,(-1,-6),044,1,020,2,014,1,027,2,02D,1,04C,2,018,1,020,2,
020,14,03A,0
*000CD,25,uc^
2,14,8,(-1,-6),044,1,020,2,024,1,029,2,01E,1,04C,2,018,1,020,2,
020,14,03A,0
*000CE,26,uc^
2,14,8,(-1,-6),044,1,020,2,014,1,016,01A,2,01E,1,04C,2,018,1,020,
2,020,14,03A,0
*000CF,29,uc^
2,14,8,(-1,-6),044,1,020,2,014,1,014,2,028,1,01C,2,01E,1,04C,2,
018,1,020,2,020,14,03A,0
*000D0,25,uc
2,14,8,(-2,-6),1,064,030,01E,04C,01A,038,2,024,015,1,020,2,01D,
04F,14,8,(-4,-3),0
*000D1,25,uc
2,14,8,(-2,-6),1,044,04E,044,2,048,014,1,012,02F,012,2,8,(2,-6),
14,8,(-4,-3),0
*000D2,25,uc^
2,14,8,(-2,-6),1,044,040,2,016,1,027,2,02C,030,1,04C,048,2,060,
14,8,(-4,-3),0
*000D3,25,uc^
2,14,8,(-2,-6),1,044,040,2,025,1,029,2,01C,030,1,04C,048,2,060,
14,8,(-4,-3),0
*000D4,26,uc^
2,14,8,(-2,-6),1,044,040,2,016,1,016,01A,2,01C,030,1,04C,048,2,
060,14,8,(-4,-3),0
*000D5,27,uc^
2,14,8,(-2,-6),1,044,040,2,024,1,01A,027,01A,2,01C,040,1,04C,048,
2,060,14,8,(-4,-3),0
*000D6,31,uc^
2,14,8,(-2,-6),1,044,2,012,1,014,2,02B,1,040,2,016,1,014,2,02D,1,
04C,048,2,060,14,8,(-4,-3),0
Beispieldateien | 573

*000D8,29,ucd”
2,14,8,(-2,-6),1,8,(4,6),2,018,1,01E,04C,01A,028,016,044,012,020,
2,8,(3,-6),14,8,(-4,-3),0
*000D9,24,uc^
2,14,8,(-2,-6),064,1,05C,01E,020,012,054,2,01A,1,027,2,050,06C,
14,8,(-4,-3),0
*000DA,24,uc^
2,14,8,(-2,-6),064,1,05C,01E,020,012,054,2,018,1,029,2,050,05C,
14,8,(-4,-3),0
*000DB,25,uc^
2,14,8,(-2,-6),064,1,05C,01E,020,012,054,2,01A,1,016,01A,2,050,
05C,14,8,(-4,-3),0
*000DC,27,uc^
2,14,8,(-2,-6),064,1,05C,01E,020,012,054,2,01A,1,014,2,028,1,01C,
2,05E,14,8,(-4,-3),0
*000DD,25,uc^
2,14,8,(-2,-6),044,1,02E,02C,2,024,1,022,2,025,1,029,2,050,05C,
14,8,(-4,-3),0
*000DE,27,lc
2,14,8,(-2,-6),02C,1,084,2,03C,1,012,020,01E,02C,01A,028,016,2,
8,(6,-1),14,8,(-4,-5),0
*000DF,24,kgers
2,14,8,(-2,-6),1,012,044,012,010,01E,01C,01A,01E,01C,01A,018,2,
040,14,8,(-4,-3),0
*000E0,39,lc…
2,14,8,(-2,-6),020,1,018,016,024,012,010,01E,02C,01A,2,012,1,01E,
2,2,3,2,8,(-3,10),1,047,2,8,(11,-12),4,2,14,8,(-4,-3),0
*000E1,39,lc
2,14,8,(-2,-6),020,1,018,016,024,012,010,01E,02C,01A,2,012,1,01E,
2,2,3,2,8,(-3,12),1,049,2,8,(11,-10),4,2,14,8,(-4,-3),0
*000E2,40,lcƒ
2,14,8,(-2,-6),020,1,018,016,024,012,010,01E,02C,01A,2,012,1,01E,
2,2,3,2,8,(-3,10),1,026,02A,2,8,(11,-10),4,2,14,8,(-4,-3),0
*000E3,40,lcƒ
2,14,8,(-2,-6),020,1,018,016,024,012,010,01E,02C,01A,2,012,1,01E,
2,3,2,8,(-7,10),1,012,02F,012,2,8,(7,-11),4,2,14,8,(-4,-3),0
*000E4,37,lc„
2,14,8,(-2,-6),020,1,018,016,024,2,034,1,01C,2,030,1,014,2,03A,1,
012,010,01E,02C,01A,2,012,1,01E,2,020,14,8,(-4,-3),0
*000E5,38,lc†
2,14,8,(-2,-6),3,2,8,(3,8),1,022,026,02A,02E,2,8,(3,-6),4,2,1,
01A,018,016,024,012,010,01E,02C,01E,2,020,14,8,(-4,-3),0
574 | Kapitel 8 Symbole und Symboldateien

*000E6,30,lc
2,14,04B,021,1,01A,016,024,012,01E,03C,2,034,1,012,01E,01C,028,2,
01C,1,01E,010,2,020,14,8,(-4,-3),0
*000E7,24,lc‡
2,14,04B,042,1,038,01A,02C,01E,030,2,028,1,01C,010,01C,018,2,041,
14,8,(-4,-5),0
*000E8,27,lcŠ
2,14,8,(-2,-6),024,1,030,012,016,028,01A,02C,01E,020,2,054,1,027,
2,050,06C,14,8,(-4,-3),0
*000E9,26,lc‚
2,14,8,(-2,-6),024,1,030,012,016,028,01A,02C,01E,020,2,064,1,029,
2,05E,14,8,(-4,-3),0
*000EA,27,lcˆ
2,14,8,(-2,-6),024,1,030,012,016,028,01A,02C,01E,020,2,054,1,016,
01A,2,05E,14,8,(-4,-3),0
*000EB,31,lc‰
2,14,8,(-2,-6),024,1,030,012,016,028,01A,02C,01E,020,2,064,010,1,
01C,2,048,1,014,2,06E,14,8,(-4,-3),0
*000EC,18,lc_
2,14,8,(-1,-6),010,1,044,2,025,1,02F,2,020,05C,14,03A,0
*000ED,18,lc
2,14,8,(-1,-6),010,1,044,2,016,1,021,2,020,06C,14,03A,0
*000EE,19,lcŒ
2,14,8,(-1,-6),010,1,044,2,016,1,012,01E,2,020,05C,14,03A,0
*000EF,22,lc‹
2,14,8,(-1,-6),010,1,044,2,016,1,014,2,020,1,01C,2,020,05C,
14,03A,0
*000F0,30,lc
2,14,8,(-2,-6),8,(3,4),1,028,01A,02C,01E,020,012,024,036,2,01C,1,
021,2,8,(3,-6),14,8,(-4,-3),0
*000F1,27,lc
2,14,8,(-2,-6),1,044,2,014,1,012,02F,012,2,04A,1,022,010,01E,03C,
2,020,14,8,(-4,-3),0
*000F2,27,lc
2,14,8,(-2,-6),030,1,028,016,024,012,020,01E,02C,01A,2,054,1,027,
2,050,06C,14,8,(-4,-3),0
*000F3,26,lc
2,14,8,(-2,-6),030,1,028,016,024,012,020,01E,02C,01A,2,064,1,029,
2,05E,14,8,(-4,-3),0
*000F4,27,lc“
2,14,8,(-2,-6),030,1,028,016,024,012,020,01E,02C,01A,2,054,1,016,
Beispieldateien | 575

01A,2,05E,14,8,(-4,-3),0
*000F5,32,lc^
2,14,8,(-2,-6),030,1,028,016,024,012,020,01E,02C,01A,2,8,(-3,5),
1,012,02F,012,2,8,(2,-6),14,8,(-4,-3),0
*000F6,35,lc”
2,14,8,(-2,-6),030,1,028,016,024,2,034,1,01C,2,040,1,014,2,
8,(-4,-3),1,012,020,01E,02C,01A,2,030,14,8,(-4,-3),0
*000F7,23,kto
2,14,8,(-2,-5),021,1,014,2,021,1,048,2,022,1,01C,2,04E,
14,8,(-4,-2),0
*000F8,24,lcd”
2,14,04B,010,1,020,012,024,016,028,01A,02C,01E,2,018,1,042,2,04D,
14,8,(-4,-3),0
*000F9,27,lc—
2,14,8,(-2,-6),044,1,03C,01E,010,022,2,038,044,1,02F,2,01E,1,04C,
2,020,14,8,(-4,-3),0
*000FA,26,lc
2,14,8,(-2,-6),044,1,03C,01E,010,022,2,036,1,021,2,02D,1,04C,2,
020,14,8,(-4,-3),0
*000FB,27,lc-
2,14,8,(-2,-6),044,1,03C,01E,010,022,2,036,1,012,01E,2,01E,1,04C,
2,020,14,8,(-4,-3),0
*000FC,32,lc_
2,14,8,(-2,-6),064,010,1,01C,2,01A,1,03C,01E,010,022,2,044,018,1,
01C,2,01E,1,04C,2,020,14,8,(-4,-3),0
*000FD,27,lc^
2,14,8,(-2,-6),044,1,04D,2,8,(-1,5),1,021,2,02D,1,06B,018,2,024,
060,14,8,(-4,-3),0
*000FE,25,uc
2,14,8,(-2,-6),1,064,2,01E,019,1,030,01E,01C,01A,038,2,01F,01C,
050,14,8,(-4,-3),0
*000FF,30,lc˜
2,14,8,(-2,-6),044,1,04D,2,054,018,1,014,2,020,1,01C,2,01E,1,06B,
018,2,024,060,14,8,(-4,-5),0
*00104,26,c164
2,14,8,(-2,-6),1,024,043,04D,02C,2,047,1,040,2,02C,1,01A,01E,2,
022,14,8,(-4,-3),0
*00105,30,c165
2,14,04B,020,1,018,016,024,012,010,01E,02C,01A,2,012,1,01E,3,2,
01A,01E,4,2,2,021,14,8,(-4,-3),0
*00106,28,c143
2,14,8,(-2,-6),040,014,1,01A,028,016,044,012,020,01E,2,038,024,1,
021,2,08C,030,14,8,(-4,-3),0
576 | Kapitel 8 Symbole und Symboldateien

*00107,30,c134
2,14,04B,042,1,038,01A,02C,01E,030,2,3,2,8,(-5,10),1,021,2,029,
8,(9,-10),4,2,14,8,(-4,-3),0
*0010C,31,c172
2,14,8,(-2,-8),040,014,1,01A,028,016,044,012,020,01E,2,026,1,012,
2,01A,1,016,2,050,08C,14,8,(-4,-3),0
*0010D,29,c159
2,14,8,(-2,-6),042,1,038,01A,02C,01E,030,2,028,054,1,012,2,01A,1,
016,2,050,06C,14,8,(-4,-3),0
*0010E,32,c210
2,14,8,(-2,-8),1,030,012,044,016,038,2,010,1,06C,2,010,074,1,012,
2,01A,1,016,2,050,08C,14,8,(-4,-3),0
*0010F,31,c212
2,14,8,(-2,-6),041,1,02A,018,016,024,012,010,02E,2,044,1,06C,2,
020,064,1,01A,2,010,05C,14,8,(-4,-3),0
*00118,28,c168
2,14,8,(-2,-6),1,064,040,2,048,03C,1,020,2,028,03C,1,040,1,01A,
01E,2,022,14,8,(-4,-3),0
*00119,27,c169
2,14,04B,024,1,030,012,016,028,01A,02C,01E,020,3,2,01A,01E,4,2,2,
014,030,14,8,(-4,-3),0
*0011A,35,c183
2,14,8,(-2,-8),1,064,040,2,048,03C,1,020,2,028,03C,1,040,2,028,
074,1,012,2,01A,1,016,2,050,08C,14,8,(-4,-3),0
*0011B,32,c216
2,14,8,(-2,-6),024,1,030,012,016,028,01A,02C,01E,020,2,018,054,1,
012,2,01A,1,016,2,050,06C,14,8,(-4,-3),0
*00141,29,c157
2,14,8,(-2,-6),064,1,06C,040,2,048,034,1,3,2,8,(4,5),2,8,(8,-11),
4,2,14,8,(-4,-3),0
*00142,47,c136
2,14,3,2,14,8,(-1,-12),14,4,2,064,3,2,010,4,2,1,05C,01E,2,3,2,
8,(-3,5),1,8,(3,4),2,8,(4,-9),4,2,14,3,2,14,8,(-5,-6),14,4,2,0
*00143,24,c227
2,14,8,(-2,-6),1,064,8,(4,-6),064,2,038,014,1,021,2,08C,030,
14,8,(-4,-3),0
*00144,42,c228
2,14,3,2,14,8,(-3,-8),14,4,2,1,044,2,01C,1,012,010,01E,03C,2,
8,(-2,5),1,011,2,019,8,(4,-5),14,3,2,14,8,(-7,-6),14,4,2,0
*00147,27,c213
2,14,8,(-2,-8),1,064,8,(4,-6),064,2,027,1,012,2,01A,1,016,2,050,
08C,14,8,(-4,-3),0
*00148,29,c229
Beispieldateien | 577

2,14,8,(-2,-6),1,044,2,01C,1,012,010,01E,03C,2,018,054,1,012,2,
01A,1,016,2,040,06C,14,03A,0
*00150,27,c138
2,14,8,(-2,-6),1,064,040,06C,048,2,074,010,1,03C,2,020,1,034,2,
07C,030,14,8,(-4,-3),0
*00151,29,c139
2,14,04B,030,1,028,016,024,012,020,01E,02C,01A,2,074,1,02C,2,028,
1,024,2,07C,050,14,8,(-4,-3),0
*00158,33,c252
2,14,8,(-2,-8),1,064,030,01E,01C,01A,038,2,010,1,03E,2,028,074,1,
012,2,01A,1,016,2,050,08C,14,8,(-4,-3),0
*00159,29,c253
2,14,8,(-2,-6),1,044,2,02C,1,022,010,01E,2,026,1,012,2,01A,1,016,
2,050,06C,14,8,(-4,-3),0
*0015A,27,c151
2,14,8,(-2,-6),014,1,01E,020,012,046,012,020,01E,2,024,038,1,021,
2,08C,030,14,8,(-4,-3),0
*0015B,31,c152
2,14,04B,1,030,012,016,028,016,012,030,2,3,2,8,(-5,2),1,021,2,
029,8,(9,-10),4,2,14,8,(-4,-3),0
*00160,30,c230
2,14,8,(-2,-8),014,1,01E,020,012,046,012,020,01E,2,026,1,012,2,
01A,1,016,2,050,08C,14,8,(-4,-3),0
*00161,29,c231
2,14,8,(-2,-6),1,030,012,016,028,016,012,030,2,027,1,012,2,01A,1,
016,2,050,06C,14,8,(-4,-3),0
*00164,28,c155
2,14,8,(-2,-8),064,1,040,2,028,1,06C,2,074,1,012,2,01A,1,016,2,
050,08C,14,8,(-4,-3),0
*00165,26,c156
2,14,8,(-2,-6),044,1,040,2,026,1,05C,01E,012,2,054,1,01A,2,030,
05C,14,8,(-4,-3),0
*0016E,27,c222
2,14,8,(-2,-9),064,1,05C,01E,020,012,054,2,027,1,012,016,01A,01E,
2,040,07C,14,8,(-4,-3),0
*0016F,31,c133
2,14,8,(-2,-7),044,1,03C,01E,010,022,2,024,1,04C,2,028,054,1,012,
016,01A,01E,2,040,05C,14,8,(-4,-3),0
*00170,28,c235
2,14,8,(-2,-6),064,1,05C,01E,020,012,054,2,016,1,03C,2,028,1,034,
2,07C,050,14,8,(-4,-3),0
578 | Kapitel 8 Symbole und Symboldateien

*00171,30,uue
2,14,04B,044,1,03C,01E,010,022,2,024,1,04C,2,074,018,1,02C,2,028,
1,024,2,07C,050,14,8,(-4,-3),0
*00179,25,c141
2,14,8,(-2,-6),064,1,040,8,(-4,-6),040,2,038,074,1,021,2,08C,030,
14,8,(-4,-3),0
*0017A,28,c171
2,14,04B,044,1,040,04A,040,2,3,2,8,(-5,10),1,021,2,029,8,(9,-10),
4,2,14,8,(-4,-3),0
*0017B,32,c189
2,14,8,(-2,-6),064,1,040,8,(-4,-6),040,2,084,028,1,3,4,01A,01E,
012,016,4,4,2,040,08C,14,8,(-4,-3),0
*0017C,34,c190
2,14,04B,044,1,040,04A,040,2,3,2,8,(-4,11),3,4,1,01A,01E,012,016,
4,4,2,8,(8,-11),4,2,14,8,(-4,-3),0
*0017D,29,c166
2,14,8,(-2,-8),064,1,040,8,(-4,-6),040,2,028,074,1,012,2,01A,1,
016,2,050,08C,14,8,(-4,-3),0
*0017E,27,c167
2,14,8,(-2,-6),044,1,040,04A,040,2,028,054,1,012,2,01A,1,016,2,
050,06C,14,8,(-4,-3),0
*00410,21,ucra
2,14,8,(-2,-6),1,024,043,04D,02C,2,047,1,040,2,02E,14,8,(-4,-3),0
*00411,24,ucrb
2,14,8,(-2,-6),1,064,030,01C,014,038,03C,030,01E,01C,01A,038,2,
060,14,8,(-4,-3),0
*00412,29,ucrv
2,14,8,(-2,-6),1,030,012,014,016,028,2,020,1,012,014,016,038,2,
010,1,06C,2,050,14,8,(-4,-3),0
*00413,17,ucrg
2,14,8,(-2,-6),1,064,040,01C,2,05C,020,14,8,(-4,-3),0
*00414,23,ucrd
2,14,8,(-2,-6),01C,1,014,050,064,028,04B,02C,050,01C,2,014,020,
14,8,(-6,-3),0
*00415,25,ucre
2,14,8,(-2,-6),1,064,040,2,048,03C,1,020,2,028,03C,1,040,2,020,
14,8,(-4,-3),0
*00416,22,ucr!
2,14,8,(-2,-6),062,2,038,1,06C,2,038,064,1,06E,2,020,
14,8,(-6,-3),0
*00417,27,ucr!
2,14,8,(-2,-6),014,1,01E,020,012,014,016,018,010,012,014,016,028,
Beispieldateien | 579

01A,2,060,05C,14,8,(-4,-3),0
*00418,20,ucri
2,14,8,(-2,-6),1,042,04C,064,2,048,1,06C,2,060,14,8,(-4,-3),0
*00419,24,ucrikr
2,14,8,(-2,-6),1,042,04C,064,2,018,1,028,2,018,1,06C,2,060,
14,8,(-4,-3),0
*0041A,23,ucrk
2,14,8,(-2,-6),1,064,2,040,1,03A,018,2,010,1,03E,2,020,
14,8,(-4,-3),0
*0041B,17,ukrl
2,14,8,(-2,-6),1,010,063,010,06C,2,020,14,8,(-5,-3),0
*0041C,17,ucrm
2,14,8,(-2,-6),1,064,04D,043,06C,2,020,14,8,(-4,-3),0
*0041D,22,ucrn
2,14,8,(-2,-6),1,064,2,03C,1,040,2,034,1,06C,2,020,14,8,(-4,-3),0
*0041E,23,ucro
2,14,8,(-2,-6),014,1,044,012,020,01E,04C,01A,028,016,2,060,01C,
14,8,(-4,-3),0
*0041F,16,ucrp
2,14,8,(-2,-6),1,064,040,06C,2,020,14,8,(-4,-3),0
*00420,19,ucrr
2,14,8,(-2,-6),1,064,030,01E,01C,01A,038,2,06F,14,8,(-4,-3),0
*00421,23,ucrs
2,14,8,(-2,-6),040,014,1,01A,028,016,044,012,020,01E,2,02E,03C,
14,8,(-4,-3),0
*00422,19,ucrt
2,14,8,(-2,-6),064,1,040,2,028,1,06C,2,040,14,8,(-4,-3),0
*00423,23,ucru
2,14,8,(-2,-6),014,1,01E,020,012,054,04C,038,016,034,2,060,06C,
14,8,(-4,-3),0
*00424,25,ucrf
2,14,8,(-2,-6),020,1,064,018,01A,02C,01E,020,012,024,016,018,2,
040,06C,14,8,(-4,-3),0
*00425,22,ucrx
2,14,8,(-2,-6),1,8,(4,6),2,048,1,8,(4,-6),2,020,14,8,(-4,-3),0
*00426,21,ucr!
2,14,8,(-2,-6),1,064,06C,040,064,06C,010,01C,2,014,020,
14,8,(-5,-3),0
*00427,19,ucrch
2,14,8,(-2,-6),064,1,03C,01E,030,044,06C,2,020,14,8,(-4,-3),0
*00428,21,ucrsh
2,14,8,(-2,-6),1,064,06C,030,044,04C,030,064,06C,2,020,
580 | Kapitel 8 Symbole und Symboldateien

14,8,(-6,-3),0
*00429,24,ucr!
2,14,8,(-2,-6),1,064,06C,030,044,04C,030,064,06C,010,01C,014,2,
020,14,8,(-7,-3),0
*0042A,23,ucr'
2,14,8,(-2,-6),054,1,014,010,06C,030,012,014,016,038,2,060,03C,
14,8,(-5,-3),0
*0042B,24,ucrs
2,14,8,(-2,-6),1,030,012,014,016,038,03C,064,2,050,1,06C,2,020,
14,8,(-5,-3),0
*0042C,21,ucr]
2,14,8,(-2,-6),1,030,012,014,016,038,03C,064,2,060,06C,
14,8,(-4,-3),0
*0042D,25,ucr'
2,14,8,(-2,-6),014,1,01E,020,012,024,028,020,024,016,028,01A,2,
060,05C,14,8,(-4,-3),00,
*0042E,26,ucr!
2,14,8,(-2,-6),1,064,03C,010,024,012,010,01E,04C,01A,018,016,024,
2,050,03C,14,8,(-4,-3),0
*0042F,22,ucrya
2,14,8,(-2,-6),1,022,020,044,038,01A,02C,01E,030,02C,2,020,
14,8,(-4,-3),0
*00430,25,lcra
2,14,8,(-2,-6),014,1,024,012,020,01E,014,04C,014,01A,028,016,2,
060,01C,14,8,(-4,-3),0
*00431,22,lcrb
2,14,8,(-2,-6),044,030,1,038,04C,030,012,016,038,2,02C,060,
14,8,(-4,-3),0
*00432,24,lcrv
2,14,8,(-2,-6),1,044,020,10,(1,-36),028,030,10,(1,-36),038,2,060,
14,8,(-4,-3),0
*00433,16,lcrg
2,14,8,(-2,-6),1,044,030,2,04C,020,14,8,(-3,-3),0
*00434,24,lcrd
2,14,8,(-2,-6),01C,1,014,010,034,012,010,04C,028,030,01C,2,014,
020,14,8,(-4,-3),00,
*00435,20,lcre
2,14,04B,024,1,030,012,016,028,01A,02C,01E,020,2,030,
14,8,(-4,-3),0
*00436,23,lcrg
2,14,8,(-2,-6),1,042,2,048,1,04E,2,028,1,044,2,040,04C,
14,8,(-4,-3),0
*00437,25,lcrz
Beispieldateien | 581

2,14,8,(-2,-6),034,1,012,020,01E,01A,018,010,01E,01A,028,016,2,
060,01C,14,8,(-4,-3),0
*00438,17,lcri
2,14,8,(-2,-6),044,1,04C,042,04C,2,020,14,8,(-4,-3),0
*00439,23,lcrii
2,14,8,(-2,-6),044,1,04C,042,04C,2,044,018,1,028,2,050,04C,
14,8,(-4,-3),0
*0043A,19,lcrk
2,14,8,(-2,-6),1,044,02C,020,022,02A,02E,2,020,14,8,(-4,-3),0
*0043B,16,lcrl
2,14,8,(-2,-6),1,043,020,04C,2,020,14,8,(-4,-3),0
*0043C,17,lcrm
2,14,8,(-2,-6),1,044,02E,022,04C,2,020,14,8,(-4,-3),0
*0043D,18,lcrn
2,14,8,(-2,-6),1,044,02C,040,024,04C,2,020,14,8,(-4,-3),0
*0043E,25,lcro
2,14,04B,14,8,(0,-2),014,1,024,012,020,01E,02C,01A,028,016,2,060,
01C,14,8,(-4,-3),0
*0043F,16,lcrp
2,14,8,(-2,-6),1,044,040,04C,2,020,14,8,(-4,-3),0
*00440,20,lcrr
2,14,8,(-2,-6),1,044,030,01E,01C,01A,038,2,060,01C,14,8,(-4,-3),0
*00441,23,lcrs
2,14,8,(-2,-6),040,014,1,01A,028,016,024,012,020,01E,2,020,03C,
14,8,(-4,-3),0
*00442,18,lcrt
2,14,8,(-2,-6),020,1,044,028,040,2,020,04C,14,8,(-4,-3),0
*00443,22,lcru
2,14,8,(-2,-6),014,1,01E,020,012,034,02C,028,026,2,060,04C,
14,8,(-4,-3),0
*00444,25,lcrf
2,14,8,(-2,-6),020,1,044,018,01A,01C,01E,020,012,014,016,018,2,
040,04C,14,8,(-4,-3),0
*00445,20,lcrh
2,14,04B,14,8,(0,-2),1,042,2,048,1,04E,2,020,14,8,(-4,-3),0
*00446,21,lcrc
2,14,8,(-2,-6),044,1,04C,030,044,04C,010,01C,2,014,020,
14,8,(-4,-3),0
*00447,18,lcrch
2,14,8,(-2,-6),044,1,03C,030,034,04C,2,020,14,8,(-3,-3),0
*00448,21,lcrsh
2,14,8,(-2,-6),1,044,04C,020,024,02C,020,044,2,04C,020,
582 | Kapitel 8 Symbole und Symboldateien

14,8,(-4,-3),0
*00449,24,lcrshch
2,14,8,(-2,-6),1,044,04C,020,024,02C,020,044,04C,010,01C,2,014,
020,14,8,(-5,-3),0
*0044A,21,lcrtvznak
2,14,8,(-2,-6),044,1,010,04C,020,012,016,028,2,050,02C,
14,8,(-4,-3),0
*0044B,24,lcryyy
2,14,8,(-2,-6),1,044,02C,020,01E,01A,028,2,040,1,044,2,04C,020,
14,8,(-4,-3),0
*0044C,19,lcrmznak
2,14,8,(-2,-6),1,044,02C,020,01E,01A,028,2,050,14,8,(-3,-3),0
*0044D,25,lcreee
2,14,8,(-2,-6),014,1,01E,020,012,014,028,020,014,016,028,01A,2,
060,03C,14,8,(-4,-3),0
*0044E,26,lcryu
2,14,8,(-2,-6),1,044,02C,010,014,012,010,01E,02C,01A,018,016,014,
2,050,02C,14,8,(-4,-3),0
*0044F,22,lcrya
2,14,8,(-2,-6),1,022,018,016,012,030,02C,028,020,02C,2,020,
14,8,(-4,-3),0
*020A0,4,keuroRef2
7,0020AC,0
*020A7,32,kpes
2,14,06B,14,010,1,064,020,01E,01C,01A,028,2,8,(4,3),1,05C,01E,
012,2,025,1,028,2,03E,020,14,8,(-6,-3),0
*020AC,45,keuro
3,2,2,14,8,(-4,-
12),080,024,1,01C,01A,048,026,044,5,044,022,040,01E,01C
6,2,8,(-1,-1),5,1,050,6,2,024,1,060,2,8,(6,-7),14,8,(-8,-6),4,2,0
*02126,24,komega
2,14,8,(-2,-6),1,010,014,025,024,012,020,01E,02C,02B,01C,010,2,
020,14,8,(-4,-3),0
*02205,28,kdiam
2,14,8,(-2,-6),012,1,016,024,012,020,01E,02C,01A,028,2,01B,1,063,
2,010,03D,03C,14,8,(-4,-3),0
*0221E,18,kinfin
2,14,04B,034,1,01E,022,01E,01A,026,01A,2,06F,14,8,(-4,-1),0
*02264,20,kleq
2,14,8,(-2,-6),014,1,040,2,054,1,049,04F,2,02E,14,8,(-4,-2),0
*02302,16,ktri
2,14,04B,1,024,022,02E,02C,048,2,060,14,8,(-4,-3),0
Beispieldateien | 583

Kurzübersicht
Befehle
LADEN
Macht Symbole für die Verwendung mit dem Befehl SYMBOL verfügbar.
SYMBOL
Fügt eine Form aus einer Formdatei ein, die mit dem Befehl LADEN geladenwurde.
Big Font-BeschreibungenEinige Sprachen, zum Beispiel Japanisch, verwenden Textschriften mitTausenden von nicht als ASCII-Zeichen codierten Zeichen. Damit Zeichnungenderartigen Text enthalten können, unterstützt AutoCAD eine Sonderform derSymboldefinitionsdatei, die Big Font-Datei genannt wird.
Definieren eines Big FontEin spezieller Code in der ersten Zeile der Big Font-Datei gibt an, wieDoppelbyte-Hexadezimalcodes zu lesen sind.
Eine Schrift, die aus mehreren hundert oder tausend Zeichen besteht, mussanders behandelt werden, als eine Schrift, die lediglich auf den maximal 256ASCII-Zeichen beruht. Einerseits sind kompliziertere Techniken bei derDurchsuchung einer Datei nötig, andererseits muss AutoCAD Zeichen alsDoppelbyte- und als Ein-Byte-Code darstellen können. In beiden Fällen istein spezieller Code am Anfang einer Big Font-Datei nötig.
Die erste Zeile einer Symboldefinitionsdatei für einen Big Font mussfolgendermaßen lauten:
*BIGFONT n_Zeichen,n_Bereiche,b1,e1,b2,e2,...
Dabei stellt n_Zeichen die ungefähre Anzahl von Zeichendefinitionen indiesem Satz dar; weit diese Zahl um mehr als 10 % ab, wird entweder dieGeschwindigkeit oder die Dateigröße beeinträchtigt. Sie können den Rest derZeile verwenden, um Codes für Sonderzeichen (Escape-Codes) anzugeben, dieden Anfang eines Doppelbyte-Codes bezeichnen. So beginnen zum BeispielKanji-Zeichen auf japanischen Computern mit Hexadezimalcodes im Bereich90-AF oder E0-FF. Sobald das Betriebssystem einen dieser Codes erkennt, liestes das folgende Byte und fasst diese beiden Bytes zu einem Code für ein
584 | Kapitel 8 Symbole und Symboldateien

Kanji-Zeichen zusammen. In der Zeile *BIGFONT gibt n_Bereiche an, wie vieleangrenzende Zahlenbereiche als Escape-Codes verwendet werden; b1, e1, b2,e2 usw. definieren den Anfangs- und Endcode jedes Bereichs. Daher könntedie Kopfzeile einer japanischen Big Font-Datei folgendermaßen aussehen:
*BIGFONT 4000,2,090,0AF,0E0,0FF
Die sich an die Zeile *BIGFONT anschließende Schriftdefinition sieht wie dieeiner herkömmlichen Textschrift in AutoCAD aus, der einzige Unterschiedist, dass Zeichencodes (Symbolnummern) Werte von maximal 65535 habenkönnen 65535.
Kurzübersicht
Befehle
LADEN
Macht Symbole für die Verwendung mit dem Befehl SYMBOL verfügbar.
SYMBOL
Fügt eine Form aus einer Formdatei ein, die mit dem Befehl LADEN geladenwurde.
Definieren einer erweiterten Big Font-DateiUm die Größe von zusammengesetzten Kanji-Zeichen zu verringern, könnenSie eine erweiterte Big Font-Datei definieren. Erweiterte Big Fonts verwendenden Subsymbol-Code, auf den unmittelbar eine 0 folgt.
Big Font-Beschreibungen | 585

Die erste Zeile einer erweiterten Big Font-Datei ist identisch mit der einernormalen Big Font-Datei. Das Format der sich daran anschließenden Zeilensieht folgendermaßen aus:
*0,5,Schriftname
character-height, 0, modes, character-width,0
.
.
.
*shape-number,defbytes,shape-name
.
code,0,primitive#,basepoint-x,basepoint-y,width,height,
.
.
code,0,primitive#,basepoint-x,basepoint-y,width,height,
.
terminator
Die folgende Liste beschreibt die Felder einer Definitionsdatei für einen BigFont:
character height Diese Angabe muss zusammen mit der Zeichenbreiteverwendet werden, um die Zahl der Einheiten anzugeben, welche dieSchriftzeichen definieren.
character width Diese Angabe muss zusammen mit der Zeichenhöheverwendet werden, um die Zahl der Einheiten anzugeben, welche dieSchriftzeichen definieren. Die Werte für character-height undcharacter-width werden verwendet, um die Primitiven der Schrift zu skalieren.In diesem Zusammenhang sind Primitive die Punkte, Linien, Polygone oderZeichenfolge der Schrift, die im zweidimensionalen Raum geometrischausgerichtet sind. Ein Kanji-Zeichen besteht aus mehreren Primitiven, diewiederholt in verschiedenen Größen und Kombinationen eingesetzt werden.
Modi Das Byte modes muss für eine horizontal ausgerichtete Schrift den Wert0 und für eine dual (horizontal oder vertikal) ausgerichtete Schrift den Wert2 haben. Der Spezialbefehlscode 00E (14) wird nur berücksichtigt, wenn modesauf 2 gesetzt ist.
shape-number Zeichencode.
defbytes Bytegröße. Sie beträgt immer 2 Byte, die entweder aus einemHexadezimalcode oder einer Kombination aus Dezimal- und Hexadezimalcodebestehen.
shape-name Zeichenname.
586 | Kapitel 8 Symbole und Symboldateien

Code Spezieller Code für Symboldefinition. Er beträgt immer 7, sodass er dieSubsymboleigenschaft verwenden kann.
primitive# Referenz auf die Subsymbolnummer. Es sind immer 2 Bytes.
basepoint-x X-Ursprung des Primitivs.
basepoint-y Y-Ursprung des Primitivs.
Breite Breitenskalierung des Primitivs.
Höhe Höhenskalierung des Primitivs.
terminator Datei-Ende-Indikator für die Symboldefinition. Er beträgt immer0.
Um den Skalierfaktor zu erhalten, skaliert AutoCAD den Primitiv auf eineQuadrateinheit und multipliziert ihn anschließend mit der Höhe und derBreite, um das Symbol des Zeichens zu erhalten. Zeichencodes(Symbolnummern) in den Symboldefinitionsdateien für Big Fonts könnenalle Werte bis maximal 65535 haben. Die folgende Tabelle beschreibt die Feldereiner erweiterten Big Font-Datei.
Felder der erweiterten Big Font-Datei
BeschreibungBytegrößeWertVariable
Zeichencode2 Bytexxxxshape-number
Erweiterte Schriftdefinition2 Byte7,0Code
Bezug auf Subsymbolnum-mer
2 Bytexxxxprimitive#
X-Ursprung des Primitivs1 Bytebasepoint-x
Y-Ursprung des Primitivs1 Bytebasepoint-y
Breitenskalierung des Primi-tivs
1 Bytewidth
Höhenskalierung des Primi-tivs
1 Byteheight
Ende der Symboldefinition1 Byte0terminator
Big Font-Beschreibungen | 587

Die folgende Abbildung ist ein Beispiel für eine 16x16-Punktmatrix, die Siezur Konstruktion eines erweiterten Big Fonts, wie zum Beispiel einKanji-Zeichen, verwenden können. In dem Beispiel beträgt der Abstandzwischen den einzelnen Punkten eine Einheit. Die Legende verweist auf eineQuadrateinheit.
Quadratmatrix für ein Kanji-Zeichen
Die folgende Abbildung zeigt Beispiele für Kanji-Zeichen. Jedes Zeichenbenötigt eine M×N-Matrix, die der weiter oben abgebildeten ähnlich ist(Matrizen müssen nicht quadratisch sein). Die Zahlen über den einzelnenAbbildungen bezeichnen die zugehörigen Symbolnummern.
588 | Kapitel 8 Symbole und Symboldateien

Beispiele für Kanji-Zeichen
Die folgende Abbildung stellt Kanji-Primitive dar.
Beispiel für Kanji-Primitive
ANMERKUNG Nicht alle Schriften werden in einer quadratischen Matrix definiert,einige werden in rechteckigen Matrizen festgelegt.
Big Font-Beschreibungen | 589

Beispiel: Symboldefinitionsdatei für einen erweiterten Big Font
590 | Kapitel 8 Symbole und Symboldateien

*BIGFONT 50,1,080,09e
*0,5,Extended Font
15,0,2,15,0
*08D91,31,unspecified
2,0e,8,-7,-15,
7,0,08cfb,0,0,16,16,7,0,08bca,2,3,12,9,
2,8,18,0,2,0e,8,-11,-3,0
*08CD8,31,unspecified
2,0e,8,-7,-15,
7,0,08be0,0,0,8,16,7,0,08cc3,8,0,8,16,
2,8,18,0,2,0e,8,-11,-3,0
*08ADF,31,unspecified
2,0e,8,-7,-15,
7,0,089a4,0,0,8,16,7,0,08cb3,8,0,8,16,
2,8,18,0,2,0e,8,-11,-3,0
*08CE8,39,unspecified
2,0e,8,-7,-15,
7,0,089a4,0,1,5,14,7,0,08cc3,5,2,5,14,7,0,08c8e,9,0,7,
16,2,8,18,0,2,0e,8,-11,-3,0
*089A4,39,primitive
2,0e,8,-7,-15,2,8,1,14,1,0c0,
2,8,-11,-6,1,0a0,2,8,-12,-7,1,
0e0,2,8,-7,13,1,0dc,2,8,11,-1,
2,0e,8,-11,-3,0
*08BCA,41,primitive
2,0e,8,-7,-15,2,8,1,14,1,0c0,
2,8,-11,-6,1,0a0,2,8,-12,-8,1,
0e0,2,0e5,1,0ec,2,063,1,8,
2,-3,2,06f,2,0e,8,-11,-3,0
*08BE0,81,primitive
2,0e,8,-7,-15,2,8,3,9,1,080,
2,8,-10,-4,1,0c0,2,8,-13,-5,1,
0e0,2,8,-7,9,1,09c,2,8,-1,14,
1,8,-6,-5,2,8,8,5,1,8,6,-5,
2,8,-11,-6,1,8,1,-3,2,8,7,3,
1,8,-1,-3,2,8,-3,15,1,01a,2,
012,1,01e,2,8,10,-14,2,0e,8,
-11,-3,0
*08C8E,44,primitive
2,0e,8,-7,-15,2,8,3,15,1,090,0fc,038,
2,8,-6,11,1,090,2,8,-9,-5,1,
090,2,096,1,0ac,8,-1,-3,01a,01a,2,8,
18,0,2,0e,8,-11,-3,0
Big Font-Beschreibungen | 591

*08CB3,61,primitive
2,0e,8,-7,-15,2,042,1,02b,02a,018,2,
0d0,1,012,034,2,069,1,01e,040,2,8,
-8,6,1,02b,2,8,4,5,1,08c,2,8,
-3,8,1,03c,2,8,-5,3,1,0e0,2,8,
-12,5,1,0a0,2,8,6,-14,2,0e,8,
-11,-3,0
*08CC3,34,primitive
2,0e,8,-7,-15,2,0c1,1,06c,0a8,064,0a0,2,8,
-5,9,1,09c,2,8,-7,5,1,0e0,2,8,
4,-11,2,0e,8,-11,-3,0
*08CFB,22,primitive
2,0e,8,-7,-15,2,0d2,1,0cc,0c8,0c4,0c0,2,8,
5,-13,2,0e,8,-11,-3,0
Kurzübersicht
Befehle
KMPILIER
Kompiliert Symboldateien und PostScript-Schriftdateien zu SHX-Dateien.
LADEN
Macht Symbole für die Verwendung mit dem Befehl SYMBOL verfügbar.
SYMBOL
Fügt eine Form aus einer Formdatei ein, die mit dem Befehl LADEN geladenwurde.
Verwenden von Big Font-Text in einer ZeichnungUm beim Zeichnen von Text einen Big Font zu verwenden, erstellten Sie einenTextstil und legen anschließend den Namen der Big Font-Datei fest.
Um beim Zeichnen von Text einen Big Font zu verwenden, erstellten Sie einenTextstil mithilfe des Befehls STIL und legen anschließend den Namen der BigFont-Datei fest. Der gleiche Textstil kann auch eine ASCII-Normalschriftverwenden; dazu müssen Sie nur die beiden Dateinamen, durch ein Kommagetrennt, eingeben. Im folgenden Beispiel wird die Befehlszeilenversion desBefehls STIL verwendet.
Befehl:-stilName des Textstil eingeben oder [?] <aktuell>: Stilname
592 | Kapitel 8 Symbole und Symboldateien

Vollständigen Namen der Schrift oder Schriftdatei angeben (TTF oder SHX):txt,greek
AutoCAD geht davon aus, dass der erste Name die Normalschrift und derzweite den Big Font angibt.
Wenn Sie nur einen Namen eingeben, geht AutoCAD davon aus, dass es sichum die normale Schrift handelt, und entfernt eventuell zugeordnete Big Fonts.
Durch die Eingabe vor- oder nachstehender Kommas (siehe folgende Tabelle)bei der Eingabe der Schrift-Dateinamen können Sie eine Schrift wechseln,ohne dass sich dies auf die andere Schrift auswirkt.
Eingabe zum Ändern von Schriften
ErgebnisEingabe
Normalschrift und Big Font sind definiertnormal, groß
Nur Normalschrift (Big Font unverändert)normal,
Nur Big Font (Normalschrift unverändert),groß
Nur Normalschrift (Big Font entfernt, wenn nötig)Normale
Keine VeränderungEINGABETASTE (keine Reak-tion)
Wenn Sie mit dem Befehl -STIL Stile auflisten oder einen bestehenden Stilüberarbeiten, zeigt AutoCAD die Normalschriftdatei gefolgt von einem Kommaund der Big Font-Datei an. Hat der Stil lediglich eine Big Font-Datei, wird siemit einem vorangestellten Komma angezeigt. Beispiel: ,greek.
Für jedes Zeichen in einer Textzeichenfolge durchsucht AutoCAD zunächstdie Big Font-Datei. Wird das Zeichen dort nicht gefunden, wird dieNormalschriftdatei durchsucht.
Wenn die Big Fonts aus dem Dialogfeld Textstil heraus aktiviert werden sollen,aktivieren Sie die Option Big Font verwenden.
Kurzübersicht
Befehle
STIL
Erstellt, ändert oder legt Textstile fest.
Big Font-Beschreibungen | 593

Verwenden eines Big Fonts zur Erweiterung einer SchriftUm Spezialsymbole in Textzeichenfolge verwenden zu können, können Sieeinen Big Font anstelle einer erweiterten Standardschrift verwenden.
In einigen Einsatzbereichen von AutoCAD können zahlreiche Spezialsymbolein Textzeichenfolgen erscheinen. Die Standardschriften von AutoCAD könnenum diese Spezialsymbole entsprechend erweitert werden. Für die Erweiterungder Standardschriften gibt es jedoch einige Einschränkungen:
■ Die Anzahl an Symbolen liegt bei 255 pro Schriftdatei.
■ Der Standardzeichensatz belegt fast die Hälfte der zur Verfügung stehendenSymbolnummern. Frei sind nur die Codes 1 bis 9, 11 bis 31 und 130 bis255.
■ Wenn Sie mehrere Textschriften benutzen möchten, müssen Sie dieSymboldefinitionen in jeder Schrift einmal duplizieren.
■ Um ein spezielles Symbol zu benutzen, müssen Sie %%nnn eingeben,wobei nnn die Symbolnummer des Symbols ist.
Der Mechanismus der Big Fonts umgeht diese Probleme. Sie können ein odermehrere selten verwendete Zeichen, zum Beispiel die Tilde (~) oder densenkrechten Strich (|), als Escape-Code wählen und das folgende Zeichen dazuverwenden, das passende Spezialsymbol auszuwählen. So können Sie zumBeispiel mit der folgenden Big Font-Datei griechische Buchstaben zeichnen,indem Sie einen senkrechten Strich eingeben (|, ASCII-Code 124), auf den derentsprechende römische Buchstabe folgt. Da das erste Byte von jedem Zeichen124 ist, wird der Zeichencode um den Faktor 124 x 256, oder den Wert 31744,versetzt.
*BIGFONT 60,1,124,124
*0,4,Greek
above, below, modes, 0
*31809,n,uca
. . . Definition des Großbuchstabens Alpha, aufgerufen durch "|A"
*31810,n,ucb
. . . Definition des Großbuchstabens Beta, aufgerufen durch "|B"
*31841,n,lca
. . . Definition des Kleinbuchstabens Alpha, aufgerufen durch "|a"
*31842,n,lcb
. . . Definition des Kleinbuchstabens Beta, aufgerufen durch "|b"
*31868,n,vbar
. . . Definition des senkrechten Strichs, aufgerufen durch "||"
. . .
594 | Kapitel 8 Symbole und Symboldateien

Kurzübersicht
Befehle
KMPILIER
Kompiliert Symboldateien und PostScript-Schriftdateien zu SHX-Dateien.
LADEN
Macht Symbole für die Verwendung mit dem Befehl SYMBOL verfügbar.
SYMBOL
Fügt eine Form aus einer Formdatei ein, die mit dem Befehl LADEN geladenwurde.
Unicode-SchriftbeschreibungenEine einzelne Unicode-Schrift kann wegen ihres großen Zeichensatzes alleSprachen und Plattformen unterstützen. Unicode-Symboldefinitionsdateiensind weitestgehend identisch mit dem Format und der Syntax normalerAutoCAD-Symboldefinitionsdateien.
Der Hauptunterschied liegt in der Syntax der Schrift-Kopfzeile, wie der folgendeCode zeigt:
*UNIFONT,6,font-name
above,below,modes,encoding,type,0
Die Parameter font-name, above, below und modes entsprechen denen inregulären Schriften. Die beiden verbleibenden Parameter sind wie folgtdefiniert:
encoding Schriftcodierung. Verwendet einen der folgenden Ganzzahlwerte:
0 Unicode
1 Packed Multibyte 1
2 Symboldatei
type Informationen zur Schrifteinbettung. Legt fest, ob die Schrift lizenziertist. Lizenzierte Schriften dürfen nicht modifiziert oder ausgetauscht werden.Bitcodierte Werte können hinzugefügt werden.
0 Schrift kann eingebettet werden
1 Schrift kann nicht eingebettet werden
2 Einbettung ist schreibgeschützt
Unicode-Schriftbeschreibungen | 595

Einen weiteren Unterschied stellt die Handhabung der Code7-Subsymbolreferenz dar. Enthält eine Symbolbeschreibung eine Code7-Subsymbolreferenz, dann werden die Daten, die auf den Code 7 folgen, als2-Byte-Werte interpretiert. Das hat Auswirkungen auf die Gesamtzahl derDatenbytes (defbytes) in der Kopfzeile der Symbolbeschreibung. Die folgendeSymbolbeschreibung findet man beispielsweise in der Datei romans.shp:
*00080,4,keuroRef
7,020AC,0
Im zweiten Feld der Kopfzeile erscheint die Gesamtzahl der Bytes in derSymbolbeschreibung. Wenn Sie keine Erfahrung mitUnicode-Schriftbeschreibungen haben, ziehen Sie es vermutlich vor, mit dreiByte anstelle von vier zu arbeiten. Dies würde jedoch zu einem Fehler bei derKompilierung der SHP-Datei führen. Dies gilt, obwohl die angegebeneSymbolnummer nicht im zwei-Byte-Bereich (unter 255) liegt. In der Kopfzeilemuss dies beachtet werden, da der Kompilierer für diesen Wert immerzwei-Bytes verwendet.
Der einzige andere Unterschied zwischen Unicode- und regulärenSymboldefinitionen sind die Symbolnummern. DieUnicode-Symboldefinitionen in AutoCAD verwenden keine Dezimalwerte,sondern Hexadezimalwerte für die Symbolnummern. Dies ist zwar nichtunbedingt erforderlich, erleichtert es jedoch, auf die Symbolnummern mitden \U+-Steuerzeichenwerten zu verweisen.
Kurzübersicht
Befehle
LADEN
Macht Symbole für die Verwendung mit dem Befehl SYMBOL verfügbar.
SYMBOL
Fügt eine Form aus einer Formdatei ein, die mit dem Befehl LADEN geladenwurde.
Hoch- und tiefgestellte Zeichen in SHX-DateienSie können Symboldefinitionsdateien so ändern, dass sie hoch- und tiefgestellteZeichen besser darstellen können.
Die SHX-Schriften von AutoCAD können eingeschränkt zur Darstellung vonhoch- oder tiefgestellten Zeichen verwendet werden. Es ist jedoch relativ
596 | Kapitel 8 Symbole und Symboldateien

einfach, Symboldefinitionsdateien so zu bearbeiten, dass die Darstellung vonhoch- und tiefgestellten Zeichen verbessert wird.
Um hoch- bzw. tiefgestellte Zeichen zu erstellen, sind zwei Schritte erforderlich.Zunächst muss der „imaginäre Stift“, der den Text Vektor für Vektor auf IhremBildschirm erstellt, nach oben oder nach unten geschoben werden. Dann mussdie „Schriftskalierung“ reduziert werden. Außerdem muss der umgekehrteVorgang ablaufen, um zur Normalschrift zurückzukehren. Folglich muss dieSchrift vier neue Tasten erkennen: zwei für hochgestellte und zwei fürtiefgestellte Zeichen. Damit Sie die bestehenden Schriftdefinitionen nichtverändern müssen, können Sie auf diese Tasten über das numerische TastenfeldIhrer Tastatur zugreifen.
So fügen Sie Definitionen zum Hoch- und Tiefstellen zu einer Schrift hinzu
Das folgende Beispiel basiert auf der AutoCAD-Schriftdatei Romans; einevergleichbare Methode kann jedoch auf jede AutoCAD-Schriftdatei angewendetwerden. Mit dem Verfahren werden einer Schrift vier neue Symboldefinitionenhinzugefügt: super_on, super_off, sub_on und sub_off, wodurch die Positionund die Größe der folgenden Zeichen bestimmt werden. Zur Vereinfachungersetzt dieses Beispiel die Zeichen für linke und rechte eckige Klammer ([und])und die Zeichen für die linke und rechte geschweifte Klammer ({und}) durchdie neuen Zeichen. Sie möchten eventuell andere Zeichen ersetzen oder eineSymbolnummer aus dem erweiterten Bereich (ASCII-Codes 128 bis 256)verwenden. Wenn Sie eine erweiterte Symbolnummer verwenden, müssen Sienach der %%nnn-Methode vorgehen (wobei nnn der ASCII-Wert des Zeichensist), um die neuen Zeichen zu positionieren.
1 Bearbeiten Sie die SHP-Datei mit einem ASCII-Texteditor.
2 Suchen Sie nach den Symboldefinitionen für die Zeichen, die Sie ersetzen.Um diese Definitionen auszukommentieren, sodass die neuenDefinitionen eingefügt werden können, fügen Sie zu Beginn der einzelnenZeilen ein Semikolon ein. Die Symboldefinition kann sich über mehrereZeilen fortsetzen.
Die Zeichen für die linke und rechte eckige Klammer haben dieASCII-Werte 91 und 93 (Hexadezimalwerte 05B und 05D, wenn die SchriftUnicode ist). Die Zeichen für die linke und die rechte geschweifte Klammerhaben die ASCII-Werte 123 und 125 (Hexadezimalwerte 07B und 07D).
3 Addieren Sie die ersten beiden Zahlenangaben der zweiten Zeile, unddividieren Sie das Ergebnis durch 2. Dies wird im folgenden Beispielerläutert:
*UNIFONT,6,Extended Simplex Roman for UNICODE
Hoch- und tiefgestellte Zeichen in SHX-Dateien | 597

21,7,2,0 21 + 7 = 28, dann 28 / 2 = 14. Diese Zahl wird später
verwendet.
4 Fügen Sie die folgenden Zeilen an das Ende der SHP-Datei an:
*91,8,super_on
2,8,(0,14),003,2,1,0
*93,8,super_off
2,004,2,8,(0,-14),1,0
*123,8,sub_on
2,8,(0,-14),003,2,1,0
*125,8,sub_off
2,004,2,8,(0,14),1,0
Beachten Sie die Werte 14 und -14 in den genannten Zeilen. Sie stellenden jeweiligen Y-Achsenabstand des imaginären Stifts dar. DieZahlenangabe 14 bedeutet die halbe Maximalhöhe eines Zeichens indieser Schrift, was die richtige Annäherung für hoch- oder tiefgestellteZeichen ist. Dieser Wert muss für jede Schriftdatei berechnet werden, erlässt sich jedoch nach Belieben modifizieren.
5 Speichern Sie die Datei.
6 Kompilieren Sie die SHP-Datei mit dem Befehl KMPILIER.
Wenn das Symbol kompiliert und ein passender Stil definiert ist, könnenSie die neuen Befehle zum Hoch- und Tiefstellen durch Drücken derZeichen [, ], { und } aufrufen. Das Zeichen [ erzeugt hochgestellte Zeichen,und das Zeichen ] erzeugt wieder normale Zeichen. Das Zeichen { leitetdie Hochstellung ein, und das Zeichen } bewirkt die Rücksetzung vonhochgestelltem zu normalem Text.
Kurzübersicht
Befehle
KMPILIER
Kompiliert Symboldateien und PostScript-Schriftdateien zu SHX-Dateien.
LADEN
Macht Symbole für die Verwendung mit dem Befehl SYMBOL verfügbar.
SYMBOL
Fügt eine Form aus einer Formdatei ein, die mit dem Befehl LADEN geladenwurde.
598 | Kapitel 8 Symbole und Symboldateien

Migrieren und Übertragenvon benutzerdefiniertenEinstellungen und Dateien
In diesem Abschnitt erfahren Sie mehr über die Migration von früheren Versionen sowie dasÜbertragen von benutzerdefinierten Einstellungen und Dateien zwischen Arbeitsstationen,auf denen die gleiche Version ausgeführt wird.
Wenn eine frühere Version von AutoCAD auf Ihrem System installiert ist, können Sie eineneuere Version von AutoCAD installieren und dennoch andere Versionen des Programms aufdem gleichen System behalten. Dies wird als parallele Installation bezeichnet.
Wenn Sie ein Upgrade von AutoCAD erworben haben, müssen Sie die frühere Version innerhalbvon 120 Tagen nach der Installation des neuen Produkts deinstallieren. Weitere Informationenfinden Sie in Ihrem Lizenzvertrag.
Migrieren von benutzerdefinierten Einstellungenund Dateien von früheren Versionen
Migrieren Sie Ihre benutzerdefinierten Einstellungen und Dateien von früherenVersionen von AutoCAD zur neuen Version.
Die folgenden Methoden sind verfügbar:
■ Über das Dialogfeld Benutzerdefinierte Einstellungen migrieren können SieBenutzerprofile, CUI- bzw. CUIx-Dateien sowie viele anderebenutzerdefinierte Einstellungen und Dateitypen automatisch migrieren.Das Dialogfeld Benutzerdefinierte Einstellungen migrieren wird angezeigt,
9
599

wenn Sie AutoCAD zum ersten Mal nach einem Upgrade starten. Sie könnendas Dialogfeld auch über das Windows-Startmenü aufrufen.
■ Für das manuelle Migrieren von benutzerdefinierten Einstellungen undDateien stehen Ihnen die folgenden Möglichkeiten zur Verfügung:
■ Exportieren und Importieren von Benutzerprofilen
■ Übertragen von Anpassungselementen zwischen CUI-Dateien
■ Exportieren und Importieren von Werkzeugpaletten undWerkzeugpalettengruppen
■ Kopieren von benutzerdefinierten oder geänderten Linientyp- (LIN),Schraffurmuster- (PAT) oder Befehlsaliasnamen-Dateien (PGP)
■ Importieren der Meine-Materialbibliothekdatei
ANMERKUNG Migrieren Sie Ihre benutzerdefinierten Einstellungen und Dateienso bald wie möglich nach der Installation einer neuen Produktversion, um zuvermeiden, dass neue Anpassungen überschrieben werden.
MigrationswerkzeugeAutodesk bietet eine Reihe von Werkzeugen, mit denen Sie benutzerdefinierteEinstellungen und Dateien migrieren können.
Verwenden Sie die folgenden Werkzeuge zum Migrieren vonbenutzerdefinierten Einstellungen von einer Version von AutoCAD zu eineranderen oder zwischen gleichen Versionen auf verschiedenen Arbeitsstationen.
Migrieren zwischen verschiedenen Versionen
Die folgenden Werkzeuge können zum Migrieren von Anpassungen zwischenverschiedenen Versionen verwendet werden:
■ Dialogfeld Benutzerdefinierte Einstellungen migrieren. MigriertBenutzerprofile, CUI- bzw. CUIx-Dateien, Werkzeugpalettendateien (ATC),AutoCAD- und benutzerdefinierte Linientypdateien (LIN),Schraffurmusterdateien (PAT) und die Datei acad.pgp, die Befehlsaliasnamenenthält. Weitere Informationen zum Dialogfeld BenutzerdefinierteEinstellungen migrieren finden Sie unter Migrieren von benutzerdefiniertenEinstellungen auf Seite 604.
600 | Kapitel 9 Migrieren und Übertragen von benutzerdefinierten Einstellungen und Dateien

■ Editor für das Anpassen der Benutzeroberfläche (CUI-Editor). ÜbertragenSie Einstellungen zwischen verschiedenen Versionen oder zwischen gleichenVersionen auf verschiedenen Arbeitsstationen. Der CUI-Editor konvertiertältere Menüdateien (MNU und MNS) sowie CUI-Dateien in dasCUIx-Dateiformat, wobei die Originaldatei unverändert bleibt. WeitereInformationen zum CUIx-Dateiformat und zum Migrieren von Menü- undCUI-Dateien finden Sie unter Anpassen der Benutzeroberfläche auf Seite97.
Übertragen von Einstellungen zwischen Arbeitsstationen
Die folgenden Werkzeuge können zum Übertragen von Anpassungen zwischenverschiedenen Arbeitsstationen mit der gleichen Version verwendet werden:
■ Exportieren/Importieren von AutoCAD 2012-Einstellungen. Bietet dieeinfachste Möglichkeit zum Erstellen eines Übertragungspakets aller Ihrerbenutzerdefinierten Einstellungen zum Importieren auf eine andereArbeitsstation mit der gleichen Version von AutoCAD. Sie können diesesWerkzeug ebenfalls für das Erstellen einer Sicherungskopie Ihrerbenutzerdefinierten Einstellungen verwenden. Weitere Informationen zumExportieren und Importieren von Übertragungspaketen finden Sie unterExportieren und Importieren von Benutzereinstellungen der gleichenVersion auf Seite 615.
■ Editor für das Anpassen der Benutzeroberfläche (CUI-Editor). ÜberträgtEinstellungen zwischen verschiedenen Arbeitsstationen.
Einstellungen auf Vorgabe zurücksetzenSetzt die Konfiguration von AutoCAD auf die Vorgabeeinstellungen zurück.Dies ist eine einfache Möglichkeit, eine Migration oder nach der Installationvorgenommene Änderungen rückgängig zu machen. Weitere Informationenzum Wiederherstellen der Vorgabeeinstellungen von AutoCAD finden Sieunter Einstellungen auf Vorgabe zurücksetzen auf Seite 613.
Andere Konverter
■ . Konvertiert DWG-Dateien von einer Version zu einer anderen. Sie könnenden Befehl DWGKONVERT auch von AutoCAD aus verwenden.
■ ScriptPro. Führt eine Skriptdatei über einen Satz von mehrerenZeichnungen aus. ScriptPro kann unterhttp://www.autodesk.com/migrationtools heruntergeladen werden.
Migrationswerkzeuge | 601

■ AutoLISP Compatibility Analyzer. Führt AutoCAD-Kompatibilitätsproblemeauf, die in AutoLISP-Dateien und den zugehörigen Menüdateien (MNL)auftreten. Wenn dieses Werkzeug ein Kompatibilitätsproblem feststellt,wird das Problem erläutert und ein Verbesserungsvorschlag bereitgestellt.AutoLISP Compatibility Analyzer kann unterhttp://www.autodesk.com/migrationtools heruntergeladen werden.
Festlegen, wie benutzerdefinierte Einstellungen migriertwerden sollen
Die Migration von benutzerdefinierten Einstellungen von einer früherenVersion kann Sie dabei unterstützen, die neueste Version wesentlich schnellereinsetzen zu können.
Das Dialogfeld Benutzerdefinierte Einstellungen migrieren vereinfacht dieMigration von benutzerdefinierten Einstellungen und Dateien aus einervorherigen Version. Weitere Informationen zum Dialogfeld BenutzerdefinierteEinstellungen migrieren finden Sie unter Migrieren von benutzerdefiniertenEinstellungen auf Seite 604.
Wenn Sie mehr Kontrolle darüber erhalten möchten, welchebenutzerdefinierten Einstellungen, Dateien oder Teile von Dateien migriertwerden, finden Sie im Folgenden weitere Informationen:
■ Benutzerprofile. Alle Benutzerprofile in der vorherigen Version vonAutoCAD werden migriert, wenn das Dialogfeld BenutzerdefinierteEinstellungen migrieren verwendet wird. Wenn Sie nicht möchten, dassalle Benutzerprofile migriert werden, müssen Sie die Registerkarte Profile(Dialogfeld Optionen) verwenden, um jedes Profil von der vorherigenVersion zu exportieren und in die aktuelle Version zu importieren.Wenn Sie ein Profil aus einer früheren Version exportieren, müssen Siewahrscheinlich einige der Support-Pfade auf der Registerkarte Profile(Dialogfeld Optionen) auf die der neuesten Version aktualisieren. WeitereInformationen zu Profilen finden Sie Speichern und Wiederherstellen vonOberflächeneinstellungen (Profile) im Benutzerhandbuch.
■ Änderungen der Benutzeroberfläche. Das Dialogfeld BenutzerdefinierteEinstellungen migrieren migriert die MNU-, MNS-, CUI- und CUIx-Dateien,die den Benutzerprofilen aus der vorherigen Version zugeordnet sind. Allebenutzerdefinierten Elemente der Benutzeroberfläche werden vorwärtsmigriert und nach Bedarf in den mitgelieferten Dateien zusammengefasst.
602 | Kapitel 9 Migrieren und Übertragen von benutzerdefinierten Einstellungen und Dateien

ANMERKUNG Nur Menüanpassungsdateien, die Teil eines Benutzerprofilsoder als partielle Anpassungsdatei in einer CUI- oder CUIx-Datei aufgelistetsind, werden über das Dialogfeld Benutzerdefinierte Einstellungen migrierenmigriert. Alle anderen Menü- oder Anpassungsdateien werden nichtautomatisch migriert.
Wenn Sie steuern möchten, welche Elemente der Benutzeroberfläche aufdie neue Version migriert werden, können Sie dazu die RegisterkarteÜbertragen im Editor für das Anpassen der Benutzeroberfläche (CUI-Editor)verwenden. Weitere Informationen zum Übertragen von Elementen derBenutzeroberfläche mit dem CUI-Editor finden Sie unter Übertragen undMigrieren von Anpassungen auf Seite 421.
■ Benutzerdefinierten Dateien. Über das Dialogfeld BenutzerdefinierteEinstellungen migrieren können Sie Änderungen, die Sie an den Linientyp-(LIN), Schraffurmuster- (PAT), Programmparameter- (PGP) undWerkzeugpalettendateien (ATC) vorgenommen haben, mit den neuenDateien, die im Lieferumfang des Produkts enthalten sind,zusammenführen.Wenn Sie nicht alle Änderungen an diesen Dateien benötigen, müssen Siejede Datei einzeln mit einem ASCII-Texteditor oder über das FensterWerkzeugpaletten bearbeiten.
LSP-, DVB-, ACTM- und ARX-Dateien werden nicht migriert. Diese Dateienmüssen manuell aktualisiert und auf die neue Version migriert werden.
■ Werkzeugpaletten und Werkzeugpalettengruppen. Über das DialogfeldBenutzerdefinierte Einstellungen migrieren können Sie sowohlWerkzeugpaletten als auch Werkzeugpalettengruppen auf die neue Versionmigrieren. Benutzerdefinierte Werkzeugpaletten und Änderungen an denWerkzeugpaletten, die im Lieferumfang von AutoCAD 2010 oder höherenthalten waren, werden mit den Werkzeugpaletten der neuen Versionzusammengeführt. Wenn von AutoCAD 2009 oder von einer früherenVersion migriert wird, werden nur die vom Benutzer erstelltenWerkzeugpaletten migriert (Änderungen an den Werkzeugpaletten, die imLieferumfang des Produkts enthalten sind, müssen erneut durchgeführtwerden).Wenn Sie nicht alle Werkzeugpaletten oder Werkzeugpalettengruppen auseiner früheren Version haben möchten, können Sie im Dialogfeld Anpassendie gewünschten Elemente manuell importieren und exportieren. ÖffnenSie in der vorherigen Version das Dialogfeld Anpassen, und exportierenSie die Werkzeugpaletten und Werkzeugpalettengruppen Ihrer Wahl, umsie in der neuen Version zu verwenden. Verwenden Sie anschließend inder neuen Version des Produkts das Dialogfeld Anpassen zum Importieren
Festlegen, wie benutzerdefinierte Einstellungen migriert werden sollen | 603

der Werkzeugpaletten und Werkzeugpalettengruppen, die aus dervorherigen Version exportiert wurden.
Migrieren von benutzerdefinierten EinstellungenWenn Sie AutoCAD auf einem Computer installieren, auf dem eine frühereVersion des Produkts installiert ist, können Sie einige benutzerdefinierteEinstellungen aus einer vorherigen Version auf das neue Produkt migrieren.
Die Migration kann manuell oder mithilfe des Dialogfelds BenutzerdefinierteEinstellungen migrieren durchgeführt werden. Weitere Informationen zu denOptionen, die Sie migrieren können, oder wie Sie Ihre benutzerdefiniertenEinstellungen und Dateien manuell von einer früheren Version migrieren,finden Sie unter Festlegen, wie benutzerdefinierte Einstellungen migriertwerden sollen auf Seite 602.
Das Dialogfeld Benutzerdefinierte Einstellungen migrieren enthält diefolgenden Optionen:
BenutzerprofileDie Benutzerprofile enthalten die Einstellungen für die Zeichnungsumgebung.Diese Einstellungen umfassen die Farbe des Zeichnungsfensters, Cursorgröße,Schriftart im Befehlszeilenfenster sowie das zur Rechtschreibprüfungverwendete Wörterbuch.
Benutzerprofile umfassen auch die Ordner, in denen AutoCAD nach Support-,Treiber-, Anpassungs- und anderen Dateien sucht. Wenn Sie Dateien in einemanderen Verzeichnis als dem vorgegebenen AutoCAD-Verzeichnis angepassthaben, wird dieser Pfad migriert. Die Dateien selbst in diesen Verzeichnissenwerden nicht migriert.
ANMERKUNG Wenn Sie Änderungen an partiellen Plotter-Konfigurationsdateien(PC3-Dateien) vorgenommen haben, die sich in einem benutzerdefinierten Ordnerbefinden, werden diese Dateien in den AutoCAD PC3-Ordner migriert, der sichunter Ihrem benutzerdefinierten PC3-Ordner befindet. PC3-Dateien werden ineinen separaten Ordner migriert, um die Abwärtskompatibilität mit früherenAutoCAD-Versionen zu gewährleisten.
CUI-Dateien Die Daten aus diesen Dateien definieren, wie die Elemente derBenutzeroberfläche in AutoCAD 2006 und höher angeordnet waren. Zu diesenElementen gehören: Paletten, Multifunktionsleisten-Gruppen und-Registerkarten, Menüs, Werkzeugkästen und vieles mehr. Auf Grundlage derVersion, von der aus Sie migrieren, werden über das DialogfeldBenutzerdefinierte Einstellungen migrieren CUI- und CUIx-Dateien gesucht.
604 | Kapitel 9 Migrieren und Übertragen von benutzerdefinierten Einstellungen und Dateien

ANMERKUNG Benutzerprofile müssen für die Migration ausgewählt sein, umCUI-Dateien zu migrieren.
MNU-/MNS-Dateien Die Daten aus diesen Dateien definieren dieBenutzeroberflächenelemente in AutoCAD 2005 und früher. Zu diesenElementen gehören: Werkzeugkästen, Pulldown-Menüs, Bildkachelmenüs undvieles mehr. Über das Dialogfeld Benutzerdefinierte Einstellungen migrierenwird zunächst nach MNS-Dateien und dann nach MNU-Dateien gesucht.
ANMERKUNG Benutzerprofile müssen für die Migration ausgewählt sein, umMNU-/MNS-Dateien zu migrieren.
Benutzerdefinierte Symbole Diese Dateien werden in der Regel durch Befehlereferenziert, die in einer CUI- oder CUIx-Datei gespeichert sind, und in demOrdner gespeichert, der unter dem Knoten des Speicherorts desbenutzerdefinierten Symbols auf der Registerkarte Dateien im DialogfeldOptionen definiert wurde.
ANMERKUNG Benutzerprofile müssen für die Migration ausgewählt sein, umbenutzerdefinierte Symbole zu migrieren.
BenutzerdefinierteWerkzeugpalettendateien/Werkzeugpalettendateien Diese Dateien enthalteneine Reihe von benutzerdefinierten und standardmäßigen Werkzeugen, dieim Lieferumfang von AutoCAD enthalten sind.
ANMERKUNG Benutzerprofile müssen für die Migration ausgewählt sein, umWerkzeugpaletten zu migrieren.
■ Benutzerdefinierte Werkzeugpalettendateien. BenutzerdefinierteWerkzeugpalettendateien, die in AutoCAD 2009 und früheren Versionenerstellt wurden, können migriert werden. Werkzeugpaletten, die imLieferumfang von AutoCAD 2009 und früheren Versionen enthalten waren,werden jedoch nicht migriert.Wenn benutzerdefinierte Werkzeuge zu einer Werkzeugpalette vonAutoCAD 2009 oder früher hinzugefügt wurden, werden die Werkzeugenicht migriert und müssen in den Werkzeugpaletten erneut hinzugefügtwerden, die im Lieferumfang von AutoCAD 2012 enthalten sind.
■ Werkzeugpalettendateien. Werkzeugpaletten, die mit AutoCAD 2010 oderhöher erstellt bzw. bearbeitet wurden, können in AutoCAD 2012 migriertwerden.
ANMERKUNG Es wird nicht empfohlen, Werkzeugpalettendateien (ATC) zwischenzwei Versionen zu kopieren. Das Kopieren von Werkzeugpalettendateien von einer
Migrieren von benutzerdefinierten Einstellungen | 605

Version zur anderen kann beim Migrieren in eine zukünftige Version zu Problemenführen.
Bei der Migration von benutzerdefinierten Werkzeugpaletten werden diebenutzerdefinierten Werkzeugpalettengruppen mit den vorgabemäßigenWerkzeugpalettengruppen, die im Lieferumfang von AutoCAD enthalten sind,zusammengeführt.
Werkzeugpalettengruppen werden in Benutzerprofilen gespeichert. Sie könnendie vorgabemäßigen Werkzeugpalettengruppen, die im Lieferumfang vonAutoCAD enthalten sind, anzeigen, indem Sie zu <<AutoCAD 2012Unbenanntes Profil>> wechseln.
ANMERKUNG Werkzeugpalettengruppen, die mit AutoCAD 2008 oder höhererstellt wurden, werden migriert, aber Referenzen zu Werkzeugpaletten vonAutoCAD aus einer früheren Version könnten verloren gehen.
In AutoCAD definierte LiniendateienDie benutzerdefinierten Linientypen aus diesen LIN-Dateien werden einembenutzerdefinierten Abschnitt der Datei mit demselben Namen in der neuenVersion hinzugefügt.
Benutzerdefinierte LiniendateienDiese LIN-Dateien werden aus der früheren Version in die neue Version kopiert.
In AutoCAD definierte SchraffurmusterDie benutzerdefinierten Schraffurmuster aus diesen PAT-Dateien werden einembenutzerdefinierten Abschnitt der Datei mit demselben Namen in der neuenVersion hinzugefügt.
Benutzerdefinierte SchraffurmusterDiese PAT-Dateien werden aus der früheren Version in die neue Version kopiert.
Meine MaterialbibliothekdateiDiese Datei enthält die bevorzugten Materialien des Benutzers. Diese Dateienthält die Meine-Materialbibliothek im Material-Browser. Bilddateien, dievon Materialien in einer Bibliothek referenziert werden, werden nichtverschoben oder kopiert.
Acad.pgpDie benutzerdefinierten Befehlsaliasnamen aus dieser Datei werden dembenutzerdefinierten Abschnitt der Datei mit demselben Namen in der neuenVersion hinzugefügt.
Das Dialogfeld Benutzerdefinierte Einstellungen migrieren kann nichtverwendet werden, um Shell-Befehle oder Kommentare zu migrieren, die Siezu Ihrer acad.pgp-Datei hinzugefügt haben.
606 | Kapitel 9 Migrieren und Übertragen von benutzerdefinierten Einstellungen und Dateien

Liste der migrierten DateienDie folgende Tabelle enthält die Dateien und Dateitypen, die über dasDialogfeld Benutzerdefinierte Einstellungen migrieren migriert werden. EineBeschreibung der einzelnen Dateien sowie Details werden ebenfalls aufgeführt,um Ihnen die Entscheidung über die Migration einer Datei zu erleichtern.
Über das Dialogfeld Benutzerdefinierte Einstellungen migrieren migrierteDateien
DetailsDateibeschreibungDa-teiname
Die Datei wird mit dem Materialien-Browser erstellt und verwaltet undwird migriert.
Enthält Materialien, die zur Mei-ne-Materialbibliothek hinzugefügtwurden.
FavoriteMa-terials.ads-klib
Benutzerdefinierte Werkzeugpalettenund neue oder geänderte Werkzeuge
Definiert eine Werkzeugpaletteund deren Werkzeuge.
*.atc
in einer Standard-Werkzeugpalettevon AutoCAD werden migriert, wennSie die Migration von AutoCAD 2010oder höher aus durchführen.Benutzerdefinierte Werkzeugpaletten,die in Versionen vor AutoCAD 2010erstellt wurden, werden migriert. Eswerden jedoch keine Änderungen anden mitgelieferten Werkzeugpalettenmigriert.
Änderungen an den Benutzerprofilenwerden in der Systemregistrierunggespeichert und migriert.
Dient zur Sicherung von Benutzer-profilinformationen aus der Sys-temregistrierung. ARG-Dateien
*.arg
werden nicht migriert. Die Regis-trierungseinstellungen werdenmigriert.
Benutzerdefinierte Linientypendatei-en werden migriert.
Enthält Ihre benutzerdefiniertenLinientypen.
*.lin
Die Datei selbst wird nicht migriert.Alle Linientypen, die Sie in dieser
Enthält vorgegebene Linientypde-finitionen (eine AutoCAD-Biblioth-ekdatei).
acad.lin
Datei erstellt haben, werden jedochin die AutoCAD-Datei acad.lin in den
Migrieren von benutzerdefinierten Einstellungen | 607

Über das Dialogfeld Benutzerdefinierte Einstellungen migrieren migrierteDateien
DetailsDateibeschreibungDa-teiname
Abschnitt Benutzerdefinierte Linienty-pen der Datei migriert.
Die Datei selbst wird nicht migriert.Alle Linientypen, die Sie in dieser
Enthält metrische Linientypdefini-tionen (eine AutoCAD-Bibliothek-datei).
acadiso.lin
Datei erstellt haben, werden jedochin die AutoCAD-Datei acadiso.lin inden Abschnitt Benutzerdefinierte Lini-entypen der Datei migriert.
Dateien mit benutzerdefiniertenSchraffurmustern werden migriert.
Enthält benutzerdefinierteSchraffurmuster.
*.pat
Die Datei selbst wird nicht migriert.Alle Schraffurmuster, die Sie in dieser
Enthält vorgegebene Schraffur-musterdefinitionen (eine Auto-CAD-Bibliothekdatei).
acad.pat
Datei erstellt haben, werden jedochin die AutoCAD-Datei acad.pat in denAbschnitt Benutzerdefinierte Schraffur-muster der Datei kopiert.
Die Datei selbst wird nicht migriert.Alle metrischen Schraffurmuster, die
Enthält metrische Schraffurmuster-definitionen (eine AutoCAD-Biblio-thekdatei).
acadiso.pat
Sie in dieser Datei erstellt haben,werden jedoch in die AutoCAD-Dateiacadiso.pat in den Abschnitt Benutzer-definierte Schraffurmuster der Dateikopiert.
Die Datei selbst wird nicht migriert.In dieser Datei erstellte Befehlsaliasna-
Enthält Shell-Befehle und Befehl-saliasdefinitionen (eine Programm-
acad.pgp
men werden jedoch in die AutoCAD-Datei acad.pgpkopiert.
parameter-Datei im ASCII-Textfor-mat).
Die Datei selbst wird nicht migriert,aber es wird eine Kopie der Datei er-
Enthält Menüanpassungen auseiner Version vor AutoCAD 2006.
*.mnu
stellt und in eine CUIx-Datei mitdemselben Namen konvertiert. Dieneue CUIx-Datei wird im selben
608 | Kapitel 9 Migrieren und Übertragen von benutzerdefinierten Einstellungen und Dateien

Über das Dialogfeld Benutzerdefinierte Einstellungen migrieren migrierteDateien
DetailsDateibeschreibungDa-teiname
Ordner wie die Haupt-CUIx-Dateigespeichert. Eine MNU-Datei wirdkonvertiert, wenn keine MNS-Dateimit demselben Namen gefundenwird.
Die Datei selbst wird nicht migriert,aber es wird eine Kopie der Datei er-
Enthält Menüanpassungen auseiner Version vor AutoCAD 2006.
*.mns
stellt und in eine CUIx-Datei mitdemselben Namen konvertiert. Dieneue CUIx-Datei wird im selbenOrdner wie die Haupt-CUIx-Dateigespeichert. Eine MNS-Datei wirdunabhängig davon konvertiert, obeine MNU-Datei mit demselben Na-men vorhanden ist.
Die Datei selbst wird nicht migriert,aber es wird eine Kopie der Datei er-
Enthält Anpassungen von Auto-CAD 2006 bis AutoCAD 2009.
*.abi
stellt und in eine CUIx-Datei mitdemselben Namen konvertiert. Dieneue CUIx-Datei wird im selbenOrdner wie die Haupt-CUIx-Dateigespeichert.Unternehmens-CUI-Dateien werdennicht automatisch migriert. Sie müs-sen dies manuell ausführen.
Wenn die CUIx-Datei mit dem Pro-dukt bereitgestellt wird, werden die
Enthält Anpassungen aus Auto-CAD 2010 und höher.
*.cuix
benutzerdefinierten Änderungen ander Datei in die neuere Version derCUIx-Datei migriert.Wenn die CUIx-Datei nicht mit demProdukt bereitgestellt wird, wird dieDatei migriert und an den Speicher-ort der Haupt-CUIx-Datei kopiert, essei denn, die CUIx-Datei befindet sich
Migrieren von benutzerdefinierten Einstellungen | 609

Über das Dialogfeld Benutzerdefinierte Einstellungen migrieren migrierteDateien
DetailsDateibeschreibungDa-teiname
an einem Speicherort im Netzwerk.In diesem Fall wird die Datei zwarmigriert, aber nicht an den Speicher-ort der Haupt-CUIx-Datei kopiert.Unternehmens-CUIx-Dateien werdennicht automatisch migriert. Sie müs-sen dies manuell ausführen.
Bevor MNU-, MNS-, CUI- und CUIx-Dateien migriert werden, wird von jederDatei im folgenden Verzeichnis eine Sicherungskopie gespeichert:
■ (Windows XP) <Laufwerk>:\Dokumente undEinstellungen\<Benutzerprofil>\Anwendungsdaten\Autodesk\<Produktversion>\<Versionsnummer>\<Sprache>\AngepassteDateien aus vorheriger Version
■ (Windows Vista oder Windows 7)<Laufwerk>:\Benutzer\<Benutzerprofil>\Anwendungsdaten\Autodesk\<Produktversion>\<Versionsnummer>\<Sprache>\AngepassteDateien aus vorheriger Version
ANMERKUNG Mithilfe von Autodesk-Migrationswerkzeugen können weiterebenutzerdefinierte Einstellungen und Dateien migriert werden. WeitereInformationen finden Sie unter Migrationswerkzeuge auf Seite 600.
So migrieren Sie benutzerdefinierte Einstellungen beim Starten vonAutoCAD
1 Starten Sie AutoCAD.
2 Wählen Sie im Dialogfeld Benutzerdefinierte Einstellungen migrieren ausder Dropdown-Liste Einstellungen migrieren von die AutoCAD-Versionaus, von der Sie Ihre benutzerdefinierten Einstellungen migrierenmöchten.
3 Wählen Sie im Feld Zu migrierende Einstellungen und Dateien diebenutzerdefinierten Dateien aus, die Sie migrieren möchten.
4 Klicken Sie auf OK.
610 | Kapitel 9 Migrieren und Übertragen von benutzerdefinierten Einstellungen und Dateien

5 Klicken Sie in der Meldung Benutzerdefinierte Einstellungen migrierenauf OK, um die Protokolldatei anzuzeigen, bzw. auf Nein, wenn Sie dieProtokolldatei jetzt nicht anzeigen möchten.
ANMERKUNG Sie können die Protokolldatei zu einem späteren Zeitpunktanzeigen. Informationen zum Aufrufen der Protokolldatei zu einem späterenZeitpunkt finden Sie unter Anzeigen der Migrationsprotokolldatei auf Seite612.
Immer, wenn das Dialogfeld Benutzerdefinierte Einstellungen migrierenverwendet wird, setzt AutoCAD die Vorgabe-CUIx-Datei des Programms imOrdner UserDataCache zurück und migriert die in einer früheren Versionvorgenommenen Benutzeranpassungen vorwärts.
So migrieren Sie benutzerdefinierte Einstellungen über dasWindows-Startmenü
1 Führen Sie einen der folgenden Schritte durch:
■ (Windows XP) Klicken Sie auf Start ➤ Programme ➤ Autodesk ➤
AutoCAD 2012 ➤ Benutzerdefinierte Einstellungen migrieren ➤
Von früherem Release migrieren.
■ (Windows Vista und Windows 7) Klicken Sie auf Start ➤ AlleProgramme ➤ Autodesk ➤ AutoCAD 2012 ➤ BenutzerdefinierteEinstellungen migrieren ➤ Von früherem Release migrieren.
2 Wählen Sie im Dialogfeld Benutzerdefinierte Einstellungen migrieren ausder Dropdown-Liste Einstellungen migrieren von die AutoCAD-Versionaus, von der Sie Ihre benutzerdefinierten Einstellungen migrierenmöchten.
3 Wählen Sie im Feld Zu migrierende Einstellungen und Dateien diebenutzerdefinierten Dateien aus, die Sie migrieren möchten.
4 Klicken Sie auf OK.
5 Klicken Sie in der Meldung Benutzerdefinierte Einstellungen migrierenauf OK, um die Protokolldatei anzuzeigen, bzw. auf Nein, wenn Sie dieProtokolldatei nicht anzeigen möchten.
ANMERKUNG Pulldown-Menüs, die aus einer MNU-/MNS-Datei in eine CUIx-Dateimigriert werden, müssen einem Arbeitsbereich hinzugefügt werden.
Migrieren von benutzerdefinierten Einstellungen | 611

Anzeigen der MigrationsprotokolldateiDie Migrationsprotokolldatei (migration.xml) enthält Informationen überEinstellungen und Dateien, die nicht erfolgreich in AutoCAD migriert wurden.
Die Protokolldatei zeigt alle Dateien an, die erfolgreich aus einer früherenVersion in die neue Version von AutoCAD kopiert wurden. Sie bietet außerdemInformationen über Dateien, die nicht erfolgreich migriert wurden. VerwendenSie das Protokoll zur Fehlerbehebung, wenn Sie unerwartete oder unerwünschteErgebnisse in den AutoCAD-Profilen feststellen.
Nachdem Sie mithilfe des Dialogfelds Benutzerdefinierte Einstellungenmigrieren benutzerdefinierte Einstellungen und Dateien migriert haben, wirdeine Meldung angezeigt, die es Ihnen ermöglicht, die Migrationsprotokolldateianzuzeigen. Sie können die Migrationsprotokolldatei zu diesem Zeitpunktanzeigen. Sie können aber auch zur Datei navigieren, wenn Sie dieProtokolldetails zu einem späteren Zeitpunkt anzeigen möchten.
So suchen Sie die Migrationsprotokolldatei und zeigen sie an
1 Navigieren Sie in Windows Explorer an den folgenden Speicherort:
■ (Windows XP) <Laufwerk>:\Dokumente undEinstellungen\<Benutzerprofil>\Anwendungsdaten\Autodesk\<Produktversion>\<Versionsnummer>\<Sprache>\Migration.
■ (Windows Vista und Windows 7)<Laufwerk>:\Benutzer\<Benutzerprofil>\Anwendungsdaten\Autodesk\<Produktversion>\ <Versionsnummer>\<Sprache>\Migration
2 Doppelklicken Sie auf migration.xml, um die Datei zu öffnen, und zeigenSie die Migrationsdetails an.
Wiederherstellen von Profilen nach der Migration von Dateienaus früheren Versionen
Nachdem Sie Ihre Profile von einer früheren AutoCAD-Version migriert haben,können Sie das Vorgabeprofil wiederherstellen oder ein Profil zurücksetzen,um die vorgabemäßigen Profileinstellungen der neuesten Version zu nutzen.
So aktualisieren Sie das Vorgabeprofil von AutoCAD
1 Klicken Sie im Menü-Browser auf Optionen.
612 | Kapitel 9 Migrieren und Übertragen von benutzerdefinierten Einstellungen und Dateien

2 Wählen Sie im Dialogfeld Optionen auf der Registerkarte Profile<<AutoCAD 2012 Unbenanntes Profil>> aus, und klicken Sie auf Aktuell.
3 Klicken Sie auf OK.
So setzen Sie ein Benutzerprofil zurück, um die Vorgabeeinstellungen zuverwenden
1 Klicken Sie im Menü-Browser auf Optionen.
2 Wählen Sie im Dialogfeld Optionen auf der Registerkarte Profile daszurückzusetzende Benutzerprofil, und klicken Sie auf Zurücksetzen.
3 Klicken Sie auf Ja.
Das Profil wird zurückgesetzt, sodass die Vorgabeprofileinstellungen derVersion verwendet werden.
4 Klicken Sie auf Aktuell, um es als aktuelles Profil zu übernehmen. KlickenSie auf OK.
Einstellungen auf Vorgabe zurücksetzenSetzen Sie über das Windows-Startmenü die Konfiguration von AutoCAD aufdie Vorgabeeinstellungen zurück.
Dies ist eine einfache Möglichkeit, eine Migration oder nach der Installationvorgenommene Änderungen rückgängig zu machen.
Der folgende Windows-Registrierungseintrag wird während des Zurücksetzensentfernt
■ HKEY_CURRENT_USER\Software\Autodesk\AutoCAD\R18.2\ACAD-A001:409Der Wert A001:409 variiert je nachdem, welche Produkte und Spracheninstalliert sind. A001:804 ist beispielsweise die Version von AutoCAD fürVereinfachtes Chinesisch.
ANMERKUNG Es wird nicht empfohlen, den Windows-Registrierungseintrag direktzu bearbeiten.
Die folgenden Benutzerordner werden während des Zurücksetzens entfernt:
■ Stammordner Roaming
■ (Windows XP): <Laufwerk>:\Dokumente und Einstellungen\<Benutzername>\Anwendungsdaten\Autodesk\ AutoCAD 2012\<Versionsnummer>\ <Sprache>
Einstellungen auf Vorgabe zurücksetzen | 613

■ (Windows Vista und Windows 7) <Laufwerk>:\Benutzer\<Benutzername>\Anwendungsdaten\Roaming\Autodesk\ AutoCAD 2012\<Versionsnummer>\ <Sprache>
■ Stammordner Local
■ (Windows XP) <Laufwerk>:\Dokumente undEinstellungen\<Benutzername>\LokaleEinstellungen\Anwendungsdaten\Autodesk\AutoCAD2012\<Versionsnummer>\<Sprache>
■ (Windows Vista und Windows 7) <Laufwerk>:\Benutzer\<Benutzername>\Anwendungsdaten\Local\Autodesk\ AutoCAD 2012\<Versionsnummer>\ <Sprache>
ANMERKUNG Der Migrationsordner, der über das Dialogfeld BenutzerdefinierteEinstellungen migrieren oder durch den Import eines Übertragungspakets erstelltwurde, wird während des Zurücksetzens nicht entfernt.
Sicherungskopien
Wenn Sie Ihre benutzerdefinierten Einstellungen und Dateien sichern, bevorSie AutoCAD zurücksetzen, werden alle Dateien in den Stammordnern Roamingund Local mit den folgenden Ausnahmen gespeichert:
■ *.tmp - Temporäre Dateien
■ *.err - Fehlerdateien
■ *.cache - Material-Cache-Dateien
■ support.cdc - DesignCenter-Cache-Datei
■ *.cfg und *.dhlp - Automatisch generierte Dateien
■ *.mnr - Menüressourcendateien
So setzen Sie die Einstellungen von AutoCAD auf die Vorgabewerte zurück
1 Führen Sie einen der folgenden Schritte durch:
■ (Windows XP) Klicken Sie auf Start ➤ Programme ➤ Autodesk ➤
AutoCAD 2012 ➤ Einstellungen auf Vorgabe zurücksetzen.
614 | Kapitel 9 Migrieren und Übertragen von benutzerdefinierten Einstellungen und Dateien

■ (Windows Vista und Windows 7) Klicken Sie auf Start ➤ AlleProgramme ➤ Autodesk ➤ AutoCAD 2012 ➤ Einstellungen aufVorgabe zurücksetzen.
2 Führen Sie im Meldungsfeld Einstellungen zurücksetzen - Sicherung einender folgenden Schritte durch
■ Klicken Sie auf Benutzerdefinierte Einstellungen sichern undzurücksetzen, um Ihre aktuellen benutzerdefinierten Einstellungenund Dateien vor dem Zurücksetzen von AutoCAD zu archivieren.Geben Sie im Dialogfeld Sicherungskopien benutzerdefinierterEinstellungen einen Speicherort an, und benennen Sie die ZIP-Datei,die die Sicherung Ihrer benutzerdefinierten Einstellungen und Dateienenthält, um sie zu speichern. Klicken Sie auf Speichern.
■ Klicken Sie auf Benutzerdefinierte Einstellungen zurücksetzen, wennSie keine Sicherung Ihrer aktuellen benutzerdefinierten Einstellungenund Dateien vornehmen möchten, bevor AutoCAD zurückgesetztwird.
3 Klicken Sie im Bestätigungsdialogfeld für das Zurücksetzen derEinstellungen auf OK.
Wenn Sie die Option zum Erstellen einer Sicherungskopie Ihrerpersönlichen Einstellungen und Dateien gewählt haben, werden derSpeicherort und der angegebene Dateiname angezeigt.
4 Passen Sie die Produktumgebung nach Bedarf an.
Exportieren und Importieren vonBenutzereinstellungen der gleichen Version
Sie können benutzerdefinierte Einstellungen zwischen mehreren Systemen,auf denen die gleiche Version eines AutoCAD-Produkts installiert ist,austauschen oder die benutzerdefinierten Einstellungen exportieren und späterwieder auf denselben Computer importieren, wenn Sie AutoCAD neuinstallieren müssen.
Beim Exportieren von Benutzereinstellungen wird ein Übertragungspaketerstellt, das eine XML-Datei enthält. Die Datei enthält dieBenutzereinstellungen, eine Liste der Benutzerdateien von lokalenSpeicherorten in AutoCAD sowie optional Benutzerdateien anNetzwerkspeicherorten.
Exportieren und Importieren von Benutzereinstellungen der gleichen Version | 615

Das Übertragungspaket ist eine ZIP-Archivdatei mit der DateinamenerweiterungZIP. Beim Importieren wählen Sie die ZIP-Archivdatei mit den exportiertenBenutzereinstellungen aus, die Sie auf den Computer importieren möchten.
In der folgenden Tabelle sind die Dateitypen aufgeführt, die am häufigstenim Übertragungspaket enthalten sind, das über das DialogfeldBenutzerdefinierte Einstellungen exportieren erstellt wird.
Am häufigsten im Übertragungspaket enthaltene Dateitypen
DateibeschreibungDa-teiname
Enthält Materialien, die zur Meine-Materialbibliothek hinzugefügt wurden.FavoriteMa-terials.ads-klib
In einer Werkzeugpalette und im Werkzeugpalettenkatalog definierteWerkzeuge.
*.atc
Reihenfolge der Werkzeuge in einer Werkzeugpalette und anderen lokaleEinstellungen. Die Datei wird nicht von Version zu Version migriert, son-dern mit dem Übertragungspaket von Arbeitsstation zu Arbeitstation.
*.aws
Bild für einen Befehl in einer Anpassungsdatei.*.bmp
Einstellungen zum Steuern der Darstellung von Objekten beim Plotten;die Einstellungen sind nach dem AutoCAD-Farbindex-System (ACI) geord-net.
*.ctb
Informationen über Befehle und Elemente der Benutzeroberfläche.*.cuix
Benutzer-Wörterbucheinträge.*.cus
Informationen über Schriftartzuordnungen für TrueType-Schriften, dieim Texteditor für die Direktbearbeitung verwendet werden.
*.fmp
Konfigurationseinstellungen für einige Features.*.ini
Linientypdefinitionen.*.lin
Multilinien-Stildefinitionen.*.mln
AutoLISP-Befehle und -Prozeduren, von denen eine Anpassungsdatei ab-hängig ist; der Name muss mit dem Namen der Anpassungsdatei über-
*.mnl
616 | Kapitel 9 Migrieren und Übertragen von benutzerdefinierten Einstellungen und Dateien

Am häufigsten im Übertragungspaket enthaltene Dateitypen
DateibeschreibungDa-teiname
einstimmen, damit sie ordnungsgemäß vom Produkt geladen werdenkann.
Schraffurmusterdefinitionen.*.pat
Konfigurationsdaten für Plotter oder Drucker.*.pc3
Shell-Befehle und Befehlsaliasdefinitionen.*.pgp
Kalibrierungs- und Papierformateinstellungen, die mit einer PC3-Dateiverwendet werden.
*.pmp
Informationen über die Schriftartersetzung beim Exportieren in einePostScript-Datei.
*.psf
Informationen über Textzeichen oder Formen, die mit Linientypdefinitio-nen verwendet werden.
*.shx
Einstellungen zum Steuern der Darstellung von Objekten beim Plotten;die Einstellungen sind nach Namen gruppiert, die einem Layer oder Objektzugeordnet werden können.
*.stb
Informationen über die Benutzerprofile im Produkt und die ursprünglichenSpeicherorte der Dateien im Exportpaket.
*.xml
In der folgenden Tabelle sind die Dateitypen aufgeführt, die nicht imÜbertragungspaket enthalten sind, das über das Dialogfeld BenutzerdefinierteEinstellungen exportieren erstellt wird.
Einige Dateitypen, die nicht im Übertragungspaket enthalten sind
DateibeschreibungDa-teiname
Aktionsmakrodatei.*.actm
ObjectARX-Anwendungsdatei.*.arx
Definitionen benutzerdefinierter Dialogfelder, die mit AutoLISP-, ADS-oder ObjectARX-Anwendungen verwendet werden.
*.dcl
Exportieren und Importieren von Benutzereinstellungen der gleichen Version | 617

Einige Dateitypen, die nicht im Übertragungspaket enthalten sind
DateibeschreibungDa-teiname
Visual Basic for Applications-Projektdatei*.dvb
Schnell ladbare AutoLISP-Formatdatei.*.fas
Felddefinitionen; diese Datei darf nicht bearbeitet werden.*.fdc
Landscape-Bibliothek; dieser Dateityp wird aufgrund der Entfernung desBefehls LANDSCAPE nicht mehr unterstützt.
*.lli
AutoLISP-Quelldatei, die Definitionen für benutzerdefinierte Befehle undFunktionen enthält.
*.lsp
Render-Materialbibliothek; dieser Dateityp wird aufgrund von Änderungenbeim Befehl MATERIALIEN nicht mehr unterstützt.
*.mli
Ressourcenbilder für eine Anpassungsdatei; der Name muss mit demNamen der Anpassungsdatei übereinstimmen, damit sie ordnungsgemäß
*.mnr
vom Produkt geladen werden kann. Die Datei ist nicht enthalten, da siebei Bedarf automatisch vom Produkt erstellt wird.
Datenverbindungseinstellungen, die mit DB-Verbindung verwendet wer-den.
*.udl
Einheitendefinitionen für die Konvertierung eines Werts von einem Einhei-tentyp in einen anderen.
*.unt
Visual LISP-Datei, die mehrere AutoLISP- und DCL-Dateien enthalten kann,die in eine einzige Datei kompiliert wurden.
*.vlx
Exportieren benutzerdefinierter EinstellungenBeim Exportieren von Benutzereinstellungen werden die lokal gespeichertenbenutzerdefinierten Dateien und alle Benutzerprofile in ein Übertragungspaketexportiert.
Optional können Sie auch an Netzwerkspeicherorten gespeichertebenutzerdefinierte Dateien einbeziehen. Während der Erstellung des
618 | Kapitel 9 Migrieren und Übertragen von benutzerdefinierten Einstellungen und Dateien

Übertragungspakets können Sie nicht steuern, welche Dateitypen in dasÜbertragungspaket eingeschlossen werden.
Das Dialogfeld Benutzerdefinierte Einstellungen exportieren wird verwendet,um das Übertragungspaket zu erstellen, sodass es auf einen anderen Computeroder denselben Computer mit der gleichen Version des Produkts importiertwerden kann.
ANMERKUNG Sie müssen AutoCAD mindestens einmal gestartet haben, bevorSie benutzerdefinierte Einstellungen in ein Übertragungspaket exportieren können.
So exportieren Sie benutzerdefinierte Einstellungen
1 Führen Sie einen der folgenden Schritte durch:
■ (Windows XP) Klicken Sie auf Start ➤ Programme ➤ Autodesk ➤
AutoCAD 2012 ➤ Benutzerdefinierte Einstellungen migrieren ➤
AutoCAD-Einstellungen exportieren.
■ (Windows Vista und Windows 7) Klicken Sie auf Start ➤ AlleProgramme ➤ Autodesk ➤ AutoCAD 2012 ➤ BenutzerdefinierteEinstellungen migrieren ➤ AutoCAD-Einstellungen exportieren.
2 Wählen Sie im Dialogfeld Benutzerdefinierte Einstellungen exportierendie Option Benutzerdefinierte Dateien von Netzwerkstandorteneinbeziehen, wenn sich Dateien an Netzwerkspeicherorten befinden, diein das erstellte Übertragungspaket aufgenommen werden sollen.
3 Klicken Sie auf Exportieren.
4 Geben Sie im Standard-Dateiauswahldialogfeld BenutzerdefinierteEinstellungen exportieren einen Namen und einen Speicherort für dasÜbertragungspaket ein. Klicken Sie auf Speichern.
Es wird eine neue ZIP-Datei erstellt.
5 Klicken Sie im Bestätigungsdialogfeld auf OK.
Importieren benutzerdefinierter EinstellungenDurch Importieren eines Übertragungspakets können Sie AutoCAD auf diegleiche Art konfigurieren wie andere Computer mit der gleichenProduktversion.
Nach dem erfolgreichen Importieren des Übertragungspakets wird einMeldungsdialogfeld angezeigt, über das Sie die Migrationsprotokolldatei
Importieren benutzerdefinierter Einstellungen | 619

aufrufen können. Wenn während des Importierens Fehler aufgetreten sind,werden diese im Migrationsprotokoll aufgezeichnet.
Wenn Dateien von einem Netzwerkspeicherort während der Erstellung einesÜbertragungspakets hinzugefügt wurden, werden die Dateien nur dann aneinen anderen Speicherort kopiert, wenn die ursprünglichenNetzwerkspeicherorte beim Importieren des Übertragungspakets nicht verfügbarsind. Wenn sich die Dateien von einem Netzwerkspeicherort an demselbenSpeicherort im Netzwerk befinden, werden die Dateien nicht an denNetzwerkspeicherort kopiert und werden während des Importvorgangsignoriert.
Wenn beim Importvorgang das Benutzerprofil <<Unbenanntes Profil>>vorhanden ist, wird das Benutzerprofil vor dem Importieren desÜbertragungspakets automatisch gesichert.
Lokale Pfade, die Teil eines Benutzerprofils in einem Übertragungspaket sind,werden beim Importvorgang automatisch erstellt. Pfade, die sich auf einNetzlaufwerk oder auf Laufwerke mit auswechselbaren Datenträgern beziehen,werden jedoch nicht automatisch erstellt.
ANMERKUNG Sie müssen AutoCAD mindestens einmal gestartet haben, bevorSie ein Übertragungspaket importieren können.
So importieren Sie benutzerdefinierte Einstellungen von einem Computermit der gleichen AutoCAD-Version
1 Führen Sie einen der folgenden Schritte durch:
■ (Windows XP) Klicken Sie auf Start ➤ Programme ➤ Autodesk ➤
AutoCAD 2012 ➤ Benutzerdefinierte Einstellungen migrieren ➤
AutoCAD-Einstellungen importieren.
■ (Windows Vista und Windows 7) Klicken Sie auf Start ➤ AlleProgramme ➤ Autodesk ➤ AutoCAD 2012 ➤ BenutzerdefinierteEinstellungen migrieren ➤ AutoCAD-Einstellungen importieren.
2 Wählen Sie im Standard-Dateiauswahldialogfeld BenutzerdefinierteEinstellungen importieren die ZIP-Datei mit den exportiertenBenutzereinstellungen aus. Klicken Sie auf Öffnen.
3 Klicken Sie im Bestätigungsdialogfeld auf OK.
Optional können Sie die Option Protokolldatei nach Schließen diesesDialogfelds anzeigen aktivieren, bevor Sie auf OK klicken, um dieProtokolldatei anzuzeigen, die beim Importieren des Übertragungspaketserstellt wurde.
620 | Kapitel 9 Migrieren und Übertragen von benutzerdefinierten Einstellungen und Dateien

So zeigen Sie nach dem Importieren benutzerdefinierter Einstellungen dasMigrationsprotokoll an
1 Navigieren Sie in Windows Explorer an die folgenden Speicherorte:
■ (Windows XP) \Dokumente undEinstellungen\<Benutzerprofil>\Anwendungsdaten\Autodesk\<Produktversion>\<Versionsnummer>\<Sprache>\Migration
■ (Windows Vista oder Windows 7)\Benutzer\<Benutzerprofil>\AppData\Local\Autodesk\<Produktversion>\<Versionsnummer>\<Sprache>\Migration
2 Doppelklicken Sie auf migration.xml, um die Datei zu öffnen und dieMigrationsdetails anzuzeigen.
Migration und häufig gestellte Fragen zurAnpassung
In diesem Abschnitt werden häufige Migrations- und Anpassungsproblemesowie deren Lösungen erläutert.
Warum sollte man aufgabenspezifische Werkzeugewählen?
Arbeitsbereiche steuern, welche aufgabenspezifischen Werkzeuge imAnwendungsfenster angezeigt werden und wann sie angezeigt werden. Siekönnen verschiedene Arbeitsbereiche erstellen, je nach der Art der Zeichnung.Weitere Informationen zum Anpassen der Benutzeroberfläche und derArbeitsbereiche finden Sie unter Arbeiten mit dem CUI-EditorBenutzeroberfläche anpassen auf Seite 117 und Anpassen von Arbeitsbereichenauf Seite 381.
Was ist ein Arbeitsbereich?Bei Arbeitsbereichen handelt es sich um Sätze von Menüs, Werkzeugkästen,Paletten, Multifunktionsleisten-Gruppen undMultifunktionsleisten-Registerkarten, die so organisiert wurden, dass Sie ineiner benutzerdefinierten, aufgabenbasierten Zeichnungsumgebung arbeitenkönnen. Wenn Sie einen Arbeitsbereich verwenden, werden nur die Elemente
Migration und häufig gestellte Fragen zur Anpassung | 621

der Benutzeroberfläche angezeigt, die für eine bestimmte Aufgabe relevantsind. Weitere Informationen zur Anpassung von Arbeitsbereichen erhaltenSie unter Anpassen von Arbeitsbereichen auf Seite 381.
Wie verändert man den Arbeitsbereich zu einemspäteren Zeitpunkt?
Arbeitsbereiche werden verwendet, um viele der im Anwendungsfenster vonAutoCAD angezeigten Werkzeuge zu steuern. Ändern Sie den aktuellenArbeitsbereich begrenzt im Anwendungsfenster, oder verwenden Sie den EditorBenutzeroberfläche anpassen (CUI-Editor) für die vollständige Steuerung allerAspekte eines Arbeitsbereichs. Wenn Sie Änderungen an einem Arbeitsbereichüber das Anwendungsfenster vornehmen, verwenden Sie den Befehl ABSPEICH,um die Änderungen speichern. Weitere Informationen finden Sie unterAnpassen von Arbeitsbereichen auf Seite 381.
Was ist eine Zeichnungsvorlagendatei?Eine Zeichnungsvorlagendatei (DWT) stellt eine einheitliche Darstellung fürneu erstellte Zeichnungsdateien (DWG) sicher. DWT-Dateien können benannteObjekte, zeichnungsbasierte Einstellungen und geometrische Objekte enthalten.Die gespeicherten benannten Objekte umfassen unter anderem Layer sowieText- und Bemaßungsstile. Zusätzlich zu den benannten Objekten kann eineDWT-Datei auch Werte für zeichnungsbasierte Systemvariablen enthaltensowie alle geometrischen Objekte, die in verschiedenen Zeichnungenvorkommen können (z. B. Titelblock). Weitere Informationen hierzu findenSie unter Verwenden einer Zeichnungsvorlagendatei im Benutzerhandbuch.
Wie verändert man Zeichnungsvorlagen zu einemspäteren Zeitpunkt?
Zeichnungsvorlagendateien (DWT) unterscheiden sich von Zeichnungsdateien(DWG) nur durch die Dateierweiterung. Nach dem Öffnen einer DWT-Dateikönnen Sie benannte Objekte wie Layer sowie Text- und Bemaßungsstilegenauso wie in einer Zeichnung ändern. Sie öffnen eine DWT-Datei mit demBefehl ÖFFNEN.
622 | Kapitel 9 Migrieren und Übertragen von benutzerdefinierten Einstellungen und Dateien

So öffnen Sie eine Zeichnungsvorlagendatei (DWT)
1 Klicken Sie im Anwendungsmenü auf Öffnen.
2 Wählen Sie im Dialogfeld Datei wählen aus der Dropdown-Liste Dateitypden Eintrag Zeichnungsvorlage (*.dwt) aus.
3 Navigieren Sie zur Zeichnungsvorlagendatei (DWT), die Sie ändernmöchten, und wählen Sie sie aus.
4 Klicken Sie auf Öffnen.
5 Nehmen Sie die gewünschten Änderungen an der DWT-Datei vor.
6 Klicken Sie im Anwendungsmenü auf Speichern.
Welche Vorteile bietet die Anpassung von AutoCAD?Das Anpassen von AutoCAD bietet viele Vorteile, durch die Sie IhreProduktivität erhöhen und Ihren Zeichnungen eine einheitliche Darstellungverleihen. Der Anpassungsvorgang ist so einfach wie das Erstellen eines Blocks,der in verschiedenen Zeichnungen immer wieder verwendet werden kann;beispielsweise ein Titelblock oder das Anpassen derBenutzeroberfläche·mit·dem·Editor für das Anpassen der Benutzeroberfläche(CUI-Editor). Weitere Informationen finden Sie unter Arbeiten mit demCUI-Editor Benutzeroberfläche anpassen auf Seite 117.
Welche Vorteile bietet die Anpassung von AutoCAD? | 623

624

Index
.NET FrameworkAnwendungen laden 496Informationen 496
A
Abbrechen von Befehlen 167Abkürzungen für Befehle 27absolute Menü-Referenzierung 320acad.lsp (Datei) 486acaddoc.lsp (Datei) 487ActiveX-Automatisierung
Anwendungen starten mit 473Informationen 471Visual Basic for Applications 471,
475ACTM-Dateien 603Addition (DIESEL-Funktion) 441Aktionen (Benutzer)
Doppelklickaktionen 360Aktionen rückgängig machen
Vorgabekonfigurationwiederherstellen 601
AktionsmakrosAktionsrekorder 32, 55ändern 43, 57Anhalten 49aufzeichnen 33, 55Basispunkte 52Beispiele 59Benutzereingabe 49Benutzermeldungen in 48gemeinsame Nutzung 58Informationen 29Knotensymbole 38Koordinaten 50Objektauswahl 53speichern 35Wiedergabe 58
Aktionsmakros wiedergeben 58
AktionsrekorderAktionen aufzeichnen 33Aktionsmakros 29Beispielmakros 59Informationen 32Knotensymbole 38Tipps zum Aufzeichnen von
Makros 55Aktualisieren
Anpassungsdateien 421Häufige Fragen zur Anpassung 425Migrieren benutzerspezifischer
Dateien 421aktuelle Arbeitsbereiche 385Aliasnamen
für Befehle erstellen 27Kontextmenüs 306migrieren 600, 604Pull-Down-Menüs 302, 323
ältere Menüdateien 604alternative Schriftzuordnungsdateien 15and, DIESEL-Funktion 445ändern
Aktionsmakros 43Befehle 158Doppelklickaktionen 360Tastatur-Kurzbefehle 343Werkzeugkästen 279
angtos (DIESEL-Funktion) 446Anhalten
Makros 49anpassen
Aspekte 621Eigenschaften 326Linientypen 71Migrationspakete 615nach Dateien suchen 11Schraffurmuster 85Tipps 621Typen benutzerspezifischer
Dateien 11
Index | 625

Vorgabeeinstellungenwiederherstellen 612–613
Vorlagen 19Anpassen
Ältere Anpassungsdateien oderEinstellungenmigrieren 599, 602
Arbeitsbereiche 130, 382, 397Befehle 118, 156Benutzeroberfläche 97, 133Benutzeroberfläche anpassen
(Editor) 97, 117Bilder für Befehle 202Doppelklickaktionen 129, 360Einstellungen sichern 614Einstellungen zwischen
Arbeitsstationenübertragen 601
Fenster 401Funktionen und Features 1Glossar für 113Häufige Fragen zu 425Informationen über Anpassen 97Kontextmenüs 127, 301Legacy-Elemente der
Benutzeroberfläche 371Maustastenaktionen 130, 368Migration von älteren
Anpassungsdateien 421Multifunktionsleiste 121, 220, 398Pull-Down-Menüs 126, 301QuickInfo 335Schnellzugriffs-Werkzeugkasten 213Schraffuren 85Skripte 380Statuszeile 431–432, 435Tabletttasten 374Tastatur-Kurzbefehle 128Übertragungspakete 601, 615Vorteile 623Werkzeugkästen 120, 125, 276
AnpassungInformationen 1
Anpassungen in (CUI-Editor) 102Anpassungsdateien (CUI)
CUIx-Dateien 100
definiert 114DIESEL-Ausdrücke 437migrieren in CUIx 421nach Dateien suchen 14Rückwärtskompatibilität 107Struktur 109Unternehmens-CUIx-Dateien 144Verzeichnisstruktur und 6von früheren Versionen
migrieren 601–602, 604Anpassungsdateien (CUIx)
Arbeitsbereiche importieren 385CUI-Editor 117definiert 113erstellen 134häufige Fragen zur Anpassung 428Informationen 100, 133Menüaustausch 325Migrieren älterer Menüdateien 421partielle CUIx-Dateien 140Rückwärtskompatibilität 107Sicherungen 134Struktur 109Suchen von Elementen in 149von früheren Versionen
migrieren 601–602XML-basiertes Format 107
Anpassungsgruppen 111, 114Anwendungen
.NET Framework 496ActiveX-Automatisierung 471AutoLISP 482mit ActiveX-Automatisierung
starten 473mit Befehlen starten 473ObjectARX 492Plugin-Anwendungen 497Visual Basic for Applications 474Visual LISP 482
AnzeigeDias 459Menüs 402Migrationsprotokolldateien 612Paletten 398, 402Präsentationen 467QuickInfo 335
626 | Index

Versteckte Dateien 12Werkzeugkästen 398, 402
AnzeigenArbeitsbereich-Werkzeugkästen 276kontextabhängige
Multifunktionsleisten-Registerkarten124Liste mit Tastatur-Kurzbefehlen 343Multifunktionsleisten-Gruppen 398,
401Multifunktionsleisten-Registerkarten398,
401Schnellzugriff-Werkzeugkasten 397,
401ApplicationPackage (Element) 501Arbeitsbereiche
aktuell 385anpassen 130, 382, 397CUI-Editor 382, 400definiert 116, 621Eigenschaften 383Häufige Fragen zur Anpassung 428Importieren 385Multifunktionsleisten-Registerkarten263partielle Anpassungsdateien
und 140Werkzeugkästen in 276
ARX-Dateien 603ATC-Dateien (Werkzeugpaletten) 600,
603aufgabenspezifische Werkzeuge 621aufzeichnen
Aktionsmakros 33Ausrichtung
Linientypenmuster 73Austauschen
Benutzeroberflächenelemente mitMakros 177
Menüs 322Auswählen
Aktionsmakros(Objektauswahlen) 53
Objekte mit Makros 176AutoCAD-Laufzeiterweiterung 492Autodesk-Produkte
Versionen 599
AutoLISP-Anwendungen(LSP-Anwendungen)
acad.lsp (Datei) 486acaddoc.lsp (Datei) 487Anpassen der Oberfläche 380DIESEL-Ausdrücke und 437Fehler beim Laden 489Informationen 482Laden 482, 484Makros und 167, 179, 437MNL-Dateien 488ObjectARX-Anwendungen laden
mit 493S STARTUP-Funktion 491Statuszeile anpassen 435Systemvariablen und 482
AutoLISP-Fehler beim Start 489AutoLISP-Kompatibilitätsanalyse 602Automatisierungs-Controller 471Automatisierungsobjekte 472
B
Basispunkte 52bearbeiten
Befehle 158Doppelklickaktionen 360
BearbeitenAktionsmakros 43, 57Diadateien 459Tastatur-Kurzbefehle 343Werkzeugkästen 279
Bedingte Ausdrücke in Makros 178Befehle
abbrechen 167Aliasnamen 27Anpassen 118, 156Anwendungen starten mit 473Aufzeichnen in Aktionsmakros 33bearbeiten 158benutzerdefiniert 26Bilder für 199, 202, 205Doppelklickaktionen 360Dropdowns 242Eigenschaften 156erstellen 158
Index | 627

Externe Befehle 23Flyouts 290für Eingaben anhalten 172Gültigkeit des Namens 6Häufige Fragen zur Anpassung 426Hilfethemen zu 192Informationen 156Kategorien 103kennzeichnen 188Kontextmenüs 127, 301Liste 103Makros und 167, 174Menü-Referenzierung 320Multifunktionsleisten-Gruppen
und 220neu ordnen 103Pull-Down-Menüs 126, 301QuickInfo 192Schnellzugriff-Werkzeugkasten 213Skripte 462Statuszeilenmeldungen 198Tablett-Schaltflächen und 374Tauschen von Menüinhalt 177Transparente Befehle 172Untermenüs und 317wiederholen 175wiederverwenden 158Windows-Systembefehle 25
Befehle (Element) 511Befehls-Navigator 114Befehlselement 511Befehlsliste (CUI-Editor) 103Befehlsskripte 462Befehlszeile
Optionen 466Befehlszeilenoptionen
Skripte ausführen 466Bemaßungen
Schriftartzeichen für 534Benennen
Linientypen 73Symbole 520
Benutzerdefinierte Befehle 26Benutzerdefinierte Einstellungen migrieren
(Dialogfeld) 604
BenutzereingabeAktionsmakros 49Makros anhalten 172
BenutzeroberflächeAktionsmakros und 41Änderungen während der
Anpassung 106anpassen 97Arbeitsbereiche 130Benutzeroberfläche anpassen
(Editor) 97, 117, 400benutzerspezifische Einstellungen
migrieren 604Häufige Fragen zur Anpassung 425Legacy-Elemente der
Benutzeroberfläche 371Terminologie 113
Benutzeroberfläche anpassen (Editor)Änderungen während der Anpassung
und 107Anpassungen in 102Anpassungen migrieren 601Arbeitsbereiche anpassen 130, 382,
400Befehlsliste 103dynamischer Anzeigebereich 105Häufige Fragen 425Informationen 97, 100, 117Strukturansicht-Knoten 116
benutzerspezifische Eigenschaftenaus früheren Releases
migrieren 599, 602Importieren von
Migrationspaketen 615, 619
in andere Systeme exportieren 615, 618
Vorgabeeinstellungenwiederherstellen 612–613
benutzerspezifische Symboldateien 14Bezeichnungen
Element-IDs 114Menübefehle 188
Bibliothekssuchpfad 5Big Fonts
Beispiele 588
628 | Index

definieren 584Erweitern von Textschriften 594Erweiterte Big-Font-Dateien 586Informationen 584Textstile und 592
Bilder für Befehle 199, 202, 205Bilder für Befehle exportieren 205Bildkachelmenüs
Dias und 460erstellen 375Menüaustausch 323
BlöckeAktionsmakros und 65
BUNDLE-Pakete 497, 513
C
C#-Programmiersprache 496Caret-Syntax in Makros 170CFG-Dateien 14cmd (Windows-Systembefehl) 25Codes (Symbol-Spezifikationsbyte) 523COM-Architektur 471CompanyDetails (Element) 504Component Object
Model-Architektur 471ComponentEntry (Element) 507Components (Element) 505CUI (Anpassungs-) Dateien
CUIx-Dateien 100CUI- (Anpassungs-) Dateien
definiert 114migrieren in CUIx 421Struktur 109
CUI- (Anpassungs-) Dateien)Rückwärtskompatibilität 107
CUI-Anpassungsdateien 601–602, 604CUI-Editor
Änderungen während der Anpassungund 107, 425
Anpassungen in 102Arbeitsbereiche anpassen 130, 382,
400Befehlsliste 103dynamischer Anzeigebereich 105Häufige Fragen 425
Informationen 97, 100, 117Strukturansicht-Knoten 116
CUIx- (Anpassungs-) DateienArbeitsbereiche importieren 385CUI-Editor 100, 117definiert 113erstellen 133–134häufige Fragen zur Anpassung 428Menüaustausch 325Migrieren von älteren Dateien 421Objekte suchen in 149partielle CUIx-Dateien 140Rückwärtskompatibilität 107Sicherungskopien 134Struktur 109Unternehmens-CUIx-Dateien 144XML-basiertes Format 107
CUIx-Dateien 601–602
D
DateienBenutzerspezifische Eigenschaften
(Dateien) 616Migrationspakete 616migrieren 607Netzwerkpositionen 618–619Positionen 5, 11servergespeicherte Profile und 11Wartung 9
Datenedtime (DIESEL-Funktion) 447
Datenverknüpfungennach Dateien suchen 12
DCL-Dateien (Dialog ControlLanguage) 15, 481
DesignCenterAktionsmakros und 41
Diabibliotheken 376, 460Dialogfelder
Bildkachel-Dialogfelder 375Dias
anzeigen 459Bearbeitungsbefehle und 459Bildkachelmenüs 375–376, 460Diabibliotheken 460
Index | 629

erstellen 457Informationen 457Präsentationen 467vorabladen 467
Dias vorabladen 467Dienstprogramm Diabibl 460DIESEL-Ausdrücke
Fehlermeldungen 455Informationen 431Makros und 167, 178, 437Pull-Down-Menümarken 440Statuszeile anpassen 433verschachteln 433Zeichenfolgen mit Anführungszeichen
in 434DIESEL-Funktionen
Addition 441angtos 446Division 443edtime 447eq 448eval 449fix 449getenv 450getvar 450gleich 443größer als 444Größer oder gleich 445if 450Index 451Katalog 441Kleiner oder gleich 445Multiplikation 442nth 451or 452rtos 452strlen 453substr 453Subtraktion 442und 445ungleich 444upper 454weniger als 443xor 454
DigitalisiertablettsSchaltflächen 368, 374
Division DIESEL-Funktion 443Doppelklickaktionen
anpassen 129, 360Häufige Fragen zur Anpassung 428
Dropdown-Listen 247, 295Dropdowns
Multifunktionsleisten-Gruppen 242Drucken
Liste mit Tastaturkurzbefehlen 343DVB-Dateien 603DWT-Dateien
ändern 622Suchen 18
Dynamische Hilfe 112
E
Echos in Makros 168edtime (DIESEL-Funktion) 447Eigenschaften
Aktionsmakros und 68Anpassen 326Arbeitsbereiche 383Befehle 156Programmiereigenschaften 472Schnelleigenschaftenpalette 326Werkzeugkästen 276
eindeutige IDs (Element-IDs) 114Einfügen
Menüs 323Eingabe
Aktionsmakros 49Anhalten von Makros für 172Eingabeaufforderung 181
EingabeaufforderungenBenutzereingabe in Makros 181Unterdrücken 168
Element-IDs 114Elemente der Benutzeroberfläche 114
Austauschen 177, 323definiert 114Strukturansicht 103
entfernenPartielle Anpassungsdateien 140
EntfernenMenüs 323
630 | Index

Multifunktionsleisten-Elemente 228Werkzeugkastenschaltflächen 276
eq (DIESEL-Funktion) 448Ereignisse 472Ersetzen
Befehle in CUIx-Dateien 149Erweiterte Big-Font-Dateien 586erweiterte Hilfe 192eval (DIESEL-Funktion) 449Exportieren
benutzerspezifische Einstellungen alsMigrationspakete 615, 618
Externe Befehle 23
F
FadenkreuzKoordinaten 370
FAS-Dateien 481Fehler
AutoLISP-Fehler 489Fehlermeldungen
AutoLISP 490DIESEL 455
Fensteranpassen 401Arbeitsbereiche und 417
Fenster für dynamische Anzeige (EditorBenutzeroberflächeanpassen) 105
fix (DIESEL-Funktion) 449Fixierte Fenster 115Flyouts
Schaltflächen 290Werkzeugkästen 290, 427
FMP-Dateien (Schriftzuordnung) 15Funktionstasten (F1-F12) 343, 348, 352,
358
G
gestricheltLinientypdefinitionen 72Schraffurmusterdefinitionen 89
getenv (DIESEL-Funktion) 450getvar (DIESEL-Funktion) 450
gleich (DIESEL-Funktion) 443Grafiken für Befehle 199, 202, 205Graue Darstellung von
Menüelementmarken 182größer als (Diesel-Funktion) 444Größer oder gleich (Diesel-Funktion) 445
H
Hauptanpassungsdateien 115, 133Hilfe
Dynamische Hilfe 112nach Hilfedateien suchen 15QuickInfo-Befehl Hilfe 192
Hochgestellt in Schriftarten 597
I
if (DIESEL-Funktion) 450Importieren
Anpassungsdateidaten 421Arbeitsbereichseinstellungen 385Benutzerspezifische Eigenschaften von
Migrationspaketen 615, 619
Bilder für Befehle 205index (DIESEL-Funktion) 451Installation
nebeneinander 599Plugin-Anwendungen 497
Installation auf einem Computer 599Installationen aktualisieren 599internationale Zeichensätze 174, 584,
586Internet
Vorlagen anpassen für 19
J
Japanische Schriftarten 584, 586
K
Kanji-Schriftarten 584, 586
Index | 631

KategorienBefehle 103
Kleiner oder gleich(Diesel-Funktion) 445
Klick-Aktionen 360, 368Knoten
Aktionsmakrosymbole 38Oberflächenanpassung 116
KommentareAutoLISP-Kommentierung 482Skriptkommentierung 463
Kompilieren von Symbol- oderSchriftdateien 517
Konfigurationsdateien (Plotter)Mehrere 8Suchen 14
Konfigurationsdateien (Zeigegeräte)Mehrere 8Suchen 14
kontextabhängigeMultifunktionsleisten-Registerkarten124, 272
KontextmenüsAliasnamen 306Anpassen 127, 301Doppelklickaktionen 360erstellen 127, 306Kontextsensitive Kontextmenüs 306Menü-Referenzierung 320
KonvertierenMenüdateien für neue
Versionen 604Koordinaten
Aktionsmakros und 50Basispunkte 52mit Zeigegerät lesen 370
KopierenAnpassungsdateidaten 421Liste mit Tastatur-Kurzbefehlen 343Schaltflächen in andere
Werkzeugkästen 276
L
ladenAnpassungsdateien 134
AutoLISP-Makros 380partielle Anpassungsdateien 140
Laden.NET Framework-Anwendungen 496AutoLISP-Anwendungen 482, 484,
486–488ObjectARX-Anwendungen 493–494Plugin-Anwendungen 498VBA-Anwendungen 478VBA-Projekte 477
LayerAktionsmakros und 59
Leerzeichen in Linientypen 72Legacy-Elemente der
Benutzeroberfläche 115, 371LIN-Dateien (Bibliothek Linientyp) 15,
71, 600, 603–604Linientypen
anpassen 71Beispiele 72einfach 72erstellen 72in neue Releases migrieren 600,
603–604Informationen 71komplex 80Symbole aufnehmen 80Textzeichen in 76
ListeBefehle 103Tastaturkürzel 343
Lokalisierung 512Löschen
Menüs 323Multifunktionsleisten-Elemente 228Werkzeugkästenschaltflächen 276
LSP-Dateien (AutoLISP) 481–482, 603
M
MakrosActiveX-Programmierung 471Aktionsmakros 29Anwendungen starten mit 473
632 | Index

Austauschen vonBenutzeroberflächenelementenmit 177
AutoLISP-Ausdrücke 179, 437automatisches Laden 479bedingte Ausdrücke 178beenden 168Befehle in 174definiert 115DIESEL-Ausdrücke 178, 437Eingabeaufforderungen für
Benutzereingaben 181für Benutzereingaben anhalten 168,
172Informationen 167Länge 169Objekte auswählen mit 176Rückmeldungen und
Eingabeaufforderungenunterdrücken 168
Skripte 462Sonderzeichencodes für Befehle 170Sprachunterstützung 174Syntax 167Tablettmenüs und 371Tastatur-Kurzbefehle und 343wiederholen, Befehle 175
Makros anhalten 168, 172Makros beenden 168Materialien-Bibliotheken 606Maus
Aktionen austauschen 177Anpassen von
Schaltflächenaktionen 130, 368
Doppelklickaktionen 360Koordinaten des Fadenkreuzes 370
Maussensitive QuickInfos 335MDE (Multiple Design
Environment) 482mehrere Konfigurationsdateien 8Meldungen (Anleitung) 48Menü-Referenzierung 320Menüaustausch 177, 325Menüdateien 108, 601–602
MenüelementeAktionsmakros und 41deaktivieren 182DIESEL-Ausdrücke und 440grau darstellen 182Statuszeilenmeldungen 198
Menügruppen(Anpassungsgruppen) 111, 114
Menüressourcendateien (MNR) 108Menüs
Aktionsmakros und 41anpassen 126–127, 301Anwendungen starten 473Arbeitsbereichsanordnungen 402Austauschen 177, 322AutoLISP MNL-Dateien 488Befehle neu ordnen 103entfernen 323erstellen 126–127, 301Häufige Fragen zur Anpassung 426in neue Releases migrieren 604Kontextmenüs 127Legacy-Elemente der
Benutzeroberfläche 115Makros und 473Menü-Referenzierung 320Menüdateien 108Pull-Down-Menüs 126, 302Sprachunterstützung 174Tablettmenüs 371Untermenüs 317
Menüvorlagedateien (MNU) 107, 115Methoden 472Microsoft .NET Framework 496Microsoft Visual Basic for
Applications 474Migrationspakete 615Migrationsprotokolldateien 612Migrationswerkzeug DWG TrueView 601Migrationswerkzeuge 600migrieren
Aspekte 621benutzerspezifische Einstellungen aus
früheren Releases 599, 602Häufige Fragen zur Anpassung 425
Index | 633

Menüdateien aus früherenReleases 421
Migrationspakete 615Migrationsprotokolldateien 612Migrationswerkzeuge 600Tipps 621Vorgabeeinstellungen
wiederherstellennach 601, 612–613
MNC-Dateien 108MNL-Dateien (Menü LISP)
Anpassung und 108, 380laden 484, 488Makros und 179Suchen 15
MNR-Dateien (Menüvorlage) 108MNS-Dateien (Quellmenü)
Änderungen während der Anpassungund 107
definiert 115migrieren 421, 602, 604von früheren Versionen
migrieren 601MNU-Dateien (Menüvorlage)
Änderungen während der Anpassungund 107
definiert 115migrieren 108, 421, 602, 604von früheren Versionen
migrieren 601Modellbereich
Dias erstellen 458Multifunktionsleiste
Aktionsmakros und 41Anpassen 121, 220Arbeitsbereiche und 401Befehle und Steuerelemente
reorganisieren 228Bilder für Befehle 199, 202, 205definiert 115Dropdowns in Leisten 242Multifunktionsleisten-Gruppen 115,
121Multifunktionsleisten-Registerkarten123–
124, 263
Status der kontextabhängigenRegisterkarten 124, 272
Steuerungen 247Multifunktionsleisten
Dropdowns in 242Multifunktionsleisten-Gruppen
anpassen 220, 398definiert 115Elemente hinzufügen 228erstellen 121neu anordnen 401Steuerelemente für 247
Multifunktionsleisten-Registerkartenanpassen 398erstellen 123, 263neu anordnen 401Status der kontextabhängigen
Registerkarten 124, 272Multiple Design Environment 482Multiplikation, DIESEL-Funktion 442Muster
Linientypen 74
N
Namensbereiche in Visual LISP 482NET Framework 496Netzwerke
Speicherort von benutzerdefiniertenDateien 618–619
Unternehmens-Anpassungsdateien144neu ordnen
Menüs 103Multifunktionsleisten-Elemente 228Multifunktionsleisten-Registerkarten263Werkzeugkästenschaltflächen 276
nth (DIESEL-Funktion) 451
O
OberflächeAktionsmakros und 41Änderungen während der
Anpassung 106anpassen 97Arbeitsbereiche 130
634 | Index

Benutzeroberfläche anpassen(Editor) 97, 117, 400
benutzerspezifische Einstellungenmigrieren 604
Häufige Fragen zur Anpassung 425Legacy-Elemente der
Benutzeroberfläche 371Terminologie 113
ObjectARX-Anwendungen.NET verwaltete
Wrapper-Klassen 496Informationen 492Laden 493–494
ObjekteDoppelklickaktionen 364Eigenschaften 326Kontextmenüs 308
ObjekteigenschaftenAnpassen 326
OptionenSkripte ausführen 466
or (DIESEL-Funktion) 452Ordner
BUNDLE-Pakete 513Dateipositionen 5Organisation von
Plugin-Anwendungen 514
P
PackageContents.xml (Datei) 498Paket-Ordnerstruktur 513Paketinstallation 497Paletten
Anzeige 398Arbeitsbereiche und 402, 417definiert 115
PapierbereichDias erstellen 458
partielle Anpassungsdateiendefiniert 115
Partielle AnpassungsdateienArbeitsbereiche und 140erstellen 140Informationen 133Werkzeugkästen und 325
PAT-Dateien 15, 600, 603–604PC3-Dateien (Plotterkonfiguration)
migrieren 604PFB-Dateien (binäre Schriftdatei des
Druckers) 518PGP-Dateien (Programmparameter) 15,
603–604Plotstile
nach Dateien suchen 12Plotterkonfigurationsdateien
mehrere Dateien 8nach Dateien suchen 13
Plugin-Anwendungen 497Plugin-Anwendungen übertragen 512PMP-Dateien
(Plotter-Modell-Parameter) 14PostScript-Schriften 518PostScript-Schriften des Typs 1 518Präfixe für Befehle 28Präsentationen 467Präsentationen verzögern 467Profile 11Profile (Benutzer)
benutzerspezifische Einstellungenimportieren 620
Migrieren von benutzerdefiniertenEinstellungen 600, 602, 604
Vorgabeeinstellungenwiederherstellen 612–613
Programmdateispeicherorte 5Programmierungsanwendungen
.NET 496ActiveX-Automatisierung 471AutoLISP 482ObjectARX 492Plugin-Anwendungen 497Visual Basic for Applications 474Visual LISP 482
Programmparameterdateien 603–604Protokolldateien
Migrationsprotokolldateien 612PSF-Dateien 15Publizieren im Web (Assistent)
Vorlagen anpassen 19
Index | 635

Pull-Down-MenüsAnpassen 126, 301, 323Anwendungen starten 473erstellen 126, 302Menü-Referenzierung 320
Punkte in Linientypdefinitionen 72
Q
Quellmenüdateien (MNS) 107–108, 115, 421
QuickInfoanpassen 335Befehl Hilfe in 192
R
Referenzieren von Menüs 320, 322relative Menü-Referenzierung 320Richtung
Symbol-Spezifikationscodes 521rtos (DIESEL-Funktion) 452Rückmeldungen und
Eingabeaufforderungenunterdrücken 168
RuntimeRequirements (Element) 505
S
S STARTUP (AutoLISP-Funktion) 491Schaltflächen
Anpassen 276Austauschen 177, 323Bilder auf 276Dropdowns 242Fadenkreuzkoordinaten 370Flyouts 290Multifunktionsleisten-Steuerelemente247Tabletttasten 374Verschieben 276Zeigegerät (Tasten) 130, 368
Schnelleigenschaften (Palette) 326Schnellzugriff-Werkzeugkasten 115,
120, 213, 397, 401Schnellzugriffstasten 343, 348, 352, 358
Schraffurenanpassen 85erstellen 85Muster in neue Releases
migrieren 600, 603–604Schraffurmuster
Beispiele 86, 89, 92erstellen 85Informationen 85mehrere Linien 92
Schraffurmuster mit mehreren Linien 92Schriftarten
erstellen 533Hochgestellt und tiefgestellt in 597in Linientypen aufnehmen 76kompilieren 517Sonderzeichen 594Symbolschriftarten 517Zeichen bemaßen in 534
Schriftfelder (Definitionsdateien für dieSchriftart)
Big Font-Dateien 586Dateien für Symbolschriftart 520
Schriftzuordnungsdatei 15SCR-Dateien (Skripte) 462ScriptPro-Migrationswerkzeug 601Servergespeicherte Profile 11SHP-Schriftarten
(Symboldefinition) 517, 519SHX-Schriften 15, 517, 519, 597Sicherungsdateien
Anpassungsdateien 134, 614Skripte
Anpassen derBenutzeroberfläche 380
Ausführen von Präsentationen 467beim Start ausführen 465Dateinamen und 463, 466Informationen 457, 462Optionen und 466
SonderzeichenBefehle und 317Bildkachelmenüs 375Makros und 167, 170, 317Symbolschriftarten 517
636 | Index

speichernAktionsmakros 35
SprachenBig Fonts 586Makroübersetzungen 174Sonderzeichencodes 584
Stapeldateien 10start (Windows-Systembefehl) 25starten
Anwendungen mitActiveX-Automatisierung473
Anwendungen mit Befehlen 473Startskripte 465Statuszeile 198, 431–432, 435Steuerungen
Multifunktionsleisten-Gruppen 220Multifunktionsleisten-Steuerelemente247Werkzeugkasten
(Steuerelemente) 295Steuerzeichen in Makros 170strlen (DIESEL-Funktion) 453Strukturansicht-Knoten 116Strukturen
nach Dateien suchen 19substr (DIESEL-Funktion) 453Subtraktion (DIESEL-Funktion) 442suchen
Benutzerspezifische Dateien 11Suchen
Befehle in CUIx-Dateien 149gekennzeichnete Befehle 188Suchen von Befehlen in
CUIx-Dateien 149Suchen von gekennzeichneten
Befehlen 188Suchpfade
Vorgabe-Dateispeicherorte 5Support-Dateien
Positionen 5, 14Symbol-Spezifikationsbyte 523Symboldefinitionsdateien
Beispiele 535, 564Big Font-Dateien 584erstellen 517, 519Hochgestellte und tiefgestellte 597Informationen 517
Textschriften 533Unicode-Schriften 595
SymboleAktionsmakros 38Anpassungen 15Befehle und 317benutzerdefinierte 605Beschreibungen 519Bildkachelmenüs 375in Linientypen aufnehmen 80Informationen 517Makros und 167, 170, 317Spezialcodes 523Symbol-Spezifikationsbyte 521Symbolschriftarten 517
SymbolschriftartenBeispieldateien 535, 564Big Fonts 584Hochgestellte und tiefgestellte 597Informationen 517Unicode-Symboldefinitionsdateien595
SyntaxMakros 167Symbolschriftarten 519Unicode-Symboldefinitionsdateien595
SystemvariablenAutoLISP-Funktionen und 482Umschalten von Werten mit
Makros 178
T
TablettsAnpassen von Menüs 371Anpassen von Schaltflächen 368,
374Menüaustausch 177, 323
Tastatureingabe in Makros 172Tastaturkurzbefehle
anpassen 128Tasten für temporäre
Überschreibung 352, 358Vorgaben 348zuweisen 343
Tastaturkürzel 128, 343, 348, 352, 358
Index | 637

Tasten für temporäreÜberschreibung 352, 358
Teilmenüdateien 323Text
in Linientypen aufnehmen 76Symbolschriftarten 517
TextstileBig Fonts und 592
Tiefgestellt in Schriftarten 597Transparente Befehle 172
U
überlappende Menüs 302Übersetzen von Makros 174Übertragen von Anpassungsdateien 421,
601Übertragungspakete 601, 615Uhrzeit
edtime (DIESEL-Funktion) 447Umgrenzungen (Menüelemente) 183ungleich (DIESEL-Funktion) 444Unicode-Schriften 564, 595Unicode-Symboldefinitionsdateien 595UNT-Dateien 15Untermenüs 317Unternehmens-Anpassungsdateien
definiert 114erstellen 144Häufige Fragen zur Anpassung 428Informationen 133
upper (DIESEL-Funktion) 454Urheberrechtsbeschränkungen für
Schriftarten 518
V
VB 6 474, 477VB.NET-Programmiersprache 496VBA-Makros
ActiveX-Automatisierung 471Ausführen der Befehlszeile 477Informationen 474Laden 477–478
VBP-Dateien 477Vektoren in Symbolspezifikationen 521
VerdeckenWerkzeugkastenschaltflächen 276
Verschiebbare Fenster 115Versteckte Dateien 12Verzeichnispfade
AutoLISP-Dateien 483Programm- und Support-Dateien 5
Verzeichnisse 5Visual Basic 6 474, 477Visual Basic for Applications
ActiveX-Automatisierung 471, 475Informationen 474Projekte laden 477–478
Visual LISP 482VLISP (Visual LISP) 482VLX-Dateien (Visual LISP) 481Vorgabemäßige Konfigurationen 601,
613Vorherige Releases
Änderungen während derAnpassung 106
Legacy-Elemente derBenutzeroberfläche 371
Migrieren von benutzerspezifischenEinstellungen von 421, 599, 602
Rückwärtskompatibilität 107vorgegebene
Benutzerprofileinstellungenund 612
Vorlagenändern 622anpassen 19nach Dateien suchen 18
W
WebseitenVorlagen 19
wechselnWerkzeugkasten
(Steuerelemente) 295weniger als (Diesel-Funktion) 443Werkzeuge
Migrationswerkzeuge 599–600, 602
638 | Index

WerkzeugkästenAktionsmakros und 41Anpassen 125, 276Anwendungen starten 473Anzeige 398Arbeitsbereichanordnungen 402Benennen 276Bilder für Befehle 199, 202, 205Eigenschaften 276Elemente neu ordnen 103erstellen 125, 279Flyouts auf
Werkzeugkastenschaltflächen290, 427
Häufige Fragen zur Anpassung 426partielle CUIx-Dateien und 325Schnellzugriffs-Werkzeugkasten 120,
213, 401Steuerelemente 295
WerkzeugkastenschaltflächenAnpassen 276Bilder 276
Werkzeugkästenschaltflächenneu ordnen 103, 276
WerkzeugpalettenAktionsmakros und 41migrieren 600, 603, 605
wiederholen, Befehle 175Windows-Systembefehle 25Wolkensymbole 427
X
XAML-Dateien 193xor (DIESEL-Funktion) 454
Z
Zahlenfeldtasten 343, 348, 352, 358Zeichen
Big Fonts 584in Linientypen aufnehmen 76Makro-Steuerelementzeichen 167,
170Symbolschriftarten 517
Zeichenfolgen in CUIx-Dateien 149Zeichnungsdateien (DWG)
Dias von 457Ordner und Pflege 9
Zeichnungsvorlagennach Dateien suchen 18
ZeigegeräteAktionen austauschen 177Anpassen von
Schaltflächenaktionen 368Doppelklickaktionen 360Koordinaten des Fadenkreuzes 370mehrere Konfigurationsdateien 8
Zeilen (Multifunktionsleiste) 220Zusatzmodule (Registerkarte) 266
Index | 639

640