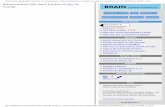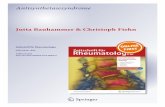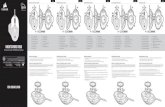Handbuch für Redakteure · Explorer 6.x Um im Internet Expolorer 6.x die Einstellungen für...
Transcript of Handbuch für Redakteure · Explorer 6.x Um im Internet Expolorer 6.x die Einstellungen für...
Doc: Handbuch für Redakteure(deutsch)
Extension Key: manual_for_editors_ger
Copyright 2000-2002, Werner Altmann, <[email protected]>
@rtplan[21] webconcepts & solutions GmbH / Berlin
This document is published under the Open Content License
available from http://www.opencontent.org/opl.shtml
The content of this document is related to Typo3
- a GNU/GPL CMS/Framework available from www.typo3.com
InhaltsverzeichnisDoc: Handbuch für Redakteure(deutsch).....................................1
Einleitung .........................................................2Die Anmeldung.................................................3
Die richtigen Browser-Einstellungen ............3Der Login......................................................8
Die Oberfläche und Ihre Bereich.....................9Überblick.......................................................9Die Modulleiste............................................10Die Navigationsleiste..................................10Die Detailansicht.........................................12
Die Module von Typo3...................................13Überblick über die Modul-Bereiche .............13Der Modul-Bereich “WEB”............................15Der Modul-Bereich "Datei"...........................20Das Modul "Dokument" ..............................21Der Modul-Bereich "Benutzer" ....................22Der Modul-Bereich "Tools" ..........................24Der Modul-Bereich "Hilfe" ...........................29
Das Anlegen und Ändern von Seiten.............31Das Grundsätzliche vorab: .........................31Die Seiteninformation..................................31Das Anlegen einer neuen Seite...................33Das Bearbeiten einer Seite.........................35Der Seitentyp "Standard" ..........................38Der Seitentyp "Erweitert" ..........................39Der Seitentyp "Externe URL" ......................40Der Seitentyp "Shortcut" ............................40Der Seitentyp "Nicht im Menü"....................41Der Seitentyp "Backend Benutzer Bereich" ...................................................................42Der Seitentyp "Abstand" ............................42Der Seitentyp "SysOrdner" ........................43Der Seitentyp "Papierkorb" ........................43
Erweiterungen............................................44Die Inhaltstypen und das Eingeben vonInhalten..........................................................45
Überblick.....................................................45 ..................................................................45Die Strukturierung von Inhalten..................45Die Arbeitsoberflächen................................47Neuen Inhalt anlegen.................................49Inhalt bearbeiten........................................53Der Inhaltstyp "Überschrift" .......................57Der Inhaltstyp "Text" .................................57Der Inhaltstyp "Bild" ..................................58Der Inhaltstyp "Text mit Bild" .....................61Der Inhaltstyp "Punktliste" ........................62Der Inhaltstyp "Tabelle" .............................63Der Inhaltstyp "Dateilinks" .........................65Der Inhaltstyp "Multimedia" .......................66Der Inhaltstyp "Formular" ..........................67Der Inhaltstyp "Suchen" ............................68Der Inhaltstyp "Login" ...............................69Der Inhaltstyp "Textbox" ...........................69Der Inhaltstyp "Menü / Sitemap" ...............70Der Inhaltstyp "Datensatz einfügen" .........71Der Inhaltstyp "Plugin einfügen" ................72Der Inhaltstyp "Skript" ...............................73Der Inhaltstyp "Trenner" ............................73Der Inhaltstyp "HTML" ................................74
Der "Rich Text Editor"...................................75Überblick.....................................................75Die einzelnen Bearbeitungsmöglichkeiten:. 76
Das Klemmbrett ............................................80Überblick.....................................................81Kopieren mit dem Klemmbrett.....................82Verschieben mit dem Klemmbrett................83
DO C: HANDBUCH FÜR REDAKTEURE (DEUTSCH) - 1
Einleitung
Anhand einzelner Seiten begleiten wir Sie auf den ersten Schritten mit Typo3. Es wird dieBenutzeroberfläche vorgestellt, gezeigt welche Module zu Verfügung stehen, wie Sie Seiten anlegenund welche Inhaltstypen von Ihnen eingegeben werden können.
Als Grundlage der Dokumentation dienen dabei die Versionen Typo3 3.0 und 3.5b4 mit derOberfläche "Alternativ Backend". Eingeloggt sind wir während aller Schritte als Administrator. Dasheißt, dass alle Module zu Verfügung stehen, alle Seiten abgebildet werden und alleBearbeitungsschritte erlaubt sind. Diese Ansicht kann jedoch durch Ihr Rechteprofil eingeschränktsein, denn Typo3 macht es möglich nur die von Ihnen benötigten Aktionsmöglichkeiten abzubilden.Welche Rechte Ihnen als Redakteur zugeteilt werden, wird letztendlich in der Konzeptionsphasezusammen mit Ihrem Implementierungspartner festgelegt und vom Administrator verwaltet.
Inhaltlich ist das Tutorial in folgende Abschnitte gegliedert:
Die Anmeldung
Die Oberfäche und ihre Bereiche
Die Module von Typo3
Das Anlegen und Ändern von Seiten
Die Inhaltstypen und das Eingeben von Inhalten
Der Rich Text Editor
Das Klemmbrett
Die Dokumentation spiegelt den Bearbeitungsstand vom 26.11.2002 wieder. Vielen Dank an RenéFritz und Daniel Hinderink die bereit waren inhaltlich über die Texte zu gehen. Wenn Sie Fragen,Anregungen, Kritik bzw. Ergänzungen oder Verbesserungen anbringen möchten, steht Ihnen dasTeam von @rtplan[21] webconcepts & solutions GmbH gerne zuVerfügung.
Viel Spaß und Erfolg!
DO C: HANDBUCH FÜR REDAKTEURE (DEUTSCH) - 2
Die AnmeldungDie richtigen Browser-Einstellungen
Typo3 ist ein Online-Redaktionssystem und verwendet als Client (Ihr Arbeitsmittel) einen üblichenBrowser mit dem sie im Internet surfen können. Da das Content-Management-System auf einemServer im Internet liegt, können Sie von jedem Ort mit Online-Zugang zeitunabhängigVeränderungen an Ihrer Web-Site vornehmen.
Damit Typo3 korrekt funktionieren kann, sind Einstellungen an Ihrem Browser angeraten. Dabeihandelt es sich um die Aktivierung von "JavaScript", die richtigen "Browser-Cache"-Einstellungenund die Einstellungen zum Akzeptieren von "Cookies". Wir zeigen Ihnen im Folgenden, wie Sie dieEinstellungen in den gängigen Browsern überprüfen bzw. aktivieren können.
Microsoft Explorer 5.x, 6.x
Starten Sie den Microsoft Internet Explorer und wählen Sie inder oberen Menüleiste "Extras".
Aus dem Popup-Menü, das sich jetzt öffnet wählen Sie"Internetoptionen".
Es öffnet sich ein Fenster das über Karteikarten zu navigieren ist. Wählen Sie den Reiter"Allgemein" und Sie finden die Bezeichnung
"Einstellungen". Klicken Sie darauf und es öffnet sich das Fenster "Einstellungen".
DO C : HANDBUCH FÜR REDAKTEURE (DEUTSCH) - 3
Aktivieren Sie bitte unter "Neue Version der gespeicherten Seiten suchen" die Option: "Beijedem Zugriff auf die Seite".
Klicken Sie "OK". Damit werden die Cache-Einstellungen Ihres Browsers eingestellt.
Öffnen Sie nun die Karteikarte "Sicherheit" und wählen "Internet"
Klicken Sie auf den Button "Stufe anpassen".
Es öffnet sich das Fenster "Sicherheitseinstellungen". Scrollen Sie nach unten bis zu denEinstellungen für "Cookies". Stellen Sie sicher das die Optionen "Cookies annehmen, die gespeichertsind" und "Cookies pro Sitzung annehmen (nicht gespeichert)" aktviert sind. Bei den Einstellungen fürCookies unterscheidet sich der Internet-Explorer 5.x von seinem Nachfolger 6.x dessen Weg zur
DO C : HANDBUCH FÜR REDAKTEURE (DEUTSCH) - 4
Aktivierung wir im Anschluß extra darstellen.
Innerhalb des gleichen Fensters "Sicherheitseinstellungen" scrollen Sie bis zu den Einstellungenfür "Scripting". "Scripting", "Active Scripting" muss aktiviert sein.
Klicken Sie auf OK. Das Fenster "Sicherheitseinstellungen" schließt sich. Klicken Sie auch imnoch geöffneten Fenster "Internetoptionen" auf OK. Damit werden Ihre Einstellungen gespeichert.
DO C : HANDBUCH FÜR REDAKTEURE (DEUTSCH) - 5
Explorer 6.x Um im Internet Expolorer 6.x die Einstellungen für Cookies zu überprüfen, öffnenSie den Karteireiter "Datenschutz" und klicken Sie dort den Button "Erweitert".
Explorer 6.x Im sich öffnenden Fenster aktivieren Sie das Häkchen bei "AutomatischeCookiebehandlung aufheben" und aktivieren Sie die beiden Einstellungen "Cookies von Erstanbietern"und "Cookies von Drittanbietern" durch die Einstellung "annehmen".
Explorer 6.x Haben Sie die Einstellungen getätigt, klicken Sie auf den Button "OK". DasFenster "Einstellungen" schließt sich. Haben Sie auch die Einstellungen für "Scripting" und "Cache"bereits geändert, bestätigen Sie die Angaben durch den Button "OK" im noch geöffneten Fenster"Internetoptionen". Damit werden Ihre Angaben gespeichert.
DO C : HANDBUCH FÜR REDAKTEURE (DEUTSCH) - 6
Netscape Navigator 6.x, 7.x
Starten Sie den Netscape Navigator und klicken Sie in deroberen Menüleiste auf "Bearbeiten".
In dem sich öffnenden Popup-Menü wählen Sie"Einstellungen"
Um die Cache-Einstellungen zu überprüfen, klicken Sie auf dem Pfeil vor dem Menüpunkt"Erweitert".
Im sich aufklappenden Untermenü wählen Sie den Punkt "Cache" und es wird Ihnen nun auf derrechten Seite die Optionen zur Cache-Einstellungen angezeigt.
Beim Punkt "Die Seite im Cache mit der Seite im Netzwerk vergleichen" aktivieren Sie dasKästchen "Immer beim Öffnen der Seite".
Die Einstellungen für "Javascript" erreichen Sie direkt über den Menüpunkt "Erweitert".
Überprüfen Sie ob das Kästchen "JavaScript für Navigator aktivieren" eingestellt ist.
DO C : HANDBUCH FÜR REDAKTEURE (DEUTSCH) - 7
Haben Sie alle Einstellungen vorgenommen, bestätigen Sie die Angaben mit dem "OK". DieAngaben werden gespeichert.
Ihr Browser ist nun korrekt eingestellt und Sie können sich bei Ihrer Typo3-Anwendung anmelden.
Der Login
Um mit Typo3 arbeiten zu können müssen Sie sich zunächst bei dem System anmelden. Dazubenötigen Sie die korrekte Web-Adresse (URL), Ihren Benutzernamen (Username) und dasdazugehörige Passwort.
Geben Sie in der Eingabezeile des Browsers die Web-Adresse ein (z.B. http://www.ihre-domain.de/typo3).
Geben Sie in das Feld "Username" Ihren Benutzernamen ein.
Geben Sie im Feld "Password" Ihr Passwort ein.
Drücken Sie anschließend auf den Button "Log In".
Waren Ihre Angaben korrekt, sind Sie eingeloggt und bekommen Ihre individuell eingestellteArbeitsoberfläche von Typo3.
DO C : HANDBUCH FÜR REDAKTEURE (DEUTSCH) - 8
Die Oberfläche und Ihre BereichÜberblick
Die Arbeitsoberfläche von Typo3 ist in drei Hauptbereiche unterteilt.
Die Modulleiste - sie dient als oberste Ebene zur Auswahl des jeweiligen Modules, in welchenSie arbeiten möchten. Im Screen werden Sie z.B. nach dem Einloggen von Ihrem persönlichenArbeitsbereich begrüßt, das entsprechende Modul ist hier "Benutzer > Aufgaben".
Die Navigationsleiste - bildet die Navigation für das gewählte Modul ab. In unserem Beispielwird für das Modul "Benutzer > Aufgaben" die entsprechende Navigationsleiste angezeigt. Sieenthält die für den Nutzer aktiven Menüpunkte wie Aufgaben, Nachrichten, Notizen, Erweiterungen,Letzte Seiten...
Die Detailansicht - stellt den eigentlichen Arbeitsbereich für den Nutzer dar. Unser Bespielzeigt Ihr persönliches Notizbuch, erreichbar über das Modul "Benutzer > Aufgaben" und denMenüpunkt "Notizen" in der Navigationsleiste.
Screenshot: Die Arbeitsoberfläche nach dem Sie eingeloggt sind. Der Screen zeigt Ihre persönlicheArbeitsoberfläche und im Detailbereich das Notizbuch.
Auf der Oberfläche sind darüber hinaus immer präsent:
Logout - wenn sie eine Arbeitssitzung beenden möchten, melden Sie sich mit dem Button ab.Typo3 speichert Ihre letzte Arbeitsposition und kehrt beim nächsten Einloggen an die Stelle zurück.
Benutzer - es wird immer der aktuell angemeldete Benutzer angezeigt.
Seiten-ID bearbeiten - über das Feld haben Sie die Möglichkeit schnell eine gewünschteSeite zur Bearbeitung aufzurufen.
DO C : HANDBUCH FÜR REDAKTEURE (DEUTSCH) - 9
Die Modulleiste
Die Modulleiste dient zur Auswahl des jeweiligen Arbeitsbereiches. Für den Redakteur werden hier dieBereiche "Web" und "Dok." arbeitsrelevant sein.
Der Screenshot zeigt Ihnen die in der Modulleisteaufgeführten Modul-Bereiche: "Web", "Datei", "Dokument","Benutzer", "Tools", "Hilfe".
Innerhalb des jeweiligen Modul-Bereiches werden diedazugehörigen Module angezeigt. In unserem Bespiel werden fürden Modul-Bereich "Web" die Module
"Web > Seite",
"Web > Anzeigen",
"Web > Erweitereungen",
"Web > Liste",
"Web > Info",
"Web > Zugriff",
"Web > Funktionen" und
"Web > Template" angezeigt.
Die Navigationsleiste
Haben Sie ein Modul (z.B. "Web > Seite") durch einen Klick mit der linken Maustate gewählt, stehtIhnen in der Navigationsleiste das dazugehörige Menü zu Verfügung. Im Modul-Bereich "Web" istes der Seitenbaum der Anwendung. Für das Modul "Datei" ist es ein Baum von Ordnern, in denenBilder, Downloads etc. abgelegt sind und für "Benutzer > Aufgaben" bekommen Sie ein weiteresMenü u.a. mit Ihrem Notizbuch.
Da Redakteure am häufigsten das Modul "Web" verwenden, stellen wir hier exemplarisch denSeitenbaum der Navigationsleiste vor. Die Ansicht gibt die Struktur Ihrer Website baumartigwieder.
Ganz oben steht die Rootseite. Sie stellt die Hauptseite der Homepage dar. Von ihr zweigensich die einzelnen Ebenen ab. In unserem Beispiel wäre "artplan21.info" die Rootseite, "home" dieerste Ebene, "über uns" die zweite Ebene, "kommunikation" die dritte Ebene usw.
Einzelne Ebenen können Sie einblenden oder ausblenden.
Vor dem jeweiligen Seitentitel gibt ein Icon den Typ und den Status der Seite wieder. Inunserm Beispiel handelt es sich um eine Seite des Typs "Standard" oder "Erweitert", sie istfreigeschaltet - d.h. online zu sehen - und sie hat den Titel "Basis".
Am Ende des Seitenbaumes können Sie mittels Reload die Ansicht jederzeit aktualisieren.
DO C : HANDBUCH FÜR REDAKTEURE (DEUTSCH) - 10
Durch Klicken auf Seiten- oder Dateinamen erhalten Sie inder Detailansicht den dazugehörigen Bearbeitungmodus.
Durch Klicken auf das Icon vor dem Seiten- oder Dateinamen öffnet sich (sofern es für IhrProfil aktiviert ist) ein
Kontextmenü, welches Ihnen weitere Bearbeitungsmöglichkeiten zur Auswahl gibt. Inunserem Beispiel klicken wir mit der linken Maustaste auf das Icon der Seite "home" und bekommendas Kontextmenu zur Seitenbearbeitung. Im Abschnitt "Die Seiten" gehen wir darauf näher ein.
DO C : HANDBUCH FÜR REDAKTEURE (DEUTSCH) - 11
Die Detailansicht
Im Bereich der Detailansicht liegt das zentrale Arbeitsfeld von Typo3. Hier werden dieInformationen und Bearbeitungsmöglichkeiten für das von Ihnen ausgewählten Element (z.B. einerSeite) abgebildet. Die Ansicht passt sich dem übergeordneten Modul an.
In unserem Beispiel navigierten wir über das Modul "Web > Liste" und der Auswahl der Seite "Open-Source-Systeme" in der Navigationsliste. Im Bereich der Detailansicht erscheint die Listenansichtaller Datensätze für die Seite "Open-Source-Systeme".
Im Kopf der Detailansicht finden Sie in der Regel den Pfad für das geöffnete Element undIcons zur weiteren Bearbeitung desgleichen.
Da wir das Modul "Web > Liste" gewählt haben wird der Inhalt der Seite in Form einer Listedargestellt. Das Modul "Web > Seite" führt in dem Bereich Informationen zur Seite, während dieBearbeitungsmöglichkeit der Inhalte im Schnellbearbeitungs-Modus oder in der Spaltenansichtmöglich sind. Ausführlicher behandelt werden die Ansichten in den Kapiteln "Seite bearbeiten" und"Inhalt bearbeiten".
Im unteren Bereich der Detailansicht stehen Ihnen je nach gewähltem Modul mehrereCheckboxen zu Verfügung. Mit ihrer Hilfe ist es in unserem Beispiel möglich, die Ansicht undBerarbeitungsmöglichkeiten zu erweitern, oder das Klemmbrett - zum Kopieren oder Verschiebenvon Elementen - anzeigen zu lassen.
In der Fußleiste erlaubt Ihnen eine globale Suche das schnelle Auffinden von einzelnen Seitenund Elementen.
Da sich die Detailansicht je nach Aufgabenbereich - also den gewählten Modulen - verändert,möchten wir diese nun im Einzelnen vorstellen.
DO C : HANDBUCH FÜR REDAKTEURE (DEUTSCH) - 12
Die Module von Typo3Überblick über die Modul-Bereiche
Mittels der Auswahl der Module wählen Sie den Bereich in welchen Sie arbeiten und die Aufgaben,die Sie durchführen wollen. Wir möchten im Folgenden die zur Verfügung stehenden Module und ihreVerwendung einzeln kurz vorstellen. Auch wenn Sie als Redakteur in der Regel nur die Modul-Bereiche "Web", "Document", "Datei" und ihren persönlichen Bereich "Benutzer" verwenden werden,sollen Sie zumindest einen Überblick über die Möglichkeiten von Typo3 bekommen. Die einzelnenModule sind über die Konfiguration der Benutzerrechte den einzelnen Anwendern individuellzuordenbar. Der Modul-Bereich "Tools" ist generell nur Administratoren zugänglich.
Typo3 selbst liefert Ihnen im Backend über das Modul "Hilfe > Über Module" eine Kurzbeschreibung.
Der Modul-Bereich" Web"
Hier finden Sie die wichtigsten Module welche die Inhalte sowiedas Aussehen der Website definieren. Sie können Seiten anlegen,Inhaltselemente eingeben und bearbeiten, sich die Seiten vor derVeröffentlichung in der Vorschau anzeigen lassen und globaleInformationen zu den Seiten oder Inhaltselementen abrufen. EineÜbersicht über die Zugriffs- und Benutzerrechte sowie dieAuswertung externer Zugriffe auf den Webserver sind wichtigeKontrollinstrumente. Funktionen zum Import von Daten und Wizardszur Erstellung von Seitenstrukturen erleichtern viele Arbeiten. Undschließlich konfigurieren die Templates das Aussehen undfunktionale Verhalten der Website.
Der Modul-Bereich "Datei"
Der Bereich liefert Ihnen die Übersicht über die Ressourcen derWebsite. Bilder, Downloads, Movies, Sounds etc. welche auf derSite mehrfach verwendet werden können, sind in einerübersichtlichen Dateistruktur hinterlegt. Neue Ressourcen könnenmit Massenoperationen bequem hochgeladen werden. Die Preview(Vorschau) von Bildern, sowie das Abrufen von Dateiinformationenerlaubt ein intuitives Handling.
Das Dokumenten-Modul
Mittels Dokumenten-Modul können Sie jederzeit auf die sich inBearbeitung befindlichen Seiten, Inhaltselemente, Templates etc.zugreifen. Dies erlaubt Ihnen ein schnelles wechseln zwischeneinzelnen Bearbeitungsschritten und Modulen. Die maximale Anzahlder Datensätze die im Dokumenten-Modul angezeigt werden, legenSie im Modul "Benutzer > Einstellungen" fest.
DO C : HANDBUCH FÜR REDAKTEURE (DEUTSCH) - 13
Der Modul-Bereich "Benutzer"
Die Module dienen zum einen der Fein-Einstellung IhrerBenutzeroberfläche, zum anderen auch als persönliches Aufgaben-Center und der Kommunikation unter Projektbeteiligten.
Der Modul-Bereich "Tools"
Der Bereich ist generell nur Administratoren zugänglich und bietetu.a. Instrumentarien zur Nutzerverwaltung, der Überprüfung derKonsistenz der Datenbank, der Auswertung der Logfiles - d.h.wann hat wer Veränderungen am Webauftritt vorgenommen - undder Installationseinstellung von Typo3.
Der Modul-Bereich "Hilfe"
Die Module geben Ihnen einen ersten Überbick über Typo3, eineOnline-Hilfe zu allgemeinen Themen sowie elf einführendeAnimationen, die sich jedoch auf die Ansicht des "Classic-Backend"beziehen
DO C : HANDBUCH FÜR REDAKTEURE (DEUTSCH) - 14
Der Modul-Bereich “WEB”
Der Bereich "Web" bietet optional folgende Module:
Seite
Mit diesem Modul können Sie neue Webseiten mit verschiedenen Inhaltselementen anlegen undbearbeiten.
Mittels des Modus "Schnelleingabe" verfügen Sie über einen schnellen Zugriff auf denHauptseiteninhalt.
Sie können verschiedene Sprachen (Modus: "Sprachen") und Inhaltsspalten (Modus: "Spalten") IhrerSeite bearbeiten. Spezielle Seiteninhalte wie Gästebücher-, Foren- und Shop-Einträge sind beiIntegration der entsprechenden Erweiterungen leicht zu verwalten.
Über den Modus "Seiteninformationen" haben Sie Überblick über Kerninformationen von Seiten undüber Seitenzugriffstatistiken für einzelne Seiten.
DO C : HANDBUCH FÜR REDAKTEURE (DEUTSCH) - 15
Anzeigen
Das Modul ermöglicht Ihnen den Bearbeitungszustand einer Seite mittels der Vorschau zu betrachtenund sogleich Veränderungen vorzunehmen ("Frontend-Editing"). Der Bleistift markiert hierbei dieInhaltselemente, welche Sie berarbeiten können. So ist garantiert, das die Site auch korrektdargestellt wird, wenn sie online geht.
Erweiterungen
Foren, Shops, Gästebücher, Adresslisten, News, Bewertungen usw. z.B. stellen Erweiterungen einerWebseite dar. Sie organisieren den Zusammenhang zwischen Datensätzen und deren Darstellung.Über das Modul "Erweiterungen" erhalten Sie Zugriff auf die besonderen Eigenschaften allerErweiterungen, die in die Website integriert sind.
DO C : HANDBUCH FÜR REDAKTEURE (DEUTSCH) - 16
Liste
Das Listen-Modul gibt Ihnen den besten Überblick und Zugriff auf die einzelnen Datensätze einerSeite, die für den jeweiligen Benutzer zugänglich sind. Die Inhaltselemente werden ebensoübersichtlich aufgelistet wie Erweiterungen oder spezielle Templates für die Seite. Über das Listen-Modul können Sie den Seiten-Header oder Inhaltselemente bearbeiten, die Reihenfolge der Inhalteleicht ändern, sie kopieren, verschieben oder sich den Änderungsverlauf eines Datensatzes anzeigenlassen.
Info
Das Info-Modul fasst alle wichtigen statistischen Informationen zu der jeweiligen Seite zusammen.
Im Modus "Seitenbaum-Übersicht" werden sowohl die Seiteninformationen (wann und von wem sieerzeugt wurde, Zeitpunkt der letzten Änderung, Keywords, Inhaltsangabe, Status, etc.) als auchein Seitenbaum der Seiten angezeigt, welche sich in tieferen Ebenen befinden. Der Seitenbaumliefert Ihnen den Überblick über das zeitgesteuerte Publizieren, den Cache und das Alter von Seitensowie über die Art dieser Datensätze.
Wählen sie im Info-Modul den Modus "Zugriffsstatistik", steht Ihnen eine seitenbezogeneAuswertung des Traffics auf Ihrer Website zu Verfügung.
Im Modus "Admin-Changelog" hilft die Änderunsprotokollierung, der Seiten und Datensätze,Entwicklungen nachzuverfolgen und bei Bedarf einen falschen Bearbeitungsverlauf rückgängig zumachen.
DO C : HANDBUCH FÜR REDAKTEURE (DEUTSCH) - 17
Der Modus "Seiten TSconfig" gibt die TypoScript-Konfigurationen der einzelnen Seiten wieder.
Zugriff
Das Zugriff-Modul dient der Steuerung der Rechte für Backend-Benutzer auf einzelne Seiten. Siekönnen einzelne Benutzer und Benutzergruppen als Besitzer einer Seite definieren und deren Rechte(Lesen, Bearbeiten, Löschen, Neu Anlegen) festlegen.
Der Modus "Benutzer-Übersicht" und Modus "Rechte" geben Ihnen einen schnellen Überblick übereinzelne Stränge der Website und die Möglichkeit sogleich Änderungen durchzuführen.
DO C : HANDBUCH FÜR REDAKTEURE (DEUTSCH) - 18
Funktionen
Das Modul Funktionen bietet Hilfsmittel zum effizienten Arbeiten mit Typo3.
Der Modus "Import" hilft Ihnen externe Daten in die Anwendung zu integrieren.
Der Modus "Wizard" (sprich Assistent) erlaubt das schnelle, automatische Anlegen ganzerSeitenstrukturen oder deren Umsortieren nach Seitentitel, Untertitel, Änderungszeitpunkt oderErzeugungszeitpunkt.
Template (Zugriff nur für Administratoren!)
Das Template-Modul verwaltet die TypoScript Templates, welche für das Erscheinungsbild IhrerWebsite verantwortlich sind. Das Modul gibt Administratoren umfangreiche Werkzeuge an die Handum integrierte (Static-Templates) und externe Templates sowie die Definition derKonfigurationsanweisungen einfach zu bedienen.
Der Modus "Info/Modify" dient der Übersicht über einzelne Templates, deren Titel, Beschreibung,integrierte Ressourcen, Constanten sowie dem Setup und der Bearbeitungsmöglichkeit derselben.
Im Modus "Constant Editor" werden die einzelnen Objekte der internen Typo3-Templateskonfiguriert. So legen Sie z.B. über das Template "Cset" den Font-Typ, die Farben und die Größender Schriften für den Gültigkeitsbereich des Templates fest.
Der Modus "TypoScript Objekt-Browser" bildet die Konfigurationsanweisungen der Site in ihrerObjekthierarchie ab.
Und schließlich bildet der Modus "Template Analyzer", die Hierarchie der einzelnen integriertenTemplates sowie ihrer Constanten und das Setup ab.
DO C : HANDBUCH FÜR REDAKTEURE (DEUTSCH) - 19
Der Modul-Bereich "Datei"
Dateiliste
Das Modul Dateiliste stellt das Dateiverwaltungssystem von Typo3 dar. Es erlaubt Ihnen den Zugriffauf die für Ihren Login gültigen Dateiordner. Durch Klicken mit der linken Maustaste auf das jeweiligeIcon im Seitenbaum steht Ihnen ein Kontextmenü zu Verfügung, mit dem Sie Ordner umbenennen,neue anlegen und Dateien auf den Server hochladen, kopieren, ausschneiden, löschen oder sich weitere Informationen anzeigen lassen können.
Mittels der Checkboxen am Ende der Darstellung können Sie sich Thumbnails (kleine Vorschauen) derBilder oder das Klemmbrett, zum Kopieren oder Verschieben von Dateien, anzeigen lassen.
Bilder
Das Modul Bilder zeigt Ihnen Bilder im Dateiverwaltungssystem im großen Format mit Zusatzangabenwie Pixelgröße an. Es werden jeweils 5 Bilder wiedergegeben und Sie können mit den Icons vorund zurück durch den Inhalt des Ordners browsen.
DO C : HANDBUCH FÜR REDAKTEURE (DEUTSCH) - 20
Das Modul "Dokument"
Das Modul Dokumente hilft Ihnen bei dem Zugriff auf in Bearbeitungbefindlichen Seiten, Inhaltselemente, Templates etc. Es erlaubtIhnen ein schnelles Wechseln zwischen einzelnenBearbeitungsschritten und Modulen. Die max. Anzahl derDatensätze die im Dok. Modul angezeigt werden legen Sie im Modul"Benutzer > Einstellungen" fest.
Mittels dem ersten Klappmenü navigieren Sie zu den geöffnetenDokumenten und mit dem zweiten legen Sie die auszuführendeAktion fest (z.B. "Dokument sichern und schließen")
Sind keine Dokumente zur Bearbeitung geöffnet, wird Ihnen eine Liste der zuletzt geöffnetenDokumente angezeigt.
DO C : HANDBUCH FÜR REDAKTEURE (DEUTSCH) - 21
Der Modul-Bereich "Benutzer"
Aufgaben
Das Aufgaben-Modul stellt Ihnen Hilfsmittel für Ihre tägliche Arbeit zu Verfügung. Es beinhaltet Ihrpersönliches Notizbuch in dem Sie Ihre To-Do-Liste führen können, ermöglicht die
Kommunikation unter Projektbeteiligten mit dem internen Nachrichten-System und lässt Sie Ihretäglichen Aufgaben und Workflows verfolgen. Des Weiteren stehen Ihnen Verweise auf dieverfügbaren Frontend-Erweiterungen und die zuletzt bearbeiteten Seiten zu Verfügung.
Einstellungen
Mit dem Modul Einstellungen können Sie sich Ihre Arbeitsumgebung nach Ihren Wünschen anpassen.So bietet Typo3 Mehrsprachigkeit für Backend-Benutzer. Wählen Sie die Darstellungsform desBackends entsprechend Ihren Vorlieben oder den Fähigkeiten Ihres Bildschirms. Sie können einstellenob Hilfetexte oder Thumbnails als Standard angezeigt werden sollen, ob Rekursives Kopieren bzw.Löschen erlaubt ist, wie viele Dateisätze im Dokumenten-Modul angezeigt werden und der Datei-Upload hier erlaubt ist. Legen Sie fest ob der Rich Text Editor und das Kontextmenü aktiviert sindund welche Art von Hilfen bei der Eingabe angezeigt werden. Um die Sicherheit zu erhöhen könnenSie sich per Email benachrichtigen lassen, wenn jemand sich mit Ihrem Account einloggt.
(siehe Abb. S.23)
DO C : HANDBUCH FÜR REDAKTEURE (DEUTSCH) - 22
Der Modul-Bereich "Tools"
Benutzer Administratoren (Zugriff nur für Administratoren!)
Das Modul Benutzer / Administrator stellt die zentrale Stelle zur Kontrolle des Typo3 Backend-Bereiches für Ihre Website dar. Sie erhalten eine Übersicht über alle bestehenden Benutzer mit ihrenRechten, können neue anlegen, entsprechend ihren Eigenschaften und Rollen gruppieren,Dateifreigaben und Zugriffsrechte festlegen und die einzelnen Benutzerprofile konfigurieren.
Diese Modul ist ein unentbehrliches Hilfsmittel für Administratoren zur Definition der Rollen einzelnerRedakteure und zur Überwachung der Rechte-Sicherheit von Typo3.
DO C : HANDBUCH FÜR REDAKTEURE (DEUTSCH) - 24
Extension Manager (Zugriff nur für Administratoren!)
Mit der Version Typo3 3.5 wird als entscheidende Erneuerung der Extension Manager eingeführt. Erdient zur Verwaltung verschiedener Module für das Back- und das Frontend. Das Kernsystem vonTypo3 bleibt so klar von Erweiterungen getrennt, die lediglich auf Bedarf für einzelne Anwendungengeladen werden können.
DO C : HANDBUCH FÜR REDAKTEURE (DEUTSCH) - 25
DB Überprüfung (Zugriff nur für Administratoren!)
Mittels dem Modul DB Überprüfung kann der Administrator die Integrität der Datenbanktabellenüberprüfen, die von der $TCA Tabellen-Konfiguration angelegt wurden (Modus "Database Relations").Es wird die Existenz von mit Datensätzen verknüpften hochgeladenen Dateien abgefragt, welche inder Regel im Verzeichnis uploads/* liegen. Das Anzeigen der kompletten Seitenstruktur, inklusivegelöschter Seiten (Modus "Total Page Tree"), eine Statistik aller Datensätze (Modus "RecordStatistics") und der Zugriff zu einer globalen Datenbank-Suchfunktion (Modus "Full Search") sindweitere Hilfsmittel zur Kontrolle der Konsistenz des Webauftrittes.
Log (Zugriff nur durch Administratoren!)
Typo3 protokolliert alle Veränderungen an der Website mit. Das Modul Log gibt Ihnen einenqualitativen Zugriff auf die Logfile-Statistiken. Sie haben als Administrator die Möglichkeit,Veränderungen nach Benutzer, Zeitraum und Aktionen nachzuvollziehen, und gegebenfalls sogleichmittels der Bearbeitungshistory rückgängig zu machen.
DO C : HANDBUCH FÜR REDAKTEURE (DEUTSCH) - 26
Konfiguration (Zugriff nur für Administratoren!)
Das Modul Konfiguration liefert den Administratoren den Überblick über die Werte der $TCATabellenkonfiguration und der Typo3 Konfigurations-Variablen $TYPO3_CONF_VARS. Sie habenallerdings nur einen lesenden Zugriff auf die einzelnen Werte.
Indexierung (Zugriff nur für Administratoren!)
Ist in den Templates die Indexierung mittels TypoScript aktiviert, können Sie im Modul Indexierungdie Einstellungen an der Indexierungs-Engine vornehmen. Diese werden durch das Typo3 Frontendzur Verfügung gestellt. So können Sie Statistiken über indexierte Seiten ansehen und auswerten.
Installation (Zugriff nur für Administratoren!)
Typo3 liefert zur Installation des CMS ein Tool mit, welches die grundlegenden Einstellungen undBasis-Konfigurationen erleichtert. Das Modul verweist lediglich auf dieses Werkzeug, welches eineneigenen Passwort-Schutz hat und auf Wunsch deaktviert werden kann.
DO C : HANDBUCH FÜR REDAKTEURE (DEUTSCH) - 27
phpMyAdmin (Zugriff nur für Administratoren!)
Als Administrations-Oberfläche für die Datenbank MySql hat sich phpMyAdmin etabliert. Typo3integriert dieses Tool zur direkten Arbeit an der Datenbank. Ein möglicher Einsatz wäre z.B. dasErstellen eigener Datenbank-Tabellen. Es sei jedoch ein vorsichtiger Umgang angemahnt um dieIntegrität der von Typo3 verwalteten Datensätze zu bewahren!
DO C : HANDBUCH FÜR REDAKTEURE (DEUTSCH) - 28
Der Modul-Bereich "Hilfe"
Über Module
Diese Modul bietet Ihnen eine Kurzbeschreibung über die Ihnen zur Verfügung stehenden Module. DieAuswahl entspricht der Ihres Benutzerprofils.
Benutzeranleitung
Das Modul Benutzeranleitung verweist auf die Online-Hilfe unter der typo3.com Adresse. Diese Siteumfasst allgemeine Themen zum Einstieg und Umgang mit Typo3 in englischer Sprache, bietetjedoch keine spezifischen Informationen zu Ihrem aktuellen Typo3-System.
DO C : HANDBUCH FÜR REDAKTEURE (DEUTSCH) - 29
Über Typo3
Das Modul "Über Typo3" stellt Ihnen Informationen über Copyright, Lizenzbedingungen sowie derVersion mit der Sie arbeiten vor.
Willkommen
Das Modul Willkommen bietet Ihnen elf kleine Animationen mittels derer Sie mit dem Konzept vonTypo3 und den ersten Arbeitsschritten bekannt gemacht werden. Leider wird hierfür dieBenutzeroberfläche "Classic-Backend" verwendet, was Sie, da wir das "Alternativ Backend" alsOberfläche empfehlen, eher verwirren könnte.
DO C : HANDBUCH FÜR REDAKTEURE (DEUTSCH) - 30
Das Anlegen und Ändern von SeitenDas Grundsätzliche vorab:
In Typo3 bildet eine Seite den Rahmen für eine Anfrage auf Ihrer Website. Sie liefert den Containerfür verschiedene Inhalte, die darauf abgebildet werden. Sie hat eine eigene ID-Nummer und in derRegel einen Titel, eine Beschreibung, verschiedene Keywords für Suchmaschinen, ein bestimmtesAussehen welches durch ein ihr zugewiesenes Template bestimmt wird usw. Die Hierarchie(Struktur) der Seiten wird durch den Seitenbaum abgebildet und erzeugt in der RegelSeitennavigationsangaben (Links) auf Ihrer Website.
Typo3 hat der Funktionalität entsprechend, dem was eine Seite leisten soll, verschiedeneSeitentypen eingeführt und Ihnen damit das Arbeiten erleichtert. So besteht z.B ein Unterschieddarin, ob eine Seite im Menü angezeigt werden soll oder nicht.
Die Inhalte (Text, Bild, Tabellen...) werden den einzelnen Seiten zugeordnet und durch sieabgebildet.
Um komplexere Inhalte und Listen verschiedener Art innerhalb einer Seite abzubilden gibt esErweiterungen (bzw. Spezialtypen) wie Foren, Shops, Kalendereinträge. Sie behandeln den Inhaltjeweils gesondert, indem sie Sortierungen oder Gruppierungen vornehmen.
Wir werden nun Schritt für Schritt folgende Punkte beleuchten:
Wie können Sie sich Informationen über bestehende Seiten anzeigen lassen?
Wie legen Sie eine neue Seite an?
Wie bearbeiten Sie Seiten aus den verschiedenen Modulen heraus?
Welche Seitentypen gibt es?
Welche Erweiterungen können die Funktionalität für den Seiteninhalt erweitern.
Im nächsten Schritt wird gezeigt, wie Sie sich einen Überblick über wichtige Informationen einerSeite anzeigen lassen.
Die Seiteninformation
Typo3 liefert Ihnen eine kompakte Zusammenfassung aller wichtigen Informationen einerbestehenden Seite und läßt Sie so leicht den Überblick behalten.
Den schnellsten Zugriff erhalten Sie über das Kontextmenü im Modul-Bereich "Web". KlickenSie im Seitenbaum auf das jeweilige Icon, erhalten Sie das Kontextmenü. Es bietet Ihnenverschiedene Aktionsmöglichkeiten an: So können Sie die Seite
Ansehen - Ihnen wird der aktuelle Bearbeitungsstand der Seite angezeigt,
Bearbeiten - Ihnen wird die Seite inklusiv der Inhalte im Bearbeitungsmodus zurückgegeben,
Neu - eine neue Seite oder ein neues Inhaltselement anlegen,
Info - Informationen über die Seite abrufen,
Kopieren - und damit die Seite mit samt dem Inhalt in die Zwischenablage (Klemmbrett) legen,
Ausschneiden,
Einfügen in - fügt den Inhalt der Zwischenablage eine Ebene tiefer unter die gewählte Seite imStrukturbaum ein,
Einfügen nach - fügt den Inhalt der Zwischenablage direkt nach der gewählten Seite imStrukturbaum ein,
DO C : HANDBUCH FÜR REDAKTEURE (DEUTSCH) - 31
Seite verschieben - um ihre Position im Strukturbaum zu verändern,
Erstellungsverlauf / Rückgängig machen - Den Bearbeitungsverlauf der Seite ansehen und evtl.einzelne Schritte rückgängig machen,
Zugriff - den Zugriff auf die Seite kontrollieren und bearbeiten,
Web>Listenmodul - die Seite im Listenmodul öffnen,
'Neuerstellungs'-Assistent - den Assistenten zur Erstellung einer neuen Seite und zur Festlegungihrer Position nutzen,
Ausblenden - d.h. die Seite offline stellen, damit ist sie in Ihrer Website nicht mehr sichtbar,
Sichtbarkeitseinstellungen - für zeitgesteuertes Publizieren können Sie den Zeitraum festlegen indem die Seite in Ihrem Auftritt sichtbar ist,
Bearbeite Seiten-Header - damit können Sie Metadaten wie Titel, Beschreibung, Keywordsbearbeiten, jedoch auch den Zugriff, Cache etc steuern.
Löschen.
Um sich Informationen über die Seite anzeigen zu lassen wählen Sie natürlich die AktionInfo.
Es öffnet sich ein neues Fenster in dem alle bereits festgelegten Informationen für die Seiteabgebildet werden. In unserem Bespiel handelt es sich um eine Seite vom Typ "Standard" mit demSeitentitel "Neue Seite" und deren Cache nicht explizit festgelegt wurde und damit standardmäßigverfällt. Weitere Angaben wurden bislang zu der Seite nicht definiert. Ihr Pfad im Seitenbaum ist"über cms/was sind cms/Lösungsansätze/Neue Seite/" und sie hat die eindeutige ID 209.
Zugriff auf Informationen über Seiten und ihrerSeiteninhalte haben Sie auch über das jeweilige
Icon im Modul Web>Liste bei aktivierter"Erweiterter Ansicht".
DO C : HANDBUCH FÜR REDAKTEURE (DEUTSCH) - 32
Das Anlegen einer neuen Seite
Typo3 macht Ihnen das Anlegen einer Seite denkbar einfach.
Bestimmen Sie an welcher Stelle Sie die Seite im Strukturbaumerstellen wollen und verwenden Sie mittels Kontextmenü den
'Neuerstellungs'-Assistenten oder die Aktion Neu.
Wir wählten in unserem Beispiel die Aktion "Neu". Im Bereich der Detailansicht erhalten Sie eineAuswahl der zu Verfügung stehenden Elemente welche Sie neu erstellen können.
Soll die Seite in der Baumstruktur eine Ebene tiefer als der Ausgangspunkt angelegt werden sowählen Sie "Seite (in)"
Soll die Seite in der Baumstruktur auf der selben Ebene und direkt nach dem Ausgangspunktangelegt werden so wählen Sie "Seite (nach)"
Möchten Sie die Position der neuen Seite genauer bestimmen wählen Sie den "Assistenten"
DO C : HANDBUCH FÜR REDAKTEURE (DEUTSCH) - 33
Unser Beispiel zeigt den "Assistenten" zur Seitenerstellung mit der Möglichkeit der genauenPositionsbestimmung der neuen Seite. Unser Ausgangspunkt war die Seite "Open-Source-Systeme"und wir wählen mittels der Pfeil-Positionen die Erstellung einer Sub-Seite der selbigen im Seitenbaum- sprich "Seite (in)".
Haben Sie die Position der Seite bestimmt, erhalten Sie das Formular einer neuen Seite.
Im Kopf befinden sich die Icons und ein Klappmenü zum Umgang mit dem neuen Datensatz.Möchten Sie die Eingaben sichern wählen Sie Dokument sichern. Weitere Optionen sindDokument sichern und Website anzeigen, Dokument sichern und schließen Dokumentschließen ohne die Änderungen zu speichern.
Die Hierarchie und die Ebene in welcher die neu angelegte Seite gespeichert wird zeigt Ihnender Pfad an: in unserem Bespiel "/home/über cms/was sind cms?/Lösungsansätze/"
Als wichtigsten Schritt wählen Sie nun den Typ der neuen Seite.
"Typ": In der Regel wird es sich um "Standard" oder "Erweitert" handeln. Die zu Verfügung stehendenTypen stellen wir auf den nächsten Seiten einzeln vor. In unserem Beispiel wählen wir mit demKlappmenü den Typ Standard.
Als nächsten Schritt geben Sie der Seite einen Titel.
"Seitentitel": Er ist zwingend erforderlich und wird in der Regel als Menütitel in Ihrer Websiteangezeigt. Typo3 weist sie mit dem Icon darauf hin wenn sie die Seite ohne Eingaben in einemPflichtfeld sichern wollen.
Wenn Sie Änderungen gespeichert haben ist die neue Seite angelegt. Doch fehlen ihr noch einigewichtige Angaben die wir nächsten Schritt "Seite bearbeiten" behandeln.
DO C : HANDBUCH FÜR REDAKTEURE (DEUTSCH) - 34
Das Bearbeiten einer Seite
In unserem Beispiel haben Sie bereits eine Seite vom Typ "Standard" angelegt, den Datensatzgespeichert und geschlossen. Nun möchten Sie jedoch z.B. den Titel für die entsprechende Seiteändern. Wir zeigen Ihnen nun wie Sie die Seite zur Bearbeitung wieder öffnen und welche generellenAngaben durchgängig bei allen Seiten unabhängig vom Typ noch gemacht werden können.
Wir möchten Sie noch einmal darauf hinweisen, das wir in unseren Beispielen als Administratoreingeloggt sind, und die Ansicht je nach Benutzerprofil individuell mittels Typo3 angepasst werdenkann. So ist es sehr wahrscheinlich, das Sie als Redakteur nicht alle Menüoptionen undEingabefelder zu sehen bekommen die wir im Folgenden vorstellen.
Die schnellste Möglichkeit eine Seite in den Bearbeitungsmodus zuöffnen führt über den Seitenbaum mit dem Kontextmenü.Klicken Sie wie gehabt mit der linken Maustaste auf die jeweiligeSeite im Seitenbaum und wählen Sie im Kontextmenü die Aktion"Bearbeiten". Ihnen werden sowohl der "Seitenheader", den wirbislang angelegt haben, als auch alle bis zu dem Zeitpunktangelegten Seiteninhalte im Bearbeitungsmodus geöffnet.
Befinden Sie sich im Modul "Web>Liste" und haben die entsprechende Seite im Seitenbaum derNavigationsansicht gewählt, öffnen Sie die Angaben zur Seite (Seiten-Header) zur Bearbeitung mitdem Bleistift-Icon im Kopf der Detailansicht.
Im Kopfteil der Ansicht stehen Ihnen des Weiteren zu Verfügung:
Der Pfad der Ebenen zur Seite.
einige Icons zum Ansehen der Website, zur Bearbeitung des Seitenheaders, zumAnlegen eines neuen Datensatzes, zum Verstecken (sie ist online nicht mehr sichtbar) oder zum
sichtbar machen der Seite und schließlich zum Verschieben der Seite.
Um die Performance bei Anfragen auf Ihrer Website zu erhöhen, ist in Typo3 ein ausgefeiltesCache-System integriert. Das heißt - eine angeforderte Seite wird nachdem sie aus den einzelnenInhalten und Elementen erzeugt wurde in der Datenbank zwischengespeichert. Der Zeitraum nachdem der Cache verfällt wird standardmäßig definiert, kann aber auch jeder Seite individuellzugewiesen werden. Um den Cache der Seite zu löschen klicken Sie das Icon . Das Icon lädtdie Seite neu und mit dem Icon wird Ihnen in der Detailansicht der Inhalt der nächst höherenEbene angezeigt.
Im Seiteninhalt werden Ihnen alle Inhaltselemente der Seite angezeigt.
DO C : HANDBUCH FÜR REDAKTEURE (DEUTSCH) - 35
Befinden Sie sich im Modul "Web>Seite" haben Sie die Möglichkeit verschiedene Arbeitsmodi zuwählen.
Im Modus "Schnelleingabe" haben Sie einen schnellen Zugriff auf Inhalte der Seite imBearbeitungsmodus.
Um den Seitenheader zu bearbeiten können Sie über das Klappmenü oder das Bleistift-Iconnavigieren.
Das Modul "Web>Seite" im Modus "Spalten" zeigt Ihnen die Inhalte der verschiedenenContentbereiche eines Templates übersichtlich in Spalten zur Bearbeitung an.
Auch hier dient das Bleistift-Icon im Kopf der Detailansicht zur Bearbeitung des Seiten-Headers.
Sind Sie einen der beschriebenen Wege gegangen, wird Ihnen der Seiten-Header, den wir bereitsangelegt haben in der Detailansicht zur Bearbeitung geöffnet. Unabhängig vom Seitentyp stehenIhnen zur Eingabe von Werten oder Inhalten immer die Formularbereiche "Typ", "Seitentitel" und"Allgemeine Optionen" zu Verfügung.
DO C : HANDBUCH FÜR REDAKTEURE (DEUTSCH) - 36
In unserem Beispiel legten wir bereits eine Seite vom Typ "Standard" an. Im Formularbereich"Typ" können Sie definieren:
den Online-Status der Seite. Aktivieren Sie die Checkbox
"Seite verstecken", ist die neu angelegte Seite online nicht zu sehen und Sie können sie in Ruhefertigstellen bis Inhalt und Darstellung korrekt sind.
als erweiterten Optionen können Sie eingeben:
"Layout": wird die Eigenschaft durch das Template unterstützt können Sie das Layout der Seitewählen.
"Letzte Änderung": geben Sie das Datum der letzten Änderung im Format 12:00 30-10-2002(Uhrzeit, Datum) ein.
"Neu bis": bis wann die Seite als "neu" behandelt werden soll.
Im Formularbereich "Seitentitel"
variieren die Eingabemöglichkeiten außer dem Feld
"Seitentitel": es ist Pflichtfeld bei allen Seitentypen.
Der Formularbereich "Allgemeine Optionen" definiert das Verhalten der Seite bei zeitgesteuertenPublizieren und bei eingeschränkten Zugriffsrechten:
"Start": soll die Seite die Sie erstellt haben erst an einen bestimmten Termin online sichtbarsein füllen Sie das Feld "Start" in der Reihenfolge Tag-Monat-Jahr (z.B. 13-9-2002).
"Stop": soll die Seite ab einen bestimmten Termin nicht mehr online zu sehen sein füllen Siedas Feld "Stop" mit einem Endtermin (z.B. 27-10-2002).
"Zugriff": soll die Seite nur für bestimmte Benutzergruppen nach einem Login im Frontendsichtbar sein oder ein bestimmtes Verhalten an den Tag legen, steueren Sie dies über dasKlappmenü des Feldes "Zugriff". Das Icon kennzeichnet die Seite im Seitenbaum als für eineBenutzergruppe beschränkt. Sind die Unterseiten mit eingeschlossen wird es durch das Iconsignalisiert.
"Inklusive Unterseiten": sollen die Eigenschaften 13-15 für alle Unterseiten der gewähltengültig sein aktivieren Sei einfach die Checkbox "Inklusive Unterseiten".
Sie haben nun eine Seite des Typs "Standard" angelegt und ihre Eigenschaften bearbeitet. Auchwenn Sie hauptsächlich die Seitentypen "Standard" und "Erweitert" verwenden werden, stellen wirIhnen die in Typo3 zur Auswahl stehenden Seitentypen im Einzelnen vor.
DO C : HANDBUCH FÜR REDAKTEURE (DEUTSCH) - 37
Der Seitentyp "Standard"
Wie der Name bereits ausdrückt handelt es sich um den klassischen Seitentyp, welchen Sie alsRedakteur in der Regel neben dem Seitentyp "Erweitert" verwenden.
Im Formularbereich "Typ" haben Sie den Seitentyp "Standard" festgelegt und ob die Seiteversteckt werden oder sichtbar sein soll.
Im Formularbereich "Seitentitel" ist das Eingabefeld
"Seitentitel" ein Pflichtfeld. Wird das Menü der Seite dynamisch über Typo3 erzeugt, steht derSeitentitel auch für den jeweiligen Menüeintrag und je nach Template wird er als Titel der Websiteim Browserfenster verwendet.
"Untertitel": Die Visualisierung des Untertitel" hängt von Konfigurationen des Templates ab, dasIhnen zur Verfügung gestellt wird.
Mittels der erweiterten Optionen können Sie definieren:
"Alias": Möchten Sie die Seite nicht über die eineindeutige ID-Nummer ansprechen geben Sie hiereinen eindeutigen Text als Alias für die Seite an.
"Ziel": Wird auf die Seite verlinkt können Sie festlegen, ob sie sich im neuen Fenster (_blank), demgleichen Fenster oder Frame (_self), dem übergeordneten Rahmen im Frameset (_parent) oder demOrginalfenster unter schließen des Framsets (_top), öffnet.
"Nicht cachen": Aktivieren Sie die Checkbox wird die Seite auf dem Server nicht gecached sonderndynamisch bei jedem Aufruf vom Web-Server erstellt.
"Cache verfällt": Mittels Klappmenü können Sie für jede Seite festlegen nach welchen Zeitraum derCache verfällt. Legen Sie keinen Zeitraum fest, verfällt er nach dem für das Template eingestellten"Default"-Wert.
Den Formularbereich "TSconfig" werden Sie als Redakteur in der Regel selten zu sehenbekommen.
"TSconfig": dient zur Konfiguration seitenspezifischer Angaben und dem Verhalten der Seite mittelsTypoScript.
Mittels der erweiterten Optionen können Siedefinieren:
"Seitenbaum stoppen": Möchten Sie in derSeitenbaum-Hierarchie Seiten auf tieferliegenden Ebenen im Backend ausblendenaktivieren Sie die Checkbox. Im Seitenbaumweist sie das Icon + darauf. Im Frontend sind dieSeiten jedoch immer noch sichtbar.
"JS stop": erfüllt die gleiche Aufgabe für dieClassic-Benutzeroberfläche und hat für uns, dawir das "Alternativ-Backend" verwenden, keineAuswirkungen.
"Ist Anfang der Website": Markiert den Root bzw.die Starseite der Web-Site im Seitenbaum.
DO C : HANDBUCH FÜR REDAKTEURE (DEUTSCH) - 38
Der Seitentyp "Erweitert"
Mit dem Seitentyp "Erweitert" können Sie zum einen mehr Informationen für die Seite als bei demTyp "Standard" hinterlegen und zum anderen "Plugins" zur Erweiterung des Funktionsumfanges einerSeite einfügen.
Im Formularbereich "Seitentitel" steht Ihnen optional zu den Angaben des Seitentyps"Standard" das Eingabefeld
"Navigationstitel" zu Verfügung. Es definiert im Menü einen vom Seitentitel abweichenden Eintrag.
Im Formularbereich "Inhaltsangabe" können Sie angeben:
"Inhaltsangabe": Geben Sie eine kurze Inhaltsangabe der Seite ein, welche Ihnen und IhrenMitarbeitern hilft einen schnellen Überblick zu behalten und welche auf der Website innerhalb einerSitemap wiedergeben werden kann. Die Inhaltsangabe ist nicht für Suchmaschinen relevant.
"Stichworte (,)": Geben Sie eine Reihe von Stichworten (getrennt von Kommas) ein, welche denSeiteninhalt umschreiben und von Suchmaschinen übernommen werden können.
"Beschreibung": Geben Sie eine kurze Beschreibung der Seite ein, welche von Suchmaschinenübernommen werden kann.
Mittels der erweiterten Optionen können Sie definieren:
"Autor": Der Autor der Seite kann, wenn es das Template vorsieht, auf der Website wiedergegebenwerden.
"Email": Das gleiche gilt für die Email-Adresse des Autors.
Im Formularbereich "Dateien" habenSie die Möglichkeit über das Feld
"Dateien": Bilder der Seite zuzuordnen. Jedochhängt es von Ihrem Template ab ob, und wie dieDateien wiedergegeben werden.
Im Formularbereich "TSconfig" kann imSeitentyp "Erweitert" mittels dem Feld
"Enthält Erweiterung": ein Plugin eingebundenwerden.
"
DO C : HANDBUCH FÜR REDAKTEURE (DEUTSCH) - 39
Der Seitentyp "Externe URL"
Möchten Sie in Ihrer Menüstruktur einen Link zu einer externen Seite einbinden, können Sie denSeitentyp "Externe URL" verwenden. Beachten Sie jedoch, dass Typo3 nicht für die Konsistenz derAdresse und evtl. Änderungen garantieren kann.
Im Formularbereich "Seitentitel"stehen Ihnen die gleichenEingabemöglichkeiten wie beim Typ"Standard" zur Verfügung. Der
"Seitentitel": wird innerhalb derMenüstruktur für den Externen Linkangezeigt.
Im Formularbereich "URL" gebenSie bitte an:
"URL": Die Adresse der externen Website,des externen Dokuments oder der Email-Adresse.
Mittels der erweiterten Optionen könnenSie definieren:
"Typ": Der Typ gibt die Art des Links unddes zu verwendeten Protokolls an. ZurAuswahl stehen "http://", "ftp://" und"mailto:"
Der Seitentyp "Shortcut"
Der Seitentyp "Shortcut" erfüllt die gleichen Aufgaben wie der Seitentyp "Externe URL", nur das erauf eine interne Typo3-Seite verweist. So ist es Ihnen möglich in Ihrer Menüstruktur einen Link zueiner internen Seite einzubinden. Dies hilft Ihnen in der Regel wenn sie Ihre Website inThemenbereiche gegliedert haben, jedoch der Überpunkt in der Menüstruktur keinen eigenen Inhaltaufweist und deshalb auf die erste Seite der darunterliegenden Ebene verwiesen werden soll.
Im Formularbereich "Shortcut zurSeite" können Sie mittels des Icons denTypo3 Element Browser aufrufen und diegewünschte Seite innerhalb des Seitenbaumsauswählen. Mit dem Icon wird die Prioritätder markierten Seite erhöht und mit dem Icon
entfernen Sie überflüssige und markierteVerweise.
DO C : HANDBUCH FÜR REDAKTEURE (DEUTSCH) - 40
Der "Typo3 Element Browser" mit dem Seitenbaum:
Mittels des Seitenbaums, auf der linken Seite des Fensters, können Sie zu der gewünschtenSeite navigieren.
Das Icon zeigt auf der rechten Seite die zur Seite gehörigen Subseiten (oder je nachAnwendung die dazugehörigen Seiteninhalte).
Um eine Seite auszuwählen auf die der Shortcut verweisen soll verwenden Sie das Iconwelches in der rechten Fensterhälfte jeweils vor dem Dateinamen steht (der Verweis wirdübernommen und Sie können weitere Verweise auswählen), oder Sie klicken auf den jeweiligenSeiten- bzw. Dateinamen (der Verweis wird übernommen und der Typo3 Element Browser wirdgeschlossen).
Der Seitentyp "Nicht im Menü"
Der Seitentyp "Nicht im Menü" entspricht in seiner Funktionalität den Seitentyp "Standard" undunterscheidet sich lediglich dadurch, dass die Seite nicht in der Menüstruktur oder der Sitemap derWebsite wiedergegeben wird.
Füllen Sie die Felder entsprechenddem Seitentyp "Standard".
DO C : HANDBUCH FÜR REDAKTEURE (DEUTSCH) - 41
Der Seitentyp "Backend Benutzer Bereich"
Der Seitentyp ist nur für Backend Benutzer sichtbar, die Leserecht für die Seite im Backend haben.Diese Eigenschaft ist vorgesehen um einen Raum auf der Website zu haben, in dem Elemente wiez.B. News während des Workflow-Prozess zu behandeln sind, ohne das sie für den FrontendBesucher Ihrer Website sichtbar sind.
Füllen Sie die Felder entsprechend dem Seitentyp "Standard".
Der Seitentyp "Abstand"
Abstände oder "Spacer" dienen zur Strukturierung der Menüs für das Frontend Ihrer Website undsind da nicht klickbar. Voraussetzung für ihre Sichtbarkeit ist, dass sie mittels TypoScript imTemplate abgefragt werden.
In unserer CMS Info-Site stellt z.B. "-- Die Seiten --" einen Abstand dar. Links, di Darstellung imSeitenbaum des Backends, rechts die Abbildung des Menüs im Frontend.
Geben Sie den Seitentitel ein, welcher inder Menüstruktur erscheinen soll.
DO C : HANDBUCH FÜR REDAKTEURE (DEUTSCH) - 42
Der Seitentyp "SysOrdner"
Der Seitentyp wird nicht auf der Website abgebildet, und kann als Container für verschiedeneEintragungen verwendet werden. So werden in unserer CMS Info-Site die Kategorien der News ineinem "SysOrdner" gespeichert.
Tragen Sie den Titel ein, der dem Systemordner zugeordnet werden soll.
Der Seitentyp "Papierkorb"
In den "Papierkorb" können Sie Seiten verschieben ohne sie endgültig zu löschen. Die Seiten sind imFrontend nicht zu sehen.
Geben Sie einen Titel für den Papierkorb ein.
Die Funktionalität von Seiten können bei Typo3 durch "Plugins" erweitert werden. Im nächstenSchritt stellen wir Ihnen die Wichtigsten vor, damit Sie ihre Integration im Seitenbaum erkennen.
DO C : HANDBUCH FÜR REDAKTEURE (DEUTSCH) - 43
Erweiterungen
Typo3 bietet Ihnen eine Vielzahl von Plugins welche die Funktionalität der Seite im Backend bzw.Frontend Bereich erweitern. In der neuen Version Typo3 3.5 werden diese über den "ExtensionManager" geladen. Wir zeigen Ihnen im Folgenden die Wichtigsten, die wenn sie in die Seiteintegriert sind im Seitenbaum durch Icons angezeigt werden:
Erweiterung "Gästebuch"
Die Erweiterung "Gästebuch" erlaubt es den Besuchern Ihrer Website einen eigenen Beitrag zuschreiben welcher auf der Website abgebildet wird. Das Plugin behandelt diese Beiträge als Inhalteder Seite.
Erweiterung "Forum"
Die Erweiterung "Forum" erlaubt der Seite die Darstellung unterschiedlicher sich aufeinanderbezeihende Beiträge von Besuchern der Website.
Erweiterung "Shop"
Der "Shop" stellt die Funktionalität zur Darstellung einzelner Produkte und Kategorien zur Verfügung.
Erweiterung "News"
"News" ist ein Frontend Plugin und verwaltet Nachrichten mittels Kategorien und erweitertenSuchmöglichkeiten.
Erweiterung "Direct Mail"
"Direct Mail" ist ein Backend Plugin und bindet die Funktionalität zur Versendung von Newslettern indie Seite ein.
Erweiterung "Website Benutzer"
Die Seite fungiert durch das Einbinden der Erweiterung "Website Benutzer" als Container fürBenutzer und Benutzergruppen für das Frontend.
DO C : HANDBUCH FÜR REDAKTEURE (DEUTSCH) - 44
Die Inhaltstypen und das Eingeben von Inhalten
Überblick
Die Inhalte bilden die eigentlichen Informationen auf Ihrer Website. Sie werden den einzelnen Seitenzugeordnet und durch sie abgebildet. Sie liegen in Typo3 als Liste vor und können ihrer Reihenfolgeentsprechend sortiert werden.
Typo3 bietet eine Reihe verschiedener Inhaltstypen, die bei der Eingabe ausgewählt werden könnenund so das Arbeiten sehr erleichtern.
An welcher Stelle die Inhalte auf der Seite ausgegeben werden, wird durch die Zuordnung zuContentbereichen, die in TypoScript definiert und durch das Template der Seite dargestellt werden,festgelegt.
Wir zeigen Ihnen im Folgenden:
Wie sich eine Seite in Contentbereiche strukturiert und wie Sie sie in Typo3 behandeln.
Welche Ansichten Ihnen im Backend Bereich zur Bearbeitung der Inhalte zu Verfügung stehen.
Wie Sie neue Inhalte anlegen.
Wie bereits angelegte Inhalte bearbeitet werden.
Welche Inhaltstypen Typo3 bei der Eingabe vorsieht.
Die Strukturierung von Inhalten
Eine Website ist in der Regel in mehrere Contentbereiche unterteilt. Sie definieren den Platzinnerhalb eines Temlates an welchen die Inhalte in der Reihenfolge ausgegeben werden, mit welchersie in Typo3 registriert sind.
Als Bespiel zeigen wir Ihnen die Gliederung der CMS Info-Site.
Die einzelnen Markierungen in der Ansicht des Frontend's zeigen dieeinzelnen Contentbereiche "LINKS", "NORMAL", "RECHTS", "HEAD", "EXTRA" welche mittelsTypoScript definiert werden.
DO C : HANDBUCH FÜR REDAKTEURE (DEUTSCH) - 45
Die Inhalte können Sie sich über das Modul "Web>Seite" im Modus "Spalten" anzeigen lassen,neue hinzufügen oder bestehende bearbeiten. In unserem Bespiel gliedert sich der Inhalt der Seite indie Bereiche
"LINKS"
"NORMAL"
"RECHTS"
"HEAD"
"EXTRA"
und "SCRIPT"
Verwalten Sie Inhalte in mehreren Sprachen für eine Site, werden Ihnen die Inhalte über das Modul"Web>Seite" im Modus "Sprachen" ebenfalls in Spalten entsprechend der verwendeten
Sprachversionen der Site angezeigt.
In unserem Beispiel ist die Website zweisprachig in einem Seitenbaum gehalten. Es werden dieSprachen angezeigt:
"Standard" entsprechend der Einstellungen für die Website.
"Englisch" als zweite Sprache für die Site.
Die Inhalte werden entsprechend ihrer Contentbereiche etc. in den Spalten abgebildet.Eine Kontrolle mehrsprachigen Inhalts ist auf diese Weise mit Typo3 denkbar einfach.
DO C : HANDBUCH FÜR REDAKTEURE (DEUTSCH) - 46
Die Arbeitsoberflächen
In Typo3 können Sie Ihre Arbeitsoberfläche entsprechend Ihren Vorlieben und der MöglichkeitenIhres Monitors beinflussen.
Bearbeiten Sie ein Inhaltselement, können Sie am Fuß derDetailansicht die Ansicht genauer konfigurieren. MittelsCheckboxen bestimmen Sie ob die einzelnen Optionen aktiviertoder deaktiviert werden sollen.:
"Zweite Optionspalette anzeigen": darauf gehen wir im Folgendenenoch genauer ein.
"Feldbeschreibungen anzeigen": Es werden Hilfstexte zu denEingabefelderen abgebildet.
"Rich Text Editor (RTE) abschalten": Hier können Sie den "RichText Editor" zur intuitiven Textgestaltung ausschalten.
Grundsätzlich liefert Ihnen die "Zweite Optionspalette" weitere Eingabefelder, mit deren Hilfe Siedas Verhalten des Inhaltselementes genauer bestimmen können.
Ist die Checkbox "Zweite Optionspallette anzeigen" nicht aktiviert
wird der in Detailansicht bei Elementen, die weitere Konfigurationsfelder zu Verfügung haben,das Icon abgebildet. Klicken Sie auf das Icon
bildet Typo3 die zusätzlichen Eingabefelder über der Navigations- und Detailansicht ab.
Ist die Checkbox "Zweite Optionspallette anzeigen" aktiviert,
werden die zusätzlichen Eingabefelder der Detailansicht zugeoerdnet. Das Formular nimmtdadurch eine größere Breite in Anspruch.
DO C : HANDBUCH FÜR REDAKTEURE (DEUTSCH) - 47
Neuen Inhalt anlegen
Typo3 macht Ihnen auch das Anlegen eines neuen Seiteninhalts denkbar einfach.
Wählen Sie im Seitenbaum die Seite aus, der Sie ein neuesInhaltselement zuordnen wollen. Klicken Sie mit der linkenMaustaste auf das Icon der Seite. Es öffnet sich wieder das“Kontextmenü”. Wählen Sie die Aktion "Neu".
Im Bereich der Detailansicht erhalten Sie eine Auswahl der zu Verfügung stehenden Elemente,welche Sie neu erstellen können. Um das neue Inhaltselement anzulegen wählen Sie
"Seiteninhalt" und es öffnet sich das Eingabeformular, oder wählen Sie den
"Assistenten", der Ihnen eine Auswahl der Inhaltstypen und sogleich eine Postitionierung desneuen Elementes ermöglicht.
DO C : HANDBUCH FÜR REDAKTEURE (DEUTSCH) - 49
Der Assistent zur Anlegung eines neuen Inhaltselementes
Der Assistent zeigt Ihnen:
den Namen der Seite die Sie zum Einfügen des Elementes gewählt haben.
Mittels Selectboxen können Sie den Inhaltstyp bestimmen, den sie einfügen wollen. Der Assistentuntergliedert diese der Übersicht wegen in die Bereiche
"Typischer Seiteninhalt" -
"Normaler Text",
"Text mit darunter liegendem
Bild",
"Text mit rechts liegendem
Bild",
"Nur Bilder",
"Aufzählung",
"Tabelle" -
"Spezielle Elemente" -
"Dateiverweise",
"Multimedia",
"Sitemap",
"HTML" - und
"Formulare" -
"Mailformular",
"Suchformular",
"Anmeldeformular".
Ist der Typ des neuen Seiteninhalts gewählt, bestimmen Sie im zweiten Schritt die Position, anwelcher er in der Seite eingefügt werden soll. Der Assistent zeigt alle angelegten Contentbereicheund die darin bereits enthaltenen Inhalte an. Mit dem Icon bestimmen Sie die Position. Es wirdIhnen nun das Eingabeformular angezeigt das Ihre bislang gemachten Angaben übernommen hat.
Ab der Version 3.5 von Typo3 werden Ihnen auch die geladenen Frontend-Plugins zur Auswahl undIntegration in einer Seite im Assistenten angezeigt.
DO C : HANDBUCH FÜR REDAKTEURE (DEUTSCH) - 50
Das Eingabeformular
Das Eingabeformular gibt die dem Inhaltstyp entsprechenden Felder zur Eingabe wieder. Im Kopfteilfinden Sie zum einen eine Reihe von Buttons und ein Klappmenü mit welchen Sie Aktionen die sichauf das Formular beziehen ausführen können, und zum anderen Informationen zum Dokument.
Möchten Sie die Eingaben sichern wählen Sie "Dokument sichern". Weitere Optionen sind"Dokument sichern und Wesite anzeigen", "Dokument sichern und schließen",
"Dokument schließen" ohne die Änderungen zu speichern.
Das Klappmenü bietet darüber hinaus Möglichkeiten denCache zu beeinflussen.
Es wird der Pfad der Seite angezeigt in der das neue Inhaltselement eingefügt wird.
Zur Information wird der Titel und über das Icon der Typ des neuen Inhalts angezeigt.
Alle Inhaltstypen besitzen die Formularbereiche "Typ" und "Allgemeine Optionen".
Im Formularbereich "Typ" legen Sie fest:
"Typ": Er ist die entscheidende Angabe und legt fest welche Formularfelder zu Verfügungstehen. Er kann nachträglich noch geändert werden. Doch beachten Sie das nach einergespeicherten Änderung dabei typspezifische Angaben verloren gehen.
Als erweiterte Optionen können Sie festlegen:
"Sprache": Ordnen Sie den Inhalt einer Sprache zu, wenn Ihre Site mehrsprachig in einemSeitenbaum ist und mehrere Systemsprachen eingebunden sind.
"Spalten": Wählen Sie den Contentbereich dem der Inhalt zugeordnet werden soll. AlsAuswahl werden Ihnen die mittels TypoScript definierten Bereiche in einem Klappmenü angezeigt.
"Vor", "Nach": Definieren Sie einen Abstand in Pixel, der vor bzw. nach dem Inhaltselementeingefügt wird.
DO C : HANDBUCH FÜR REDAKTEURE (DEUTSCH) - 51
"Rahmen": Mit dem Klappmenü bestimmen Sie, ob dasInhaltselement mit einer Linie davor oder danach von weiterenabgesetzt wird, ob es eingerückt werden soll, der Hintergrund eineFarbe erhält, oder das ganze Element mit einem Rahmen umgebenwird.
"Index": Ist die Checkbox aktiviert, wird der Inhalt des Elementes in der Datenbank indiziert.Vorraussetzung ist natürlich, dass die Indexierungs-Engiene mittels TypoScript eingebunden ist.
"Nach Oben": Bei Aktivierung der Checkbox fügt Typo3 einen kleinen Link nach demSeitenelement ein, welcher auf den Kopf der Seite verweist.
Im Formularbereich "Allgemeine Optionen" legen Sie fest:
"Verstecken": Ob das Inhaltselement nicht sichtbar sein soll.
"Start": Von welchen Datum an der Inhalt auf der Website sichtbar ist (Format: 24-10-2002).
"Stop": Gibt an bis wann der Inhalt online sichtbar ist. Er wird anschließend automatischarchiviert.
"Zugriff": Sie können die Sichtbarkeit des Inhalts auf Frontend-Usergruppen beschränken. DerInhalt wird erst sichtbar wenn sich das Mitglied der Gruppe im Frontend eingeloggt hat.
DO C : HANDBUCH FÜR REDAKTEURE (DEUTSCH) - 52
Inhalt bearbeiten
Um Seiteninhalte zu bearbeiten stehen Ihnen in Typo3 die Module "Web>Liste" und "Web>Seite"zu Verfügung.
Bearbeitung von Seiteninhalten über das Modul "Web>Liste"
Das Modul "Web>Liste" liefert in Form einer übersichtlichen Liste den Überblick über alleInhaltselemente einer Seite.
Durch Aktivieren der Checkbox "Erweiterte Ansicht" wird eineMenüleiste mit Icons zur Bearbeitung der Inhalte angezeigt.
Mittels der Icons können Sie die Aktionen ausführen: "Websiteanzeigen", "Datensatz bearbeiten", "DatensatzVerschieben", "Änderungsverlauf anzeigen", "NeuenDatensatz nach diesem Datensatz anlegen", Innerhalb der Seiteden Datensatz "Nach unten verschieben" bzw. "Nach obenVerschieben", die Möglichkeit den "Datensatz zu verbergen"bzw. den "Datensatz nicht zu verbergen", den "Datensatzlöschen (!)".
Durch Klicken auf das Icon vor dem jeweiligenInhaltselement erhalten Sie (wie im Seitenbaum) einKontextmenü das die gleichen Aktionsmöglichkeiten anbietet.
Da wir einen Seiteninhaltbearbeiten wollen, müssen wirdie Aktion "Datensatzbearbeiten" in der Menüleisteoder dem Klappmenü wählenund es öffnet sich dasEingabeformular für dasjeweilige Inhaltselement.
DO C : HANDBUCH FÜR REDAKTEURE (DEUTSCH) - 53
Bearbeitung von Seiteninhalten über das Modul “Web>Seite” im Modus Schnellbearbeitung
Im Modus "Schnelleingabe" des Moduls "Web>Seite" wird der Inhalt einer Seite zurBearbeitung in den Formularen anzgezeigt.
Den Modus "Schnelleingabe"stellen Sie über das Klappmenü imKopf der Detailansicht ein.
Direkt darunter befindet sich einKlappmenü mit dem Sie die Inhalteder Seite aufrufen können und dieklassischen Buttons mit welchen SieAktionen in Bezug auf dasSeitenelement ausführen können.
Den Hauptbereich in derDetailansicht füllt das jeweiligeFormular in dem Sie dasSeitenelement bearbeiten.
Vier Checkboxen erlauben dieAnsicht auf das Formular zubeeinflussen:
"Zeige verborgene Inhalte an": zeigtIhnen ob verborgene Inhalte (Inhalte,die nicht Online zu sehen sind)vorhanden sind und ob sie imKlappmenü und der Fußnavigationabgebildet werden.
"Zweite Optionspalette anzeigen":erweitert den Formularbereich um dieEingabefelder der erweitertenOptionen. Ist die Checkbox nichtaktiviert, können sie Optionen überdas Icon im jeweiligenFormularbereich aufrufen.
"Feldbeschreibung anzeigen": Bildeteine Kurzbeschreibung zum jeweiligenEingabefeld ab. Steht eine Hilfe zuVerfügung können Sie diese jedochauch über das Icon neben demEingabefeld aufrufen.
"Schalte Rich Text Editor (RTE) ab":Der “Rich Text Editor” steht Ihnenin der Regel für die Inhaltselemente"Text" und "Text mit Bild" zuVerfügung, kann aber auch für denModus "Schnelleingabe" als auch fürjedes Inhaltselement dieses Typsindividuell ein- bzw. ausgeschaltetwerden.
Im Fußteil gibt Ihnen Typo3einen Überblick der Seiteninhalte,geordnet nach den vorhandenenContentbereichen. Das zurBearbeitung geöffnete Inhaltselementist mit dem Icon gekennzeichnet.
DO C : HANDBUCH FÜR REDAKTEURE (DEUTSCH) - 54
Um es nochmals hervorzuheben möchten wir dieNavigationsmöglichkeit zwischen den einzelnen Seiteninhalten imModus "Schnelleingabe" abbilden:
Das Klappmenü im Kopfteil der Detailansicht ist nach deneinzelnen Contentbereichen gegliedert. Wählen Sie den Titel desInhalts den Sie bearbeiten wollen.
Im Fußteil der Detailansicht werden die Inhaltelemente geordnet nach den vorhandenenContentbereichen tabellarisch aufgelistet.
Um ein Inhaltselement zur Bearbeitung aufzurufen klicken Sie auf das Icon oder den Titel desjeweiligen Elements.
Um ein neues Inhaltselement einzufügen wählen Sie den Ort und klicken auf des Icon .
Bearbeitung von Seiteninhalten über dasModul “Web>Seite” im Modus "Spalten"
Den Modus “Spalten” des Modul "Web>Seite" rufen Sie über das Klappmenü im Kopf derDetailansicht auf. Zur Bearbeitung werden die bekannten Icons abgebildet.
Die Ansicht gibt die Inhaltselemente und den eigentlichen Inhalt aufgeteilt nachContentbereichen wieder. In unserem Beispiel wären das die Spalten "LINKS", "NORMAL", "RECHTS","HEAD", "EXTRA" und "SCRIPT".
Die Inhaltselemente werden in Form einer Liste im jeweiligen Contentbereich aufgeführt.
DO C : HANDBUCH FÜR REDAKTEURE (DEUTSCH) - 55
Innerhalb der Spalten werden bislang getroffenenEinstellungen des Formularbereiche "Typ", die Icons zurBerarbeitung des Inhaltselementes und der Inhalt selbstabgebildet.
In unserem Bespiel handelt es ich bei dem ersten Inhaltim Contentbereich "NORMAL" um ein Element des Typ"Text" welches indiziert werden soll.
DO C : HANDBUCH FÜR REDAKTEURE (DEUTSCH) - 56
Der Inhaltstyp "Überschrift"
Mit dem Inhaltstyp können Sie Überschriften in die Seite einfügen. Da jedoch allen Typenstandardisiert eine Überschrift zugeordnet ist, werden Sie diesen Typ selten benötigen.
Als Eingabefelder sind vorhanden:
"Überschrift": Geben Sie den Text ein.
"Untertitel": Bei Bedarf kann ein Untertitel eingegeben werden. Er wird nur gemeinsam mit derÜberschrift abgebildet.
Als erweiterte Optionen können Sie definieren:
"Justierung": Ob die Überschrift "Mittig", "Rechts" oder "Links" ausgerichtet sein soll. Die Default-Einstellung ist Links.
"Typ": In Typo3 können verschiedene Formate für des Erscheinungsbild der Überschrift definiertwerden.
"Verweis": Soll die Übeschrift mit einem Link hinterlegt werden. Klicken Sie auf das Icon öffnetsich ein Assistent mit dem Sie wählen können, ob der Link auf eine Seite, Datei, Externe URL oderEmail führen soll.
"Datum": Soll ein Datum über der Überschrift angezeigt werden fügen Sie es im Format 26-10-2002ein.
"Layout": Wählen Sie ein vordefiniertes Layout für den Untertitel aus.
Der Inhaltstyp "Text"
Der Typ "Text" dient zum Einfügen eines Textkörpers in die Seite.
Der Formularbereich "Überschrift" entspricht in seinen Formularfeldern mit Ausnahme des"Untertitels" dem Inhaltstyp "Überschrift".
Als Eingabefelder im Formularbereich "Text" sind vorhanden:
"Text ": Fügen Sie hier den Text ein, der auf der Website abgebildet werden soll.
"Eigenschaften": Mittels Checkboxen können Sie festlegen ob der Text "Fett", "Kursiv","Unterstrichen" oder mit "Großbuchstaben" ausgezeichnet wird.
Als erweiterte Optionen können Sie definieren:
"Justierung": Ob der Text "Mittig", "Rechts" oder "Links" ausgerichtet sein soll. Die Default-Einstellung ist "Links".
DO C : HANDBUCH FÜR REDAKTEURE (DEUTSCH) - 57
"Schrift": Die Schriftart wird mittels TypoScript für die ganze Seite festgelegt. Sie als Redakteurkönnen jedoch den Font für einzelne Texte wechseln ("Times", "Verdana", "Arial").
"Grösse": Möchten Sie die Schriftgröße ändern, wählen Sie mittels Klappmenü die Einstellung.
"Farbe": Das gleiche gilt für die Farbe.
Im Formularbereich "Text" befindet sich die Checkbox
"Rich Text Editor abschalten". Bei Aktivierung finden Sie Eingabebedingungen wie in unserem Beispielvor. Ist der
Rich Text Editor aktiv haben Sie die Möglichkeit, Inhalte des Textfeldes einfach und intuitiv mitHTML-Auszeichnugen zu versehen, Bilder etc. einzufügen. Wir zeigen den Umgang im Anschluss anden Inhaltstypen.
Der Inhaltstyp "Bild"
Eine der Stärken von Typo3 sind die umfangreichen Bildfunktionen. Mit dem Inhaltstyp "Bild" könnenSie beliebig viele Bilder in die Seite einbinden. Sie werden entsprechend der TypoScript-Konfiguration im Frontend angezeigt. Auch die Größe, der Typ und die Kompressionsrate der Bilderwerden intern von Typo3 bearbeitet und kann von Ihnen verändert werden.
Im Formularbereich "Bilder" können Sie mittels des Icons den "Typo3 Element Browser"aufrufen, die gewünschten Bilder innerhalb des Verzeichnisbaums der Medienverwaltung auswählenund bei Bedarf sogleich neue in diese hochladen. Mit dem Icon wird das markierte Bild an dieerste Stelle in der Reihenfolge verschoben und mit dem Icon entfernen Sie überflüssige undmarkierte Bilder. Der "Typo3 Element Browser" wird im Anschluss noch ausführlicher beschrieben.
Bedienen Sie sich des Buttons "Durchsuchen", können Sie ebenfalls schnell Bilder von IhremArbeitsplatz aus auf den Server laden und gleichzeitig als Bildelement in die Seite integrieren. DerUnterschied zur ersten Methode besteht jedoch darin, dass die so eingebundenen Bilder nicht in derMedienverwaltung für weitere Verwendungen zu Verfügung stehen, sondern von Typo3 internverwaltet werden.
Als Eingabefelder im Formularbereich "Bilder" sind vorhanden:
"Position": Mit der Festlegung der Position richten Sie die Bildelemente im Rahmen desContentbereiches aus. Für den Inhaltstyp "Bild" sind lediglich die Einstellungen mittig, rechts, linksrelevant. Für den Inhaltstyp "Text mit Bild" legt die Position des Weiteren die Ausrichtung des Bildesim Verhältnis zum Text fest.
DO C : HANDBUCH FÜR REDAKTEURE (DEUTSCH) - 58
"Breite (pixels)": Bestimmen Sie die Breite des Bildes in Pixel mit welcher das Bild auf der Websiteangezeigt werden soll. Beachten Sie, dass für das Ausgabetemplate in der Regel eine maximaleBildbreite das Auseinanderdriften des Rahmenlayouts verhindert.
"Bildtext": Der Bildtext gibt in der Regel einen Untertitel, eine Kurzbeschreibung oder das Copyrightdirekt unter dem Bild wieder, kann jedoch auch durch das Ausgabetemplate spezifiziert werden.Haben Sie mehrere Bilder eingefügt bildet jeweils eine Zeile den Bildtext in der Reihenfolge der Bilder.
Als erweiterte Optionen können Sie festlegen:
"Spalten": Sollen die Bilder in mehreren Spalten angezeigt werden, geben Sie hier die Anzahl ein.
"Keine Reihen": Ist die Checkbox aktiviert werden die Bilder in einer senkrechten Spalte direktuntereinander mit gleichen Abständen und ohne Ausrichtung zu anderen Spalten abgebildet.
"Rahmen": Aktivieren Sie die Checkbox, werden die Ihre ausgewählten Vorgaben auf der Websiteabgebildet.
"Höhe (Pixel)": Bestimmen Sie die Höhe des Bildes in Pixel.
"Verweis": In der Defaulteinstellung verweisen alle Bilder auf den Link der mittels "RTL Link Browser"eingestellt werden kann. Wählen Sie zwischen einer "Seite", "Datei", "Externe URL" oder "Email".Erlaubt Ihr Ausgabetemplate je einen eigenen Link für pro Bild, so listen Sie die einzelnen Links miteinen Komma getrennt auf.
"Klick-vergrössern": Das Feature erlaubt es, ein verkleinertes Bild in einem neuen Fester inOrginalgröße darzustellen.
"Qualität": Wählen Sie das Format und die Kompressionsrate (gif, jpg, png) für die Bilder, wie sie aufder Seite angezeigt werden sollen.
"Effekte": Mittels einer ganzen Reihe von Effekten können Sie die Bilder verändern (Kontrast,Helligkeit, Schärfe, Normalisieren, Graubild) oder drehen.
"Rahmen": Wünschen Sie einen farbigen Rahmen um die Bilder, wählen Sie eine der Vorgaben.
"Justierung": Das letzte Eingabefeld justiert den Bildtext, der standardisiert unter dem Bildausgegeben wird durch die Optionen "Mitte" "Rechts" "Links".
DO C : HANDBUCH FÜR REDAKTEURE (DEUTSCH) - 59
Der "Typo3 Element Browser" mit dem Verzeichnisbaum:
Navigieren Sie innerhalb des Verzeichnisbaums zu dem Ordner in welchen Sie die einzubindendenBilder abgelegt haben.
Möchten Sie neue Bilder in die Medienverwaltung hochladen, durchsuchen Sie IhrenArbeitsplatz und betätigen anschließend den Button "Upload". Das Bild würde in unserem Bespiel imPfad: fileadmin/info/ abgelegt werden.
Um Ihre Medien zu organisieren können Sie eigene Ordner anlegen.
Um ein Bild auszuwählen, navigieren Sie über den Verzeichnisbaum zu dem gewünschtenOrdner.
Durch Klicken auf dem Bildnamen oder auf das Bild selbst wird das Bild ausgewählt und der"Typo3 Element Browser" geschlossen.
Möchten Sie mehrere Bilder auswählen, klicken Sie auf des jeweilige Icon und das Bild wirdder Liste hinzugefügt.
Weitere Informationen zum jeweiligen Bild erhalten Sie über das Icon.
DO C : HANDBUCH FÜR REDAKTEURE (DEUTSCH) - 60
Der Inhaltstyp "Text mit Bild"
Der Inhaltstyp "Text mit Bild" ist einen Kombination der Inhaltstypen "Text" und "Bild". Sie haben dieMöglichkeit dem Text Bilder zuzuordnen und festzulegen wie sie zueinander positioniert werden.
"Text ": Geben Sie den Textkörper ein und legen die Eigenschaften entsprechend demInhaltstypen "Text" fest.
"Bilder": Wählen Sie die gewünschten Bilder mittels "Typo3 Element Browser" aus derMediendatei oder laden neue Bilder auf den Server hoch.
Die Eignschaften für die Bilder legen Sie entsprechend dem Inhaltstyp "Bild" fest.
DO C : HANDBUCH FÜR REDAKTEURE (DEUTSCH) - 61
"Position": Mit dem Feld können sie über dem Klappmenü oder denbildhaften Icons die Positionierung der Bilder zum oder im Textfestlegen.
oben mittig,
oben rechts,
oben links,
unten mittig,
unten rechts,
unten links,
im text rechts,
im text links,
im Text rechts (kein Umbruch),
im text links (kein Umbruch).
Der Inhaltstyp "Punktliste"
Mit dem Inhaltstyp "Punktliste" können Sie auf der Seite Aufzählungslisten einfügen. Die Liste kannaus beliebig vielen aufeinander folgenden Punkten bestehen.
"Layout": Wählen Sie das Layout mit welchen die Punktliste dargestellt werden soll. DasErscheinungsbild kann von Ihrem Administrator oder Implementierungspartner mittels TypoScriptfestgelegt werden.
"Text ": Geben Sie den Text der einzelnen Punkte der Liste ein. Beachten Sie dabei, dass jeeine Zeile im Textfeld einen Punkt in der Liste darstellt und Sie infolge dessen Umbrüche mittels"<br>" Auszeichnung realisieren müssen.
"Eigenschaften": Mittels Checkboxen können Sie festlegen ob der Text "Fett", "Kursiv","Unterstrichen" oder mit "Großbuchstaben" ausgezeichnet wird.
Als erweiterte Optionen können Sie definieren:
"Justierung": Ob der Text "Mittig", "Rechts" oder "Links" ausgerichtet sein soll. Die Default-Einstellung ist "Links".
"Schrift": Die Schriftart wird mittels TypoScript für die ganze Seite festgelegt. Sie als Redakteurkönnen jedoch den Font für einzelne Texte wechseln ("Times", "Verdana", "Arial").
"Grösse": Möchten Sie die Schriftgröße ändern wählen Sie mittels Klappmenü die Einstellung.
"Farbe": Das gleiche gilt für die Farbe.
DO C : HANDBUCH FÜR REDAKTEURE (DEUTSCH) - 62
Der Inhaltstyp "Tabelle"
Mit dem Inhalstyp können Sie einfach strukturierte Tabellen in die Seite integrieren. Dabei haben Siedie Möglichkeit beliebig viele Zeilen und bis zu 9 Spalten anzulegen.
"Layout": Das Feld beeinflusst das Aussehen der Tabelle. Es stehen Ihnen vier Möglichkeitenzu Verfügung: eine Tabelle ohne Überschriften, mit einer Überschriftzeile, mit einer Überschriftspalteoder mit je einer Überschriftzeile und -spalte.
"Tabellenspalten": Typo3 erkennt die Anzahl der Spalten automatisch. Sie können jedoch auchdie Anzahl fixieren. Überzählige Eingaben werden nicht abgebildet.
"Text": Gleich der Eingaben der Punktliste definiert jede Zeile im Eingabefeld eine komplette Zeile inder Tabelle. Die einzelnen Tabellenspalten werden durch senkrechte Striche "|" voneinandergetrennt. Zeilenumbrüche innerhalb einer Zelle werden durch die Auszeichnung "<br>" realisiert.
Ein Assistent erleichtert Ihnen das Erstellen neuer Tabellen.
Im Beispiel hervorgehoben: Der senkrechte Strich "|", welcher die einzelnen Tabellenspaltenvoneinander trennt.
"Eigenschaften": Mittels Checkboxen können Sie festlegen, ob der Text "Fett", "Kursiv","Unterstrichen" oder mit "Großbuchstaben" ausgezeichnet wird.
Als erweiterte Optionen können Sie festlegen:
"Hintergr. Farbe": Bestimmt die Hintergrundfarbe für die Tabelle.
"Rahmen": Möchten Sie die Rahmen anzeigen lassen, geben Sie hier die Stärke ein. Der Default-Wertist 0.
"Zellenabstand": Definieren Sie das Cell Spacing der Tabelle, den Abstand der einzelnenTabellenzellen. Der Default-Wert ist 0.
"Zellenfüllung": Definiert das Cell Padding der Tabelle welches den Abstand des Tabelleninhalts vomRahmen festlegt. Der Default-Wert ist 0.
"Justierung": Legt fest ob der Text "Mittig", "Rechts" oder "Links" ausgerichtet sein soll. Die Default-Einstellung ist "Links".
"Schrift": Die Schriftart wird mittels TypoScript für die ganze Seite festgelegt. Sie als Redakteurkönnen jedoch den Font für einzelne Texte wechseln ("Times", "Verdana", "Arial").
"Grösse": Möchten Sie die Schriftgröße ändern, wählen Sie mittels Klappmenü die Einstellung.
"Farbe": Das gleiche gilt für die Farbe.
DO C : HANDBUCH FÜR REDAKTEURE (DEUTSCH) - 63
Der "Tabellen Assistent"
Mittels der Navigation über Icons können Sie einfach eine neue Tabelle erstellen und sogleichInhalte einfügen.
Icons:
fügt eine Zeile unten oder eine Spalte rechts hinzu.
Der Papierkorb entfernt eine Zeile oder Spalte.
verschiebt eine Zeile nach unten oder oben.
verschiebt eine Spalte nach links oder rechts.
verschiebt die Zeile zum Ende oder zum Anfang der Tabelle.
verschiebt die Spalte zur ersten oder letzten der Spalte.
DO C : HANDBUCH FÜR REDAKTEURE (DEUTSCH) - 64
Der Inhaltstyp "Dateilinks"
Der Inhaltstyp "Dateilinks" erlaubt das Einbinden beliebiger Dateien (außer PHP) in die Seite. DieDateien werden dadurch als Links auf der Seite dargestellt und können vom Besucher durcheinfaches Klicken geöffnet oder heruntergeladen werden.
"Dateien": Wählen Sie mittels "Typo3 Element Browser" die Dateien aus, auf welche Sieverweisen möchten. Neue Dateien können sogleich auf dem Server hochgeladen werden.
"Durchsuchen": Bedienen Sie sich des Buttons "Durchsuchen" können Sie ebenfalls schnell Dateienvon Ihrem Arbeitsplatz aus auf den Server laden und gleichzeitig als Dateilink in die Seiteintegrieren. Der Unterschied zur ersten Methode besteht jedoch darin, dass die so eingebundenenDateien nicht in der Medienverwaltung für weitere Verwendungen zu Verfügung stehen sondern vonTypo3 intern verwaltet werden.
"Dateipfad": Hier können Sie den Dateipfad angeben.
"Layout": Die vier zu Verfügung stehenden Layouts beeinflussen die Datstellungsart der Dateilinksauf der Seite: Normal - Darstellung der Links durch den Tilel, Layout 1 - Hinzufügen eines Iconswelches den Dateityp anzeigt, Layout 2 - Bei Bilddateien hinzufügen eines umrandeten Thumbnailsder Datei, Layout 3 - Bei Bilddateien hinzufügen eines Thumbnails ohne Umrandung.
"Zeige Dateigröße": Aktivieren Sie die Checkbox wird die Filegröße der Datei auf der Seite nachdem Titel mit abgebildet.
"Beschreibungen": Sie haben die Möglichkeit eine Beschreibung des Dateiinhaltes zu hinterlegen. Jeeine Zeile stellt die Beschreibung für eine Datei dar.
Als erweiterte Optionen können Sie festlegen:
"Hintergr. Farbe": Legt die Hintergrundfarbe für die Tabelle fest.
"Rahmen": Möchten Sie die Rahmen anzeigen lassen, geben Sie hier die Stärke ein. Der Default-Wertist 0.
"Zellenabstand": Definieren Sie das Cell Spacing der Tabelle, den Abstand der einzelnenTabellenzellen. Der Default-Wert ist 0.
"Zellenfüllung": Definiert das Cell Padding der Tabelle welches den Abstand des Tabelleninhalts vomRahmen festlegt. Der Default-Wert ist 0.
DO C : HANDBUCH FÜR REDAKTEURE (DEUTSCH) - 65
Der Inhaltstyp "Multimedia"
Der Inhaltstyp "Multimedia" erlaubt Ihnen die Integration eines Medienelements vom Typ "TXT","HTML", "HTM", "CLASS", "SWF", "SWA", "DCR", "WAV", "AVI", "AU", "MOV", "ASF", "MPG", "WMV" oder"MP3". So können Sie leicht ein Video, Java Applet, Flash-Movie etc. in die Seite einbinden.
"Datei": Wählen Sie mittels "Typo3 Element Browser" die Dateien aus, auf welche Sieverweisen möchten. Neue Dateien können sogleich auf dem Server hochgeladen werden.
"Durchsuchen": Bedienen Sie sich des Buttons "Durchsuchen", können Sie ebenfalls schnell Dateienvon Ihrem Arbeitsplatz aus auf den Server laden und gleichzeitig als Multimedia-File in die Seiteintegrieren. Der Unterschied zur ersten Methode besteht jedoch darin, dass die so eingebundenenDateien nicht in der Medienverwaltung für weitere Verwendungen zu Verfügung stehen sondern vonTypo3 intern verwaltet werden.
"Parameter": Geben Sie die Parameter zur richtigen Darstellung des Medientyps an. Für einFlash-Movie wären dies z.B.:
WIDTH=300
HEIGHT=50
LOOP=false
QUALITY=high
BGCOLOR=#FFFFFF
TYPE="application/x-shockwave-flash"
PLUGINSPAGE=http://www.macromedia.com/shockwave/download/index.cgi?
1_Prod_Version=ShockwaveFlash;
Der kleine rote Pfeil zeigt Ihnen bei der Bearbeitung von Formularen Felder an, derenVeränderungen noch nicht gespeichert wurden.
DO C : HANDBUCH FÜR REDAKTEURE (DEUTSCH) - 66
Der Inhaltstyp "Formular"
Der Inhaltstyp "Formular" erlaubt das einfache und intuitive Erstellen von Mail-Formularen auf einerSeite. Sie müssen Sich dabei jedoch an die Syntax von TypoScript halten. Ein Assistent hilft bei derIntegration.
"Konfiguration": Legen Sie mittels TypoScript fest, wie das Formular aussehen soll und welcheFunktionalität es beherbergen soll. Jede Zeile definiert ein Formularelement oder eine Funktion.
Ein Beispiel:
Ihr Name: | *name=input,40 | [Ihr Name]
Ihre EMail: | *email=input,40
Ihre Adresse: | address=textarea,40,10
Ihr Votum: |Votum=radio|Ja=ja, Nein=nein, Unentschlossen=unentschlossen
|formtype_mail = submit | Formular abschicken
|subject=hidden| Stimmabgabe zum Thema xy.
|html_enabled=hidden | 1
Die Syntax können Sie der "TypoScript reference" entnehmen oder Sie bedienen sich einfach des
Assistenten um ein Formular zu erzeugen.
"Zielseite": Wählen Sie mittels "Typo3 Element Browser" die Zielseite, welche nachVersenden des Formulars aufgerufen werden soll.
"Empf.-EMailadr.": Geben Sie Email-Adresse des Empängers ein.
DO C : HANDBUCH FÜR REDAKTEURE (DEUTSCH) - 67
Der "Formular-Assistent":
Fügen Sie mit dem Icon neue Formularfelder hinzu undgeben Sie den Typ des Feldes sowie dessen Beschriftung an.
Ist das Feld erzeugt, können Sie dem Typ entsprechende detailierte Konfigurationen vornehmen undfestlegen ob es sich um ein Pflichtfeld handeln soll. Einzelne Felder können Sie in der Reihenfolgenach oben, nach unten oder zum Ende des Formulars bewegen. Der Mülleimer entfernteinzelne Felder.
Am Fuß des Assistenten legen Sie mittels der speziellen Konfigurationsfelder die Beschriftung desAbsende-Buttons und den Betreff fest, ob die Nachricht als HTML-Mail versendet werden soll undschließlich die Empfänger Email-Adresse.
Der Inhaltstyp "Suchen"
Der Inhaltstyp "Suchen" erlaubt das Einbinden eines Formulars mit welchen der Benutzer über dieganze Site nach Inhalten suchen kann. Per Default enthält die Suchbox die Möglichkeit im"Seiteninhalt" oder den "Überschriften und Stichwörtern" zu suchen.
"Zielseite": Soll das Ergebnisder Suchanfrage auf einerspeziellen Ausgabeseite angezeigtwerden, können Sie die Zielseitedurch den "Typo3 ElementBrowser" festlegen. Bitte beachtenSie, dass die Ausgabeseiteebenfalls ein Inhaltselement desTyps "Suchen" enthalten muss umdas Ergebnis anzeigen zu können.
DO C : HANDBUCH FÜR REDAKTEURE (DEUTSCH) - 68
Der Inhaltstyp "Login"
Der Inhaltstyp "Login" fügt der Seite ein Eingabeformular für Benutzernamen und Password hinzu.Frontend-Benutzer welche Closed-Usergroups angehören, müssen sich durch einen Loginauthentifizieren, um in den geschlossenen Bereich zu gelangen.
"Zielseite": Die Zielseite, auf die der Login verweist, wird durch den "Typo3 ElementBrowser" festlegt. Bitte beachten Sie, dass der Zugriff auf die Zielseite auf eine Nutzergruppe miteinzelnen Nutzern beschränkt sein muß, damit der Login Sinn macht.
Der Inhaltstyp "Textbox"
Der Inhaltstyp "Textbox" bietet die Möglichkeit individuelle Designvorgaben anzuwenden, die Siezusammen mit Ihrem Implementierungspartner festgelegt haben. So ist es möglich Bilder z.B. mitGrafiken einzurahmen etc.
"Textfeld Typ": Wählen Siedas Design, das Sie für den Inhaltanwenden möchten.
"Text ": Geben Sie denTextkörper ein.
"Bilder": Wählen Sie mittels"Typo3 Element Browser" dieBilder aus, welche Sie in Seiteintegrieren möchten. Neue Bilderkönnen sogleich auf dem Serverhochgeladen werden.
Als erweiterte Optionen könnenSie festlegen:
"Breite (pixels)": Bestimmen Siedie Breite des Bildes in Pixel mitwelcher das Bild auf der Websiteangezeigt werden soll.
"Verweis": In derDefaulteinstellung verweisen alleBilder auf den Link, der mittels"RTL Link Browser" eingestelltwerden kann. Wählen Siezwischen einer "Seite", "Datei","Externe URL" oder "Email". ErlaubtIhr Ausgabetemplate je eineneigenen Link für eine Bild, solisten Sie die einzelnen Links miteinen Komma getrennt auf.
DO C : HANDBUCH FÜR REDAKTEURE (DEUTSCH) - 69
Der Inhaltstyp "Menü / Sitemap"
Mit dem Seitentyp "Menü / Sitemap" können Sie verlinkte Menüs oder eine Sitemap ausgewählterSeitenbereiche in die Seite integrieren. Es stehen Ihnen hierfür verschiedene Ausgabevarianten zuVerfügung.
"Menü Typ": Mittels des Klappmenüs wählen Sie Ausgabevariante des Menüs oder der Sitemap,die Sie einfügen möchten.
"Ausgangspunkt": Wählen Sie einen oder mehrere Ausgangspunkte mit Hilfe des "Typo3Element Browser". Das Menü oder die Sitemap bildet je nach dem gewählten "Menü Typ" dieeinzelnen Seiten oder die Seiten einschließlich der Unterseiten ab.
Zur Auswahl stehen folgende "Menü Typen":
"Menü dieser Seiten": Generiert eine Liste von Links auf die vonIhnen gewählten Ausgangspunkte.
"Menü der Unterseiten": Bildet eine verlinkte Liste der Unterseiten von den ausgewähltenAusgangspunkten ab. Ist kein Ausgangspunkt gewählt, bildet Typo3 das Menü der Unterseiten deraktuellen Seite (in welche Sie das Menü integrieren) ab.
"Menü der Unterseiten (mit Inhaltsangabe)": Fügt den verlinkten Menüpunkten die Inhaltsangabenhinzu.
"Menü der Unterseiten (mit Seiteninhalt)": Zeigt die verlinkten Menüpunkte einschließlich allerindizierten Inhaltselemente an. Die Checkbox "Index" muß für die gewünschten Inhaltselementeaktiviert sein.
"Sitemap": Generiert eine klassische Sitemap in Form einer Baumstruktur.
"Abschnttsübersicht (mit Seiteninhalt)": Bildet eine Übersicht der indizierten Inhaltselemente derSeite ab in der das Menü integriert wird.
"Geänderte Seiten": Zeigt eine Liste der letzten 10 geänderten Seiten ab. Um die jeweilig aktuelleAuswahl angezeigt zu bekommen ist es sinnvoll die Seite in welcher das Menü integriert wird nichtzu cachen.
"Verwandte Seiten (nach Stichworten)": Generiert eine Liste von Seiten, die gleiche Stichworteenthält wie die Seite in der das Menü integriert wird.
DO C : HANDBUCH FÜR REDAKTEURE (DEUTSCH) - 70
Der Inhaltstyp "Datensatz einfügen"
Der Inhaltstyp "Datensatz einfügen" erlaubt es Ihnen Inhaltselemente von anderen Seiten in dieaktuelle zu integrieren. Dabei stehen Ihnen Relationen zu sowohl den klassischen Inhaltstypenals auch zu Einträgen von Plugins wie "Adresse", "Links", "Forum", "Gästebuch","Kalender", "Produkte", "News", "Bewertung", "Abstimmung" zur Auswahl.
"Objekte": Wählen mit dem "Typo3 Element Browser" die Seitenelemente aus, auf welchesie Relationen ziehen möchten.
"Layout": Sind spezielle Layoutvorlagen für die Ausgabe durch Ihren Implementierungspartnerintegriert, können Sie über das Klappmenü das Aussehen der Ausgabe bestimmen.
DO C : HANDBUCH FÜR REDAKTEURE (DEUTSCH) - 71
Der Inhaltstyp "Plugin einfügen"
Frontend Plugins oder Erweiterungen organisieren komplexere Inhaltsstrukturen. Sie stellenZusammenhänge in Form von Listen dar, erlauben ein Kategorisieren oder das Durchsuchen derDatensätze. Um ein Frontend-Plugin als Inhaltselement in die Seite zu integrieren, muß dasentsprechende Modul von Ihrem Implementierungspartner in Typo3 geladen sein.
"Erweiterungen": Legen Sie den Erweiterungstyp fest, den Sie als Seiteninhalt integrierenmöchten.
"CODE": Geben Sie den CODE-String an, der entsprechend dem jeweiligen Plugin festlegtwelche Aktion auf der Seite ausgeführt werden soll. Die entsprechenden Optionen sind in der"TypoScript reference" beschrieben.
Z.B. würde der CODE "GUESTBOOK, POSTFORM" für das Plugin "Gästebuch" definieren, dass auf derSeite das Gästebuch als auch ein Eingabeformular abgebildet wird.
"Ausgangspunkt": Legen Sie den Ausgangspunkt mittels "Typo3 Element Browser" fest. Alleentsprechenden Datensätze innerhalb des Ausgangspunktes werden bei der Ausgabe berücksichtigt.
Als erweiterte Optionen können Sie festlegen:
"Rekursiv": Möchten Sie eine oder mehrere Ebenen unterhalb des Ausgangspunktes in dieErgebnismenge mit einbeziehen, bestimmen Sie hier die Tiefe.
Das Klappmenü "Erweiterungen" (hier eine Beispielsansicht) gibtIhnen die integrierten und zur Auswahl stehenden Fontend-Pluginswieder. Wählen Sie das Entsprechende aus.
DO C : HANDBUCH FÜR REDAKTEURE (DEUTSCH) - 72
Der Inhaltstyp "Skript"
Der Inhaltstyp "Skript" dient zur Einbindung eigener seitenspezifischer Funktionen. Möchten Sie z.B.ein PHP-Skript in das Template integrieren, so müssen Sie den Weg über das Inhaltselement gehen.
"CODE": Geben Sie den CODE an, den Sie oder Ihr Implementierungspartner mittels TypoScriptim Template festgelegt haben.
"Ausgangspunkt": Legen Sie den Ausgangspunkt mittels "Typo3 Element Browser" fest.
"Parameter": Sollen dem Skript Parameter übergeben werden, geben Sie diese bitte in dasFormularfeld ein.
"Kommentar": Es ist sinnvoll einen Kommentar zur Funktionsweise des Skripts für Mitarbeiter zuhinterlegen.
Als erweiterte Optionen können Sie festlegen:
"Rekursiv": Möchten Sie eine oder mehrere Ebenen unterhalb des Ausgangspunktes auf welche dasSkript zugreifen soll mit einbeziehen, bestimmen Sie hier die Tiefe.
Der Inhaltstyp "Trenner"
Der Inhaltstyp "Trenner" wird nicht im Frontend abgebildet, sondern dient der übersichtlichenOrganisation der Inhaltstypen. Z.B. können Sie die unterschiedlichen Contentbereiche in derListenansicht klar kennzeichnen und mit Überschriften versehen.
"Name": Geben Sie die Überschrift für den Trenner ein.
DO C : HANDBUCH FÜR REDAKTEURE (DEUTSCH) - 73
Der Inhaltstyp "HTML"
Ein Content-Management-System dient u.a. dazu Ihnen die Formatierung der Inhalte abzunehmen.Wenn Sie dennoch HTML-formartierte, komplex layoutete Inhalte eingeben möchten steht Ihnen inTypo3 das Inhaltselement "HTML" zu Verfügung.
"HTML": Geben Sie den HTML-Block, den Sie gestaltet haben in das Formularfeld ein.
DO C : HANDBUCH FÜR REDAKTEURE (DEUTSCH) - 74
Der "Rich Text Editor"
Überblick
Für die Inhaltstypen "Text" und "Text mit Bild" steht Ihnen in Typo3 ein einfach handhabarer Editorzu Verfügung, wenn Sie den Internet Explorer 5.x oder 6.x verwenden. Er erlaubt es IhnenFormatierungen und Auszeichnungen an den Texten vorzunehmen und Bilder, Tabellen oder Linkseinzufügen. Beachten Sie jedoch, dass dabei die Formatvorgaben etc. mittels HTML-Auszeichnungendirekt in den Texten hinterlegt werden und somit die bei allen Inhaltstypen bestehende Trennungvon Inhalt und Layout aufgehoben wird.
Der "Rich Text Editor" kann umfangreich für die entsprechenden Nutzerprofile konfiguriert und auchdeaktiviert werden. Seht er Ihnen für Ihr Profil zu Verfügung, können Sie ihn zum einen generell inIhren Benutzer-Einstellungen oder dem jeweiligen Bearbeitungsmodus aktivieren bzw.deaktivieren.
Ist der "Rich Text Editor" aktiviert, wird dem Formularfeld "Text" eine Reihe von Iconszugeordnet mit deren Hilfe Sie Aktionen auf die Inhaltstexte ausführen können.
Um den "Rich Text Editor" auf die ganze Fläche der Detailansicht zu vergrößeren, klicken Sieauf das Icon.
Individuell können Sie den "Rich Text Editor"auch für einzelne Inhaltselemente deaktivieren.Dies kann evtl. bei der Beseitigung überflüssigen HTML-Codes hilfreich sein.
DO C : HANDBUCH FÜR REDAKTEURE (DEUTSCH) - 75
Die einzelnen Bearbeitungsmöglichkeiten:
"Text ausschneiden": Schneidet markierte Texte aus und behält sie in der Zwischenablagegespeichert.
"Text kopieren": Kopiert markierte Texte in die Zwischenablage.
"Text einfügen": Der sich in der Zwischenablage befindliche Text wird an der Position desCursors eingefügt.
"Absatzart": Für die markierte Textauswahl kann die jeweiligeAbsatzformatierung gewählt werden.
"Zeichenart": Wählen Sie die vorformatierten Stilvorlagen fürdie jeweilig markierte Textpassage.
"Schriftart": Wählen Sie für die markierte Textpassageeine zu Verfügung stehende Schriftart aus.
"Schriftgröße": Wählen Sie die gewünschte Schriftgrößefür die markierte Textpassage.
DO C : HANDBUCH FÜR REDAKTEURE (DEUTSCH) - 76
"Textfarbe": Markieren Sie eine Textpassageund suchen Sie sich die gewünschte Textfarbe aus demFarbmuster aus.
Die jeweilig markierten Textpassagen werden durch Klicken des Icons
"Fett",
"Kursiv" oder
"Unterstrichen" hervorgehoben.
Richten Sie die markierte Textpassage
"Linksbündig",
"Zentriert" oder
"Rechtsbündig" aus.
"Nummeriereung": Möchten Sie eine Aufzählung einfügen,markieren Sie die gewünschten Absätze und Kicken das Icon. DieAbsätze werden durchgehend nummeriert.
"Aufzählungszeichen": Möchten Sie Aufzeichnungszeichenverwenden, gehen Sie gleich der Nummerierung vor und kicken aufdas Icon.
"Einzug verkleinern":
"Einzug vergrößeren":
Um ganze markierte Textpassagen einzurücken, bzw. um einenEinzug zu verkleinern, wählen Sie das entsprechende Icon.
DO C : HANDBUCH FÜR REDAKTEURE (DEUTSCH) - 77
"Link einfügen": Um einen Link auf eine Seite oder ein Inhaltselement einzufügen, markierenSie den entsprechenden Text und klicken auf das Icon. Es öffnet sich der "RTL Link Browser".Wählen Sie zwischen einer "Seite", "Datei", "Externe URL" oder "Email". Sie können vorhandene Linksauch entfernen, indem Sie sie markieren, den "RTL Link Browser" aufrufen und den Button "Linkentfernen" betätigen.
"Tabelle einfügen": Um eine einfach strukturierte Tabelle einzufügen steht ein Assistent zuVerfügung, den Sie durch das Icon aufrufen können. Sie bestimmen so die Anzahl der Reihen undSpalten, den Zellen- und Inhaltsabstand, die Stärke der Rahmen und die Hintergrundfarbe und gebenanschließend die Inhalte ein.
"Hintergrundfarbe": Die Hintergrundfarbe für dasTextelement können Sie gleich der Textfarbe aus einerFarbtabelle auswählen.
DO C : HANDBUCH FÜR REDAKTEURE (DEUTSCH) - 78
"Bild einfügen": Auch innerhalb des Inhaltselementes "Text" oder "Text mit Bild" können SieBilder in den Textfluß integrieren. Klicken Sie das Icon öffnet sich der "Typo3 Element Browser" mitdessen Hilfe Sie die entsprechenden Bilder aus der Medienverwaltung auswählen oder sogleich indiese hochladen können.
"Symbol einfügen": Einfache Symbole können in den Textflußeingefügt werden.
"Linie einfügen": Möchten Sie eine Trennlinie zwischen Absätzen einfügen, klicken Sie auf dasIcon.
DO C : HANDBUCH FÜR REDAKTEURE (DEUTSCH) - 79
Das Klemmbrett
Überblick
Typo3 bietet Ihnen die Möglichkeit einzelne oder ganze Seiten- bzw. Inhaltsstrukturen zu kopierenund an anderer Stelle einzufügen. Das gleiche gilt für das Verschieben von Seiten oder Inhalten. Eseignet sich ebenso zum Bearbeiten oder Löschen mehrerer Seiten oder Inhalte und garantiert so eineffizientes Arbeiten.
Zu diesem Zweck ist es sinnvoll sich im Fuß der Detailansicht dasKlemmbrett anzeigen zu lassen. Aktivieren Sie die Checkbox.
In der oberen Leiste des Klemmbretts stehen zwei Icons, ein Klappmenü und ein Button zumAusführen von Aktionen zu Verfügung.
Mit dem Icon aktivieren, bzw. deaktivieren Sie die Vorschau von Tumbnails fürBildelemente im Klemmbrett.
Das Icon zeigt den Modus "Verschieben" und den Modus "Kopieren" an. Bitte achten Siehierauf besonders, da der Modus "Verschieben" die Seiten oder Inhalte von den alten Positionenentfernt.
Das Klappmenü bietet Ihnen die Möglichkeit alle Elemente, diesich im aktiven Klemmbrett befinden, in den Bearbeitungsmodus zuöffnen oder diese unwiderruflich zu Löschen!!
Der Button bezieht sich auf dasEntfernen aller Elemente nur aus dem aktivenKlemmbrett - die betroffenen Seiten oderSeiteninhalte werden nicht aus der Websitegelöscht.
Das "Klemmbrett" besteht eigentlich aus 4Klemmbrettern in denen Sie unterschiedlicheInhalte aufbewahren können. Nur das erste,mit dem Namen "Normal" ist auf die Aufnahmevon nur einem Element begrenzt. In denanderen drei "#1 - #3" können Sie mehrereElemente einordnen. Durch Klicken auf denKlemmbrett-Namen wird dasselbige aktiviert.
Klemmbretter, die Inhalt beherbergen, sind fett ausgezeichnet. In der Klammer wird die Anzahlder Elemente angegeben.
Im aktiven Klemmbrett werden die Inhaltselemente aufgelistet. Hinter dem Titel wird derjeweilige Bearbeitungsmodus abgebildet. In unserem Beispiel ist das Klemmbrett "Normal" aktiv undes befindet sich im "Kopiermodus". Hinter dem Klemmbrett-Inhalt "Bild2" wird daraufhingewiesen, dass Sie das Element beim Einfügen kopieren (nicht verschieben).
Zu jedem Inhaltselement können Sie sich über das Icon genauere Informationen anzeigenlassen. Das Icon entfernt einzelne Datensätze aus dem Klemmbrett.
DO C : HANDBUCH FÜR REDAKTEURE (DEUTSCH) - 80
Kopieren mit dem Klemmbrett
Aus dem Seitenbaum in der Navigationsleiste oder derInhaltsangabe in der Detailansicht können Sie jeweils über dasKontextmenü die Aktion "Kopieren" wählen. Die Seite oder dasInhaltselement werden im Klemmbrett "Normal" abgelegt undkönnen an der gewünschten Stelle eingefügt werden.
Einen sehr guten Überblick über Seiten- und Inhaltselemente gibt das Modul "Web>Liste" undeignet sich so hervorragend zum Kopieren oder Verschieben.
Haben Sie das die Checkbox "Klemmbrett anzeigen" aktiviert, haben Sie immer einen Überblick überden aktuellen Klemmbrett-Inhalt. Im Klemmbrett können Sie zwischen vier Ablagen wählen. DasKlemmbrett "Normal", das als Default eingestellt ist, erlaubt das Kopieren oder Verschieben einerSeite oder eines Inhaltelementes.
Um nun einen Datensatz zu kopieren klicken Sie einfach auf das Icon, welches dem jeweiligenElement in der Listenansicht zugeordnet ist.
Der Datensatz wird mit dem Icon als in der Zwischenablage befindlich gekennzeichnet und imKlemmbrett "Normal", welches aktiv ist, angezeigt. Möchten Sie den Datensatz kopieren,kontrollieren Sie bitte den Modus des Klemmbrettes: steht für den Kopier-Modus. DenDatensatz können Sie nun an der gewünschten Stelle mit dem Icon nach dem gewählten Elementeinfügen.
Möchten Sie gleich mehrere Datensätze an eine gewünschte Stelle kopieren, aktivieren Sie eines derKlemmbretter #1 - #3. Die Listenasicht der Seiten und Inhaltselemente wird um eine Reihe von
Checkboxen erweitert mittels derer Sie die gewünschten Datensätze markieren und mit demIcon in das Klemmbrett legen können. Um alle zu aktivieren bzw. deaktivieren bedienen Sie sich des
Icons am Kopf der Listen.
DO C : HANDBUCH FÜR REDAKTEURE (DEUTSCH) - 81
Kontrollieren Sie auch hier den Modus des Klemmbrettes: Zum Kopieren der Datensätze istkorrekt. Auch hier fügen Sie die Elemente an der gewünschten Stelle mittels dem Icon nach demjeweiligen Datensatz ein.
DO C : HANDBUCH FÜR REDAKTEURE (DEUTSCH) - 82
Verschieben mit dem Klemmbrett
Aus dem Seitenbaum in der Navigationsleiste oder derInhaltsangabe in der Detailansicht können Sie jeweils über dasKontextmenü die Aktion "Seite verschieben" oder "Elementverschieben" wählen. Die Seite oder das Inhaltstelement werden imKlemmbrett "Normal" abgelegt und können an der gewünschtenStelle eingefügt werden. Von der alten Positon werden Sieentfernt.
Um Seiten bzw. Inhaltselemente über das Modul "Web>Liste" zu verschieben, gehen Sie gleichder Arbeitsweise des Kopierens vor. Aktivieren Sie die Checkbox "Klemmbrett anzeigen", aktivierenSie das gewünschte Klemmbrett "Normal" oder "#1 - #3" und wählen den oder die zuverschiebenden Datensätze.
Kontrollieren Sie den Modus des Klemmbrettes: Zum Verschieben der Datensätze ist korrekt. DieElemente können über das Icon an der gewünschten Stelle eingefügt werden. Dabei werden siebeim Verschieben an der alten Position gelöscht.
Wir sind am Ende des "Handbuchs für Redakteure" angelangt. Wenn Sie Fragen haben, Anregungen,Kritik bzw. Ergänzungen vermitteln möchten, stehen Ihnen @rtplan[21] webconcepts & solutionsGmbH gerne zu Verfügung.
Viel Erfolg!
DO C : HANDBUCH FÜR REDAKTEURE (DEUTSCH) - 83