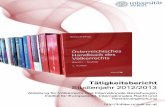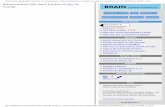Benutzerhandbuch für Click to Call Version 8 - Cisco · Wenn das Telefon, das Sie verwenden...
-
Upload
truongxuyen -
Category
Documents
-
view
215 -
download
0
Transcript of Benutzerhandbuch für Click to Call Version 8 - Cisco · Wenn das Telefon, das Sie verwenden...
AmerikazentraleCisco Systems, Inc.170 West Tasman DriveSan Jose, CA 95134-1706USAhttp://www.cisco.comTel: +1 408 526-4000
+1 800 553-6387Fax: +1 408 527-0883
Benutzerhandbuch für Click to Call Version 8.05/13/10
Text Part Number: OL-22654-01
THE SPECIFICATIONS AND INFORMATION REGARDING THE PRODUCTS IN THIS MANUAL ARE SUBJECT TO CHANGE WITHOUT NOTICE. ALL STATEMENTS, INFORMATION, AND RECOMMENDATIONS IN THIS MANUAL ARE BELIEVED TO BE ACCURATE BUT ARE PRESENTED WITHOUT WARRANTY OF ANY KIND, EXPRESS OR IMPLIED. USERS MUST TAKE FULL RESPONSIBILITY FOR THEIR APPLICATION OF ANY PRODUCTS.
THE SOFTWARE LICENSE AND LIMITED WARRANTY FOR THE ACCOMPANYING PRODUCT ARE SET FORTH IN THE INFORMATION PACKET THAT SHIPPED WITH THE PRODUCT AND ARE INCORPORATED HEREIN BY THIS REFERENCE. IF YOU ARE UNABLE TO LOCATE THE SOFTWARE LICENSE OR LIMITED WARRANTY, CONTACT YOUR CISCO REPRESENTATIVE FOR A COPY.
The Cisco implementation of TCP header compression is an adaptation of a program developed by the University of California, Berkeley (UCB) as part of UCB’s public domain version of the UNIX operating system. All rights reserved. Copyright © 1981, Regents of the University of California.
NOTWITHSTANDING ANY OTHER WARRANTY HEREIN, ALL DOCUMENT FILES AND SOFTWARE OF THESE SUPPLIERS ARE PROVIDED “AS IS” WITH ALL FAULTS. CISCO AND THE ABOVE-NAMED SUPPLIERS DISCLAIM ALL WARRANTIES, EXPRESSED OR IMPLIED, INCLUDING, WITHOUT LIMITATION, THOSE OF MERCHANTABILITY, FITNESS FOR A PARTICULAR PURPOSE AND NONINFRINGEMENT OR ARISING FROM A COURSE OF DEALING, USAGE, OR TRADE PRACTICE.
IN NO EVENT SHALL CISCO OR ITS SUPPLIERS BE LIABLE FOR ANY INDIRECT, SPECIAL, CONSEQUENTIAL, OR INCIDENTAL DAMAGES, INCLUDING, WITHOUT LIMITATION, LOST PROFITS OR LOSS OR DAMAGE TO DATA ARISING OUT OF THE USE OR INABILITY TO USE THIS MANUAL, EVEN IF CISCO OR ITS SUPPLIERS HAVE BEEN ADVISED OF THE POSSIBILITY OF SUCH DAMAGES.
CCDE, CCENT, CCSI, Cisco Eos, Cisco Explorer, Cisco HealthPresence, Cisco IronPort, the Cisco logo, Cisco Nurse Connect, Cisco Pulse, Cisco SensorBase, Cisco StackPower, Cisco StadiumVision, Cisco TelePresence, Cisco TrustSec, Cisco Unified Computing System, Cisco WebEx, DCE, Flip Channels, Flip for Good, Flip Mino, Flipshare (Design), Flip Ultra, Flip Video, Flip Video (Design), Instant Broadband, and Welcome to the Human Network are trademarks; Changing the Way We Work, Live, Play, and Learn, Cisco Capital, Cisco Capital (Design), Cisco:Financed (Stylized), Cisco Store, Flip Gift Card, and One Million Acts of Green are service marks; and Access Registrar, Aironet, AllTouch, AsyncOS, Bringing the Meeting To You, Catalyst, CCDA, CCDP, CCIE, CCIP, CCNA, CCNP, CCSP, CCVP, Cisco, the Cisco Certified Internetwork Expert logo, Cisco IOS, Cisco Lumin, Cisco Nexus, Cisco Press, Cisco Systems, Cisco Systems Capital, the Cisco Systems logo, Cisco Unity, Collaboration Without Limitation, Continuum, EtherFast, EtherSwitch, Event Center, Explorer, Follow Me Browsing, GainMaker, iLYNX, IOS, iPhone, IronPort, the IronPort logo, Laser Link, LightStream, Linksys, MeetingPlace, MeetingPlace Chime Sound, MGX, Networkers, Networking Academy, PCNow, PIX, PowerKEY, PowerPanels, PowerTV, PowerTV (Design), PowerVu, Prisma, ProConnect, ROSA, SenderBase, SMARTnet, Spectrum Expert, StackWise, WebEx, and the WebEx logo are registered trademarks of Cisco and/or its affiliates in the United States and certain other countries.
All other trademarks mentioned in this document or website are the property of their respective owners. The use of the word partner does not imply a partnership relationship between Cisco and any other company. (1002R)
Any Internet Protocol (IP) addresses and phone numbers used in this document are not intended to be actual addresses and phone numbers. Any examples, command display output, network topology diagrams, and other figures included in the document are shown for illustrative purposes only. Any use of actual IP addresses or phone numbers in illustrative content is unintentional and coincidental.
Benutzerhandbuch für Click to Call © 2008-2010 Cisco Systems, Inc. All rights reserved.
INHALTSVERZEICHNIS
K A P I T E L 1 Vorbereiten von Click to Call 1-1
Anforderungen für Click to Call 1-1
Installation von Click to Call 1-2
Konfigurieren der Click to Call-Einstellungen 1-3
Zugreifen auf Click to Call 1-4
Auswählen des Telefons für Click to Call 1-5
Wechseln zu einem anderen Telefon vor dem Anruf 1-6
Konfigurieren der Wählregeln für Auslandsanrufe 1-6
Manuelles Aktivieren oder Deaktivieren des Click to Call Plug-Ins 1-7
Aktivieren oder Deaktivieren des Plug-Ins in Microsoft Word, Excel und Powerpoint für Microsoft Office 2007 1-8
Aktivieren oder Deaktivieren des Plug-Ins in Microsoft Outlook 2007 1-9
Aktivieren oder Deaktivieren des Plug-Ins in Mozilla Firefox 1-9
K A P I T E L 2 Anrufe tätigen mit Click to Call 2-1
Wählen einer Nummer in einer Anwendung 2-1
Anrufen eines Kontakts in einer Anwendung 2-2
Anrufen eines E-Mail-Empfängers 2-3
Anrufen einer Nummer in der Zwischenablage 2-5
Anrufen von Nummern in der Anrufverlaufsliste 2-6
Beenden eines Anrufs 2-7
iiiBenutzerhandbuch für Click to Call
Inhaltsverzeichnis
K A P I T E L 3 Problembehandlung für Click to Call 3-1
Häufig gestellte Fragen (FAQs) 3-1
Fehlermeldungen 3-5
ivBenutzerhandbuch für Click to Call
OL-22654-01
K A P I T E L 1
Vorbereiten von Click to Call• Anforderungen für Click to Call, Seite 1-1
• Installation von Click to Call, Seite 1-2
• Konfigurieren der Click to Call-Einstellungen, Seite 1-3
• Zugreifen auf Click to Call, Seite 1-4
• Auswählen des Telefons für Click to Call, Seite 1-5
• Wechseln zu einem anderen Telefon vor dem Anruf, Seite 1-6
• Konfigurieren der Wählregeln für Auslandsanrufe, Seite 1-6
• Manuelles Aktivieren oder Deaktivieren des Click to Call Plug-Ins, Seite 1-7
Anforderungen für Click to CallClick to Call funktioniert mit den folgenden Anwendungen, auf die Sie direkt auf Ihrem Windows-Computer oder mit Citrix XenApp zugreifen können:
• Browser: Internet Explorer und Mozilla Firefox
• Microsoft-Anwendungen: Microsoft Word, Excel, PowerPoint, Outlook und SharePoint
Um die Click to Call-Funktionalität zu einer Anwendung hinzuzufügen:
• Die Anwendung muss eine Version sein, die von Click to Call unterstützt wird. Welche Versionen unterstützt werden, erfahren Sie von Ihrem Systemadministrator.
1-1Benutzerhandbuch für Click to Call
Kapitel 1 Vorbereiten von Click to CallInstallation von Click to Call
• Sie müssen die Anwendung vor der Installation von Click to Call installieren. Wenn Sie eine Anwendung aktualisieren, müssen Sie Click to Call neu installieren.
• Wenn Sie eine angepasste Installation von Click to Call ausführen, müssen Sie die Anwendung während der Installation auswählen.
Verwandte Themen
• Installation von Click to Call, Seite 1-2
• Problembehandlung für Click to Call, Seite 3-1
Installation von Click to CallDer Administrator muss sicherstellen, dass Ihr System die Anforderungen für Click to Call erfüllt.
Bevor Sie beginnen
• Windows-Benutzer: Zum Installieren der Anwendung benötigen Sie Administratorrechte und mindestens 80 MB freien Speicherplatz.
• Citrix-Benutzer: Sie müssen Click to Call nicht installieren. Ihr Systemadministrator legt die Konfigurationseinstellungen fest, die die Verwendung von Click to Call über Citrix XenApp ermöglichen. Wenn der Systemadministrator möchte, dass Sie Click to Call installieren, führen Sie die folgenden Schritte aus.
Vorgehensweise
Schritt 1 Bitten Sie den Systemadministrator, Ihnen das Installationsprogramm (.exe-Datei) und die Installationsanweisungen zur Verfügung zu stellen.
Schritt 2 Doppelklicken Sie auf das Installationsprogramm und folgen Sie den Anweisungen auf dem Bildschirm.
1-2Benutzerhandbuch für Click to Call
OL-22654-01
Kapitel 1 Vorbereiten von Click to CallKonfigurieren der Click to Call-Einstellungen
Tipp Wenn Sie Click to Call nach der Aktualisierung einer Anwendung neu installieren müssen, wählen Sie die Option Benutzerdefiniert und die Anwendung aus.
Verwandte Themen
• Konfigurieren der Click to Call-Einstellungen, Seite 1-3.
• Problembehandlung für Click to Call, Seite 3-1
Konfigurieren der Click to Call-EinstellungenClick to Call erfordert, dass Ihre Cisco Unified Communications Manager-Kontoinformationen aktuell sind. Click to Call speichert die Informationen, damit Sie diese nicht jedes Mal eingeben müssen, wenn Sie die Anwendung ausführen.
Bevor Sie beginnen
Sie erhalten Ihre Cisco Unified Communications Manager-Kontoinformationen gegebenenfalls vom Systemadministrator.
Vorgehensweise
Schritt 1 Öffnen Sie das Dialogfeld Click to Call-Einstellungen:
– Windows-Benutzer: Wählen Sie Start > Alle Programme > Cisco Click to Call > Click to Call Konfiguration aus.
– Citrix-Benutzer: Melden Sie sich an Citrix XenApp an und wählen Sie Click to Call Konfiguration aus. Wenn diese Anwendung nicht verfügbar ist, wurde sie bereits vom Systemadministrator konfiguriert.
Schritt 2 Geben Sie Ihren Cisco Unified Communications Manager-Benutzernamen unter Benutzername ein.
Schritt 3 Geben Sie Ihr Cisco Unified Communications Manager-Kennwort unter Kennwort ein.
Schritt 4 Wählen Sie Weitere Optionen aus.
Schritt 5 Wenn WebDialer-Dienst oder CCMCIP-Dienst leer ist, geben Sie die entsprechenden Informationen ein.
1-3Benutzerhandbuch für Click to Call
OL-22654-01
Kapitel 1 Vorbereiten von Click to CallZugreifen auf Click to Call
Schritt 6 Klicken Sie auf Speichern.
Verwandte Themen
• Auswählen des Telefons für Click to Call, Seite 1-5.
• Problembehandlung für Click to Call, Seite 3-1
Zugreifen auf Click to CallSie können Click to Call öffnen und in der Windows-Taskleiste aktiviert lassen.
Vorgehensweise
Schritt 1 Starten Sie Click to Call mit einer der folgenden Methoden:
– Windows-Benutzer: Wählen Sie Start > Alle Programme > Cisco Click to Call > Click to Call Konfiguration aus, um die Anwendung zu starten.
– Citrix-Benutzer: Melden Sie sich an Citrix XenApp an und wählen Sie Click to Call Konfiguration aus, um die Anwendung zu starten. Abhängig von der Konfiguration verhindert das System möglicherweise, dass Click to Call in der Windows-Taskleiste aktiv ist.
Schritt 2 Stellen Sie sicher, dass das Symbol Click to Call in der Windows-Taskleiste angezeigt wird.
Schritt 3 Nachdem die Anwendung gestartet wurde, klicken Sie mit der rechten Maustaste in der Windows-Taskleiste, um auf Click to Call zuzugreifen.
Verwandte Themen
• Problembehandlung für Click to Call, Seite 3-1
1-4Benutzerhandbuch für Click to Call
OL-22654-01
Kapitel 1 Vorbereiten von Click to CallAuswählen des Telefons für Click to Call
Auswählen des Telefons für Click to CallWenn Sie sich an Click to Call anmelden, wird das Cisco Unified IP Phone und Cisco IP Communicator automatisch erkannt und Sie können das gewünschte Telefon auswählen. Wenn das Telefon, das Sie verwenden möchten, nicht angezeigt wird, fragen Sie Ihren Systemadministrator, ob Click to Call von Ihrem Telefon unterstützt wird.
Sie können Click to Call mit den folgenden Anwendungen verwenden:
• Cisco Unified Personal Communicator
• Cisco Unified Communications Integration mit Cisco WebEx Connect
• Cisco Unified Communications Integration für Microsoft Office Communicator Obwohl Sie die Anwendungen Click to Call und Cisco Unified Communications Integration für Microsoft Office Communicator nicht separat installieren können, wird Click to Call mit der Cisco Unified Communications Integration für Microsoft Office Communicator installiert und kann entsprechend verwendet werden.
Click to Call speichert Ihre Telefoneinstellungen, damit Sie diese nicht jedes Mal eingeben müssen, wenn Sie Click to Call starten. Wenn Sie auf Click to Call über Citrix XenApp zugreifen, müssen Sie abhängig von der Konfiguration Ihres Citrix-Kontos diese Informationen möglicherweise erneut eingeben.
Vorgehensweise
Schritt 1 Öffnen Sie das Dialogfeld Click to Call-Einstellungen:
– Windows-Benutzer: Wählen Sie Start > Alle Programme > Cisco Click to Call > Click to Call Konfiguration aus.
– Citrix-Benutzer: Melden Sie sich an Citrix XenApp an und wählen Sie Click to Call Konfiguration aus. Wenn diese Anwendung nicht verfügbar ist, wurde sie bereits vom Systemadministrator konfiguriert.
Schritt 2 Wählen Sie die Registerkarte Telefone im Dialogfeld Click to Call-Einstellungen aus.
Schritt 3 Wählen Sie das Telefon aus, das Sie für Anrufe mit Click to Call verwenden möchten.
Schritt 4 (Optional) Geben Sie für Ihre Telefone in den Aliasfeldern beschreibende Namen ein, beispielsweise "Privat" oder "Büro".
1-5Benutzerhandbuch für Click to Call
OL-22654-01
Kapitel 1 Vorbereiten von Click to CallWechseln zu einem anderen Telefon vor dem Anruf
Schritt 5 Klicken Sie auf Speichern.
Verwandte Themen
• Konfigurieren der Click to Call-Einstellungen, Seite 1-3
• Problembehandlung für Click to Call, Seite 3-1.
Wechseln zu einem anderen Telefon vor dem AnrufSie können das von Click to Call verwendete Telefon jederzeit ändern. Click to Call führt den nächsten Anruf mit dem neuen Telefon durch.
Vorgehensweise
Schritt 1 Klicken Sie mit der rechten Maustaste in der Windows-Taskleiste, um auf das Click to Call-Menü zuzugreifen.
Schritt 2 Klicken Sie auf Telefon auswählen und wählen Sie das gewünschte Telefon aus.
Verwandte Themen
• Konfigurieren der Click to Call-Einstellungen, Seite 1-3
• Zugreifen auf Click to Call, Seite 1-4
• Problembehandlung für Click to Call, Seite 3-1.
Konfigurieren der Wählregeln für AuslandsanrufeInternationale Telefonnummern beginnen oft mit einem Pluszeichen (+) vor der internationalen Vorwahl.
Wenn Ihr Systemadministrator die Wählregeln nicht konfiguriert, können Sie diese festlegen, um Auslandsanrufe zu vereinfachen. Wenn Sie Wählregeln konfigurieren, wird das Pluszeichen (+) automatisch von Click to Call durch die korrekte Vorwahl ersetzt, einschließlich der Nummer für die Amtsleitung.
1-6Benutzerhandbuch für Click to Call
OL-22654-01
Kapitel 1 Vorbereiten von Click to CallManuelles Aktivieren oder Deaktivieren des Click to Call Plug-Ins
Vorgehensweise
Schritt 1 Öffnen Sie das Dialogfeld Click to Call-Einstellungen:
– Windows-Benutzer: Wählen Sie Start > Alle Programme > Cisco Click to Call > Click to Call Konfiguration aus.
– Citrix-Benutzer: Melden Sie sich an Citrix XenApp an und wählen Sie Click to Call Konfiguration aus. Wenn diese Anwendung nicht verfügbar ist, wurde sie bereits vom Systemadministrator konfiguriert.
Schritt 2 Wählen Sie die Registerkarte Wählregeln im Dialogfeld Click to Call-Einstellungen aus.
Schritt 3 Geben Sie die Nummer für die Amtsleitung ein. In Ihrem Unternehmen müssen Sie möglicherweise die "0" wählen, um eine Amtsleitung zu erhalten.
Schritt 4 Geben Sie die erforderlichen Ziffern für einen Auslandsanruf ein. In Deutschland müssen Sie die Ziffern "00" wählen, um eine Rufnummer im Ausland anzurufen.
Schritt 5 Klicken Sie auf Speichern.
Verwandte Themen
• Konfigurieren der Click to Call-Einstellungen, Seite 1-3
• Problembehandlung für Click to Call, Seite 3-1.
Manuelles Aktivieren oder Deaktivieren des Click to Call Plug-Ins
Sie können das Click to Call-Plug-In in Microsoft Office- und Mozilla Firefox-Anwendungen manuell aktivieren oder deaktivieren. Wenn Sie das Plug-In in Microsoft Word deaktivieren, können Sie trotzdem in Microsoft Excel aktivieren.
Hinweis Sie können das Click to Call-Plug-In nur in Microsoft Office 2007 aktivieren oder deaktivieren.
1-7Benutzerhandbuch für Click to Call
OL-22654-01
Kapitel 1 Vorbereiten von Click to CallManuelles Aktivieren oder Deaktivieren des Click to Call Plug-Ins
• Aktivieren oder Deaktivieren des Plug-Ins in Microsoft Word, Excel und Powerpoint für Microsoft Office 2007, Seite 1-8
• Aktivieren oder Deaktivieren des Plug-Ins in Microsoft Outlook 2007, Seite 1-9
• Aktivieren oder Deaktivieren des Plug-Ins in Mozilla Firefox, Seite 1-9
Aktivieren oder Deaktivieren des Plug-Ins in Microsoft Word, Excel und Powerpoint für Microsoft Office 2007
Vorgehensweise
Schritt 1 Starten Sie Microsoft Word, Excel oder Powerpoint 2007.
Schritt 2 Klicken Sie auf die Microsoft Office-Schaltfläche und wählen Sie Word-Optionen, Excel-Optionen oder PowerPoint-Optionen aus.
Schritt 3 Wählen Sie Add-Ins links im Dialogfeld Word-Optionen aus.
Schritt 4 Wählen Sie COM Add-Ins in der Dropdown-Liste Verwalten und anschließend Gehe zu aus.
Schritt 5 Aktivieren oder deaktivieren Sie das Kontrollkästchen Cisco.ClickToCall.ApplicationName, um das Plug-In zu aktivieren oder zu deaktivieren (ApplicationName ist der Name der unterstützten Anwendung).
Schritt 6 Klicken Sie auf OK.
Verwandte Themen
• Aktivieren oder Deaktivieren des Plug-Ins in Microsoft Outlook 2007, Seite 1-9
• Aktivieren oder Deaktivieren des Plug-Ins in Mozilla Firefox, Seite 1-9
1-8Benutzerhandbuch für Click to Call
OL-22654-01
Kapitel 1 Vorbereiten von Click to CallManuelles Aktivieren oder Deaktivieren des Click to Call Plug-Ins
Aktivieren oder Deaktivieren des Plug-Ins in Microsoft Outlook 2007
Vorgehensweise
Schritt 1 Starten Sie Microsoft Outlook 2007.
Schritt 2 Wählen Sie Extras > Trust Center aus.
Schritt 3 Wählen Sie Add-Ins links im Dialogfeld Trust Center aus.
Schritt 4 Wählen Sie COM Add-Ins in der Dropdown-Liste Verwalten und anschließend Gehe zu aus.
Schritt 5 Aktivieren oder deaktivieren Sie das Kontrollkästchen Cisco.ClickToCall.Outlook, um das Plug-In zu aktivieren oder zu deaktivieren.
Schritt 6 Klicken Sie auf OK.
Verwandte Themen
• Aktivieren oder Deaktivieren des Plug-Ins in Microsoft Word, Excel und Powerpoint für Microsoft Office 2007, Seite 1-8
• Aktivieren oder Deaktivieren des Plug-Ins in Mozilla Firefox, Seite 1-9
Aktivieren oder Deaktivieren des Plug-Ins in Mozilla Firefox
Vorgehensweise
Schritt 1 Starten Sie Mozilla Firefox.
Schritt 2 Wählen Sie Extras > Add-Ons aus.
Schritt 3 Wählen Sie Erweiterungen im Dialogfeld Add-Ons aus.
Schritt 4 Wählen Sie das Plug-In Cisco Click to Call aus und klicken Sie auf Aktivieren oder Deaktivieren.
Schritt 5 Schließen Sie das Dialogfeld Add-Ons.
1-9Benutzerhandbuch für Click to Call
OL-22654-01
Kapitel 1 Vorbereiten von Click to CallManuelles Aktivieren oder Deaktivieren des Click to Call Plug-Ins
Schritt 6 Starten Sie Mozilla Firefox neu.
Verwandte Themen
• Aktivieren oder Deaktivieren des Plug-Ins in Microsoft Word, Excel und Powerpoint für Microsoft Office 2007, Seite 1-8
• Aktivieren oder Deaktivieren des Plug-Ins in Microsoft Outlook 2007, Seite 1-9
1-10Benutzerhandbuch für Click to Call
OL-22654-01
OL-22654-01
K A P I T E L 2
Anrufe tätigen mit Click to Call• Wählen einer Nummer in einer Anwendung, Seite 2-1
• Anrufen eines Kontakts in einer Anwendung, Seite 2-2
• Anrufen eines E-Mail-Empfängers, Seite 2-3
• Anrufen einer Nummer in der Zwischenablage, Seite 2-5
• Anrufen von Nummern in der Anrufverlaufsliste, Seite 2-6
• Beenden eines Anrufs, Seite 2-7
Wählen einer Nummer in einer AnwendungMit Click to Call können Sie eine Nummer über einen Webbrowser (Microsoft Internet Explorer und Mozilla Firefox) oder aus Microsoft Excel, PowerPoint und Word anrufen.
Bevor Sie beginnen
Stellen Sie sicher, dass Ihre Version der Anwendung, von der aus Sie einen Anruf durchführen möchten, unterstützt wird. Wenden Sie sich an den Administrator, wenn Sie nicht wissen, ob Ihre Version unterstützt wird.
Vorgehensweise
Schritt 1 Wählen Sie eine Telefonnummer in der Desktop-Anwendung aus.
Schritt 2 Klicken Sie mit der rechten Maustaste auf die Nummer, um das Menü anzuzeigen.
2-1Benutzerhandbuch für Click to Call
Kapitel 2 Anrufe tätigen mit Click to CallAnrufen eines Kontakts in einer Anwendung
Schritt 3 Wählen Sie Anrufen aus.
Schritt 4 (Optional) Sie können auch auf Anruf mit Bearbeiten klicken um, die Nummer zu ändern, und OK auswählen.
Tipp Wenn Sie Microsoft Excel, PowerPoint oder Word 2007 verwenden, können Sie eine Telefonnummer auswählen und auf Anrufen oder Anruf mit Bearbeiten in der Click to Call-Gruppe auf der Registerkarte Optionen klicken.
Verwandte Themen
• Vorbereiten von Click to Call, Seite 1-1
• Problembehandlung für Click to Call, Seite 3-1
• Anrufen einer Nummer in der Zwischenablage, Seite 2-5
• Anrufen eines E-Mail-Empfängers, Seite 2-3
• Anrufen von Nummern in der Anrufverlaufsliste, Seite 2-6
Anrufen eines Kontakts in einer AnwendungMit Click to Call können Sie Ihre Kontakte in Microsoft Outlook und Microsoft SharePoint anrufen.
Bevor Sie beginnen
Stellen Sie sicher, dass Ihre Version der Anwendung, von der aus Sie einen Anruf durchführen möchten, unterstützt wird. Wenden Sie sich an den Administrator, wenn Sie nicht wissen, ob Ihre Version unterstützt wird.
Vorgehensweise
Schritt 1 Abhängig davon, ob Sie einen Kontakt in Microsoft Outlook oder Microsoft SharePoint anrufen, gehen Sie wie folgt vor:
– Klicken Sie mit der rechten Maustaste in Microsoft Outlook auf den Kontaktnamen oder E-Mail-Empfänger.
2-2Benutzerhandbuch für Click to Call
OL-22654-01
Kapitel 2 Anrufe tätigen mit Click to CallAnrufen eines E-Mail-Empfängers
– Bewegen Sie in Microsoft SharePoint die Maus über die Statusanzeige ( ) neben dem Kontaktnamen und klicken Sie auf den Namen, um das Kontaktmenü anzuzeigen.
Schritt 2 Wählen Sie Weitere Aktionen > Anrufen [Nummer] aus.
Schritt 3 (Optional) Um die Nummer vor dem Anruf zu ändern, wählen Sie Weitere Aktionen > Anruf mit Bearbeiten aus, ändern Sie die Nummer und klicken Sie auf OK.
Hinweis Wenn Sie einen Kontakt aus einer E-Mail-Nachricht in Microsoft Outlook anrufen, greift Click to Call auf die Kontaktinformationen in der globalen Adressliste (GAL) zu. Wenn Sie einen Kontakt aus der Kontaktliste in Microsoft Outlook anrufen, greift Click to Call auf die Kontaktinformationen im persönlichen Adressbuch (PAB) zu.
Verwandte Themen
• Vorbereiten von Click to Call, Seite 1-1
• Problembehandlung für Click to Call, Seite 3-1
• Anrufen einer Nummer in der Zwischenablage, Seite 2-5
• Wählen einer Nummer in einer Anwendung, Seite 2-1
• Anrufen von Nummern in der Anrufverlaufsliste, Seite 2-6
Anrufen eines E-Mail-EmpfängersWenn Sie Microsoft Outlook 2007 verwenden, können Sie mit Click to Call die E-Mail-Empfänger aus E-Mail-Nachrichten anrufen, die Sie senden oder empfangen. Wenn Sie Microsoft Outlook 2003 verwenden, finden Sie weitere Informationen zum Anrufen von E-Mail-Empfängern unter Anrufen eines Kontakts in einer Anwendung, Seite 2-2.
2-3Benutzerhandbuch für Click to Call
OL-22654-01
Kapitel 2 Anrufe tätigen mit Click to CallAnrufen eines E-Mail-Empfängers
Hinweis Wenn Sie einen Kontakt aus einer E-Mail-Nachricht in Microsoft Outlook anrufen, greift Click to Call auf die Kontaktinformationen in der globalen Adressliste (GAL) zu.
Vorgehensweise
Schritt 1 Öffnen Sie eine E-Mail-Nachricht in Microsoft Outlook 2007.
Schritt 2 Wählen Sie Anrufen [Empfängername] in der Click to Call-Gruppe auf der Registerkarte Nachricht aus, um den primären E-Mail-Empfänger anzurufen (die in den Feldern Von oder An angegebene Person). Wählen Sie anschließend die [Nummer] oder Anruf mit Bearbeiten aus.
Schritt 3 (Optional) Wählen Sie Empfänger in der Click to Call-Gruppe auf der Registerkarte Nachricht aus, um eine andere Person (im Feld CC) anzurufen, die die E-Mail erhalten hat.
Tipp Sie können Anrufe auch über die Click to Call-Gruppe tätigen, wenn Sie den Kalender oder Kontakte in Microsoft Outlook 2007 anzeigen.
Verwandte Themen
• Vorbereiten von Click to Call, Seite 1-1
• Problembehandlung für Click to Call, Seite 3-1
• Anrufen eines Kontakts in einer Anwendung, Seite 2-2
• Anrufen einer Nummer in der Zwischenablage, Seite 2-5
• Wählen einer Nummer in einer Anwendung, Seite 2-1
• Anrufen von Nummern in der Anrufverlaufsliste, Seite 2-6
2-4Benutzerhandbuch für Click to Call
OL-22654-01
Kapitel 2 Anrufe tätigen mit Click to CallAnrufen einer Nummer in der Zwischenablage
Anrufen einer Nummer in der ZwischenablageSie können eine Nummer in die Zwischenablage kopieren und mit Click to Call anrufen. Auf diese Weise können Sie Click to Call für Anrufe verwenden, auch wenn Sie keine unterstützte Anwendung verwenden.
Vorgehensweise
Schritt 1 Kopieren Sie die Telefonnummer, die Sie anrufen möchten. Wenn Sie die Nummer nicht in die Zwischenablage kopieren möchten, können Sie diese direkt in Click to Call eingeben.
Schritt 2 Sie können auf das Dialogfeld Anruf mit Bearbeiten mit einer der folgenden Methoden zugreifen:
– Doppelklicken Sie auf in der Windows-Taskleiste auf .
– Klicken Sie mit der rechten Maustaste auf in der Windows-Taskleiste und wählen Sie Anrufen > Anruf mit Bearbeiten aus.
– Drücken Sie die Tastenkombination Strg-Alt-D (wenn Click to Call auf dem Computer installiert ist).
– Wählen Sie Start > Alle Programme > Cisco Click to Call > Click to Call aus.
Schritt 3 Fügen Sie die Telefonnummer ein oder geben Sie eine neue Nummer ein.
Schritt 4 Klicken Sie auf OK.
Verwandte Themen
• Vorbereiten von Click to Call, Seite 1-1
• Zugreifen auf Click to Call, Seite 1-4
• Problembehandlung für Click to Call, Seite 3-1
• Wählen einer Nummer in einer Anwendung, Seite 2-1
• Anrufen eines E-Mail-Empfängers, Seite 2-3
• Anrufen von Nummern in der Anrufverlaufsliste, Seite 2-6
2-5Benutzerhandbuch für Click to Call
OL-22654-01
Kapitel 2 Anrufe tätigen mit Click to CallAnrufen von Nummern in der Anrufverlaufsliste
Anrufen von Nummern in der AnrufverlaufslisteIn Ihrem Anrufverlauf werden die letzten 10 Nummern gespeichert, die Sie mit Click to Call anrufen. Sie können diese Nummer schnell über das Menü Anrufen erneut wählen. Die zuletzt angerufenen Nummern werden zuerst angezeigt. Außerdem ist angegeben, wir oft Sie eine Nummer angerufen haben.
Vorgehensweise
Schritt 1 Klicken Sie mit der rechten Maustaste auf in der Windows-Taskleiste, um auf das Click to Call-Menü zuzugreifen.
Schritt 2 Wählen Sie Anrufen > [Nummer] aus.
Tipp Sie können auch über das Dropdown-Menü im Dialogfeld Anruf mit Bearbeiten auf den Anrufverlauf zugreifen. Siehe Anrufen einer Nummer in der Zwischenablage, Seite 2-5.
Verwandte Themen
• Vorbereiten von Click to Call, Seite 1-1
• Zugreifen auf Click to Call, Seite 1-4
• Problembehandlung für Click to Call, Seite 3-1
• Anrufen einer Nummer in der Zwischenablage, Seite 2-5
• Wählen einer Nummer in einer Anwendung, Seite 2-1
2-6Benutzerhandbuch für Click to Call
OL-22654-01
Kapitel 2 Anrufe tätigen mit Click to CallBeenden eines Anrufs
Beenden eines AnrufsSoe beenden Sie einen Anruf mit Click to Call:
• Wählen Sie Anruf beenden aus, während das Benachrichtigungsfenster angezeigt wird. Dieses Fenster wird jedoch nur für ca. 10 Sekunden angezeigt. Wenn das Fenster nicht mehr angezeigt wird, trennen Sie den Anruf über das Telefon, das Sie für den Anruf verwendet haben.
• Legen Sie das Telefon auf, das Sie für den Anruf verwendet haben.
Verwandte Themen
• Problembehandlung für Click to Call, Seite 3-1
2-7Benutzerhandbuch für Click to Call
OL-22654-01
Kapitel 2 Anrufe tätigen mit Click to CallBeenden eines Anrufs
2-8Benutzerhandbuch für Click to Call
OL-22654-01
OL-22654-01
K A P I T E L 3
Problembehandlung für Click to Call• Häufig gestellte Fragen (FAQs), Seite 3-1
• Fehlermeldungen, Seite 3-5
Häufig gestellte Fragen (FAQs)Q. Warum muss ich meine Kontoinformationen jedes Mal eingeben, wenn ich
Click to Call verwende?
A. Wenn Sie mit Citrix auf Click to Call oder eine unterstützte Anwendung zugreifen, wird für jeden Zugriff auf Citrix möglicherweise ein anderer Server verwendet. Abhängig von der Konfiguration Ihres Citrix-Kontos müssen Sie Ihre Click to Call-Kontoinformationen jedes Mal eingeben, wenn Sie auf einen neuen Server zugreifen.
Q. Wie lege ich das Telefon für Click to Call fest?
A. Wenn Sie das gewünschte Telefon nicht anhand der auf der Registerkarte Telefone angezeigten Informationen auswählen können, wählen Sie ein beliebiges Telefon und führen Sie einen Testanruf durch. Wiederholen Sie den Vorgang, bis Sie das gewünschte Telefon gefunden haben. Nachdem Sie die Telefone gefunden haben, weisen Sie diesen Aliase zu.
3-1Benutzerhandbuch für Click to Call
Kapitel 3 Problembehandlung für Click to CallHäufig gestellte Fragen (FAQs)
Q. Warum wird das Click to Call Symbol nicht in der Windows-Taskleiste angezeigt?
A. Wenn Click to Call ausgeführt wird, sollte das -Symbol in der Windows-Taskleiste angezeigt werden. Mögliche Ursachen, warum das Symbol nicht in der Windows-Taskleiste angezeigt wird:
– Das Symbol ist ausgeblendet. Wählen Sie die Option zum Einblenden in der Taskleiste aus, um die ausgeblendeten Symbolen anzuzeigen.
– Sie sind ein Windows-Benutzer und die Anwendung wird nicht ausgeführt. Wählen Sie Start > Alle Programme > Cisco Click to Call > Click to Call Konfiguration aus, um die Anwendung zu starten.
– Sie sind ein Citrix-Benutzer und die Anwendung wird nicht ausgeführt. Melden Sie sich an Ihrem Citrix-Konto an und wählen Sie Click to CallKonfiguration aus, um die Anwendung zu starten. Abhängig von der Konfiguration verhindert das System möglicherweise, dass Click to Call in der Windows-Taskleiste aktiv ist.
– Der Administrator hat während der Installation das Click to Call-Symbol in der Taskleiste deaktiviert.
Q. Warum werden die Click to Call-Menüoptionen nicht angezeigt, wenn ich eine Nummer auswähle oder mit der rechten Maustaste darauf klicke?
A. Möglicherweise haben Sie die betroffene Desktopanwendung nach der Installation von Click to Call installiert oder Sie haben eine angepasste Installation ausgeführt und die Anwendung nicht ausgewählt. Um das Problem zu beheben, installieren Sie Click to Call neu und wählen Sie die Desktopanwendung aus (siehe Installation von Click to Call, Seite 1-2).
Die Click to Call-Menüoptionen werden nicht zum Internet Explorer hinzugefügt, bis die Click to Call-Konfigurationsanwendung gestartet wurde. Wählen Sie hierzu Start > Alle Programme > Cisco Click to Call > Click to Call Konfiguration aus.
Q. Wenn ich Microsoft Outlook oder SharePoint verwende, wird das Menü Weitere Aktionen nicht angezeigt.
A. Wenn die Click to Call-Menüoptionen nicht angezeigt werden, haben Sie die Anwendung möglicherweise nicht vor der Installation von Click to Call installiert. Oder Sie haben eine angepasste Installation ausgeführt und die Anwendung nicht ausgewählt. Um das Problem zu beheben, installieren Sie Click to Call neu und wählen Sie die Anwendung aus (siehe Installation von Click to Call, Seite 1-2).
3-2Benutzerhandbuch für Click to Call
OL-22654-01
Kapitel 3 Problembehandlung für Click to CallHäufig gestellte Fragen (FAQs)
Q. Warum wird das Click to Call-Benachrichtigungsfenster während eines Anrufs angezeigt? Wie beende ich in diesem Fall einen Anruf?
A. Wenn Sie Click to Call verwenden, wird in der unteren rechten Ecke des Bildschirm für ca. 10 Sekunden eine Benachrichtigung angezeigt. Das Benachrichtigungsfenster zeigt die angerufene Nummer und das Telefon an, das Sie für den Anruf verwenden. Während das Benachrichtigungsfenster angezeigt wird, können Sie Anruf beenden auswählen, um den Anruf zu trennen. Nachdem das Benachrichtigungsfenster ausgeblendet wurde, müssen Sie das Telefon auflegen, um den Anruf zu beenden.
Q. Warum wird die Nummer, die ich mit Click to Call angerufen habe, nicht im Anrufverlauf angezeigt?
A. In der Click to Call-Anrufverlaufsliste werden die letzten 10 Nummern aufgeführt, die Sie mit Click to Call angerufen haben. Dies umfasst Anrufe, die Sie über die unterstützten Anwendungen oder direkt in Click to Call getätigt haben.
Wenn Sie Citrix verwenden, um auf die Anwendungen zuzugreifen, die Click to Call verwenden, ist der Anrufverlauf jedoch möglicherweise nicht vollständig. Wenn Sie mit Citrix auf auf Anwendungen zugreifen, wird für jeden Zugriff auf Click to Call oder eine unterstützte Anwendung ein anderer Server verwendet Aus diesem Grund werden im Click to Call-Anrufverlauf nur die Anrufe aufgeführt, die Sie mit Click to Call und einer unterstützten Anwendung auf dem gleichen Server getätigt haben.
Ihr Systemadministrator sollte das Problem durch die Synchronisierung des Benutzerprofils in der Citrix-Umgebung beheben können.
Q. Wenn ich über Internet Explorer auf eine Microsoft SharePoint-Site zugreife, kann ich nicht über die Statusanzeige ( ) neben einem Kontaktnamen auf das Benutzermenü zugreifen.
A. Auf dem Computer, auf dem Sie auf die SharePoint-Site zugreifen, muss Microsoft Office 2003 oder Microsoft Office 2007 mit der Smart Tag-Komponente installiert sein. Möglicherweise muss der Administrator der SharePoint-Site das Benutzermenüfeature auf dem Server aktivieren. In einigen Citrix-Umgebungen funktioniert die zum Anzeigen des Benutzermenüs erforderliche Funktion nicht.
3-3Benutzerhandbuch für Click to Call
OL-22654-01
Kapitel 3 Problembehandlung für Click to CallHäufig gestellte Fragen (FAQs)
Q. Wenn ich Click to Call in einer Citrix-Umgebung verwendet, wird die Online-Hilfe für die Anwendung nicht im Webbrowser angezeigt?
A. Wenn Sie einen Webbrowser auf einem Server ausführen, verhindern die Sicherheitseinstellungen des Webbrowsers das Anzeigen der Online-Hilfe. Weitere Informationen hierzu erhalten Sie vom Systemadministrator des Servers.
Q. Warum werden die Click to Call-Gruppe oder die Click to Call-Menüoptionen in einigen der unterstützten Anwendungen nicht mehr angezeigt?
A. Das Click to Call-Plug-In und die Menüs funktionieren nicht richtig, wenn Sie die folgenden Komponenten entfernen:
• Microsoft Visual C++ Redistributable
• Visual Studio 2005 Tools für Office Second Edition Runtime
Diese Komponenten werden mit Click to Call installiert und sollten nicht entfernt werden. Um das Problem zu beheben, installieren Sie Click to Call neu.
Q. Warum werden Fehlermeldungen angezeigt, wenn ich Click to Call für einen Anruf verwende?
A. Wenn der Computer für die Verwendung eines Proxyservers konfiguriert ist, verhindern die Proxyeinstellungen, dass die Verbindung mit Cisco Unified Communications Manager hergestellt werden kann. Um das Problem zu beheben, können Sie den Proxyserver umgehen:
1. Wählen Sie Start > Systemsteuerung > Internetoptionen aus.
2. Wählen Sie die Registerkarte Verbindungen und anschließend LAN-Einstellungen aus
3. Wählen Sie Proxyserver für lokale Adressen umgehen aus.
4. Wählen Sie Erweitert aus.
5. Geben Sie die IP-Adresse oder den Hostnamen des Cisco Unified Communications Manager-Servers im Feld Ausnahmen ein.
6. Klicken Sie auf OK.
Wenn das Problem erneut auftritt, wenden Sie sich an den Systemadministrator.
3-4Benutzerhandbuch für Click to Call
OL-22654-01
Kapitel 3 Problembehandlung für Click to CallFehlermeldungen
Fehlermeldungen
Fehlermeldung Click to Call ist nicht vollständig konfiguriert.
Erklärung Mindestens eines der erforderlichen Felder in den Click to Call-Einstellungen ist leer.
Empfohlene Aktion Stellen Sie sicher, dass Sie alle erforderlichen Informationen eingegeben haben, die unter Konfigurieren der Click to Call-Einstellungen, Seite 1-3 aufgeführt sind.
Fehlermeldung Die Anmeldung ist fehlgeschlagen. Stellen Sie sicher, dass Sie Ihren Benutzernamen und Ihr Kennwort richtig eingegeben haben.
Erklärung Sie müssen Ihre Cisco Unified Communications Manager-Kontoinformationen eingeben.
Empfohlene Aktion Wenn Ihnen diese Informationen unbekannt sind, wenden Sie sich an den Systemadministrator.
Fehlermeldung <Nummer> kann nicht in eine gültige Telefonnummer umgewandelt werden.
Erklärung Die Seriennummer ist ungültig.
Empfohlene Aktion Ändern Sie die Telefonnummer und wiederholen Sie den Anruf.
3-5Benutzerhandbuch für Click to Call
OL-22654-01