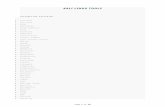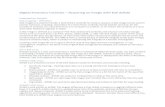Hakin9 Kali Linux
Transcript of Hakin9 Kali Linux


4
Kali LinuxCopyright © 2014 Hakin9 Media Sp. z o.o. SK
Table of Contents
How to Install Backtrack 5 R3 on VMware WorkstationBy Rrajesh Kumar
With this article you will get knowledge on how to instal BackTrack 5. But this time installation will be launched on Virtual Machine (VMWare).
How to Use Netmask in Kali Linux By Rrajesh Kumar
Netmask is another simple tool which does one thing and that is, makes a ICMP netmask request. By determining the netmasks of various computers on a network, you can better map your subnet structure (www.question-defense.com).
How to Use Nmap in Kali LinuxBy Rrajesh Kumar
Nmap (“Network Mapper”) is an open source tool for network exploration and security auditing. It was designed to rapidly scan large networks, although it works fine against single hosts. Nmap uses raw IP packets in novel ways to determine what hosts are available on the network, what services (application name and version) those hosts are offering, what operating systems (and OS versions) they are running, what type of packet filters/firewalls are in use, and dozens of other characteristics.
How to Use Ssldump in Kali LinuxBy Rrajesh Kumar
Ssldump is an SSL/TLS network protocol analyzer. It identifies TCP connections on the chosen network interface and attempts to interpret them as SSL/TLS traffic. When it identifies SSL/TLS traffic, it decodes the records and displays them in a textual form to stdout. If provided with the appropriate keying material, it will also decrypt the connections and display the application data traffic (www.rtfm.com).
How to Use SSLStrip in Kali LinuxBy Rrajesh Kumar
In this tutorial, we will use sslstrip for stealing passwords from any PC which is connected to LAN. SSLStrip basically hijacks HTTP traffic. Nowadays, it’s a little difficult to steal the passwords from some websites.
How to Use Uniscan-gui /Uniscan in Kali LinuxBy Rrajesh Kumar
Uniscan is a simple Remote File Include, Local File Include, and Remote Command Execution vulnerability scanner.
How to Install Android 4.3 on VMBy Rrajesh Kumar
In my previous article I teached you how to install BackTrack 5 on Virtual Machine. This time you will deal with Android 4.3. You will need just Android-x86-4.3.ISO and any Virtual Machine Software.
07
18
22
32
36
42
51

Kali Linux
5
Dear Readers,
We are happy to present you another issue of Hakin9 Open. This time all of the articles are dedicated to the most known Linux distribution – Kali Linux. We are sure all of you know that this BackTrack
successor is a great pentesting tool. We hope that our tutorials will help you to gain professional knowledge which will allow you to dive into deep water of hacking and pentesting.
In this very new issue you will find articles on how to use different tools on Kali Linux. This time you will deal with Nmap, Netmask, Ssldump, Sslstrip, and Uniscan. You will also learn how to install Backtrack 5 R3 on VMware workstation 8.
We would also like to thank to our friends from PenTest Magazine. We appreciate their help and we would like to invite you to visit their website pentestmag.com.
We wish you a good reading!Ewelina Nazarczuk
Hakin9 Magazine Junior Product Managerand Hakin9 Team

Editor in Chief: Ewelina [email protected]
Editorial Advisory Board: John Webb, Marco Hermans, Gareth Watters, Peter Harmsen, Dhawal Desai, Kishore PV, Bamidele Ajayi
Proofreaders: Jeff Smith, Krzysztof Samborski
Special thanks to our Beta testers and Proofreaders who helped us with this issue. Our magazine would not exist without your assistance and expertise.
Publisher: Paweł Marciniak
CEO: Ewa [email protected]
Product Manager: Ewa [email protected]
Production Director: Andrzej [email protected]
Art. Director: Ireneusz [email protected]: Ireneusz Pogroszewski
Marketing Director: Ewelina [email protected]
Publisher: Hakin9 Media sp. z o.o. SK02-676 Warszawa, ul. Postępu 17DNIP 95123253396www.hakin9.org/en
Whilst every effort has been made to ensure the highest quality of the magazine, the editors make no warranty, expressed or implied, concerning the results of the content’s usage. All trademarks presented in the magazine were used for informative purposes only.
All rights to trademarks presented in the magazine are reserved by the companies which own them.
DISCLAIMER!The techniques described in our magazine may be used in private, local networks only. The editors hold no responsibility for the misuse of the techniques presented or any data loss.
www.uat.edu > 877.UAT.GEEK
[ IT’S IN YOUR DNA ]
[ GEEKED AT BIRTH ]
You can talk the talk.Can you walk the walk?
LEARN:Advancing Computer ScienceArti� cial Life ProgrammingDigital Media Digital Video Enterprise Software DevelopmentGame Art and Animation Game DesignGame Programming Human-Computer Interaction Network Engineering Network SecurityOpen Source Technologies Robotics and Embedded Systems Serious Game and SimulationStrategic Technology Development Technology Forensics Technology Product DesignTechnology StudiesVirtual Modeling and DesignWeb and Social Media Technologies
Please see www.uat.edu/fastfacts for the latest information about degree program performance, placement and costs.

Kali Linux
7
How to Install Backtrack 5 R3 on VMware Workstationby Rrajesh Kumar
With this article you will get knowledge on how to instal BackTrack 5. But this time installation will be launched on Virtual Machine (VMWare).
Step 1. Go to File and click on New Virtual Machine (Figure 1).
Figure 1. Creating a new virtual machine
Step 2. Select Typical and click Next (Figure 2).
Figure 2. Selecting the type of configuration

Kali Linux
8
Step 3. Select DVD drive or ISO and click Next (Figure 3).
Figure 3. Selecting the information source
Step 4. Click on Next (Figure 4).
Figure 4. Continuing installation

Kali Linux
9
Step 5.Select Linux, choose your OS version (Ubuntu), and click Next (Figure 5).
Figure 5. Specifying the OS that will be installed
Step 6. You can change your virtual machine name and choose where do you want to install your OS (Figure 6).
Figure 6. Setting the name and installation path

Kali Linux
10
Step 7. Change your OS installation disk size (it should be more than 20 GB) and click Next (Figure 7).
Figure 7. Changing installation disk size
Step 8. Click on Finish (Figure 8).
Figure 8. Ready to create the VM

Kali Linux
11
Step 9. Select Text Mode and hit Enter (Figure 9).
Figure 9. Boot mode select
Step 10. After booting your ISO, a screen similar to Figure 10 will show. Type startx and hit Enter.
Figure 10. Screen visible after booting.
Step 11. Loading (Figure 11).
Figure 11. Loading

Kali Linux
12
Step 12.Right click on the Install BackTrack icon and click Open (Figure 12).
Figure 12. Opening installation
Step 13. Click Forward (Figure 13).
Figure 13. Step 1 – starting installation

Kali Linux
13
Step 14. Click Forward (Figure 14).
Figure 14. Choosing your location
Step 15. Click Forward (Figure 15).
Figure 15. Keyboard layout selection

Kali Linux
14
Step 16.Here, we are choosing Erase and use entire disk because we have created a separate partition for our BT OS installation. This is good for installing OS on VMware. Click on Forward (Figure 16).
Figure 16. Preparing disk space
Step 17. Click on Install (Figure 17).
Figure 17. Ready to install

Kali Linux
15
Step 18. Installation starts (Figure 18).
Figure 18. Installation starts
Step 19.Installation completed. Click on Restart Now (Figure 19).
Figure 19. Installation complete
Step 20. Now login with root and hit Enter. Our password will be toor (Figure 20).
Figure 20. Setting login and password

Kali Linux
16
Step 21. Write startx and hit Enter (Figure 21).
Figure 21. startx
Step 22. Now, right click and delete the installation icon form your desktop (Figure 22).
Figure 22. Deleting the installation icon

www.BigDataTechCon.com
March 31-April 2, 2014Boston
The HOW-TO technical conference for professionals implementing Big Data
Come to Big Data TechCon to learn the best ways to:• Process and analyze the real-time data pouring into
your organization.
• Learn HOW TO integrate data collection technologies with data analytics and predictive analysis tools to produce the kind of workable information and reports your organization needs.
• Understand HOW TO leverage Big Data to help your organization today.
• Master Big Data tools and technologies like Hadoop, MapReduce, HBase, Cassandra, NoSQL databases, and more!
• Looking for Hadoop training? We have several Hadoop tutorials and dozens of Hadoop classes to get you started — or advanced classes to take you to the next level!
Become a Big Data Master! Over 45 HOW-TO,
practical classes and tutorials to choose from!
AttendBig Data TechCon!The3rd
Big Data TechCon™ is a trademark of BZ Media LLC.
A BZ Media Event Big Data TechCon

Kali Linux
18
How to Use Netmask in Kali Linux by Rrajesh Kumar
Netmask is another simple tool which does one thing and that is, makes a ICMP netmask request. By determining the netmasks of various computers on a network, you can better map your subnet structure (www.question-defense.com).
Step 1. How to openA. GUI Method (Figure 1).
Applications →Kali Linux → Information Gathering → Route Analysis → netmask
Figure 1. Opening netmask in the GUI
B. Open the terminal and type netmask –h. This command will open netmask with help options (Figure 2).
Figure 2. Opening netmask in the terminal

Kali Linux
19
Step 2. –v – this command is used to see the netmask version which is installed in your system (Figure 3).
Syntax – netmask –v
Figure 3. Checking the netmask version
Step 3. This is the default search for a domain or IP (Figure 4).
Syntax – netmask domain/IP
Example – netmask google.com
Example – netmask 192.168.237.129
Figure 4. Search for domain or IP
Step 4.
Output address/netmask pairs (Figure 5).
Syntax – netmask –s domain/IP
Example – netmask –s google.com
Example – netmask –s 192.168.237.129
Figure 5. Output address/netmask pairs

Kali Linux
20
Step 5. Output CIDR format address lists (Figure 6).
Syntax – netmask –c domain/IP
Example – netmask –c google.com
Example – netmask –c 192.168.237.129
Figure 6. Output CIDR format address lists
Step 6. Output Cisco style address lists (Figure 7).
Syntax – netmask –i domain/IP
Example – netmask –i google.com
Example – netmask –i 192.168.237.129
Figure 7. Output Cisco style address lists
Step 7. Output IP address ranges (Figure 8).
Syntax – netmask –r domain/IP
Example – netmask –r google.com
Example – netmask –r 192.168.237.129

Kali Linux
21
Figure 8. Output IP address ranges
8. Output address/netmask pairs in hex (Figure 9).
Syntax – netmask –x domain/IP
Example – netmask –x google.com
Example – netmask –x 192.168.237.129
Figure 9. Output address/netmask pairs in hex
9. Output address/netmask pairs in octal (Figure 10).
Syntax – netmask –o domain/IP
Example – netmask –o google.com
Example – netmask –o 192.168.237.129
Figure 10. Output address/netmask pairs in octal
10. Output address/netmask pairs in binary (Figure 11).
Syntax – netmask –b domain/IP
Example – netmask –b google.com
Example – netmask –b 192.168.237.129
Figure 11. Output address/netmask pairs in binary

Kali Linux
22
How to Use Nmap in Kali Linuxby Rrajesh Kumar
Nmap (“Network Mapper”) is an open source tool for network exploration and security auditing. It was designed to rapidly scan large networks, although it works fine against single hosts. Nmap uses raw IP packets in novel ways to determine what hosts are available on the network, what services (application name and version) those hosts are offering, what operating systems (and OS versions) they are running, what type of packet filters/firewalls are in use, and dozens of other characteristics. While Nmap is commonly used for security audits, many systems and network administrators find it useful for routine tasks such as network inventory, managing service upgrade schedules, and monitoring host or service uptime (nmap.org).
Step 1. How to open nmapA. GUI method (Figure 1).
Applications → Information Gathering → DNS Analysis → nmap
Figure 1. Opening nmap in the GUI
B. Open the terminal, type nmap, and hit Enter (Figure 2).
Figure 2. Opening nmap in the terminal

Kali Linux
23
Step 2. Scan a single IP address when the firewall is OFF/ON on the target PC (Figure 3).
Syntax – nmap IP address/hostname
Example – nmap 192.168.237.129
Example – nmap google.com
Figure 3. Scanning a single IP address with the firewall ON/OFF
Step 3. Boost up your nmap scan – using this command you can decrease scan time (Figure 4).
Syntax – nmap –F IP address
Example – nmap –F 192.168.237.129
Figure 4. Decreasing scan time

Kali Linux
24
Step 4. Scan multiple IP addresses or subnet.
A. Scan a range of IP addresses (Figure 5).
Syntax – nmap IP address range
Example – nmap 192.168.237.1-130
Figure 5. Scanning a range of IPs
B. Scan a range of IP addresses using a wildcard (Figure 6).
Example – nmap 192.168.237.*
Figure 6. Scanning a range of IPs using wildcard

Kali Linux
25
C. Scan an entire subnet (Figure 7).
Example – nmap 192.168.237.0/24
Figure 7. Scanning entire subnet
Step 5. This command is used to scan OS and version detection (Figure 8).
Example – nmap –O 192.168.237.129
Figure 8. Scanning OS and itsversion

Kali Linux
26
Step 6. Scan all TCP ports in the target IP (Figure 9).
Example – nmap –sT 192.168.237.129
Figure 9. Scanning all TCP ports in target IP
Step 7. Scan a firewall for security weakness.
A. Null scan – use TCP null scan to fool a firewall to generate a response (Figure 10).
Example – nmap –sN 192.168.237.129
B. Fin scan – use TCP Fin scan to check the firewall (Figure 10).
Example – nmap –sF 192.168.237.129
C. Use TCP Xmas scan to check firewall (Figure 10).
Example – nmap –sX 192.168.237.129
Figure 10. Null, TCP Fin, and TCP Xmas scans

Kali Linux
27
Step 8. UDP scan – scan a host for UDP services. This scan is used to view open UDP ports (Figure 11).
Example – nmap –sU 192.168.237.129
Figure 11. UDP scan
Step 9. Scan for IP protocol – this type of scan allows you to determine which IP protocols (TCP, ICMP, IGMP, etc.) are supported by target machines (Figure 12).
Example – nmap –sO 192.168.237.129
Figure 12. Scan for IP protocol
Step 10. Detect remote services (server/domain) version numbers (Figure 13).
Example – nmap –sV 192.168.237.129

Kali Linux
28
Figure 13. Detecting remote services
Step 11. Find out the most commonly used TCP ports using TCP SYN Scan.
A. Stealthy scan (Figure 14).
Example – nmap –sS 192.168.237.129
Figure 14. Stealthy TCP SYN scan
B. Find out the most commonly used TCP ports using TCP connect scan (Figure 15).
Example – nmap –sT 192.168.237.129
Figure 15. TCP connect scan

Kali Linux
29
C. Find out the most commonly used TCP ports using TCP ACK scan (Figure 16).
Example – nmap –sA 192.168.237.129
Figure 16. TCP ACK scan
D. Find out the most commonly used TCP ports using TCP Window scan (Figure 17).
Example – nmap –sW 192.168.237.129
Figure 17. TCP Window scan
E. Find out the most commonly used TCP ports using TCP Maimon scan (Figure 18).
Example – nmap – sM 192.168.237.129
Figure 18. TCP Maimon scan
Step 12. List scan – this command is used to list the targets to scan (Figure 19).

Kali Linux
30
Example – nmap –sL 192.168.237.129
Figure 19. List scan
Step 13. Host discovery or ping scan – scan a network and find out which servers and devices are up and running (Figure 20).
Example – nmap –sP 192.168.237.0/24
Figure 20. Ping scan
Step 14. Scan a host when protected by the firewall (Figure 21).
Example – nmap –PN 192.168.237.1
Figure 21. Scanning a host while protected by firewall

Join theWearables Revolution!
A conference for Designers, Builders and Developers of Wearable Computing Devices
Wearable computing devices are the Next Big Wave in technology. And the winning developers in the next decade aregoing to be the ones who take advantage of these new technologiesEARLY and build the next generation of red-hot apps.
Choose from over 35 classes and tutorials!l Learn how to develop apps for the coolest gadgets like Google
Glass, FitBit, Pebble, the SmartWatch 2, Jawbone, and the GalaxyGear SmartWatch
l Get practical answers to real problems, learn tangible steps to real-world implementation of the next generation of computing devices
March 5-7, 2014San FranciscoWearablesDevCon.com
A BZ Media Event

Kali Linux
32
How to Use Ssldump in Kali Linuxby Rrajesh Kumar
Ssldump is an SSL/TLS network protocol analyzer. It identifies TCP connections on the chosen network interface and attempts to interpret them as SSL/TLS traffic. When it identifies SSL/TLS traffic, it decodes the records and displays them in a textual form to stdout. If provided with the appropriate keying material, it will also decrypt the connections and display the application data traffic (www.rtfm.com).
Step 1. How to openA. GUI Method (Figure 1).
Applications →Kali Linux → Information Gathering → SSL Analysis → ssldump
Figure 1. Opening ssldump in the GUI
B. Open the terminal and type ssldump –h. This command will open ssldump with help options (Figure 2).
Figure 2. Opening ssldump in the terminal

Kali Linux
33
Step 2. This command is used to show the traffic (Figure 3).
Syntax – ssldump –i interface port no
Example – ssldump –i eth0 port 80
Figure 3. Showing the traffic
Step 3. This command displays the application data traffic. This usually means decrypting it, but when -d is used, ssldump will also decode application data traffic before the SSL session initiates. This allows you to see HTTPS CONNECT behavior as well as SMTP STARTTLS. As a side effect, since ssldump can’t tell whether plaintext is traffic before the initiation of an SSL connection or just a regular TCP connection, this allows you to use ssldump to sniff any TCP connection.
Ssldump will automatically detect ASCII data and display it directly on the screen. Non-ASCII data is displayed as hex dumps (Figure 4 & 5).
Figure 4. Application data traffic

Kali Linux
34
Figure 5. Non-ASCII application data traffic (hex dumps)
Step 4. Print absolute timestamps instead of relative timestamps (Figure 6).
Figure 6. Absolute timestamps
Step 5. The full SSL packet header. Ssldump may print record-specific data on the rest of the line. For handshake records, it prints the handshake message. Thus, this record is a certificate message. Ssldump chooses certain record types for further decoding. These are the ones that have proven to be most useful for debugging:
ClientHello – version, offered cipher suites, session ID (Figure 7).
ServerHello – version, session_id, chosen cipher suite, compression method (Figure 8).

Kali Linux
35
Figure 7. ClientHello
Figure 8. ServerHello

Kali Linux
36
How to Use SSLStrip in Kali Linuxby Rrajesh Kumar
In this tutorial, we will use sslstrip for stealing passwords from any PC which is connected to LAN. SSLStrip basically hijacks HTTP traffic. Nowadays, it’s a little difficult to steal the passwords from some websites.
Step 1. How to openA. GUI Method (Figure 1).
Applications →Kali Linux → Information Gathering → SSL Analysis → sslstrip
Figure 1. Opening SSLStrip in the GUI
B. Open the terminal and type sslstrip –h. This command will open SSLStrip with help options (Figure 2).
Figure 2. Opening SSLStrip in the terminal

Kali Linux
37
Before starting SSLStrip, we need to do some other things for trapping our target:
• IP forwarding
• IP table for redirect 80 to 8080
• Finding gateway IP
• Finding target IP
• Arpspoof
Step 2. This command is used to enable IP forwarding (Figure 3).
Syntax – echo ‘1’ > /proc/sys/net/ipv4/ip_forward
Figure 3. IP forwarding
Step 3. This command is used to redirect requests from port 80 to port 8080 to ensure our outgoing connections (from SSLStrip) get routed to the proper port (Figure 4).
Syntax – iptables –t nat –A PREROUTING –p tcp –destination-port 80 –j REDIRECT –to-port 8080
Figure 4. Redirecting requests from port 80 to port 8080
Step 4. This command is used to find the gateway IP (Figure 5).
Syntax – netstat -nr
Figure 5. Finding gateway IP

Kali Linux
38
Step 5. This is our target OS (Windows XP). By using ipconfig, we got the target IP. I know you are thinking if I want to trap an unknown LAN PC, then how will we find out the IP address. Well, it’s not that difficult, some social engineering can do your job. Come to the point on SSLStrip. Note the target IP (Figure 6).
Figure 6. Getting target IP
Step 6. This command is used to redirect all network HTTP traffic through our computer using ARPSpoof (don’t forget to enable IP forwarding before this). See Figure 7.
Syntax – arpspoof –i interface –t target IP –r gateway IP
Example – arpspoof –i eth0 –t 192.168.237.129 –r 192.168.237.2
Figure 7. Redirecting all network HTTP traffic through our computer
Step 7. Now, we need to open a new terminal because this terminal is running ARPSpoof and we can’t stop it right now (Figure 8).

Kali Linux
39
Figure 8. Opening new terminal
Step 8. In the new terminal, use the following command. This command is used for listening on ports. -l tells the system to listen on specified port (Figure 9).
Syntax – sslstrip –l 8080
Figure 9. Listening on port 8080
Step 9. Now, go to the target OS, open www.gmail.com, enter your username and password, then click on Sign in. It’s the same as we are using it for checking our Gmail (Figure 10).
Figure 10. Logging on Gmail at the target PC

Kali Linux
40
Step 10. After clicking Sign in on the target OS, go to the attacker PC (Kali Linux). You will see that SSLStrip has captured some data. After finishing the capture, press Ctrl + C for stopping SSLStrip. Data is automatically saved in a file named sslstrip.log (Figures 11 & 12).
Figure 11. Data captured by SSLStrip (part 1)
Figure 12. Data captured by SSLStrip (part 2)
Step 11. Use the ls command so you can see the saved file as sslstrip.log (Figure 13).

Kali Linux
41
Figure 13. ls command
Step 12. Use cat to open your sslstrip.log file and watch carefully. There are your victim’s e-mail ID and password as shown in Figure 14.
Syntax – cat sslstrip.log
Figure 14. Victim e-mail and password captured

Kali Linux
42
How to Use Uniscan-gui /Uniscan in Kali Linuxby Rrajesh Kumar
Uniscan is a simple Remote File Include, Local File Include, and Remote Command Execution vulnerability scanner.
Step 1. How to openA. GUI Method (Figure 1).
Applications→ Kali Linux → Web Applications → Web Vulnerability Scanners → uniscan-gui
Figure 1. Opening Uniscan in the GUI
B. Open the terminal, type uniscan-gui, and hit Enter (Figure 2).
Figure 2. Opening Uniscan-gui in the terminal

Kali Linux
43
C. Open the terminal, type uniscan, and hit Enter (Figure 3).
Figure 3. Opening Uniscan in the terminal
Step 2. This command is used to scan the vulnerabilities on the target (Figure 4).
Syntax – uniscan –u target host/IP –qweds
Example – uniscan –u www.hubbardbrook.org –qweds
Here, -q – enable directory checks
-w – enable file checks
-e – enable robots.txt and sitemap.xml check
-d – enable dynamic checks
-s – enable static checks
Figure 4. Scanning vulnerabilities on target
Step 2A. Here, you can see the domain, server, and IP of the target URL, as well as the directory check result (Figure 5).

Kali Linux
44
Figure 5. Domain, server, IP, and directory check result
Step 3. You can see file check, check robots.txt , check sitemap.xml, and Crawler plugin (Figure 6).
Figure 6. File check, check robots.txt, check sitemap.xml, and Crawler plugin
Step 4.You can see FCKeditor file upload and e-mails information (Figure 7).

Kali Linux
45
Figure 7. FCKeditor file upload and e-mails information
Step 5. Source Code Disclosure (Figure 8).
Figure 8. Source Code Disclosure
Step 6. Timthumb and external hosts (Figure 9).

Kali Linux
46
Figure 9. Timthumb and external hosts
Step 7. PHPinfo () Disclosure and Web Backdoors (Figure 10).
Figure 10. PHPinfo () Disclosure and Web Backdoors
Step 8. Dynamic test plugin names and FCKeditor tests (Figure 11).

Kali Linux
47
Figure 11. Dynamic test plugin names and FCKeditor tests
Step 9. Timthumb < 1.33 vulnerability, Backup Files and Blind SQL Injection vulnerability information (Figure 12).
Figure 12. Timthumb < 1.33 vulnerability, Backup Files and Blind SQL Injection vulnerability information
Step 10. Local File Include, PHP CGI Argument Injection, Remote Command Execution, Remote File Include, SQL Injection (Figure 13).

Kali Linux
48
Figure 13. Local File Include, PHP CGI Argument Injection, Remote Command Execution, Remote File Include, SQL Injection
Step 11. Web Shell Finder, Static test plugin names, Local file Include, Remote Command Execution (Figure 14).
Figure 14. Web Shell Finder, Static test plugin names, Local file Include, Remote Command Execution
Step 12. Remote File Include (Figure 15).

Kali Linux
49
Figure 15. Remote File Include
Step 13. Here we are starting Uniscan-gui. First of all, write your target URL in the URL field. Then, select the box from Uniscan Options. It depends on which type of scan and which plugin do you want to apply. Then, click Start scan and wait for the scan to finish. After completing, you have to click Open log file. There you can see your scan result (Figure 16).
Figure 16. Scanning options
Step 14. Open log file. Here, you can see your scan result (Figure 17).
Figure 17. Log file – scan results


Kali Linux
51
How to Install Android 4.3 on VMby Rrajesh Kumar
In my previous article I teached you how to install BackTrack 5 on Virtual Machine. This time you will deal with Android 4.3. You will need just Android-x86-4.3.ISO and any Virtual Machine Software. Requirements
• Android-x86-4.3.ISO
• Any Virtual Machine Software (recommended VM player & VM workstation)
Step 1.Go to File and click on New Virtual Machine (Figure 1).
Figure 1. Creating a new virtual machine
Step 2. Select Typical and click Next (Figure 2).
Figure 2. Choosing the type of configuration

Kali Linux
52
Step 3. Select the ISO file and click Next (Figure 3).
Figure 3. Selecting the ISO file
Step 4. You can rename your OS and also you can choose where do you want to install it (Figure 4).
Figure 4. Choosing the installation path

Kali Linux
53
Step 5. Change your OS installation disk size (it should be more than 2 GB) for comfort and click Next (Figure 5).
Figure 5. Changing your disk size
Step 6. Click on Finish (Figure 6).
Figure 6. Finishing creating the VM

Kali Linux
54
Step 7. After booting your ISO, the screen similar to Figure 7 will show. Select Installation (Figure 7).
Figure 7. Starting the installation of the OS
Step 8. Select Create/Modify partitions and click OK (Figure 8).
Figure 8. Creating or modifying partitions

Kali Linux
55
Step 9. Select New (Figure 9).
Figure 9. Creating a new partition
Step 10. Select Primary (Figure 10).
Figure 10. Creating a primary partition

Kali Linux
56
Step 11. Let it be default and press Enter (Figure 11).
Figure 11. Default settings
Step 12. Now select Write and press Enter (Figure 12).
Figure 12. Selecting the Write option
Step 13. Type Yes and press Enter (Figure 13).

Kali Linux
57
Figure 13. Writing the partition table to disk
Step 14. Select Quit and press Enter (Figure 14).
Figure 14. Quitting the program without writing partition table
Step 15. Select sda1 and press Enter (Figure 15).
Figure 15. Selecting sda1
Step 16. Select ext3 and press Enter (Figure 16).

Kali Linux
58
Figure 16. Selecting a filesystem to format sda1
Step 17. Select Yes and press Enter (Figure 17).
Figure 17. Confirming formatting
Step 18.Select Yes and press Enter (Figure 18).
Figure 18. Installing GRUB

Kali Linux
59
Step 19. Select Yes and press Enter (Figure 19).
Figure 19. Installing /system directory as read-write
Step 20. Select Run Android-x86 and press Enter (Figure 20).
Figure 20. Running Android -x86
Step 21. The booting has started (Figure 21). Be aware that it will take some time.
Figure 21. Boot screen

Kali Linux
60
Step 22.Select the language and click Start (Figure 22).
Figure 22. Language choice screen
Step 23. It takes some time to load (Figure 23).
Figure 23. Loading
Step 24.You can select the available network or just click Skip (Figure 24).
Figure 24. Choosing the network

Kali Linux
61
Step 25. Select Yes to setup your Account or No to set it up later (Figure 25).
Figure 25. Setting up your Google account
Step 26. Set the time and date. Then, click on the arrow (Figure 26).
Figure 26. Setting date and time
Step 27. Provide the username and click on the arrow (Figure 27).

Kali Linux
62
Figure 27. Providing the username
Step 28. The desktop screen will appear (Figure 28).
Figure 28. Desktop screen
Step 29. You can take a look at the default applications (Figure 29).

Kali Linux
63
Figure 29. Default applications
Step 30. You can check your Android version in Settings → About tablet (Figure 30).
Figure 30. Checking your Android version


IN SOME CASES
nipper studioHAS VIRTUALLY
REMOVED
MANUAL AUDITCISCO SYSTEMS INC.
theNEED FOR a
Titania’s award winning Nipper Studio configuration auditing tool is helping security consultants and end-user organizations worldwide improve their network security. Its reports are more detailed than those typically produced by scanners, enabling you to maintain a higher level of vulnerability analysis in the intervals between penetration tests.
Now used in over 45 countries, Nipper Studio provides a thorough, fast & cost effective way to securely audit over 100 different types of network device. The NSA, FBI, DoD & U.S. Treasury already use it, so why not try it for free at www.titania.com
www.titania.com
U P D A T ENOW WITHS T I GAUDITING