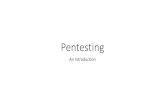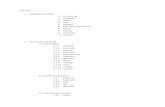Kali Linux Installation - VMware
-
Upload
ronan-dunne -
Category
Technology
-
view
8.886 -
download
22
description
Transcript of Kali Linux Installation - VMware

Kali LinuxInstallation with VM-ware

What is Kali Linux
• Kali Linux is an advanced Penetration Testing and Security Auditing Linux distribution.
• Preinstalled with numerous penetration-testing programs.

Software Requirements
• Download Kali Linux ISO from http://www.kali.org/downloads/
• Download VMware from https://my.vmware.com
• My Version: 10.0.1 build-1379776

How to Install Kali with VMware
• Open up VMware perform a right click and select New Virtual Machine

• Configuration - Custom• If needed it can be setup for VMware
backwards compatibility for older versions

• Choose to Install the Operating System Later. • OS – Linux• Version - Ubuntu

• Give a Virtual machine name• Number of Processors - 1

• Memory – 1024MB RAM• NAT - NAT uses the host's own network
resources to connect to the external network.

• Controller – LSI Logic• Disk Type - SCSI

• Create a New Virtual Disk• Split into multiple files, can also be a single file
depending on preferance

• Select Location to store the virtual file• Summary of results and click Finish

• Virtual Machine Created and Listed on left panel

• Select Edit Virtual Machine• CD/DVD(SATA) – Check ISO Image File and
locate the downloaded Kali ISO file and OK

• Select Power on This Virtual Machine to run the Installation process
• Choose graphical Install

• Language preference• Location preference

• Keyboard preference• Hostname – As it is

• If Domain exists enter correctly• Setup a desired Root Password

• Name of New User• Password of New User

• Choose to Manually Partition Disks• Overview of VMware currently configured
Partitions

• Yes for new Partition• Select Finish and Write to Disk

• Use Network Mirror for new versions of software – Yes
• Proxy configuration if needed

• Yes – Install GRUB boot loader• Installation Complete

• After Installation is complete Kali Linux will start up
• Enter the password if set during configuration

• And Finally – Kali Linux Installation is now Complete