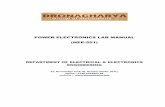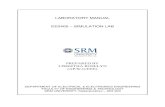Hagstrom Electronics KEUSB108 Manual
Transcript of Hagstrom Electronics KEUSB108 Manual
KE-USB108PC Keyboard EncoderUser Manual
Toll Free 888-690-9080Phone: (540) 465-4677 Fax: (540) 465-4678Monday through Friday, 8:00 am to 5:00 PM (EST)
1986 Junction Road, Strasburg, VA 22657
Copyright © 2016 HAGSTROM ELECTRONICS, INC.V. 07.16
HAGSTROMELECTRONICS, INC.
Warranty
HAGSTROM ELECTRONICS, INC. warrants this
product against defects in material or workmanship for a
period of ONE YEAR from the original purchase date. We will
repair or replace (at our option) the returned defective unit
at no charge during this warranty period.
No responsibility is assumed for any special, incidental,
or consequential damage resulting from the use of or
inability to use this product. In no case is HAGSTROM ELECTRONICS, INC. be liable for any amount which
exceeds the purchase price of the unit, regardless of the
claim.
No other warranty, written or verbal, is authorized. This
warranty is applicable only to units sold in the United States.
Units sold outside the United States are covered by a similar
warranty.
Depending on the state in which you live, you may have additional rights.
Great care has been taken during the assembly, testing, and burn-in of
your KE-USB108 to ensure its performance. If you have any questions,
please send us an email or give us a call. Support is available Monday
through Friday, 8:00 am to 5:00 PM (EST).
customer service email: [email protected]
Call Toll Free 888-690-9080, or (540) 465-4677
NOTICE: The KE-USB108 product is designed to be used by
technically oriented computer users. When the KE-USB108 is in use,
your computer’s signals and voltages are present on the unit. Prudent
handling and packaging is necessary to prevent damage to your
computer.
Your keyboard encoder is designed for OEM use, and is not FCC part 15 approved. Because
the packaging and use of the product will directly affect the characteristics of the unit, it is the
responsibility of the purchaser to obtain fi nal approval of their application, if required.
Thank you for purchasing the model KE-USB108 Keyboard
Encoder.
HAGSTROM ELECTRONICS, INC.
is pleased that you have selected this product for your application.
The KE-USB108 unit is configurable in a variety of ways in order
to meet your specific requirements. Please take a few minutes to
read this manual before using your KE-USB108.
In addition to this printed manual, other resources are included
with the product CD which provide information and tips on using
the KE-USB108 and making the most of it’s features.
If you have any questions about the use of the KE-USB108 not
covered in this manual, please contact us directly. We offer toll
free technical product support from 8:00am to 5:00pm M-F
Eastern Time 888-690-9080. You may also send an email to
We respond to all email requests within one business day.
Custom KE-USB108 Options
We offer custom and special modifications to our standard KE-USB108 unit to conform to your exact specifications. We can add special features such as output controls and display interfaces, just to name a few. Give us a call to discuss your custom requirements.
Special Output Controls
LCD Interface
LED Interface
Serial Interface
Questions or Comments?
Please give us a call!
Toll Free
888-690-9080
or visit us on the webwww.hagstromelectronics.com
email: [email protected]
33
CONTENTS
Introduction to the KE-USB108
Computer Connection
KE-USB108 Input Guide
Interfacing to the KE-USB108 Input Headers
KE-USB108 Configuration
Defining Single Keys
Defining Macro Sequences
Rotary Encoder Switches
Trackball Control
Spinner Control
Joystick Axes
File Menu Selections
Error Messages
KE-USB108 Operating Tips
Appendix A - Specifications
Appendix B - KE-USB108 Input Interface
Appendix C - KE-USB108 Status LED Signals
Appendix D - Trackball/Spinner Interface
Appendix E - Joystick/Rotary Interface
Accessories
3
3
4
5
9
10
13
16
18
19
20
20
22
23
25
26
27
28
29
31
2
Introduction to the KE-USB108
The KE-USB108 Keyboard Encoder is a product designed to interface push buttons, switches, potentiometers and other contact closures to the computer’s USB port. Devices connected to the KE-USB108 input headers produce keystrokes, mouse buttons and joystick button presses that appear to the PC as if they were entered from a standard USB keyboard, mouse, or joystick. Rotary encoders connected to the unit produce a single keystroke for each direction turned. Potentiometers connected to the X, Y, Z and Rx axis inputs produce joystick movement. A Trackball connected to the unit produces X and Y mouse movement. A Spinner connected to the unit produces mouse wheel movement or either X or Y mouse movement (selectable).
The KE-USB108 is fully programmable by the user. This programmability feature allows the configuration of various parameters as well as the selection of the keystrokes and button presses that will be sent to the PC. The KE-USB108 stores the user’s configuration program in non-volatile memory so that the information is retained on the unit even after power is turned off.
Power Requirements:The KE-USB108 requires no external power source. It is powered directly from the USB port on the PC.
Supported Computers:All PCs with a standard USB port will operate with the KE-USB108. The KEUSB108.EXE Configuration Program runs on Windows based systems only.
Computer ConnectionMake the connection between the PC and KE-USB108 using a standard USB A-B type Cable. Connection to this port can be made with power on as the KE-USB108 supports “Hot Plug” operation as a USB device. When the KE-USB108 is plugged into
3 32
MTA100-4-12
Cable set for use with KE-USB108 Rotary
Encoder inputs, 4 wires, each 12 inches
long.
MTA100-3-12
Cable set for use with KE-USB108 Joystick
inputs, 3 wires, each 12 inches long.
KE-SP3
Spinner interface cable. This 3 foot cableattaches the KE-USB108 Spinner input to theSpinner itself. Custom lengths up to 10 feet are available.
31 4
Accessories
We offer several accessories for use with the KE-USB108.
IOX36
Input Header to screw terminal breakout board. This product connects to theKE-USB108 input header through a standard IDE cable (included). Each input is brought out to a separate, labeled, screw terminal. Use for solderless connection to the KE-USB108.
KE-TBH3
KE-USBMM6
6 ft. Male/Male Type
A to Type B USB
Cable
KE-USB108 Input Guide
2x3 Header for
Connection of CAPS, NUM,
SCROLLStatus LEDs
To P
C U
SB P
ort
I/O Headerfor inputs 73-108 Dual Row .100”
spaced pins (2x20 header).
I/O Headerfor inputs 37-72 Dual Row .100”
spaced pins (2x20 header).
I/O Headerfor inputs 1-36 Dual Row .100”
spaced pins (2x20 header).
X, Y, Z and Rx JoystickPotentiometer Headers
3 position MTA header .100” spaced pins.
Spinner Header
and Trackball Header toemulate mouse
movement.
A1
B1
Typical Quadrature Signals
2 Quadrature Rotary Encoder
Inputs4 position MTA header .100” spaced pins.
Trackball active high or low jumper
select.
Full S
peed U
SB
Spinner active high or low jumper
select.
Trackball interface cable. This 3 foot cable attaches the KE-USB108 Track-ball input to the Trackball itself. Custom lengths up to 10 feet are available.
Rx labele
d “
W”
Y
Z
X
a PC for the first time, the appropriate standard drivers are loaded by the operating system.
The KE-USB108 emulates a standard 104 key USB keyboard, mouse and joystick. The unit may be used in addition to or in place of the system’s own keyboard, mouse and joystick.
Interfacing to the KE-USB108 Input Headers
Switch Input Headers:The KE-USB108 features three 2x20 headers for interface to switch input devices. The first header provides access to inputs 1-36, the second access to inputs 37-72 and the third access to inputs 73-108. The input headers are arranged with Grounds on the two pairs of end pins on the headers, and the 36 inputs on the pins between them. The board is labeled near each header pin, designating the input number that the pin represents. Each of the pins may be programmed to emulate any standard PC keyboard key or key sequence, as well as joystick buttons or mouse buttons.
Inputs on the headers are activated by shorting them through a switch to any one of the provided logic Grounds on the header. When activated, the input will report the keystroke, mouse and joystick events that it has been programmed to emulate. If held active, the keystroke response will repeat (if programmed to repeat), based on the repeat rates and delays set within the PC operating system. KE-USB108 inputs may be programmed to send keystrokes when the input is activated, deactivated, or both. The repeat of a key or key sequence is a selectable option for each input in the KE-USB108 configuration file.
The inputs are intended to handle mechanical switch inputs and
5 30
Rotary Encoders:The KE-USB108 features two 4 position interface connectors which accept phased signals from a device such as a rotary encoder switch.
Power is supplied to the rotary encoder switch from theKE-USB108 for 5 volt operation only. This interface is compatible with mechanical and/or optical rotary encoder switches.
Use our MTA100-4-12 cable to help connect from the KE-USB108 to a rotary encoder switch.
Use the diagram to the right to make a connecting cable for a rotary encoder switch.
A2 = 2nd Rotary Sw. A Input
5V = Power for 2nd Rotary Sw.
GND = GND for 2nd Rotary Sw.
B2 = 2nd Rotary Sw. B Input
A1 = 1st Rotary Sw. A Input
5V = Power for 1st Rotary Sw.
GND = GND for 1st Rotary Sw.
B1 = 1st Rotary Sw. B Input
The KE-USB108 unit accepts input from mechanical and/or optical rotary encoders that produce a quadrature signal.
Typical Quadrature Signals
from a Rotary Switch
NOTE: Do not supply power to the rotary encoder switch interface connector.
are debounced for that purpose. Logic drivers may be attached to the inputs as well, provided they are an active low, logic level signal. Refer to Appendix A on specifications for the timing of logic signals. NOTE: Never attach external power to the Inputs.
The KE-USB108 input headers are dual row headers with .100” spaced pins. This format is suitable for many readily available connectors on the market, including a typical IDE hard drive cable. Since all the inputs are activated by the same logic Ground, this Ground may be “daisy chained” to the Ground of all of the input switches.
We also offer a breakout board for screw terminal access to the KE-USB108 input headers (our part number IOX36). This interface board attaches to the KE-USB108 headers through an IDE cable (provided with the IOX36). See the Accessories page of this manual for details on the IOX36.
Trackball Header:The KE-USB108 features an Input Header for connection to a Trackball. We offer a Trackball Cable (our part numberKE-TBH3) to connect the KE-USB108 trackball input to the trackball itself. See the Accessories page of this manual for details on theKE-TBH3.
Appendix E:
Joystick/Rotary Interface
Joystick:The KE-USB108 features four 3 position interface connectors which accept axis X, Y, Z and Rx signals from a potentiometer. The Rx axis is labeled W on the KE-USB108.
Power is supplied to the potentiometer from the KE-USB108 for 5 volt operation only. This interface is compatible with most popular potentiometer based joysticks.
Use our MTA100-3-12 cable to help connect from the KE-USB108 to a joystick potentiometer.
Use the diagram to the right to make a connecting cable for a joystick potentiometer.
The potentiometer resistance must be between 10K ohms and 1M ohms.
Gnd for Rx axis
Rx Input
5V = Power for Rx axis
(Rx labeled W on board)
Gnd for Z axis
Z Input
5V = Power for Z axis
Gnd for Y axis
Y Input
5V = Power for Y axis
Gnd for X axis
X Input
5V = Power for X axis
29 6
A1 = Y axis signal
5V = Power for Y axis
GND = Ground for Y axis
B1 = Y axis signal
A2 = X axis signal
5V = Power for X axis
GND = Ground for X axis
B2 = X axis signal
KE-USB108 - Trackball interface signal assignments.NOTE: Do not supply power to the trackball interface connector.
NOTE: Do not supply any power into the Joystick interface connectors.
Spinner Header:The KE-USB108 features an Input Header for connection to a Spinner. We offer a Spinner Cable (our part numberKE-SP3) to connect the KE-USB108 spinner input to the spinner itself. See the Accessories page of this manual for details on the KE-SP3.
Joystick Headers:The KE-USB108 features four, 3 pin Input Headers, one each for the X, Y, Z and Rx axis connection to a Joystick. The Rx axis is labeled W on the KE-USB108. We offer a Joystick Cable (our part number MTA100-3-12) to help connect theKE-USB108 joystick input to the potentiometer. See the Accessories page of this manual for details on theMTA100-3-12.
A3 = Spinner Signal
5V = Spinner Voltage
GND = Spinner Ground
B3 = Spinner Signal
28
Appendix D:
Trackball/Spinner Interface
The KE-USB108 features an eight position interface connector which accepts optical signals from a device such as a Trackball.
The unit also features a four position interface connector which accepts signals from a device such as a Spinner.
Power is supplied to both the spinner and trackball interface from the KE-USB108 for 5 volt operation only. This interface is compatible with most popular active high or low Trackballs and Spinners currently on the market.
Note: See sections “Trackball Control” and “Spinner Control” in the manual for active high or low jumper settings.
Use our KE-TBH3 cable to connect from the KE-USB108 directly to a Trackball or use our KE-SP3 cable to connect from theKE-USB108 directly to a Spinner.
Use the diagram below to make a connecting cable for a Spinner and/or Trackball.
A1 = Y axis signal
5V = Power for Y axis
GND = Ground for Y axis
B1 = Y axis signal
A2 = X axis signal
5V = Power for X axis
GND = Ground for X axis
B2 = X axis signal
7
KE-USB108 - Joystick interface signal assignments.
NOTE: Do not supply power to the joystick interface connectors.
KE-USB108 - Spinner interface signal assignments.
NOTE: Do not supply power to the spinner interface connector.
KE-USB108 - Trackball and Spinner Interface signal assignments.
NOTE: Do not supply power into the Trackball or Spinner interface connectors.
A3 = Spinner Signal
5V = Spinner Voltage
GND = Spinner Ground
B3 = Spinner Signal
Gnd for Rx axis
Rx Input
5V = Power for Rx axis
(Rx labeled W on board)
Gnd for Z axis
Z Input
5V = Power for Z axis
Gnd for Y axis
Y Input
5V = Power for Y axis
Gnd for X axis
X Input
5V = Power for X axis
Appendix C:
KE-USB108 Status LED Signals
Keyboard status light drive is available with the KE-USB108. The unit provides a pair of connection points for each of the Num Lock, Caps Lock, and Scroll Lock status LEDs.
The KE-USB108 features a 2 x 3 header for driving the three status LEDs for Num, Caps, and Scroll Lock. Connect the LEDs by attaching the anode leg to the inner pin of the signal pair and attaching the cathode leg of the LED to outer pin on the signal pair. The outer pin is the pin closest to the outside edge of the KE-USB108. No external current limiting resistors are required as they are supplied on the board.
Scroll Caps Num
LED Circuit for use with the KE-USB108Inner Pin
KE-USB108 LED Signal on pin closest to outside edge of board (Scroll, Caps, or Num)
NOTE: Do not supply power to the LED interface connector.
USB Connector
Anode/Cathode Graphic
27 8
Rotary Encoder Switch Headers:The KE-USB108 features two, 4 pin Input Headers, for connection of two separate mechanical and/or optical rotary encoder switches. We offer a Rotary Encoder Cable (our part number MTA100-4-12) to help connect the KE-USB108 rotary encoder switch input to the rotary encoder switch itself. See the Accessories page of this manual for details on theMTA100-4-12.
Getting Started:To begin using the KE-USB108, follow the steps listed below:
1. Attach the KE-USB108 to the computer as described under the section “Computer Connection” of this manual.
2. Insert the CD. Follow directions to save the content to its own folder on the hard drive. The CD should now be removed and stored in a safe location for future use.
3. Open the folder that was created in step 2 and start the configuration program by selecting the program file KEUSB108.EXE.
Default Settings:The KE-USB108 is programmed and shipped with a default configuration. Each input is configured to send its input number as keystrokes and then press enter. For example, input 100 will type “100” and then press enter. By default, the joystick axes are set to disabled.
Note: The programs must be copied to and run from a folder on the PC’s hard drive. The CD should be reserved for back up purposes only.
A2 = 2nd Rotary Sw. A Input
5V = Power for 2nd Rotary Sw.
GND = GND for 2nd Rotary Sw.
B2 = 2nd Rotary Sw. B Input
A1 = 1st Rotary Sw. A Input
5V = Power for 1st Rotary Sw.
GND = GND for 1st Rotary Sw.
B1 = 1st Rotary Sw. B Input
KE-USB108 - Rotary Switch interface signal assignments.NOTE: Do not supply power to the rotary switch interface connectors.
269
KE-USB108 Configuration
The KE-USB108 unit is shipped with a CD-ROM containing the KEUSB108.EXE utility program which is used to configure the unit. The main program screen is divided into six sections: Input Definitions, Rotary Encoder Switch 1, Rotary Encoder Switch 2, Trackball Control, Spinner Control, and Joystick Axes as shown below.
Following is a list of each of the configuration sections along with an explanation of how they pertain to the KE-USB108 setup.
Input Definitions:The Input Definitions section of the main screen, as shown to the left, is used to define the keystrokes, mouse button, and joystick functions associated with each of the 108 inputs.
Appendix B:
KE-USB108 Input Interface
The KE-USB108 has 108 individual inputs, which are activated by shorting them to the common Ground provided on the input headers. Since these inputs are individual, they are completely separate, and cannot produce “ghosting” as in a matrix application. The KE-USB108 inputs are debounced for the use of mechanical switches as input to the header.
KE-USB108 Inputs may also be driven from logic gate outputs, provided they do not drive voltage above the 5V supply on the unit. The logic signals must produce an active logic low signal for the appropriate amount of time as listed in Appendix A.
The recommended maximum cable length from the KE-USB108 input header to the input devices is 10 feet. The recommended maximum cable length of the USB cable from the PC to the KE-USB108 is 15 feet.
Note: The KE-USB108 allows any number of the 108 inputs to be activated simultaneously. The response to each input will be processed in the order detected. For inputs defined as keystrokes a maximum of 62 keystrokes may be in the pressed state at any one time. This restriction applies only to keystrokes that are repeating. The KE-USB108 will ignore keystrokes presses over the 62 keystroke limit.
Ground
Input 1
Input 2
Pushbutton
Pushbutton
KE-USB108 Header Connection
Electrical connection examplefor switches to KE-USB108 inputs.
Com
Com
N.O.
N.O.
25 10
The response definitions for each input are shown in the response definition box on the screen. Initially, the response definition box contains the words “Not Used”. When inputs are defined, the definition box will then display the label for the response to which that particular input is assigned. To the left of each definition box are option buttons that allow an input to be defined as either a “Single Key” or a “Macro Sequence.”
Defining Single KeysTo define a single key response for an input, first ensure that the “Single Key” option is selected for the input (this is the default value). Then click on the response definition box (initially labeled “Not Used”). This will open a window displaying a selection of keystrokes, mouse buttons, and joystick functions. At the top of this dialog appear three tabs used to select between the type of response for that particular input.
Keyboard Tab:The “Keyboard” tab is the default and when it is selected, a diagram of a standard keyboard is displayed as shown below.
Clicking on the representation of a key will assign that key to the input. The selected key will now appear in the response definition box for the input number you have chosen.
Appendix A:
Specifi cations
Operating Voltage 5 Volts DC +/-5%, Supplied from USB port.
Operating Current 100 ma maximum
Operating
Temperature0 to 70 Degrees C
Input Header 108 individual inputs divided between three 2 x 20 headers. .025” square pins spaced at .100”
Required Input
Current0.20 ma sink current typical
Input Active Time The input must be active for at least 20 msec to be considered valid.
Note: All dimensions are in inches.
8 Mounting Holes 0.125” Diameter
4.300”
7.750”
0.200”
0.190”
0.810” to Center of USB
Connector
USB Connector
Height
2.750” 2.300” 2.310”
0.190”
2411
Any input defined as a single keystroke may also be combined with a Ctrl, Alt, or Shift function, or any combination of those three modifiers. This is done by clicking on the check boxes located at the lower left of the keyboard diagram. For example, to define the Ctrl+Alt+Del sequence check the Ctrl and Alt boxes and then click on the Del button. The keystrokes emulated by this combination have the same effect as holding the Ctrl and Alt keys, then pressing the Delete key on a PC keyboard.
In addition, there is a “Key Repeat” option located at the lower left of the diagram to the right of the Alt option. Enabling the Key Repeat option causes the keystroke for the selected input to be held down as if a key on a typical PC keyboard were being held. The rate at which the key will repeat is determined by the repeat rate keyboard setting on your PC. The key is released once the KE-USB108 input becomes deactivated.
When the “Key Repeat” option is disabled (this is the default value), the keystroke is pressed and released upon input activation to produce a single keystroke. Without the “Key Repeat” enabled, only one keystroke or key sequence will be sent for each activation of the input, regardless of how long the input is held active.
The input may be disabled by clicking the “Not Used” button located in the upper right-hand corner of the keyboard diagram.
Mouse Tab:When the “Mouse” tab is selected, a diagram of a three button mouse is displayed as shown on the following page. By clicking on the Left, Middle, or Right mouse buttons, the selected input is defined as a mouse button. When the input is activated, the selected mouse button will be held down until the input is deactivated.
Notes
1223
Joystick Tab:When the “Joystick” tab is selected, a diagram will appear that displays 64 joystick buttons and 4 point of view (POV) hats as
shown below.Clicking on any of the buttons will assign the selected joystick response to the input.
When a joystick button input is activated, the selected button will remain pressed until the input is deactivated.
It is interesting to note that defining POV hat directions on two separate inputs can produce a POV hat diagonal. For example, if Input 1 is defined as north and Input 2 is defined as east, then activating these inputs in unison will produce the direction
to open a file that is already open in another application. If this happens, close the other application and open the file again.
“Error saving file”:This error message is shown if the KEUSB108.EXE program attempts to save a file that is already open in another application, or if there is not enough disk space. If this happens, close the other application and try saving the file again.
“One or more key presses have been detected...”:This warning message is shown if the KEUSB108.EXE program detects a macro sequence which defines a key press without a matching key release in a following step. Since macros that leave keys pressed could cause the computer to misunderstand further keystrokes, a matching key release should be defined in nearly all circumstances.
KE-USB108 Operating Tips• When connecting the KE-USB108 to a PC, use a standard USB
A-B type Cable.
• No changes will take place on the KE-USB108 itself until the configuration has been written to the device. Refer to section on “File Menu Selections” in this manual for details on how to write to the KE-USB108.
• The maximum recommended cable length from the computer to the KE-USB108 is 15 feet. This is also the maximum length that should be used on wires connecting the switches or keypads to the KE-USB108 input headers.
• Before using the KEUSB108.EXE configuration program, visit Microsoft “Windows Update” and get the latest updates for the operating system. This step is important for making sure the PC has the latest USB port updates.
13 22
This option exits and closes the KEUSB108.EXE program.
Note: Make sure that the KE-USB108 is connected to the PC before performing either the “Read to KE-USB108” or “Write toKE-USB108” operations. If the KE-USB108 is not present the error message, “The KE-USB108 was not Found” will be displayed on the computer screen.
Error Messages
“The KE-USB108 was not found”:This error occurs if the computer cannot communicate with the KE-USB108 when trying to save to the KE-USB108 or read from the KE-USB108. Check the cable connections to make sure they are securely connected to the PC and KE-USB108.
“Error while reading from the KE-USB108”:This message indicates that, while the computer can communicate with the KE-USB108, it was not able to read the configuration. If this error message is displayed, read the configuration again. If subsequent reads fail, then write a new configuration.
“Error while writing to the KE-USB108”:This indicates that, while the computer can communicate with the KE-USB108, it was not able to write the configuration. If this error message is displayed, write the configuration again.
“Invalid configuration file”:When loading an already existing configuration from a file or uploading a configuration from the KE-USB108, the program will give this error message if the file is corrupted or if it is the wrong file type.
“Error opening the file”:This error message is shown if the KEUSB108.EXE program attempts
northeast.Defining Macro SequencesMacro sequences are used to define a series of keys, buttons, and delays that are reproduced in their programmed order by the KE-USB108 in response to an activated input. To define a macro sequence for an input, first select the “Macro Sequence” option for the input. Next click on the response definition box. This will cause the macro dialog to appear as shown on the following page.
For each input, two different sequences can be defined. The activation sequence is triggered when the input is made, and the deactivation sequence is triggered when the input is released.
Each of these sequences can be made of up to 64 individual steps. Each step of the macro can be defined as a key/button press, a key/button release, or a delay. Clicking on a cell in the macro dialog will display a dialog for a selection of keystrokes, mouse buttons, and joystick functions.
Responses are selected by following the same procedures used for defining single keys on the preceding pages. When creating macros, the dialog contains additional option buttons in the lower left-hand corner. These options are used to define the key or button as either being pressed or released. In general, any key press should be followed by a matching release defined in a later step.
The program will automatically turn a duplicate key press into a key release. Please note that right clicking on a cell in the macro dialog will cause the cell to toggle between press and release. Therefore, in the unlikely event that a duplicate key press is
required, right click the appropriate cell on the macro dialog.
An example of a macro sequence would be typing “dir” in a Command Prompt when the input is activated and then pressing the enter key when the input is deactivated. After this sequence is
created, the macro dialog will appear as shown below.
A programmed response is not needed for both the activation and deactivation sequences. For example, to send a “B” keystroke to the computer when the input is released, program a press B under Step 1 of the deactivation sequence, and a release B underStep 2 of the same deactivation sequence.
When defining a macro step, an additional tab labeled “Delay” appears in the keyboard dialog. When this tab is pressed the delay
Creates a new configuration file by either clicking on “New” with the mouse or by pressing Ctrl+N on the keyboard. This option will also return the program screen to the default settings.
Recall a previously saved configuration file by either clicking on “Open” with the mouse or by pressing Ctrl+O on the keyboard. Locate and select the name of the configuration file on the PC that is to be opened.
Once a configuration setup has been created on the program screen, it is recommended that it be saved on the PC’s hard disk. Click on “Save” with the mouse or press Ctrl+S on the keyboard, then choose a filename and location to save the file.
This option will read the current configuration in the KE-USB108 and display it on the screen. Click on “Read from KE-USB108” with the mouse or press Ctrl+R on the keyboard to perform this operation.
This option will write the current configuration displayed on the screen to the KE-USB108. The KE-USB108 can be programmed and re-programmed as many times as necessary. Click on “Write to KE-USB108” with the mouse or press Ctrl+W on the keyboard to perform this operation. After the KE-USB108 has been loaded with the new configuration, it will scan according to the setup just loaded. The configuration is stored on the KE-USB108 in non-volatile memory so it will be retained until overwritten by a subsequent write function.
21 14
15 20
Spinner Jumper Settings:* Pull-Ups - Spinners that require outputs to be pulled up to +5V may be accommodated by placing the jumper on to the center pin and the pin at the bottom of the header (active low).* Pull-downs - Spinners that require outputs to be pulled down to logic ground may be accommodated by placing the jumper on to the center pin and the pin at the top of the header (active high).
Joystick AxesThe section labeled “Joystick Axes” is used to configure the potentiometer inputs for each joystick axis. By default, all of the axes are disabled (see the picture to the right).
Each axis can be individually enabled as needed by checking the “Enabled Joystick Axis” boxes.
Important: Only select a particular joystick axis if that axis has a potentiometer connected to the corresponding KE-USB108 joystick header.
File Menu SelectionsThe file menu selections, located within a dropdown list, as shown to the left, are accessed by clicking on “File” in the upper left corner of the main program screen. This list provides several options that include creating and saving file configurations as well as reading and writing to the KE-USB108.
dialog will appear as shown below.The “Delay” tab shown on the previous page is used to create a delay between steps by entering the desired delay time in the textbox that appears. Delay times may be set in 10 msec increments from 10 to 2550 msec. The default delay is 10 msec. To change the delay time simply click on the time delay box and enter the new time. When the desired time is set, click the OK button located in the lower right hand side of the window to return to the macro dialog.
If a delay greater than 2.550 sec is required then multiple delay cells may be defined side by side. The final delay time will be the sum of the times displayed in the adjacent delay cells.
Complete the following steps to delete an unwanted key, mouse, joystick or delay event.1. From the macro dialog click on the cell that contains the event
to be deleted.2. Make sure the keyboard dialog is selected and if it is not then
click the “Keyboard” tab.3. Click the “Not Used” button.
Macro Repeat:In the lower left-hand corner of the macro dialog is an option for repeating the activation sequence. When the box marked “Repeat activation sequence” is checked, the activation sequence will repeat itself from the time the input is made until the input is released. A report interval ranging from 0.0 to 3.0 seconds can be selected by using the dropdown list located below the repeat activation sequence checkbox. By default, the activation sequence is not repeated. When the repeat activation sequence box is checked the report interval defaults to 0.5 seconds.
Note: The “repeat with no delay“ option in the repeat activation dropdown list should only be used in special cases and should not normally be selected.
19
The purpose of the header is to accommodate varying Trackball hardware configurations. Some Trackballs require the interface lines to be pulled up to +5V, while others require the interface lines to be pulled down to logic ground.
Trackball Jumper Settings:* Pull-Ups - Trackballs that require outputs to be pulled up to +5V may be accommodated by placing the jumper on to the center pin and the pin to the right of the header (active low).* Pull-downs - Trackballs that require outputs to be pulled down to logic ground may be accommodated by placing the jumper on to the center pin and the pin to the left of the header (active high).
Spinner ControlThe section labeled “Spinner Control” is used to adjust spinner use and movement. The spinner can be defined to function as the mouse wheel or as either mouse axis. This selection is made using the option buttons. The spinner axis can also be reversed in the same manner as the trackball axes.
Spinner Jumper:The KE-USB108 provides a three position header just above the four position spinner header (see picture to the left).
The purpose of the header is to accommodate varying Spinner hardware configurations. Some Spinners require the interface lines to be pulled up to +5V, while others require the interface lines to be pulled down to logic ground.
16
The implementation of a joystick button with autofire provides an example of a macro involving a delay and sequence repeat (see macro dialog below). In this example, a 50 msec delay is used before releasing Button 1. Since the repeat option is enabled and set with a 0.5 second delay, the sequence will be repeated about twice a second. This autofire function will continue until the input
is released.Rotary Encoder SwitchesThe sections labeled “Rotary Encoder Switch 1” and “Rotary Encoder Switch 2” are used to configure the response from each
of the rotary encoder switch inputs (see below).Individual keystrokes can be defined for both counterclockwise and clockwise rotation by clicking on the corresponding response definition box. A keyboard keystroke can then be selected in the same manner as described in the section “Defining Single Keys”
Spinner Jumper
Spinner Connector
17
of this manual. Note: The rotary encoder switches are limited to a single key entry and do not allow mouse button, joystick function, or macro sequence events.
In addition to defining keystrokes, there are three options that can be set for each rotary encoder switch.
Maximum rate: This option is used to determine the maximum speed at which rotary-triggered keystrokes are sent to the computer. This value can be set by using the dropdown menu to select 10, 20, or 40 keystrokes per second. The default value is 10 per second (see below). The rate is affected by other system actions, therefore, the selected rate is a maximum rate and not necessarily an absolute rate.
Divisor: This option sets the number of incoming pulses the rotary encoder switch must provide per outgoing keystroke. Many mechanical rotary encoder switches provide four pulses between each detent. Setting this option to 4 will allow for such switches to produce one keystroke per detent position. Optical rotary encoders will generally provide one signal for each rotary position of the switch. In this circumstance, the divisor would be set to 1. The divisor value is set by using the dropdown menu and selecting the values 1 (default), 2 or 4 provided.
18
Buffer overflow: This option controls the buffering of pulses for the rotary input. In cases where the rotary encoder switch produces inputs faster than the keystrokes are sent out, the new input changes will be buffered or ignored based on this setting. When this option is disabled (default state), incoming switch pulses will not be buffered. Once a change on the rotary input is detected, any new changes from that rotary input are ignored until the unit has output the previous keystroke to the PC. When the buffer option is enabled, the incoming pulses will be buffered such that each input change will result in a corresponding output pulse. Rotary inputs are buffered up to 64 keystrokes per rotary encoder switch. The buffer overflow option is selected by using the dropdown menu. Valid selections are either disabled or enabled.
Trackball ControlThe section labeled “Trackball Control” is used for adjusting trackball movement. Based on the type of trackball being used, one or both of the “Reverse Axis” check boxes may need to be selected in order to obtain the proper left-right or up-down movement from your trackball. Should the trackball move the cursor up when it should go down, check the Reverse Y Axis box. Should the trackball move left when it should move right, check the Reverse X Axis box.
Trackball Jumper:The KE-USB108 provides a three position header in the lower left hand corner of the board (see picture to the left).
Trackball JumperUSB Connector
17
of this manual. Note: The rotary encoder switches are limited to a single key entry and do not allow mouse button, joystick function, or macro sequence events.
In addition to defining keystrokes, there are three options that can be set for each rotary encoder switch.
Maximum rate: This option is used to determine the maximum speed at which rotary-triggered keystrokes are sent to the computer. This value can be set by using the dropdown menu to select 10, 20, or 40 keystrokes per second. The default value is 10 per second (see below). The rate is affected by other system actions, therefore, the selected rate is a maximum rate and not necessarily an absolute rate.
Divisor: This option sets the number of incoming pulses the rotary encoder switch must provide per outgoing keystroke. Many mechanical rotary encoder switches provide four pulses between each detent. Setting this option to 4 will allow for such switches to produce one keystroke per detent position. Optical rotary encoders will generally provide one signal for each rotary position of the switch. In this circumstance, the divisor would be set to 1. The divisor value is set by using the dropdown menu and selecting the values 1 (default), 2 or 4 provided.
18
Buffer overflow: This option controls the buffering of pulses for the rotary input. In cases where the rotary encoder switch produces inputs faster than the keystrokes are sent out, the new input changes will be buffered or ignored based on this setting. When this option is disabled (default state), incoming switch pulses will not be buffered. Once a change on the rotary input is detected, any new changes from that rotary input are ignored until the unit has output the previous keystroke to the PC. When the buffer option is enabled, the incoming pulses will be buffered such that each input change will result in a corresponding output pulse. Rotary inputs are buffered up to 64 keystrokes per rotary encoder switch. The buffer overflow option is selected by using the dropdown menu. Valid selections are either disabled or enabled.
Trackball ControlThe section labeled “Trackball Control” is used for adjusting trackball movement. Based on the type of trackball being used, one or both of the “Reverse Axis” check boxes may need to be selected in order to obtain the proper left-right or up-down movement from your trackball. Should the trackball move the cursor up when it should go down, check the Reverse Y Axis box. Should the trackball move left when it should move right, check the Reverse X Axis box.
Trackball Jumper:The KE-USB108 provides a three position header in the lower left hand corner of the board (see picture to the left).
Trackball JumperUSB Connector
19
The purpose of the header is to accommodate varying Trackball hardware configurations. Some Trackballs require the interface lines to be pulled up to +5V, while others require the interface lines to be pulled down to logic ground.
Trackball Jumper Settings:* Pull-Ups - Trackballs that require outputs to be pulled up to +5V may be accommodated by placing the jumper on to the center pin and the pin to the right of the header (active low).* Pull-downs - Trackballs that require outputs to be pulled down to logic ground may be accommodated by placing the jumper on to the center pin and the pin to the left of the header (active high).
Spinner ControlThe section labeled “Spinner Control” is used to adjust spinner use and movement. The spinner can be defined to function as the mouse wheel or as either mouse axis. This selection is made using the option buttons. The spinner axis can also be reversed in the same manner as the trackball axes.
Spinner Jumper:The KE-USB108 provides a three position header just above the four position spinner header (see picture to the left).
The purpose of the header is to accommodate varying Spinner hardware configurations. Some Spinners require the interface lines to be pulled up to +5V, while others require the interface lines to be pulled down to logic ground.
16
The implementation of a joystick button with autofire provides an example of a macro involving a delay and sequence repeat (see macro dialog below). In this example, a 50 msec delay is used before releasing Button 1. Since the repeat option is enabled and set with a 0.5 second delay, the sequence will be repeated about twice a second. This autofire function will continue until the input
is released.Rotary Encoder SwitchesThe sections labeled “Rotary Encoder Switch 1” and “Rotary Encoder Switch 2” are used to configure the response from each
of the rotary encoder switch inputs (see below).Individual keystrokes can be defined for both counterclockwise and clockwise rotation by clicking on the corresponding response definition box. A keyboard keystroke can then be selected in the same manner as described in the section “Defining Single Keys”
Spinner Jumper
Spinner Connector
15 20
Spinner Jumper Settings:* Pull-Ups - Spinners that require outputs to be pulled up to +5V may be accommodated by placing the jumper on to the center pin and the pin at the bottom of the header (active low).* Pull-downs - Spinners that require outputs to be pulled down to logic ground may be accommodated by placing the jumper on to the center pin and the pin at the top of the header (active high).
Joystick AxesThe section labeled “Joystick Axes” is used to configure the potentiometer inputs for each joystick axis. By default, all of the axes are disabled (see the picture to the right).
Each axis can be individually enabled as needed by checking the “Enabled Joystick Axis” boxes.
Important: Only select a particular joystick axis if that axis has a potentiometer connected to the corresponding KE-USB108 joystick header.
File Menu SelectionsThe file menu selections, located within a dropdown list, as shown to the left, are accessed by clicking on “File” in the upper left corner of the main program screen. This list provides several options that include creating and saving file configurations as well as reading and writing to the KE-USB108.
dialog will appear as shown below.The “Delay” tab shown on the previous page is used to create a delay between steps by entering the desired delay time in the textbox that appears. Delay times may be set in 10 msec increments from 10 to 2550 msec. The default delay is 10 msec. To change the delay time simply click on the time delay box and enter the new time. When the desired time is set, click the OK button located in the lower right hand side of the window to return to the macro dialog.
If a delay greater than 2.550 sec is required then multiple delay cells may be defined side by side. The final delay time will be the sum of the times displayed in the adjacent delay cells.
Complete the following steps to delete an unwanted key, mouse, joystick or delay event.1. From the macro dialog click on the cell that contains the event
to be deleted.2. Make sure the keyboard dialog is selected and if it is not then
click the “Keyboard” tab.3. Click the “Not Used” button.
Macro Repeat:In the lower left-hand corner of the macro dialog is an option for repeating the activation sequence. When the box marked “Repeat activation sequence” is checked, the activation sequence will repeat itself from the time the input is made until the input is released. A report interval ranging from 0.0 to 3.0 seconds can be selected by using the dropdown list located below the repeat activation sequence checkbox. By default, the activation sequence is not repeated. When the repeat activation sequence box is checked the report interval defaults to 0.5 seconds.
Note: The “repeat with no delay“ option in the repeat activation dropdown list should only be used in special cases and should not normally be selected.
required, right click the appropriate cell on the macro dialog.
An example of a macro sequence would be typing “dir” in a Command Prompt when the input is activated and then pressing the enter key when the input is deactivated. After this sequence is
created, the macro dialog will appear as shown below.
A programmed response is not needed for both the activation and deactivation sequences. For example, to send a “B” keystroke to the computer when the input is released, program a press B under Step 1 of the deactivation sequence, and a release B underStep 2 of the same deactivation sequence.
When defining a macro step, an additional tab labeled “Delay” appears in the keyboard dialog. When this tab is pressed the delay
Creates a new configuration file by either clicking on “New” with the mouse or by pressing Ctrl+N on the keyboard. This option will also return the program screen to the default settings.
Recall a previously saved configuration file by either clicking on “Open” with the mouse or by pressing Ctrl+O on the keyboard. Locate and select the name of the configuration file on the PC that is to be opened.
Once a configuration setup has been created on the program screen, it is recommended that it be saved on the PC’s hard disk. Click on “Save” with the mouse or press Ctrl+S on the keyboard, then choose a filename and location to save the file.
This option will read the current configuration in the KE-USB108 and display it on the screen. Click on “Read from KE-USB108” with the mouse or press Ctrl+R on the keyboard to perform this operation.
This option will write the current configuration displayed on the screen to the KE-USB108. The KE-USB108 can be programmed and re-programmed as many times as necessary. Click on “Write to KE-USB108” with the mouse or press Ctrl+W on the keyboard to perform this operation. After the KE-USB108 has been loaded with the new configuration, it will scan according to the setup just loaded. The configuration is stored on the KE-USB108 in non-volatile memory so it will be retained until overwritten by a subsequent write function.
21 14
13 22
This option exits and closes the KEUSB108.EXE program.
Note: Make sure that the KE-USB108 is connected to the PC before performing either the “Read to KE-USB108” or “Write toKE-USB108” operations. If the KE-USB108 is not present the error message, “The KE-USB108 was not Found” will be displayed on the computer screen.
Error Messages
“The KE-USB108 was not found”:This error occurs if the computer cannot communicate with the KE-USB108 when trying to save to the KE-USB108 or read from the KE-USB108. Check the cable connections to make sure they are securely connected to the PC and KE-USB108.
“Error while reading from the KE-USB108”:This message indicates that, while the computer can communicate with the KE-USB108, it was not able to read the configuration. If this error message is displayed, read the configuration again. If subsequent reads fail, then write a new configuration.
“Error while writing to the KE-USB108”:This indicates that, while the computer can communicate with the KE-USB108, it was not able to write the configuration. If this error message is displayed, write the configuration again.
“Invalid configuration file”:When loading an already existing configuration from a file or uploading a configuration from the KE-USB108, the program will give this error message if the file is corrupted or if it is the wrong file type.
“Error opening the file”:This error message is shown if the KEUSB108.EXE program attempts
northeast.Defining Macro SequencesMacro sequences are used to define a series of keys, buttons, and delays that are reproduced in their programmed order by the KE-USB108 in response to an activated input. To define a macro sequence for an input, first select the “Macro Sequence” option for the input. Next click on the response definition box. This will cause the macro dialog to appear as shown on the following page.
For each input, two different sequences can be defined. The activation sequence is triggered when the input is made, and the deactivation sequence is triggered when the input is released.
Each of these sequences can be made of up to 64 individual steps. Each step of the macro can be defined as a key/button press, a key/button release, or a delay. Clicking on a cell in the macro dialog will display a dialog for a selection of keystrokes, mouse buttons, and joystick functions.
Responses are selected by following the same procedures used for defining single keys on the preceding pages. When creating macros, the dialog contains additional option buttons in the lower left-hand corner. These options are used to define the key or button as either being pressed or released. In general, any key press should be followed by a matching release defined in a later step.
The program will automatically turn a duplicate key press into a key release. Please note that right clicking on a cell in the macro dialog will cause the cell to toggle between press and release. Therefore, in the unlikely event that a duplicate key press is
1223
Joystick Tab:When the “Joystick” tab is selected, a diagram will appear that displays 64 joystick buttons and 4 point of view (POV) hats as
shown below.Clicking on any of the buttons will assign the selected joystick response to the input.
When a joystick button input is activated, the selected button will remain pressed until the input is deactivated.
It is interesting to note that defining POV hat directions on two separate inputs can produce a POV hat diagonal. For example, if Input 1 is defined as north and Input 2 is defined as east, then activating these inputs in unison will produce the direction
to open a file that is already open in another application. If this happens, close the other application and open the file again.
“Error saving file”:This error message is shown if the KEUSB108.EXE program attempts to save a file that is already open in another application, or if there is not enough disk space. If this happens, close the other application and try saving the file again.
“One or more key presses have been detected...”:This warning message is shown if the KEUSB108.EXE program detects a macro sequence which defines a key press without a matching key release in a following step. Since macros that leave keys pressed could cause the computer to misunderstand further keystrokes, a matching key release should be defined in nearly all circumstances.
KE-USB108 Operating Tips• When connecting the KE-USB108 to a PC, use a standard USB
A-B type Cable.
• No changes will take place on the KE-USB108 itself until the configuration has been written to the device. Refer to section on “File Menu Selections” in this manual for details on how to write to the KE-USB108.
• The maximum recommended cable length from the computer to the KE-USB108 is 15 feet. This is also the maximum length that should be used on wires connecting the switches or keypads to the KE-USB108 input headers.
• Before using the KEUSB108.EXE configuration program, visit Microsoft “Windows Update” and get the latest updates for the operating system. This step is important for making sure the PC has the latest USB port updates.
2411
Any input defined as a single keystroke may also be combined with a Ctrl, Alt, or Shift function, or any combination of those three modifiers. This is done by clicking on the check boxes located at the lower left of the keyboard diagram. For example, to define the Ctrl+Alt+Del sequence check the Ctrl and Alt boxes and then click on the Del button. The keystrokes emulated by this combination have the same effect as holding the Ctrl and Alt keys, then pressing the Delete key on a PC keyboard.
In addition, there is a “Key Repeat” option located at the lower left of the diagram to the right of the Alt option. Enabling the Key Repeat option causes the keystroke for the selected input to be held down as if a key on a typical PC keyboard were being held. The rate at which the key will repeat is determined by the repeat rate keyboard setting on your PC. The key is released once the KE-USB108 input becomes deactivated.
When the “Key Repeat” option is disabled (this is the default value), the keystroke is pressed and released upon input activation to produce a single keystroke. Without the “Key Repeat” enabled, only one keystroke or key sequence will be sent for each activation of the input, regardless of how long the input is held active.
The input may be disabled by clicking the “Not Used” button located in the upper right-hand corner of the keyboard diagram.
Mouse Tab:When the “Mouse” tab is selected, a diagram of a three button mouse is displayed as shown on the following page. By clicking on the Left, Middle, or Right mouse buttons, the selected input is defined as a mouse button. When the input is activated, the selected mouse button will be held down until the input is deactivated.
Notes
25 10
The response definitions for each input are shown in the response definition box on the screen. Initially, the response definition box contains the words “Not Used”. When inputs are defined, the definition box will then display the label for the response to which that particular input is assigned. To the left of each definition box are option buttons that allow an input to be defined as either a “Single Key” or a “Macro Sequence.”
Defining Single KeysTo define a single key response for an input, first ensure that the “Single Key” option is selected for the input (this is the default value). Then click on the response definition box (initially labeled “Not Used”). This will open a window displaying a selection of keystrokes, mouse buttons, and joystick functions. At the top of this dialog appear three tabs used to select between the type of response for that particular input.
Keyboard Tab:The “Keyboard” tab is the default and when it is selected, a diagram of a standard keyboard is displayed as shown below.
Clicking on the representation of a key will assign that key to the input. The selected key will now appear in the response definition box for the input number you have chosen.
Appendix A:
Specifi cations
Operating Voltage 5 Volts DC +/-5%, Supplied from USB port.
Operating Current 100 ma maximum
Operating
Temperature0 to 70 Degrees C
Input Header 108 individual inputs divided between three 2 x 20 headers. .025” square pins spaced at .100”
Required Input
Current0.20 ma sink current typical
Input Active Time The input must be active for at least 20 msec to be considered valid.
Note: All dimensions are in inches.
8 Mounting Holes 0.125” Diameter
4.300”
7.750”
0.200”
0.190”
0.810” to Center of USB
Connector
USB Connector
Height
2.750” 2.300” 2.310”
0.190”
269
KE-USB108 Configuration
The KE-USB108 unit is shipped with a CD-ROM containing the KEUSB108.EXE utility program which is used to configure the unit. The main program screen is divided into six sections: Input Definitions, Rotary Encoder Switch 1, Rotary Encoder Switch 2, Trackball Control, Spinner Control, and Joystick Axes as shown below.
Following is a list of each of the configuration sections along with an explanation of how they pertain to the KE-USB108 setup.
Input Definitions:The Input Definitions section of the main screen, as shown to the left, is used to define the keystrokes, mouse button, and joystick functions associated with each of the 108 inputs.
Appendix B:
KE-USB108 Input Interface
The KE-USB108 has 108 individual inputs, which are activated by shorting them to the common Ground provided on the input headers. Since these inputs are individual, they are completely separate, and cannot produce “ghosting” as in a matrix application. The KE-USB108 inputs are debounced for the use of mechanical switches as input to the header.
KE-USB108 Inputs may also be driven from logic gate outputs, provided they do not drive voltage above the 5V supply on the unit. The logic signals must produce an active logic low signal for the appropriate amount of time as listed in Appendix A.
The recommended maximum cable length from the KE-USB108 input header to the input devices is 10 feet. The recommended maximum cable length of the USB cable from the PC to the KE-USB108 is 15 feet.
Note: The KE-USB108 allows any number of the 108 inputs to be activated simultaneously. The response to each input will be processed in the order detected. For inputs defined as keystrokes a maximum of 62 keystrokes may be in the pressed state at any one time. This restriction applies only to keystrokes that are repeating. The KE-USB108 will ignore keystrokes presses over the 62 keystroke limit.
Ground
Input 1
Input 2
Pushbutton
Pushbutton
KE-USB108 Header Connection
Electrical connection examplefor switches to KE-USB108 inputs.
Com
Com
N.O.
N.O.
Appendix C:
KE-USB108 Status LED Signals
Keyboard status light drive is available with the KE-USB108. The unit provides a pair of connection points for each of the Num Lock, Caps Lock, and Scroll Lock status LEDs.
The KE-USB108 features a 2 x 3 header for driving the three status LEDs for Num, Caps, and Scroll Lock. Connect the LEDs by attaching the anode leg to the inner pin of the signal pair and attaching the cathode leg of the LED to outer pin on the signal pair. The outer pin is the pin closest to the outside edge of the KE-USB108. No external current limiting resistors are required as they are supplied on the board.
Scroll Caps Num
LED Circuit for use with the KE-USB108Inner Pin
KE-USB108 LED Signal on pin closest to outside edge of board (Scroll, Caps, or Num)
NOTE: Do not supply power to the LED interface connector.
USB Connector
Anode/Cathode Graphic
27 8
Rotary Encoder Switch Headers:The KE-USB108 features two, 4 pin Input Headers, for connection of two separate mechanical and/or optical rotary encoder switches. We offer a Rotary Encoder Cable (our part number MTA100-4-12) to help connect the KE-USB108 rotary encoder switch input to the rotary encoder switch itself. See the Accessories page of this manual for details on theMTA100-4-12.
Getting Started:To begin using the KE-USB108, follow the steps listed below:
1. Attach the KE-USB108 to the computer as described under the section “Computer Connection” of this manual.
2. Insert the CD. Follow directions to save the content to its own folder on the hard drive. The CD should now be removed and stored in a safe location for future use.
3. Open the folder that was created in step 2 and start the configuration program by selecting the program file KEUSB108.EXE.
Default Settings:The KE-USB108 is programmed and shipped with a default configuration. Each input is configured to send its input number as keystrokes and then press enter. For example, input 100 will type “100” and then press enter. By default, the joystick axes are set to disabled.
Note: The programs must be copied to and run from a folder on the PC’s hard drive. The CD should be reserved for back up purposes only.
A2 = 2nd Rotary Sw. A Input
5V = Power for 2nd Rotary Sw.
GND = GND for 2nd Rotary Sw.
B2 = 2nd Rotary Sw. B Input
A1 = 1st Rotary Sw. A Input
5V = Power for 1st Rotary Sw.
GND = GND for 1st Rotary Sw.
B1 = 1st Rotary Sw. B Input
KE-USB108 - Rotary Switch interface signal assignments.NOTE: Do not supply power to the rotary switch interface connectors.
Spinner Header:The KE-USB108 features an Input Header for connection to a Spinner. We offer a Spinner Cable (our part numberKE-SP3) to connect the KE-USB108 spinner input to the spinner itself. See the Accessories page of this manual for details on the KE-SP3.
Joystick Headers:The KE-USB108 features four, 3 pin Input Headers, one each for the X, Y, Z and Rx axis connection to a Joystick. The Rx axis is labeled W on the KE-USB108. We offer a Joystick Cable (our part number MTA100-3-12) to help connect theKE-USB108 joystick input to the potentiometer. See the Accessories page of this manual for details on theMTA100-3-12.
A3 = Spinner Signal
5V = Spinner Voltage
GND = Spinner Ground
B3 = Spinner Signal
28
Appendix D:
Trackball/Spinner Interface
The KE-USB108 features an eight position interface connector which accepts optical signals from a device such as a Trackball.
The unit also features a four position interface connector which accepts signals from a device such as a Spinner.
Power is supplied to both the spinner and trackball interface from the KE-USB108 for 5 volt operation only. This interface is compatible with most popular active high or low Trackballs and Spinners currently on the market.
Note: See sections “Trackball Control” and “Spinner Control” in the manual for active high or low jumper settings.
Use our KE-TBH3 cable to connect from the KE-USB108 directly to a Trackball or use our KE-SP3 cable to connect from theKE-USB108 directly to a Spinner.
Use the diagram below to make a connecting cable for a Spinner and/or Trackball.
A1 = Y axis signal
5V = Power for Y axis
GND = Ground for Y axis
B1 = Y axis signal
A2 = X axis signal
5V = Power for X axis
GND = Ground for X axis
B2 = X axis signal
7
KE-USB108 - Joystick interface signal assignments.
NOTE: Do not supply power to the joystick interface connectors.
KE-USB108 - Spinner interface signal assignments.
NOTE: Do not supply power to the spinner interface connector.
KE-USB108 - Trackball and Spinner Interface signal assignments.
NOTE: Do not supply power into the Trackball or Spinner interface connectors.
A3 = Spinner Signal
5V = Spinner Voltage
GND = Spinner Ground
B3 = Spinner Signal
Gnd for Rx axis
Rx Input
5V = Power for Rx axis
(Rx labeled W on board)
Gnd for Z axis
Z Input
5V = Power for Z axis
Gnd for Y axis
Y Input
5V = Power for Y axis
Gnd for X axis
X Input
5V = Power for X axis
are debounced for that purpose. Logic drivers may be attached to the inputs as well, provided they are an active low, logic level signal. Refer to Appendix A on specifications for the timing of logic signals. NOTE: Never attach external power to the Inputs.
The KE-USB108 input headers are dual row headers with .100” spaced pins. This format is suitable for many readily available connectors on the market, including a typical IDE hard drive cable. Since all the inputs are activated by the same logic Ground, this Ground may be “daisy chained” to the Ground of all of the input switches.
We also offer a breakout board for screw terminal access to the KE-USB108 input headers (our part number IOX36). This interface board attaches to the KE-USB108 headers through an IDE cable (provided with the IOX36). See the Accessories page of this manual for details on the IOX36.
Trackball Header:The KE-USB108 features an Input Header for connection to a Trackball. We offer a Trackball Cable (our part numberKE-TBH3) to connect the KE-USB108 trackball input to the trackball itself. See the Accessories page of this manual for details on theKE-TBH3.
Appendix E:
Joystick/Rotary Interface
Joystick:The KE-USB108 features four 3 position interface connectors which accept axis X, Y, Z and Rx signals from a potentiometer. The Rx axis is labeled W on the KE-USB108.
Power is supplied to the potentiometer from the KE-USB108 for 5 volt operation only. This interface is compatible with most popular potentiometer based joysticks.
Use our MTA100-3-12 cable to help connect from the KE-USB108 to a joystick potentiometer.
Use the diagram to the right to make a connecting cable for a joystick potentiometer.
The potentiometer resistance must be between 10K ohms and 1M ohms.
Gnd for Rx axis
Rx Input
5V = Power for Rx axis
(Rx labeled W on board)
Gnd for Z axis
Z Input
5V = Power for Z axis
Gnd for Y axis
Y Input
5V = Power for Y axis
Gnd for X axis
X Input
5V = Power for X axis
29 6
A1 = Y axis signal
5V = Power for Y axis
GND = Ground for Y axis
B1 = Y axis signal
A2 = X axis signal
5V = Power for X axis
GND = Ground for X axis
B2 = X axis signal
KE-USB108 - Trackball interface signal assignments.NOTE: Do not supply power to the trackball interface connector.
NOTE: Do not supply any power into the Joystick interface connectors.
a PC for the first time, the appropriate standard drivers are loaded by the operating system.
The KE-USB108 emulates a standard 104 key USB keyboard, mouse and joystick. The unit may be used in addition to or in place of the system’s own keyboard, mouse and joystick.
Interfacing to the KE-USB108 Input Headers
Switch Input Headers:The KE-USB108 features three 2x20 headers for interface to switch input devices. The first header provides access to inputs 1-36, the second access to inputs 37-72 and the third access to inputs 73-108. The input headers are arranged with Grounds on the two pairs of end pins on the headers, and the 36 inputs on the pins between them. The board is labeled near each header pin, designating the input number that the pin represents. Each of the pins may be programmed to emulate any standard PC keyboard key or key sequence, as well as joystick buttons or mouse buttons.
Inputs on the headers are activated by shorting them through a switch to any one of the provided logic Grounds on the header. When activated, the input will report the keystroke, mouse and joystick events that it has been programmed to emulate. If held active, the keystroke response will repeat (if programmed to repeat), based on the repeat rates and delays set within the PC operating system. KE-USB108 inputs may be programmed to send keystrokes when the input is activated, deactivated, or both. The repeat of a key or key sequence is a selectable option for each input in the KE-USB108 configuration file.
The inputs are intended to handle mechanical switch inputs and
5 30
Rotary Encoders:The KE-USB108 features two 4 position interface connectors which accept phased signals from a device such as a rotary encoder switch.
Power is supplied to the rotary encoder switch from theKE-USB108 for 5 volt operation only. This interface is compatible with mechanical and/or optical rotary encoder switches.
Use our MTA100-4-12 cable to help connect from the KE-USB108 to a rotary encoder switch.
Use the diagram to the right to make a connecting cable for a rotary encoder switch.
A2 = 2nd Rotary Sw. A Input
5V = Power for 2nd Rotary Sw.
GND = GND for 2nd Rotary Sw.
B2 = 2nd Rotary Sw. B Input
A1 = 1st Rotary Sw. A Input
5V = Power for 1st Rotary Sw.
GND = GND for 1st Rotary Sw.
B1 = 1st Rotary Sw. B Input
The KE-USB108 unit accepts input from mechanical and/or optical rotary encoders that produce a quadrature signal.
Typical Quadrature Signals
from a Rotary Switch
NOTE: Do not supply power to the rotary encoder switch interface connector.
31 4
Accessories
We offer several accessories for use with the KE-USB108.
IOX36
Input Header to screw terminal breakout board. This product connects to theKE-USB108 input header through a standard IDE cable (included). Each input is brought out to a separate, labeled, screw terminal. Use for solderless connection to the KE-USB108.
KE-TBH3
KE-USBMM6
6 ft. Male/Male Type
A to Type B USB
Cable
KE-USB108 Input Guide
2x3 Header for
Connection of CAPS, NUM,
SCROLLStatus LEDs
To P
C U
SB P
ort
I/O Headerfor inputs 73-108 Dual Row .100”
spaced pins (2x20 header).
I/O Headerfor inputs 37-72 Dual Row .100”
spaced pins (2x20 header).
I/O Headerfor inputs 1-36 Dual Row .100”
spaced pins (2x20 header).
X, Y, Z and Rx JoystickPotentiometer Headers
3 position MTA header .100” spaced pins.
Spinner Header
and Trackball Header toemulate mouse
movement.
A1
B1
Typical Quadrature Signals
2 Quadrature Rotary Encoder
Inputs4 position MTA header .100” spaced pins.
Trackball active high or low jumper
select.
Full S
peed U
SB
Spinner active high or low jumper
select.
Trackball interface cable. This 3 foot cable attaches the KE-USB108 Track-ball input to the Trackball itself. Custom lengths up to 10 feet are available.
Rx labele
d “
W”
Y
Z
X
Introduction to the KE-USB108
The KE-USB108 Keyboard Encoder is a product designed to interface push buttons, switches, potentiometers and other contact closures to the computer’s USB port. Devices connected to the KE-USB108 input headers produce keystrokes, mouse buttons and joystick button presses that appear to the PC as if they were entered from a standard USB keyboard, mouse, or joystick. Rotary encoders connected to the unit produce a single keystroke for each direction turned. Potentiometers connected to the X, Y, Z and Rx axis inputs produce joystick movement. A Trackball connected to the unit produces X and Y mouse movement. A Spinner connected to the unit produces mouse wheel movement or either X or Y mouse movement (selectable).
The KE-USB108 is fully programmable by the user. This programmability feature allows the configuration of various parameters as well as the selection of the keystrokes and button presses that will be sent to the PC. The KE-USB108 stores the user’s configuration program in non-volatile memory so that the information is retained on the unit even after power is turned off.
Power Requirements:The KE-USB108 requires no external power source. It is powered directly from the USB port on the PC.
Supported Computers:All PCs with a standard USB port will operate with the KE-USB108. The KEUSB108.EXE Configuration Program runs on Windows based systems only.
Computer ConnectionMake the connection between the PC and KE-USB108 using a standard USB A-B type Cable. Connection to this port can be made with power on as the KE-USB108 supports “Hot Plug” operation as a USB device. When the KE-USB108 is plugged into
3 32
MTA100-4-12
Cable set for use with KE-USB108 Rotary
Encoder inputs, 4 wires, each 12 inches
long.
MTA100-3-12
Cable set for use with KE-USB108 Joystick
inputs, 3 wires, each 12 inches long.
KE-SP3
Spinner interface cable. This 3 foot cableattaches the KE-USB108 Spinner input to theSpinner itself. Custom lengths up to 10 feet are available.
Custom KE-USB108 Options
We offer custom and special modifications to our standard KE-USB108 unit to conform to your exact specifications. We can add special features such as output controls and display interfaces, just to name a few. Give us a call to discuss your custom requirements.
Special Output Controls
LCD Interface
LED Interface
Serial Interface
Questions or Comments?
Please give us a call!
Toll Free
888-690-9080
or visit us on the webwww.hagstromelectronics.com
email: [email protected]
33
CONTENTS
Introduction to the KE-USB108
Computer Connection
KE-USB108 Input Guide
Interfacing to the KE-USB108 Input Headers
KE-USB108 Configuration
Defining Single Keys
Defining Macro Sequences
Rotary Encoder Switches
Trackball Control
Spinner Control
Joystick Axes
File Menu Selections
Error Messages
KE-USB108 Operating Tips
Appendix A - Specifications
Appendix B - KE-USB108 Input Interface
Appendix C - KE-USB108 Status LED Signals
Appendix D - Trackball/Spinner Interface
Appendix E - Joystick/Rotary Interface
Accessories
3
3
4
5
9
10
13
16
18
19
20
20
22
23
25
26
27
28
29
31
2
Warranty
HAGSTROM ELECTRONICS, INC. warrants this
product against defects in material or workmanship for a
period of ONE YEAR from the original purchase date. We will
repair or replace (at our option) the returned defective unit
at no charge during this warranty period.
No responsibility is assumed for any special, incidental,
or consequential damage resulting from the use of or
inability to use this product. In no case is HAGSTROM ELECTRONICS, INC. be liable for any amount which
exceeds the purchase price of the unit, regardless of the
claim.
No other warranty, written or verbal, is authorized. This
warranty is applicable only to units sold in the United States.
Units sold outside the United States are covered by a similar
warranty.
Depending on the state in which you live, you may have additional rights.
Great care has been taken during the assembly, testing, and burn-in of
your KE-USB108 to ensure its performance. If you have any questions,
please send us an email or give us a call. Support is available Monday
through Friday, 8:00 am to 5:00 PM (EST).
customer service email: [email protected]
Call Toll Free 888-690-9080, or (540) 465-4677
NOTICE: The KE-USB108 product is designed to be used by
technically oriented computer users. When the KE-USB108 is in use,
your computer’s signals and voltages are present on the unit. Prudent
handling and packaging is necessary to prevent damage to your
computer.
Your keyboard encoder is designed for OEM use, and is not FCC part 15 approved. Because
the packaging and use of the product will directly affect the characteristics of the unit, it is the
responsibility of the purchaser to obtain fi nal approval of their application, if required.
Thank you for purchasing the model KE-USB108 Keyboard
Encoder.
HAGSTROM ELECTRONICS, INC.
is pleased that you have selected this product for your application.
The KE-USB108 unit is configurable in a variety of ways in order
to meet your specific requirements. Please take a few minutes to
read this manual before using your KE-USB108.
In addition to this printed manual, other resources are included
with the product CD which provide information and tips on using
the KE-USB108 and making the most of it’s features.
If you have any questions about the use of the KE-USB108 not
covered in this manual, please contact us directly. We offer toll
free technical product support from 8:00am to 5:00pm M-F
Eastern Time 888-690-9080. You may also send an email to
We respond to all email requests within one business day.
KE-USB108PC Keyboard EncoderUser Manual
Toll Free 888-690-9080Phone: (540) 465-4677 Fax: (540) 465-4678Monday through Friday, 8:00 am to 5:00 PM (EST)
1986 Junction Road, Strasburg, VA 22657
Copyright © 2017 HAGSTROM ELECTRONICS, INC.V. 07.16
HAGSTROMELECTRONICS, INC.