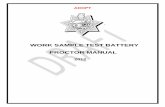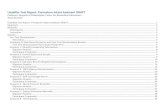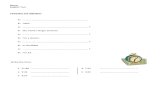H400 User Manual test draft - cdme.osu.edu
Transcript of H400 User Manual test draft - cdme.osu.edu
Index Chapter 1 Product Description
Chapter 2 Prepare for Your First 3D Print
Chapter 3 Machine Settings
Chapter 4 Print Settings
Chapter 5 Calibration and Other Options Chapter 6 Techniques and Troubleshooting
Safety Precautions
1\ The Afinia H400 3D printer requires the power adapter provided by the original manufacturer, otherwise the machine could become damaged or cause a hazard. Please keep the power adapter away from water and out of high temperature environments.
2\ During printing, the nozzle of the printer will reach 260°C and the print platform could reach over 70°C. Please do not touch these parts with your bare hands while they are hot—not even with the heat resistant gloves included with the machine—as the temperature could damage the gloves and injure your hands.
3\ During printing, the printhead and other mechanical parts move at high speeds. Touching these parts while they are moving could cause injuries.
Warning label: High Temperature, do not touch! Warning Label: Moving parts, do not touch!
4\ Please wear goggles when removing the supporting material from models and detaching models from the perf board.
5\ When printing with ABS and PLA, the plastics will create a light odor. Please run the printer in a well-ventilated environment. We also suggest you put the printer in an environment with a stable temperature as unwanted cooling could cause adverse effects to the print quality. When t h e printer is extruding filament, make sure there is enough space between t h e print head nozzle and the platform. Otherwise the nozzle could become blocked.
Printing Environment As light odor will be produced during printing, please run the printer in a well-ventilated environment and keep the doors closed on the printer. The Afinia H400's ideal working temperature is between 15°C and 30°C with a relative humidity between 20–50%. Printing at temperatures out of this range could cause adverse effects to the printing process. When using the “Extrude” function, keep at least 50mm between the nozzle and the platform. If too close, the nozzle may become blocked.
Afinia 1-Year Limited Warranty Below is the one-year limited warranty included with this Afinia product. Afinia prides itself on its outstanding product line and its technical support. If for some reason, your product fails, Afinia, a division of Microboards Technology, LLC, stands behind its warranty and assures you the best service possible in a quick and timely manner. Afinia warrants to the original purchaser that this product is free from defects in material and workmanship. Afinia will for one year, at its option, repair or replace at no charge for parts and labor from the date you purchased the product from an authorized Afinia reseller. Nozzles and Cell/Perf Boards are warranted for ninety (90) days.
- Warranty registration must be completed within 30 days of receipt of the product in order to validate the warranty.
- Afinia, a division of Microboards Technology, LLC, reserves the right to determine the validity of all warranty claims.
- Warranty is void if the product serial number has been altered or removed. - Warranty is void if the product has been misused or damaged or if evidence is present that the product was
altered, modified, or serviced by unauthorized service people. The above stated warranty is exclusive and replaces all other warranties, express or implied, including those of merchantibility and fitness for a particular purpose. Afinia, a division of Microboards Technology, LLC, will not be liable for any other damages or loss, including breach of warranty or negligence. This product has been thoroughly tested and inspected at the factory prior to shipment. Nevertheless, inspect your product completely for any damage or loss of parts that may have occurred during shipment. Notify the delivering carrier promptly if damage claims are to be filed. Afinia reserves the right to modify or update its product without obligation to replace any equipment delivered prior to any such change.
Compliance FCC CE ROHS
FCC ID: This device complies with Part 15 of the FCC Rules. Operation is subject to the following two conditions: (1) this device may not cause harmful interference, and (2) this device must accept any interference received, including interference that may cause undesired operation. Changes or modifications not expressly approved by the party responsible for compliance could void the user’s authority to operate the equipment. NOTE: This equipment has been tested and found to comply with the limits for a Class B digital device, pursuant to Part 15 of the FCC Rules. These limits are designed to provide reasonable protection against harmful interference in a residential installation. This equipment generates, uses, and can radiate radio frequency energy and, if not installed and used in accordance with the instructions, may cause harmful interference to radio communications. However, there is no guarantee that interference will not occur in a particular installation. If this equipment does cause harmful interference to radio or television reception, which can be determined by turning the equipment off and on, the user is encouraged to try to correct the interference by one or more of the following measures: - Reorient or relocate the receiving antenna. - Increase the separation between the equipment and receiver. - Connect the equipment into an outlet on a circuit different from that to
which the receiver is connected. - Consult the dealer or an experienced radio/TV technician for help.
Unpacking Remove the cushioning foams from the inside the printer before use.
Rear View
Package Content
Afinia H400 Spool and Toll Holder
Protective Gloves Power Adapter Power Cable Scraper
USB Cable Hex Keys
2.0mm, 2.5mm Plier
ABS Filament
Nozzle Wrench Perforated Print Board
(Perf Board) Flex Print Board
Print Head Nozzle
If anything is missing, please contact your local distributor or at [email protected]
1-1
Product Description
Front Side
Magnetic Top Lids
Back Door
Front Door
Handle LCD Touch Screen Initialization Button
Back Side Filament Insertion Hole
Back Door
Power Switch
Power Supply Connector
USB Connector
1-2
Print Head Installation 2-2
Cooling Adjustment knob
Open front door, back door and top covers
Nozzle
Print Head Mount
Print Head Mounting Plate (on rear of extruder)
Install Studio
Download the Studio software by going to www.afinia.com/support/downloads,then install it on your computer.
Minimum hardware requirements
Intel Pentium 4 or better CPU 4GB RAM
Display card support OpenGL 2.0
Software 2-4
Software Interface
Printer Status Other Options Home
Load File
Initialize
Calibrate
Maintenance
Build Platform
Model Adjustment Wheel
Move Mirror Back to Menu 1
Rotate
Auto Place
Scale To Menu 2
Merge
Fix
Save
Delete
Undo View Angles Undo Reset
Menu 1 Menu 2
2-5
Initialization of Printer
Initialization is required for every time the machine is switched on. During initialization, the print head and print platform move slowly and hit the endstops of the XYZ axes. This is essential as the printer needs to find the end- point of each axis. Many software options will light up and become available for use only after initialization.
There are three ways to initialize your printer:
1. Hold the initialization button on the printer. 2. Clicking the "Initialize" option in the software menu (shown above). 3. When the printer is idle, press the initialize button on touch screen.
Other functions of Initialization Button:
Stop the current print job: 1. During a print, press and hold the button. 2. Reprint the last job: Double-click the button. 3. Turn on/off internal lighting: Single-click the button.
Initialization Button
Touch Screen
Initialization button PC client
2-6
Touch Screen Control
Change printing Material
Print a stored project Machine settings including Wi-Fi
Printer Info, reset to factory and choose
language
Nozzle Height Detection
Initialize the printer
Nozzle Temperature WIFI Status Remaining
material
Platform Temperature
Private setting status
Printer status
2-7
The printer was calibrated before leaving the factory, but users are recommended to update the nozzle height value using the automatic nozzle height detection function on the touch screen before the first print.
Press the “Calibrate” button to enter Nozzle Height setup page.
Press the “Auto” button to start the automatic process.
128
Auto
During nozzle height detection, the print head nozzle will touch the nozzle detector to make the measurement.
2-8Prepare for Printing - Update Nozzle Height
Prepare for Printing - Load Filament 2-9
Install the filament and guiding tube shown in blue.
To printer Push the guiding tube into the rubber ring as shown above.
Prepare for Printing - Load Filament
Back Side
Filament Guiding Tube insert into the filament
entrance.
From spool
2-10
Prepare for Printing - Load Filament
1\ Insert the filament from the spool into guiding tube; arrange the guiding tube as shown in previous page. Press the Material button on the touch screen.
1\ 2\
3\
2\ Choose the printing material as ABS by press the Wheel button to switch between different materials input the filament weight by using the +/- buttons.
3\ Click "Extrude." The print head will start to heat up, within 3 minutes. Its temperature will reach 260°C, then the printer will beep and the print head will start to extrude.
4\ Gently insert the f i l ament into the small hole on the print head. The f i l a m e n t will be fed into the print head automatically when it reaches the extruder gear inside the print head.
Guiding Tube
Filament Filament extrusion
5\ Check the nozzle for plastic extrusion. If plastic is coming out from the nozzle, the filament is loading correctly and the printer is ready for printing (the extrusion will stop automatically).
6\ Finally insert the guiding the tube in to the f i l amen t entrance and press the tube into the holding clip on the print head mount.
Press the guiding tube into the clamp
Guiding Tube
b
2-11
Print a Model
Make sure printer is connected to computer through USB or WIFI (go to section 3-1 for details about WIFI setting) and load a model.
Click print button to open
the print interface
Set Layer Thickness
Select Infill Type
Select Print Quality/Speed
Advanced Options
Shell: No infill, Surface: No Hollow Big Hole Loose Fill Solid Fill normal wall. top and bottom
layers, no infill, single perimeter.
When the software is slicing or sending data to the printer, the progress is displayed on the status bar on top of the software interface. Do not unplug the USB cable as this will disrupt the data transfer and result in a print failure. The USB cable can be unplugged after the data transfer is finished.
2-13
Printing Progress
Print job progress
Pause print job After pressing the pause button, the nozzle will be paused but the temperature is maintained at the printing temperature. While paused, the following control buttons will appear to allow users to resume, stop, or change filament.
Please note that stopping is irreversible, the current print job cannot be restarted.
Extrude
Resume Stop Print Job Retract
2-14
Change Filament During Printing
1\ During printing the process the “Pause” button will cause the printing jobto become paused.
2\ When print head stops moving and the platform lowers, Press the “Retract” button to remove the filament.
Press the “Extrude” button to load the new filament
Press the “Resume” button to resume printing.
After removing the filament, insert the new filament into the print head as described in section 2-11.
Print Job Finished
Printer ready confirmation:
Confirmation button
After the print job has completed, the user needs to press the “Ready for next print?” button to confirm the printer is ready. The user should make sure the previous print job is removed from the platform before pressing the button. The printer cannot start a new print job until the ready status is confirmed.
2-15
Reprint or Printing Stored Print Jobs
Info of the stored file print job Start Printing
Test001
Test002
Stored file name Change Page
Black Out Recovery If electricity is lost during printing, the print job can be continued after resuming power. NOTE: Do not remove the print job from the platform after the power failure. When the machine turns on again, initialize the printer. The printer will ask whether the user would like to recover the interrupted print job.
2-16
WIFI Setup through Touch Screen.
or Connecting to the Afinia H400 through WIFI requires a Wireless Local Area Net- work (WLAN). Computers , devices, and printers must connect to the same WIFI network
(same
SSID) in order to communicate.
In order to achieve stable WIFI connection, users are recommended to connect under a capacious WIFI environment. A crowded network or an area with a large number of different networks can cause interruption during data transfer.
3-1
WIFI Setup through Touch Screen.
SSID Input Input WIFI Password Select WIFI IP address
Private setting, which add pass- word for WIFI connection.
Input Private Pass
word
WIFI connected
Connect to current WIFI
Detectable WIFI Network Flip Page Refresh
Select WIFI
your_network
your_network
your_network1
your_network2
your_network3
your_network4
your_network5
3-2
Setup Private WIFI Access
If you turn on the private function in WIFI setting, a password field will appear to allow password setup. This password will be required for WIFI connection to the printer to prevent unauthorized usage through the WIFI Network. Please note that anyone who can access the printer through USB or t h e touch screen could change the private password.
3-3
WIFI Setup (Software) 3-4
1\ Connect the H400 to a computer through USB.
2\ At the top right corner, click the settings button and then the click WIFI tab.
WIFI Setup (Software) 3-5
3\ Click network to choose an available network (user can also use the touch screen panel to setup a WIFI connection).
Choose your network from the drop down list.
H400 - 40001234
your_network
H400 - 40001234
your_network
your_network
WIFI Setup (Software) 3-6
4\ Input the password for the WIFI network.
5\ If “Private” is set to ON, a private password could be optionally added to limit printer WIFI access to trusted users. Please note that the password is a weak protection that can be accessed and changed by anyone who can connect the machine through USB.
6\ Printer Tab
Disconnect USB and choose available printers on the network to operate through WIFI.
H480-01 H480-02
your_network
Set Materials (Touch Screen)
Decrease Material Weight
adjustment (grams) Increase
Current material weight
Save current settings
Stop extrusion and heating
Back
withdraw material
change material
extrude material
Set Materials (Software)
Extrude Filament Withdraw Filament Stop All Actions
Select Material
Input Material weight (grams)
3-7
Set Nozzle Height (Software)
For setting nozzle height with the touch screen please refer to page 2-8.
Open the Calibration panel
At the Nozzle Height section, click “Auto” to initiate the automatic nozzle height detection process.
Clicking +/- button will move the platform up and down, or input a specific value at the text field and click “To” button the move the platform to a specific height.
Click Save to replace the nozzle height value with the current platform height.
During nozzle height detection, the print head nozzle will touch the thin metal sheet on the detector to make the measurement.
the
3-8
Machine Configuration
WIFI switch, if switched off the WIFI setting button will not appear.
Preheat switch, when turned on, the printer will first preheat 15 minutes before proceeding to printing.
internal lighting switch
WIFI setting button
3-9
H400
Language and Factory Reset
Model: current machine model
S.N.: machine serial number
Firmware Ver: shows current firmware version
Print Weight:
total print weight count
Activated Date: the date of printer activation MAC: mac address of printer
Reset:
revert
to factory
setting.
This
will
change
some
machine
setting
to default;
remove total printed time and weight data.
Language:
choose
language. Current
available
language:
Chinese
simplified,
Chinese Traditional, Korean, Japanese, French,
German, English
3-10
H400-01
total print time countPrinted Time:
Error Prompts
Suggested solution, in this case: Contact support
Error Message
Error code
Other possible error prompt:
Unplug printer and restart
Reinitialize the printer
3-11
Rotating Models
Choose the model and click the rotate button.
Choose rotation axis
User may input a spe cific value or choose a preset value for rotation.
Alternatively, user can use the rotation guide to rotate model in real time by hold and drag with mouse.
4-2
Scaling Models
Choose the model and click the scale button. By default the scaling is in all axes. User may also choose a specific axis for scaling.
User can input a specific scaling factor or choose a preset value.
Click MM or INCH to convert models to sizes of corresponding units.
Alternatively, user can use the scaling guide on the model to scale in a specific axis or scale in all directions by holding and draging
4-3
the mouse.
Move Model
Choose the model and click the move button. Choose the direction of movement
User may input a specific value or choose a preset value for the distance of movement in millimeters.
Alternatively, user can use the translational guide on the model to move on the XYplane or a single direc
tion by
holding and dragging the mouse.
4-4
Make Copies
Choose the model by clicking it (high lighted),the right - click to bring up the menu and select the number of copies to add.
Repair A Model 1\ If the model contains defective surfaces,
the software will highlight the surfaces in red. Click the reach the second level menu.
2\ Click the wrench button the repair the the red defective surfaces will resume a
normal color when repaired.
4-5
Merge and Save Models
1\ Ctrl/CMD-click all the models on the build plate
2\ The Merge button on the second level of the adjustment wheel will become avail- able, click to merge the models.
3\ Click the save button to save the merged models to your computer.
4-6
Print Preference 4-7
Surface: The number of solid/sealed layers at the top and bottom of the printed object.
Angle: This determines at which angle the Surface layers will start to be printed.
Dense: Choose the number of dense layers between support and supported surfaces.
Angle: Determines the angle which support and dense layer to generated.
Area: Determines the minimal surface area that will be supported. Surface area
less than this value will not be supported.
Space: Determines how dense the support will be. The larger the value, the less
dense/compact the support will be.
Print Preference 4-8
No Raft: Print without a raft.
No Support: Print without support.
Stable Support: Support structure will be stronger, but less easy to remove.
Unsolid Model: The software will attempt to print a non-solid model.
Thin Wall: The Software will detect wall thickness that is too thin to print and expand
the feature to a printable size.
Keep Heating: The platform will stay heated after the print job is completed.
(Continued)
Printing Parameters
Surface
Infill
Surface
Dense (support)
Print Platform
Support
Raft
Suppot Range: < 30o Support Range: < 90o Dense: Solid support structure ensures that the surface being supported retains its shape and surface finish.
Infill: The inner structure of the printed object. The density of the crosshatch-patterned
Raft: The thick structure that assists with the adhesion of the object to the platform.
Surface: The top and bottom solid layers of the printed object.
4-9
infill can be adjusted.
5-1
1\ Initialize the printer
2\ Put the Calibration Card or foldedpiece of paper on the platform underthe nozzle.
3\
4\
Move the print head to the middle of the platform by clicking the 5 button.
Raise the platform until it is just touching the nozzle. Move the paper between the nozzle and the platformto see if there is any resistance.
Procedure for Setting Nozzle Height
5-2
Platform too high, nozzle is pinning paper onto the platform- Lower the platfrom slightly.
Just right, can feel slightresistance when moving the paper.
5\ When the ideal platform height is obtained, record the platform height value. Repeat steps 1 –5 for all of the other eight positions and note their platform height values.
6\ When you have obtained the platform height values for all nine positions, find the lowest value among all the values.
Platform Values at 9 calibration points (hypothetical):
In this example, the first cali- bration point has the lowest value and is thus the highest point on the platform. (The highest point of the platform requires the minimal amountof travel to reach the nozzle).
7\ Move the platform to the posi- tion with lowest platform height value as determined in Step 6 and click the "Set" button. This will set this point as the "Nozzle Height".
1: 118
4: 118.6
7: 118.8
2: 118.5
5: 118.9
8: 118.9
3: 118.7
6: 119
9: 118.8
Procedure for Setting Nozzle Height (Continued)
- Platform too low, no resistanceat all when moving paper, raise the platform slightly.
Calibration
The 9-button calibration screen shows the calibration points of the platform.Clicking on the value next to a number moves the nozzle to the corresponding position on the platform. The arrow buttons move the platform up or down for manual platform calibration. Beforeadjusting the platform calibration, clickthe “Reset” button to clear the previousvalues. Perform the Nozzle HeightProcedure in Sections 5-1 and 5-2before setting the Platform Calibration.Leave the platform at the Nozzle Heightand click on the value in a numberedbox. Use the up or down keys to movethe platform until the nozzle is justtouching the platform. Do this for eachof the 9 positions then click Save.
The auto buttons triggers automatic leveling and nozzle height detection.Auto Level is not available on the H400.
Moves the platform up/down: click the +/- buttons to move the platform up and down.
For sending the platform to a specif- ic height, input the value in the text eld between + and - and then click “Move” button.
Click "Set" button user want to save currently platform height as nozzle height.
After running the Platform Calibration,the 9 buttons will have values similarto those in the figure to the right. Ifyour values are outside a total rangeof 2.00 mm, please attempt the PlatformCalibration again.
5-3
NOTE: Having a level platform and correctly set nozzle height are essential forconsistent, error-free printing. If the platform is unlevel or the nozzle height is notset correctly, the following issues may happen: - Nozzle jams - Warping or lifting of prints from the platform - Prints breaking free from the platform during printing
Printer Info
Printer info will be displayed by clicking the small button on the top left hand corner of the connected printer icon. Information including printer type, serial number and firm- ware version will be displayed. User could also set a custom name for the printer at
ehe Name field.t
5-4
H400
H400
H480-01H480 H480-02
Software Version and Update
Check Auto Update to allow the software to inform user of the latest version.
5-5
Convert Picture Into 3D Model 6-1
Click add picture button and select a picture.
The Base height determines the thickness of the flat layer that will hold the picture.
Model Height determines the contrast of the final print.
The convert negative button will reverse the pixel intensity so that the user canchoose for the picture to be protrudingfrom or sunken into the base.
Convert Picture Into 3D Model 6-2
Update 3D model button. This button will convert the modified picture on the left toa 3D rendering on the right.
The OK button will send the 3D rendering to the 3D printing interface for printing.
Printing Techniques
1. Ensure the nozzle height is set correctly. If the nozzleheight is set too low, it will cause warping; if it is too high,it will crash the nozzle into the platform causing damageand nozzle clogging. You can manually fine tune thenozzle height in the “Calibration” screen (see section 5-1through 5-3). You can also try to adjust the nozzle heightvalue plus or minus 0.1 - 0.2 mm from the previousnozzle height value.
2. Calibrate the printing platform well (see section 5-1
3. The airflow on print head is adjustable, slide the air flow
4. Printing with no raft. It is highly recommended to use a raft for normal printing as it improves adhesion and is
5. Printing with no support. It is possible to print withoutsupport structures. This can be turned off by choosing“No Support” in the “Print Preference” panel.
Air Flow Adjustment
knob
through 5-3). An unleveled platform usually causeswarping. Also, allow enough time for pre-heating theplatform. Please use the 3D Print Preheat function.A well preheated platform is essential for printing largeobjects without warping.
theadjustment knob to change the amount of air going over thetop of the model to cool it. Generally, the more cooling performedon the object, the better the print quality. Cooling also helps inraft and support removal. However, cooling also encourageswarping, especially for ABS.PLA can accept strong cooling without deformation.ABS can accept light to medium cooling.ABS Plus can accept medium cooling.
required for platform leveling compensation (Calibration).It is turned on by default, but may be turned off in the “Print Preference” panel.
6-3
Change air filter for air filtration unit. It is recommmended to change the filter every 300 hours of usage or 6 months.
Air Filtration Unit
Front View Turn anti-clockwise to open the cap.
HEPA-Filter
Printer Maintenance - Air Filter Replacement 6-4
ReplacementPart NumberHEPA-H800
Printer Maintenance - Touch Screen
FFC cable of LCD touch screen.
Open the front plate.
Micro SD card slot for LCD touch screen.
6-5
Print Head Maintenance
The printhead cover can be removed after removing two screws (see circled).
by using the Retract function in the maintenace interface.
Top View
Nozzle Removal/Replacement
To replace the nozzle, heat up the nozzle to at least 200C
The nozzle can be removed with the Nozzle Removal Toolfound with the printer accessories. Please make sure to supportthe nozzle heater with a light grip from a pliers.
Note: The extruder cover does not need to be removed toreplace the nozzle.
Nozzle Height will need to be updated after nozzle replacement is complete.
6-6
Remove the 2 screws on the mainboard cover.
Mainboard
CPU
Rear View
WARNING: Turn off power and remove power cord to avoid risk of injury.Before performing this work, please contact Afinia Tech Support or riskvoiding your warranty.
Printer Maintenance - Motherboard/CPU 6-7
Afinia 3D
8150 Mallory Court, PO BOX 846Chanhassen, MN 55317
youtube.com/c/Afinia3Dprint
Support: [email protected] Web: www.afinia.com
Phone Support: 952-279-2643