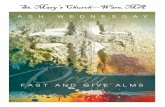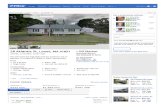H DGUAR .ma st eru
Transcript of H DGUAR .ma st eru

®
HDGUARD.master usermanual
© 2018 IST Deutschland GmbH

2
HDGUARD.master user manual
© 2018 IST Deutschland GmbH
No parts of this work may be reproduced in any form or by any means – graphical, electronical, or mechanical,including photocopying, recording, taping, or information storage and retrieval systems – without the writtenpermission of the publisher.Products that are referred to in this document may be either trademarks and/or registered trademarks of therespective owners. The publisher and the author make no claim to these trademarks.While every precaution has been taken in the preparation of this document, the publisher and the author assumeno responsibility for errors or omissions, or for damages resulting from the use of information contained in thisdocument or from the use of programs and source code that may accompany it. In no event shall the publisherand the author be liable for any loss of profit or any other commercial damage caused or alleged to have beencaused directly or indirectly by this document.
HDGUARD.master user manual
© 2018 IST Deutschland GmbH
Publisher:
IST Deutschland GmbHBergstraße 23D-23843 NeritzGermany
Tel: +49 4531 8804-40Fax: +49 4531 8804-44Email: [email protected]: www.rdt.de
IST Deutschland GmbHHRB 1408, OD LübeckCEO: David Baunsgaard© 2018 IST Deutschland GmbH

3
HDGUARD.master user manual
© 2018 IST Deutschland GmbH
Table of contents
1. Introduction 5
1.1 HDGUARD.master ............................................................................ 5
1.2 HDGUARD ....................................................................................... 5
2. Installation 5
2.1 System requirements ....................................................................... 6
2.1.1 Hardware ...................................................................................................... 6
2.1.2 Operating systems ........................................................................................ 6
2.1.3 Environment ................................................................................................. 6
3. Basic configuration and licensing 7
3.1 Stand alone central service .............................................................. 7
3.2 HDGUARD.master user program ....................................................... 7
3.2.1 Web-Proxy .................................................................................................... 8
3.2.2 Main license .................................................................................................. 8
3.2.3 Central HDGUARD.master service ................................................................. 9
3.2.4 Password .................................................................................................... 10
4. Operating the HDGUARD.master user program 11
4.1 Layout of the main window ............................................................ 11
4.2 Licensing and software activation of clients .................................... 12
4.3 New HDGUARD client password ...................................................... 12
4.4 Control client PCs ........................................................................... 12
4.5 Special notes ................................................................................. 13
4.5.1 Delete client(s) ........................................................................................... 13
4.5.2 Wake On Lan .............................................................................................. 13
4.5.3 Shutdown/Restart computer ....................................................................... 13
4.6 Configure partitions ....................................................................... 13
4.7 Client options ................................................................................. 17
4.8 Activating and deactivating protection ............................................ 17
4.9 Room configuration ....................................................................... 18
4.9.1 Creating and setting up a room ................................................................. 18
4.9.2 Room properties ......................................................................................... 19
4.9.3 Adding, removing and positioning HDGUARD clients ................................. 20
4.10 Updates ......................................................................................... 20
4.10.1 HDGUARD.master update ........................................................................... 20
4.10.2 HDGUARD client update ............................................................................. 21
4.11 Remote control .............................................................................. 21
4.11.1 Configuration .............................................................................................. 21
4.11.2 Operation ................................................................................................... 22
4.12 Windows Updates .......................................................................... 23

4
HDGUARD.master user manual
© 2018 IST Deutschland GmbH
Table of contents
4.13 License overview ........................................................................... 24
4.13.1 Upgrade or extend license .......................................................................... 24
4.14 Client statistics .............................................................................. 25
4.14.1 HDGUARD .................................................................................................. 25
4.14.2 Hardware .................................................................................................... 25
4.14.3 Operating system ....................................................................................... 26
4.14.4 System ....................................................................................................... 26
4.15 Softwae distribution ....................................................................... 26
4.15.1 Requirements ............................................................................................. 26
4.15.2 Preparation ................................................................................................. 26
4.15.3 Preparation of tasks ................................................................................... 28
4.15.4 Installation of packages ............................................................................. 30
4.16 Teacher console ............................................................................ 30
4.16.1 Configuration .............................................................................................. 30
4.16.2 Operation ................................................................................................... 304.16.2.1 Attention ................................................................................................... 31
4.16.2.2 Darken/Unlock screens ................................................................................. 31
4.16.2.3 Block/Unblock internet .................................................................................. 31
4.16.2.4 Lock/unlock USB devices .............................................................................. 31
4.16.2.5 Lock/unlock printer ...................................................................................... 31
4.16.2.6 Mute/Unmute audio .................................................................................... 31
4.16.2.7 Wake-On-LAN ............................................................................................ 32
4.16.2.8 Shut Down ................................................................................................ 32

5
HDGUARD.master user manual
© 2018 IST Deutschland GmbH
Introduction
1 Introduction
1.1 HDGUARD.master
The HDGUARD.master module centralizes the control and monitoring of HDGUARD-protected com-puters in your network. You can selectively activate and deactivate individual computers or entirerooms. Automatically monitor the protection of your computers and display safety warnings if a com-puter is started up unprotected. HDGUARD.master perfectly supplements all networks whereHDGUARD-protected PCs are used.
1.2 HDGUARD
HDGUARD protects your hard drives against permanent changes. After restarting the computer, thedesired original state is automatically restored. Even if users make changes to files or delete them,they will not effect the system permanently. The high level of operating safety of the protected PCsrelieves the responsible IT employees of some of their burden and provides an extremely long-termperiod of stability – even for public PCs!This high level of operating safety is achieved by the fact that HDGUARD redirects all changes in theWindows partition (and in any other desired partitions) to the HDGUARD area. While the operatingsystem is running, all functions can be used without restrictions, and the user does not detect anydifference between this and a traditional unprotected PC. As soon as the PC is restarted, HDGUARDdiscards all changes. This requires only a fraction of a second, no matter how extensive the changeswere.The protective effect of HDGUARD is augmented by an effective USB protection, which restricts theuse of USB drives. A number of useful options also ensure that the software can be easily integratedinto existing IT concepts. This makes HDGUARD suitable for virtually any area of application.Beyond the classic protection features a few of helpful and didactic features have been added to theHDGUARD product family. So to get the most out of your IT equipment, see the chapters titled tea-cher console and configuration.HDGUARD is a pure software solution. No hardware interventions into the protected systems are re-quired. So you do not need any PC cards or dongles. HDGUARD fits in perfectly in new or existingsystems.
2 Installation
HDGUARD. master consists of two separate applications.· the central HDGUARD.master service and· the HDGUARD.master application with graphical user interfaceYou can install both components together on one system as well as separately on different compu-ters in the same network. The HDGUARD clients, the HDGUARD teacher console and theHDGUARD.master application installations connect to the central HDGUARD.master service. Thisservice provides the central network for all communication of the connected HDGUARD components.
Install the central HDGUARD. master service only on a single computer/server in your network! Fur-ther installations would interfere with the functionality of the connected HDGUARD teacher consolesand HDGUARD.master.

6
HDGUARD.master user manual
© 2018 IST Deutschland GmbH
Installation
Since the functionality of the HDGUARD teacher console and the automatic power-up of the clientsare controlled by the central service, it is strongly recommended to install the centralHDGUARD.master service on a system that runs continuously. This is in general the (AD)-Server. Atechnical description of the connection from the HDGUARD clients to the central service can be foundunder "HDGUARD.master connection" in the HDGUARD manual.
If HDGUARD and (possibly parts of) the HDGUARD.master are to be installed on a system,HDGUARD.master must be installed first.
2.1 System requirements
2.1.1 Hardware
Standard 32- or 64-bit PC or server with Intel X86 or AMD64 processor architecture and at least 2 GBRAM and 50 GB hard disk, SHDD or SSD.
2.1.2 Operating systems
Microsoft Windows 10, Windows Server 2016Microsoft Windows 8, Windows 8.1, Windows Server 2012, Windows Server 2012 R2Microsoft Windows 7, Windows Server 2008 R2For architecture X86 as well as AMD64 (x64).
2.1.3 Environment
· Microsoft .NET Framework der Generation 4 in der Ausführung „Full“ (d.h. Client-Profile und Exten-ded-Profile)
· Internet Connection to the SSL secured IST Server activation.rdt.de

7
HDGUARD.master user manual
© 2018 IST Deutschland GmbH
Basic configuration and licensing
3 Basic configuration and licensing
3.1 Stand alone central service
If you have installed the central HDGUARD.master service individually on a system, start the applica-tion "HDGUARD.master Central Service" first. If your Internet connection is running via a proxy ser-ver, enter your proxy connection under "Proxy settings". After entering your HDGUARD. master licen-se key, the license information is automatically checked, registered and updated online.
This completes the configuration of this installation part and the central service is ready for use.
3.2 HDGUARD.master user program
In order to ensure that your HDGUARD.master is running correctly and that all functions are availa-ble to you, it may be necessary to carry out some configurations in the HDGUARD.master user pro-gram.

8
HDGUARD.master user manual
© 2018 IST Deutschland GmbH
Basic configuration and licensing
3.2.1 Web-Proxy
If your internet connection is running via a proxy server, first click on "File" and "Options" after star-ting the HDGUARD.master application. Select the tab "HTTP Proxy" and enter your proxy data.
3.2.2 Main license
Click on "File" and "HDGUARD.master License".
"HDGUARD.master License". After entering your HDGUARD.master license, the license informationis automatically checked, registered and updated online. If the HDGUARD.master license also licen-ses HDGUARD clients, it is automatically entered in the list of client licenses.Weitere HDGUARD Lizenzen geben Sie ggf. in der ein. Dort wird auch der aktuelle Status jeder ein-zelnen Lizenz angezeigt.Please enter additional HDGUARD client licenses in license overview ("View" menu). After theentry, the license is automatically updated online.
24

9
HDGUARD.master user manual
© 2018 IST Deutschland GmbH
Basic configuration and licensing
3.2.3 Central HDGUARD.master service
If you have installed the central HDGUARD.master service on another system and did not specify itsname or address during setup, you can set this under "File" and "Options" in the "CentralHDGUARD.master Service" tab.
„Host Port“ must not be confused or matched with the port for the connection betweenHDGUARD.master central service and HDGUARD clients! This port is used exclusively for connecti-ons between HDGUARD.master and teacher console installations.

10
HDGUARD.master user manual
© 2018 IST Deutschland GmbH
Basic configuration and licensing
3.2.4 Password
To protect the HDGUARD.master from unauthorized access, a password for the HDGUARD.mastercan be assigned under "File" and "HDGUARD. master Password". If a password has been set in theHDGUARD.master, it is needed to start the HDGUARD. master.

11
HDGUARD.master user manual
© 2018 IST Deutschland GmbH
Operating the HDGUARD.master user program
4 Operating the HDGUARD.master userprogram
4.1 Layout of the main window
The main window of the HDGUARD.master is divided into the tree view (left) and the detail view(right). Each of these views has a menu bar that provides quick access to the most frequently usedfunctions. To get a short description of the stored function, hover with the mouse over a menu but-ton.
The tree view displays PCs sorted by licenses or rooms and additionally offers the possibility to showa legend. With the help of the double button placed above the list view, the view can be switchedbetween license and room view.The detail view displays detailed information and options for the selected entry of the tree view onseveral tabs. There the data of the clients can be viewed primarily or the individual rooms can beconfigured.The properties and data of the rooms, licenses and clients can also be seen in the lower part of thedetail view.At the top right-hand edge of the window, you will find two status icons indicating the connectionstate of the HDGUARD.master user program. The "plug" indicates that the program is successfullyconnected to the local service. The "Remote Control" indicates a remote connection to the centralHDGUARD.master service.

12
HDGUARD.master user manual
© 2018 IST Deutschland GmbH
Operating the HDGUARD.master user program
4.2 Licensing and software activation of clients
Newly installed or unconfigured HDGUARD clients are listed in the "License" tree view under the ent-ry "HDGUARD Trial version". Remote licensing can be performed easily by dragging and dropping theclient's icon into the corresponding license entry. This action can also be performed analogously witha group of clients from the "HDGUARD Trial Version" detail view. Alternatively, you can select theentry "Change license key" in the icon's context menu and select the serial number via a dialog box.The software activation required for permanent operation of the clients can also be carried out indivi-dually or in groups using the context menu entry or function button above the detail view.
4.3 New HDGUARD client password
The HDGUARD password of the clients is used to protect the local HDGUARD configuration. If nopassword is set, each user can deactivate and reconfigure the HDGUARD at any time. If a passwordis set for one or more HDGUARD clients, this is required to make changes locally on the HDGUARDclient or via the HDGUARD.master or to control the clients. The HDGUARD. master asks for thepassword for the HDGUARD clients listed by it after it is started. If several HDGUARD clients use thesame password, a single password entry is sufficient to unlock all HDGUARD clients.
Passwords must be entered in upper and lower case ("case sensitive").
4.4 Control client PCs
A wide range of functions is available for controlling, maintaining and configuring the client PCs. Acomplete list of available functions is displayed by right-clicking on the corresponding client in the

13
HDGUARD.master user manual
© 2018 IST Deutschland GmbH
Operating the HDGUARD.master user program
tree structure. Many functions can also be accessed directly via the menu area of the main window.Please also note the tabs, which contain further options and information.You can find an explanation of the functions (Block Internet, disable USB devices, darken screen, lockprinter and mute audio) in the teacher console section .
Not all functions are always available. This may be the case if HDGUARD is active on the PC or thePC cannot be reached at the moment. In the diagram above, for example, all inactive functions areshown in gray.
4.5 Special notes
4.5.1 Delete client(s)
To delete a client PC from the HDGUARD.master, select the corresponding client in the tree struc-ture. Now right-click on the client PC to be deleted and select "Delete" from the context menu thatopens. Only computers that are not online offer this menu item. Client PCs that are still installed withHDGUARD will automatically report back to the HDGUARD.master and thus be included in the treestructure again.
4.5.2 Wake On Lan
Disabled clients can be started from the HDGUARD. master via the network. The Wake On LAN func-tionality is used for this purpose. Select this menu item to start a remote computer. Only computersthat are not online offer this menu item. This feature will only be successful if all components supportWake On LAN. Please consult with your hardware manufacturer about the necessary precautions,especially with manufacturers of network technology and the mainboards of your clients.The following points give some pointers to the topic WOL. The list is not exhaustive.· The network switches must distribute broadcast WOL Magic packages on ports 7 or 9.· The firmware or BIOS setup of the PC to be awakened must allow waking through the network ad-
apter. Please pay attention to the documentation of your hardware manufacturer.· Some adapters only react to the WOL package if the PC has been shut down by Windows and has
not been disconnected from the power supply.· In Windows Device Manager, wake-up must be enabled for the network adapter. Check all boxes in
the "Energy management" tab. If necessary, manufacturer-specific adjustments must also be ma-de in the tab "Extended". Please pay attention to the documentation of your hardware manufactur-er.
· The HDGUARD.master wakes up only the first network adapter. If necessary, change the priority ofnetwork connections on the HDGUARD Client by using the Network and Sharing Center / View Net-work Connections.
4.5.3 Shutdown/Restart computer
Clients can be shut down or restarted with these commands from the HDGUARD.master.
Any registered users will be logged out without request. Whether a user is logged on to the consoleof the corresponding PC can be seen in the properties field of the detail view of a client.
4.6 Configure partitions
Select the HDGUARD client to be configured by left-clicking on it in the license or room overview. Thecurrent Client PC configuration appears in the right pane. By left clicking on the ^ symbol inside a
30

14
HDGUARD.master user manual
© 2018 IST Deutschland GmbH
Operating the HDGUARD.master user program
partition, the configuration options of the corresponding partition appear. By setting and uncheckingthe checkboxes in front of the partition usage types, functionalities are set or removed.

15
HDGUARD.master user manual
© 2018 IST Deutschland GmbH
Operating the HDGUARD.master user program
After clicking on "Protect Partition" you will get the following dialog in which you can configure theSWAP file for the client.

16
HDGUARD.master user manual
© 2018 IST Deutschland GmbH
Operating the HDGUARD.master user program
The system partition (usually drive C:) should be assigned the use "Protect drive", since the Win-dows installation and usually the HDGUARD folder are located on it.

17
HDGUARD.master user manual
© 2018 IST Deutschland GmbH
Operating the HDGUARD.master user program
4.7 Client options
Here you can define different settings of the client, which are explained in the HDGUARD manual.
The HDGUARD client can only be configured if the HDGUARD client is licensed and the password seton the client PC has been entered.
HDGUARD contains an Internet lock whose whitelist can only be configured with the HDGUARD.mas-ter. Hostnames or addresses can be specified. The number of entries is limited to 20.
Please check which whitelist entries are actually needed. As a rule, network printers and file serversare not affected by the Internet lock and do not have to be explicitly entered.
4.8 Activating and deactivating protection
To enable/disable HGUARD protection on the client, click on the corresponding button in the top sec-tion of the HDGUARD.master or select the "Enable" or "Disable" entry from the context menu of theHDGUARD client.

18
HDGUARD.master user manual
© 2018 IST Deutschland GmbH
Operating the HDGUARD.master user program
HDGUARD protection on a client can only be activated if the hard disk configuration has already beencompleted.
4.9 Room configuration
A room is used to group both clients and other rooms. For example, a building is a (very large) roomcontaining corridors. A corridor is a room that contains the actual rooms. This means that you havethe freedom to map and manage your entire operational area by the use of room management.The rooms are managed directly in the main view of the HDGUARD.master. Functions for creating,renaming or deleting can be called up in the context menu. Select an existing room to edit it. A leftclick in a free area of the list removes the selection and allows you to add a new room to the top le-vel of the hierarchy using the context menu.It is possible to sort clients within rooms. However, this option does not exist for the rooms themsel-ves. Therefore, create rooms in the appropriate order.
Only licensed clients can be arranged in rooms. Clients without a valid license are not displayed inthe room view. The missing computers can be found in the license view under "HDGUARD Trial versi-on".
4.9.1 Creating and setting up a room
To create a new room, right click in the room list view. In the context menu that opens, select theentry "Create room". If no room was previously selected, the room is added to the top level of thelist. To subordinate a new room to an existing room, the superior room must be selected and theright click on the corresponding room. When you then select the entry "Create room" from the con-text menu, the room is subordinated to the selected room.

19
HDGUARD.master user manual
© 2018 IST Deutschland GmbH
Operating the HDGUARD.master user program
The dialog for naming the new room will open:
By clicking on "Advanced" you get the options shown in the screenshot, which allow you to make ad-vanced settings. For example, you can select the parent room, unlock the Teacher's Console with itsassociated functions and define a background image. It is also possible to set the default settings forthe HDGUARD clients in the room. If you have activated the function "HDGUARD must be active forall room clients", all deactivated clients in the room will be specially marked.
Room names must be unique to other room names and names of client PCs within the network.
4.9.2 Room properties
Each room has properties that can be adapted partly via the HDGUARD.master.By default, a background image is displayed for each room on which the HDGUARD clients can beplaced. This image and the display of the image can be adjusted at any time. The "Backgroundimage" button can be used to load both bitmap and JPEG files. The predefined background image canbe restored at any time by clicking on the "trash can" button.A room selected by left clicking in the room list is displayed in the detail area. The properties of theroom are displayed under the detailed view of the room. To protect the room configuration from anyunintended changes, such as moving clients on the background image, the room must first be set toedit mode to adjust the settings. Activate the option "Edit room properties".
If the view of the room properties is minimized, it can be displayed by double-clicking on the Proper-ties button or by pressing the "F3" key.
The functions of the Teacher console can be activated for a specific room in this dialog. The followingfunctions are available in the rooms:· "Wake up" computers (by Wake On LAN)

20
HDGUARD.master user manual
© 2018 IST Deutschland GmbH
Operating the HDGUARD.master user program
· Shutdown computer· Lock/Unlock Internet· Disable/Enable USB Devices· Darken Screen· Lock/unlock printer· Mute/Unmute audio
4.9.3 Adding, removing and positioning HDGUARD clients
"Drag & Drop" is used to manage the HDGUARD clients within the rooms. You can drag and drop ob-jects (hold down the left mouse button while dragging them onto the object), move them and dropthem at another point (by releasing the mouse button).All HDGUARD clients that are licensed and registered with the HDGUARD.master are assigned to thepredefined "Standard" room. As soon as a new room has been created, these HDGUARD clients canbe added to the new room by drag & drop. To do this, left-click on the desired HDGUARD client inthe room list view and hold down the mouse button. At the same time, more detailed informationabout the HDGUARD client is displayed in the right pane. Then drag the mouse over the new room inwhich the HDGUARD client is to be moved and release the left mouse button.Within a room, clients can be positioned on the background image. To do this, select the room towhich the desired HDGUARD client is assigned. The right window displays the room and all itsHDGUARD clients. Activate the room for editing. HDGUARD clients can now be placed anywhere onthe background image of the room. It is also possible to drag and drop a HDGUARD client of theroom from the view window to a new room in the room list view.
HDGUARD clients can only be repositioned within a room if the room is enabled for editing.
It is not possible to move the HDGUARD clients within the "Standard" room.
4.10 Updates
New versions of the HDGUARD.master or HDGUARD client are regularly made available on the Inter-net. To check for possible online updates, select the menu item "Help" | "Online update" and followthe instructions of the IST update service. The new files are downloaded to a local folder and then in-stalled.Depending on the quality of the connection, it may take a few seconds to retrieve the informationand a few minutes to download the update.Das Update für die HDGUARD Clients wird auf der Festplatte des Rechners mit dem zentralen Dienstder HDGUARD.master Installation gespeichert. Somit ist dieses zum Verteilen auf alle HDGUARD Cli-ents auch nachträglich ohne erneuten Download verfügbar.The update for the HDGUARD clients is stored on the systems hard disk, on which the central serviceis installed. This means that it can be distributed to all HDGUARD clients without having to downloadit again.In the menu item "View" a function for checking the downloaded update files can be called.
4.10.1 HDGUARD.master update
After the update for the HDGUARD.master has been downloaded, the HDGUARD. master is closed,the update is carried out and the updated HDGUARD.master is restarted.

21
HDGUARD.master user manual
© 2018 IST Deutschland GmbH
Operating the HDGUARD.master user program
4.10.2 HDGUARD client update
After the download of new versions is completed, an exclamation mark appears next to all updatea-ble HDGUARD clients and the update function is available from the context menu of the correspon-ding HDGUARD client. The update can be performed by client, license or room from the context me-nu of the client, license or room. It is also possible to select individual clients of a room or license inthe right handed client listing to update them in groups. If an older HDGUARD version is running on aHDGUARD client than the current one (e.g. HDGUARD 10 instead of HDGUARD 11) you will be askedif you want to update the HDGUARD client beyond the version limit or within your own version. Aftereach client's update is complete, the client is automatically restarted and the exclamation mark dis-appears.By selecting the menu item "Update" from the context menu of a room or license, all HDGUARD cli-ents of the corresponding group are updated.The progress of the update to the HDGUARD clients can be monitored with the help of the"HDGUARD Clientupdate Status" dialog. To do this, click on the entry "View" in the main menu of theHDGUARD.master "Clientupdate Status List"
4.11 Remote control
It is possible to set up remote access for HDGUARD clients, which calls a configured program to beused for this remote access. The start can be done in the room or license view in the context menuof a selected client.
4.11.1 Configuration
In order to use the function, an RDP client must first be set up. This is done in the options of theHDGUARD.master. Use File/Options/Remote control to call up this mask:

22
HDGUARD.master user manual
© 2018 IST Deutschland GmbH
Operating the HDGUARD.master user program
After activating the "Enable remote control popup menu entry" check box, you can assign any namefor remote access and use the Browse button to search for the program path of the RDP client. Re-quired program parameters can be stored additionally. The Microsoft RDP client was chosen as anexample.
4.11.2 Operation
The remote control of the client can be called up in different places. A possibility can be found in thecontext menu of a client in the room or license view, if the menu item " Enable remote control popupmenu entry“ has been activated in the configuration.It is also possible to start the remote control by using the menu bar of the HDGUARD.master.The program entered in the configuration of the remote control will execute.

23
HDGUARD.master user manual
© 2018 IST Deutschland GmbH
Operating the HDGUARD.master user program
4.12 Windows Updates
The HDGUARD.master offers the possibility to perform Windows updates outside of update periodsas soon as they are available. A corresponding message is displayed in the properties of a clientwhen the HDGUARD on the client is disabled.
Right-clicking on the client opens the client's context menu and the active button:"Start Windows Update installation"The installation of Windows updates is started by clicking on the button. After the update is comple-ted, the computer is restarted and the protection can be activated again.

24
HDGUARD.master user manual
© 2018 IST Deutschland GmbH
Operating the HDGUARD.master user program
4.13 License overview
The license overview can be opened in the View menu via the menu item "License overview (Add li-censes here)". At this section, licenses can be added, deleted and checked online for their validityand scope. Furthermore, it is possible to extend or upgrade licenses.
The number of clients, the version of the HDGUARD, the time limit of the license and the moduleslinked to this license are shown in the screen. In addition, the licenses stored on the local computercan be managed. The online check can be helpful if, for example, additional modules have beenpurchased and the status of the activation is not yet known.
4.13.1 Upgrade or extend license
This function opens a form for extending the license scope of existing licenses or activating additionalmodules. After entering the contact data and selecting the license already in use as well as the desi-red amount of the extension, a request will be sent to IST Deutschland GmbH and a temporary licen-se will be delivered.In addtion, an offer is submitted. After completion of the transaction, the temporary license will beactivated.

25
HDGUARD.master user manual
© 2018 IST Deutschland GmbH
Operating the HDGUARD.master user program
4.14 Client statistics
The Client statistics displays detailed information about the installed HDGUARD, hardware, operatingsystem and system. The access is made in the "view" menu via the "Client Statistics" button.
4.14.1 HDGUARD
This view displays information about the status of the protection on the clients, the license used, theIP and Mac addresses currently in use and the version of the installed HDGUARD.
It is possible to search for specific information by using the filter function of the client statistics andentering certain search criteria to narrow down the search results.
In this example, the filter status has been combined with the feature State to search for PCs whereHDGUARD protection is disabled.
4.14.2 Hardware
The hardware statistics list various features of the PCs. It is also possible to filter the search criteriahere.

26
HDGUARD.master user manual
© 2018 IST Deutschland GmbH
Operating the HDGUARD.master user program
4.14.3 Operating system
This is a list of operating system versions and other features of the installed operating systems.
4.14.4 System
Using the System tab of the Client statistics menu item, hardware-specific information and propertiesof the network components can be displayed.
4.15 Softwae distribution
4.15.1 Requirements
· The software distribution can be used as of Windows 7 and requires the installation of theHDGUARD from version 11.0.6.1 or later on the clients.
· The HDGUARD.master must be installed in version 11.0.0.5 or later and the software distributionmodule must be licensed.
· The software to be distributed can be distributed within a room to all logged-in clients or to indivi-dual PCs that need to be marked for this purpose.
· Distribution can take place when protection is active or disabled. Rolling out the software whileprotection is activated can be used, for example, to check the application beforehand as long as itdoes not require a restart. As a rule, however, protection is deactivated before distribution in orderto be able to use the installed applications permanently.
4.15.2 Preparation
In order to distribute software packages, they must first be searched for and then downloaded fromthe search mask of the software distribution. Just click on the Software distribution icon in the functi-on bar of the HDGUARD.master.

27
HDGUARD.master user manual
© 2018 IST Deutschland GmbH
Operating the HDGUARD.master user program
Existing software packages can be determined and downloaded using the "Search" button. There aredifferent filtering mechanisms to find the desired package.
Limitations and properties of the packages are displayed as soon as the mouse pointer is moved overthe triangle symbol shown in the figure. These notes may concern, for example, the ability to run un-der certain operating systems or the type of licensing.In the search results it is now possible to download one or more software packages and save themin a special local directory, from which the distribution of applications can be started later.The download list can be emptied for reasons of clarity. This is done by using the X in the downloadlist next to the downloaded applications.

28
HDGUARD.master user manual
© 2018 IST Deutschland GmbH
Operating the HDGUARD.master user program
An overview of the packages available for distribution is displayed by clicking on the "Local Directory"button.
4.15.3 Preparation of tasks
The collection of the software packages to be distributed is started by clicking on Software distributi-on.

29
HDGUARD.master user manual
© 2018 IST Deutschland GmbH
Operating the HDGUARD.master user program
This view displays the completed orders and outstanding orders. A new order is created by clickingon the blue + sign.In the following screen you can select the desired software package from the list of already downloa-ded software packages. The PCs for which you want to distribute the package are listed.
It is also possible to select multiple packages for installation.In the order options, you can specify whether the mouse and keyboard are to be deactivated duringinstallation and whether the PC is to be shut down after installation is completed.As soon as the selection of the software packages has been made via the button "Create order", asummary is shown which programs should be installed on which PCs.

30
HDGUARD.master user manual
© 2018 IST Deutschland GmbH
Operating the HDGUARD.master user program
4.15.4 Installation of packages
All software packages listed in "Pending Tasks" will then be installed on all selected PCs by clickingon the highlighted button.
As soon as the distribution of the software packages is completed, this will be indicated in the "Com-pleted tasks" field and the entries in "Pending tasks" will be removed.Pending orders will also be executed in an HDGUARD update period if the update period is set accor-dingly.
4.16 Teacher console
The HDGUARD teacher console provides certain functionalities of the HDGUARD.master on a tea-cher's desk within an HDGUARD.master room. You can wake up and shut down HDGUARD clients,lock and unlock the screen, audio, Internet or printers.
4.16.1 Configuration
The teacher console can only be used if the option "Room should be available for teacher console" isenabled in the HDGUARD.master for the corresponding room. See Room propertiesRight-click on the HDGUARD system tray icon on the teacher's desktop and select "Start TeacherConsole". The system tray icon of the teacher console appears. First open its configuration dialog byright-clicking on "Options".First of all, you should make your proxy settings in the "License" tab if there is no direct internetconnection. Then enter the license key of the HDGUARD.master. The license key is automaticallychecked via the Internet.It is also important to check the settings in the "Connection" tab and adjust them if necessary. Hereyou should configure which HDGUARD.master installation the teacher console should connect to.
"Host Port“ must not be confused or matched with the port for the connection betweenHDGUARD.master central service and HDGUARD clients! This port is used exclusively for connecti-ons between HDGUARD.master and teacher console installations.
4.16.2 Operation
The teacher console is opened by clicking on the HDGUARD system tray icon. If a password has be-en set for this function, the teacher must enter this password, before the teacher console functionsare available. The teacher console stores the password until the system tray icon is closed or theuser logs off.
19

31
HDGUARD.master user manual
© 2018 IST Deutschland GmbH
Operating the HDGUARD.master user program
If no password is set, students can open the teacher console.
After clicking on "Open Teacher Console" the teacher gets the following view:
4.16.2.1Attention
The screens are darkened and the sound is deactivated. The "Attention" function is therefore a com-bination of "Switch screens dark/bright" and "Deactivate/activate sound".
4.16.2.2Darken/Unlock screens
The screens are locked on all or selected HDGUARD clients. This way you can draw attention toyourself or the board.
4.16.2.3Block/Unblock internet
The Internet at all or the selected workstations is blocked, so that students are no longer able to surfthe Internet.
4.16.2.4Lock/unlock USB devices
Access to USB sticks or other USB mass storage devices is blocked for all or selected workstations.
4.16.2.5Lock/unlock printer
Access to the printers can be blocked and released via this function on all or the selected HDGUARDclients.
4.16.2.6Mute/Unmute audio
The sound output to all members of the room or selected computers can be activated and deactiva-ted via this function.

32
HDGUARD.master user manual
© 2018 IST Deutschland GmbH
Operating the HDGUARD.master user program
4.16.2.7Wake-On-LAN
The selected computers can be started via Wake On LAN . This is especially helpful for admi-nistrators. Note on configuration
4.16.2.8Shut Down
After the lesson all or the selected computers of the class can be shut down by the teacher.
13