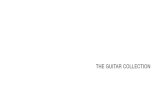Guitars, Amps, Drums and Musical Instruments - ProjectMix I/O · 2014. 1. 6. · or Windows Me....
Transcript of Guitars, Amps, Drums and Musical Instruments - ProjectMix I/O · 2014. 1. 6. · or Windows Me....

ProjectMix I/OControl Surface with Motorized Faders and 18 x 14 Audio Interface
User Guide

Table of Contents
Introduction . . . . . . . . . . . . . . . . . . . . . . . . . . . . 3
What's in the Box . . . . . . . . . . . . . . . . . . . . . . . . 3
About ProjectMix I/O . . . . . . . . . . . . . . . . . . . . . . 3
Features and Technical Features . . . . . . . . . . . . . 4
System Requirements . . . . . . . . . . . . . . . . . . . . . 4Windows . . . . . . . . . . . . . . . . . . . . . . . . . . . . . . 4Mac OS . . . . . . . . . . . . . . . . . . . . . . . . . . . . . . 4
Controls and Connectors Overview . . . . . . . . . . . . 5Controls and Connectors Descriptions . . . . . . . . . . . . . . 6
Hardware Connections . . . . . . . . . . . . . . . . . . . . 9
The FireWire Audio Interface . . . . . . . . . . . . . . . 10Inputs: . . . . . . . . . . . . . . . . . . . . . . . . . . . . . . 10Outputs: . . . . . . . . . . . . . . . . . . . . . . . . . . . . . 10
The Control Panel . . . . . . . . . . . . . . . . . . . . . . . 10To access the Control Panel: . . . . . . . . . . . . . . . . 10
Mixer Page . . . . . . . . . . . . . . . . . . . . . . . . . . . .11Software Returns . . . . . . . . . . . . . . . . . . . . . . . .11Analog and Digital Inputs . . . . . . . . . . . . . . . . . . 12
Output Page . . . . . . . . . . . . . . . . . . . . . . . . . . . 12Analog Outputs . . . . . . . . . . . . . . . . . . . . . . . 12Aux Channel . . . . . . . . . . . . . . . . . . . . . . . . . 12Headphone Outputs . . . . . . . . . . . . . . . . . . . . . 13
Hardware Page . . . . . . . . . . . . . . . . . . . . . . . . . 13Sample Settings Sub-Window (sample settings) . . . . . . 13Sync Source Sub-Window (sync source) . . . . . . . . . . 14Digital Port Selection Sub-Window (digital port selection) . 14Monitoring Settings Sub-Window (monitoring settings) . . 14
Global Controls . . . . . . . . . . . . . . . . . . . . . . . . . 15Mini-Meters (view) . . . . . . . . . . . . . . . . . . . . . . 15Settings Options (settings) . . . . . . . . . . . . . . . . . 15Level Controller Options (level controller) . . . . . . . . . . 15Main Output Mute and Dim (main output) . . . . . . . . . 15
About Page . . . . . . . . . . . . . . . . . . . . . . . . . . . 16
The Control Surface . . . . . . . . . . . . . . . . . . . . . 16Control Surface Modes and Setup . . . . . . . . . . . . . . . 16
Pro Tools Mode . . . . . . . . . . . . . . . . . . . . . . . . 17Pro Tools On-Screen Dialog Warnings . . . . . . . . . . . 17Pro Tools "Lost Communication" Message . . . . . . . . . 17Active in Background Message . . . . . . . . . . . . . . . 17
How the ProjectMix I/O Control Surface Works with Pro Tools 17Channel Faders . . . . . . . . . . . . . . . . . . . . . . . 17LCD Display . . . . . . . . . . . . . . . . . . . . . . . . . 17Select Buttons (SEL) . . . . . . . . . . . . . . . . . . . . . 18Record Ready Buttons (REC) . . . . . . . . . . . . . . . . . 18Solo and Mute Buttons (SOLO / MUTE) . . . . . . . . . . . 18Aux Buttons (AUX 1 – AUX 5) . . . . . . . . . . . . . . . . 19Pan Buttons (PAN) . . . . . . . . . . . . . . . . . . . . . . 19Plug In Button (PLUG IN) . . . . . . . . . . . . . . . . . . . 19
Select In Button (SEL IN) . . . . . . . . . . . . . . . . . . . 19Select Out Button (SEL OUT) . . . . . . . . . . . . . . . . . 19Meter Button (MTR) . . . . . . . . . . . . . . . . . . . . . 19Flip Button (FLIP) . . . . . . . . . . . . . . . . . . . . . . . 19Channel Information Button (CHAN INFO) . . . . . . . . . 19Set Up Button (SET UP) . . . . . . . . . . . . . . . . . . . . 19MIDI Button (MIDI) . . . . . . . . . . . . . . . . . . . . . . 19Lock Button (LOCK) . . . . . . . . . . . . . . . . . . . . . 19Loop Button (LOOP) . . . . . . . . . . . . . . . . . . . . . 19Nudge Buttons (t NUDGE u) . . . . . . . . . . . . . . . . 19Locate Buttons (t LOCATE u) . . . . . . . . . . . . . . . 19Set Button (SET) . . . . . . . . . . . . . . . . . . . . . . . . 20In and Out Buttons (IN / OUT) . . . . . . . . . . . . . . . . 20Window Button (WINDOW) . . . . . . . . . . . . . . . . . 20Zoom Button (ZOOM) and Arrow Buttons (t, p, u, q) . 20Shuttle Wheel in Scrub Mode . . . . . . . . . . . . . . . . 20Shift Button (SHIFT) . . . . . . . . . . . . . . . . . . . . . . 20Transport Buttons (RWD, FF, STOP, PLAY, REC) . . . . . . . . 20
Cubase Mode . . . . . . . . . . . . . . . . . . . . . . . . . . 21How the ProjectMix I/O Control Surface Works with Cubase . 21
Aux 1 Button (AUX 1): FX Send . . . . . . . . . . . . . . . 21Aux 2 Button (AUX 2): Edit FX . . . . . . . . . . . . . . . 21Aux 3 Button (AUX 3): VST Instruments . . . . . . . . . . 21Aux 4 Button (AUX 4): Master FX Edit . . . . . . . . . . . 22Aux 5 Button (AUX 5): EQ Control . . . . . . . . . . . . . 22Pan Button (PAN) . . . . . . . . . . . . . . . . . . . . . . . 22Plug-in Button (PLUG IN) . . . . . . . . . . . . . . . . . . . 22Select In Button (SEL IN) . . . . . . . . . . . . . . . . . . . 22Select Out Button (SEL OUT) . . . . . . . . . . . . . . . . 22Meter Button (MTR) . . . . . . . . . . . . . . . . . . . . . 22Flip Button (FLIP) . . . . . . . . . . . . . . . . . . . . . . . 22Channel Information Button (CHAN INFO) . . . . . . . . . 23Set Up Button (SET UP): ProjectMix I/O Internal Functions . 23MIDI Button (MIDI) . . . . . . . . . . . . . . . . . . . . . . 23Lock Button (LOCK) . . . . . . . . . . . . . . . . . . . . . 23Loop Button (LOOP) . . . . . . . . . . . . . . . . . . . . . 23Nudge Button (NUDGE): . . . . . . . . . . . . . . . . . . 23Locate Buttons (tLOCATEu) . . . . . . . . . . . . . . . . 23Set Button (SET): . . . . . . . . . . . . . . . . . . . . . . . 23In Button (IN): Jump to In Marker . . . . . . . . . . . . . . 23Shift Button Plus In Button (SHIFT + IN): . . . . . . . . . . 23Out Button (OUT): Jump to Out Marker . . . . . . . . . . . 23Shift Button Plus Out Button (SHIFT + OUT): . . . . . . . . 23Window Button (WINDOW): . . . . . . . . . . . . . . . . . 23Arrow Buttons (t, p, u, q) . . . . . . . . . . . . . . . . 23Zoom Button (ZOOM) . . . . . . . . . . . . . . . . . . . 23Scrub Button (SCRUB) . . . . . . . . . . . . . . . . . . . . 23
Logic Mode . . . . . . . . . . . . . . . . . . . . . . . . . . . 24How the ProjectMix I/O Control Surface Works with Logic . . . 24
Aux 1 Button (AUX 1): Track Functions . . . . . . . . . . . . 24Aux 2 Button (AUX 2): Send Functions . . . . . . . . . . . 25
ProjectMix I/O User Manual

2
Aux 3 Button (AUX 3): Built-In Channel EQ Functions . . . . 26Aux 4 Button (AUX 2): Send Functions . . . . . . . . . . . 26Aux 5 Button (AUX 5): Motorized Faders On/Off . . . . . . 27Pan Buttons (PAN) . . . . . . . . . . . . . . . . . . . . . . 27Plug In Button (PLUG IN) . . . . . . . . . . . . . . . . . . . 27Select In Button (SEL IN): Read Automation . . . . . . . . . 28Select Out Button (SEL OUT): Write Automation . . . . . . 28Meter Button (MTR): Channel Meters . . . . . . . . . . . . 28Flip Button (FLIP) . . . . . . . . . . . . . . . . . . . . . . . 28Channel Information Button (CHAN INFO) . . . . . . . . . 29Set Up Button (SET UP): ProjectMix I/O Internal Functions . 29MIDI Button (MIDI): MIDI Mode . . . . . . . . . . . . . . . 29Lock Button (LOCK) . . . . . . . . . . . . . . . . . . . . . 29Loop Button (LOOP) . . . . . . . . . . . . . . . . . . . . . 29Nudge Buttons (tNUDGEu) . . . . . . . . . . . . . . . . 29Locate Buttons (tLOCATEu) . . . . . . . . . . . . . . . . 29Set Button (SET) . . . . . . . . . . . . . . . . . . . . . . . 29In and Out Buttons (IN, OUT) . . . . . . . . . . . . . . . . 29Window Button (WINDOW) . . . . . . . . . . . . . . . . . 29Scrub Button (SCRUB) . . . . . . . . . . . . . . . . . . . . 29Arrow Buttons (t, p, u, q) . . . . . . . . . . . . . . . . 29Zoom Button (ZOOM) . . . . . . . . . . . . . . . . . . . 29Shuttle Wheel . . . . . . . . . . . . . . . . . . . . . . . . 29Alt Button (ALT) . . . . . . . . . . . . . . . . . . . . . . . . 29Shift Button (SHIFT) . . . . . . . . . . . . . . . . . . . . . . 29ALT + PLAY . . . . . . . . . . . . . . . . . . . . . . . . . . 29
Using MIDI Mode: . . . . . . . . . . . . . . . . . . . . . . . 30
Contact . . . . . . . . . . . . . . . . . . . . . . . . . . . . . . 30
Warranty . . . . . . . . . . . . . . . . . . . . . . . . . . . . . 30
Specifications . . . . . . . . . . . . . . . . . . . . . . . . . . 31

ProjectMix I/O User Manual
3
Introduction
Congratulations on your purchase of the M-Audio ProjectMix I/O FireWire audio interface and control surface. The ProjectMix I/O is designed to be a complete all-in-one recording and mixing interface for your computer-based digital audio workstation. Its integrated design features a high-resolution, multi-channel interface based on M-Audio's popular FireWire audio technology combined with a versatile, ergonomically designed control surface.
The ProjectMix I/O’s analog mic and line inputs, as well as the ADAT and S/PDIF inputs and outputs provide a high-resolution, 24 bit audio “front end” for your digital audio workstation. This allows you to record up to sixteen channels of analog audio at 24-bit/48kHz resolution from your choice of line, microphone or digital sources, while outputting twelve independent audio streams from the host computer. The ProjectMix I/O’s unique control surface features nine touch-sensitive motorized faders, a set of transport and multi-function controls, a scrub/shuttle wheel, and a bank of encoder knobs supported by a detailed, backlit LCD which give you direct, immediate communication with your audio software.
The ProjectMix I/O offers a host of useful features and functions, so to get the most out of your new machine we recommend you read through this manual before starting your work. While many of the ProjectMix I/O's features may be obvious just by looking at the unit, there are many useful underlying functions that you should be aware of before you start. This manual will show you how to connect the ProjectMix I/O to your studio equipment, how to use the driver software and how to configure the unit for use with your specific Digital Audio Workstation (DAW) software.
We suggest you pay particular attention to the special sections in this manual that cover your DAW software. In addition, you may also want to refer to your software's documentation for a clear understanding of how certain features of the ProjectMix I/O are integrated. A thorough knowledge of your own DAW software will make using your new ProjectMix I/O an exciting and successful experience.
What's in the Box
Before you begin setting up your ProjectMix I/O, please check that the following equipment was included in your box:
< M-Audio ProjectMix I/O
< 6-Pin-to-6-Pin FireWire Cable
< 6-Pin-to-4-Pin FireWire Cable
< External Power Supply
< M-Audio FireWire Series CD-ROM (includes drivers, documentation, and control panel application)
< Printed Quick Start Guide
About ProjectMix I/O
The ProjectMix I/O features a professional quality FireWire audio interface which is capable of 16 simultaneous inputs and 12 simultaneous outputs. It offers eight mic inputs with high-quality preamps and phantom power, eight line inputs, four line outputs, eight channels of ADAT lightpipe I/O, and coaxial S/PDIF I/O. In addition to professional features like word clock I/O, the ProjectMix I/O gives you a conveniently located front-panel instrument input, two front-panel headphone outputs, and footswitch control. A single IEEE 1394 cable connects the ProjectMix I/O to your computer’s FireWire port. (If your computer is not equipped with a native FireWire port, you may purchase a FireWire PCI card at any computer electronics retailer.)*
*NOTE: Please check the Product Support page at www.m-audio.com for a list of compatible 1394A PCI and PCMCIA adapters.
The ProjectMix I/O is also a full-featured control surface, with touch-sensitive motorized faders, rotary encoder knobs, and dedicated mute, solo, select and record switches, as well as banking switches to address all channels of your DAW software. It features a full transport control section, including jog/shuttle wheel, loop and locate buttons, and a full complement of multi-function soft buttons dedicated to work with your specific audio application.
The ProjectMix I/O's easy-to-use software control panel provides you with powerful routing and mixing control. Using the panel you can route any analog or digital input to any output, you can select digital input and output types, create special headphone mixes and select functions for the encoder knobs to control a number of other features.
IMPORTANT: We've enclosed two high-quality FireWire cables with your Project I/O – a six-pin-to-six-pin cable and a six-pin-to-four-pin cable. Determine whether your computer is equipped with a six-pin or four-pin interface and choose the appropriate cable for connecting ProjectMix I/O to your computer. We strongly suggest you use one of the enclosed cables (or one of equal quality) for optimum audio performance. Also note that the ProjectMix I/O requires the included external power adapter; it will not function using only FireWire bus power.
NOTE: Some computer manufacturers may use a different nomenclature to refer to their FireWire connections, such as Sony's "Link," or simply "1394."

4
Features and Technical Features
< Eight low-noise mic/instrument preamps with gain controls, signal and peak LED metering, phantom power and 66dB of available gain
< Eight XLR inputs
< Eight analog inputs and four analog outputs on 1/4" TRS jacks
< S/PDIF I/O on TOSLink optical or RCA coaxial connectors
< Supports sampling rates from 44.1kHz to 96kHz
< Two headphone outputs with selectable source and A/B controls
< Software-assigned rotary encoder knobs for tactile control of monitor levels
< 1 x 1 MIDI I/O
System Requirements
Important: The ProjectMix I/O is supported under Windows XP with Service Pack 1 or later. It is not supported under Windows 2000, Windows 98 or Windows Me. Visit the Windows update web pages to make certain you have the most current updates and fixes supplied by Microsoft.
On the Mac, the ProjectMix I/O is supported under Mac OS X version 10.3.9 or later. Earlier versions of Mac operating systems are not supported.
Windows< Pentium 3 – 800MHz or higher (may be higher for laptops)
< 512 MB RAM
< Windows XP (SP2)
< DirectX 9.0c or higher
< Available FireWire port or FireWire expansion card
Mac OS< Macintosh G3 800MHz or G4 733MHz higher (may be higher for laptops)
< 512MB RAM
< Mac OS X 10.3.9 / 10.4.21
< Available FireWire port or FireWire expansion card
*G3/G4 accelerator cards not supported
Before you begin, please confirm that your computer meets or exceeds all of the specifications listed above. If your computer does not meet all of these requirements, the ProjectMix I/O may not function properly (or at all) with it. We also recommend that you check the minimum requirements of your DAW software as they may be higher.

ProjectMix I/O User Manual
5
Controls and Connectors Overview

6
Controls and Connectors Descriptions1. Instrument Input Selector Switch (INST): The INST switch enables the front-panel instrument input (50) and allows you to connect an
instrument-level input (guitar, bass, etc.) to this jack. The front-panel instrument jack shares its input with the rear-panel Channel 1 XLR Input (52) which means that the ProjectMix I/O can receive a signal from only one of these input jacks at a time. To enable the front-panel jack, press the INST switch to the down position. To disable the front-panel jack and enable the rear-panel Channel 1 XLR Input, press the INST switch to the up position. The Gain 1 (2) control is used to adjust the record level.
NOTE: The MIC/LINE switch on input 1 must be in the MIC (up) position for the front-panel instrument input to work. If the MIC/LINE switch is in the down position, input 1 will receive signal from the line input on the back of the ProjectMix I/O, regardless of the setting of the INST switch.
2. Input Gain Control Knobs (GAIN): The GAIN control knobs are analog level controls for the input level of the mic (XLR) and line inputs 1 – 8. It's important to note that the best signal-to-noise ratios are achieved by maximizing the level of analog inputs at the A/D converters. For best results, levels should be adjusted while paying close attention to not only to your audio software's meters, but also to the input channels' SIGNAL and CLIP LEDs (4,5).
3. Mic/Line Selector Switches (MIC/LINE): Each of the eight analog inputs has its own dedicated MIC/LINE switch which selects between the XLR (mic level) input (42) or the line-level input (53). When the MIC/LINE switch is in the out position, the XLR input (42) is enabled and in the down position, the line-level input (53) is enabled.
4. Clip LEDs (CLIP): When a channel's input signal exceeds its headroom, the CLIP LED will light red. When this happens, lower the input level using the GAIN knob until it stays off.
5. Signal LEDs (SIGNAL): The green SIGNAL LEDs light to indicate the presence of an audio signal on the input.
NOTE: For best results, turn up the input level with the GAIN knob as high as you can without making the CLIP LED light up. If the CLIP LED lights up, lower the gain until it stays off.
6. Phantom Power Switch (PHANTOM POWER): When the PHANTOM POWER switch is in the down position, its red LED lights up indicating that phantom power is now being applied to all of the XLR inputs. This allows you to power condenser microphones connected to the ProjectMix I/O XLR inputs. Press the switch to the up position to turn phantom power off.
7. LCD Display: The two-line backlit LCD display shows the parameter values as you adjust them and also provides feedback about channel selections, operating modes, and more.
8. Channel Rotary Encoder Knobs (ASSIGNABLE ENCODERS): The eight rotary encoder knobs (35 through 44) affect the selected parameter in the DAW software. Typically, they will be used to adjust pan position, aux send levels, and EQ, though they can also be used to adjust specific parameters within plug-ins and virtual instruments. Any parameter adjustments made with these encoder knobs will be displayed directly above them in the LCD display.
9. Record Enable Buttons (REC): The REC buttons toggle the recording state of the associated channel. The switch will light red when the channel is armed.
10. Select Buttons (SEL): The SEL buttons activate the associated channels in the DAW software in order to perform a specific operation. (For example, when adjusting EQ with the ASSIGNABLE ENCODERS, the SEL switch will be used to choose the channel you want to adjust.) When a channel is selected, the associated SEL switch's yellow LED will light.
11. Solo Buttons (SOLO): SOLO buttons toggle each channel's solo status on and off. When a channel's SOLO button is selected, its green LED lights and all of the other channels in the DAW application are muted. While the specific behavior of the SOLO buttons is determined by the DAW software you are using, you can typically solo multiple channels by pressing SOLO buttons on additional channels.
12. Mute Buttons (MUTE): The MUTE buttons toggle each channel's mute status on and off. The selected MUTE button's red LED will light.
13. Channel Faders: The eight 100mm touch-sensitive motorized faders are typically used for controlling the volumes of tracks within your DAW software. They can also be used to adjust other settings by using the FLIP switch (35). Because these faders are motorized, they will automatically move to reflect the current level of the selected channels in your DAW application (corresponding to the channels represented by the position of the BANK switches (31 and 32)). Any automation recorded in a project will be reflected by the fader positions. Furthermore, touch-sensitivity allows you to override automation the moment you touch a fader.
14. Master Fader: This controls your DAW software's master channel fader and operates identical to the channel faders (13).
15. Window Button (WINDOW): This button is typically mapped to open and close specific windows in the DAW application. Refer to the Application Notes section describing your audio software for details.
16. Arrow Buttons (ARROW t, p, u, q): The ARROW buttons are typically used to navigate through the Graphical User Interface (GUI) of the DAW application. Refer to the Application Notes section describing your audio software for details.

ProjectMix I/O User Manual
7
17. Zoom Button (ZOOM): The ZOOM button is typically used in conjunction with the ARROW buttons (16) to zoom in and out within windows in the DAW application. Refer to the Application Notes section describing your audio software for details.
18. Scrub Button (SCRUB): The SCRUB button is typically used in conjunction with the shuttle wheel (19) to scrub selected audio tracks for editing and auditioning purposes. Refer to the Application Notes section describing your audio software for details.
19. Shuttle Wheel: The shuttle wheel is used for various purposes specific to the DAW application, including jog, shuttle and scrubbing functions. Refer to the Application Notes section describing your audio software for details.
20. Rewind Button (REW): Sends the rewind transport command to the DAW software.
21. Fast Forward Button (FF): Sends the fast forward transport command to the DAW software.
22. Stop Button (STOP): Sends the stop transport command to the DAW software.
23. Play Button (PLAY): Sends the play transport command to the DAW software.
24. Record Button (RECORD): Sends the record command to the DAW software, activating record function for any tracks enabled with the REC buttons (9).
25. Locate Buttons (t LOCATE u): The LOCATE buttons are normally mapped to the DAW application's left and right locate points. In most cases, pressing the tLOCATE button will move the transport to the left or first locate point, while pressing the LOCATEu button will move the transport to the right or second locate point. Typically, holding the SET button (26) and pressing one of the LOCATE buttons will store a new locate point at the transport's current location. Refer to the Application Notes section describing your audio software for details.
26. Set Button (SET): The SET button is normally mapped to the DAW application's Set Marker functions. Typically, holding the SET button and pressing one of the LOCATE buttons (25) will store a new locate point at the transport's current location. As well, holding the SET button and pressing in IN or OUT button (27) will typically store a new drop-in or drop-out point for automated recording. Refer to the Application Notes section describing your audio software for details.
27. In and Out Buttons (IN, OUT): These buttons are normally mapped to the DAW application's drop-in and drop-out points for automated recording functions. In most cases, when either the IN or OUT button is pressed, the transport will move to the stored location. As well, when the SET button is held and either the IN or OUT button is pressed, it will typically store a new drop-in or drop-out point at the transport's current location. Refer to the Application Notes section describing your audio software for details.
28: Lock Button (LOCK): Pressing the LOCK button will lock the transports buttons. For example, this prevents turning off a loop by accident or putting the DAW into play mode while you're editing.
29. Loop Button (LOOP): The LOOP button is normally mapped to the DAW application's Activate/Deactivate Loop (repeat) mode function. Refer to the Application Notes section describing your audio software for details.
30. Nudge Buttons (t NUDGE u): These buttons are normally mapped to the DAW application's Nudge function. Typically, they are used to move selected audio parts by pre-set increments within an arrangement. The NUDGEu button moves the part forward, while the tNUDGE button moves it backward. Refer to the Application Notes section describing your audio software for details.
31. Bank Select Up/Down Buttons (ttBANK, BANKuu): The ProjectMix I/O channel faders (13) are normally mapped to the channel faders of the DAW application. Typically, pressing the BANKuu button will shift the ProjectMix I/O faders to address the next bank of eight faders on the software application's virtual mixer (e.g., if the faders are currently addressing channels 1-8, pressing it once will address channels 9-16). Pressing the ttBANK button will cause the faders to address the previous bank of eight faders on the software application's virtual mixer (e.g., if the faders are currently addressing channels 9-16, pressing it once will address channels 1-8).
32. Bank Single Channel Up/Down Buttons (tBANK, BANKu): The ProjectMix I/O channel faders (13) are normally mapped to the channel faders of the DAW application. Typically, pressing the BANKu button will shift the ProjectMix I/O faders to address the next higher single channel fader on the software application's virtual mixer (e.g., if the faders are currently addressing channels 1-8, pressing it once will address channels 2-9). Pressing the tBANK button will cause the ProjectMix I/O faders to address the next lower single channel fader on the software application's virtual mixer (e.g., if the faders are currently addressing channels 9-16, pressing it once will address channels 8-15).
33. Shift Button (SHIFT): This is a modifier button. When held, it modifies the behavior of other selected buttons. Its behavior is entirely dependent on the DAW software. In some cases it will replicate the behavior of the associated button on your computer keyboard, while in others it may address the ProjectMix I/O's surface controls. Refer to the Application Notes section describing your audio software for details.
34. Alt Button (ALT): This is also a modifier button. When held, it modifies the behavior of other selected buttons. Its behavior is entirely dependent on the DAW software. In some cases it will replicate the behavior of the associated button on your computer keyboard, while in others it may address the ProjectMix I/O's surface controls. Refer to the Application Notes section describing your audio software for details.

8
35. Flip Button (FLIP): The FLIP button will switch the control parameters of the channel faders (13) and their associated encoder knobs (8). (Example: if the encoder knob is set to Aux Send function, pressing the FLIP button will cause the encoder knob to control the channel level, while the channel fader will control the Aux Send function.)
36: Channel Info Button (CHAN INFO): The CHAN INFO button is normally mapped to a specific function within the DAW software. Refer to the Application Notes section describing your audio software for details.
37. Setup Button (SETUP): Pressing the SETUP button will access the ProjectMix I/O's additional internal parameters, such as LCD Contrast.
38: MIDI Button (MIDI): When active, the MIDI button will change the ProjectMix I/O control surface to a generic MIDI controller. See the section toward the back of the manual on MIDI Control Mode for more information.
39. Pan Button (PAN): The PAN button is normally mapped to a specific function within the DAW software. Typically, when the PAN button is pressed, the encoder knobs (8) control stereo panning for the currently selected bank of eight channels in the DAW application. Refer to the Application Notes section describing your audio software for details.
40. Plug In Button (PLUG IN): The PLUG IN button is normally mapped to a specific function within the DAW application software. Typically when the PLUG IN button is pressed, the encoder knobs (8) control a specific plug-in function for the currently selected bank of eight channels in the DAW application. Refer to the Application Notes section describing your audio software for details.
41. Select In Button (SEL IN): The SEL IN button is normally mapped to a specific function within the DAW software. Refer to the Application Notes section describing your audio software for details.
42. Select Out (SEL OUT): This SEL OUT button is normally mapped to a specific function within the DAW software. Refer to the Application Notes section describing your audio software for details.
43. Meter Button (MTR): The MTR button is normally mapped to a specific function within the DAW software. In most cases, you will see the channel meters for the currently selected 8 channels after pressing the MTR button. Refer to the Application Notes section describing your audio software for details.
44. Aux 1-5 Buttons (AUX 1 – AUX 5): The AUX 1 – AUX 5 buttons are normally mapped to a specific function within the DAW software. Refer to the Application Notes section describing your audio software for details.
NOTE: Holding down one of the AUX buttons while powering up the ProjectMix I/O will select from a variety of DAW operation modes. Refer to the Application Notes section describing your audio software for details.
45. Headphone Level Knobs: The two headphone level knobs regulate the output level (volume) of the two independent headphone mixes (selected by the headphone A/B button (46)). The headphone mixes themselves are set within the Control Panel software. See the Control Panel section for more information.
46. Headphone Mix Select Switch (A/B): The A/B switch selects between the two separate headphone mixes, as set within the Control Panel software. See the Control Panel section for more information.
47. Level Knob (LEVEL): The LEVEL knob controls the level of the software return, input, output, or aux send, as selected in the Control Panel software. See the Control Panel section for more information.
48. MIDI Channel Display: This two-digit LED display shows different information depaending on which DAW you are using. For example, the abbreviated mode type is displayed when using Logic.
49. MIDI Activity Indicators (MIDI IN, OUT): These indicator LEDs light when MIDI data is seen at the ProjectMix I/O rear-panel MIDI input or MIDI output.
50. Front-Panel Instrument Input: Connect an instrument-level input (guitar, bass, etc.) to this jack. This jack shares its input with XLR input 1, and is only active when the INST switch (1) is in the down position. The Gain 1 (2) control can be used to adjust the recording level of the instrument.
NOTE: The MIC/LINE switch on input 1 must be in the MIC (up) position for the front-panel instrument input to work. If the MIC/LINE switch is in the down position, input 1 will receive signal from the line input on the back of the ProjectMix I/O, regardless of the setting of the INST switch.
51. Headphone Outputs: These jacks are stereo headphone outputs for connection of standard TRS headphone plugs. These are separate outputs whose levels are controlled by the two headphone level knobs (45).
52. Mic Inputs (MIC INPUTS): Balanced XLR inputs at +4dBu featuring high-quality mic preamps. These inputs are wired in parallel with their associated Line Inputs, and selected with the channel Mic/Line switches (3). To use the XLR jack as the input source for a channel, the corresponding MIC/LINE switch will need to be in the up position.

ProjectMix I/O User Manual
9
53. Line Inputs (LINE INPUTS): Balanced line-level (+4 dBu) 1⁄4" analog inputs. These inputs are wired in parallel with their associated MIC INPUTS, and selected with the channel MIC/LINE switches (3). To use the Line Input jack as the input source for a channel, the corresponding MIC/LINE switch (3) must be in the down position.
54. Line Outputs (LINE OUT 1 – 4): Balanced +4dBu line-level outputs on 1⁄4" jacks. Two independent output mixes may be configured using Outputs 1 and 2, or Outputs 3 and 4, using the Control Panel for routing. See the Control Panel section for more information.
55. Word Clock In and Out (WORD CLOCK IN, OUT): Coaxial BNC connectors for input of external word clock signal from another device (input), or for output of the ProjectMix I/O's word clock signal to another device (output).
56. S/PDIF In and Out (S-PDIF IN, OUT): S/PDIF coaxial digital input and also on RCA connectors.
57. ADAT In and Out (ADAT IN / OUT): Fiber-optic input and output to accommodate eight-channel ADAT digital lightpipe format.
58. Kensington Lock Port: This connector is compatible with Kensington® security cables to protect your device from theft.
59. FireWire Input: FireWire (IEEE 1394) input for connecting the ProjectMix I/O to your computer.
60. Power Input: Connect the 12VDC power supply to this jack.
61. Foot Switch Input (FOOT SWITCH): Accommodates a standard momentary contact-closure footswitch on 1⁄4" connector. This input automatically detects the polarity of a connected footswitch upon power-up.
62. MIDI In and Out (MIDI IN / OUT): MIDI input and output on standard 5-pin DIN connectors.
Hardware Connections
Once the ProjectMix I/O driver software is installed and the unit is connected to your computer's FireWire interface, you can connect the rest of your gear to the ProjectMix I/O.
(Refer to the printed Quick Start Guide enclosed in the ProjectMix I/O packaging for information about installing the driver software.)
Pick the connection options from the list below that apply to the hardware in your studio.
< Speakers: Connect your main monitor speakers to line outputs 1 and 2 on the rear panel of the ProjectMix I/O. LINE OUT 1 is the left channel and LINE OUT 2 is the right channel. These are both line-level outputs, so you'll need to use powered monitors, such as the M-Audio BX8a's, or a combination of passive monitors and an amplifier.
< Headphones: Connect headphones to either (or both) of the headphone outputs on the front right of the ProjectMix I/O.
< Microphones: Connect microphones to the XLR jacks (MIC INPUTS) on the back panel of the ProjectMix I/O. Since the ProjectMix I/O has phantom power, you can use dynamic or condenser microphones.
< Line-level signal: Connect line-level signals such as a guitar, bass or keyboard to the 1⁄4" TRS input jacks on the back panel of the ProjectMix I/O (LINE INPUTS). You can also use the convenient front-panel instrument input jack to plug in a line-level signal. (Make sure the INST switch is in the down position and channel 1 MIC/LINE switch is in the up position (MIC) when using the front-panel jack.)
< ADAT Optical: Connect ADAT optical cables to the rear-panel optical jacks (ADAT IN and OUT) of the ProjectMix I/O. These jacks can be configured to accept standard S/PDIF optical signals as well.
< SPDIF: Connect a coaxial S/PDIF device to the rear-panel S-PDIF IN and OUT jacks.
< MIDI: Connect controller keyboards and other MIDI devices to the rear-panel MIDI IN and MIDI OUT plugs.

10
The FireWire Audio Interface
The ProjectMix I/O audio interface is capable of several different audio configurations, which are all selectable on the hardware page of the Control Panel software. (We introduce the full range of functions in the Control Panel in the following section.)
Inputs:< Analog inputs (XLR / LINE INPUTS 1 – 8) will always appear as audio streams 1– 8.
< When spdif input is selected on the hardware page, the left and right S/PDIF inputs will appear as audio streams 9 and 10.
< When adat input is selected on the hardware page, ADAT channels 1 – 8 will appear as audio streams 9 – 16.
Outputs:< Analog outputs 1 – 4 will always appear as audio streams 1– 4.
< When spdif output is selected on the hardware page, the left and right S/PDIF outputs will appear as audio streams 5 and 6.
< When adat output is selected on the hardware page, ADAT channels 1 – 8 will appear as audio streams 5 – 12.
These assignments represent the ProjectMix I/O functioning at 44.1kHz or 48kHz sample rate. When you raise your sample rate above 48kHz, the ADAT ports will switch to S/MUX II mode. In this mode, the number of channels that can be routed through ADAT is cut in half—only 4 channels can be input and output at a time. (When in S/MUX II mode, the first four ADAT streams will carry audio while the other four streams will carry silence.)
The audio interface of the ProjectMix I/O allows 16 audio streams to be sent to the computer and 12 streams to be returned to the ProjectMix I/O. The audio input streams are assigned as follows:
The audio input streams are assigned as follows:< XLR / Line Inputs 1 through 8 > Audio Streams 1 through 8
< ADAT channels 1 through 8 > Audio Streams 9 through 16
The audio output streams are assigned as follows:< Audio Streams 1 through 4 > Analog Outputs 1 through 4
< Audio Streams 5 through 12 > ADAT output channels 1 through 8
The Control Panel
Now we will begin working with the ProjectMix I/O Control Panel software that was installed on your computer as part of the driver installation.
The Control Panel is a powerful tool that allows you to configure a number of the audio interface settings.
To access the Control Panel:
< In Windows XP, double click on the red M-Audio icon in the system tray to open the Control Panel.
< In Mac OS X, open System Preferences in the Apple menu and select M-Audio FireWire control panel in the "Other" section.

ProjectMix I/O User Manual
11
Mixer Page
The mixer page is where you will create a monitor mix of the incoming audio signals (click the mixer tab to open this page). The mix can then be sent to the main output of the ProjectMix I/O and/or to the headphones outputs.
Each column in the mixer page represents a stereo channel of audio entering the mixer. These inputs come from two sources: audio being fed into the ProjectMix I/O's analog and digital inputs and audio from your computer's DAW application.
Software ReturnsAudio from your computer's DAW software will appear at the software return inputs. There are three software returns in the ProjectMix I/O: sw 1/2 rtn, sw 3/4 rtn, and spdif rtn. Each of these will appear as outputs within your audio software and any audio tracks routed to these outputs will appear on the corresponding return's meters. (For example, tracks routed to ProjectMix I/O's LINE OUT 1 and 2 in your DAW software appear on the sw 1/2 rtn meters on this page; tracks routed to ProjectMix I/O's S-PDIF OUT will appear on the spdif rtn meters.)
You may then route this incoming audio to a number of outputs, including the ProjectMix I/O's four analog outputs, as well as its internal aux buses (more on this in a moment). Select output destinations for the return channels using the buttons at the bottom of the channel (out 1/2 - 3/4). By default, sw 1/2 rtn is routed to analog output 1/2, which is why the "1/2" button is blue. In the neighboring return channel, sw 3/4 rtn, the "3/4" box is active by default. It is possible to activate more than one audio output at a time in a return channel. If you activate both the 1/2 and 3/4 buttons in the sw 1/2 rtn channel, any audio you send to output 1/2 from your DAW application will actually be output from both outputs 1/2 and 3/4.
You may also route these incoming signals to the ProjectMix I/O's internal aux buses using the aux L and aux R knobs at the top of the return channels. This aux bus signal shows up on the output page of the Control Panel, where it can be internally routed to the outputs.
As you send audio to the aux bus, keep your eye on the meters of the aux frame at the bottom of the window. If you send multiple channels to the aux bus, it is possible to exceed the headroom of the bus, resulting in distortion.

12
Analog and Digital InputsTo the right of the software returns section on the mixer page are the ProjectMix I/O's analog and digital inputs. Analog inputs are labeled with the prefix "ana," for example ana 1/2 in, ana 3/4 in, etc. Digital inputs are labeled with the "adt" prefix for ADAT lightpipe inputs, or "spdif" for the S/PDIF inputs. As with the software return channels, you will find output select buttons at the bottom of each input channel.
The mixer page is dynamic, meaning it will change based on the inputs selected on the hardware page. For example, if you have chosen adat input, the four ADAT inputs will appear to the right of the analog inputs; if you have chosen spdif input, the S/PDIF input will appear there instead. (You may have to scroll to the right using the scroll bar on the bottom of the window if you do not see all the inputs.)
In addition to output routing selection, you may solo or mute any particular input channel with the corresponding button. You may also adjust the volume of each channel independently, or link stereo pairs using the LINK button. NOTE: Any adjustments made to the controls on an input channel will have no effect on the audio being recorded to the computer. These controls only adjust the monitoring of the signals at the various outputs.
Below the software returns channels are miniature meters for the output buses. These mirror the levels on the output page.
Output Page
The output page is arranged much like the mixer page (click the output tab to open this page). Here you assign the audio output streams to the ProjectMix I/O’s four analog outputs , or ADAT digital outputs, as well as regulate the output level of the aux bus and control the headphone outputs.
Analog OutputsThe first two columns in the output page are 1/2 out and 3/4 out, which refer to the four 1⁄4" TRS outputs on the back of the ProjectMix I/O. The bal knobs at the top of these channels are used to adjust the left/right balance (default is center). Below each bal knob is a pair of output volume controls. By default, the link button is active, so moving one of the volume controls will cause the other to match it. If you want to adjust them separately, click on the link button to turn it off.
You'll also find a mute button which will silence the output when active. The solo button does the opposite by muting all the other outputs.
Of special interest here is the main button. Clicking this button will make it change to aux (click again to go back to main). This button selects which bus to use for the output. When set to main, the output channel will use its default bus. Mixer channels assigned to 1/2 will be heard from LINE OUT jacks 1 and 2; mixer channels assigned to 3/4 will be heard from LINE OUT jacks 3 and 4. When either output is set to aux, you'll hear the signals routed to the aux bus from these outputs instead.
Aux ChannelThe aux output channel contains controls for adjusting the aux bus, such as balance and volume, before it is sent to an output. You probably won't have to use this too often, but adjusting the volume here for example allows you to match levels when you're switching back and forth between the aux bus and main outputs with the A/B button.

ProjectMix I/O User Manual
13
Headphone OutputsThe two controls to the right of aux are for assigning audio to the two headphone outputs. By default, both headphone outputs are assigned to use the 1/2 bus as their source. Therefore, anything you hear on LINE OUTs 1 and 2 can also be heard on the headphones.
You can create two separate headphone mixes by assigning one of the headphone channels to monitor a different source, such as the 3/4 bus or the aux bus, using the small buttons under "mon" in these channels. You'll also notice that you have direct control of the headphone volume faders using the two headphone level knobs on the ProjectMix I/O control surface.
Below the output channels are miniature meters for the software return and input buses. These mirror the levels on the mixer page.
Hardware Page
The hardware page is where you configure various options for the ProjectMix I/O audio interface (click the hardware tab to open this page). This window is divided into four sub-windows, described below:
Sample Settings Sub-Window (sample settings)The sample settings window has two parameters:
< Sample Rate (sample rate detected) is a display-only value that shows the current sample rate which is set within your digital audio software.
< Buffer Size (ASIO/WDM buffer size) is only available for Windows users. In this field, you can select the buffer size you wish to work with. Smaller buffer sizes result in lower latency (the time it takes for your input signal to pass through your audio software and appear at the outputs), but may not function well with slower systems. The default buffer size setting is 256. This setting may adequately serve your purposes, but if you wish, you can experiment with lower settings. If you experience stuttering or crackling in your audio playback, try using a larger buffer size.
NOTE: On the Mac, buffer size adjustment is set within your DAW software.

14
Sync Source Sub-Window (sync source)The four radio buttons in sync source select the clock source for the ProjectMix I/O:
< Internal – Digital Inputs Muted Setting (internal – digital inputs muted): This setting uses the ProjectMix I/O's internal crystal as the clock source and mutes the digital inputs. This is useful if you have digital equipment continuously connected to a digital input on the ProjectMix I/O. In this type of setup, if you switch to internal clock, the external gear will no longer be synchronized with the ProjectMix I/O resulting in a horrendous noise. In this situation, select "internal – digital inputs muted" as your sync source.
< Internal – Digital Inputs Unmuted Setting (internal – digital inputs unmuted): This setting also uses the ProjectMix I/O's internal crystal as the clock source, but leaves the digital inputs unmuted. This is useful if you have digital equipment connected to a digital input while the digital equipment is synchronized to the ProjectMix I/O. For example, if you have connected the ProjectMix I/O word clock out to the word clock input of the external digital device, that equipment will remain synchronized to the ProjectMix I/O's internal clock. Using this option will ensure that the digital equipment's signals remain audible through the ProjectMix I/O.
< External – Digital Setting (external – digital): This setting is used when synchronizing the ProjectMix I/O to the incoming digital clock of an external device. In this case, the ProjectMix I/O will obtain its clock from the incoming digital stream.
< Word Clock Setting (word clock): This setting is used when synchronizing to a clock signal from a master clock generator connected to the ProjectMix I/O's WORD CLOCK IN.
NOTE: When using either the external – digital or word clock options, the sample rate will be determined by the external clock source. If you were working on a project with a sample rate of 44,100Hz and sync the ProjectMix I/O to a clock source at 48,000Hz, your project will play back too fast. Make sure your external clock rates match your project rates.
Digital Port Selection Sub-Window (digital port selection)This section selects the active digital inputs and outputs, as well as the formats for each:
< Input Settings (input adat or spdif): When adat is selected, the digital input channels on the mixer page will appear as ADAT inputs 1 through 8.
When spdif input is selected, the digital input channels on the mixer page will appear as spdif inputs L and R. The spdif input port option will be displayed, where you can choose the format of the optical digital input - ADAT or S/PDIF.
< Output Settings (output adat or spdif): When adat output is selected, the digital output channels on the output page will appear as adat bus channels 1 through 8.
< S/MUX (adat S/MUX): At sample rates of 88.2 and 96kHz, the number of channels that can be routed through ADAT is cut in half—only 4 channels can be input and output at a time.
When spdif output is selected, the digital output channels on the output page will appear as spdif outputs L and R.
Monitoring Settings Sub-Window (monitoring settings)Disable ASIO Direct Monitoring Setting (disable ASIO monitoring): When this box is checked, the ProjectMix I/O will ignore any ASIO direct monitoring commands received from the host audio application. This allows you to manually create a monitor mix in the mixer page which will not be affected by changes in the audio software’s settings. (This option is for PC users only.)
< A/B Switch Function Settings (a/b switch function): The following two radio buttons determine the function of the A/B switch on the ProjectMix I/O's surface:
< direct monitoring: The A/B switch will toggle the mute status of all the ProjectMix I/O's audio inputs on and off.
< headphone out 1 A/B: Toggles the source of headphone output 1 between two selectable audio streams (labeled A and B). To select these A and B audio sources, click the set source button in the right of the text field. Another window will open, allowing you to select from one of three sources for each of the A and B states: analog output 1/2, analog output 3/4, or aux bus. The aux bus selection is useful for creating a unique headphone mix.

ProjectMix I/O User Manual
15
Global ControlsThe following controls are located on the right hand side of all pages of the Control Panel.
Mini-Meters (view)Meters view is a condensed view of the input and output volume meters, which can be left open while you are using your audio applications (the mini-meters window will float above any other window on your screen). This provides a way for you to monitor the input levels of your recordings. The mini-meters may be displayed in horizontal and vertical orientation.
Settings Options (settings)
The following settings options are available:
< save: Saves the current routing scheme into your computer's memory.
< load: Loads a previously saved routing scheme.
< reset: Resets all settings to their default values.
< Delete: Deletes the current preset.
Level Controller Options (level controller)
The following radio buttons determine the function of the level knob on the ProjectMix I/O's control surface:
< sw return bus: The level knob controls the level of the sw return bus, comprising the audio streams returning from your audio software.
< output bus: The level knob controls the level of the output bus. This is the most common setting.
< input bus: The level knob controls the level of the input bus, comprising the audio streams of the analog and digital inputs, as selected in the previous pages.
< aux send: The level knob controls the level of the aux send bus.
Main Output Mute and Dim (main output)
< Clicking the mute button will completely mute the ProjectMix I/O's outputs.
< Clicking the dim button will lower the ProjectMix I/O’s output volume by 20dB. This is useful for answering phone calls or having a short conversation, allowing you to quickly bring the volume back to its previous level.

16
About Page
The about page is for information purposes only. It shows the current versions of the driver being used, the control panel, as well as the firmware version within the ProjectMix I/O. If you are not sure whether you have the newest driver for your ProjectMix I/O, you can visit the M-Audio website (www.m-audio.com) and compare the version of the driver listed there to the version shown on this tab.
The Control Surface
While the ProjectMix I/O looks and functions much the same as a typical mixing console, it is important to note that it is most definitely not a mixing console. Although it is equipped with audio inputs and outputs, it will not handle any audio unless it is connected to a host computer. In addition, its control surface does not perform any actual mixing functions itself; rather, it simply communicates commands to your DAW software (and receives communication back from the software as well). All functions – mixing, automation, EQ, effects, etc. – are performed within your DAW software.
This is an important concept to understand, because it determines a lot about the way the ProjectMix I/O will function in your studio. Since every DAW application's function and feature set is a bit different, the ProjectMix I/O will operate differently depending on what program it is interfacing with.
Many functions will translate universally across all DAW programs such as the channel faders, but many others will not. For example, in some programs (e.g., Pro Tools, Cubase, etc.) the REW and FF transport buttons allow you to rewind or fast-forward through your project. Some other programs do not support the fast-forward and rewind commands; therefore these buttons will not operate in those programs. Refer to the Application Notes section describing your audio software for details.
Control Surface Modes and SetupNearly every audio software company has created some method for controlling their application from an external controller. The difference, though, is in how these companies have implemented external control in their programs. One of the main differentiators for external control is the supported protocol.
For years, standard MIDI protocol has been used to communicate between software applications and external hardware devices and indeed, this method has proven extremely powerful. With the constant development and improvement in computer software however, MIDI is sometimes not enough for controlling today's robust audio applications. Because of this, a few other protocols have been developed on top of the original MIDI spec. Two of these, Mackie HUI and Mackie Control, have been implemented in the ProjectMix I/O. This means the ProjectMix I/O will be compatible in some shape or form with most of the software applications available—the ProjectMix I/O can even work using standard MIDI protocol if necessary.
ProjectMix I/O's various control modes are accessed by holding down specific buttons while powering on the unit. This is detailed in the sections to follow. The ProjectMix I/O will retain the last mode you used even if you turn the power off. You only need to perform these power-up procedures when you want to change the mode you're using.
NOTE:
Please note that the initial release of the ProjectMix I/O only supports Pro Tools, Cubase and Logic. Please visit our website to download firmware and instructions that support Sonar, Digital Performer and Live 5.

ProjectMix I/O User Manual
17
Pro Tools Mode
To enter Pro Tools mode: Hold down the AUX 1 button while powering on the ProjectMix I/O. The mode will be confirmed in the LCD display when the ProjectMix I/O has initialized.
Setup: With the ProjectMix I/O in Pro Tools mode, launch Pro Tools and select Hardware Setup > Peripherals > MIDI Controllers. Under Type, select HUI. Under Receive From, select ProjectMix I/O Control. Under Send To, select ProjectMix I/O Control.
NOTE: ProjectMix I/O communicates with all Pro Tools systems (TDM, LE and M-Powered) using the Mackie HUI protocol. If you are using an application other than Pro Tools that supports HUI protocol, you'll want to switch the ProjectMix I/O to this mode.
Please note that many of Pro Tools' features consist of multiple pages of editing parameters. To move between multiple pages, hold the ALT button and press the tBANKu buttons.
(Regarding the use of multiple-page parameter controls specific to Pro Tools, in most cases we have attempted to document the full range of editing parameters. However, many virtual instruments and plug-ins available in Pro Tools contain in excess of 50 pages of parameters. This fact, combined with the sheer number of plug-ins and virtual instruments on the market, makes it nearly impossible to document them all. We have therefore focused this manual on those control aspects specific to the Pro Tools program itself. )
Pro Tools On-Screen Dialog WarningsCertain dialog messages that appear on-screen in Pro Tools will also appear in the ProjectMix I/O display. You must close these dialogs in Pro Tools before continuing work with the ProjectMix I/O.
Pro Tools "Lost Communication" MessageIf Pro Tools loses communication with the ProjectMix I/O, it will display "OFFLINE" in its Time Counter display. If this occurs, turn off power to the ProjectMix I/O, wait a few seconds, and then turn on the ProjectMix I/O again. If communication problems persist, check connections to the ProjectMix I/O.
If you are not using the ProjectMix I/O, deselect it in the "MIDI control surfaces" field in the Peripherals di¬alog.
Active in Background MessageIn most setups, the Pro Tools Active in Back¬ground option should be selected in the Opera¬tions menu. If this option is not selected and another appli¬cation is brought to the foreground, a warning will appear in the ProjectMix I/O display. Select Operations > Active in Background, and ProjectMix I/O activity will be restored.
How the ProjectMix I/O Control Surface Works with Pro Tools
Channel FadersThe channel faders are used for level control of disk tracks, master faders, auxiliary inputs, and MIDI tracks. Gain calibration ranges from infin¬ity (bottom of fader travel) to +6dB (top of fader travel). The ProjectMix I/O channel fader tapering scheme provides resolution of 8.8dB per MIDI value in the –60 to –70dB range, and 2.5dB per MIDI value in the –70 to –100dB range. The result is smooth fade outs to silence at low level.
< Moving Grouped Faders
The first fader in a mix group touched in any single mix operation becomes the group master. When the group master is established, faders that are in the same mix group will also move in a relative fash¬ion. However, faders that are in the same mix group and concurrently touched are tempo¬rarily disengaged from the group, and will move independently of the mix group. Once a fader that is temporarily disengaged is released, it will resume following the mix group master's move¬ments.
When the group master is released, if there are any faders in the mix group that are concur¬rently being touched, the fader that was touched earliest in time becomes the new group master. Subsequent moves of this new group master will cause all other untouched faders in the mix group to follow.
LCD DisplayThe LCD will show different information depending on which operation buttons are pressed.
< Level display
When you press ALT and move a fader, the level display shows the level in dB on LCD.
< Numeric Pan position
Displays numeric pan value when you press the ALT button and move the channel's encoder knob while in Pan Display mode.

18
Select Buttons (SEL)When a channel is selected, its SEL button LED lights. Selected channels remain selected even when not displayed in the Current Bank view.
< To select multiple channels:
While pressing a channel's SEL button, press SEL buttons on additional channels.
< To deselect a single channel:
Press ALT+SEL on the channel.
< To select or deselect multiple channels:
Press ALT+SEL buttons on addi¬tional channels.
< To select or deselect all channels:
Press SHIFT plus any SEL button.
Record Ready Buttons (REC)The REC buttons enable tracks for recording. When engaged, the REC button LED flashes (which means it's in record-ready mode) and re¬mains lit when Pro Tools begins recording.
< To record enable all tracks:
Press SHIFT plus any REC button that is not record-enabled. This record-enables all tracks up to the maximum number of voices available for recording in your system.
< To disable all tracks for recording:
Press SHIFT plus any REC button that is already record-enabled.
Solo and Mute Buttons (SOLO / MUTE)When the MUTE and SOLO buttons are en¬abled, their LEDs light. Soloed channels flash the MUTE button LEDs on all other channels that are not explicitly muted. The MUTE button LEDs on channels that are ex¬plicitly muted when others are soloed are lit continuously.
< To enable solo or mute on multiple channels:
• SHIFT+SOLO: Enables or clears solos on all channels.
• SHIFT+MUTE: Enables or clears mutes on all channels.
< Pro Tools Solo and Mute Preferences
The following Pro Tools preferences are related to solo and mute behavior:
• Solo Safe:
Locks out Solo Safe channels from im¬plied mute state when other channels are so¬loed.
• Latch Solo Switches:
Determines whether press¬ing the SOLO button on additional channels adds to the current solo selection (known as ad¬ditive or latch on soloing), or only one channel may be soloed at a time. This is defined in the Pro Tools Operation Preferences.
• Solo/Mute Follow Mix Groups:
Determines whether soloing or muting individual members of a mix group changes the status of the entire group, or only of the individual member.
• Solo Safe and Record Safe Modes:
Channels can be placed into Solo or Record Safe modes in which they are locked out from im¬plied mute or record states. Solo Safe channels can still be muted.
• To enable or clear Solo or Record Safe on a channel:
Press ALT + the SOLO or REC button on the channel. The SOLO or REC button on the ProjectMix I/O flashes briefly to indicate the channel is in Solo Safe or Record Safe mode. Pro Tools grays out the associated SOLO or RECORD button on-screen.

ProjectMix I/O User Manual
19
Aux Buttons (AUX 1 – AUX 5)The AUX 1 – AUX 5 buttons access the five individual aux sends of the selected channels. When an AUX button is selected, the LCD will display the aux sends level for each of the 8 currently selected channels. The 8 encoder knobs control the aux send level for each channel. Hold down the ALT button while turning the encoder knobs to see a numeric value in the LCD.
Pan Buttons (PAN)The channel PAN buttons show the pan setting for the current 8 channels. The 8 encoder knobs control the pan setting for each channel. The LCD will show a graphic of the pan position. Hold down the ALT button while adjusting pan to see a numeric value.
Plug In Button (PLUG IN)Pressing the PLUG IN button displays the first four inserts of the selected channel. To see the fifth insert, turn the fifth encoder knob. Press the REC button located under the insert you wish to select and the parameters of that plug-in will be displayed in the LCD. Turn the fifth encoder knob to see additional parameters of the selected plug-in. In this mode, the first four REC buttons are used to toggle switches in plug-ins on and off. The fifth REC button backs you out of this mode and displays the available inserts on this channel again.
Select In Button (SEL IN)Press the CHAN INFO button so the LED is on and then press the SEL IN button. This shows the input assignment for the current eight channels on the LCD. Use the encoder knobs to change the input assignment per channel. Press the CHAN INFO button again for these changes to take affect.
Select Out Button (SEL OUT)Press the CHAN INFO button so the LED is on and then press the SEL OUT button. You'll see the output assignment for the current eight channels on the LCD. Use the encoder knobs to change the output assignment per channel. Press the CHAN INFO button again for these changes to take affect.
Meter Button (MTR) The MTR button activates the ProjectMix I/O's channel meters, which show up as horizontal bar meters in the LCD display.
Flip Button (FLIP)Pressing the FLIP button switches the parameter assignment between the faders and the encoder knobs (i.e., the parameter assigned to the encoder knob is now controlled by the fader, and vice-versa). As the faders are touch-sensitive and the encoder knobs are not, assigning the encoder knob functions to the faders allows you to write smoother automation to these values.
Channel Information Button (CHAN INFO)This is only a modifier button and has no function of its own.
Set Up Button (SET UP)Press the SET UP button to access utility functions of the ProjectMix I/O like LCD Contrast. After pressing SET UP, follow the instructions on the LCD to access parameters and edit values.
MIDI Button (MIDI)The MIDI button activates MIDI mode on the ProjectMix I/O and opens the built in MIDI application (see the section of this manual on MIDI Application). Pressing the MIDI button again puts the ProjectMix I/O back in to DAW Mode.
This application allows you to assign specific MIDI values to buttons and faders on the ProjectMix I/O. This allows you to control stand-alone software applications as well as external MIDI devices from the ProjectMix I/O control surface. You will be able to toggle the ProjectMix I/O between MIDI mode and your selected DAW mode by simply pressing the MIDI button.
Lock Button (LOCK) The LOCK button disengages the transport buttons (RWD, FF, STOP, PLAY and REC). It does not affect the shuttle wheel.
Loop Button (LOOP)Activates and deactivates Loop mode.
Nudge Buttons (t NUDGE u)The NUDGE (t / u) buttons nudge the selected audio region by pre-selected increments. This is useful for aligning regions and correcting small timing issues.
Locate Buttons (t LOCATE u) The LOCATE (t / u) buttons move the transport to the previous or next assigned marker.

20
Set Button (SET)The SET button places a marker at the current point in the time line and opens the marker window so you can name the marker.
In and Out Buttons (IN / OUT)Press the IN button while in play to capture an in point and as play continues; press the OUT button to capture an out point. This will give you a captured region that you can edit, loop, etc.
Window Button (WINDOW) This button toggles between the Mix and Edit screens.
Zoom Button (ZOOM) and Arrow Buttons (t, p, u, q)The ZOOM button has two modes in working with the arrow buttons. When ZOOM button LED is blinking, hold down the left arrow button (t) and turn the shuttle wheel to select audio left of the cursor - hold down the right arrow button (u) and turn the shuttle wheel to select audio right of the cursor. This is yet another way of capturing a region.
When the ZOOM button LED is lit solid, the arrow buttons are used to change the view of the edit screen. The left arrow button (t) decreases the horizontal view, the right arrow button (u) increases the horizontal view. The up arrow button (p) increases vertical zoom and the up down button (q) decreases vertical zoom.
The following is true regardless of the Zoom mode: Hold down the ALT button and press the left arrow button (t) to bring the cursor to the start of the session, or hold down ALT and press the right arrow button (u) to bring the cursor to the end of the session.
Shuttle Wheel in Scrub ModeThe ProjectMix I/O's shuttle wheel supports Pro Tools posi¬tional scrubbing.
To enable Scrub mode:
• Make sure playback in Pro Tools is stopped.
• Press the SCRUB button on ProjectMix I/O.
• Rotate the shuttle wheel clockwise to scrub for¬ward and counterclockwise to scrub backward.
The start position for scrubbing is the current selection start point, or current cursor position if there is no selection.
Normal scrub resolution is dependent on the current zoom level. To get a fixed "fine scrub" resolution regardless of current zoom level, press ALT while scrubbing.
To exit Scrub mode, do any of the following:
• Press STOP or SCRUB on ProjectMix I/O.
• Press the spacebar.
• Press escape (F8/ESC).
• Press any other transport button (RWD, FF, STOP, PLAY, REC).
Shift Button (SHIFT)The SHIFT button functions as an OPTION button in Pro Tools.
Transport Buttons (RWD, FF, STOP, PLAY, REC)When the Audio During Fast Forward/Rewind option is selected in the Operation Preferences of Pro Tools, you will hear scanned audio (as on a CD player) during rewind and fast forward.
If the Audio During Fast Forward/Rewind op¬tion is not selected, you can continuously re¬wind or fast forward by holding down the corre¬sponding RWD or FF button. You can also rewind or fast forward incrementally by repeatedly clicking the corresponding button. The size of these in¬crements depends on which Display mode is currently selected:
< Bars/Beats: Moves to start of previous or next bar.
< Min/Sec: Moves in one-second increments.
< Timecode: Moves in one-frame increments.
< Feet Frames: Moves in one-foot increments.
< Samples: Moves in one-sample increments.

ProjectMix I/O User Manual
21
Cubase Mode
To enter Cubase mode: Hold down the AUX 2 button while powering on the unit. The mode will be confirmed in the LCD display when the ProjectMix I/O has initialized. Cubase mode will also work with Steinberg's Nuendo software.
PC Setup: With the ProjectMix I/O in Cubase mode, launch the application and choose Device Setup from the Device menu. Next, click on the Add/Remove tab and a list of products will appear. Click on Mackie Control, then click Add. Click on the Setup tab and click Mackie Control in the left column. Choose Control for both the input and output MIDI ports. Then select VST Audio Bay and set the Master ASIO Driver to ProjectMix Multichannel, then click Apply. You can then close the Device Setup window and the ProjectMix I/O will now control Cubase.
Mac Setup: With the Project Mix I/O in Cubase mode, launch the application and choose Device Setup from the Device menu. Select the + sign in the upper left corner of the Device Setup window. Click on Mackie Control to display the Controller Setup window. Choose Control for both the input and output MIDI ports. Then select VST Audio Bay and set the Master ASIO Driver to ProjectMix Multichannel, then click Apply. You can then close the Device Setup window and the Project Mix I/O will now control Cubase.
NOTE: Many of Cubase's features consist of multiple pages of editing parameters. To move between multiple pages, hold the ALT button and press the tBANK or BANKu button.
(In most cases of multiple-page parameter controls specific to Cubase, we have attempted to document the full range of editing parameters. (For example, the FX send and EQ parameters). However, many VST instruments and plug-ins can contain in excess of 50 pages of parameters; this, combined with the sheer number of plug-ins and VST instruments available, makes it nearly impossible to document them all. We have therefore focused this documentation on those control aspects specific to the program itself. We have not documented the functions that are obvious and covered elsewhere in this manual, such as channel faders, MUTE, SOLO, SEL, REC and transport buttons.)
To change between pages press the ALT+tBANK or ALT+ BANKucombination.
How the ProjectMix I/O Control Surface Works with Cubase
Aux 1 Button (AUX 1): FX Send
Page 1:
Encoders 1 – 8 control aux send levels 1 – 8 on selected channel
Page 2:
Encoders 1 – 8 control aux send off/on 1 – 8 on selected channel
Page 3:
Encoders 1 – 8 control aux send pre/post 1 – 8 on selected channel
Page 4:
Encoders 1 – 8 scroll through the send assignments on selected channel
Aux 2 Button (AUX 2): Edit FX Page 1:
Encoder 1 scrolls through FX 1 – 8
Encoder 2 turns selected FX off/on
Encoder 3 selects which effect your encoders will edit
Page 2 and above:
Encoders control parameters specific to individual plug-ins
Aux 3 Button (AUX 3): VST Instruments Page 1:
Encoder 1 scrolls through VST instruments 1 – 8
Encoder 2 turns selected VST instruments off/on
Encoder 3 selects a different VST instrument
Page 2 and above:
Encoders control parameters specific to individual VST instruments

22
Aux 4 Button (AUX 4): Master FX Edit Page 1:
Encoder 1 scrolls thorough master FX 1 – 8
Encoder 2 turns selected master effect off/on
Encoder 3 selects the master effect
Page 2 and above:
Encoders control parameters specific to individual master FX
Aux 5 Button (AUX 5): EQ Control
Page 1:
Encoder 1 controls Low EQ Gain of selected channel
Encoder 2 controls Low EQ Freq of selected channel
Encoder 3 controls Low EQ "Q" (bandwidth) of selected channel
Encoder 4 controls Low EQ On/Off of selected channel
Encoder 5 controls Low Mid EQ Gain of selected channel
Encoder 6 controls Low Mid EQ Freq of selected channel
Encoder 7 controls Low Mid EQ "Q" (bandwidth) of selected channel
Encoder 8 controls Low Mid EQ On/Off of selected channel
Page 2:
Encoder 1 controls Hi Mid EQ Gain of selected channel
Encoder 2 controls Hi Mid EQ Freq of selected channel
Encoder 3 controls Hi Mid EQ "Q" (bandwidth) of selected channel
Encoder 4 controls Hi-Mid EQ Gain On/Off of selected channel
Encoder 5 controls High EQ Gain of selected channel
Encoder 6 controls High EQ Freq of selected channel
Encoder 7 controls High EQ "Q" (bandwidth) of selected channel
Encoder 8 controls High EQ On/Off of selected channel
Pan Button (PAN)
Page 1:
Encoders 1 – 8 control Pan Left – Right on channels 1 – 8
Page 2:
Encoders 1 – 8 control Pan Front – Rear on channels 1 – 8
Plug-in Button (PLUG IN)
Page 1:
Encoder 1 scrolls Inserts
Encoder 2 turns the insert on/off
Encoder 3 selects the insert effect
Page 2 and above:
Encoders control parameters specific to individual insert FX
Select In Button (SEL IN)No function.
Select Out Button (SEL OUT) No function.
Meter Button (MTR)This key will activate the ProjectMix I/O's channel meters, which show up as horizontal bar meters in the LCD display.
Flip Button (FLIP) Pressing the FLIP button will switch the parameter assignment between the faders and the encoders (i.e., the parameter assigned to the encoder is now controlled by the fader, and vice-versa). As the faders are touch-sensitive and the encoders are not, assigning the encoder functions to the faders allows you to write smoother automation to these values.

ProjectMix I/O User Manual
23
Channel Information Button (CHAN INFO)Displays numeric values of parameters rather then graphic values.
Set Up Button (SET UP): ProjectMix I/O Internal FunctionsPressing this button allows you access utility functions of the ProjectMix I/O like LCD Contrast. Simply press this button and follow the instructions on the LCD.
MIDI Button (MIDI)Pressing this button toggles the ProjectMix I/O into MIDI mode. A MIDI application comes with the ProjectMix I/O. When in MIDI mode, the ProjectMix I/O controls this application. Pressing this key again puts the ProjectMix I/O back in to DAW mode. For more information, see the section of the manual on MIDI Application.
This application allows you to assign specific MIDI values to buttons and faders on the ProjectMix I/O. This allows you to control stand-alone software applications as well as external MIDI devices from the ProjectMix I/O control surface. You will be able to toggle the ProjectMix I/O between MIDI mode and your selected DAW mode by simply pressing the MIDI button.
Lock Button (LOCK) Disengages the transport buttons, but does not affect the shuttle wheel.
Loop Button (LOOP)Activates and deactivates Loop mode.
Nudge Button (NUDGE): The NUDGE keys function the same as the + and – buttons in the middle of the Shuttle/Jog icon in the Cubase transport bar. These allow you to nudge the project cursor position to the right or left, respectively. Each time you click a nudge button, the project cursor is moved by one frame.
Locate Buttons (tLOCATEu)The tLOCATEu buttons move the transport to the previous or next assigned marker.
Set Button (SET):Pressing the SET button will place a marker at the transport's current location.
In Button (IN): Jump to In MarkerMoves the transport to the Punch In marker.
Shift Button Plus In Button (SHIFT + IN): Sets In MarkerHolding the SHIFT button and pressing the IN button sets the Punch In marker to the transport's current location.
Out Button (OUT): Jump to Out MarkerMoves the transport to the Punch Out marker.
Shift Button Plus Out Button (SHIFT + OUT): Sets Out MarkerHolding the SHIFT button and pressing the OUT button sets the Punch Out marker to the transport's current location.
Window Button (WINDOW): Opens or closes the Mixer window.
Arrow Buttons (t, p, u, q)These buttons jump to the next or previous region in a selected track.
Zoom Button (ZOOM) When the ZOOM button is lit, the keys are used to change the view of the edit screen. The left arrow decreases the horizontal view, the right arrow increases the horizontal view, the up arrow increases vertical zoom and the down arrow decreases vertical zoom.
Scrub Button (SCRUB) Pressing the SCRUB button will allow the shuttle wheel to scrub the currently selected audio part. If the button is off, the wheel is used to quickly move the cursor to different points in the timeline.

24
Logic Mode
To enter Logic mode: Hold down the AUX 3 button while powering on the unit. The mode will be confirmed in the LCD display when the ProjectMix I/O has initialized.
NOTE: If you have not yet already done so, launch Logic and select the Audio Hardware and Drivers in the Audio Menu. Select ProjectMix Multichannel as your primary driver. You will need to re-launch Logic after this has completed.
Setup: Once Logic is launched, the program will automatically detect the ProjectMix I/O, seeing it as a Mackie Control. Go to Preferences > Control Surface > Setup. Double click on the image of the Mackie Control. In the left column set both OUT PORT and INPUT to CONTROL. The LCD display will indicate the tracks 1 through 8 as they appear in the arrange window of your currently loaded song.
Please note that this section does not cover the functions that are obvious and covered elsewhere in this manual, such as channel faders, MUTE, SOLO, SEL, REC and transport buttons.
How the ProjectMix I/O Control Surface Works with Logic
Aux 1 Button (AUX 1): Track Functions
Track Assignment Modes
The AUX 1 button selects Assignment modes, which allow the editing of a number of global track parameters. Pressing the AUX button again toggles between all displayed channels and the individual parameters of the selected channel (Track Multi Channel view or Track Channel Strip view).
The parameters in Track Multi Channel view include: Volume, Pan, Track Mode, Track Input, Track Output and Automation. In Track Channel Strip view, you get an overview of the most important track parameters: Volume, Pan, Instrument, Insert 1, Insert 2, Send 1 Level, Send 2 Level and Send 3 Level.
Multi Channel View
Track Multi Channel view allows you to edit a single global track parameter for all tracks: Volume, Pan, Track Mode, Input, Output or Automation. The parameter being edited will be displayed briefly when switching to this mode.
< The 2-digit display shows "tr" (track).
< The upper row of the LCD shows track names.
Audio1 Audio2 Audio3 Audio4 Audio5 Audio6 Audio7 Audio8
Volume Volume Volume Volume Volume Volume Volume Volume
By pressing the CHAN INFO button, you can toggle the display mode and instead see the parameter values in the lower row:
Audio1 Audio2 Audio3 Audio4 Audio5 Audio6 Audio7 Audio8
+0.1dB -1.8dB +01.dB -30.0 +0.0dB -50.2 -24.7 -1.2dB
The display variants for different modes toggle the same way in all Multi Channel Strip views. The following exemplifies how they toggle in Value mode. However, their behavior will be virtually the same in other modes as well.
< Turning the encoder knobs change the associated track parameter.
< Pressing the SHIFT + SEL button combination for one second sets the parameter value to its default value.
< Arrow left and right buttons (t, u) switch to the next or previous track parameter. The selected parameter will be displayed briefly in the upper LCD row.
Channel Strip View
Track Channel Strip view allows you to edit the parameters listed above, for the selected individual track.
< The 2-digit LED display shows "tr" (track channel strip).
< The upper row of the LCD shows the name of the track and the track parameters.
Track 1 "Audio 1" Track parameters
Volume Pan Inst Ins.1 Ins.2 Send 1 Send 2 Send 3
+0.5dB 0 ES2 Dstrtn AutFlt -54.0 -27.0 -oo dB.

ProjectMix I/O User Manual
25
The display variants for different modes toggle the same way in all Multi Channel Strip views. The following exemplifies how they toggle in Value mode. However, their behavior will be virtually the same in other modes as well.
< Encoder knob 1 or Channel Fader—edits volume. The lower row of the LCD shows the current track volumes, either in dB or numeric format, depending on the settings of the environment objects. Confirm the edited value by pressing the SEL 1 button for one second.
< Encoder knob 2—edits pan position. The lower row of the LCD shows the current track pan value ranging from -64 to +63. A value of 0 is the centered position. To set Pan back to the default value, press the SEL 2 button for one second.
< Encoder knob 3—selects the instrument of audio Instrument tracks. Confirm by pressing the SEL 3 button for one second.
< Encoder knobs 4 and 5—select the plug-in for inserts 1 and 2 of audio and audio instrument tracks. Confirm by pressing the SEL 4 or SEL 5 button for one second.
(Note: To go back to Channel Strip view, press AUX 1. Subsequently, this will also close the current Audio or Audio Instrument window opened by the last action taken. To re-open the Audio or Audio Instrument window again, hold down the corresponding SEL button.)
< Encoder Knobs 6 to 8—edit the send level of sends 1 to 3. To mute the send, press the corresponding SEL 6, SEL 7 or SEL 8 button for one second.
Aux 2 Button (AUX 2): Send Functions
Send Assignment Modes
Press the AUX 2 button to toggle between the Send Multi Channel and Send Channel Strip views.
Multi Channel View
Send Multi Channel view allows you to edit one Send parameter for all tracks: Destination, Level, Position and Mute. The Send slot number and parameter being edited will be displayed for one second when switching to this mode.
< The 2-digit LED display shows "S1" to "S8," depending on the selected Send slot.
< The upper row of the LCD shows track names.
< Turning the encoder knobs changes the Send parameter
< Pressing any SEL button for one second confirms the pre-selected Send Destination and sets the other send parameters to their default.
< Arrow up and down buttons (p,q) switch to the next or previous Send slot.
< Arrow left and right buttons (t, u) switch to the next or previous Send parameter. The selected parameter will be displayed briefly in the upper LCD row.
< When Flip mode is enabled, the MUTE buttons display and edit the current Send's mute status.
Tip: Ensure that the ZOOM button isn't active when using the arrow buttons.
Channel Strip View
Send Channel Strip view allows you to edit all Send parameters for the selected track.
< The mode display shows "SE" (send channel strip).
< The upper row of the LCD shows the name of the track, the sends, the page number and the total number of pages—e. g. "Page 1/4."
Track 1 "Audio 1" Sends Page 1/2
Snd3Ds Send 3 Snd3Ps Snd3Mt Snd4Ds Send 4 Snd4Ps Snd4Mt
< Encoder knob 1—edits the Destination parameter of odd-numbered Sends.
The value can be defaulted to 0 by pressing the SEL 1 button for one second.
< Encoder knob 2—edits the Level parameter of odd-numbered Sends.
The value can be defaulted to 0 by pressing the SEL 2 button for one second.
< Encoder knob 3—edits the Position parameter (pre/post) of odd-numbered Send.
The value can be defaulted to 0 by pressing the SEL 3 button for one second.
< Encoder knob 4—edits the Mute parameter of odd-numbered Sends.
The value can be defaulted to 0 by pressing the SEL 4 button for one second.
< Encoder knob 5—edits the Destination parameter of even-numbered Sends.
The value can be defaulted to 0 by pressing the SEL 5 button for one second.
< Encoder knob 6—edits the Level parameter of even-numbered Sends.
The value can be defaulted to 0 by pressing the SEL 6 button for one second.
< Encoder knob 7—edits the Position parameter (pre/post) of even-numbered Send.
The value can be defaulted to 0 by pressing the SEL 7 button for one second.
< Encoder knob 8—edits the Mute parameter of even-numbered Sends.
The value can be defaulted to 0 by pressing the SEL 8 button for one second.
< Use the arrow left and right buttons (t, u) to move from page to page.

26
Aux 3 Button (AUX 3): Built-In Channel EQ Functions
EQ Assignment Modes
Press the AUX 3 button to toggle between the EQ Multi Channel view and EQ Channel Strip view. Pressing AUX 3 will automatically bring up the channel EQ in the channel strip even if another EQ is present in the channel strip.
Multi Channel View
EQ Multi Channel view allows you to edit one equalizer parameter for all tracks: Frequency, Gain, Q or EQ bypass. The EQ band number and parameter being edited will be displayed for one second when switching to this mode.
< The mode display shows "E1" to "E8," depending on the selected EQ band number.
< Arrow up and down buttons (p,q) switch to the next or previous EQ band.
< Arrow left and right buttons (t, u) switch to the next or previous EQ parameter. The selected parameter will be displayed briefly in the upper LCD row.
< The upper row of the LCD shows track names.
< Turning the encoder knobs changes the EQ parameter.
< When Flip mode is enabled, the MUTE buttons display and edit the current EQ band's bypass status.
Channel Strip View
< EQ Channel Strip view allows you to edit all EQ parameters—in all bands—for the selected individual track.
< The mode display will show "EQ" (EQ channel strip). The upper row of the LCD shows the name of the track, the EQs, the page number and the total number of pages—e. g. "Page 1/2."
< Encoder knob 1—edits the Frequency parameter of odd-numbered EQs.
The value can be defaulted to 0 by pressing the SEL 1 button for one second.
< Encoder knob 2—edits the Gain parameter of odd-numbered EQs.
The value can be defaulted to 0 by pressing the SEL 2 button for one second.
< Encoder knob 3—edits the Q parameter of odd-numbered EQs.
The value can be defaulted to 0 pressing the SEL 3 button for one second.
< Encoder knob 4—edits the Bypass parameter of odd-numbered EQs.
The value can be defaulted to 0 pressing the SEL 4 button for one second.
< Encoder knob 5—edits the Frequency parameter of even-numbered EQs.
The value can be defaulted to 0 by pressing the SEL 5 button for one second.
< Encoder knob 6—edits the Gain parameter of even-numbered EQs.
The value can be defaulted to 0 by pressing the SEL 6 button for one second.
< Encoder knob 7—edits the Q parameter of even-numbered EQs.
The value can be defaulted to 0 by pressing the SEL 7 button for one second.
< Encoder knob 8—edits the Bypass parameter of even-numbered EQs.
The value can be defaulted to 0 by pressing the SEL 8 button for one second.
< The arrow left and right buttons (t, u) switch to the next or previous EQ band.
Aux 4 Button (AUX 2): Send Functions
Instrument Assignment Modes
Press the AUX 4 button to switch to Instrument Multi Channel view.
Please note that when in Plug-In Edit view, pressing the AUX 4 button a second time switches to Instrument Edit view.
If you can't see the Audio Instrument channels, use the BANK or CHANNEL buttons in the Fader Banks zone of the ProjectMix I/O, or switch to Global view by pressing the AUX 4 button. (This assumes that you have created at least one Audio Instrument channel in the Environment Audio layer of Logic).

ProjectMix I/O User Manual
27
Multi Channel View
This mode shows the instrument insert slot (slot 1) for all channels.
< The mode display shows "In."
< The upper row of the LCD shows track names.
< The lower row of the LCD shows the currently selected Instrument. Bypassed instrument names are preceded by an asterisk.
< Turning the encoder knobs pre-selects a new instrument. Until activated, the pre-selected instrument name flashes. To activate, press and hold the already lit SEL button for that channel until Logic begins to load the new instrument.
< Turning another encoder knob will cancel any previous pre-selection and start pre-selection on the newly selected track.
To remove an instrument plug-in, pre-select the value of "--" (by turning the encoder knob all the way counterclockwise), and press the SEL button for one second. Logic Control will not switch to Instrument Edit view, and no plug-in window will be launched. If one was previously opened, it will be closed (if the chain icon is inactive).
Instrument Edit View
< The mode display will show "In ."
< Dependent on the CHAN INFO button, the LCD changes in the following ways:
< CHAN INFO (LED blinking on)—The upper LCD row shows the track's name, instrument name, current parameter page and total number of parameter pages. The lower LCD row shows the name of the parameter edited with the encoder knob below it.
< CHAN INFO (LED off)—The upper LCD row shows the name of the parameter edited with the encoder knob below it. The lower LCD row shows the current value of the parameter edited with the encoder knob. If there is sufficient space left, the unit is appended.
< Turning the encoder knobs change the corresponding parameters and toggle between these values.
Aux 5 Button (AUX 5): Motorized Faders On/Off
Although the ProjectMix I/O's motorized faders are exceptionally quiet, it can be helpful to turn them off at times, for example while mixing down a particularly quiet song. Pressing AUX 5 toggles the motorized faders on and off.
Pan Buttons (PAN)Pressing the PAN button toggles between Pan/Surround Multi Channel and Pan/Surround Channel Strip views.
Channel Strip view for pan - Moves the pan control for the selected channel to encoder knob 1.
Multi Channel view for pan - Allows each encoder knob to be the pan control for its associated channel.
Channel Strip view for surround - Shows each surround parameter for the selected channel:
< Angle - This allows your encoder knob to pan the cursor around in a 360 degree circle.
< Diversity - This allows the encoder knob to move the cursor toward and away from the absolute center of the room.
< LFE - This encoder knob determines how much signal from this channel is sent to the LFE (Low Frequency Effect) output.
< Mode - This allows you to select a different surround mode (5.1, 7.1, etc.) After selecting a different surround mode, hold down the SEL button under the fourth encoder for one second to activate. Logic will then reflect changes in the channel strip.
< X Position - Moves the cursor left and right.
< Y Position - Moves the cursor up and down.
Multi Channel view for surround - Shows only the angle control for each surround assigned channel. This allows you to easily pan a channel in 360 degrees.
Plug In Button (PLUG IN)
Plug-In Assignment Modes
Pressing the PLUG IN button toggles between Plug-In Multi Channel and Plug-In Channel Strip views.
Please note that there is one exception to this behavior: if you are in Instrument Edit view, pressing this button switches to Plug-In Edit view.
Multi Channel View
This mode shows the Plug-Ins associated with a particular insert slot for all channels.
< The mode display shows "P1" to "P9," or simply "10" to "16," depending on the selected plug-in insert slot number. Note that if an Audio Instrument channel is selected, the display shows "P1" to "P9" or simply "10" to "16."
< The upper LCD row shows track names.
< The lower LCD row shows the currently selected plug-in for this insert slot. Bypassed plug-ins are shown with an asterisk that precedes the plug-in name.
< Turning the encoder knobs pre-selects a new plug-in. The plug-in name will flash until confirmed by pressing the corresponding SEL button for one second.
< Turning another encoder knob cancels any previous pre-selection and starts pre-selection on the newly selected track.

28
Channel Strip View
This mode shows the plug-ins associated with all insert slots for the selected channel.
< The mode display shows "PL."
< The upper LCD row shows "Ins1Pl" through "Ins8Pl."
< The lower LCD row shows the currently selected plug-in for the insert slot. Muted plug-ins are indicated by an asterisk, which precedes the plug-in name.
< Turning the encoder knobs pre-selects a new plug-in. Until activated, the plug-in name flashes. To activate, press and hold the SEL button on that channel for one second.
< Turning another encoder knob cancels any previous pre-selection and starts pre-selection on the newly selected track.
Plug-In Edit View
< The mode display shows "P1" to "P8," depending on the number of the selected plug-in insert slots.
< The LCD display will change in the following ways between the two modes:
< CHAN INFO (LED blinking on)—The upper LCD row shows the track's name, insert number, plug-in name, current parameter page and total number of parameter pages. The lower LCD row shows the name of the parameter, which is edited via the encoder knob below.
< CHAN INFO (LED off)—The upper LCD row shows the name of the parameter that is edited via the encoder knob below. The lower LCD row shows the current value of the parameter edited with the encoder knob. If there is sufficient onscreen space, the unit type will be added—e.g. "Hz."
< Turning the encoder knobs changes the parameter.
< The arrow left and right buttons (t, u) switch to the next or previous parameter page.
Note that when shifting by page, this always quantizes to integer pages. As an example, if the plug-in has 19 parameters:
< ProjectMix I/O shows parameters 1 to 8.
< CURSOR RIGHT shifts to 9 to 16.
< CURSOR RIGHT shifts to 12 to 19.
< CURSOR LEFT shifts back to 9 to 16, not to 4 to 11.
This way, you always revert to the page positions you expect to find.
< To switch by a single parameter, rather than by page, hold down the ALT button while pressing the arrow left or right button (t, u).
< The arrow left and right buttons (t, u) change the currently displayed plug-in insert slot (1 to 8).
When exiting Plug-In Edit view, the Plug-In window will be closed (if the chain icon is inactive).
Compatibility
Logic Control can edit all plug-ins that have automatable parameters, no matter what the plug-in type (built-in, TDM*, VST, AU, RTAS, DirectX).
Some plug-ins don't provide parameter names and/or values as text. In this case, the parameters are numbered as "Control #1," "Control #2," etc., and the values are displayed as numbers between 0 and 1000.
Some VST plug-ins don't allow you to retrieve the value range; in this case the range 0 to 1000 is assumed. This can be inconvenient with switch controllers on the plug-in since they can't be toggled using the encoder knobs. In this case hold down the SHIFT button and turn the encoder knob to toggle the plug-in switch.
DirectX supports automatable parameters since version 8. However it is not sufficient to install this version—the DirectX plug-ins must also support the new functions. As a rule, you should contact the plug-in's manufacturer in order to get a version that supports the features offered on the ProjectMix I/O.
*The ProjectMix I/O can be operated in Mackie HUI mode to act as a control surface when used in conjunction with TDM audio hardware.
Select In Button (SEL IN): Read AutomationThis is a global read automation button.
Select Out Button (SEL OUT): Touch AutomationThis is a global touch automation button.
Meter Button (MTR): Channel Meters This button will activate the ProjectMix I/O's channel meters, which show up as horizontal bar meters in the LCD display.
Flip Button (FLIP) Pressing the FLIP button will switch the parameter assignment between the faders and the encoder knobs (i.e., the parameter assigned to the encoder knob is now controlled by the fader, and vice-versa). As the faders are touch-sensitive and the encoder knobs are not, assigning the encoder knob functions to the faders allows you to write smoother automation to these values.

ProjectMix I/O User Manual
29
Channel Information Button (CHAN INFO)This is a modifier button and has no function of its own.
Set Up Button (SET UP): ProjectMix I/O Internal FunctionsPressing this button allows you access utility functions of the ProjectMix I/O like LCD Contrast. Simply press this button and follow the instructions on the LCD.
MIDI Button (MIDI): MIDI ModeThe MIDI button activates MIDI mode on the ProjectMix I/O and opens the built-in MIDI application (see the section of this manual on MIDI Application). Pressing the MIDI button again puts the ProjectMix I/O back in to DAW Mode.
This application allows you to assign specific MIDI values to buttons and faders on the ProjectMix I/O. This allows you to control stand-alone software applications as well as external MIDI devices from the ProjectMix I/O control surface. You will be able to toggle the ProjectMix I/O between MIDI mode and your selected DAW mode by simply pressing the MIDI button.
Lock Button (LOCK) The LOCK buttons disengages the transport buttons (RWD, FF, STOP, PLAY and REC). The LOCK button does not affect the shuttle wheel.
Loop Button (LOOP)Activates and deactivates Loop mode.
Nudge Buttons (tNUDGEu) Using NUDGE left and right buttons (t, u) moves the selected audio object in the Arrange window one increment per the value set for PPQ resolution in the Transport window.
Locate Buttons (tLOCATEu)No function.
Set Button (SET) No function.
In and Out Buttons (IN, OUT) While in play, press the IN button then press the OUT button. This sets the loop in and out points. Press STOP, press the LOOP button so it lights and press PLAY. The selected section will now loop.
Window Button (WINDOW)The WINDOW button toggles between Mix and Edit screens.
Scrub Button (SCRUB) Pressing the SCRUB button will cause the shuttle wheel to scrub the currently selected audio part.
Arrow Buttons (t, p, u, q)Use the arrow buttons to navigate within the GUI (replicating the arrow buttons on your computer keyboard).
Zoom Button (ZOOM) Holding down the ZOOM button and pressing the arrow buttons will zoom in and out within the arrangement window.
Shuttle Wheel Scrolls the transport.
Alt Button (ALT)This is a modifier button and has no value of its own.
Shift Button (SHIFT)This is a modifier button and has no value of its own.
ALT + PLAYTurns the metronome click on and off.

30
Using MIDI Mode:
NOTE: Please visit our website to download the ProjectMix I/O MIDI application and instructions for Mac OS and Windows XP. This application allows you to assign specific MIDI values to buttons and faders on the ProjectMix I/O. This allows you to control stand-alone software applications as well as external MIDI devices from the ProjectMix I/O control surface. You will be able to toggle the ProjectMix I/O between MIDI MODE and your selected DAW MODE by simply pressing the MIDI button.
Contact
If you have any questions, comments or suggestions about this or any M-Audio product, we invite you to contact us by using the following information:
M-AUDIO U.S. - 5795 Martin Road, Irwindale, CA 91706-6211, U.S.A.
M-AUDIO Deutschland (Germany) -Kuhallmand 34, D-74613 Ohringen, Germany
Sales Information: . . . . . . . . . . . . . . . . . . . . . . . . . . . . . . . . . . . . . . . . . . .626-633-9050
Sales (fax): . . . . . . . . . . . . . . . . . . . . . . . . . . . . . . . . . . . . . . . . . . . . . . . . . . 626-633-9070
Sales Information (email): . . . . . . . . . . . . . . . . . . . . . . . . . . . . . . . [email protected]
Tech Support (phone): . . . . . . . . . . . . . . . . . . . . . . . . . . . . . . . . . . . . . . . 626-633-9055
Tech Support (email): . . . . . . . . . . . . . . . . . . . . . . . . . . . . . . . . [email protected]
Tech Support (fax): . . . . . . . . . . . . . . . . . . . . . . . . . . . . . . . . . . . . . . . . . .626-633-9060
Internet Home Page: . . . . . . . . . . . . . . . . . . . . . . . . . . . . . .http://www.m-audio.com
Sales Information: . . . . . . . . . . . . . . . . . . . . . . . . . . . . . . . . . . . . . . +49 (0)7941 987000
Sales Information (email): . . . . . . . . . . . . . . . . . . . . . . . . . . . . . . . . . [email protected]
Technical Support: . . . . . . . . . . . . . . . . . . . . . . . . . . . . . . . . . . . . . +49 (0)7941 9870030
Technical Support (email): . . . . . . . . . . . . . . . . . . . . . . . . . . . . . [email protected]
Technical Support (fax): . . . . . . . . . . . . . . . . . . . . . . . . . . . . . . . . +49 (0)7941 98 70070
Internet Home Page: . . . . . . . . . . . . . . . . . . . . . . . . . . . . . . . . http://www.m-audio.de
M-AUDIO U.K. - Floor 6, Gresham House, 53 Clarendon Road, Watford, WD17 1LA, United Kingdom
M-AUDIO Canada - 1400 St-Jean Baptiste Ave. #150, Quebec City, Quebec G2E 5 B7, Canada
Sales Information (phone): . . . . . . . . . . . . . . . . . . . . . . . . . . . . . . . 44 (0) 1923 204010
Sales Information (fax): . . . . . . . . . . . . . . . . . . . . . . . . . . . . . . . . . .44 (0) 1923 204039
Sales Information (email): . . . . . . . . . . . . . . . . . . . . . . . . . . . . . . . [email protected]
Technical Support (PC): . . . . . . . . . . . . . . . . . . . . . . . . . . . . . . . . . . .44 (0) 1309 671301
Technical Support (Mac): . . . . . . . . . . . . . . . . . . . . . . . . . . . . . . . . . 44 (0) 1765 650072
Technical Support (email): . . . . . . . . . . . . . . . . . . . . . . . . . . . [email protected]
Internet Home Page: . . . . . . . . . . . . . . . . . . . . . . . . . . . . . .http://www.maudio.co.uk
Technical Support (e-mail): . . . . . . . . . . . . . . . . . . . . . . . [email protected]
Technical Support (PC): . . . . . . . . . . . . . . . . . . . . . . . . . . . . . . . . . . . . . (418) 872-0444
Technical Support (Mac): . . . . . . . . . . . . . . . . . . . . . . . . . . . . . . . . . . . 1-800-638-2120
Technical Support (fax): . . . . . . . . . . . . . . . . . . . . . . . . . . . . . . . . . . . . . (418) 872-0034
Sales (e-mail): . . . . . . . . . . . . . . . . . . . . . . . . . . . . . . . . . . [email protected]
Sales (phone): . . . . . . . . . . . . . . . . . . . . . . . . . . . . . . . . . . . . . . . . . . . . . (866) 872-0444
Sales (fax): . . . . . . . . . . . . . . . . . . . . . . . . . . . . . . . . . . . . . . . . . . . . . . . . . (514) 396-7102
Internet Home Page . . . . . . . . . . . . . . . . . . . . . . . . . . . . . . . . http://www.m-audio.ca
M-AUDIO France - Floor 6, Gresham House, 53 Clarendon Road, Watford, WD17 1LA, United Kingdom
M-AUDIO Japan -株式会社エムオーディオジャパン:460-0002 愛知県名古屋市中区丸の内 2-18-10
Assistance Technique (aucune questions reliées aux ventes)
courriel (assistance PC): . . . . . . . . . . . . . . . . . . . . . . . [email protected]
courriel (assistance Mac): . . . . . . . . . . . . . . . . . . . . . . . . . [email protected]
téléphone (assistance PC): . . . . . . . . . . . . . . . . .0820 000 731 (0,12 Euros par minute)
téléphone (assistance Mac): . . . . . . . . . . . . . . . 0820 391 191 (0,12 Euros par minute)
télécopieur/fax: . . . . . . . . . . . . . . . . . . . . . . . . . . . . . . . . . . . . . . . . . . . . . 01 72 72 90 52
Ventes (aucun appels d'assistance technique)
téléphone: . . . . . . . . . . . . . . . . . . . . . . . . . . . . . . . . . . . . . 0810 001 105 (Numero Azur)
courriel: . . . . . . . . . . . . . . . . . . . . . . . . . . . . . . . . . . . . . . . . [email protected]
télécopieur/fax: . . . . . . . . . . . . . . . . . . . . . . . . . . . . . . . . . . . . . . . . . . . . . 01 72 72 90 52
テクニカルサポート(電話): . . . . . . . . . . . . . . . . . . . . . . . . . . . . . . . . . . . 052-218-0859
テクニカルサポート (Macintosh 環境での email): . . . . . . . . [email protected]
テクニカルサポート(Windows 環境での email): . . . . . . . . . . [email protected]
テクニカルサポート(OSに依存しない製品での email): . . . . . . [email protected]
テクニカルサポート(英語での email / English Only): . . . . . . . . [email protected]
テクニカルサポート(Fax): . . . . . . . . . . . . . . . . . . . . . . . . . . . . . . . . . . . . 052-218-0875
Webサイト(ホームページ): . . . . . . . . . . . . . . . . . . . . . . . . . . . http://www.m-audio.com
Warranty
Warranty TermsM-Audio warrants products to be free from defects in materials and workmanship, under normal use and provided that the product is owned by the original, registered user. Visit www.m-audio.com/warranty for terms and limitations applying to your specific product.
Warranty RegistrationThank you for registering your new M-Audio product. Doing so immediately both entitles you to full warranty coverage and helps M-Audio develop and manufacture the finest quality products available. Register online at www.m-audio.com/register to receive FREE product updates and for the chance to win FREE M-Audio gear.
ProjectMix I/O
Tested to comply withFCC standards
FOR HOME OR STUDIO USE

ProjectMix I/O User Manual
31
Specifications
Mic Inputs (A/D)
Input Impedance 3.4k Ω
Maximum Input Level at Minimum Gain -3dBu, balanced
Channel-to-Channel Crosstalk < -110dB @ 1kHz
SNR -104dB, A-weighted
Dynamic Range 104dB, A-weighted
THD+N 0.00188 % (-94.6dB) @ -1 dBFS, 1kHz
Frequency Response 20Hz to 20kHz, +/- 0.1dB
Preamp Gain 55dB
Phantom Power 48 Volts DC @ 16mA
Instrument Input (A/D)
Input Impedance 560k Ω bal/280k Ω unbal
Maximum Input Level at Minimum Gain +14 dBu bal/+11.8 dBV unbal
SNR -100dB, A-weighted
Dynamic Range 100dB, A-weighted
THD+N 0.00243 % (-92.3dB) @ -1 dBFS, 1kHz
Frequency Response 20Hz to 20kHz, +/- 0.1dB @ 48kHz
Line Inputs (A/D)
Input Impedance 20k Ω bal/10k Ω unbal
Maximum Input Level at Minimum Gain +10dBu bal/+7.8dBV unbal
Channel-to-Channel Crosstalk < -110dB @ 1kHz
SNR -104dB, A-weighted
Dynamic Range 104dB, A-weighted
THD+N 0.00243 % (-92.3dB) @ -1dBFS, 1kHz
Frequency Response 20Hz to 20kHz, +/- 0.1dB @ 48kHz
Line Outputs (D/A)
Output Impedance 300 Ω bal/150 Ω unbal
Maximum Output Level +10dBu bal/+1.8dBV, unbal
Channel-to-Channel Crosstalk < -109dB
SNR -110dB, A-weighted
Dynamic Range 110dB, A-weighted
THD+N 0.00205 % (-93.8dB) @ -1dBFS, 1kHz
Frequency Response 20Hz to 22kHz, +/- 0.1dB @ 48kHz
20Hz to 44kHz, +/- 0.2dB @ 96kHz
Headphone Output (D/A)
Maximum Output -2.9dBV at THD+N < 0.03% into 32 Ω
Working Range 24 to 600 Ω
050912_ProjMix_UG_EN01