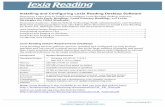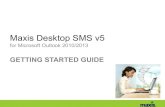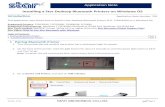Guideline for Installing JPBi Toolgt in Your Desktop
-
Upload
ahmad-borhanudin -
Category
Documents
-
view
233 -
download
2
Transcript of Guideline for Installing JPBi Toolgt in Your Desktop

Guideline for installing JPBi tool in your desktop/notebook.
1) Access to http://jpbi.johorport.com.my/ecommunity 2) Navigate to News section which instruct step by step for installing the JPBi tools.(Figure 1)
Figure 1
3) Download the four tools displayed from the website underline to your desktop/notebook
4) User should successfully has four tools as below:i) install_flash_player.zip ii) MEadCo.zipiii) Spreadsheet.zipiv) jre-6u20-windows-i586-s.zip
5) To proceed the installation, unzip all related files to your computer folder.
6) First, install install_flash_player_active_x-genimi.exe by double click the component and click “Yes”. Click “OK” to complete the installation. (Figure 2)
7) a. Second, ensure that you had unzip (extract) for JPBi MeadCo.zip. In extracted folder, should contain ScriptX folder. Inside ScriptX folder must has i) ReadMe.txt, ii) smsx.cab and
1 | P a g e
Figure 2

iii) smsx.exe. (Figure 3)
b. Double click on smsx.exe and click “Yes” to proceed with the installation.
c. Agreement screen (MeadCo ScriptX Licensed) prompts and click “Yes”. (Figure 4)
d. Click “OK” to complete the installation.
8) a.Third step is to install JPBi spreadsheet.zip. Ensure that you had unzip (extract) for JPBi spreadsheet.zip. In extracted folder, should contain as beloe: (Figure 5)
2 | P a g e
Figure 3
Figure 4

i) Sstrial folderii) Serial No(sstrial).txt
b. Open Serial No(sstrial).txt and Double click sstrial folder.
c. In Sstrial folder, double click setup.EXE for installation. (Figure 6)
d. Click Next to proceed the installation. (Figure 7)
3 | P a g e
Figure 5
Figure 6

4 | P a g e
Figure 7

e. Choose and Click “Continue” . (Figure 8)
f. Fill in Product Key and Serial number as in Serial No(sstrial).txt as open earlier (b). (Figure 9)
g. Prompt confirmation and click “Yes”. (Figure 10)
5 | P a g e
Figure 6
Figure 9
Figure 8

h. Click “Next” and leave the setting as default. (Figure 11)
6 | P a g e
Figure 10
Figure 11

i. Click “Next” and leave the setting as default. (Figure 12)
j. Installation in progress . (Figure 13)
k. You may read the README file by click “Yes” and click “No” to ignore open file. Finish installation process. (Figure 14)
7 | P a g e
Figure 12
Figure 13
Figure 10

9) a. Fourthly, install install_flash_player_active_x-genimi.exe by double click the component and click “Run”. Click “Next” for each windows prompt. (Figure 15)
b. After click “Run”, you’ll be prompted with InstallShield Wizard as below image and wait until next installation screen appear. (Figure 16)
8 | P a g e
Figure 14
Figure 15
Figure 16

c. Click “Next”, (Figure 17)
d. Choose and click Next. (Figure 18)
9 | P a g e
Figure 17

e. Click Next and leave the setting as it is, (Figure 19)
10 | P a g e
Figure 18

f. Installer will install the Java Runtime as below image and wait until finish. (Figure 20)
11 | P a g e
Figure 19

g. Click ‘Finish” to complete Java Runtime installation. (Figure 21)
h. You may be prompt with below message to restart your pc/desktop in order to accomplish Java Runtime installation. Click “Yes” and restart your pc/desktop. (Figure 22)
12 | P a g e
Figure 20
Figure 21

10. End of installation
13 | P a g e
Figure 22