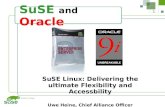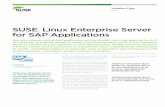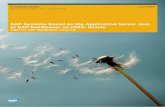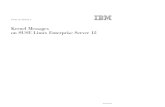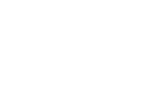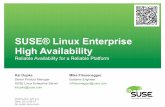Installing and Using SUSE Linux on VMware -...
Transcript of Installing and Using SUSE Linux on VMware -...

Installing and Using SUSE Linux on VMware Hugh C. Lauer
Adjunct Professor Worcester Polytechnic Institute
August 2006
Introduction
Virtual machine technology, such as that provided by VMware,1 offers a practical opportu-nity to equip students, faculty members, and others with their “own” virtual machines for educational and research purposes at very low cost. This may be a useful alternative to the Fossil Lab (fossil.wpi.edu) in some teaching situations, such as evening courses for graduate students who hold full-time jobs and do not live near campus.
This note is a brief introduction to setting up a VMware virtual machine with a Linux envi-ronment that can be used for kernel debugging, modification, and experimentation. After many false starts and dozens of retries, I managed to build a working Linux environment in a virtual machine and to recompile and install a new kernel in that environment. I chose SUSE Linux 9.3, primarily because that version is deployed on the Computer Science servers and because the CS System Team maintains the distribution files needed for installation.
Most of my exercise this summer has been a voyage of discovery and experimentation to figure out what works and what does not. There turns out to be a lot of documentation,2 but it often took me a while to find the right document and the right piece of information to get past each obstacle. As is often the case in our profession, documentation for a particular function can be confusing and can be interpreted in many ways. Only after figuring out how a particular function actually works can one feel with confidence that the document does, in-deed, provide the information one needs to know. Before that, it is often a mystery!
My purpose in this memo is to present a “cookbook” for creating a VMware virtual machine and installing a usable Linux on it. I deliberately omit discussion of options that would be of more interest to people after they know what they are doing.
Overview
VMware systems come in a number of varieties, most of which are aimed at large IT centers. Two affordable platforms, however, are VMware Workstation and VMware Server. VMware Server 1.0 is a freeware system that can be installed on Windows or Linux servers and can support multiple users running separate virtual machines. Each virtual machine is controlled by a user from his desktop using the VMware client, a freely downloadable desktop interface
1 VMware, Inc. (www.vmware.com) was founded by Stanford professor Mendel Rosenblum in 1998 and
became an EMC subsidiary in 2005. 2 See a list in the last section of this document.
1

Installing and Using SUSE Linux on VMware
for either Windows or Linux desktop systems. The Computer Science Department at WPI runs VMware Server on one of its systems, namely csopt4.
VMware Workstation 5.5 can be purchased for less than $200 for either a Windows or Linux desktop environment. It is primarily intended for individuals to create and run virtual ma-chines environments on their own workstations.3
Whether using VMware Server or VMware Workstation, the operation is similar. The user opens either the VMware client or VMware Workstation on his/her desktop and then selects a virtual machine from the list displayed. Invoking the “Power on” command from the menu causes the virtual machine to start up and boot the operating system installed on it. The con-sole or graphical user interface of the virtual machine is displayed in the window of the VMware application. This window is identical (or nearly identical) to the console or graphical user interface that would have been presented if the same operating system were run on physical hardware. Once the booting process is complete, the user logs into the operating system and uses it normally.
The virtual machine can be paused and resumed later. A snapshot can be taken, and the state of the virtual machine can be rolled back to the moment of the snapshot. Virtual machines can be copied or cloned, for example, to give students identical configurations. A virtual ma-chine can be operated within the window of the VMware application, or it can operate in full-screen mode, and the user can easily switch back and forth between modes.
In the language of virtual machines, two terms are important:–
• The guest operating system is the operating system installed on the virtual machine. VMware supports a long list of operating systems as guests, including multiple versions of Win-dows, MS-DOS, Linux, Netware, Solaris, and Sun Java Desktop.
• The host operating system is the system on which the VMware environment itself runs. In the case of VMware Workstation, the host operating system is the Windows or Linux desktop system on the user’s personal computer. In the case of VMware Server, the host operating system is the Linux or Windows server system in some data center — e.g., csopt4 in the WPI Computer Science Department. The VMware client is merely a desk-top interface to the VMware application running on that server.
Before you start
If you will be using VMware Server, you need to download and install the client. This can be found on
http://download3.vmware.com/software/vmserver/VMware-server-win32-client-1.0.0-28343.zip or
http://download3.vmware.com/software/vmserver/VMware-server-linux-client-1.0.0-28343.zip
3 During the summer term of 2006, at least one CS-502 student used VMware Workstation to create a Linux
programming environment on his Windows PC for his programming project assignments.
2

Installing and Using SUSE Linux on VMware
Installation is straightforward and follows the pattern of installations of other applications on Windows or Linux. There does not appear to be a client for the Macintosh.
If you will be using VMware Workstation, you can download a 30-day evaluation copy from
http://www.vmware.com/download/ws/eval.html
This installs just like any other Windows or Linux desktop application. After 30 days, you will have to pay to continue to use it.
Setting up SUSE Linux 9.3 on a VMware Virtual Machine
Start the VMware Workstation 5.5 application or the VMware client application on your PC or Linux desktop environment.
If VMware client, you will immediately be asked to identify the server and present a valid user name and password. The server is csopt4.wpi.edu, and the user cre-dentials are your Computer Science Linux login identification and password.
You will be presented with a window looking something like the image below. The list in the panel on the left is a list of your favorite virtual machines; it will, of course, be empty the first time that you try VMware. The main panel on the right will have one tab labeled Home, plus one tab for each of your virtual machines. When a virtual machine is running, its tab contains the console or graphical user interface; when the virtual machine is stopped, the tab contains state information about it. (The window for VMware Workstation is similar; it does not have the “Switch Host” button in the Home panel, but it has a button called “New
3

Installing and Using SUSE Linux on VMware
Team,” a concept that is beyond the scope of this document.)
Creating the Virtual Machine
ill get a wizard that takes you through the
-
• e the files represent-
re their instructors specify.
machine. I
• etwork Connection, select “Use network address translation (NAT)”
• ass
ally select
ill discover that we can shrink a virtual disk,
Wh ou will get a window resembling the one on the next
Click the “New Virtual Machine” button. You wconfiguration of this machine. Until you know what you are doing, choose the following:–
• Select “typical” for the kind of virtual machine, click “Linux” for the guest operating system, and select “SUSE Linux” from the pull-down for the version.
Specify a name for your virtual machine and specify a location whering that machine are stored. Choose this location carefully! Among other things, it will simu-late a multi-gigabyte disk in files; this is typically larger than the quota allocated to mem-bers of the Computer Science department. CS users should create their own directories under /xtra_space on csopt4, and within their directories, they should create a separate sub-directory for each virtual machine.
Students should create their virtual machines whe
VMware Workstation users may create the directory anywhere on their desktoptend to keep a separate directory for virtual machines, apart from where I store my documents, etc.
For the type of Nfor now. Once we gain more experience, we can try out other networking regimes.
When asked for the disk capacity, the default 8.0 GB is a bit large, especially for a clof CS-502 students. By default, VMware client checks the boxes labeled “Allocate all diskspace now” and “Split disk into 2 GB files.” Leave both of these boxes checked.4
By default, VMware Workstation has neither of these boxes checked, but I usu“Split disk into 2 GB files” anyway. “Allocating all disk space now” turned out not to bevery useful on my Windows XP host operating system. It takes a lot longer to allocate a multi-gigabyte file in Windows than on Linux, and installation time was dominated by the time to download the necessary files over the Internet. Moreover, it is easy to de-fragment the virtual disk file afterwards.
Later, when we install VMware Tools, we wbut only if it was not pre-allocated.
en you have completed the wizard, ypage.
4 I once tried unchecking “Allocate all disk space now” on VMware Server. This caused the server to incre-
mentally grow the disk in units of a few megabytes at a time for a total of 2.75 gigabytes. It turned out to be a serious I/O overload on the server. Installation of Linux took at least four times longer, and the server machine was not responsive to other users during that time. It also resulted in a highly fragmented virtual disk file that was not very efficient.
4

Installing and Using SUSE Linux on VMware
Important! Before you attempt to start this virtual machine, you need to edit the settings. Options you can set include
• Size of memory and number of processors
• Where to find the CD-ROM and/or floppy disk
• Type of networking
• Hard disk characteristics
• Other stuff that we don’t need to worry about at this time.
If you are running VMware Server, tell it not to connect the floppy disk at power on, and spec-ify a CS-ROM image for the SUSE Linux boot disk. A suitable image may be found at
/xtra_space/CS-502/Suse_9.3_boot.iso
If you are running VMware Workstation, you need to get a copy of the SUSE Linux 9.3 boot CD from the CS support team or from your instructor.5 In this case, edit the settings to tell it to use the physical CD-ROM device on your workstation.
Booting SUSE Linux for the first time
You are almost ready to start the new virtual machine. But first, you need to know how to switch the focus of the keyboard and mouse between your desktop and whatever is running in the virtual machine.
• When the virtual machine is running, you may switch from your desktop to the virtual machine by positioning the cursor within the virtual machine window and left-clicking.
5 You may also burn a boot CD from the boot disk image above.
5

Installing and Using SUSE Linux on VMware
• When the focus belongs to the virtual machine, simply type Alt-Ctrl to return it to the desktop.
Read the next few instructions before you click “Start Virtual Machine,” because you will have to do these steps quickly.
• Click “Start Virtual Machine.” You will first see a VMware boot screen, and then even-tually you will see a SUSE Linux boot screen resembling the image below.
• Immediately click your cursor in the boot screen, and then press the down-arrow key.
Clicking the cursor in the boot screen transfers the keyboard and mouse focus to the guest operating system — in this case, the SUSE Linux bootstrap loader. Pressing the down-arrow key changes the boot selection from hard disk (the default) to the installer on the CD-ROM. The cursor disappears during this part of the process.
Note: If you don’t press down-arrow within 60 seconds, the loader will try to find a Linux on your hard disk, which has not yet been set up, and then it will go through a se-ries of dialog boxes for which you do not have the answers. If you get into such a situa-tion, try to find your way to a “power off” option and start over.
Note: If you forget to click on the boot screen image, the input focus will still remain with your PC application (VMware client or VMware Workstation), and the SUSE bootstrap loader won’t hear your frantic keystrokes.
6

Installing and Using SUSE Linux on VMware
• Next, press F2 to set the mode of the display. To set up SUSE Linux, you must tell it to use “text” mode by using the up- and down-arrow keys to select the “TEXT” menu item. Press ENTER to confirm your selection.
Later on, when we install VMware Tools, we will teach it about a graphical user interface and the mouse. For now, if you don’t specify “text” you will go through a successful in-stallation, and everything will look fine. But after you have rebooted the virtual machine a few times, the display may go haywire. I found no recovery from this, so I had to rein-stall each time I made the mistake, losing hours of work.6
• You also need to tell the installation system where to find the contents of SUSE Linux.7 To do this, press F3 and select “HTTP.” Specify rous.wpi.edu as the server and /suse/i386/9.3 as the directory. Confirm your selection by pressing ENTER.
• At this point, you are ready to start the installation. Press ENTER. 8
After the usual litany of stuff on a screen that resembles an old-fashioned TTY terminal, you finally get the first of a series of screens brought to you by the text version of YaST, the sys-tem control and installation utility. The first screen looks like the following:–
6 During my experimenting, I did not realize this requirement. VMware Workstation would successfully find
the mouse and invoke the graphical version of YaST, the system installation and configuration utility. This looked like a successful installation, but the system eventually went haywire. On the other hand, VMware cli-ent could never find the mouse and so invoked the text version of YaST by default. Nevertheless, if I did not tell it to a “text mode” installation, the resulting system eventually became unusable.
7 It is not on the boot CD-ROM. Linux is approaching the size and complexity of Windows in its installa-tion, and one CD-ROM is not large to hold all of its options and packages.
8 Incidentally, the VMware documentation advises you to turn off the screen saver of the host operating system or client. I forgot to do this, but it was not a problem for me.
7

Installing and Using SUSE Linux on VMware
You navigate through YaST screens with the TAB, SHIFT-TAB, PAGE-UP, PAGE-DOWN, and arrow keys. (It took me forever to find where this is spelled out in the SUSE documentation. See §2.9 on page 76 of the SUSE LINUX Administration Guide.9)
• On this screen, press TAB until the “I Agree” field is highlighted in green, as in the im-age above. Then press ENTER to agree.
• You will next be asked to confirm your language. Nothing happens until you do this. Select your desired language, then TAB repeatedly until the “Accept” field is highlighted, and then press ENTER.
• YaST now goes into a process of probing your system and analyzing the packages avail-able for installation. This is fairly quick on VMware Server, but it takes many minutes on a VMware Workstation if you are off campus and installing via the internet.10 The result is a screen like this:–
• Type SHIFT-TAB until “Change…↓” is highlighted, and then press ENTER. You will
be presented a pull-down menu for changing the configuration. First, change the time zone to the Eastern USA.
• Second, navigate to “Change…↓” again, press ENTER, and select “Software…” You will get a screen like the one on the next page. You can read the panel on the left by pressing TAB until its border is highlighted. Then use the PAGE UP and PAGE DOWN buttons (or up- and down-arrow) to scroll it. When you are done reading, press TAB repeatedly again to navigate to “Detailed selection…” and press ENTER.
9 I cannot recall where I found the SUSE LINUX Administration Guide and the SUSE LINUX Users Guide.
They are both installed on the guest system, but that doesn’t help when you need it to do the installation. 10 Don’t even think about doing this installation from home or work unless you have a broadband link! Get a set
of CD’s or a DVD, instead.
8

Installing and Using SUSE Linux on VMware
• The next screen will be one resembling the image below. This is where you select the software that you want to install. If you really know what you are doing, you can select individual packages manually. The rest of us should make the selection from the “Filter” menu as follows.
• By pressing TAB repeatedly, navigate to the “Filter↓” field in the upper left corner of the screen. Press ENTER, then press the down-arrow once to choose “Selections…”
• You are now presented with a list of package groups, some of which are marked with a “+” character and perhaps some other characters. The “+” indicates that the package
9

Installing and Using SUSE Linux on VMware
group is selected for installation. Navigate through this list with the down- and up-arrows and press ENTER over the ones you want to add or subtract. For purposes of this installation, the following should be selected.
Graphics base system
KDE Desktop Environment
Help & Support
Office Applications (if you desire; I did not try to skip this)
C/C++ Compiler and Tools
Kernel Development
When you have made your selections, navigate to “OK” or “Accept” and press ENTER.
You will probably get another screen like the one below saying that to resolve some de-pendencies, several other packages must be installed. Navigate to “OK” to accept.11
• There will be several other screens asking you to confirm your selections. Navigate to
“OK” or “Accept”, press ENTER for each one. Eventually, you will get to a point where “Accept” actually causes the installation to begin.
Installation
You now just sit and watch. The YaST screen will keep you apprised of what is being in-stalled and how much there is left to do. At On VMware Server in the CS department, it took about 20-30 minutes and did not require any intervention. 11 During one of my many attempts, I started getting screens saying that a dependency needed to be resolved
and asking me to select among a number of choices. I did not recognize this at the time as a sign that something was seriously wrong in my original selections, and it eventually installed an unusable system.
10

Installing and Using SUSE Linux on VMware
On VMware Workstation at home, it took about 1-2 hours, and it required babysitting. Occa-sionally, a YaST text dialog box would pop-up saying that it could not find a particular pack-age. Select “Retry” and let it find the package. So far as I know, all of the packages needed for the selections above are on rous and are intact.
In rehearsing the installation for writing these notes, I noticed a discrepancy between VMware Server and VMware Workstation. On the server, the selections above required the in-stallation of about 875 Linux “packages” for a total of about 2.75 gigabytes. On the work-station, the same selections required about 675 packages for a total of about 2.30 gigabytes. So far, I have not figured out why the difference.
After rebooting
When all of the packages have been installed, YaST will cause the virtual machine to reboot itself and continue the installation and configuration.
• The first thing that happens is that YaST asks you to create a password for the root ac-count. Enter it, confirm it, navigate to the “Next” field, and press ENTER.
• Next, YaST goes through the process of configuring Linux, asking from time to time for permission to move on to the next screen. Eventually, it presents a dialog box asking if you want to test the internet connection.
Do not test the internet at this time! I don’t know why, but the VMware documentation is quite explicit about this for SUSE Linux. Using the TAB key, navigate to “No, skip this test” and press ENTER to select this option. After the option is selected, press TAB to navigate to the “Next” field and press ENTER.
• In the next screen, it will ask you for an authentication method. For purposes of this ex-ercise, choose “Local,” navigate to “Next,” and press ENTER, at which time it will ask you to create a user account. Create whatever user accounts you wish.
• It then does a bunch of stuff and eventually displays its configuration for your confirma-tion. You will note that in this configuration, the display card is listed as having its 3D acceleration disabled. We will deal with that later, when we install VMware Tools. Some-where along the line, it also displays the release notes for the SUSE Linux 9.3 release.
• You finally come to the “Congratulations” screen. On it, the installer asks if you want to go to the YaST configuration center. I strongly suggest skipping this until later. Instead, navigate to “Finish” and press ENTER.
Rebooting and Taking a Snapshot
At this point, the SUSE installation is finished, but you are not. The virtual machine will re-boot itself.
When I got to this point on VMware Server, I was presented with a text console and login prompt. However, on VMware Workstation, I was presented with the KDE graphical user interface login screen. Login as root, but don’t do anything yet.
11

Installing and Using SUSE Linux on VMware
Note: A simple Linux screensaver is now operating. If you need to wake it up, click your cursor in the screen to restore the focus to the virtual machine. Then either type or click un-til you get its attention.12
Now would be a good time to take a break.
If you are in a text window, issue the halt or shutdown now command to the command prompt. If you are in KDE, click on the button in the lower left corner to open the K Menu, click on “Log out…,” and select “Turn off computer” from the next dialog box.
Either way, this will gracefully shut down your Linux operating system and power off the virtual machine. You may get a dialog box from VMware reminding you that you have not yet installed VMware Tools.
After the virtual machine has shutdown, you should take a “snapshot.” This will preserve the state of your virtual machine so that if something goes wrong later, you can return to this point. To take a snapshot in VMware Workstation¸ invoke the menu item VM > Snapshot > Take Snapshot and give your snapshot a name. In VMware client, invoke the menu item Snap-shot > Take Snapshot. It seems that VMware Workstation allows you to have multiple snap-shots, but VMware Server only allows you to have one snapshot at a time.
VMware Tools
You really do need VMware Tools for a number of reasons. This is a package that you install in the guest operating system that lets it communicate more effectively with the host operat-ing system and your desktop environment. It is also the package that sets up the SVGA dis-play and mouse. Without it, you would be limited VGA mode graphics — i.e., 640×480 pix-els and a maximum of 16 colors. It turns out that 640×480 is tool small to run the KDE graphical user interface, because many of the dialog boxes won’t fit in the screen and there-fore, you would not be able to access the buttons. Moreover, VMware does not correctly simulate 4-bit color; instead of one screen of 4-bit pixels, you see four tiny screens with one-bit pixels. This is what I meant above when I said that the display goes haywire. Eventually, the display driver will hang.
Quoting from the VMware Server Virtual Machine Guide,
“VMware Tools is a suite of utilities that enhances the performance of the virtual machine’s guest operating system and improves management of the virtual machine by VMware Server. It is very important that you install VMware Tools in the guest operating system. Although VMware Server can run a guest operating system with-out VMware Tools, you lose important functionality and convenience.
When you install VMware Tools, you install:
• The VMware Tools service (or vmware-guestd on Linux guests).
12 Later, when running KDE, the Linux desktop environment, you should disable its screensaver, especially
if you are running on VMware Server. Otherwise, it gobbles up a lot of host processor power.
12

Installing and Using SUSE Linux on VMware
• A set of VMware device drivers, including an SVGA display driver, the vmxnet networking driver for some guest operating systems, the BusLogic SCSI driver for some guest operating systems, and the VMware mouse driver.
• The VMware Tools control panel that lets you modify settings, shrink virtual disks, and connect and disconnect virtual devices.
• A set of scripts that help automate guest operating system operations. The scripts run when the virtual machine’s power state changes.
• A component that supports copying and pasting text between the guest and host operating systems.”
Note: Without VMware Tools, VMware client was not able to recognize the mouse on either of my two computers.
Note: You must install the VMware Tools corresponding to the version of VMware on the host operating system. They are not identical from VMware Server to VMware Workstation.
Installing VMware Tools
One would think that a menu command named “Install VMware Tools” would be an action command to install the tools, but it is not. It merely enables the installation from the guest side, something that has to be done manually. To install the VMware Tools:–
• If you have not already done so, turn on the virtual machine, let it boot up, and login as root. When I did this on VMware Workstation, I was greeted by a graphical user inter-face. On VMware Server, however, I got a text console login prompt.
• Press CTL-ALT to release the cursor and return the input focus to the desktop. In the VM menu of the VMware application, select “Install VM Tools. This replaces the CD-ROM of your virtual machine with a “virtual” CD-ROM containing the tool set.
• Return the focus to the virtual machine by clicking in its window. In the guest operating system, create the directory /mnt if it does not already exist.
• Next, execute the following commands. If you are on VMware Workstation and are run-ning KDE, you can execute these commands from a terminal window; the second icon in the lower left corner of the screen is Kconsole, a terminal program. If you are on VMware Server, you must install from a text console with no graphical user interface run-ning. Here are the commands:–
mount /dev/cdrom /mnt ls /mnt cp /mnt/<vmware-tools-file>.i386.rpm /tmp rpm –Uhv /tmp/<vmware-tools-file>.i386.rpm umount /mnt
where <vmware-tools-file>.i386.rpm is the file name of the VMware Tools file that was displayed during the ls command. This installs the tools in their appropriate places.
• Execute the command
13

Installing and Using SUSE Linux on VMware
/usr/bin/vmware-config-tools.pl
This configures the VMware tools. During configuration, you will be asked what resolu-tion display you want. I typically choose something like 1152×864 or larger. I also typi-cally close the left panel of the VMware Workstation or VMware client window by clicking on the appropriate icon below the menu bar. This gives me a virtual machine window that is a little smaller than my desktop and that I can move around easily.
• In VMware Workstation, simply log off and reboot via the K menu. In VMware Server, you need to tell the system that you want to reboot with the KDE graphical user interface. Execute the following two commands:– init 5 shutdown –r now
When your virtual machine reboots, you will have a graphical user interface of the desired screen size running KDE, the Linux desktop environment. One thing you will notice now is that the input focus changes automatically between desktop and virtual machine when you move your mouse between the virtual machine window and the rest of the desktop. Alleg-edly, you will also be able to copy and paste selections between the desktop and the virtual machine window. However, I have not yet figured out how this works.
VMware Tools also provides a toolbox with some useful tools. Open the K menu by clicking on the button in the lower left corner.13 Select the run command item and type
vmware-toolbox
This will bring up a window in the guest operating system that looks like the following:–
13 As you can see, this is a lot like to Windows Start menu.
14

Installing and Using SUSE Linux on VMware
This is the interface to a number of VMware tools. Information on how to use them is found in Chapter 3 of the Virtual Machine Guide listed in the documentation. It is also scattered throughout the on-line VMware Workstation 5 User’s Manual, which is accessible from the Help menu of VMware Workstation.
Updating SUSE Linux
There are two more steps you should take before you are finished. First, you should perform a “System Update” of the kernel. In the guest operating system desktop, click the K menu and select System > YaST. This will bring up the following window:–
If the Software item in the left panel is not active, select it to get the tools shown in the right panel. Select System Update (the lower right tool) and follow the prompts. This will update the kernel from online sources, and then it will ask you to reboot your (virtual) machine.
After you have rebooted, open YaST again and this time select Online Update, the upper left tool. This will update everything from the online source. It will also allow you to configure automatic updates, but I did not attempt that.
At this point, you are done. Don’t forget to disable the KDE screen saver. Then enjoy your virtual machine. If you want to copy or move your virtual machine, you need to read on.
15

Installing and Using SUSE Linux on VMware
Copying or Cloning your Virtual Machine
If you want to make a clone of your virtual machine, VMware Workstation makes it easy with a Clone command under the VM menu item. This essentially makes a copy of the files repre-senting the virtual machine. In VMware Server, there is no specific “clone” command, but the documentation says that “in most cases” you can clone a virtual machine by simply copying all of the files to a new directory.
Whichever you do, there is one problem. This is alluded to on page 99 of the Guest Operat-ing System Installation Guide, under the topic of “known issues.” It turns out that SUSE Linux records the MAC address of the virtual Ethernet card in the virtual machine it was installed on. VMware conjures up this MAC address from the path name of the files representing the virtual machine. Therefore, when you copy or clone the virtual machine and install it some-where else, the MAC address of the Ethernet card changes, and SUSE Linux cannot find it at boot time, leaving the machine without a network connection.
You can solve this problem in YaST. Log into the cloned or copied virtual machine as root. Invoke System > YaST in the K menu, and select Network Devices in the left-hand panel. In the resulting right-hand panel, select Network Card. You will see a screen like the one below.
Click on “Change …” button to bring up the screen on the next page.
16

Installing and Using SUSE Linux on VMware
In this, you see the Ethernet device configured when the virtual machine was created. Note that the “Device” column contains a MAC address, but the wrong one. Click “Delete” and then “Finish” to throw this device away. YaST will now re-probe the machine configuration to discover if there are any new devices. Again select Network Devices and Network Card to bring up the configuration screen again. It should look something like one on the next page.
Select the “AMD PCnet” device if it is not already selected and click “Configure…” You will now see a dialog box that lets you configure the device. In the upper right corner is the pro-posed name for the device, which ends in the correct MAC address. Select the “DHCP” ra-dio button and then click on “Finish” to complete the configuration.
Note: You will have to repeat this procedure if ever you move your virtual machine again.
Documentation
Documentation for VMware Workstation is mostly available under the Help menu. However, a lot of it overlaps the documentation for VMware Server, which can be found at
http://www.vmware.com/support/pubs/server_pubs.html
This page points to the following, all of which I had to consult frequently while trying to fig-ure out how to install and run SUSE Linux on a virtual machine.
• The Virtual Machine Guide, VMware Server 1.0. A general overview of the server and things to know about setting up virtual machines. Downloadable from
http://www.vmware.com/pdf/server_vm_manual.pdf
17

Installing and Using SUSE Linux on VMware
• The Guest Operating System Installation Guide. This contains some brief notes about guest operating systems in general, followed by detailed notes on every supported guest oper-ating system. It appears to be applicable to all versions of VMware. Downloaded from
http://www.vmware.com/pdf/GuestOS_guide.pdf
• The Administration Guide, VMware Server 1.0. While this is mainly for the system team who supports the VMware Server, a crucial chapter for faculty, teaching assistants, and other users is Chapter 5, “Moving and Sharing Virtual Machines.” Downloadable from
http://www.vmware.com/pdf/server_admin_manual.pdf
• The Virtual Machine Mobility Planning Guide. This is also useful for helping to set up virtual machines that can be shared or cloned for projects, etc. Downloadable from
http://www.vmware.com/pdf/mobility_guide.pdf
The two SUSE Linux manuals are SUSE Linux User Manual and SUSE Linux Administration Guide. I don’t remember where I found the PDF versions, and I have been unable to find them again. However, both are installed in the guest operating system and provide lots of valuable information about using and supporting SUSE Linux. Don’t try to print them; be-tween them, they are over 1,000 pages in length.
18