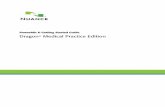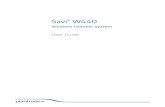Guide to Using Dragon 10 Medical - Speech Recognition ... · Guide to Using Dragon 10 Medical Jon...
Transcript of Guide to Using Dragon 10 Medical - Speech Recognition ... · Guide to Using Dragon 10 Medical Jon...
Guide to Using Dragon 10 Medical
Jon W. Wahrenberger, MD
Table of Contents Introduction ................................................................................................................................................ 2
Prerequisites ............................................................................................................................................... 3
Software .................................................................................................................................................. 3
PC Requirements ..................................................................................................................................... 3
Microphone ............................................................................................................................................. 3
Setting Up Dragon ....................................................................................................................................... 5
Basic Installation ..................................................................................................................................... 5
Creating your first User Profile ............................................................................................................... 5
Basic Use of Dragon .................................................................................................................................... 7
Configuring Dragon for Medical Use ........................................................................................................... 7
Assigning Hot Keys .................................................................................................................................. 8
Correction Options .................................................................................................................................. 8
Tips on Using Dragon .................................................................................................................................. 9
Keys to Achieving a High Level of Accuracy .............................................................................................. 11
Using “Dragon Templates” as Navigation Fields ....................................................................................... 12
Using Dragon Templates as navigation fields: ...................................................................................... 13
Navigating via Dragon Templates: .................................................................................................... 13
Using Dragon Templates with default values: .................................................................................. 14
Removing Variable Field Delimiters .................................................................................................. 14
Using Dragon Commands to Extend your Productivity ............................................................................ 15
Types of Commands .............................................................................................................................. 15
Text Commands – Why They’re so Important ...................................................................................... 16
Building Text Commands ...................................................................................................................... 17
Editing Commands ................................................................................................................................ 19
Importing Commands ........................................................................................................................... 19
Exporting Commands ............................................................................................................................ 20
Appendix: .................................................................................................................................................. 22
Using the PowerMic II Microphone ...................................................................................................... 22
Setting up the PowerMic II: .............................................................................................................. 22
Assigning functions to the PowerMic II keys .................................................................................... 22
Method of Programming Buttons on the PowerMic II ..................................................................... 23
Commands for Downloading ................................................................................................................ 24
Overview of Common Dragon Commands ........................................................................................... 26
Additional Resources ............................................................................................................................ 30
Introduction
Although previously seen only in the realm of science fiction, during the last few years the dream of computerized speech recognition has truly come to life. In no field has the success of this technology more revolutionized work flow than in the medical field. Leading to dramatic time and cost savings when compared with secretarial transcription and dramatic efficiencies when compared with hand typing, this exciting new software has truly been thrust to forefront with the recent release of Dragon 10 Medical. Like no prior edition, Dragon 10 Medical brings the speed and accuracy of this software to new heights and adds a variety of features particularly useful to the medical practitioner.
What does this software accomplish? In the simplest terms, speech recognition software is a means to control your personal computer with your voice. Dragon NaturallySpeaking effectively does the following:
1. Turns your spoken word into text in word processing documents 2. Allows use of voice to navigate and affect other command and control processes on a personal
computer (PC) 3. Through the use of macros or commands, allows multi‐step repetitive tasks to be performed
with a single voice command
Perhaps the most remarkable feature of this software is that out of the box and with the basic 6 minutes of training, Dragon offers accuracy rates in the 95% or higher range. With a little more practice and use, typical users are seeing accuracy rates in the 99% range.
Compared with version 9, Dragon 10 Medical has a number of new features that will make this a worthwhile investment for current version 8 or 9 users. Enhancements include:
1. Notable increases in speed and accuracy 2. Improved formatting options for medical terminology
3. Greatly enhanced integration with the hand‐held PowerMic II microphone 4. Improved general formatting options 5. Voice shortcuts for email and calendar functions, 6. Voice shortcuts for web searches and desktop searches 7. Enhanced functionality of the “dictation box” which can now be used in a “hidden mode” 8. Dragon Templates or variable regions which can be used as a means of navigating through a
document
Prerequisites Software For use in the medical arena, the vocabulary and functionality of the Dragon Medical is highly recommended. This can be purchased directly from Nuance (www.nuance.com), but can be obtained more cost effectively from a “value added reseller”. Where to buy? Particularly good prices are obtained from Softnet System, Inc. at: http://www.pcspeak.com* . Larry Allen, who runs Softnet, wrote the “bible” on building commands for NaturallySpeaking and offers both excellent prices and useful information on all aspects of speech recognition. The upgrade from Dragon 8 or 9 Medical is currently running about $250 (this will nearly double after November 30, 2008) and the full version will likely range between $1200 and $1500 depending on where you purchase.
Should you consider something less than the medical version (Preferred or Professional versions)? No, and for 3 good reasons.
• The medical version has extensive medical vocabularies and this will dramatically increase the likelihood of the program getting it right the first time
• Only the medical version will work in the environment of most electronic health records (Nuance, unfortunately, has specifically disabled functionality of other versions in common EHRs – we hope they will reconsider this)
• Only the Medical version provides tight integration with the PowerMic II microphone
*We provide links to commercial entities and do so only to direct you in a good direction. We have no financial arrangement with Softnet System, Inc. Nuance, or any other entities.
PC Requirements The minimum processor need is an Intel Pentium 4 (or AMD equivalent) at 1GHz or greater with minimum 512 MB of RAM and recommended 1GB of RAM. If you plan to run other high demand programs at the same time, we recommend upgrading to 2GB or even 4GB of RAM. If you need extra RAM, a simple method of assessing your current RAM and purchasing additional RAM is to visit http://www.crucial.com
Microphone The microphone that is bundled with NaturallySpeaking should be considered a “starter” microphone. Better results, especially in environments with external noise contamination will be obtained with a higher quality microphone. Depending up your needs, you should consider upgrading to one of the following microphones:
• Sennheiser ME3: This is the best quality wired microphone for use with NaturallySpeaking and provides the highest accuracy and noise cancellation. It is head‐worn and does not include speakers. It is best used with an external sound adapter, such as the Andrea USB adapter or Buddy 6G USB adapter. In comes with an 8 ft. cord. Price with included USB adapter: $178
• Dictaphone PowerMic II: This is a hand‐held microphone with a series of programmable button and included USB interface with your PC. For the busy physician or other professional, this microphone offers a number of advantages, including the convenience of being hanheld and ability to program buttons to initiate a number of dragon functions, including moving through navigation fields, turning microphone off and on, and lots more. (See addendum with additional information about the PowerMic II) Price $489
d
• Sennheiser BW900: This is a high quality wireless Bluetooth microphone. In addition to providing excellent results with NaturallySpeaking, it is designed to interface with a wired telephone and can also pair directly with a Bluetooth cell phone. In order to use this with your computer you will need to purchase this microphone bundled with a separate pc interface device (the Sennheiser modular to PC adapter, the ZoomSwitch, or the GN Netcom SeleCT switch). The only downside of this microphone is the paraphernalia which is required with it (base station, interface device) and the need for AC power for the base unit. Price: about $307.
Where to buy a high quality microphone: There are many excellent suppliers of high quality microphones for speech recognition, including Speech Recognition Solutions, eMicrophones, and Knowbrainer. Before you purchase elsewhere, we kindly ask that you look over our product line and prices and consider purchasing from us at: http://www.SpeechRecSolutions.com
A note about Nuances “Dragon” microphone rating scale: They have always provided high rating for the inexpensive microphone included with the product. While this is certainly a serviceable microphone and provides reasonable results, there are clearly better microphones out there. We suggest you take the Nuance rating scale with a grain of salt!
Setting Up Dragon (skip this if you’re familiar with Dragon)
Basic Installation Basic Installation is fairly straight‐forward. If you have a previous version of NaturallySpeaking installed on your PC, you can transfer your vocabulary and personalized commands to the new version. I recommend that you manually export these from your old version (storing them somewhere on your hard drive) before doing the installation of Dragon 10. (See methods of Exporting Commands and Vocabulary below for more information on this topic) Before doing the actual install we recommend the following:
• Export your personalized words and commands from your current version 8 or 9 user profile (see methods below)
• Close all open applications
• Turn off or disable antivirus software
• Insert the installation disk and follow all instructions
• Unless you have reason to do otherwise (unlikely) you should choose “Typical/Complete” when asked during the installation process
Creating your first User Profile Once the Software is fully installed, you will be asked to activate it on‐line and to register you product. Activation can be done automatically if so chosen when given the option. We recommend you register your software. Thereafter you will begin the process of starting your first user profile. On the first screen you will be faced with choosing a number of options as show in the figure on the right.
If you are using the PowerMic II microphone you will proceed directly to the “volume check” portion of the set‐up. Otherwise you will go to a screen in which you select your specific audio input device, as follows.
• If using an Andrea USB adapter with the Sennheiser
ME3, you should select the “AK5370” on Windows XP and “USB Audio Device” on Windows Vista
• If using the Buddy 6G USB adapter, you should choose “Buddy6G”
• If using the PowerMic II microphone, this screen will be bypassed (don’t worry!)
Following selection of the audio source, you will move to the volume adjustment portion of the audio setup wizard. This appears as showed below and is simple to follow. Ideally, the blue bar – which varies position as you read the practice dictation – should end up somewhere between a quarter and 1/3 of the way up from the bottom when you are complete.
• If more than half way up, this indicates that your audio input signal may be a bit attenuated (soft) and we suggest moving the microphone a bit closer to your mouth.
• If at the very bottom or not viewable, your input microphone input signal may be a bit strong and we suggest moving the microphone a little farther away from your mouth or speaking a bit more softly.
Hint: During initial sounds check, during initial training, and during use of NaturallySpeaking you should speak in a relaxed, comfortable manner. Do not speak in an overly loud or firm manner. Clear enunciation is the key to good results!
A typical volume result is shown to the right:
Next you will be presented with the “quality check” screen as shown below. This step assesses the relative ratio of your audio signal to background noise and assesses the overall suitability of your system for speech recognition.
The absolute number obtained during this step will vary based on the microphone you are using, the nature of your voice, and background condition and in general a signal: noise ratio between 15 and 26 will be fine. Don’t
worry if your number is on the low side!
After the basic volume and quality check you will proceed to the training process. Select “GO” to begin the process. You will need to speak several screens as the process begins and will then be presented with the screen shown below which offers you a number of choices for training text.
We suggest that you choose “Talking to your computer …” as this provides a lot of basic information about using Dragon.
Once you have completed reading the training text, Dragon will adjust your user file, incorporating information about the pitch, volume and quality of your voice and you will then be faced with a few more decisions in a couple of final screens.
One of the final screens offers you the choice of scanning documents in your MyDocuments and Email folders to assess your vocabulary. If these folders are filled with a lot of documents NOT of your making, we strongly suggest you skip this phase as otherwise you may alter the Dragon vocabulary to include vocabulary and word usage patterns which are not reflective of your own.
Basic Use of Dragon
This section is extremely short because once you have the program installed and preliminary training done, there’s not much to using it. Basic use of Dragon involves nothing more than this:
1. Open NaturallySpeaking 2. Have the cursor in the window of a word processing program (your EMR, Word, email program,
etc.) 3. Make the microphone active by clicking on in Dragon toolbar or activating with your assigned
“hotkey” 4. Talk (enunciating carefully) 5. Be sure to dictate all punctuation (comma, period, new line, new paragraph, etc.)
That’s it!
Configuring Dragon for Medical Use Although most of the configuration of Dragon (done from the “Options” and “formatting” – menus under the Tools menu – see image on the right) will depend upon the specifics of how
you plan to use the product, we can make a few suggestions which might be helpful to most users of the medical version. In truth, none of these suggestions are specific to the medical version but rather will be helpful to any Dragon user.
Assigning Hot Keys Hot keys are keyboard keys that can initiate Dragon functions. Setting up a few of these can be very helpful. I recommend the following:
1. Assign a key to turn your microphone off and on: this is extremely helpful as it allows you to toggle the microphone off and on without issuing a “go to sleep” command or navigating with your mouse to the microphone icon on your tool bar. We suggest that you assign this function to an easily reachable key on the edge of your keyboard so you can reach it quickly. If you are using the PowerMic II, by default the large central button is assigned a “push‐to‐talk” functionality. You might want to change this to a “Microphone on/off” function so you don’t have to hold it constantly while dictating.
2. Assign a key to “Correction”. By doing this, activating this key will automatically bring up the Dragon correction function for any word in which your cursor is placed. If you never navigate around with your mouse, don’t bother with this.
Correction Options
We suggest one important selection in the “correction” tab of the Option window: select “Automatic playback on correction”. By doing so, any time you initiate the formal correction of a word or phrase, dragon will play it back for you as it is launching the correction window. This is essential in that it allows you to hear what you said and decide whether you spoke poorly (the error was your fault, in which case you should not correct but rather re‐dictate the word or phrase) or whether it was Dragon’s error (in which case you should continue with the correction process. The important point is that by choosing this option you are given the ability to decide why the error occurred. The reason you should not use the formal Dragon correction method for every recognition error is that Dragon saves the associated pronunciation with any error and if you pronunciation was slurred or otherwise faulty, this will be associated with the words and will actually lead to a degradation of your acoustic model.
Key Point: not all recognition errors are the same. If Dragon made the mistake you should correct it. If your enunciation/pronunciation was faulty you should not correct the “mistake” but rather re‐dictate
Another option which you should be aware of is the other one shown in the graphic “Automatically add words to the vocabulary”. This is usually selected by default and results in any word you “correct” and which is not already in the Dragon vocabulary being automatically added to the list of your custom words. The reason this is important to realize is that in the correction process it is very easy to misspell words or otherwise accept something unintended. By doing so you end up corrupting the vocabulary with words you don’t really want there. If you have this selected, which is fine, you might want to look at your list of custom words once in a while (go to Words > View/Edit and under display select “custom words only” and see what’s there. In all likelihood you’ll find some (if not a lot of) words you don’t want there. You can easily delete any words that don’t belong.
Formatting Options New to Dragon 10 is a hugely expanded ability to format words and detail the nature of the formatting. The formatting options are accessed under the tools menu.
The formatting categories include:
• General
• Capitalization
• Numbers, Units & Dates
• Abbreviations
• Miscellaneous
We strongly suggest that you review the formatting options and decide what makes sense for you. Many of these pertain to your preference in terms of how things are shown, i.e. do you want CHF automatically expanded to congestive heart failure? Do you want “q.o.d.” expanded to “every other day”?
Tips on Using Dragon Here are a few tips to making your experience with Dragon a more successful one.
1. Microphone management is key to “taming the Dragon”. Be sure you’ve assigned a keyboard “hotkey” to turn the microphone off and on. Being able to turn your microphone off when you pause from your dictation will dramatically reduce the likelihood you will inadvertently create text when the phone rings, a colleague pops in your room or you clear your throat.
2. Set to memory the common Dragon commands. An overview which can be printed and used as a reference guide is present in the appendix.
3. Make sure Dragon gets better with time by learning from its mistakes. This only happens when you correct errors or train words it’s having trouble with.
4. Create commands to make Dragon more efficient 5. Prevent errors on a preemptive basis by adding to Dragon’s vocabulary a list of words that you
use regularly and which are not likely to be in the medical vocabulary. This might reasonably include:
• Names of physicians and other practitioners within your own group or with whom you communicate regularly or you may refer to in your dictation
• Names of local hospitals
• Names of any specialized programs within your office or hospital that you may refer to regularly, i.e. “Post Anesthesia Recovery Area”, “Welby General Cardiac Rehab”, etc.
Hint: Words can be added to your vocabulary by typing a list of these words in any word processing document and saving them as a text file (.txt). Import into Dragon via the Words > Import menu.
6. Protect yourself by backing up your vocabulary, commands, and your entire profile.
• Backing up your vocabulary (specially trained words) is done by clicking on the Words menu followed by Export. Your words will be saved as a list of words in a text file (.txt) at whatever location you choose. Before exporting your words we suggest that you look through your custom trained words and delete any that might be there in error. You can view your custom words by going to Words > View/Edit and then selecting “custom words only” in the Display menu at the bottom of the window
• Backing up your Commands: See the section on Exporting Commands to learn how you can easily export all of our custom made commands to a folder on your hard drive.
• Backing up your entire user profile: although this is less important as Dragon has become so accurate with even the minimum of training (particularly after importing your vocabulary and commands into a newly created profile), it’s not a bad idea to save your profile to a location off of your pc, such as a back‐up drive or disk. This is done by going to Dragon > Manage User > Advanced > Export
7. Run the “Audio Set‐up Wizard” once in a while. This is the basic volume setting step and audio quality check you rain the first time you ran NaturallySpeaking. There are a few good reasons to consider running it again one in a while. Some are mandatory and some are optional
• When you switch microphone or sound input source (native sound card versus external USB sound adapter) it is critically important the you run the audio set‐up wizard or you will notice worse results or no recognition whatsoever
• When you change environments, either in terms of significantly altered room acoustics (leading to more or less reflection of sound off of walls and other objects) or in terms of different levels of contaminating external noise (loud environment).
The audio set‐up wizard can be run one of two ways: 1) simply say “Check Audio” when dragon is running 2) Manually go to the wizard via Tools > Accuracy Center > Check your Audio Settings.
Keys to Achieving a High Level of Accuracy When used properly, you can achieve extremely high levels of accuracy with Dragon, easily in excess of 99%. It is important to recognize, though, that extending the accuracy of Dragon is more a result of how you speak than any aspect of software configuration, microphone or computer. The most important way to obtain high levels of accuracy is speaking in a smooth manner (in either short phrases or complete sentences) and enunciating your words clearly.
Keys to obtaining high accuracy:
1. Optimize Your Dictation Style: Despite our tendency to seek technical ways to improve recognition accuracy, far and away the most important key to optimizing accuracy with voice recognition software is the manner in which you dictate.
• Enunciate clearly • Speak in a smooth manner, neither overly slowly or excessively rapidly. Speak in either
sentences or phrases. Recognition is worst when speaking one word at a time. • Maintain a relatively consistent pitch and tone when dictating
2. Optimize Your System
• Don't run unnecessary programs (will compete with available RAM) • Run disk defragmenter periodically (programs > accessories > system tools > disk
defragmenter). This can be somewhat time‐consuming, so don't start it in the middle of the day!
• Be sure your computer has adequate RAM; although 512 MB is considered the minimum, a full 1 Gb or more may be optimal. If you are using Windows Vista, double these figures!
• If you notice recognition accuracy deteriorate during the day, consider restarting your computer to clear your RAM
• Use the best microphone you can afford • If you are using a laptop computer and are not getting great accuracy, consider bypassing your
integrated "sound card" by using a "USB sound adapter". This is a device into which you plug your microphone and which in turn is plugged into a USB port on your computer. The USB pod digitalizes the analog signal from your microphone and bypasses the internal sound card on your computer. Two commonly sold USB pods are made by Andrea and VXI.
3. Optimize Your Software
• Run the "audio set‐up wizard" (tools > accuracy center > check your audio settings) when making a major change in dictating environment or when you notice a deterioration in recognition accuracy. (The audio set up wizard can also be opened simply by saying "Check Audio".)
• Let Dragon learn from its mistakes (read the appropriate chapter in the User's Manual that came with your version of dragon) ‐ but do not utilize "training" methods if the mistake occurred because you enunciated poorly.
• Before training an apparent "error" you should listen to the dictation either by setting dragon to automatically "automatic playback on correction" (under the tools > options > correction menu) or by choosing "Play that Back" from the correction menu.
• If your enunciation was clear, you can reasonably correct the dictation. • If your enunciation was not clear, you should simply re‐dictate the wrong word or phrase,
otherwise the poor enunciation will be stored with your correction and acoustic model degraded.
• After establishing a good working user profile (typically after a week or so or regular dictation and corrections), stop saving your user files regularly. Rather, save user file only after making major corrections or additions to your vocabulary.
Using “Dragon Templates” as Navigation Fields Given the frequency with which physicians and other medical practitioners are using Dragon in the context of an electronic health record and during which areas of narrative (history, exam, assessment, plan) are co‐mingled with other data which has been pre‐populated into a note in progress, it is very helpful to have a means of quickly navigating to desired locations throughout a note. Dragon 10 has incorporated a new function which makes this an extremely easy process – the use of “Variable Regions” or Dragon Templates.
Using Dragon Templates as navigation fields: This is a new function placed in Dragon 10 and involves definition of a “variable” region defined by text surrounded with variable delimiter and building such variable regions or Dragon Templates into a note template in your EHR. By default, these variable delimiters are a left and right bracket ([ and ]). Any character, word, sentence or longer segment of text placed between the defined delimiters becomes such a variable region. The beauty of these variable fields is two‐fold:
1. They can be used as navigation markers as Dragon 10 has the ability to navigate – upon your command – sequentially from one to another through a document (say “next variable” or “previous variable” to move forward or backward through these variable regions. The terms “Next Field” and “Previous Field” will accomplish the same thing.)
2. They can contain text which you can choose to accept or reject as you go through a document
The term “template” comes from the fact that use of this function requires that these “variable regions” are constructed into a note template in advance of the time that it is actually used. These can be added to a note template in your electronic health record or added to the text within a text command you intend to initiate.
Navigating via Dragon Templates: If you do nothing else, you can use these variable regions as a means of navigating through a document. As an example, if you use the default left and right brackets and place them within a note template such as the one shown below, you can navigate from variable region to variable region simply by saying “Next Variable” or “Previous Variable”:
Sample Simple Navigation Field Sample Navigation Fields allowing jump to specific location
Subjective: [] Objective: [] Assessment: [] Plan: []
Subjective: [01] Objective: [02] Assessment: [03] Plan: [04]
In both of the above examples, each successive “next variable” or “next field” command would bring you to the next occurrence of [] and highlight the brackets and all intervening text– a place from which you could do one of two things:
1. Accept the default text (if there) and remove the brackets 2. Dictate something new over the highlighted variable region if the default text needs to be
changed
As added functionality, if you are using a Dictaphone PowerMic II microphone, you can program buttons to initiate the “next variable” and “previous variable” commands and rapidly move forward and backwards through your note template by pressing the assigned buttons.
An added enhancement, not contained within Dragon 10, is to use a separate navigation field command to supplement the native functionality by allowing you, when desired, to navigate to a
specific field as specified by a 2‐digit number. These navigation field commands are available for download in the section below. Using this method, you can simple say “field 3” and be brought immediately to the next instance of “[03]”.
Using Dragon Templates with default values: This is another use of Dragon templates, and supplements the navigation function of this command. An example is this:
“After reviewing the medical history and discussing the matter with the patients we decided [to proceed with heart catheterization. Usual pre‐catheterization counseling was provided and the patient was apprised of the 1 in 1000 risk of death, heart attack, stroke, bleeding complications, infection and vascular complication. After answering appropriate questions the consent was signed][continue medical treatment. We reviewed the patient’s current medications, discussed indications for seeking emergency medical attention, and reviewed follow‐up plans].
As you use verbal commands or a command programmed into the PowerMic to move through the above sentence, each of the alternative statement s would become highlighted. At each point you would have the option of:
1. Accepting the text and removing the brackets by saying “Clear variable delimiters” 2. Deleting the highlighted default text by saying “delete that” 3. Replacing the default content simply by dictating alternative text
In the above example, two lengthy alternative courses of action were placed in the note template and only the appropriate one(or none) would be chosen.
Removing Variable Field Delimiters The dragon command for removing variable delimiters is a bit of a mouthful (“clear variable delimiters”) and has the disadvantage of clearing variable field markers throughout the document. Although this scheme can be useful if you work your way through a document and issue the command at the end, if you forget and do this before reaching the end of the document, you have lost the identifiers to variable fields throughout the documents.
We suggest, as an alternative, a simple command that removes the variable field marker only from the text you have highlighted. Our version of this command isn’t elegant, but works fine. It is included with the command set labeled “Navigation Field Commands” and the set is available for download below. The specific command is termed “delete brackets”. The only disadvantage of this command is that it is designed only to remove left and right brackets ([ and ]) nothing else.
[Highlighted Field] Field without Brackets
Say “Delete Brackets”
Using Dragon Commands to Extend your Productivity
Once you’ve got Dragon working and have made necessary corrections and bolstered your vocabulary with the names of your local hospitals, referring physicians, etc., it’s time to truly unleash the power of Dragon. How is this done? Learn to build some commands.
Types of Commands What are commands? Basically commands are means of using a verbal utterance to accomplish anything other than the simple speech‐to‐language and desktop control functions that you’ve already learned. They come in a variety of categories and all are fairly easy to accomplish. Here are the basic types of commands:
• Text & Graphics Commands: These commands have the affect of inserting specified text or graphics within a word processing document. These are extremely easy to construct and are the ones you absolutely need to learn to build. The rest you can live without.
• Macro Recorder: These types of commands used for the “last resort” tasks that you can’t think of any other way to make. Building this type of command involves having Dragon record a series of steps you take on the computer and saving them for recreation upon initiation of the command. Most users never use this type of command.
• Step‐by‐step: these are commands in which a series of processes or steps you might take on your computer are sequenced one step at a time and saved as a command. The allowed steps include:
o Specific keystrokes o Short segments of text o Opening an application o Turning the Dragon microphone on or off o Initiating a pause or “wait”
Practically speaking, the step‐by‐step commands are helpful for creating a command to open an application if you are otherwise having a hard time doing it and don’t want to create an “advanced scripting” command to do so. Step‐by‐step commands are fairly intuitive
• Advanced Scripting : These are extremely powerful commands that use a relatively simple programming language called Visual Basic and can accomplish a variety of functions ranging from the simple to complex. Teaching you how to build this type of command is clearly beyond the scope of this document. For further information, you might consider the following:
o Scripting for NaturallySpeaking: this is truly the “bible” of constructing commands. It’s written by Larry Allen of Softnet Systems, Inc. and can be purchased either directly from Larry (see www.pcspeak.com) or less expensively from Speech Recognition Solutions (www.SpeechRecSolutions.com).
o NaturallySpeaking QuickMacros: This is a short and helpful 52 page book on creating custom commands. You can learn more about it or purchase it at: http://www.speak‐it.com/quickmacros.htm
If listing all these command types has overwhelmed you and remind you that you are not reading this to learn computer programming, take heart – you only really need to learn the first, very simple command type – the text and graphics command. In fact, forget the graphic part. It’s unlikely you’ll really need to do this. So it all boils down to this: you need to learn the very simple process of teaching dragon how to insert an entire phrase, sentence or paragraph when you ask it to.
Text Commands – Why They’re so Important
Why is it important to learn how to build text commands? It will save you time. It will make your clinical documentation look better. It will allow you to document the complex discussion you had with your patient without having to type it out or describe the details. In a nutshell, learning how to build commands will allow you t or a double if not triple the usefulness of this software you paid $1500 for.
Some Examples of what a simple Dragon text command can accomplish:
You Say Dragon Inserts the following text “Cath Risk” The indications, expected benefits and potential risks of heart
catheterization were reviewed in detail with the patient. The potential for death, heart attack, stroke, kidney failure, hemorrhage, allergic reaction, vascular complications and infection were reviewed in detail. The possibility of stenting and other percutaneous intervention, with associated risk, was reviewed. The possible need for emergent coronary artery bypass surgery was reviewed. After a discussion about the above, and having answered all questions posed, the patient was provided with a consent which was reviewed and signed.
“Differential: chest pain” Although a cardiac ischemic etiology to the chest pain in this patient seems most likely, other potential causes include:
1. Musculoskeletal
2. Pulmonary (pulmonary embolism, pneumothorax)
3. Gastrointestinal (esophageal, acid peptic disease, biliary)
4. Stress and anxiety
5. Other cardiac (valvular disease, pericardial, etc.)
If the results of testing/further evaluation do not confirm a cardiac ischemia, further exploration of the above possibilities may be appropriate.
“Counseling: Smoking” In addition to usual counseling, we discussed the issue of on‐going smoking its medical consequences. I stressed the relationship between cigarette smoking and heart disease, lung disease and cancer. The statistics regarding the impact of ongoing smoking were reviewed. General measures used to assist in smoking cessation were reviewed, including nicotine replacement, anti‐depressant medications, social support, and an approach consisting of multiple modalities.
Hopefully, you get the picture. Things that you do repeatedly don’t need to be repeatedly dictated from scratch. They can be built into simple text commands so they are easily reusable whenever you need them. The key point is that these are not programmed into Dragon and need to be constructed. But once constructed, these can be shared with colleagues. In fact the author is happy to share almost all of his commands with you – they can be imported directly into your copy of Dragon medical and used or modified as you desire.
Key Point: Simple text commands are easy to create and huge efficiency enhancers
How has the author incorporated text commands into his practice? I have created a series of text commands that can be called whenever necessary. My general categories of commands are these:
• Examination commands: these cover everything from full boilerplate exams, gender based exams, to small snippets of exams useable whenever appropriate
• Counseling commands: these document common discussions with patients which come up repeatedly in the course of the day, i.e. counseling re non‐pharmacologic measures for the hypertensive patient, heart failure precautions, dietary counseling, and lots, lots more.
• Procedure Consent commands
• Differential diagnosis commands
Building Text Commands Building a text command is about as simple a writing an email: you need to pick a recipient for the email (name of the command) and write the text of email (the content to be pasted when the command is initiated). The beauty of the text command is that once you’ve created it, you can use it repeatedly simply by stating the command name while Dragon is running and you’re in a word processing document.
Here are the steps: (also shown in the figure below)
1. Open the new command editor
(Technically called the “MyCommands Editor”) by any of two methods: a. Say “Add new command” b. Go to Tools > Add New Command
2. Select a name for the command 3. Type a description of what the command does (optional) 4. Select a category for the command (optional – by default all new commands are in the “User‐
Defined category; you can create a new category name simply by typing it. Thereafter it will be selectable as a command category when you create another command)
5. Enter the content (text or graphic) that the command is expected to insert when the command is initiated. This can be entered by any of three methods: a) hand typing b) pasting from elsewhere or c) using Dragon and speaking the content.
6. Click in the box next to “Plain text” on the bottom right of the command editor if you want the text inserted by the command to assume the font size, style, etc. of the document into which it is inserted. In most cases this is recommended. The only exception is if you intentionally want to push a particular font size, style or formatting with the command.
7. Click “Save”.
Once you’ve saved the command it is now incorporated into your user profile and any time you initiate the command (by saying the command name with a short pause before and after the utterance) it will instantly paste the contents of the command. In the example above, saying “Differential Dyspnea” will lead to “The differential diagnosis for dyspnea in this patient includes cardiac causes (ischemia, manifestations of LV dysfunction, valvular disease, pericardial disease, etc.), pulmonary causes (intrinsic lung disease, pneumonia, reactive airway disease, pulmonary embolism, etc.), obesity, deconditioning, and others.” being inserted.
One caveat: When a text command is inserted, Dragon has a tendency to ignore some formatting options like the need to put two spaces after a period. If your command is a complete sentence that is to be inserted after a sentence with a period, it will likely be inserted with no spaces following the previous sentence. For this reason, when you build the command you should manually put a couple of spaces into the beginning of the content of the command. These spaces will become part of the command and be inserted and
insure formatting looks good on your final document.
Editing Commands Once you’ve created a command (or imported commands from someone else) you might find yourself wanting to alter the content of the command. This is a simple process and requires only that you summon the command in the form of the “MyCommands Editor” in which it was originally created. Here’s the basic method:
1. Open the Command Browser by going to Tools > Command Browser 2. If the command browser
doesn’t look like the figure below, under the “Mode” panel click “MyCommands”
3. Click on the category of the command (if you can’t remember you can click on “All”). This will lead to a list of all commands within the category being listed on the right.
4. Double click on the name of the command. This will lead to the command being opened in the form of the original “MyCommands Editor” from which you can modify the name, description, category, content, etc. of the command. When you’re done be sure to click “Save”.
Importing Commands Whether you decide to import commands from this site or from a colleague, the ability to accept commands from outside sources is an important means of accepting the good work of others. After all, why should each one of us develop a series of medical commands from scratch? Likewise, if you decide to create a new user profile unfortunately the commands you build in your old profile are not
automatically incorporated into your new profile. Importing your own commands into your new user profle essential way of giving your new profile a “jump start”. Fortunately, the process is very simple.
Basic Steps to Import a Command:
1. Open the command browser and click on the Import function (see above). This will open the “Import Commands” navigation window.
2. Navigate to the location of the
command file to import (these files all end with “.dat”) 3. Select the file to import and click “Open”. 4. On the next “Import Commands” screen, click on Import (if there are any individuals
commands you don’t want to import, you have the option of de‐selecting any individual command.
Exporting Commands The flip side of importing commands is exporting your personalized commands. There are two very important reasons for doing this:
1. To save a copy of your personalized commands for archiving or importation into a new user profile you create in the future.
2. For sharing commands with a colleague
3. Although a case can be made for backing up or exporting your entire user profile, I highly recommend keeping an exported copy of your commands and vocabulary. This allows selective importation of each of these into a new profile, a process which is often preferred over the complete importation of a full (and old) profile.
When you export your commands you have the option of exporting either a) all of your personalized commands or b) an entire category of commands (categories which you have set up) or c) a specific subset of commands within a category.
Method of Exporting only selective commands from your collection (see figure below):
1. Open the Command Browser (Tools > Command Browser) or say “Open Command Browser”
2. If you don’t see the view show below, click on “Manage” on the left most menu 3. At the “group” function on the top left of the window, select either “all” or the specific
command category you want to select from; the commands from this category will show up in the main portion of the command browser. If you want to pick selective commands from more than a single group of commands you should pick “all”
4. Click to put a check mark in the box to the left of any command you want to export 5. Click Export 6. Use the navigation function of the Export Commands window to choose a location to which
the commands should be saved 7. Provide a file name for your saved file 8. Click on “Save”
Appendix:
Using the PowerMic II Microphone The Dictaphone PowerMic II is uniquely integrated with Dragon 10 Medical and offers levels of functionality not available in any other microphoneDrivers for the PowerMic are automatically when Dragon 10 is installed. Basic use of threquires nothing more than plugging it into an avinstructing Dragon to use it as the preferred inpu
. installed is microphone
ailable USB port and then t device.
Setting up the PowerMic II: the PowerMic II your PC will install needed driver files. It might
en you will pick the sound input source
with an existing profile, these are the basic steps: lled and if
ct “Source” and then “New”.
ning
Assigning functions to the PowerMic II keys
1. Application: buttons can be programmed to launch
• dictation box gonBar menu
2. Dictation functions: a button can be programmed to do
• Microphone on/off ow
ing
ictation box function)
1. The first time you plug inrequest a restart before you can use the microphone.
2. If you are starting a new user profile, on the initial screand you should pick PowerMic II
3. If you plan to use the PowerMic IIa. Be sure the PowerMic II is plugged into a USB port, all drivers have been insta
requested to do so, you have done a system restart b. Under the Dragon menu, select “Open User” and sele
This will bring you to a screen with a drop down menu in which you can choose PowerMic II. We recommend that you choose the default “short” under the traimethod, but you can also choose “None”
either:
• launch the Dra
any of the following functions
• Show correction wind• Microphone sleep/on • Press‐to‐talk • Train new word• Transcribe record• Transfer text (part of d
3. Navigation functions:
• Skip backward • Skip forward • Press OK button • Press Cancel button • Tab forward • Select previous variable field • Select next variable field • Clear delimiting character
4. Recognition Modes:
• Force normal recognition • Force dictation recognition • Force command recognition • Force numbers recognition • Force spell recognition • Hidden mode on/off
5. Playback:
• Plackback • Fast playback
5. User Command: Ability to program button to initiate any dragon or personally created command.
Method of Programming Buttons on the PowerMic II
This is a simple process and goes as follows
• Open the PowerMic II tab on the Options panel (Tools > Options > PowerMic II tab).
• On the picture of the PowerMic II, click on the button you want to program (this will highlight the corresponding section on the “Action” area on the right of screen
• Select the function you wish to assign the selected button on the drop down menu; the only selection which might not be intuitive is the “User Command”
option. This will show you the last 6 commands you’ve used in Dragon and allow you to choose one of these commands to be associated with the button. Alternatively you can choose the “specify” category and type in the name of the command you want the button to initiate.
Commands for Downloading For those wanting a jump start in the process of using commands, the following command sets are offered for your importation and use within Dragon 10 Medical (or the professional or medical 9) . Please consider these a start and feel free to modify or change any of the commands within the set. These were created primarily for the author’s cardiology practice and may or may not be applicable to your patients and work‐flow. Look them over and be sure you agree with their content before using them with your own documentation. The point to using them is to save time but not to misrepresent anything you observed or discussed during your patient encounter. These commands will not work in version 8 of Dragon. These can be viewed for downloading at: http://www.speechrecsolutions.com/Commands2/ or by clicking on the individual links below.
Individual Command Sets for Immediate Downloading and importation into your version of Dragon:
• CIS related commands: these are commands intended specifically for use within CIS at Dartmouth‐Hitchcock. These are not likely to be helpful to you if you are not using Dartmouth‐Hitchcock’s CIS. Click on link below to download. http://www.speechrecsolutions.com/Commands2/CIS.dat http://www.speechrecsolutions.com/Commands2/CIS_Navigation.dat
• Navigation Commands: These are commands that allow you to navigate to specific locations on a document as defined by a digit number surrounded by brackets, i.e. [01], [02], …[19],[20]. This command set allows you to move directly to a field by saying “field one”, “field two”, etc. Click on link below to download.
http://www.speechrecsolutions.com/Commands2/General_Navigation.dat (not for use in DHMC’s CIS)
• Physical Examination Commands: These commands include a series of boilerplate normal examinations, gender specific exams, and a series of examination “snippets” for constructing honest and thorough examinations on the fly. Click on link below to download. http://www.speechrecsolutions.com/Commands2/Examination.dat
• Differential Diagnosis Commands: This is a limited set of commands which insert a limited differential diagnosis for several common signs or symptoms. They should be considered a starting point and not a thorough set! Click on link below to download.
http://www.speechrecsolutions.com/Commands2/Differential.dat
• Medical Counseling Commands: these are templates the author uses to document some common counseling done during clinical visits. Again, these are to get you started and are very limited in scope. Click on link below to download. http://www.speechrecsolutions.com/Commands2/Counseling.dat
• Management templates: this is a limited number of templates documenting management for a few selected cardiac conditions. Click on link below to download. http://www.speechrecsolutions.com/Commands2/Management.dat
• Outline commands: this is a small set up commands that assists in the construction of an outline. Click on link below to download. http://www.speechrecsolutions.com/Commands2/Outline.dat
• Structured Note Templates: if you haven’t already created note templates in your EMR, this is a small collection of structured note templates, including navigation field. Click on link below to download. http://www.speechrecsolutions.com/Commands2/Note_Template.dat
• Utility Commands: This is a collection of helpful commands that accomplish a variety of useful functions. You’ll have to try these to see what they do! Click on link below to download. http://www.speechrecsolutions.com/Commands2/Utility.dat For assistance in downloading these command sets, view the tutorial on “importing commands” above.
Overview of Common Dragon Commands Note: Some of these commands are specific to Dragon 10 Medical
Control the microphone SAY: TO: Go to Sleep Make the microphone stop listening temporarily. Stop Listening
Wake Up Reactivate the microphone when it is asleep. Listen to me
Microphone Off Turn the microphone off. Create new paragraphs, lines, and spaces SAY: TO: New Paragraph Press the Enter key twice.
New Line Press the Enter key once.
Tab Press the Tab key.
Space Press the space bar. Move around in a document SAY: TO: Go to Bottom Move the cursor to the end of your document.
Go to Top Move the cursor to the beginning of your document.
Press Home Move the cursor to the start of the current line.
Press End Move the cursor to the end of the current line.
Insert After (text) Place the cursor after a specific word or words (must be visible on screen).
Insert Before (text) Place the cursor before a specific word or words (must be visible on screen). Navigation Fields (Dragon Templates) – Dragon 10 Medical Version Only
(Variable regions are defined by “field delimiters” which be default are right and left brackets ([ and ]) Next Variable Move to and highlight next variable region
Next Field Move to and highlight next variable region
Previous variable Move to and select previous variable region
Previous field Move to and select previous variable region Delete text and undo actions SAY: TO: Scratch That Erase the last thing you said. You can say "Scratch That" more than once to keep erasing
previous words or phrases.
Delete That Delete selected text.
Undo That Undo the last action (useful for undoing commands).
Backspace Press the Backspace key. To press it more than once, say Backspace 2, Backspace 3, and so forth (up to 20).
Correct and Edit Text SAY: TO: Correct That Correct either the last thing you said or selected text.
Correct [text] Correct a specific word or words (must be visible on screen).
Select [text] Select a specific word or words (must be visible on screen). Used to dictate substitute words
or phrases.
Select Again Select the same text again but in a different place (must be visible on screen). Capitalize text SAY: TO: Cap That Capitalize either the last thing you said or selected text.
All Caps That Make either the last thing you said or selected text all capitals.
No Caps That Make either the last thing you said or selected text all lowercase.
Cap [word] Capitalizes the next word you say
All Caps On Turns all capitals on (like pressing the CAPS LOCK key)
All Caps Off Turn all capitals off.
No Caps On Turn all lowercase on.
No Caps Off Turn all lowercase off.
No Space [word] Type the next word without a space before it. Example: "cap john no space cap paul" =
JohnPaul.
Start the next word with a capital. Example: "Cap the Cap end" = The End Example "Cap business Cap department” = Business Department
All Caps [word] Type the next word in all capitals. Example: "All Caps please" = PLEASE
No Caps [word] Type the next word in all lowercase. Example: "No Caps jack" = jack
Caps On Turn initial caps on.
Caps Off Turn initial caps off. Apply formatting SAY: TO: Bold That Apply bold to either the last thing you said or selected text.
Italicize That Apply italics to either the last thing you said or selected text.
Underline That Apply underlining to either the last thing you said or selected text.
Restore That Remove formatting from selected text.
Copy, Cut, and Paste Text SAY: TO: Copy That Copy selected text.
Cut That Cut selected text.
Paste That Paste cut or copied text. Quick Voice Editing and formatting (New to version 10) SAY: TO: Delete <text> Delete the specified text or range of text Delete from <text> to <text> Delete <text> through <text>
Cut <text> Cut the specified text or range of text Cut from <text> to <text> Cut <text> through <text>
Copy <text> Copy the specified text or range of text Copy from <text> to <text> Copy <text> through <text>
Bold <text> Bold the specified text or range of text Bold from <text> to <text> Bold <text> through <text>
Italicize <text> Italicize text or specified range of text. Italicize from <text> to <text> Italicize <text> through <text>
Underline <text> Underline text or specified range of text Underline from <text> to <text> Underline <text> through <text>
Select <text> Select the specified text or range of text Select <text> through <text> Select <text> to <text> Select from <text> to <text> Enter Numbers FOR: SAY: 1 – 9 numeral [number] (Numbers one through nine should be dictated with the word "numeral" to
obtain figure format.)
57 fifty-seven
235 two hundred thirty-five
4385 four thousand three hundred eighty-five (correct to 4,385)
13,837 thirteen thousand eight hundred thirty-seven
142,015 one hundred forty-two thousand fifteen
April 22, 2004 April twenty-two [comma] two thousand four
04/22/04 zero four slash twenty-two slash zero four
9:30 a.m. nine colon thirty a m
$65 sixty-five dollars
$99.50 ninety-nine dollars and fifty cents
½ one half
818-710-4244 eight one eight seven one zero four two four four
Switching Between Open Applications SAY: TO: Switch to next window Switch to next application
Switch to previous window Switch to previous application
Switch to [application] Switch to application you say
Changing font STYLE as you dictate SAY THEN: Set font to Arial Courier Courier New Garamond Helvetica Palatino Times Times New Roman
Changing font SIZE as you dictate SAY THEN: Set size Any number between 4 and 100
Enter punctuation and special characters For: Say: For: Say: . period ; semicolon , comma - hyphen ? question mark ! exclamation mark : colon ' apostrophe / slash \ backslash " open quote " close quote ( open parenthesis ) close parenthesis [ open bracket ] close bracket @ at sign - minus sign # number sign + plus sign $ dollar sign = equal sign % percent sign ... ellipsis
^ caret ~ tilde & ampersand * asterisk :-) smiley face :-( frowny face
Desktop Search Commands (New to Dragon 10) These commands require use of either Google Desktop or Microsoft Vista Search. Google desktop is available from http://desktop.google.com Need to wait for search engine to fully index your hard drive before desktop search with Google Desktop will work. SAY: TO: Search computer for [keyword] Search engine displays all indexed items with the chosen keyword
Search Mail for [keyword] Search engine displays all indexed email with the keyword
Search Documents for [keyword] Search engine displays all indexed documents with the keyword
Search web history for [keyword] Search engine displays search results containing all pages from your web
history with the keyword
Web Search Commands (in each case the “text” can be any word or phrase) SAY “Search” (site below) for “text” TO:
web Open default web browser and display search for specific text
eBay Opens eBay and searches for specified text Amazon.com Opens Amazon.com and … About.com Answers.com Creative Commons Wikipedia
Altavista Opens specified search engine and initiates search for text term AOL Search Ask.com Google Microsoft live search
Additional Resources
Dragon 10 User’s Guide: Dragon is packaged with only a very small guide for usage. To read the full “User’s Guide” visit the following link (it’s big – 2.39 MB and 132 pages long!)
http://www.nuance.com/naturallyspeaking/pdf/usergd.pdf
Scripting for NaturallySpeaking: this is the “bible” on building commands and macros for Dragon and can be obtained directly from Speech Recognition Solutions (view now) or from site of the author, Larry Allen, at www.pcspeak.com
On‐line Forums Dedicated to Speech Recognition:
• Knowbrainer Forum: http://www.knowbrainer.com/pubforum/
• VoiceRecognition.com Forum: http://www.voicerecognition.com/board/
• Speech Computing Forum: http://www.speechcomputing.com/
• Nuance User Forum: http://support.lhsl.com/databases/dragon/webdisc.nsf/($All)?OpenView&Count=100
Nuance Online Knowledge Base: http://knowledgebase.nuance.com/