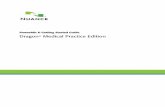Dragon Medical Practice Edition and Citrix …// ... What's new in Dragon Medical Practice Edition 1...
Transcript of Dragon Medical Practice Edition and Citrix …// ... What's new in Dragon Medical Practice Edition 1...

Dragon Medical Practice Edition
and Citrix Administrator Guide
2.2

Copyright
2014. Dragon Medical Practice Edition, 2.2.
To view and download the latest version of this document, visit:
http://www.nuance.com/for-healthcare/dragon-medical-360/user-guides/index.htm
This material may not include some last-minute technical changes and/or revisions to the software. Changes are peri-
odically made to the information provided here. Future versions of this material will incorporate these changes.
No part of this manual or software may be reproduced in any form or by any means, including, without limitation, elec-
tronic or mechanical, such as photocopying or recording, or by any information storage and retrieval systems, without
the express written consent of Nuance Communications, Inc. Specifications are subject to change without notice.
Copyright © 2002-2014 Nuance Communications, Inc. All rights reserved.
Nuance, ScanSoft, the Nuance logo, the Dragon logo, Dragon, DragonBar, Natural Language Technology, Select-and-
Say, MouseGrid, and Vocabulary Editor are registered trademarks or trademarks of Nuance Communications, Inc. in
the United States or other countries. All other names and trademarks referenced herein are trademarks of Nuance Com-
munications or their respective owners. Designations used by third-party manufacturers and sellers to distinguish their
products may be claimed as trademarks by those third-parties.
Plantronics is a registered trademark of Plantronics Inc.
Disclaimer
Nuance makes no warranty, express or implied, with respect to the quality, reliability, currentness, accuracy, or free-
dom from error of this document or the product or products referred to herein and specifically disclaims any implied
warranties, including, without limitation, any implied warranty of merchantability, fitness for any particular purpose, or
non-infringement.
Nuance disclaims all liability for any direct, indirect, incidental, consequential, special, or exemplary damages resulting
from the use of the information in this document. Mention of any product not manufactured by Nuance does not
constitute an endorsement by Nuance of that product.
Notice
Nuance Communications, Inc. is strongly committed to creating high quality voice and data management products
that, when used in conjunction with your own company’s security policies and practices, deliver an efficient and
secure means of managing confidential information.
Nuance believes that data security is best maintained by limiting access to various types of information to authorized
users only. Although no software product can completely guarantee against security failure, Dragon Medical Practice
Edition software contains configurable password features that, when used properly, provide a high degree of pro-
tection.
L-3799
We strongly urge current owners of Nuance products that include optional system password features to verify that
these features are enabled! You can call our support line if you need assistance in setting up passwords correctly or in
verifying your existing security settings.
Published by Nuance Communications, Inc., Burlington, Massachusetts, USA
Visit Nuance Communications, Inc. on the Web at www.nuance.com.

Contents
Chapter 1: What's new in Dragon Medical Practice Edition 1Getting Started with Dragon and Citrix 2Audience for this document 3
Chapter 2: Using Dragon on a client computer 5Dragon on a client computer 6
Dragon features that this deployment solution supports 6Benefits of this deployment solution 7Drawbacks of this deployment solution 7Available workarounds 7
Install and deploy Dragon on a client computer 8
Chapter 3: Using Dragon on a Citrix XenApp server 9Dragon published on a Citrix XenApp server 10
Using the Citrix Load balancing server feature with Dragon 10Using Citrix Application Isolation Environments with Dragon 11Using Dragon on a Citrix XenApp server - Overview 11Benefits of this deployment solution 11Drawbacks of this deployment solution 12
Install and deploy Dragon on a Citrix XenApp server 12Upgrading the Citrix Client Extension from Dragon Medical Practice Edition 2.x to Dragon Medical Practice Edition 2.2 13
Publish Dragon from Citrix 13Publish Dragon 13
Allow users to use Dragon on a Citrix XenApp server 15Create audio policies for use with the Citrix XenApp web client 15Create audio policies for use with the Citrix Program Neighborhood client 16
Install the Dragon update for Citrix 17Managing Dragon update for Citrix logging 17
Enable sound quality on the client computer 17Using Dragon on a Citrix XenApp server with a published application 18Citrix User Profile Manager 20
Appendix 21System requirements for Dragon 22
Hardware Recommendations 22Software Requirements 22Supported non-EHR Applications 23
Support for Dragon with Citrix clients and servers 24

Contents
iv
System requirements for Dragon and Citrix 25Use Dragon on a Citrix XenApp server with a Winterm device 26Prepare a WinTerm device for use with Dragon on a Citrix XenApp server server 26To increase the volume of the microphone when creating user profiles on a WinTerm device 27
Glossary 29

Chapter 1: What's new in Dragon Medical Practice
Edition
This chapter presents information about the new Citrix features that are part of Dragon Medical Practice Edition.
Getting Started with Dragon and Citrix 2
Audience for this document 3
1
Chapter 1: What's new in Dragon Medical Practice Edition

Dragon Medical Practice Edition and Citrix Administrator Guide
2
Getting Started with Dragon and CitrixYou can deploy and use Dragon on a computer or Citrix XenApp server, and allow Dragon users to work with applications published from the Citrix XenApp server.
There are different ways you can deploy and use Dragon with Citrix clients and servers. The deploy-ment solution you choose determines the features and functionality that are available to Dragon users.

Chapter 1: What's new in Dragon Medical Practice Edition
Audience for this documentThe guide contains three main sections that focus on the three ways to deploy and use Dragon
with Citrix client and server applications. Each section contains information that is of interest to
desktop administrators, Citrix XenApp server administrators, or a combination of these audiences.
Dragon on a client computer on page 6 - This section is of interest to desktop administrators if the
organization decides to deploy Dragon on client computers.
Dragon published on a Citrix XenApp server on page 10 - This section is of interest to desktop admin-
istrators and Citrix XenApp server administrators if the organization decides to deploy Dragon on
Citrix XenApp servers. This section contains information on components and tasks that involve cli-
ent computers and the Citrix XenApp server. A software update needs to be installed on each cli-
ent computer and this requires the services of a desktop administrator.
3


Chapter 2: Using Dragon on a client computer
This chapter discusses using Dragon on a client computer, including benefits, drawbacks, system require-ments, and installation instructions.
Dragon on a client computer 6
Install and deploy Dragon on a client computer 8
5
Chapter 2: Using Dragon on a client computer

Dragon Medical Practice Edition and Citrix Administrator Guide
6
Dragon on a client computerYou can install Dragon on a client computer and have the client computer handle all processing
activities.
Deploying Dragon on a client computer only supports Basic Text Control if used with an unsup-
ported edit control or if used with applications published from a Citrix XenApp server. Com-
patibility module support will not be available. There may also be unexpected results related to
formatting of dictated text, such as improper capitalization, and overall accuracy when dictating dir-
ectly into an EHR published through Citrix. This may require the Dragon user to use the Dicta-
tion Box to dictate and correct text when he or she works with an application published from
Citrix.
Installing Dragon on a client computer does not use server resources, unlike other deployment
solutions for Dragon.
Dragon features that this deployment solution supports n Converting speech into text and sending the text to an application.

Chapter 2: Using Dragon on a client computer
Benefits of this deployment solution n You can deploy Dragon at the user or department level without the assistance of a server
administrator.
n Dragon uses the CPU and memory resources on client computers without using the CPU and
memory resources of Citrix XenApp servers.
n Dictation does not increase the level of network traffic.
n Users do not need to stream high-resolution audio over the network. This reduces the amount
of network resources that Dragon uses.
n Users can use Dragon to dictate directly into applications that are installed on the client
computer. For example, productivity applications like those in the Microsoft® Office suite.
Drawbacks of this deployment solution n Dragon users can only use Basic Text Control functionality with a Citrix published application.
n Dictation into free-text fields of an application may not work as expected.
n Automatic capitalization and spelling of text may not work as expected.
n The ability of a user to control an EHR by saying the names of menus and buttons may not
work as expected.
Available workaroundsYou can use the following workarounds to mitigate some of the restrictions of this deployment
solution.
n Dragon users can edit text manually using a keyboard and the computer mouse. This works best
for short dictations that contain only a few words.
n Dragon users can use the Dictation Box for dictation and for editing text. Afterwards, the user
can transfer the text from the Dictation Box into the EHR system.
7

Dragon Medical Practice Edition and Citrix Administrator Guide
8
Install and deploy Dragon on a client computer
You must perform the following tasks to install and enable Dragon on a client computer.
1. Make sure the system requirements for Dragon Medical Practice Edition are met. See System
requirements for Dragon on page 22.
2. Install Dragon on a client computer. For more information, see the Dragon Medical Practice Edi-
tion Administrator Guide.

Chapter 3: Using Dragon on a Citrix XenApp server
This chapter discusses using Dragon published on a Citrix XenApp server, including benefits, drawbacks, system requirements, and installation instructions.
Dragon published on a Citrix XenApp server 10
Install and deploy Dragon on a Citrix XenApp server 12
Publish Dragon from Citrix 13
Allow users to use Dragon on a Citrix XenApp server 15
Install the Dragon update for Citrix 17
Managing Dragon update for Citrix logging 17
Using Dragon on a Citrix XenApp server with a published application 18
Citrix User Profile Manager 20
9
Chapter 3: Using Dragon on a Citrix XenApp server

Dragon Medical Practice Edition and Citrix Administrator Guide
10
Dragon published on a Citrix XenApp server
You can install Dragon on a Citrix XenApp server computer and have Dragon rely on the Citrix
XenApp server for all processing activities.
Deploying Dragon on a Citrix XenApp server provides Dragon users with Full Text Control sup-
port in their EHR system when the EHR is deployed on a Citrix XenApp server, so they do not
have to use the Dictation Box.
If Dragon and the EHR are hosted on the same XenApp server:
n You can publish each application or the desktop and get full text control to dictate into the
EHR.
Using the Citrix Load balancing server feature with DragonIf you use the Citrix Load balancing server feature, make sure that you run Dragon and a published
application from the same server. Attempting to use the Load balancing server feature to run
Dragon from a server that is different from the server that hosts a published application may cause
Dragon to not work as expected with the published application.

Chapter 3: Using Dragon on a Citrix XenApp server
Check the configuration of the Load Manager or disable automatic load balancing in a multi-server
farm.
Using Citrix Application Isolation Environments with DragonIf you use the Citrix Application Isolation Environments server feature, make sure to launch
Dragon and a published application from the same application isolation environment. Dragon may
not communicate correctly with the published application if they are launched from separate envir-
onments.
Using Dragon on a Citrix XenApp server - OverviewThe following is an outline of how a user can use Dragon once the steps for deploying Dragon on
a Citrix XenApp server are completed.
Note:
To allow users to use Dragon with published applications, you must install Dragon on the same
server cluster as the published applications. You must also install vddnspatch2.exe on the Dragon
computer. See Install the Dragon update for Citrix for details.
n Set up a microphone on a client computer that is running the Citrix Receiver and on which the
Dragon update for Citrix is installed.
n On the client computer, launch Dragon and the published application you want to dictate into.
n Use the microphone to dictate into the published application.
n The audio from the microphone travels across the network to Dragon running on the Citrix
XenApp server.
n The published application on the Citrix XenApp server receives dictation text, corrections, and
other changes from Dragon running on the Citrix XenApp server.
n The changes from Dragon and the published application on the Citrix XenApp server
synchronize with what the Dragon user sees on the client computer.
Benefits of this deployment solution n Dragon users can dictate from client computers that do not have Dragon installed.
n Dragon users make use of the same Dragon functionality that is available when both Dragon and
an EHR system run on the same client computer. This can reduce the need for special end-user
training.
n Administrators can use the Citrix management console to control which Dragon users have
access to Dragon.
n The amount of time and effort required to install Dragon on each client computer can be greatly
reduced or even eliminated.
11

Dragon Medical Practice Edition and Citrix Administrator Guide
12
n Administrators only need to install a .dll file, the Dragon update for Citrix, and the Citrix client
extension, onto each client computer.
Drawbacks of this deployment solution n Increased CPU usage and processing requirements on the Citrix XenApp server
n The client computer must transfer high-resolution audio data to the Citrix server. Each Dragon
user requires 1.3 Mbps of network bandwidth whenever the microphone is turned on. Users may
not be able to use Dragon from a remote workstation that has a slow internet connection, or on
a network with many Dragon users performing dictation simultaneously.
n Users cannot use Dragon to dictate directly into applications that run on a client computer. As a
workaround, users can use the Dictation Box to perform dictation. Afterwards, users can copy
and paste the dictation text into the application that is running on the client computer.
Install and deploy Dragon on a Citrix XenApp server
You must perform the following tasks to install and enable Dragon on a Citrix XenApp server.
1. Make sure the system requirements for Dragon are met. See System requirements for Dragon on page
22.
2. Install Dragon on the server. For more information, see the Dragon Medical Practice Edition
Administrator Guide.
3. To enable support for the PowerMic, on the DVD, navigate to the Citrix Extension > Citrix
Server Extension folder. Double-click the PowerMic Citrix Extension Server.msi file.
4. Make sure the Citrix XenApp client is installed on each client computer.
5. On each computer where the Citrix XenApp client is installed, insert the Dragon DVD, navigate
to the Citrix Extension folder, and double-click vddnspatch2.exe. This action runs the
vddnspatch2.exe file on the client computer.
6. To enable support for the PowerMic, on the Dragon DVD, navigate to Citrix Extension >
Citrix Client Extension folder. Double-click the PowerMic Citrix Extension Client.msi.
7. Publish Dragon from Citrix. See Publish Dragon from Citrix on page 13.
8. Install the Dragon update for Citrix on each client computer. See Install the Dragon update for
Citrix on page 17
9. Enable sound quality on the client computer.
10. Create policies to allow users to use Dragon on the Citrix XenApp server. See Allow users to use
Dragon on a Citrix XenApp server on page 15.
Configuring this Dragon solution n See Using Dragon on a Citrix XenApp server with a published application on page 18
n See Managing Dragon update for Citrix logging on page 17

Chapter 3: Using Dragon on a Citrix XenApp server
Upgrading the Citrix Client Extension from Dragon Medical Practice Edition 2.x to Dragon Medical Practice Edition 2.2 1. On each machine where the Citrix XenApp client is installed, keep your current version of
vddnspatch.exe or vddnspatch.msi installed. Install the new vddnspatch2.exe file on the XenApp
client machine.
2. If you will be using a PowerMic, install the Citrix Client Extension. Navigate to the Citrix Client
Extension directory in your installation files and double-click the PowerMic Citrix Extension Cli-
ent.msi file.
3. Repeat steps 1 and 2 until vddnspatch2.exe and the Citrix Client Extension are installed on all of
the XenApp client machines.
4. On the XenApp Server, upgrade Dragon Medical Practice Edition to version 2.2. If you will be
using a PowerMic, install the Citrix Server Extension. Navigate to the Citrix Server Extension dir-
ectory in your installation files and double-click the PowerMic Citrix Extension Server.msi file.
5. (Optional) Uninstall the old version of vddnspatch.exe or vddnspatch.msi from the XenApp cli-
ent machines.
Publish Dragon from CitrixYou must publish Dragon to allow the Citrix Receiver to see and display Dragon.
Note: Before you perform the following procedure, make note of the location of the Dragon
installation directory on the server.
Publish DragonThe following procedure enables you to publish Dragon from the Access Management Console.
1. For XenApp 6.5: From the Start menu, go to Administrative Tools > Citrix > Management
Consoles > Citrix AppCenter.
For XenApp 6: From the Start menu, go to All Programs > Citrix > Management Consoles
> Citrix Delivery services Console.
For XenApp 5: From the Start menu, go to All Programs > Citrix > Management Consoles
> Access Management Console.
2. In the left pane, under XenApp, under the Farm where you installed Dragon, select the Applic-
ations folder.
3. On the menu bar, select Action > Publish application.
4. Click Next.
5. Enter a display name and an application description for Dragon and click Next.
13

Dragon Medical Practice Edition and Citrix Administrator Guide
14
6. Select the Application option.
7. Select the Accessed from a server option.
8. In the Server application type field, select Installed application and then click Next.
9. In the Command line field, specify natspeak.exe as the executable file. By default, the Dragon
application installs into the following directory: C:\Program Files\Nuance\Nat-
urallySpeaking12\Program\natspeak.exe
10. Click Next.
11. Click Add and select the Citrix XenApp server that Dragon is installed on.
12. Click Add.
13. Click OK and then click Next.
14. Select the Allow only configured users option and click Add.
15. In the Select Users or Groups dialog, specify the users that can access Dragon by selecting
them and clicking Add.
16. Click OK.
17. Click Next.
18. On the Shortcut presentation screen, specify the appearance and placement of the shortcut
icon for Dragon and then click Next.
19. Click Finish.

Chapter 3: Using Dragon on a Citrix XenApp server
Allow users to use Dragon on a Citrix XenApp server
Create audio policies for use with the Citrix XenApp web clientBy default, when you start Dragon through the Citrix XenApp web client, audio is set to low qual-
ity. You want to set the audio quality to high.
Allow users to customize the audio quality for the web interface 1. Open the Citrix Access Management Console.
2. For XenApp 6 and 6.5: From the Start menu, go to All Programs > Citrix > Management
Consoles > Citrix Web interface management.
For XenApp 5: From the Start menu, go to Administrative Tools > Citrix > Management
Consoles > Citrix AppCenter.
3. For XenApp 6 and 6.5: In the left pane, go to Citrix Web Interface > XenApp Web Sites >
Site name (the name of your Citrix farm).
For XenApp 5: In the left pane, go to Citrix Resources > Configuration Tools > Web Inter-
face > Site name (the name of your Citrix farm).
4. For XenApp 6 and 6.5: In the XenApp - Edit Settings window, click Session Settings.
For XenApp 5: In the Common Tasks window, select Manage session preferences.
5. In the Remote Connection section, select Connection Performance.
6. For XenApp 5 and 6: Select Allow users to customize audio quality.
For XenApp 6.5: Select Allow users to customize sound.
7. Click OK.
Set the audio quality to high 1. From the Start menu, go to Administrative Tools > Citrix > Management Consoles > Citrix
AppCenter.
2. In the left pane, under XenApp, under the Farm where Dragon is installed, select Policies.
3. In the lower part of the screen, click the Settings tab.
4. In the Settings area, beside Audio quality, click Add.
5. In the Add Setting screen, in the Value drop-down list, select High – high definition audio.
6. Under Group Policy, navigate to Administrative Templates > Citrix Components > Citrix
XenApp Plugin for Hosted Apps > User Experience > Client audio settings.
7. Change group policy setting from Not Configured to Enabled, and click Apply.
8. Check Enable audio.
15

Dragon Medical Practice Edition and Citrix Administrator Guide
16
9. In the Sound quality drop-down list, select High.
10. Click Apply.
11. Click OK.
12. From a command prompt, run the gpupdate /force command, to ensure that the policy is cor-
rectly applied.
Create audio policies for use with the Citrix Program Neighborhood clientCreate the AudioIn policy 1. For XenApp 6 and 6.5: From the Start menu, go to All Programs > Citrix > Management
Consoles > Citrix Web interface management.
For XenApp 5: From the Start menu, go to All Programs > Citrix > Administration Tools >
XenApp Advanced configuration.
2. In the left pane, under XenApp, under the Farm where Dragon is installed, select Policies.
3. For XenApp 6 and 6.5: Under Policies, click the User tab.
For XenApp 5: select Policies > Actions > New > Policy.
4. For XenApp 6 and 6.5: Click New.
5. For XenApp 6 and 6.5: In the New Policy dialog, type AudioIn as the policy name and type a
description for the policy and then click Next.
For XenApp 5: In the New Policy dialog, type 'AudioIn' as the policy name and type a descrip-
tion for the policy and then click OK.
6. For XenApp 6 and 6.5: On the Choose the settings that will be applied screen, in the left
pane select ICA > Audio. In the right pane, select Audio quality and set the value to High -
high definition audio, click Next.
For XenApp 5: Double-click on the AudioIn policy and select Client Devices > Audio >
Sound quality > High. Click Apply.
7. On the Choose when to apply the settings using filters screen, beside User or Group, click
Add.
8. On the New Filter screen, click Add.
9. On the New Filter element screen, make sure Mode is set to ‘Allow’.
10. Make sure Enable this filter element is checked.
11. Use the Browse button to select Dragon users that this policy applies to.
12. Click OK.
13. Click Next.
14. Click Create.

Chapter 3: Using Dragon on a Citrix XenApp server
Install the Dragon update for CitrixWhen you install Dragon on a Citrix XenApp server, to let users dictate from client computers,
you must install the Dragon update for Citrix on each client computer that connects to the
server that Dragon runs on.
You must install the update before you run Dragon on the Citrix XenApp server for the first time.
You must have administrator rights to install the update.
You install the Dragon update for Citrix for use with the default application set in the XenApp
plug-in client.
You can use vddnspatch2.exe to install the Dragon update for Citrix. You can also use the
vddnspatch2.msi, from the Dragon installation disc, to install the update. There are no options for
vddnspatch2.msi.
Managing Dragon update for Citrix logging
This topic only applies if you install Dragon on a Citrix XenApp server.
When you start a XenApp session, the XenApp plug-in starts and loads the module.ini file from
the root folder of the Citrix client. This module.ini file contains a list of the parameters used to
select and configure the communications stack modules including the Dragon update for Citrix.
1. To save space on the Citrix client, you can disable or redirect Citrix logging:
2. Open the module.ini file. By default, the module.ini file is located in the Citrix client directory:
-C:\Program Files\Citrix\ICA Client on Windows XP *
-C:\Program Files (x86)\Citrix\ICA Client on Windows 7 or 8
3. To disable logging: Go to the [VDDNS] section and change the line LogLevel=2 to
LogLevel=0
4. To redirect logging to another location or device: Go to the [VDDNS] section and change the
path in the line.
5. Save and exit the module.ini file.
Enable sound quality on the client computerAfter you install the Dragon update for Citrix on a client computer and before a user starts
Dragon as a published application, you must enable sound on the client computer. You must enable
sound on each client computer that users dictate from.
Perform the following steps on each client computer that users will use for dictation with Dragon
that is installed on a Citrix XenApp server.
17

Dragon Medical Practice Edition and Citrix Administrator Guide
18
Enable sound quality for the Citrix XenApp 11.x or 12.x web client 1. Log into the XenApp web client.
2. Under Preferences, select Session Settings.
3. In the Performance section, in the Sound drop-down list, select High - high definition
audio.
4. Click Save.
Enable sound quality for the Citrix program neighborhood for the Citrix Receiver 3.x, 4.0, and 4.1 clientNotes:
n If you publish Dragon on a Citrix XenApp server that has the audio quality set to low, if the
sound on the client computer is set to high, the client computer may not receive an audio
quality warning when you start Dragon.
n There must be a sound system on the client computer. For example, if USB audio is disabled on
the client computer, a user cannot create a user profile. Enable USB audio on the client
computer and re-connect to the Citrix XenApp server.
Using Dragon on a Citrix XenApp server with a published application
To allow users to run a published installation of Dragon with another published application like
Microsoft Word or an EHR application, you must publish both applications so that they run in a
single Citrix client session.
Use the following guidelines to make sure all published applications work together.
Administrator guidelines for using Dragon on a Citrix XenApp serverUse one of the following approaches to provide users with access to applications:
n In Citrix, publish the desktop and let users start applications from the published desktop.
n In Citrix, use identical settings to publish all the applications that a user requires. If the settings
are not identical, Dragon may not operate correctly with other applications that you publish. For
example, if the settings you use to publish Microsoft Word are different from the settings you
use to publish Dragon, the microphone hotkey will not work when Microsoft Word is the active
application, and the Dragon user cannot dictate text into Microsoft Word.
n Start all applications in Seamless mode.
User guidelines for using Dragon on a Citrix XenApp server The following guidelines apply if you publish separate applications and do not publish a Desktop.

Chapter 3: Using Dragon on a Citrix XenApp server
n Users should not change Application Set settings when they run a published application.
n When you enable the Citrix feature, Smooth Roaming, with published applications that are on
multiple computers, users should perform one of the following actions:
l Close all published applications before moving to a new location.
l Start published applications in the same order on all the computers that you use. For
example, if you run a published Microsoft Word application or EHR application on a com-
puter, to work in the same session when you move to a new computer, start Microsoft Word
or the EHR application on the new computer before you start another published application
like Dragon. This allows the published Dragon application to run in the same session as the
published Microsoft Word or the EHR application.
Citrix will start published applications in separate sessions when:
n The applications are published with different settings (Colors, Enable Legacy Audio,
Encryption, Allow Only Configured Users). Citrix places applications into separate Windows
sessions if the color settings are different. Using different settings may cause problems with
dictation.
n You publish even one application as a Desktop.
n The Citrix client does not start the application in Seamless mode.
n A Citrix client launches one application, changes Application Set settings, and then launches
another application.
n A user starts different applications from different computers. If a user starts the same
application from a different computer, it connects to the same Citrix client session and
disconnects the previous session, as in the Smooth Roaming feature.
19

Dragon Medical Practice Edition and Citrix Administrator Guide
20
Citrix User Profile ManagerMany organizations employ Citrix User Profile Manager to manage the Windows profiles of users.
The Citrix User Profile Manager is commonly used in both XenApp and XenDesktop envir-
onments.
When the Citrix User Profile Manager is used, Dragon is installed directly on the Citrix XenApp
server, please follow these guidelines.
n Disable Active Write Back in Citrix User Profile Manager
n Disable Profile Streaming in Citrix User Profile Manager
OR
n Exclude C:\USERS\%USERNAME%\APPDATA\ROAMING\NUANCE from Citrix User
Profile Manager

Appendix
System requirements for Dragon 22
Hardware Recommendations 22
Software Requirements 22
Supported non-EHR Applications 23
Support for Dragon with Citrix clients and servers 24
System requirements for Dragon and Citrix 25
Use Dragon on a Citrix XenApp server with a Winterm device 26
Prepare a WinTerm device for use with Dragon on a Citrix XenApp server server 26
To increase the volume of the microphone when creating user profiles on a WinTerm device 27
21
Appendix

Dragon Medical Practice Edition and Citrix Administrator Guide
22
System requirements for Dragon
Hardware RecommendationsSee the Dragon Medical Practice Edition Administrator Guide for additional information on hard-
ware and sizing.
Dragon Hardware RecommendationsCPU: 2.4 GHz Intel Dual Core or equivalent AMD processor. (IMPORTANT: SSE2 instruction
set required) Processor Cache: 2 MB
DVD-ROM: drive required for installation
Sound Card: Creative® Labs Sound Blaster® 16 or equivalent sound card supporting 16-bit
recording.
Free hard disk space: 5 GB required, 8 GB recommended
RAM:
n 2 GB RAM for Microsoft® Windows XP®*.
n 4 GB for Microsoft® Windows Vista® 32-bit and 64-bit, Microsoft® Windows® 7 32-bit and
64-bit, Microsoft® Windows® 8 and 8.1 32-bit and 64-bit, Windows Server 2008 64-bit,
Windows Server 2012 64-bit, and Windows Server 2012 64-bit R2.
Microphone: Nuance-approved microphone (included in purchase)
For details on Bluetooth microphones, recorders, Tablet PCs, and other hardware, please go to
http://support.nuance.com/compatibility/.
You can also use an iOS or Android device as a microphone using the Dragon Remote Micro-
phone app.
Bluetooth (Optional): For Bluetooth wireless microphone support, visit http://sup-
port.nuance.com/compatibility/
Web Connection: A web connection is required for activation during installation.
Software RequirementsSoftware Requirements for DragonThe Dragon installer checks your system for minimum requirements. If the minimum require-
ments are not met, the installer will not install the client.
Operating system:
n Microsoft® Windows® 8.1 32 bit and 64 bit
n Microsoft® Windows® 8 (including Professional and Enterprise), 32 bit and 64 bit

Appendix
n Microsoft® Windows® 7, 32-bit and 64-bit
n Microsoft® Windows Vista® Service Pack 2, 32-bit and 64-bit
n Microsoft® Windows XP® Service Pack 3, 32-bit only*
n Microsoft® Windows Server 2008, Service Pack 1, Service Pack 2
n Microsoft® Windows Server 2008 R2, 32-bit and 64-bit
n Microsoft® Windows Server 2008 R2 64 bit Service Pack 2
n Microsoft® Windows Server 2012
n Microsoft® Windows Server 2012 R2
Supported non-EHR ApplicationsOnce you have installed Dragon Medical, you can use it to control the following applications using
your voice:
n WordPad
n NotePad
n Microsoft® Word 2007, 2010 (32 & 64 bit), 2013 (32 & 64 bit)
n Microsoft® Outlook® 2007, 2010, 2013
n Microsoft® Excel® 2007, 2010, 2013
n WordPerfect® x5, x6
n Apache OpenOffice Writer 3.4
n Open Office Writer v3.1, 3.2
n Internet Explorer 8, 9, 10, 11 (11 supported when Enhanced Protective Mode is disabled)
n Rich Internet Application IE8, IE9, IE10, IE11
n Mozilla® Firefox® 8+
n Rich Internet Application Firefox® 12+
n Rich Internet Application Google Chrome 16+
n Windows Live Mail v15 & v16
n Mozilla® Thunderbird™ x3 and up
n Lotus Notes 8.5
23

Dragon Medical Practice Edition and Citrix Administrator Guide
24
Support for Dragon with Citrix clients and servers
The following information lists the different versions of the Citrix XenApp client that you can use
with Dragon Medical Practice Edition.
Citrix XenApp client version 11.xCitrix XenApp support:
n XenApp5 on Windows 2008 32 bit
n XenApp5 on Windows 2008 64 bit
n XenApp6 on Windows 2008 64 bit R2
n XenApp6.5 on Windows 2008 64 bit R2
Citrix XenApp client version 12.xCitrix XenApp support:
n XenApp5 on Windows 2008 32 bit
n XenApp5 on Windows 2008 64 bit
n XenApp6 on Windows 2008 64 bit R2
n XenApp6.5 on Windows 2008 64 bit R2
Citrix Receiver 3.xCitrix XenApp support:
n XenApp5 on Windows 2008 32 bit
n XenApp5 on Windows 2008 64 bit
n XenApp6 on Windows 2008 64 bit R2
n XenApp6.5 on Windows 2008 64 bit R2
Citrix Receiver 4.0 and 4.1Citrix XenApp support:
n XenApp5 on Windows 2008 32 bit
n XenApp5 on Windows 2008 64 bit
n XenApp6 on Windows 2008 64 bit R2
n XenApp6.5 on Windows 2008 64 bit R2

Appendix
System requirements for Dragon and Citrix
System requirements for the Citrix XenApp server: n Server: Citrix Metaframe Presentation Server 4.5 Enterprise Edition and Advanced Edition,
Citrix XenApp Server 5.0 with Windows 2003 R2 32-bit or 64-bit, Citrix XenApp Server 5.0 with
Windows 2008 R2 32-bit or 64-bit
n Sound card:Capable of recording, set to 16 bit 11 KHz for audio recording. A sound card is
optional if you use a USB microphone or loudspeakers.
n Speakers: For playback of recorded speech and text-to-speech features
System requirements for the client computer n Citrix client 8.x, 9.x:On Microsoft® Windows® 2000 Service Pack 4, Microsoft® Windows®
2000 Service Pack 4, Microsoft® Windows® XP Service Pack 2, Microsoft® Windows® XPe
n Citrix XenApp plug-in version 10.2 or 11.2: On Microsoft® Windows 2003 R2 32-bit or 64-bit,
Microsoft® Windows 2008 32-bit or 64-bit, Microsoft® Windows 2008 R2 32-bit or 64-bit,
Microsoft® Windows XP 32-bit, Microsoft® Windows Vista 32-bit or 64-bit, Microsoft®
Windows 7 32-bit or 64-bit, Microsoft® Windows XPe
25

Dragon Medical Practice Edition and Citrix Administrator Guide
26
Use Dragon on a Citrix XenApp server with a Winterm device
This topic does not apply to Dragon Medical Practice Edition.
If you want to dictate with Dragon on a Wyse thin computing device (Winterm) that runs
Microsoft Windows XP Embedded (XPe), you must install the Dragon update for Citrix on that
device before you run Dragon for the first time.
For information on how to run the Citrix Client Update on a WinTerm device, see Prepare a
WinTerm device for use with Dragon on a Citrix XenApp server server on page 26.
When you create a user profile while using the Winterm device, if you see a "Sound level is too
low" error, you must manually increase the volume of the microphone. For information on how to
manually increase the volume of a microphone for a user profile on a WinTerm device see To
increase the volume of the microphone when creating user profiles on a WinTerm device on page 27.
Prepare a WinTerm device for use with Dragon on a Citrix XenApp server server
This topic does not apply to Dragon Medical Practice Edition.
Nuance has tested this procedure with the Wyse S90 with native support for Citrix client 9.x.
1. Log into the Wyse thin computing device as an Administrator.
2. To install the Dragon update for Citrix, from the Administrator desktop or a command
prompt, disable the Enhanced Write Filter (EWF) to unblock write operations on the flash
memory.
3. In the Citrix Receiver, enable sound on the client for the application set for Dragon. For more
information, see Install the Dragon update for Citrix on page 17
4. From the Wyse thin computing device, map a network drive to the location where you pub-
lished the Citrix audio update as content. You can map the network drive using the Windows
Explorer or a command prompt. You can map the network drive using the Windows Explorer or
a command prompt. For example: net use * \\server_name\c$ /user:domain_name\user_name * /persistent=no
5. In the Citrix Receiver, double-click the Dragon update for Citrix icon to install the update.
6. Follow the instruction from the Dragon update for Citrix install wizard.
7. Log out of the Administrator account if required.
After you install the Dragon update for Citrix, you can start Dragon.

Appendix
After installation, the Dragon update for Citrix uses approximately 118 KB of flash memory on
the Winterm device.
To increase the volume of the microphone when creating user profiles on a WinTerm device
1. On Windows XPe, select Start > Control Panel > Sound and Audio Device.
2. On Windows XP, select the Audio tab.
3. On Windows XP, double-click the Volume button under Sound recording to display the micro-
phone slider. Move the slider all the way to the right to set the maximum boost. If you see a
Boost checkbox, select the checkbox.
27


Glossary
Basic Text Control (definition)
Basic Text Control is a type of dictation that Dragon supports for certain applications.
If Dragon does not supply a compatibility module for an application, then a Dragon user can only
use Basic Text Control functionality with the application. Certain features such as using voice to
correct text and move the cursor may not work as expected. The Dragon user may need to use the
DictationBox to make corrections and move the cursor.
Compatibility module support (definition)
Nuance creates compatibility modules for an application to allow Dragon users to dictate into an
application and use Full Text Control functionality with the application.
Compatibility module support refers to the existence of a compatibility module for an application.
Dragon update for Citrix (definition)
The Dragon update for Citrix is an application that you install on each client computer that con-
nects to a Citrix XenApp server that runs Dragon. You must install the update before you run
Dragon for the first time on the Citrix XenApp server. You must have administrator rights to
install the update.
Full Text Control (definition)
Selects text by voice and displays the Correction menu, where you can select from a list of altern-
ative spellings and words, bring up the Spell dialog box, play the selection back, capitalize it, unse-
lect it, or open the Correction Options. Alternatively, you can ignore the Correction menu and
dictate something new to overwrite the selection with new text.
Full Text Control indicator (definition)
The colored check mark that appears next to the volume meter on the DragonBar. The indicator
changes color to show the level of dictation support in your current application. The indicator is
green when all of Dragon's selection and dictation capabilities are supported and gray when the
29
Glossary

Dragon Medical Practice Edition and Citrix Administrator Guide
30
insertion point is in a non-standard window. A dotted-line square indicates you are dictating in
Hidden Mode.
MSI (definition)
An MSI file is a Windows Installer file created by Microsoft Corporation. This kind of file has a
.msi file extension. An MSI file typically contains installation control data and is used to install
applications.
The NaturallySpeaking and Medical editions of Dragon include an MSI file. You can use the MSI
file to install Dragon from a server to client computers across a network.
The Small Practice Edition of Dragon Medical does not support MSI installations.
Non-standard window (definition)
A window that does not support all of Dragon's selection and correction capabilities. When the
cursor is positioned in a non-standard window, the DragonBar displays the message “Dictating in a
non-standard window” and its Full Text Control indicator, the colored check mark next to the
volume meter on the DragonBar, is gray. You can usually select, correct, and use various com-
mands in non-standard windows, but if you have trouble, use the Dictation Box and transfer text
from it into the application.
Published Application (definition)
An application that an administrator publishes from a Citrix XenApp server. The documentation
sometimes refers to a published application as a Citrix published application.
Standard window (definition)
A window that supports all of Dragon's selection and correction capabilities. When the cursor is
positioned in a standard window, the Full Text Control indicator, the colored check mark next to
the volume meter on the DragonBar, is green. You can select, correct, and use various commands
in standard windows.
A window that does not support all of Dragon's selection and correction capabilities is called a
Non-standard window.
User Profile (definition)
A set of files created the first time you use Dragon, which is subsequently used to reflect your
vocal characteristics and adapt to your usage. Each person who uses Dragon must have a User Pro-
file, which the software stores in a set of files containing, among other things, acoustic and lexical
data. These files contain information about how you sound, the words you use, and how often you
use them. When you add a word to your Dragon Vocabulary, correct a mis-recognition, read a train-
ing text, or change a setting in the Options dialog, Dragon can save these refinements in your User
Profile. If your edition of Dragon supports custom commands, these are also saved in the User Pro-
file.