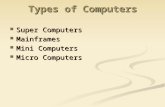Guide to Setting up the SpeechMike Premium (LFH 3500) · computers and while it is designed to save...
Transcript of Guide to Setting up the SpeechMike Premium (LFH 3500) · computers and while it is designed to save...

www.SpeechRecSolutions.com 866-778-0524
Guide to Setting up the SpeechMike Premium (LFH 3500)
Preparation: 1. Remove the Philips SpeechMike from the box and plug the USB end into any available USB port on your notebook or tablet computer. If you are using a desktop computer, please use the rear USB port because front and side USB ports are not as well shielded and NEVER use a USB splitter or powered hub. 2. Insert the included Philips CD into the CD/DVD drive. If the Philips Device Control Center install doesn’t appear automatically, browse the CD, double click PhilipsDeviceControlCenter and follow the remaining prompts.
3. Click 1 Install 4. Click Next 5. Click Next
6. Click Install 7. Insert the Checkmark and click Finish
WARNING! You Must Run the Audio Setup Wizard Before using any new microphone

2
Audio Check
1. Before you can begin using your SpeechMike, you will need to click Check Microphone under the DragonBar Audio menu. If prompted, choose Microphone (SpeechMike III) followed by clicking Next
2. Aim the SpeechMike towards your month and position it anywhere from 4 to 10 inches away (your comfort zone) and click Next. Click Start Volume Check and read the text until it turns gray. Then click Next.
3. Click Start Quality Check and read the text until it turns gray. Click Finish.

3
Programming the Buttons
1. If the Philips Device Control Center isn’t already open, launch it by double mouse clicking the Philips Device
Control Center shortcut on your desktop. If you would like the Control Center to launch when you boot Windows, you might want to add a shortcut to the Device Control to your Windows Startup folder. The 1st time you launch the Philips Device Control Center you will see the following. You could actually read the introductions but you can optionally get right to it by clicking the Application control tab. Note that this SpeechMike model includes a gyroscope so if you lay it down on a flat surface, you will see the red circled Last event box with the words Laid down which means that your microphone is muted.
2. You can optionally use the Add or Remove buttons to add or remove application-specific commands but to keep it simple, the following step-by-step will show you how to create a global command. You can record specific commands to do one thing when you press the button and another when you release the button. A good example of this combination is the default Rewind button which moves the cursor backward (while you hold down the button) and turns the microphone off and stops when you release the button. For the sake of simplicity, we will program a macro into the Press button since this is the most common programming you will likely utilize.
3. Scroll down to Function key 1 and click the 1st … button. Although it isn’t necessary to type a name for your command, we recommend filling in the name in case you forget. For this particular example, we’re going to reference a NaturallySpeaking command which moves the cursor to the end of the current paragraph. Choose a name like “move to end of paragraph” and click the Add.

4
4. Click Dragon NaturallySpeaking command followed by clicking Next. Click the Down arrow and choose User command.
5. Type the name of the command into the Command text box and note that the box is case-sensitive. You can type the name of any existing command you wish to deploy; including personal commands, NaturallySpeaking commands and even third-party commands such as the KnowBrainer 2012 Continue command which is the same as the NaturallySpeaking end of paragraph command. If you are using KnowBrainer 2012 type Continue but if not, type end of paragraph and click Finish. Click OK to complete the command.
6. The following is the most important part. Your new command will not work unless you click the Apply button so please do so now. If you go back to step #4 you will see options on creating various other commands which are self-explanatory.

5

6

7

8

9
Tip #1: Press and hold the F2 and F4 keys on the SpeechMike simultaneously until the record indicator light flashes to activate and deactivate the automatic muting of the microphone using the motion sensor Tip #2: If your EMR application doesn’t accept the SpeechMike III driver, press and hold the F1 and F3 keys simultaneously to apply a legacy setting which will make your application think that you are using the SpeechMike LFH-5276, from within the Philips Device Control Center. Tip #3: Philips updates occur frequently and the DVD that’s included in the box may not have the latest application. We recommend occasionally visiting the Philips website at http://www.dictation.philips.com/us/support-contact/product-support/product/speechmike_premium_usb_dictation_microphone/ to ensure that you are using the latest and Device Control Center utility and firmware. Trouble-shooting the LFH-3500 As with any handheld microphone made by any manufacturer, you may experience an occasional loss of button functionality. When the NaturallySpeaking microphone is turned on, you should see a red LED bar across the top of the Philips name on your SpeechMike. If you do not see the red light, you have lost full USB connectivity even though the most buttons and microphone will still work. If you do not see a red lit LED bar (when the DNS microphone is toggled on), verify that the Device Control Center is running in your taskbar (usually as a hidden icon). If you can see all 4 tabs, the software is running but Windows has turned off (timed out) power to your USB port. This is the default setting for all computers and while it is designed to save power, this setting is unnecessary for desktop computers and can get in the way of using the SpeechMike. When the red LED light is out, the programmable buttons will not work although you will still be able to use the microphone, rollerball and mouse buttons. You can temporarily re-enable the SpeechMike by unplugging it, waiting a few seconds and plugging it back into the USB port but if you don’t press any of the SpeechMike buttons for 30 - 45 minutes, Windows may toggle power to the USB port off again. If you wish to permanently prevent Windows from toggling off power to your computer’s USB ports and disabling the programmable buttons, see following:
1. Begin by opening your Windows Control Panel. If you are using the default View by: Category setting click System and Security. If your Control Panel is set to View by: Large icons or small icons, click the System icon
2. Click System
3. Click Device Manager in the upper left-hand corner of the Window

10
4. Click Devices by connection under the View menu
5. Expand 1st line ACPI x64-based PC/PCI bus/Intel(R) ICH10 family PCI Express Root Port 1
6. Right click on the 1st USB Root Hub and select Properties

11
7. Click Power Management and remove the checkmark from Allow the computer to turn off the device to save power
8. Repeat #6 for each USB device
Thanks to Lunis Orcutt at Knowbrainer.com for creation of this document and allowing us to modify for our use.