Guide to IRT object in MyAPNIC
Transcript of Guide to IRT object in MyAPNIC

Guide to IRT object in MyAPNIC
Guide to IRT object in MyAPNIC Page 1 of 10
Guide to IRT object in MyAPNIC

Guide to IRT object in MyAPNIC
Guide to IRT object in MyAPNIC Page 2 of 10
Table of Contents 1 Guide to manage the Incident Response Team (IRT) object in MyAPNIC ................................... 3
Create an IRT object 3 Add an existing IRT object 4 Update an existing IRT object 5 Update multiple inetnum, inet6num and aut-num objects 7
Text file updates 7 Bulk Updates 8

Guide to IRT object in MyAPNIC
Guide to IRT object in MyAPNIC Page 3 of 10
1 Guide to manage the Incident Response Team (IRT) object in MyAPNIC
This guide will help you to manage the IRT object using MyAPNIC.
From 8 November 2010 IRT references are mandatory in the APNIC Whois Database. This means an 'irt' object reference will be mandatory when any 'inetnum', 'inet6um' and 'aut-num' objects are updated or created in the APNIC Whois Database.
Before you can create an IRT object you need to:
§ Prepare your own “Network abuse email contact” and processes, or
§ Find an upstream ISP willing to be the contact for abuse reports related to your network
Create an IRT object From 8 November 2010, when you log in to MyAPNIC, you will be directed to create the IRT object [Resources à IRTsà Add IRT Object]. A partially prefilled template will appear using your registered information. See the example below:
Note:
You can make changes to the template above; for example, you can change the address details.
This object will be viewable in APNIC Whois Database.

Guide to IRT object in MyAPNIC
Guide to IRT object in MyAPNIC Page 4 of 10
Once you click on “Submit”, a confirmation screen like this will appear.
Add an existing IRT object To add an existing IRT object(s) for your APNIC account, go to Resources -> IRT and click on “Add Existing IRT Object”.

Guide to IRT object in MyAPNIC
Guide to IRT object in MyAPNIC Page 5 of 10
Update an existing IRT object (1) To update an IRT object, go to Resources -> IRTs and click on the desired IRT object in the IRT
List.
The following screen will appear:

Guide to IRT object in MyAPNIC
Guide to IRT object in MyAPNIC Page 6 of 10
(2) Once you have made the desired updates, click on “Update”.
(3) Once you click on “Submit update”, a confirmation screen will appear.

Guide to IRT object in MyAPNIC
Guide to IRT object in MyAPNIC Page 7 of 10
Update multiple inetnum, inet6num, and aut-num objects Note, you can use three methods to update your objects:
§ Text file updates
§ Bulk whois attribute updates
§ Zone file upload
Text file updates (1) To make bulk updates to your inetnum, inet6num and autnum objects in MyAPNIC go to:
Resources à Bulk Whois Update

Guide to IRT object in MyAPNIC
Guide to IRT object in MyAPNIC Page 8 of 10
Bulk Updates (2) To make bulk updates to your inetnum, inet6num and autnum objects in MyAPNIC go to:
Resources à Bulk Whois Update
(a) Once a proper IRT object is selected for the resource range, click “Submit”.
(b) If successful, the following screen will be displayed.

Guide to IRT object in MyAPNIC
Guide to IRT object in MyAPNIC Page 9 of 10
Text file updates (1) To do bulk updates for inetnum, inet6num, or aut-num objects, simply add the ‘mnt-irt’ attribute to
each of the object templates.
Note: All objects protected by APNIC-HM can only be updated by APNIC Hostmasters, that is, you can only make updates that are protected by your maintainer.

Guide to IRT object in MyAPNIC
Guide to IRT object in MyAPNIC Page 10 of 10
(2) To upload the text file click on “Browse” and search for the text file. Once the text file has been uploaded click on “Submit”.
(3) Once you click on “Submit”, a confirmation message should appear.








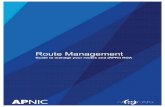



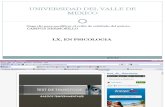




![[IRT] Item Response Theory - Survey Design · Title irt — Introduction to IRT models DescriptionRemarks and examplesReferencesAlso see Description Item response theory (IRT) is](https://static.fdocuments.in/doc/165x107/605f13066a7f910fdc25b6b6/irt-item-response-theory-survey-design-title-irt-a-introduction-to-irt-models.jpg)

