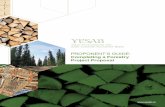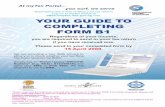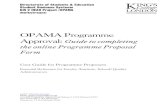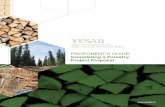Guide to Completing Your Project
description
Transcript of Guide to Completing Your Project

Guide to Completing Your ProjectRabecka Collins

So You’ve Got a Story to Tell…To complete your digital storytelling projects you will need: Access to the Internet Access to images/photos Access to Microsoft PowerPoint for Windows users Access to Apple Keynote for MAC users Access to Google Presentation if you do not have
PowerPoint or Keynote on your computer Slideshare account Microphone if recording narration

Wait, What is Google Presentation? Alternative to Microsoft PowerPoint and
Apple Keynote A part of Google Docs Web Based, so you will need an active
Internet connection Free to Use

Google Presentation Screenshot

How Can I Save My Google Presentation as a PowerPoint?You can save your Google Presentation as a PowerPoint presentation by:1. Creating Your Presentation2. Clicking File 3. Click Download As 4. Choose Microsoft PowerPoint5. Save File on Your Computer

Mapping Out Your ProjectYour project calls for at least 10 slides, not including the title slide!
Your project must also: Be 1-3 minutes long Contain at least 5-10 images (personal
photos and/or images) Have audio: music and/or narration

Step 1- Map out your slides Create a storyboard Create a list of items you will discuss Start looking for graphics and images
you want to use
Think about Your Story

Topics You May Include Basic information (name, nick name,
favorite food, favorite color, etc.) Your interests and hobbies Something unique about yourself Your education/career goal

Step 2 – Draft your presentation
Create the content Begin organizing your images and laying
them out in your presentation

Presentation Tips Don’t overload your slides with too
much information Use graphics and images that will
enhance your content Think of your presentation as a speech
and lay it out exactly how you would say it to a live audience

Step 3 - Design Add design elements to your
presentation such as backgrounds, images and slide transitions
Select audio

Audio Tips Try to use background music/instrumentals
(not required but recommended), visit the Essential Web Links and Resources Page for free music resources
Make sure your audio does not distract from your story
If narrating, don’t read everything on your slide word for word. Add some background information that is off the slide.
Save as an MP3 file

Step 4Make Sure Your Presentation Meets the Requirements Time your presentation and make sure it is at
least 1 minute and no more than 3 minutes Count the number of images you have Make sure you have audio Run your presentation a few times Save Your Presentation

Step 5Uploading to SlideShare1. Create a SlideShare Account (its free!)2. Click on the gold Upload button
3. Browse for your presentation (where did you save it?). Click on the file name and wait for it to upload

Step 6 Adding Audio
1. Hover your mouse over your username on the SlideShare website in the top right corner
2. Click on My Uploads3. Locate your presentation and click on the
edit/delete link

Step 6 ContinuedAdding Audio4. Click on Create Slidecast tab and upload your MP3 file

Step 6 ContinuedAdding Audio
SlideShare automatically equally divides the track
It is recommended that you choose a track that is almost equivalent to the length of your presentation or use an audio editing tool such as Audacity to shorten your music!

Step 7 Publish and Submit Your PresentationClick on the Publish button to save your audio.
Once you have published your presentation, copy and paste the URL onto the Classroom Blog!

You will know that the audio has been saved as your presentation will have a yellow corner indicating an audio track is inside.

I Still Need Help!I understand you will have plenty of questions, help is on the way! Please feel free to email me by visiting the classroom wiki website and blog help sections to email me your questions!