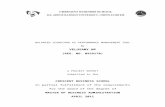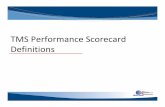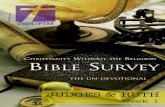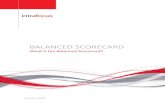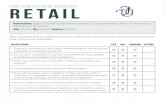Flyp10 Guide Completing a Judges Scorecard
Transcript of Flyp10 Guide Completing a Judges Scorecard

Flyp10 GuideCompleting a Judges Scorecard

• Introduction• Signing up as a Judge• Scorecard Types• Judges Dashboard• Judges Routine Queue• Flyp10 Scorecards
o Scorecard Preview
o Scorecard Error Handling
o The Score Only Scorecard
o Score with Judges Notes Scorecard• Trouble Shooting and FAQs
Contents

Flyp10 is designed to help organizers, athletes, coaches and judges hold a virtual
competition in real-time. This means, as a judge, you may be asked to judge routines
from a remote location while the gymnast compete from anywhere around the
country.
Meet organizers will pre-assign you to specific panels for judging. As the athletes
compete, your Routine queue will begin to fill with routines for judging.
In this guide, we will provide you with step-by-step directions for checking and
working through your routines queue and how to complete the Flyp10 scorecard.
Flyp10 provides the organizer two types of scorecard to choose from.
• Score Only (most common)
• Score with Judges Notes
We will cover how to complete both types of scorecards.
Introduction

Please review our Account Management Guidebook for details on how to signup as a
Flyp10 judge.
To signup as a Flyp10 judge you will need to:
• Go to Flyp10.com then click Get Started, or download the app and click ‘Sign up’
• Choose Signup as Judge.
• Complete the signup form.
• In your profile you will need to add a Sport and Level using Add Sports. This will
require uploading your USAG Certification document. This can be a pdf or a
photo.
• You will also need to add your USAG MembershipID number to your profile.
Flyp10 verifies your MembershipID in combination with the email address on your
USAG membership.
Signing up as a Flyp10 Judge

Score Only
You should expect most virtual competitions will select this type of scorecard. The
Score Only scorecard requires you to enter only two items; a brief overall comment
and your final score for the routine (entered twice for accuracy). This scorecard
keeps the competition moving along but is limited in the detailed feedback that’s
delivered back to the athletes and coaches.
Score with Judges Notes
Some competitions will elect to provide this type of scorecard to deliver a uniform
breakdown of your score. The organizer will give you direction on the level of detail
expected. This can range from a brief detailing of Start Values and total deductions
to an Element-by-element breakdown of each routine. These scorecards can deliver
a tremendous amount of feedback to the athlete but can considerably slow down the
flow of a competition.
In the next several pages you will see examples of both types of scorecards.
Scorecard Types

Immediately after signing in, you can see if there are any routines in your
queue to judge. This is listed under New Routines. To navigate to your
judging queue, you can click on ‘Judge Routines’ on the menu or the
number under New Routines.
The Judges Dashboard
Click here or here
to go to view your
judging queue.

If you are judging as part of a Virtual Competition, you will need to request
routines from your Event Meet Routine queue.
Judge Routines Queues
Judges can see two types
of queues. For Virtual
Competitions you will need
to request routines from
Event Meet Routines.

A preview of the routine is
provided. Click on the details to
open the full routine scorecard.
Panel J
The next routine in your queue is presented with several important pieces of
information. To open the full scorecard for this routine, click anywhere on
the detail to the right of the preview video window.
Previewing Suggested routines

The Video player has all the usual controls of a YouTube styled player. The Details
panel gives you specifics about the routine. Details include the event and level. The
type of scorecard and your judging panel role. We also provide the unique routine ID.
You can use this to reference any private notes you take regarding this routine.
The Flyp10 Scorecard

If there is a technical
issue with Flyp10, you
can report it here.
poor video quality,
choppy, starts late,
ends early…
Not SafeSport or
Family Friendly
content.
Flyp10 gives you a few tools to help if something doesn’t seem right or the
video quality is too poor to judge fairly.
Scorecard Error Handling

Leave a constructive
comment for the
athlete.
Enter your total
score twice.
Submit Score an
Exit
• Enter constructive comments in the ‘Leave a Comment’ box. These will
be seen by the athlete.
• Enter your total score for this routine twice.
• Click Submit Score and Exit to compete the scorecard.
Completing the Score Only Scorecard

Completing the Score with Judges Notes Scorecard
In this example, the judges are expected to add the Start Value, Deductions and
Neutral Deductions. Each is a sub-component of the routines total score.
The judge will enter Start Value as the first ‘Element’ then enter the value in the
‘Execution’ field. The judge is also encouraged to add a comment for each element
they enter.
1. Enter the first
Element and its value.

Completing the Score with Judges Notes Scorecard
Click the Save Comment button then Click ‘Pause and add comment’ button to add a
new comment line.
2. Save the Comment
line by clicking here.
3. Add a new comment
line by clicking here.

The new comment lines
appears at the top.
4. Enter additional
Elements and their
value.
Completing the Score with Judges Notes Scorecard
Enter the additional scorecard elements and values as requested by the organizer.
Repeat steps two and three to add additional comment lines.

5. Make sure all comment
lines are saved (all trash
cans)
6. Confirm the total score
by re-entering it.
Completing the Score with Judges Notes Scorecard
Make sure all comment lines are saved and the calculated score is accurate.
Re-enter the calculated score for this routine.

7. Add a brief overall
comment.
8. Click Submit Score and
Exit.
Completing the Score with Judges Notes Scorecard
Complete the scorecard by adding a brief overall comment then click on Submit Score
and Exit.
Your scorecard is complete. Return to your Judges Routine queue for the next routine.

Trouble Shooting and FAQs
Q. When should I select Incomplete Video or Flag as Inappropriate.
A. These, typically, are not used in a competition.
• Incomplete: Video starts or ends mid-routine or recording is hard to view.
• Inappropriate: any content that is not family or SafeSport friendly
Q. What do I need to sign up as a judge on Flyp10
A. To participate and be assigned to a Virtual Meet, you will need to add at least one level in your sport to your profile.
A photo, scan or pdf of your credentials will need to be uploaded during this step. You will also need to link your
USAG number.
Q. Are routines grouped by event or level?
A. Not necessarily. You will receive routines in the order they’re are submitted by the clubs.
Q. What happens when I report a bug?
A. The Flyp10 team gets and email alert and the report. We will start assessing the problem. Please describe the bug,
the best you can. The Routine ID will be the reference number.
Q. Why can’t I ‘Save and Submit’?
A. Make sure the following are complete:
• There is commentary in the ‘Leave a comment’ box.
• The Final Score and the Re-enter Score match
• If you are issued a scorecard with judges notes, make sure all the comment lines have a red garbage can to
the right of them.
Support:
Talk/Text: 302-635-9710
Email: [email protected]