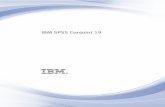Guide sommaire de IBM SPSS Statistics 19 - szit.bme.hukela/SPSSStatistics...
-
Upload
nguyennguyet -
Category
Documents
-
view
213 -
download
0
Transcript of Guide sommaire de IBM SPSS Statistics 19 - szit.bme.hukela/SPSSStatistics...
Note: Before using this information and the product it supports, read the general informationunder Notices sur p. 167.This document contains proprietary information of SPSS Inc, an IBM Company. It is providedunder a license agreement and is protected by copyright law. The information contained in thispublication does not include any product warranties, and any statements provided in this manualshould not be interpreted as such.When you send information to IBM or SPSS, you grant IBM and SPSS a nonexclusive rightto use or distribute the information in any way it believes appropriate without incurring anyobligation to you.
© Copyright SPSS Inc. 1989, 2010.
Préface
Le manuel Guide sommaire de IBM SPSS Statistics 19 propose un ensemble de didacticielsconçus pour vous familiariser avec les différents composants de IBM® SPSS® Statistics. Ceguide est exploitable sous toutes les versions de système d’exploitation du logiciel, notamment :Windows, Macintosh et Linux. Vous pouvez suivre les exercices dans l’ordre ou consulter lesrubriques pour lesquelles vous souhaitez obtenir des informations supplémentaires. Vous pouvezconsulter ce guide en complément ou en remplacement du didacticiel en ligne fourni avec lesystème central SPSS Statistics ou ignorer le didacticiel en ligne et commencer directement avecles didacticiels fournis ici.
IBM SPSS Statistics 19
IBM® SPSS® Statistics 19 est un système complet d’analyse de données. SPSS Statistics peututiliser les données de presque tout type de fichier pour générer des rapports mis en tableau,des diagrammes de distributions et de tendances, des statistiques descriptives et des analysesstatistiques complexes.Grâce à SPSS Statistics, l’analyse statistique est plus accessible aux débutants et plus pratique
pour les utilisateurs chevronnés. Grâce à des menus et des sélections de boîte de dialogue simples,vous pouvez exécuter des analyses complexes sans saisir une seule ligne de syntaxe de commande.L’éditeur de données offre une fonctionnalité de type tableur simple et efficace pour la saisiedes données et la lecture du fichier de travail.
Ressources Internet
Le site Web de SPSS Inc.(http://www.spss.com) fournit des réponses aux questions fréquemmentposées, un accès aux fichiers de données et d’autres informations utiles.En outre, le groupe de discussion SPSS USENET (non patronné par SPSS Inc.) est ouvert à
toutes les personnes intéressées. L’adresse du groupe USENET est comp.soft-sys.stat.spss.Vous pouvez également vous inscrire sur une liste de messages électroniques reliée par
passerelle au groupe USENET. Pour vous inscrire, envoyez un message électronique à l’[email protected]. Le texte du message électronique doit être : subscribe SPSSX-Lprénom nom. Vous pouvez ensuite envoyer des messages vers la liste. Pour ce faire, envoyez vosmessages à l’adresse [email protected].
Documents supplémentaires
Le module supplémentaire de procédures statistiques IBM SPSS Statistics, créé par Marija Norušis,a été publié par Prentice Hall. Il contient des présentations des procédures du système IBM®SPSS® Statistics de base, ainsi que des options de régression logistique et des modèles linéairesgénéraux. Le module supplémentaire de procédures statistiques avancées IBM SPSS Statistics a
© Copyright SPSS Inc. 1989, 2010 iii
également été publié par Prentice Hall. Il inclut les présentations des procédures dans les modulesdes modèles avancés et de régression.
Options IBM SPSS Statistics
Les options suivantes sont fournies comme améliorations complémentaires du système de basecomplet IBM® SPSS® Statistics (pas de la version Student) :
Statistics Base vous offre une large gamme de procédures statistiques permettant d’effectuer desanalyses et des rapports de base, comprenant des effectifs, des tableaux croisés et des statistiquesdescriptives, les cubes OLAP et des rapports du livre de code. Il fournit aussi une grande variétéde techniques de réduction de dimension, classification et segmentation telles que les analysesfactorielles, les classifications, les analyses du voisin le plus proche et de fonction discriminante.En outre, SPSS Statistics Base offre une large variété d’algorithmes pour la comparaison desmoyennes et des techniques prédictives telles que le test-t, l’analyse de la variance, la régressionlinéaire et la régression ordinale.
Le module Statistiques avancées décrit les techniques souvent utilisées dans la recherchebiomédicale et expérimentale avancée. Il inclut des procédures pour les modèles linéairesgénéraux (GLM), les modèles mixtes linéaires, l’analyse des composantes de variance,l’analyse log-linéaire, la régression ordinale, la durée de vie actuarielle, l’analyse de survie deKaplan-Meier, et la régression de Cox de base et étendue.
L’amorce est une méthode consistant à dériver des estimations robustes des erreurs standard et desintervalles de confiance pour des estimations telles que la moyenne, la médiane, le calcul de laproportion, l’odds ratio, le coefficient de corrélation ou de régression.
Le module Modalités exécute des procédures de codage optimal comme l’analyse descorrespondances.
Le module Echantillons complexes permet aux chercheurs chargés d’effectuer des enquêtes(notamment d’opinion), des études de marché, ou des études dans le domaine de la santé, ainsiqu’aux spécialistes des sciences sociales qui utilisent une méthodologie d’étude fondée sur leséchantillons, d’incorporer leurs propres plans d’échantillonnage complexes dans l’analyse desdonnées.
Conjoint offre une manière réaliste de mesurer la façon dont les attributs du produit individuelaffectent les préférences des consommateurs et des citoyens. Avec Conjoint, il est possible demesurer facilement l’effet de compromis de chaque attribut de produits dans le contexte d’unensemble d’attributs de produits—comme le font certains consommateurs lorsqu’ils décidentde ce qu’ils vont acheter.
Le module Tableaux personnalisés crée toute une gamme de rapports en tableau de qualitéprésentation, y compris des tableaux croisés complexes et les affichages de données de réponsesmultiples.
Préparation des données fournit un cliché visuel rapide de vos données. Il permet d’appliquer desrègles de validation qui identifient les valeurs de données non valides. Vous pouvez créer desrègles qui repèrent les valeurs hors plage, les valeurs manquantes et les valeurs vides. Vouspouvez également enregistrer des variables qui enregistrent les violations de règles individuelles et
iv
le nombre total de violations de règles par observation. Un ensemble limité de règles prédéfiniesque vous pouvez copier ou modifier vous est fourni.
Arbre de décision crée un modèle d’arbre de segmentation. Elle classe les observations engroupes ou estime les valeurs d’une variable (cible) dépendante à partir des valeurs de variables(explicatives) indépendantes. Cette procédure fournit des outils de validation pour les analyses declassification d’exploration et de confirmation.
Direct Marketing permet aux organisations de rendre leurs programmes de marketing aussiefficaces que possible, grâce à des techniques conçues spécialement pour le marketing direct.
Le module Tests exacts (Exact Tests™) calcule les valeurs p exactes pour les tests statistiqueslorsque de petits échantillons ou des échantillons distribués de façon très inégale risquent defausser la précision des tests habituels. Cette option n’est disponible que sous les systèmesd’exploitation Windows.
Le module Prévision effectue des prévisions et des analyses de séries chronologiques complètesavec plusieurs modèles d’ajustement aux courbes, des modèles de lissage et des méthodesd’estimation des fonctions autorégressives.
Le module Valeurs manquantes décrit les types des données manquantes, évalue les moyennes etd’autres statistiques, et affecte des valeurs aux observations manquantes.
Le module Réseaux neuronaux (Neural Networks) permet de prendre des décisions commercialesen prévoyant la demande d’un produit en fonction du prix et d’autres variables, ou en catégorisantles clients en fonction des habitudes d’achat et des caractéristiques démographiques. Les réseauxneuronaux sont des outils de modélisation de données non linéaires. Ils permettent de modéliserles relations complexes entre les entrées et les résultats, ou de rechercher des modèles dans lesdonnées.
Le module Régression fournit des techniques d’analyse des données non adaptées aux modèlesstatistiques linéaires classiques. Il contient des procédures pour les modèles de choix binaire, larégression logistique, la pondération estimée, la régression par les doubles moindres carrés etla régression non linéaire générale.
Amos™ (analyse de structures de moments) utilise la modélisation d’équation structurelle pourconfirmer et expliquer des modèles conceptuels qui impliquent l’attitude, les perceptions etd’autres facteurs qui entraînent un comportement.
Séminaires de formation
SPSS Inc. propose des séminaires de formation, publics et sur site pour IBM® SPSS® Statistics.Tous les séminaires font appel à des ateliers de travaux pratiques et auront lieu régulièrementdans les grandes villes des Etats-Unis et d’Europe. Pour plus d’informations sur ces séminaires,contactez votre bureau local dont les coordonnées sont indiquées sur le site Web de SPSS Inc. àl’adresse suivante : http://www.spss.com/worldwide.
Support technique
Un support technique est disponible pour les clients du service de maintenance. Les clientspeuvent contacter l’assistance technique pour obtenir de l’aide concernant l’utilisationdes produits SPSS Inc. ou l’installation dans l’un des environnements matériels pris
v
en charge. Pour contacter l’assistance technique, consultez le site Web SPSS Inc. àl’adresse http://support.spss.com, ou recherchez votre représentant local à la pagehttp://support.spss.com/default.asp?refpage=contactus.asp Votre nom, celui de votre société,ainsi que votre contrat d’assistance vous seront demandés.
Version Student de IBM SPSS Statistics 19
La version Student de IBM® SPSS® Statistics 19 est une version performante, bien que limitée,de SPSS Statistics.
Capacité
La version Student contient de nombreux outils importants d’analyse des données de IBM®SPSS® Statistics, notamment :
Editeur de données de type tableur pour la saisie, la modification et l’affichage des fichiers dedonnées.Procédures statistiques, notamment tests t, analyse des variances et tabulations croisées.Diagrammes interactifs qui vous permettent de modifier ou d’ajouter des éléments et desvariables de manière dynamique. Les modifications apparaissent dès que vous les effectuez.Diagrammes standard haute résolution permettant d’obtenir une gamme complète dediagrammes et de tableaux de présentation et analytiques.
Limites
Créée à des fins pédagogiques, la version Student ne doit être utilisée que par des étudiants et desinstructeurs dans un contexte de formation. Les restrictions suivantes s’appliquent à la versionStudent de IBM® SPSS® Statistics 19 :
Les fichiers de données ne peuvent pas contenir plus de 50 variables.Les fichiers de données ne peuvent pas contenir plus de 1 500 observations. Les modulesSPSS Statistics complémentaires (tels que les modèles de régression ou les statistiquesavancées) ne peuvent pas être utilisés avec la version Student.La syntaxe de commande SPSS Statistics n’est pas disponible. En effet, contrairement à laversion complète de IBM® SPSS® Statistics, la version Student ne permet pas de répéter uneanalyse en enregistrant une série de commandes dans une syntaxe ou un fichier de tâche.L’utilisateur ne peut ni écrire des scripts, ni automatiser des tâches. En effet, contrairement àla version complète de SPSS Statistics, la version Student ne permet pas de créer des scriptsafin d’automatiser les tâches répétitives.
Support technique pour les étudiants
Pour bénéficier du support technique, les étudiants peuvent s’adresser à leurs instructeursou à l’équipe du support technique local dont les coordonnées leur seront fournies par leursinstructeurs. Le support technique concernant la version Student de IBM® SPSS® Statistics 19n’est fourni qu’aux instructeurs utilisant le système dans leurs classes.
vi
Avant de demander de l’aide à votre instructeur, notez les informations mentionnées ci-après.Sans ces informations, votre instructeur sera dans l’impossibilité de vous aider :
Type d’ordinateur utilisé, ainsi que quantité de RAM et d’espace disque disponible.Système d’exploitation de votre ordinateur.Description précise de l’incident et de la tâche que vous effectuiez au moment où il estsurvenu. Si possible, essayez de reproduire le problème avec l’un des fichiers d’échantillonsfournis avec le programme.Intitulé exact des messages d’erreur ou d’avertissement qui apparaissent.Solutions que vous avez personnellement tentées pour résoudre le problème.
Support technique pour les instructeurs
Les instructeurs qui utilisent la version Student lors de leurs cours peuvent contacter le supporttechnique afin d’obtenir de l’aide. Aux Etats-Unis et au Canada, contactez le support technique au(312) 651-3410, ou rendez-vous sur http://support.spss.com.Dans les autres pays, les instructeurs doivent contacter le bureau local dont les coordonnées
sont indiquées sur le site Web à l’adresse http://www.spss.com/worldwide.
vii
Contenu
1 Introduction 1
Fichiers d’exemple . . . . . . . . . . . . . . . . . . . . . . . . . . . . . . . . . . . . . . . . . . . . . . . . . . . . . . . . . . . . 1Ouverture d’un fichier de données . . . . . . . . . . . . . . . . . . . . . . . . . . . . . . . . . . . . . . . . . . . . . . . . 2Exécution d’une analyse . . . . . . . . . . . . . . . . . . . . . . . . . . . . . . . . . . . . . . . . . . . . . . . . . . . . . . . 3Affichage des résultats. . . . . . . . . . . . . . . . . . . . . . . . . . . . . . . . . . . . . . . . . . . . . . . . . . . . . . . . . 7Création de diagrammes. . . . . . . . . . . . . . . . . . . . . . . . . . . . . . . . . . . . . . . . . . . . . . . . . . . . . . . . 8
2 Lecture des données 11
Structure de base d’un fichier de données IBM SPSS Statistics . . . . . . . . . . . . . . . . . . . . . . . . . . 11Lecture des fichiers de données IBM SPSS Statistics . . . . . . . . . . . . . . . . . . . . . . . . . . . . . . . . . . 12Lecture de données à partir de feuilles de calcul . . . . . . . . . . . . . . . . . . . . . . . . . . . . . . . . . . . . . 12Lecture de données à partir d’une base de données . . . . . . . . . . . . . . . . . . . . . . . . . . . . . . . . . . . 14Lecture de données à partir d’un fichier texte . . . . . . . . . . . . . . . . . . . . . . . . . . . . . . . . . . . . . . . . 20
3 Utilisation de l’éditeur de données 28
Saisie de données numériques . . . . . . . . . . . . . . . . . . . . . . . . . . . . . . . . . . . . . . . . . . . . . . . . . . . 28Saisie de données chaîne . . . . . . . . . . . . . . . . . . . . . . . . . . . . . . . . . . . . . . . . . . . . . . . . . . . . . . . 31Définition de données . . . . . . . . . . . . . . . . . . . . . . . . . . . . . . . . . . . . . . . . . . . . . . . . . . . . . . . . . . 33
Ajout des étiquettes de variables . . . . . . . . . . . . . . . . . . . . . . . . . . . . . . . . . . . . . . . . . . . . . . 33Modification du type et du format de variable . . . . . . . . . . . . . . . . . . . . . . . . . . . . . . . . . . . . 34Ajout d’étiquettes de valeur pour les variables numériques . . . . . . . . . . . . . . . . . . . . . . . . . . 34Ajout d’étiquettes de valeur pour les variables chaîne . . . . . . . . . . . . . . . . . . . . . . . . . . . . . . 36Utilisation des étiquettes de valeurs pour la saisie de données . . . . . . . . . . . . . . . . . . . . . . . 37Gestion des données manquantes . . . . . . . . . . . . . . . . . . . . . . . . . . . . . . . . . . . . . . . . . . . . . 38Valeurs manquantes des variables numériques . . . . . . . . . . . . . . . . . . . . . . . . . . . . . . . . . . . 39Valeurs manquantes d’une variable chaîne . . . . . . . . . . . . . . . . . . . . . . . . . . . . . . . . . . . . . . 41Copier-coller des attributs de variable . . . . . . . . . . . . . . . . . . . . . . . . . . . . . . . . . . . . . . . . . . 42Définition des propriétés des variables qualitatives . . . . . . . . . . . . . . . . . . . . . . . . . . . . . . . . 45
viii
4 Utilisation des sources de données multiples 51
Manipulation de base de plusieurs sources de données . . . . . . . . . . . . . . . . . . . . . . . . . . . . . . . . 52Utilisation de plusieurs ensembles de données dans une syntaxe de commande . . . . . . . . . . . . . 54Copie et collage d’informations entre les ensembles de données . . . . . . . . . . . . . . . . . . . . . . . . . 54Attribution d’un nouveau nom aux ensembles de données . . . . . . . . . . . . . . . . . . . . . . . . . . . . . . 55Suppression de plusieurs ensembles de données . . . . . . . . . . . . . . . . . . . . . . . . . . . . . . . . . . . . . 55
5 Examen des statistiques récapitulatives pour chaquevariable 56
Niveau de mesure. . . . . . . . . . . . . . . . . . . . . . . . . . . . . . . . . . . . . . . . . . . . . . . . . . . . . . . . . . . . . 56Mesures récapitulatives pour données qualitatives . . . . . . . . . . . . . . . . . . . . . . . . . . . . . . . . . . . 56
Diagrammes pour données qualitatives . . . . . . . . . . . . . . . . . . . . . . . . . . . . . . . . . . . . . . . . . 58Mesures récapitulatives pour variables d’échelle . . . . . . . . . . . . . . . . . . . . . . . . . . . . . . . . . . . . . 60
Histogrammes pour variables d’échelle . . . . . . . . . . . . . . . . . . . . . . . . . . . . . . . . . . . . . . . . . 62
6 Création et modification de diagrammes 64
Création de diagrammes - Notions de base. . . . . . . . . . . . . . . . . . . . . . . . . . . . . . . . . . . . . . . . . . 64Utilisation de la galerie Générateur de diagrammes . . . . . . . . . . . . . . . . . . . . . . . . . . . . . . . . 65Définition des variables et des statistiques . . . . . . . . . . . . . . . . . . . . . . . . . . . . . . . . . . . . . . 66Ajout de texte . . . . . . . . . . . . . . . . . . . . . . . . . . . . . . . . . . . . . . . . . . . . . . . . . . . . . . . . . . . . 69Création du diagramme . . . . . . . . . . . . . . . . . . . . . . . . . . . . . . . . . . . . . . . . . . . . . . . . . . . . . 70
Modification de diagrammes – Notions de base . . . . . . . . . . . . . . . . . . . . . . . . . . . . . . . . . . . . . . 70Sélection d’éléments de diagramme . . . . . . . . . . . . . . . . . . . . . . . . . . . . . . . . . . . . . . . . . . . 71Utilisation de la fenêtre Propriétés . . . . . . . . . . . . . . . . . . . . . . . . . . . . . . . . . . . . . . . . . . . . . 72Changement de la couleur des bâtons . . . . . . . . . . . . . . . . . . . . . . . . . . . . . . . . . . . . . . . . . . 73Formatage des valeurs des étiquettes de graduation . . . . . . . . . . . . . . . . . . . . . . . . . . . . . . . 74Modification de texte. . . . . . . . . . . . . . . . . . . . . . . . . . . . . . . . . . . . . . . . . . . . . . . . . . . . . . . 76Affichage des étiquettes des valeurs de données . . . . . . . . . . . . . . . . . . . . . . . . . . . . . . . . . 77Utilisation de modèles . . . . . . . . . . . . . . . . . . . . . . . . . . . . . . . . . . . . . . . . . . . . . . . . . . . . . . 78Définition des options de diagramme . . . . . . . . . . . . . . . . . . . . . . . . . . . . . . . . . . . . . . . . . . . 83
7 Utilisation du résultat 87
Utilisation du Viewer. . . . . . . . . . . . . . . . . . . . . . . . . . . . . . . . . . . . . . . . . . . . . . . . . . . . . . . . . . . 87
ix
Utilisation de l’éditeur de tableau pivotant . . . . . . . . . . . . . . . . . . . . . . . . . . . . . . . . . . . . . . . . . . 89Accès aux définitions de résultats . . . . . . . . . . . . . . . . . . . . . . . . . . . . . . . . . . . . . . . . . . . . . 89Tableaux pivotants. . . . . . . . . . . . . . . . . . . . . . . . . . . . . . . . . . . . . . . . . . . . . . . . . . . . . . . . . 90Création et affichage de strates . . . . . . . . . . . . . . . . . . . . . . . . . . . . . . . . . . . . . . . . . . . . . . . 92Modification de tableaux . . . . . . . . . . . . . . . . . . . . . . . . . . . . . . . . . . . . . . . . . . . . . . . . . . . . 94Masquage de lignes et de colonnes. . . . . . . . . . . . . . . . . . . . . . . . . . . . . . . . . . . . . . . . . . . . 95Modification des formats d’affichage des données . . . . . . . . . . . . . . . . . . . . . . . . . . . . . . . . 95
Modèles de tableaux . . . . . . . . . . . . . . . . . . . . . . . . . . . . . . . . . . . . . . . . . . . . . . . . . . . . . . . . . . 97Utilisation de formats prédéfinis. . . . . . . . . . . . . . . . . . . . . . . . . . . . . . . . . . . . . . . . . . . . . . . 97Personnalisation des styles Modèles de tableau . . . . . . . . . . . . . . . . . . . . . . . . . . . . . . . . . . 98Modification des formats par défaut d’un tableau . . . . . . . . . . . . . . . . . . . . . . . . . . . . . . . . 101Personnalisation des paramètres de l’affichage initial . . . . . . . . . . . . . . . . . . . . . . . . . . . . . 102Affichage d’étiquettes de variable et de valeur . . . . . . . . . . . . . . . . . . . . . . . . . . . . . . . . . . 104
Utilisation de résultats dans d’autres applications . . . . . . . . . . . . . . . . . . . . . . . . . . . . . . . . . . . 105Collage des résultats sous forme de tableaux Word . . . . . . . . . . . . . . . . . . . . . . . . . . . . . . . 106Collage des résultats sous forme de texte . . . . . . . . . . . . . . . . . . . . . . . . . . . . . . . . . . . . . . 107Exportation des résultats vers un fichier Microsoft Word, PowerPoint ou Excel . . . . . . . . . . 108Exportation des résultats vers PDF. . . . . . . . . . . . . . . . . . . . . . . . . . . . . . . . . . . . . . . . . . . . 116Exportation des résultats vers HTML . . . . . . . . . . . . . . . . . . . . . . . . . . . . . . . . . . . . . . . . . . 119
8 Utilisation de la syntaxe 120
Collage d’une syntaxe. . . . . . . . . . . . . . . . . . . . . . . . . . . . . . . . . . . . . . . . . . . . . . . . . . . . . . . . . 120Modification d’une syntaxe. . . . . . . . . . . . . . . . . . . . . . . . . . . . . . . . . . . . . . . . . . . . . . . . . . . . . 122Ouverture et exécution d’un fichier de syntaxe . . . . . . . . . . . . . . . . . . . . . . . . . . . . . . . . . . . . . . 124Présentation du Panneau d’erreur . . . . . . . . . . . . . . . . . . . . . . . . . . . . . . . . . . . . . . . . . . . . . . . 124Utilisation des points d’arrêt . . . . . . . . . . . . . . . . . . . . . . . . . . . . . . . . . . . . . . . . . . . . . . . . . . . . 125
9 Modification des valeurs de données 127
Création d’une variable qualitative à partir d’une variable d’échelle . . . . . . . . . . . . . . . . . . . . . . 127Calcul de nouvelles variables . . . . . . . . . . . . . . . . . . . . . . . . . . . . . . . . . . . . . . . . . . . . . . . . . . . 133
Utilisation de fonctions dans les expressions . . . . . . . . . . . . . . . . . . . . . . . . . . . . . . . . . . . . 135Utilisation d’expressions conditionnelles . . . . . . . . . . . . . . . . . . . . . . . . . . . . . . . . . . . . . . . 137
Utilisation des dates et heures . . . . . . . . . . . . . . . . . . . . . . . . . . . . . . . . . . . . . . . . . . . . . . . . . . 139Calcul du temps écoulé entre deux dates. . . . . . . . . . . . . . . . . . . . . . . . . . . . . . . . . . . . . . . 140Ajout d’une durée à une date . . . . . . . . . . . . . . . . . . . . . . . . . . . . . . . . . . . . . . . . . . . . . . . . 143
x
10 Tri et sélection de données 147
Tri des données . . . . . . . . . . . . . . . . . . . . . . . . . . . . . . . . . . . . . . . . . . . . . . . . . . . . . . . . . . . . . 147Traitement d’un fichier scindé. . . . . . . . . . . . . . . . . . . . . . . . . . . . . . . . . . . . . . . . . . . . . . . . . . . 148
Tri d’observations pour le traitement d’un fichier scindé. . . . . . . . . . . . . . . . . . . . . . . . . . . . 149Activation et désactivation du traitement d’un fichier scindé . . . . . . . . . . . . . . . . . . . . . . . . 150
Sélection de sous-groupes d’observations . . . . . . . . . . . . . . . . . . . . . . . . . . . . . . . . . . . . . . . . . 150Sélectionner des sous-ensembles d’observations à l’aide d’une expression conditionnelle . 151Sélectionner un échantillon aléatoire. . . . . . . . . . . . . . . . . . . . . . . . . . . . . . . . . . . . . . . . . . 152Sélection d’un intervalle de temps ou d’observations . . . . . . . . . . . . . . . . . . . . . . . . . . . . . . 153Traitement des observations exclues . . . . . . . . . . . . . . . . . . . . . . . . . . . . . . . . . . . . . . . . . . 154
Etat de la sélection d’une observation. . . . . . . . . . . . . . . . . . . . . . . . . . . . . . . . . . . . . . . . . . . . . 155
Annexes
A Fichiers d’exemple 156
B Notices 167
Index 169
xi
Chapitre
1Introduction
Ce guide met à votre disposition un ensemble de didacticiels vous permettant d’effectuer desanalyses utiles de vos données. Vous pouvez suivre les exercices dans l’ordre ou consulter lesrubriques pour lesquelles vous souhaitez obtenir des informations supplémentaires.Ce chapitre vous présente les fonctions de base et décrit une session normale. Nous allons
récupérer un fichier de données IBM® SPSS® Statistics préalablement défini, puis créer unrécapitulatif statistique simple et un diagramme.Des instructions plus détaillées sur de nombreux sujets abordés dans ce chapitre seront données
dans les chapitres suivants. Nous espérons vous offrir une structure essentielle pour une bonnecompréhension des derniers didacticiels.
Fichiers d’exemple
La plupart des exemples présentés ici utilisent le fichier de données demo.sav. Ce fichier dedonnées est une enquête factice menée auprès de plusieurs milliers de personnes, contenant desinformations démographiques et relatives à la consommation.
Si vous utilisez la version Student, votre version du fichier demo.sav est un échantillon représentatifdu fichier de données d’origine, qui a été réduit pour respecter la limite de 1 500 observations. Lesrésultats obtenus avec ce fichier de données seront différents des résultats présentés ici.
Les fichiers d’exemple installés avec le produit figurent dans le sous-répertoire Echantillons durépertoire d’installation. Il existe un dossier distinct au sein du sous-répertoire Echantillons pourchacune des langues suivantes : Anglais, Français, Allemand, Italien, Japonais, Coréen, Polonais,Russe, Chinois simplifié, Espangol et Chinois traditionnel.
Seuls quelques fichiers d’exemples sont disponibles dans toutes les langues. Si un fichierd’exemple n’est pas disponible dans une langue, le dossier de langue contient la version anglaisedu fichier d’exemple.
© Copyright SPSS Inc. 1989, 2010 1
2
Chapitre 1
Ouverture d’un fichier de données
Ouvrir un fichier de données :
E A partir des menus, sélectionnez :Fichier > Ouvrir > Données
Vous pouvez également utiliser le bouton Ouvrir fichier de la barre d’outils.
Figure 1-1Bouton Ouvrir fichier de la barre d’outils
Une boîte de dialogue d’ouverture des fichiers apparaît.
Par défaut, les fichiers de données IBM® SPSS® Statistics (extension .sav) apparaissent.
Cet exemple utilise le fichier demo.sav.
Figure 1-2Fichier demo.sav dans Data Editor
Le fichier de données apparaît dans l’Editeur de données. Dans Data Editor, si vous placez lecurseur de la souris sur le nom d’une variable (en-tête de colonne), une étiquette de variable plusdétaillée apparaît, si elle a été définie pour cette variable.Par défaut, les valeurs de données réelles sont affichées. Pour afficher les étiquettes :
E A partir des menus, sélectionnez :Affichage > Etiquettes de valeurs
Vous pouvez également utiliser le bouton Etiquettes de valeurs dans la barre d’outils.
3
Introduction
Figure 1-3Bouton Etiquettes de valeurs
Des étiquettes de valeurs descriptives s’affichent pour faciliter l’interprétation des réponses.
Figure 1-4Etiquettes de valeurs affichées dans l’éditeur de données
Exécution d’une analyse
Si vous disposez de modules complémentaires, le menu Analyse contient une liste de modalitésd’analyse de rapport et d’analyse statistique.
Nous commencerons par créer un simple tableau des effectifs. Cette exemple nécessite l’optionStatistiques de base.
E A partir des menus, sélectionnez :Analyse > Statistiques descriptives > Effectifs
4
Chapitre 1
La boîte de dialogue Effectifs s’affiche.Figure 1-5Boîte de dialogue Effectifs
Une icône à côté de chaque variable fournit des informations sur le type de données et le niveaude mesure.
Le type de donnéesNiveau de mesureNumérique Chaîne Date Heure
Echelle (continue). n/a
Ordinales
Nominales
E Cliquez sur la variable Catégories de revenu en milliers [inccat].Figure 1-6Noms et étiquettes de variable dans la boîte de dialogue Effectifs
5
Introduction
Si l’étiquette et/ou le nom de la variable apparaît tronqué dans la liste, l’étiquette ou le nomcomplet est affiché lorsque vous placez le curseur dessus. Le nom de variable inccat est affichéentre crochets à la suite de l’étiquette de variable descriptive. Catégories de revenu en milliersest l’étiquette de variable. S’il n’y avait pas d’étiquette de variable, seul le nom de la variableapparaîtrait dans la zone de liste.
A l’image des fenêtres, vous pouvez redimensionner les boîtes de dialogue en cliquant sur lesbords externes ou sur les angles, et en les faisant glisser. Par exemple, si vous élargissez la boîtede dialogue, vous élargissez également les listes de variables.
Figure 1-7Boîte de dialogue redimensionnée
Dans la boîte de dialogue, choisissez les variables à analyser dans la liste source à gauche etfaites-les glisser dans la liste Variable(s) à droite. Le bouton OK, qui exécute l’analyse, estdésactivé jusqu’à ce qu’une variable soit placée dans la liste Variable(s).Vous pouvez obtenir des informations supplémentaires en cliquant avec le bouton droit sur
tout nom de variable dans la liste.
E Cliquez avec le bouton droit de la souris sur Catégories de revenu en milliers [inccat] etsélectionnez Informations de la variable.
E Cliquez sur la flèche vers le bas dans la liste déroulante Etiquettes de valeurs.
6
Chapitre 1
Figure 1-8Etiquettes définies pour les variables de revenus
Toutes les étiquettes de valeur définies pour la variable apparaissent.
E Cliquez sur Sexe [gender] dans la liste des variables source, puis faites glisser la variable dans laliste cible Variable(s).
E Cliquez sur la variableModalité de revenus en milliers [rev_dis] dans la liste source, puis faites-laglisser vers la liste cible.
Figure 1-9Variables sélectionnées pour l’analyse
E Cliquez sur OK pour exécuter la procédure.
7
Introduction
Affichage des résultatsFigure 1-10Fenêtre du Viewer
Les résultats sont affichés dans la fenêtre du Viewer.
Vous pouvez rapidement accéder à n’importe quel élément du Viewer en le sélectionnant dans lepanneau de légende.
E Cliquez sur Catégories de revenu en milliers [inccat].
Figure 1-11Tableau d’effectifs des modalités de revenus
8
Chapitre 1
Le tableau d’effectifs des modalités de revenus s’affiche. Ce tableau d’effectifs indique le nombreet le pourcentage de personnes dans chaque catégorie de revenus.
Création de diagrammes
Bien que certaines procédures statistiques puissent créer des diagrammes, vous pouvez égalementutiliser le menu Graphes pour la création de diagrammes.Vous pouvez, par exemple, créer un diagramme montrant la relation entre l’utilisation de
services de téléphonie sans fil et la propriété d’un agenda électronique.
E A partir des menus, sélectionnez :Graphes > Générateur de diagrammes...
E Cliquez sur l’onglet Galerie (s’il n’est pas sélectionné).
E Cliquez sur Bâton (s’il n’est pas sélectionné).
E Faites glisser l’icône Bâtons juxtaposés sur le canevas, qui est la zone étendue au-dessus dela galerie.
9
Introduction
Figure 1-12Boîte de dialogue Générateur de diagrammes
E Faites défiler la liste Variables et cliquez avec le bouton droit de la souris sur Service sans fil[WiFi] et sélectionnez Nominales comme niveau de mesure.
E Faites glisser la variable Service sans fil [WiFi] dans l’axe x.
E Cliquez avec le bouton droit de la souris sur Possède un agenda électronique [pda] et sélectionnezNominales comme niveau de mesure.
E Faites glisser la variable Possède un agenda électronique [pda] dans la zone de déplacement dejuxtaposition dans le coin supérieur droit du canevas.
E Cliquez sur OK pour créer le diagramme.
10
Chapitre 1
Figure 1-13Diagramme en bâtons affiché dans la fenêtre du Viewer
Le diagramme en bâtons est affiché dans le Viewer. Le diagramme indique que la proportion depersonnes possédant un agenda électronique est plus importante chez les personnes utilisant unservice de téléphonie sans fil.Vous pouvez modifier les diagrammes et les tableaux en double-cliquant dessus dans le panneau
de contenu de la fenêtre de l’Editeur de résultats et vous pouvez copier-coller vos résultats dansd’autres applications. Ces sujets seront traités ultérieurement.
Chapitre
2Lecture des données
Les données peuvent être saisies directement ou importées à partir de sources différentes. Cechapitre traite des processus de lecture de données stockées dans les fichiers de données IBM®SPSS® Statistics, dans des applications de feuilles de calcul telles que Microsoft Excel, dans lesapplications de base de données telles que Microsoft Access et dans des fichiers texte.
Structure de base d’un fichier de données IBM SPSS StatisticsFigure 2-1Editeur de données
Les fichiers de données IBM® SPSS® Statistics sont organisés par observations (lignes) et parvariables (colonnes). Dans ce fichier de données, les observations représentent des répondantsdans le cadre d’une enquête. Les variables représentent des réponses à chaque question poséeau cours du sondage.
© Copyright SPSS Inc. 1989, 2010 11
12
Chapitre 2
Lecture des fichiers de données IBM SPSS StatisticsLes fichiers de données IBM® SPSS® Statistics, portant l’extension de fichier .sav, contiennentles données que vous avez enregistrées. Pour ouvrir demo.sav, un fichier d’exemple installé avecle produit, procédez comme suit :
E A partir des menus, sélectionnez :Fichier > Ouvrir > Données
E Recherchez le fichier demo.sav et ouvrez-le. Pour plus d’informations, reportez-vous à la sectionFichiers d’exemple dans l’annexe A sur p. 156.
Les données sont affichées dans l’éditeur de données.Figure 2-2Fichier de données ouvert
Lecture de données à partir de feuilles de calculAu lieu de saisir toutes vos données directement dans l’éditeur de données, vous pouvez les lireà partir d’applications telles que Microsoft Excel. Vous pouvez également lire des en-têtes decolonne comme noms de variable.
E A partir des menus, sélectionnez :Fichier > Ouvrir > Données
E Sélectionnez Excel (*:xls) comme type de fichier à afficher.
E Ouvrez demo.xls. Pour plus d’informations, reportez-vous à la section Fichiers d’exemple dansl’annexe A sur p. 156.
13
Lecture des données
La boîte de dialogue Ouvrir la source de données Excel apparaît ; elle vous permet de choisir siles noms de variable doivent être inclus dans la feuille de calcul, et d’indiquer les cellules àimporter. Dans Excel 95 ou version supérieure, vous pouvez également indiquer les feuillesde calcul à importer.
Figure 2-3Boîte de dialogue Ouvrir la source de données Excel
E Vérifiez que la case Lire le nom des variables à partir de la première ligne de données est sélectionnée.Cette option lit les en-têtes de colonne comme des noms de variable.
Si les en-têtes de colonne ne sont pas conformes aux règles de dénomination de variable IBM®SPSS® Statistics, ils sont convertis en noms de variable valides et les en-têtes de colonne d’originesont enregistrés comme étiquettes de variable. Pour n’importer qu’une partie de la feuille decalcul, indiquez l’intervalle de cellules à importer dans la zone de texte Intervalle.
E Cliquez sur OK pour lire le fichier Excel.
Les données apparaissent à présent dans l’Editeur de données, les en-têtes de colonne étant utiliséscomme noms de variable. Puisque les noms de variables ne peuvent pas contenir d’espaces, lesespaces des en-têtes de colonne d’origine ont été supprimés. Par exemple, Situation familiale dansle fichier Excel devient la variable Situatio. L’en-tête de colonne d’origine est conservé commeétiquette de variable.
14
Chapitre 2
Figure 2-4Données Excel importées
Lecture de données à partir d’une base de données
Les données issues de sources de bases de données peuvent facilement être importées à l’aidede l’Assistant de base de données. Toute base de données utilisant des pilotes ODBC (OpenDatabase Connectivity) peut être lue directement une fois ces pilotes installés. Les pilotes ODBCde nombreux formats de base de données sont fournis sur le CD d’installation. Vous pouvezobtenir des pilotes supplémentaires auprès de distributeurs indépendants. L’une des applicationsde base de données les plus courantes, Microsoft Access, est traitée dans cet exemple.
Remarque : Cet exemple est propre à Microsoft Windows et nécessite un pilote ODBC pourAccess. Les étapes sont semblables sur les autres plateformes mais peuvent nécessiter un piloteODBC tiers pour Access.
E A partir des menus, sélectionnez :Fichier > Ouvrir la base de données > Nouvelle requête...
15
Lecture des données
Figure 2-5Boîte de dialogue Bienvenue dans l’assistant de base de données
E Sélectionnez Base de données MS Access dans la liste des sources de données et cliquez sur Suivant.
Remarque : En fonction de votre installation, vous pouvez voir une liste des sources de donnéesOLEDB à gauche de l’assistant (systèmes d’exploitation Windows uniquement), mais cet exempleutilise la liste de sources de données ODBC affichée sur la droite.
16
Chapitre 2
Figure 2-6Boîte de dialogue Connexion au pilote ODBC
E Cliquez sur Parcourir pour accéder au fichier de base de données Access à ouvrir.
E Ouvrez demo.mdb. Pour plus d’informations, reportez-vous à la section Fichiers d’exempledans l’annexe A sur p. 156.
E Cliquez sur OK dans la boîte de dialogue de connexion.
A l’étape suivante, vous pourrez indiquer les tables et les variables que vous souhaitez importer.
Figure 2-7Etape Sélectionner des données
17
Lecture des données
E Faites glisser le tableau demo vers la liste Rétablir les champs dans cet ordre.
E Cliquez sur Suivant.
A l’étape 4, sélectionnez les enregistrements (observations) à importer.
Figure 2-8Etape Limiter les observations récupérées
Si vous ne souhaitez pas importer toutes les observations, vous pouvez sélectionner unsous-ensemble d’observations (par exemple, les hommes de plus de 30 ans) ou un échantillonaléatoire d’observations dans la source de données. Pour les sources de données volumineuses,vous pouvez limiter le nombre d’observations à un échantillon restreint et représentatif afinde réduire la durée du traitement.
E Cliquez sur Suivant pour continuer.
18
Chapitre 2
Les noms de champ permettent de créer des noms de variable. Si nécessaire, ils sont convertisen noms de variable valides. Les noms de champ d’origine sont conservés en tant qu’étiquettesde variable. Vous pouvez également modifier les noms de variable avant d’importer la basede données.
Figure 2-9Etape Définir variables
E Cliquez sur la cellule Recoder en numérique dans le champ Sexe. Cette option convertit lesvariables chaîne en variables numériques (entiers) et conserve la valeur d’origine comme étiquettede valeur de la nouvelle variable.
E Cliquez sur Suivant pour continuer.
19
Lecture des données
L’instruction SQL créée à partir de vos sélections dans l’Assistant de base de données apparaîtà l’étape Résultats. Cette instruction peut être exécutée immédiatement ou enregistrée dans unfichier pour une utilisation ultérieure.
Figure 2-10Etape Résultats
E Cliquez sur Terminer pour importer les données.
20
Chapitre 2
Toutes les données de la base de données Access sélectionnées pour l’importation sont à présentdisponibles dans l’éditeur de données.
Figure 2-11Données importées à partir d’une base de données Access
Lecture de données à partir d’un fichier texte
Les fichiers texte sont une autre source de données courante. De nombreux tableurs et bases dedonnées peuvent enregistrer leur contenu dans l’un des nombreux formats de fichier texte. Lesfichiers délimités par une virgule ou une tabulation se rapportent aux lignes de données utilisantdes virgules ou des tabulations pour indiquer chaque variable. Dans cet exemple, les donnéessont délimitées par des tabulations.
E A partir des menus, sélectionnez :Fichier > Lire les données texte...
E Sélectionnez Texte (*.txt) comme type de fichier à afficher.
E Ouvrez demo.txt. Pour plus d’informations, reportez-vous à la section Fichiers d’exemple dansl’annexe A sur p. 156.
21
Lecture des données
L’Assistant d’importation de texte vous guide tout au long du processus permettant de définir lemode d’impression du fichier texte indiqué.
Figure 2-12Assistant d’importation de texte : Etape 1 sur 6
E A l’étape 1, vous pourrez sélectionner un format prédéfini ou créer un format dans l’Assistant.Sélectionnez Non pour indiquer qu’un nouveau format doit être créé.
E Cliquez sur Suivant pour continuer.
22
Chapitre 2
Comme indiqué précédemment, ce fichier utilise un format délimité par des tabulations. En outre,les noms de variable sont définis sur la première ligne de ce fichier.
Figure 2-13Assistant d’importation de texte : Etape 2 sur 6
E Sélectionnez Délimité pour indiquer que les données utilisent une structure de format délimité.
E Sélectionnez Oui pour indiquer que les noms de variable doivent être lus à partir du début du fichier.
E Cliquez sur Suivant pour continuer.
23
Lecture des données
E Saisissez 2 dans la section supérieure de la boîte de dialogue suivante pour indiquer que lapremière ligne de données commence sur la deuxième ligne du fichier texte.
Figure 2-14Assistant d’importation de texte : Etape 3 sur 6
E Conservez les valeurs par défaut des autres champs de cette boîte de dialogue et cliquez surSuivant pour continuer.
24
Chapitre 2
L’aperçu des données de l’étape 4 vous offre un moyen rapide de vérifier que vos données ontété lues correctement.
Figure 2-15Assistant d’importation de texte : Etape 4 sur 6
E Sélectionnez Tab et désélectionnez les autres options.
E Cliquez sur Suivant pour continuer.
25
Lecture des données
Etant donné que des noms de variable peuvent avoir été tronqués pour des raisons de formatage,cette boîte de dialogue vous permet de modifier les noms superflus.
Figure 2-16Assistant d’importation de texte : Etape 5 sur 6
Vous pouvez également définir les types de données dans cette boîte de dialogue. Par exemple,nous pouvons supposer que la variable de revenus doit contenir une certaine somme en dollars.
Pour modifier un type de données :
E Sous l’aperçu de données, sélectionnez la variable à modifier, c’est-à-dire Revenu dans cetexemple.
26
Chapitre 2
E Sélectionnez Dollar dans la liste déroulante Format des données.
Figure 2-17Sélectionnez le type de données.
E Cliquez sur Suivant pour continuer.
27
Lecture des données
Figure 2-18Assistant d’importation de texte : Etape 6 sur 6
E Conservez les sélections par défaut dans cette boîte de dialogue et cliquez sur Terminer pourimporter les données.
Chapitre
3Utilisation de l’éditeur de données
Cette fenêtre affiche le contenu du fichier de données actif. Les informations contenues dansl’éditeur de données se composent de variables et d’observations.
Dans l’affichage des données, les colonnes représentent des variables et les lignes desobservations.Dans l’affichage des variables, chaque ligne est une variable et chaque colonne est un attributassocié à cette variable.
Les variables sont utilisées pour représenter les différents types de données que vous avezrassemblées. Une analogie courante est celle de l’enquête. La réponse à chaque question d’uneenquête est équivalente à une variable. Il existe de nombreux types de variable : nombres,caractères, monnaies et dates.
Saisie de données numériques
Les données peuvent être saisies dans l’éditeur de données, qui peut s’avérer utile pour traiter lesfichiers de données peu volumineux ou pour apporter de légères modifications à des fichiers dedonnées plus volumineux.
E Cliquez sur l’onglet Affichage des variables en bas de la fenêtre de l’éditeur de données.
Vous devez définir les variables qui seront utilisées. Dans cet exemple, seules trois variables sontnécessaires : age, situatio et revenu.
© Copyright SPSS Inc. 1989, 2010 28
29
Utilisation de l’éditeur de données
Figure 3-1Noms de variable dans l’affichage des variables
E Dans la première ligne de la première colonne, saisissez age.
E Dans la deuxième ligne, saisissez situatio.
E Dans la troisième ligne, saisissez revenu.
Un type de données numérique est automatiquement attribué aux nouvelles variables.
Si vous ne saisissez pas de noms de variable, des noms uniques sont automatiquement créés.Cependant, ces noms ne sont pas descriptifs et ne sont pas recommandés pour les fichiers dedonnées volumineux.
E Cliquez sur l’onglet Affichage des données pour continuer à saisir des données.
Les noms saisis dans l’affichage des variables sont à présent les en-têtes des trois premièrescolonnes de l’affichage des données.
30
Chapitre 3
Commencez à saisir des données dans la première ligne, en commençant par la première colonne.
Figure 3-2Valeurs entrées dans l’affichage des données
E Dans la colonne age, saisissez 55.
E Dans la colonne situatio, saisissez 1.
E Dans la colonne revenu, saisissez 72000.
E Placez le curseur dans la seconde ligne de la première colonne pour ajouter les données du sujetsuivant.
E Dans la colonne age, saisissez 53.
E Dans la colonne situatio, saisissez 0.
E Dans la colonne revenu, saisissez 153 000.
Les colonnes age et situatio affichent actuellement un séparateur décimal alors que les valeurssont des entiers. Pour masquer le séparateur décimal de ces variables :
E Cliquez sur l’onglet Affichage des variables en bas de la fenêtre de l’éditeur de données.
E Dans la colonne Décimales de la ligne âge, saisissez 0 pour masquer la décimale.
31
Utilisation de l’éditeur de données
E Dans la colonne Décimales de la ligne situatio, saisissez 0 pour masquer la décimale.
Figure 3-3Propriété Décimales des variables age et situatio mise à jour
Saisie de données chaîne
Des données non numériques, telles que des chaînes de texte, peuvent également être saisiesdans l’éditeur de données.
E Cliquez sur l’onglet Affichage des variables en bas de la fenêtre de l’éditeur de données.
E Dans la première cellule de la première ligne vide, saisissez sexe comme nom de variable.
E Cliquez sur la cellule Type à côté de votre entrée.
32
Chapitre 3
E Cliquez sur le bouton à droite de la cellule Type pour ouvrir la boîte de dialogue Type de variable.
Figure 3-4Bouton présent dans la cellule Type de la variable sexe
E Sélectionnez Chaîne pour indiquer le type de variable.
E Cliquez sur OK pour enregistrer votre sélection et revenir dans Data Editor.
Figure 3-5Boîte de dialogue Type de variable
33
Utilisation de l’éditeur de données
Définition de données
Outre les données, vous pouvez aussi définir des étiquettes de variables descriptives et desétiquettes de valeurs pour les noms de variables et les valeurs de données. Ces étiquettesdescriptives sont utilisées dans les rapports statistiques et les diagrammes.
Ajout des étiquettes de variables
Les étiquettes fournissent une description des variables. Ces descriptions correspondent souvent àune version plus longue des noms de variable. Les étiquettes peuvent s’élever jusqu’à 255 octets.Ces étiquettes sont utilisées dans les résultats pour identifier les variables différentes.
E Cliquez sur l’onglet Affichage des variables en bas de la fenêtre de l’éditeur de données.
E Dans la colonne Etiquette de la ligne age, saisissez l'âge du répondant.
E Dans la colonne Etiquette de la ligne situatio, saisissez la situation familiale.
E Dans la colonne Etiquette de la ligne revenu, saisissez revenu du ménage.
E Dans la colonne Etiquette de la ligne sexe, saisissez le sexe.
Figure 3-6Etiquettes de variable entrées dans l’affichage des variables
34
Chapitre 3
Modification du type et du format de variable
La colonne Type affiche le type de données actuel de chaque variable. Les types de données lesplus courants sont les formats numériques et chaînes, mais de nombreux autres formats sontpris en charge. Dans le fichier de données actuel, la variable revenu est définie comme étantun type numérique.
E Cliquez sur la cellule Type de la ligne revenu, puis sur le bouton à droite de la cellule pour ouvrirla boîte de dialogue Type de variable.
E Sélectionnez Dollar.Figure 3-7Boîte de dialogue Type de variable
Les options de format du type de données sélectionné apparaissent.
E Dans cet exemple, sélectionnez $###,###,### comme format de devise.
E Cliquez sur OK pour appliquer vos modifications.
Ajout d’étiquettes de valeur pour les variables numériques
Les étiquettes de valeur correspondent à une façon d’associer aux valeurs de variable desétiquettes de chaîne. Dans cet exemple, il y a deux valeurs possibles pour la variable situatio. Lavaleur 0 signifie que le sujet est célibataire et la valeur 1 qu’il est marié.
E Cliquez sur la cellule Valeurs de la ligne situatio, puis sur le bouton à droite de la cellule pourouvrir la boîte de dialogue Etiquettes de valeur.
Le champ Valeur correspond à la valeur numérique réelle.
Le champ Etiquette de valeur correspond à l’étiquette de chaîne appliquée à la valeur numériqueindiquée.
E Saisissez 0 dans le champ Valeur.
E Saisissez Célibataire dans le champ Etiquette.
35
Utilisation de l’éditeur de données
E Cliquez sur Ajouter pour ajouter l’étiquette à la liste.
Figure 3-8Boîte de dialogue Etiquettes de valeurs
E Saisissez 1 dans le champ Valeur, puis Marié dans le champ Etiquette.
E Cliquez sur Ajouter, puis sur OK pour enregistrer vos modifications et revenir dans l’éditeur dedonnées.
Ces étiquettes peuvent également apparaître dans l’affichage des données pour faciliter la lecturede vos données.
E Cliquez sur l’onglet Affichage des données en bas de la fenêtre de l’éditeur de données.
E A partir des menus, sélectionnez :Affichage > Etiquettes de valeur
Les étiquettes figurent à présent dans une liste lorsque vous entrez des valeurs dans Data Editor.Cette configuration a l’avantage de proposer des réponses valides et plus descriptives.
36
Chapitre 3
Si l’élément de menu Etiquettes de valeurs est déjà activé (lorsqu’il est indiqué par une coche),sélectionner à nouveau Etiquettes de valeurdésactive l’affichage des étiquettes de valeurs.
Figure 3-9Etiquettes de valeur dans l’affichage des données
Ajout d’étiquettes de valeur pour les variables chaîne
Les variables chaîne peuvent également nécessiter des étiquettes de valeur. Par exemple, leslettres M ou F sont utilisées pour identifier le sexe du sujet. Les étiquettes de valeur peuvent êtreutilisées pour préciser que M signifie Masculin et FFéminin.
E Cliquez sur l’onglet Affichage des variables en bas de la fenêtre de l’éditeur de données.
E Cliquez sur la cellule Valeurs de la ligne sexe, puis sur le bouton à droite de la cellule pour ouvrirla boîte de dialogue Etiquettes de valeur.
E Saisissez F dans le champ Valeur, puis Féminin dans le champ Etiquette.
37
Utilisation de l’éditeur de données
E Cliquez sur Ajouter pour ajouter l’étiquette au fichier de données.
Figure 3-10Boîte de dialogue Etiquettes de valeurs
E Saisissez M dans le champ Valeur, puis Masculin dans le champ Etiquette.
E Cliquez sur Ajouter, puis sur OK pour enregistrer vos modifications et revenir dans l’éditeur dedonnées.
Les valeurs de chaîne font la distinction entre les majuscules et les minuscules, vous devez doncêtre cohérent. Le m minuscule est différent du M majuscule.
Utilisation des étiquettes de valeurs pour la saisie de données
Vous pouvez utiliser des étiquettes de valeurs pour la saisie de données.
E Cliquez sur l’onglet Affichage des données en bas de la fenêtre de l’éditeur de données.
E Dans la première ligne, sélectionnez la cellule pour sexe.
E Cliquez sur le bouton à droite de la cellule et choisissez Masculin dans la liste déroulante.
E Dans la seconde ligne, sélectionnez la cellule pour sexe.
38
Chapitre 3
E Cliquez sur le bouton à droite de la cellule et choisissez Féminin dans la liste déroulante.
Figure 3-11Utilisation d’étiquettes de variable pour sélectionner des valeurs
Seules les valeurs définies sont répertoriées ; ainsi, vous êtes sûr que les données saisies sontau format souhaité.
Gestion des données manquantes
Les données manquantes ou non valides sont trop fréquentes pour être ignorées. Les personnesinterrogées peuvent refuser de répondre à certaines questions, ne pas connaître la réponse oudonner une réponse dont le format est inattendu. Si vous ne filtrez ou n’identifiez pas ces données,les résultats de votre analyse risquent d’être imprécis.En ce qui concerne les données numériques, les champs de données vides ou contenant des
entrées non valides sont convertis en données manquantes par défaut, signalées par une virgule(Windows français) ou un point (Windows anglais).
39
Utilisation de l’éditeur de données
Figure 3-12Valeurs manquantes affichées sous la forme de virgules
La raison pour laquelle une valeur est manquante peut être importante pour votre analyse. Parexemple, vous pouvez juger utile de distinguer les personnes qui ont refusé de répondre à unequestion de celles qui n’ont pas répondu car cette question ne les concernait pas.
Valeurs manquantes des variables numériques
E Cliquez sur l’onglet Affichage des variables en bas de la fenêtre de l’éditeur de données.
E Cliquez sur la cellule Manquante de la ligne âge, puis sur le bouton à droite de la cellule pourouvrir la boîte de dialogue Valeurs manquantes.
40
Chapitre 3
Dans cette boîte de dialogue, vous pouvez indiquer jusqu’à trois valeurs manquantes ou unintervalle de valeurs et une valeur discrète supplémentaire.
Figure 3-13Boîte de dialogue Valeurs manquantes
E Sélectionnez Valeurs manquantes discrètes.
E Saisissez 999 dans la première zone de texte. Ne remplissez pas les deux autres zones de texte.
E Cliquez sur OK pour enregistrer vos modifications et revenir dans l’éditeur de données.
La valeur des données manquantes ayant été ajoutée, vous pouvez appliquer une étiquette àcette valeur.
E Cliquez sur la cellule Valeurs de la ligne âge, puis sur le bouton à droite de la cellule pour ouvrir laboîte de dialogue Etiquettes de valeur.
E Saisissez 999 dans le champ Valeur.
E Saisissez Non répondu dans le champ Etiquette.
Figure 3-14Boîte de dialogue Etiquettes de valeurs
E Cliquez sur Ajouter pour ajouter l’étiquette au fichier de données.
E Cliquez sur OK pour enregistrer vos modifications et revenir dans l’éditeur de données.
41
Utilisation de l’éditeur de données
Valeurs manquantes d’une variable chaîne
Les valeurs manquantes des variables de chaîne sont gérées de la même façon que les valeursmanquantes des variables numériques. Cependant, contrairement aux valeurs numériques, leschamps vides dans les variables de chaîne ne sont pas désignés comme données manquantes pardéfaut. Ils sont interprétés comme des chaînes de caractères vides.
E Cliquez sur l’onglet Affichage des variables en bas de la fenêtre de l’éditeur de données.
E Cliquez sur la cellule Manquante de la ligne sexe, puis sur le bouton à droite de la cellule pourouvrir la boîte de dialogue Valeurs manquantes.
E Sélectionnez Valeurs manquantes discrètes.
E Saisissez NR dans la première zone de texte.
Les valeurs manquantes des variables chaîne distinguent les majuscules des minuscules. Parconséquent, la valeurnr n’est pas traitée comme une valeur manquante.
E Cliquez sur OK pour enregistrer vos modifications et revenir dans l’éditeur de données.
Vous pouvez à présent ajouter une étiquette pour la valeur manquante.
E Cliquez sur la cellule Valeurs de la ligne sexe, puis sur le bouton à droite de la cellule pour ouvrirla boîte de dialogue Etiquettes de valeur.
E Saisissez NR dans le champ Valeur.
E Saisissez Non répondu dans le champ Etiquette.Figure 3-15Boîte de dialogue Etiquettes de valeurs
E Cliquez sur Ajouter pour ajouter l’étiquette au projet.
E Cliquez sur OK pour enregistrer vos modifications et revenir dans l’éditeur de données.
42
Chapitre 3
Copier-coller des attributs de variable
Une fois les attributs d’une variable définis, vous pouvez les copier et les appliquer à d’autresvariables.
E Dans l’affichage des variables, saisissez agemar dans la première cellule de la première ligne vide.
Figure 3-16Variable agemar dans l’affichage des variables
E Dans la colonne Etiquette, saisissez Age mariage.
E Cliquez sur la cellule Valeurs de la ligne age.
E A partir des menus, sélectionnez :Edition > Copier
E Cliquez sur la cellule Valeurs de la ligne agemar.
E A partir des menus, sélectionnez :Edition > Coller
Les valeurs définies de la variable age sont à présent appliquées à la variable agemar.
43
Utilisation de l’éditeur de données
Pour appliquer l’attribut à plusieurs variables, il suffit de sélectionner plusieurs cellules cible(cliquez et faites glisser vers le bas la colonne).
Figure 3-17Plusieurs cellules sélectionnées
Lorsque vous collez l’attribut, il s’applique à toutes les cellules sélectionnées.
De nouvelles variables sont automatiquement créées si vous collez les valeurs dans des lignesvides.
44
Chapitre 3
Pour copier tous les attributs d’une variable vers une autre variable :
E Cliquez sur le numéro de la ligne dans la lignesituatio.
Figure 3-18Ligne sélectionnée
E A partir des menus, sélectionnez :Edition > Copier
E Cliquez sur le numéro de ligne de la première ligne vide.
E A partir des menus, sélectionnez :Edition > Coller
45
Utilisation de l’éditeur de données
Tous les attributs de la variable situatio sont appliqués à la nouvelle variable.
Figure 3-19Toutes les valeurs collées dans une ligne
Définition des propriétés des variables qualitatives
Pour les données qualitatives (nominales, ordinales), vous pouvez utiliser la boîte de dialogueDéfinir les propriétés de variable afin de définir des étiquettes de valeur et d’autres propriétés devariable. Le processus Définir les propriétés de variable :
Analyse les valeurs réelles des données et répertorie toutes les valeurs de données uniquespour chaque variable sélectionnée.Identifie les valeurs non étiquetées et possède une fonction d’” étiquetage automatique “.Permet de copier des étiquettes de valeurs définies d’une autre variable vers la variablesélectionnée ou de la variable sélectionnée vers d’autres variables.
Cet exemple utilise le fichier de données demo.sav. Pour plus d’informations, reportez-vous àla section Fichiers d’exemple dans l’annexe A sur p. 156. Ce fichier de données comporte déjàdes étiquettes de valeur définies, saisissons donc une valeur à laquelle aucune étiquette de valeurne correspond.
E Dans l’affichage des données de Data Editor, cliquez sur la première cellule de données de lavariable ownpc (vous pouvez être amené à faire défiler l’écran vers la droite) et saisissez 99.
46
Chapitre 3
E A partir des menus, sélectionnez :Données > Définir les propriétés de variables
Figure 3-20Boîte de dialogue initiale Définir les propriétés de variable
Dans la boîte de dialogue initiale Définir les propriétés de variable, sélectionnez les variablesnominales ou ordinales pour lesquelles définir des étiquettes de valeur et/ou d’autres propriétés.
E Faites glisser les variables Possède un ordinateur [ownpc] à Possède un magnétoscope [ownvcr]vers la liste Variables à analyser.
Vous aurez sûrement remarqué que les icônes de niveau de mesure de toutes les variablessélectionnées indiquent qu’il s’agit de variables d’échelle, et non de variables qualitatives.Toutes les variables sélectionnées dans cet exemple sont de véritables variables qualitativesutilisant les valeurs numériques 0 et 1 pour représenter respectivement Non et Oui. Dans la boîtede dialogue Définir les propriétés de variable, nous allons notamment modifier la propriété devariable du niveau de mesure.
E Cliquez sur Poursuivre.
47
Utilisation de l’éditeur de données
Figure 3-21Définir les propriétés de variable, boîte de dialogue principale
E Dans la liste des variables analysées, sélectionnez ownpc.
Le niveau de mesure actuel de la variable sélectionnée est échelle. Vous pouvez sélectionner unautre niveau de mesure dans la liste déroulante ou consulter ceux proposés par la boîte de dialogueDéfinir les propriétés de variable.
E Cliquez sur Suggérer.
La boîte de dialogue Suggestion d’un niveau de mesure est affichée.
48
Chapitre 3
Figure 3-22Boîte de dialogue Suggestion d’un niveau de mesure
Etant donné que la variable comporte peu de valeurs différentes et que toutes les observationsanalysées contiennent des valeurs entières, vous devez choisir un niveau de mesure ordinal ounominal.
E Sélectionnez Ordinal, puis cliquez sur Continuer.
La variable sélectionnée comporte à présent un niveau de mesure ordinal.
La grille des étiquettes de valeurs affiche toutes les valeurs de données uniques de la variablesélectionnée, toutes les étiquettes de valeur définies pour ces valeurs, ainsi que le nombred’occurrences (effectif) de chaque valeur dans les observations analysées.
La valeur saisie dans l’affichage de données, 99, figure dans la grille. L’effectif est de 1 car nousn’avons modifié la valeur que pour une observation. Quant à la colonne Etiquette, elle est vide carnous n’avons pas encore défini d’étiquette de valeur pour 99. Le X dans la première colonne de laliste des variables analysées indique par ailleurs que la variable sélectionnée comporte au moinsune valeur observée sans étiquette de valeur définie.
E Dans la colonne Etiquette de la valeur 99, saisissez Pas de réponse.
E Cochez la case dans la colonneManquante pour la valeur 99 afin d’identifier la valeur 99 commevaleur utilisateur manquante.Les valeurs des données définies comme valeurs utilisateur manquantes sont repérées par unindicateur en vue d’un traitement spécial et sont exclues de la plupart des calculs.
49
Utilisation de l’éditeur de données
Figure 3-23Nouvelles propriétés définies pour la variable ownpc
Avant de terminer la modification des propriétés de la variable ownpc, appliquons un niveau demesure, des étiquettes de valeur et des définitions de valeurs manquantes identiques aux autresvariables de la liste.
E Dans la zone Copier les propriétés, cliquez sur Vers d’autres variables.
Figure 3-24Boîte de dialogue Appliquer les étiquettes et le niveau
E Dans la boîte de dialogue Appliquer les étiquettes et le niveau, sélectionnez toutes les variablesde la liste, puis cliquez sur Copier.
50
Chapitre 3
Si vous sélectionnez l’une des autres variables de la liste des variables analysées de la boîte dedialogue principale Définir les propriétés de variable, vous constaterez qu’il s’agit désormaisd’une variable ordinale avec une valeur de 99 définie comme valeur manquante utilisateur et uneétiquette de valeur Pas de réponse.
Figure 3-25Nouvelles propriétés définies pour la variable ownfax
E Cliquez sur OK pour enregistrer toutes les propriétés de variable définies.
Chapitre
4Utilisation des sources de donnéesmultiples
Avec la version 14.0, plusieurs sources de données peuvent être ouvertes en même temps, cequi permet de facilement :
Basculer entre les sources de données.Comparer les contenus des différentes sources de données.Copier et coller les données entre les sources de données.Créer de multiples sous-ensembles d’observations et/ou de variables pour analyse.Fusionner plusieurs sources de données à partir de différents formats de données (par exempledes feuilles de calcul, des bases de données ou des données texte) sans avoir à enregistrerpréalablement chaque source de données.
© Copyright SPSS Inc. 1989, 2010 51
52
Chapitre 4
Manipulation de base de plusieurs sources de donnéesFigure 4-1Deux sources de données s’ouvrent en même temps
Par défaut, chaque source de données que vous ouvrez est affichée dans une nouvelle fenêtre del’éditeur de données.
Toute source de données ouverte au préalable le reste pour utilisation ultérieure.Lorsque vous ouvrez d’abord une source de données, elle devient automatiquementl’ensemble de données actif.Vous pouvez modifier l’ensemble de données actif en cliquant simplement n’importe où dansla fenêtre Data Editor de la source de données que vous souhaitez utiliser ou en sélectionnantla fenêtre Data Editor pour cette source de données à partir du menu Fenêtre.
53
Utilisation des sources de données multiples
Seules les variables de l’ensemble de données actif sont disponibles pour analyse.
Figure 4-2Liste de variables contenant les variables dans l’ensemble de données actif
Vous ne pouvez pas modifier l’ensemble de données actif lorsque une boîte de dialogue ayantaccès aux données est ouverte (y compris toutes les boîtes de dialogue qui affichent deslistes de variables).Au moins une fenêtre Data Editor doit être ouverte lors d’une session. Lorsque vous fermez ladernière fenêtre de l’éditeur de données, IBM® SPSS® Statistics se ferme automatiquement,vous invitant au préalable à enregistrer vos modifications.
54
Chapitre 4
Utilisation de plusieurs ensembles de données dans une syntaxe decommande
Si vous utilisez la syntaxe de commande pour ouvrir les sources de données (par exemple GETFILE ou GET DATA), vous devez utiliser la commande DATASET NAME pour nommer de façonexplicite chaque ensemble de données afin d’avoir plusieurs sources de données ouvertessimultanément.Lorsque vous utilisez une syntaxe de commande, le nom de l’ensemble de données actif
apparaît dans la barre d’outils de la fenêtre de syntaxe. Toutes les actions suivantes permettentd’activer un autre ensemble de données :
Utiliser la commande DATASET ACTIVATE.Cliquer n’importe où dans la fenêtre de l’éditeur de données d’un ensemble de données.Sélectionner le nom d’un ensemble de données dans la barre d’outils de la fenêtre de syntaxe.
Figure 4-3Ensembles de données ouverts affichés dans la barre d’outils de la fenêtre de syntaxe
Copie et collage d’informations entre les ensembles de données
Vous pouvez copier à la fois des données et des attributs de définition de variable d’un ensemblede données à un autre de la même façon que vous copiez et collez des informations au sein d’unfichier de données unique.
Le fait de copier et coller des cellules de données sélectionnées dans Affichage des données necolle que les valeurs des données, sans les attributs de définition de variable.Le fait de copier et coller une variable entière dans Affichage des données en sélectionnantle nom de la variable en haut de la colonne colle toutes les données et tous les attributs dedéfinition de variable pour cette variable.Le fait de copier et coller des attributs de définition de variable ou des variables entières dansAffichage des variables colle les attributs sélectionnés (ou la définition de la variable entière)mais ne colle pas les valeurs des données.
55
Utilisation des sources de données multiples
Attribution d’un nouveau nom aux ensembles de données
Lorsque vous ouvrez une source de données via les menus et les boîtes de dialogue, un nomd’ensemble de données DataSetn est automatiquement attribuer à chaque source de données ; n estune valeur entière séquentielle . Lorsque vous ouvrez une source de données via la syntaxe decommande, aucun nom d’ensemble de données n’est attribué à moins que vous en spécifiez unavec DATASET NAME. Pour fournir des noms d’ensembles de données plus descriptifs :
E Depuis les menus de la fenêtre Data Editor pour l’ensemble de données dont vous souhaitezmodifier le nom, choisissez :Fichier > Renommer l’ensemble de données...
E Entrez un nouveau nom conforme aux règles de dénomination des variables pour l’ensemblede données.
Suppression de plusieurs ensembles de données
Si vous préférez qu’un seul ensemble de données soit disponible à un moment donné et souhaitezsupprimer la fonctionnalité d’ouverture de plusieurs ensembles de données :
E A partir des menus, sélectionnez :Affichage > Options
E Cliquez sur l’onglet Général.
Sélectionnez (cochez) la case Ouvrir un seul ensemble de données à la fois.
Chapitre
5Examen des statistiquesrécapitulatives pour chaque variable
Ce chapitre traite des mesures récapitulatives simples et de la façon dont le niveau de mesured’une variable influence le type de statistiques devant être utilisé. Nous utiliserons le fichier dedonnées demo.sav. Pour plus d’informations, reportez-vous à la section Fichiers d’exempledans l’annexe A sur p. 156.
Niveau de mesure
Différentes mesures récapitulatives sont adaptées à différents types de données, selon le niveaude mesure :
Qualitatives : Données ayant un nombre limité de valeurs ou de modalités distinctes (par exemple,sexe ou situation de famille). Elles sont parfois également qualifiées de données qualitatives.Les variables qualitatives peuvent être des données chaîne (alphanumérique) ou des variablesnumériques qui utilisent des codes chiffrés pour représenter les modalités (par exemple, 0 =Célibataire et 1 = Marié). Il existe deux types essentiels de données qualitatives :
Nominal. Données qualitatives dont les modalités n’ont aucun ordre inhérent. Par exemple,une modalité d’emploi de type ventes n’est pas supérieure ou inférieure à une modalitéd’emploi de type marketing ou étude.Ordinal. Données qualitatives dont les modalités possèdent un ordre significatif, mais pourlesquelles il n’existe aucune distance mesurable entre les modalités. Par exemple, les valeursélevée, moyenne et faible doivent être classées dans un certain ordre, mais il est impossible decalculer la « distance » entre ces valeurs.
Echelle. Données mesurées sur une échelle d’intervalle ou de rapport, où les valeurs de donnéesindiquent à la fois l’ordre des valeurs et la distance qui les sépare. Par exemple, un salaire de58 160 € est supérieur à un salaire de 42 212 € et la distance entre les deux valeurs est de 15 948 €.Ces données sont aussi appelées données quantitatives ou données continues.
Mesures récapitulatives pour données qualitatives
Pour les données qualitatives, la mesure récapitulative la plus courante est le nombre ou lepourcentage d’observations dans chaque modalité. Le mode est la modalité ayant le plus grandnombre d’observations. Pour les données ordinales, la médiane (valeur au-dessus ou au-dessous
© Copyright SPSS Inc. 1989, 2010 56
57
Examen des statistiques récapitulatives pour chaque variable
de laquelle se trouve la moitié des observations) peut également être une mesure récapitulativeutile s’il existe un grand nombre de modalités.La procédure Fréquences produit des tableaux de fréquences qui affichent le nombre et le
pourcentage d’observations pour chaque valeur observée d’une variable.
E A partir des menus, sélectionnez :Analyse > Statistiques descriptives > Effectifs
Remarque : Cette fonction nécessite l’option Statistiques de base.
E Sélectionnez Possède un agenda électronique [pda] et Possède un téléviseur [tv], et déplacez-lesvers la liste Variable(s).
Figure 5-1Variables qualitatives sélectionnées pour l’analyse
E Cliquez sur OK pour exécuter la procédure.
58
Chapitre 5
Figure 5-2Tableaux de fréquences
Les tableaux de fréquences apparaissent dans la fenêtre du Viewer. Les tableaux d’effectifsrévèlent que seuls 20,4 % des personnes possèdent un agenda électronique, mais que laquasi-totalité possèdent une télévision (99,0 %). Ces informations ne semblent pas vraimentpertinentes, mais il peut être intéressant d’en savoir plus sur le petit groupe de personnes qui nepossèdent pas de télévision.
Diagrammes pour données qualitatives
Vous pouvez afficher graphiquement les informations dans un tableau de fréquences avec undiagramme en bâtons ou un diagramme en secteurs.
E Ouvrez à nouveau la boîte de dialogue Fréquences. (Les deux variables doivent toujours êtresélectionnées.)
Vous pouvez utiliser le bouton Rappeler boîte de dialogue de la barre d’outils pour revenirrapidement aux dernières procédures utilisées.
Figure 5-3Bouton Rappeler boîte de dialogue
E Cliquez sur Diagrammes.
59
Examen des statistiques récapitulatives pour chaque variable
E Cliquez sur Diagrammes en bâtons, puis sur Poursuivre.
Figure 5-4Boîte de dialogue Fréquences : Diagrammes
E Cliquez sur OK dans la boîte de dialogue principale pour exécuter la procédure.
Figure 5-5Diagramme en bâtons
Outre les tableaux de fréquences, les mêmes informations sont à présent affichées sous forme dediagrammes en bâtons ; vous pouvez ainsi voir que la plupart des personnes n’ont pas d’agendaélectronique alors que la quasi-totalité d’entre elles possèdent une télévision.
60
Chapitre 5
Mesures récapitulatives pour variables d’échelle
De nombreuses mesures récapitulatives sont disponibles pour les variables d’échelle, dont :Mesures de la tendance centrale.Les mesures les plus courantes de la tendance centrale sont lamoyenne (moyenne arithmétique) et lamédiane (valeur au-dessus ou au-dessous de laquellese trouve la moitié des observations).Mesures de la dispersion. Les statistiques qui mesurent la quantité de variation ou dedispersion dans les données comprennent l’écart-type, minimal et maximal.
E Ouvrez à nouveau la boîte de dialogue Fréquences.
E Cliquez sur Réinitialiser pour effacer les paramètres précédents.
E Sélectionnez la variable Revenu du ménage en milliers [revenu] et déplacez-la dans la listeVariable(s).
Figure 5-6Variables d’échelle sélectionnées pour l’analyse
E Cliquez sur Statistiques.
61
Examen des statistiques récapitulatives pour chaque variable
E Sélectionnez Moyenne, Médiane, Ecart type, Minimum et Maximum.
Figure 5-7Boîte de dialogue Fréquences : Statistiques
E Cliquez sur Poursuivre.
E Désélectionnez Afficher les tableaux d’effectif dans la boîte de dialogue principale Effectifs. (Engénéral, les tableaux de fréquences ne sont pas très utiles pour les variables d’échelle car il peutexister presque autant de valeurs distinctes que d’observations dans le fichier de données.)
E Cliquez sur OK pour exécuter la procédure.
Le tableau statistique de fréquences est affiché dans la fenêtre du Viewer.
Figure 5-8Tableau statistique de fréquences
62
Chapitre 5
Dans cet exemple, la différence entre la moyenne et la médiane est importante. La moyenneest plus importante que la médiane de quasiment 25 000, ce qui indique que les valeurs nesont pas distribuées normalement. Vous pouvez vérifier visuellement la distribution grâce àun histogramme.
Histogrammes pour variables d’échelle
E Ouvrez à nouveau la boîte de dialogue Fréquences.
E Cliquez sur Diagrammes.
E Cliquez sur Histogrammes et Avec courbe gaussienne.
Figure 5-9Boîte de dialogue Fréquences : Diagrammes
E Cliquez sur Poursuivre, puis sur OK dans la boîte de dialogue principale pour exécuter la procédure.
63
Examen des statistiques récapitulatives pour chaque variable
Figure 5-10Histogramme
La grande majorité des observations est regroupée au bas de l’échelle, la plupart se trouvantau-dessous de 100 000. Quelques observations, cependant, se trouvent dans l’intervalle 500 000 etau-delà (elles sont si peu nombreuses que vous devez modifier l’histogramme pour les voir). Cesvaleurs très élevées pour quelques observations seulement ont un effet significatif sur la moyennemais peu d’effet, voire aucun, sur la médiane ; cela signifie que, dans cet exemple, la médiane estun meilleur indicateur de la tendance centrale.
Chapitre
6Création et modification dediagrammes
Vous pouvez créer et modifier des types de diagramme divers et variés. Dans ce chapitre, nousallons créer et modifier des diagrammes en bâtons. Vous pouvez appliquer les principes àn’importe quel type de diagramme.
Création de diagrammes - Notions de base
Pour illustrer les notions de base de la création de diagrammes, nous allons créer un diagrammeen bâtons du revenu moyen pour plusieurs niveaux de satisfaction professionnelle. Cet exempleutilise le fichier de données demo.sav. Pour plus d’informations, reportez-vous à la sectionFichiers d’exemple dans l’annexe A sur p. 156.
E A partir des menus, sélectionnez :Graphes > Générateur de diagrammes...
© Copyright SPSS Inc. 1989, 2010 64
65
Création et modification de diagrammes
La boîte de dialogue Générateur de diagrammes est une fenêtre interactive qui vous permetd’obtenir l’aperçu d’un diagramme avant que vous ne le génériez.Figure 6-1Boîte de dialogue Générateur de diagrammes
Utilisation de la galerie Générateur de diagrammes
E Cliquez sur l’onglet Galerie s’il n’est pas sélectionné.
La galerie inclut plusieurs diagrammes différents prédéfinis, qui sont organisés par type dediagramme. L’onglet Eléments de base fournit également des éléments de base (comme lesaxes et les éléments graphiques) pour créer des diagrammes en partant de zéro, mais il est plusfacile d’utiliser la galerie.
E Cliquez sur Bâton s’il n’est pas sélectionné.
Les icônes représentant les diagrammes en bâtons disponibles dans la galerie apparaissent dans laboîte de dialogue. Les images doivent fournir suffisamment d’informations pour identifier le typede diagramme spécifique. Si vous avez besoin de plus d’informations, vous pouvez égalementafficher une description de la note d’aide du diagramme en posant votre curseur sur une icône.
66
Chapitre 6
E Faites glisser l’icône du diagramme en bâtons simples sur le « canevas », qui est en fait la zoneétendue au-dessus de la galerie. Le Générateur de diagrammes affiche un aperçu du diagrammesur le canevas. Notez que les données utilisées pour dessiner le diagramme ne sont pas vosdonnées en cours. Il s’agit d’exemples.
Figure 6-2Diagramme en bâtons sur le canevas du Générateur de diagrammes
Définition des variables et des statistiques
Bien qu’il y ait un diagramme sur le canevas, il n’est pas complet car il n’y a aucune variableou statistique pour contrôler la hauteur des bâtons et pour spécifier la catégorie de variablecorrespondant à chaque bâton. Vous ne pouvez pas avoir de diagramme sans variable et statistique.Vous pouvez ajouter des variables en les glissant de la liste Variables qui se trouve à gauchedu canevas.Le niveau de mesure d’une variable est important dans le Générateur de diagrammes. Vous
allez utiliser la variable Satisfaction professionnelle de l’axe x. Cependant, l’icône (qui ressembleà une règle) à côté de la variable indique que son niveau de mesure est défini en tant que variable
67
Création et modification de diagrammes
d’échelle. Pour créer le diagramme correct, vous devez utiliser un niveau de mesure qualitatif.Plutôt que de revenir et de modifier le niveau de mesure dans l’Affichage des variables, vouspouvez le modifier temporairement dans le Générateur de diagrammes.
E Cliquez avec le bouton droit de la souris sur Satisfaction professionnelle dans la liste Variables etchoisissez Ordinal. Ordinal correspond à un niveau de mesure approprié car les catégories dansSatisfaction professionnelle peuvent être ordonnées par niveau de satisfaction. Notez que l’icônechange une fois le niveau de mesure modifié.
E Faites glisser Satisfaction professionnelle de la liste Variables dans la zone de déplacement del’axe x.
Figure 6-3Satisfaction professionnelle dans la zone de déplacement de l’axe x.
La zone de déplacement de l’axe y prend par défaut la statistique Effectif. Si vous souhaitez utiliserune autre statistique (comme pourcentage ou moyenne), vous pouvez facilement en changer. Vousn’utiliserez aucune de ces statistiques dans cet exemple, mais nous allons revoir le processus aucas où vous devez changer cette statistique plus tard.
E Cliquez sur Propriété des éléments pour afficher la fenêtre Propriété des éléments.
68
Chapitre 6
Figure 6-4Fenêtre Propriété des éléments
La fenêtre Propriété des éléments vous permet de modifier les propriétés des différents élémentsdu diagramme. Ces éléments comprennent les éléments graphiques (comme les bâtons dudiagramme) et les axes du diagramme. Sélectionnez un des éléments dans Modifier les propriétésde liste pour modifier les propriétés associées à cet élément. Notez également le X rouge situéà droite de la liste. Ce bouton supprime un élément graphique du canevas. Puisque Bâton1 estsélectionné, les propriétés affichées s’appliquent aux éléments graphiques, en particulier leséléments de bâtons.La liste déroulante Statistiques affiche les statistiques spécifiques qui sont disponibles. Les
mêmes statistiques sont habituellement disponibles pour chaque type de diagramme. Notez quecertaines statistiques requièrent que la zone de déplacement de l’axe y contienne une variable.
E Revenez à la boîte de dialogue Générateur de diagrammes et faites glisser Revenu du ménage enmilliers de la liste Variables vers la zone de déplacement de l’axe y. Puisque la variable surl’axe y est sous forme d’échelle et que la variable de l’axe x est qualitative (ordinal est un typede niveau de mesure qualitatif), la zone de déplacement de l’axe y prend par défaut la statistiqueMoyenne. Il s’agit des variables et des statistiques souhaitées, il n’y a donc aucun besoin demodifier les propriétés de l’élément.
69
Création et modification de diagrammes
Ajout de texte
Vous pouvez également ajouter des titres et des notes de bas de page au diagramme.
E Cliquez sur l’onglet Titres/Notes de bas de page.
E Sélectionnez Titre 1.
Figure 6-5Titre 1 affiché sur le canevas
Le titre apparaît sur le canevas avec l’étiquette T1.
E Dans la fenêtre Propriété des éléments, sélectionnez Titre 1 dans Modifier les propriétés de liste.
E Dans la zone de texte Contenu, saisissez Revenu par satisfaction professionnelle. Il s’agit dutexte que le titre affichera.
E Cliquez sur Appliquer pour enregistrer le texte. Bien que le texte ne soit pas affiché dans leGénérateur de diagrammes, il apparaît lorsque vous générez le diagramme.
70
Chapitre 6
Création du diagramme
E Cliquez sur OK pour créer le diagramme en bâtons.
Figure 6-6Diagramme en bâtons
Le diagramme en bâtons indique que les répondants les plus satisfaits de leur situationprofessionnelle ont tendance à avoir des revenus plus élevés.
Modification de diagrammes – Notions de base
Vous pouvez modifier les diagrammes de différentes façons. Pour l’exemple de diagramme enbâtons créé, vous allez effectuer les tâches suivantes :
Changement de couleur.Formatage des valeurs des étiquettes de graduation.Modification du texte.Affichage des étiquettes des valeurs de données.Utilisation de modèles de diagramme.
Pour modifier le diagramme, ouvrez-le dans l’éditeur de diagrammes.
71
Création et modification de diagrammes
E Double-cliquez sur le diagramme en bâtons pour l’ouvrir dans l’éditeur de diagrammes.
Figure 6-7Diagramme en bâtons dans l’éditeur de diagrammes
Sélection d’éléments de diagramme
Pour modifier un élément de diagramme, sélectionnez-le.
E Cliquez sur l’un des bâtons. Les rectangles contenant les bâtons signifient qu’ils sont sélectionnés.
Il existe des règles générales pour sélectionner des éléments dans un diagramme simple :Si aucun des éléments graphiques n’est sélectionné, cliquez sur l’un d’eux afin de lessélectionner tous.Si tous les éléments graphiques sont sélectionnés, cliquez sur l’un d’eux afin que la sélectionporte sur lui seul. Pour sélectionner un autre élément graphique, vous pouvez cliquer dessus.Pour sélectionner plusieurs éléments graphiques, cliquez dessus tout en maintenant la toucheCtrl enfoncée.
E Pour désélectionner tous les éléments, appuyez sur la touche Echap.
72
Chapitre 6
E Cliquez sur un bâton pour resélectionner tous les bâtons.
Utilisation de la fenêtre Propriétés
E A partir des menus de l’éditeur de diagrammes, sélectionnez :Edition > Propriétés
Ce menu affiche la fenêtre Propriétés, qui contient les onglets s’appliquant aux bâtons sélectionnés.Ces onglets varient selon l’élément de diagramme que vous sélectionnez dans l’éditeur dediagrammes. Par exemple, si vous aviez sélectionné un cadre de texte au lieu de bâtons, plusieursonglets apparaissent dans la fenêtre Propriétés. Ces onglets vous permettent d’effectuer la plupartdes modifications de diagramme.
Figure 6-8Fenêtre Propriétés
73
Création et modification de diagrammes
Changement de la couleur des bâtons
Vous allez d’abord changer la couleur des bâtons. En outre, vous spécifiez les attributs de couleurdes éléments graphiques (à l’exception des courbes et des marques) dans l’onglet de remplissageet de bordures.
E Cliquez sur l’onglet Remplissage et bordures.
E Cliquez sur l’échantillon en regard de l’option de remplissage pour indiquer que vous souhaitezmodifier la couleur de remplissage des bâtons. Les numéros figurant sous l’échantillon fontréférence aux composantes rouge, verte et bleue de la couleur actuelle.
E Cliquez sur la couleur bleu clair, au deuxième rang à gauche sur la deuxième ligne en partantdu bas.
Figure 6-9Onglet Remplissage et bordures
E Cliquez sur Appliquer.
74
Chapitre 6
Les bâtons du diagramme apparaissent désormais en bleu clair.
Figure 6-10Modification du diagramme en bâtons bleus
Formatage des valeurs des étiquettes de graduation
Notez que les valeurs sur l’axe des y sont exprimées en milliers. Pour améliorer la présentation dudiagramme et faciliter son interprétation, nous allons modifier le format numérique des étiquettesde graduation, puis le titre de l’axe en conséquence.
E Sélectionnez les étiquettes de graduation sur l’axe des y en cliquant dessus.
E Pour rouvrir la fenêtre Propriétés (si vous l’avez fermée précédemment), sélectionnez les optionssuivantes :Edition > Propriétés
Remarque : A ce stade, nous supposons que la fenêtre Propriétés est ouverte. Si vous avez ferméla fenêtre Propriétés, suivez l’étape précédente pour la rouvrir. Il est également possible d’utiliserle raccourci clavier Ctrl+T afin de rouvrir cette fenêtre.
E Cliquez sur l’onglet Format numérique.
E Si vous ne souhaitez pas afficher les décimales sur les étiquettes de graduation, entrez 0 dansla zone de texte Décimales.
E Saisissez 0,001 dans la zone de texte Facteur d’échelle. Le facteur d’échelle correspond au diviseurde la valeur affichée, utilisé par l’éditeur de diagrammes. Etant donné que 0,001 représente une
75
Création et modification de diagrammes
fraction, employer ce diviseur incrémente de 1 000 les valeurs des étiquettes de graduation. Parconséquent, elles ne sont plus exprimées en milliers et leur mise à l’échelle est annulée.
E Sélectionnez Afficher le regroupement de chiffres. La fonction de regroupement des chiffres utiliseun caractère spécial (fourni par les paramètres régionaux de votre ordinateur) pour marquer laposition des milliers dans la valeur concernée.
Figure 6-11Onglet Format numérique
E Cliquez sur Appliquer.
76
Chapitre 6
Les étiquettes de graduation reflètent ce nouveau formatage numérique : Aucune décimalen’apparaît, les valeurs ne sont plus mises à l’échelle et les milliers sont signalés par un caractèrespécial.
Figure 6-12Diagramme en bâtons modifié contenant le nouveau format numérique
Modification de texte
Maintenant que vous avez modifié le format numérique des étiquettes de graduation, le titre del’axe ne correspond plus. Vous devrez le modifier par la suite en tenant compte du nouveauformat numérique.
Remarque : Vous n’avez pas besoin d’ouvrir la fenêtre Propriétés pour modifier le texte. Vouspouvez modifier du texte directement à l’intérieur des diagrammes.
E Cliquez sur le titre de l’axe des y pour le sélectionner.
E Cliquez à nouveau dessus afin d’activer le mode d’édition. Une fois en mode d’édition, l’éditeurde diagrammes positionne horizontalement le texte après rotation. Il affiche également un curseuren forme de barre rouge qui clignote (non illustré dans cet exemple).
77
Création et modification de diagrammes
E Supprimez le texte suivant :
en milliers
E Appuyez sur Entrée pour désactiver le mode d’édition et mettre à jour le titre de l’axe. Ce titredécrit désormais avec précision le contenu des étiquettes de graduation.
Figure 6-13Diagramme en bâtons contenant le titre modifié de l’axe des y
Affichage des étiquettes des valeurs de données
Une autre tâche courante consiste à afficher les valeurs précises associées aux éléments graphiques(sous forme de bâtons dans cet exemple). Ces valeurs apparaissent dans les étiquettes de données.
E A partir des menus de l’éditeur de diagrammes, sélectionnez :Eléments > Afficher les étiquettes de données
78
Chapitre 6
Figure 6-14Diagramme en bâtons contenant les étiquettes des valeurs de données
Chaque bâton du diagramme indique désormais le revenu moyen exact du ménage. Notez queles unités sont en milliers. Par conséquent, vous pouvez réutiliser l’onglet Format numériquepour modifier le facteur d’échelle.
Utilisation de modèles
Si vous modifiez régulièrement vos diagrammes, vous pouvez utiliser un modèle de diagrammepour réduire le temps nécessaire à leur création et à leur modification. Un modèle de diagrammeenregistre les attributs d’un diagramme spécifique. Vous pouvez par la suite appliquer ce modèlelorsque vous créez ou modifiez un diagramme.Nous allons enregistrer le diagramme actuel en tant que modèle, puis appliquer ce modèle
lors de la création d’un nouveau diagramme.
E A partir des menus, sélectionnez :Fichier > Enregistrer modèle de diagramme...
La boîte de dialogue Enregistrer modèle de diagramme vous permet de spécifier les attributsde diagramme à ajouter au modèle.Si vous développez l’un des éléments de l’arbre, vous voyez apparaître les attributs susceptibles
d’être enregistrés avec le diagramme. Par exemple, si vous développez la partie Axes d’échelle
de l’arbre, vous voyez tous les attributs des étiquettes des valeurs de données que contiendra lemodèle. Vous pouvez sélectionner n’importe quel attribut pour l’inclure dans ce modèle.
79
Création et modification de diagrammes
E Sélectionnez Tous les paramètres afin d’ajouter à ce modèle tous les attributs de diagrammedisponibles.
Vous pouvez également saisir la description du modèle. Cette description apparaîtra lorsquevous appliquerez le modèle.
Figure 6-15Boîte de dialogue Enregistrer modèle de diagramme
E Cliquez sur Poursuivre.
E Dans la boîte de dialogue Enregistrer le modèle, indiquez l’emplacement et le nom de fichierdu modèle.
E Lorsque vous avez terminé, cliquez sur Enregistrer.
Vous pouvez appliquer le modèle quand vous créez un diagramme ou dans l’éditeur dediagrammes. Dans l’exemple suivant, nous allons l’appliquer durant la création d’un diagramme.
80
Chapitre 6
E Fermez l’éditeur de diagrammes. Le diagramme en bâtons mis à jour apparaît dans le Viewer.
Figure 6-16Diagramme en bâtons mis à jour dans le Viewer
E A partir du menu du Viewer, sélectionnez :Graphes > Générateur de diagrammes...
La boîte de dialogue Générateur de diagrammes « mémorise » les variables entrées lors de lacréation du premier diagramme. Toutefois, dans le cas présent, vous allez créer un diagrammelégèrement différent pour voir comment l’application d’un modèle formate un diagramme.
E Supprimez Satisfaction professionnelle de l’axe x en le glissant de la zone de déplacement versla liste Variables. Vous pouvez également cliquer sur la zone de déplacement et appuyer surSupprimer.
E Cliquez avec le bouton droit de la souris sur Niveau d’éducation dans la liste Variables etchoisissez Ordinal.
E Faites glisser Niveau d’éducation de la liste Variables vers la zone de déplacement de l’axe x.
Puisque le titre n’est plus pertinent, nous allons le supprimer.
E Dans l’onglet Titres/Notes de bas de page, désélectionnez Titre 1.
81
Création et modification de diagrammes
Nous allons maintenant indiquer le modèle à appliquer au nouveau diagramme.
E Cliquez sur Options.
E Dans le groupe Modèles de la boîte de dialogue Options, cliquez sur Ajouter.
E Dans la boîte de dialogue Trouver les fichiers du modèle, repérez le fichier du modèlepréalablement enregistré à l’aide de la boîte de dialogue Enregistrer modèle de diagramme.
E Sélectionnez ce fichier et cliquez sur Ouvrir.
Figure 6-17Boîte de dialogue Options avec le modèle
La boîte de dialogue Options indique le chemin d’accès du modèle sélectionné.
E Cliquez sur OK pour fermer la boîte de dialogue Options.
82
Chapitre 6
Figure 6-18Générateur de diagrammes avec des zones de déplacement complétées
E Cliquez sur OK dans la boîte de dialogue Générateur de diagrammes pour créer le diagramme etappliquer le modèle.
Le formatage du nouveau diagramme correspond à celui du diagramme que vous avez créé etmodifié précédemment. Même si les variables sur l’axe des x sont différentes, les diagrammes,eux, sont semblables. Notez que le titre du diagramme précédent a été conservé dans le modèle,même si vous avez supprimé le titre dans le Générateur de diagrammes.
83
Création et modification de diagrammes
Si vous souhaitez appliquer des modèles après avoir créé un diagramme, vous pouvez le fairedans Chart Editor (choisissez l’option Appliquer modèle de diagramme du menu Fichier).
Figure 6-19Diagramme en bâtons mis à jour dans le Viewer
Définition des options de diagramme
En plus des modèles permettant de formater des diagrammes, vous pouvez utiliser les différentesoptions pour contrôler plusieurs aspects du mode de création des diagrammes.
E Dans les menus de l’éditeur de données ou du Viewer, sélectionnez :Edition > Options...
84
Chapitre 6
La boîte de dialogue Options contient de nombreux paramètres de configuration. Cliquez surl’onglet Diagrammes pour visualiser les options disponibles.
Figure 6-20Onglet Diagrammes de la boîte de dialogue Options
Les options déterminent le mode de création du diagramme. Pour chaque nouveau diagramme,vous pouvez spécifier :
Si les paramètres actuels ou un modèle doivent être utilisés.Le rapport hauteur/largeur (proportions).Si vous ne vous servez d’aucun modèle, les paramètres à utiliser en vue du formatage.Les cycles de style des éléments graphiques.
Les cycles de style vous permettent d’indiquer le style des éléments graphiques des nouveauxdiagrammes. Dans cet exemple, nous allons consulter les détails du cycle de style des couleurs.
E Cliquez sur Couleurs pour ouvrir la boîte de dialogue Données Couleurs des éléments.
Pour un diagramme simple, l’éditeur de diagrammes utilise le style que vous spécifiez. Pourun diagramme regroupé, l’éditeur de diagrammes utilise un ensemble de styles qu’il appliqueà chaque groupe (modalité) du diagramme.
E Sélectionnez Diagrammes simples.
85
Création et modification de diagrammes
E Sélectionnez la couleur vert clair, qui est la troisième en partant de la droite dans la deuxièmeligne à partir du bas.
Figure 6-21Boîte de dialogue Données Couleurs des éléments
E Cliquez sur Poursuivre.
E Dans la boîte de dialogue Options, cliquez sur OK pour enregistrer les modifications apportées aucycle de style des couleurs.
Les éléments graphiques dans tout nouveau diagramme simple apparaissent maintenant en vertclair.
E Dans les menus de l’éditeur de données ou du Viewer, sélectionnez :Graphes > Générateur de diagrammes...
Le Générateur de diagrammes affiche le dernier diagramme créé. Souvenez-vous que cediagramme était associé à un modèle. Nous ne souhaitons plus utiliser ce modèle.
E Cliquez sur Options.
E Déselectionnez (décochez) le modèle que vous avez ajouté précédemment. Notez que vouspouviez également cliquer sur le X rouge pour supprimer le modèle. Désélectionner plutôt quesupprimer permet de garder le modèle disponible pour une utilisation ultérieure.
E Cliquez sur OK pour créer le diagramme.
86
Chapitre 6
Les bâtons du nouveau diagramme sont en vert clair. Ce diagramme est différent du dernier pourplusieurs raisons. Il n’y a pas de titre ; les étiquettes des axes sont exprimées en milliers ; il n’y apas d’étiquette de données. Des différences sont survenues parce que le modèle ne s’appliquaitpas au diagramme.
Figure 6-22Diagramme en bâtons mis à jour dans le Viewer
Chapitre
7Utilisation du résultat
Les résultats des procédures statistiques apparaissent dans le Viewer. En fonction des choixeffectués lors de l’exécution de la procédure, ces résultats peuvent prendre la forme d’un texte,ou de tableaux, de diagrammes ou de graphiques statistiques. Cette section utilise les fichiersviewertut.spv et demo.sav. Pour plus d’informations, reportez-vous à la section Fichiers d’exempledans l’annexe A sur p. 156.
Utilisation du ViewerFigure 7-1Viewer
La fenêtre du Viewer est divisée en deux panneaux. Le panneau de légende contient la légendede toutes les informations stockées dans le Viewer. Le panneau de contenu comporte les tableauxstatistiques, les graphiques et les textes.A l’aide des barres de défilement horizontale et verticale, parcourez le contenu de la fenêtre.
Pour faciliter la navigation, cliquez sur un item dans le panneau de légende pour l’afficher dans lepanneau de contenu.Si une partie seulement du tableau apparaît dans le Viewer ou si l’affichage de la légende est
trop serré, vous pouvez redimensionner la fenêtre.
E Cliquez sur la bordure droite du panneau de légende et faites-la glisser pour modifier sa largeur.
© Copyright SPSS Inc. 1989, 2010 87
88
Chapitre 7
Dans le panneau de légende, lorsqu’une icône en regard d’un élément représente un livre ouvert,cela indique qu’il est actuellement visible dans le Viewer, même s’il n’est pas visible dans lepanneau de contenu.
E Pour masquer un tableau ou un diagramme, double-cliquez sur l’icône du livre dans le panneaude légende.
L’icône représente maintenant un livre fermé, ce qui signifie que les informations associéessont masquées.
E Pour que le résultat apparaisse à nouveau, double-cliquez sur l’icône du livre fermé.
Vous pouvez également masquer tous les résultats d’une procédure statistique donnée oul’intégralité des résultats dans le Viewer.
E Cliquez sur la case comportant le signe moins (−), à gauche de la procédure dont vous souhaitezmasquer les résultats, ou cochez la case située en regard de l’élément figurant tout en haut dupanneau de légende pour masquer la totalité des résultats.
L’arborescence de la légende est réduite, indiquant visuellement que les résultats sont masqués.
Vous pouvez également modifier l’ordre de l’affichage des résultats.
E Dans le panneau de légende, cliquez sur les items à déplacer.
E Faites glisser les items sélectionnés vers un nouvel emplacement de la légende et relâchez lebouton de la souris.
Figure 7-2Résultats réorganisés dans le Viewer
Vous pouvez également déplacer les éléments de résultat en cliquant dessus et en les faisantglisser dans le panneau de contenu.
89
Utilisation du résultat
Utilisation de l’éditeur de tableau pivotant
Les résultats de la plupart des procédures statistiques sont affichés dans des tableaux pivotants.
Accès aux définitions de résultats
De nombreux termes statistiques sont affichés dans le résultat. Vous pouvez directement accéderaux définitions de ces termes dans le Viewer.
E Activez le tableau croisé (double-cliquez dessus) Possède un agenda électronique * Sexe *Internet.
E Cliquez avec le bouton droit de la souris sur Effectif théorique et sélectionnez Qu’est-ce que c’est
? dans le menu contextuel.
La définition apparaît dans une fenêtre contextuelle.
Figure 7-3Définition contextuelle
90
Chapitre 7
Tableaux pivotants
Les tableaux produits par défaut risquent de ne pas présenter les informations aussi clairementque vous le voudriez. Avec les tableaux pivotants, vous pouvez transposer des lignes et descolonnes (« retourner » le tableau), ajuster l’ordre des données d’un tableau et modifier le tableaude nombreuses autres façons. Vous pouvez, par exemple, changer un tableau court et large en untableau long et étroit, en transposant les lignes et les colonnes. La modification de la mise en paged’un tableau n’affecte pas les résultats. C’est, au contraire, une façon d’afficher vos informationsd’une manière différente, plus attrayante.
E S’il n’est pas déjà activé, double-cliquez sur le tableau croisé Possède un agenda électronique *Sexe * Internet pour l’activer.
E Si la fenêtre Structures pivotantes n’est pas visible, à partir des menus, sélectionnez :Tableau pivotant > Structure pivotante
Les structures pivotantes vous permet de déplacer les données entre les colonnes, les lignes etles strates.
Figure 7-4Structure pivotante
91
Utilisation du résultat
E Faites glisser l’élément Statistiques de la dimension de ligne à la dimension de colonne, sous Sexe.Le tableau est immédiatement reconfiguré pour refléter vos modifications.
Figure 7-5Déplacement des lignes vers les colonnes
L’ordre des éléments dans la structure pivotante reflète l’ordre d’affichage des éléments dansle tableau.
92
Chapitre 7
E Faites glisser l’élément Possède un agenda électronique avant l’élément Internet dans ladimension de ligne pour inverser l’ordre de ces deux lignes.
Figure 7-6Permuter les lignes
Création et affichage de strates
Les strates s’avèrent utiles pour les grands tableaux ayant des modalités d’informations emboîtées.En créant des strates, vous simplifiez le tableau qui devient plus facile à lire.
93
Utilisation du résultat
E Faites glisser l’élément Sexe de la dimension de colonne à la dimension de strate.
Figure 7-7Icône de rotation Sexe dans la dimension Strate
Pour afficher une autre strate, sélectionnez une modalité dans la liste déroulante du tableau.
Figure 7-8Choix d’une strate
94
Chapitre 7
Modification de tableaux
A moins que vous ayez pris le temps de créer un modèle de tableaux personnalisé, les tableauxpivotants sont créés avec un format standard. Vous pouvez modifier le format d’un texte àl’intérieur d’un tableau. Les formats modifiables sont entre autres le nom, la taille, le style(italique ou gras) et la couleur de la police.
E Double-cliquez sur le tableau Niveau d’éducation.
E Si la barre d’outils de formatage n’est pas visible, à partir des menus, sélectionnez :Affichage > Barre d’outils
E Cliquez sur le texte du titre, Niveau d’éducation.
E Dans la liste déroulante des tailles de police de la barre d’outils, sélectionnez 12.
E Pour modifier la couleur du texte du titre, cliquez sur l’outil Couleur du texte et sélectionnezune couleur.
Figure 7-9Texte du titre reformaté dans le tableau pivotant
Vous pouvez également modifier le contenu des tableaux et des étiquettes. Vous pouvez, parexemple, modifier le titre de ce tableau.
E Double-cliquez sur le titre.
E Saisissez Niveau d'enseignement dans la nouvelle étiquette.
Remarque : Si vous modifiez les valeurs d’un tableau, les totaux et les autres statistiques nesont pas recalculés.
95
Utilisation du résultat
Masquage de lignes et de colonnes
Certaines données affichées dans un tableau ne sont pas forcément utiles ou rendent le tableau tropcomplexe. Vous pouvez masquer des lignes et des colonnes entières sans perdre de données.
E S’il n’est pas déjà activé, double-cliquez sur le tableau Niveau d’éducation pour l’activer.
E Cliquez sur la colonne Pourcentage valide pour la sélectionner.
E Dans le menu Edition ou le menu contextuel, choisissez :Sélectionnez > Cellules de données et d’étiquettes
E Dans le menu Affichage, choisissez Masquer ou dans le menu contextuel, choisissez Masquer
la modalité.
La colonne est masquée, mais non supprimée.
Figure 7-10Colonne Pourcentage valide masquée dans le tableau
Pour afficher de nouveau la colonne :
E A partir des menus, sélectionnez :Affichage > Montrer Tout
A l’instar des colonnes, les lignes peuvent être masquées et affichées.
Modification des formats d’affichage des données
Vous pouvez modifier le format d’affichage des données dans les tableaux pivotants en toutefacilité.
E S’il n’est pas déjà activé, double-cliquez sur le tableau Niveau d’éducation pour l’activer.
96
Chapitre 7
E Cliquez sur la colonne Pourcentage pour la sélectionner.
E Dans le menu Edition ou le menu contextuel, choisissez :Sélectionnez > Cellules de Données
E Dans le menu Format ou le menu contextuel, choisissez Propriétés de la cellule.
E Cliquez sur l’onglet Valeur de format.
E Saisissez 0 dans le champ Décimales pour masquer tous les séparateurs décimaux dans cettecolonne.
Figure 7-11Propriétés des Cellules, onglet Valeur de format
Vous pouvez également modifier le type de données et le formatage dans cette boîte de dialogue.
E Sélectionnez le type souhaité dans la liste Modalité et le format de ce type dans la liste Format.
97
Utilisation du résultat
E Cliquez sur OK ou Appliquer pour appliquer les modifications que vous avez apportées.
Figure 7-12Décimales masquées dans la colonne Pour cent
Les décimales sont à présent masquées dans la colonne Pourcentage.
Modèles de tableaux
Le format de vos tableaux est primordial pour que les résultats soient clairs, précis et significatifs.Si votre tableau est complexe, les informations qu’il contient risquent d’être difficiles àcomprendre.
Utilisation de formats prédéfinis
E Double-cliquez sur le tableau Situation familiale.
E A partir des menus, sélectionnez :Format > Modèles de tableaux
98
Chapitre 7
La boîte de dialogue Modèles de tableaux répertorie différents styles prédéfinis. Sélectionnez unstyle dans la liste pour afficher son aperçu dans la fenêtre Exemple à droite.
Figure 7-13Boîte de dialogue Modèles de tableaux
Vous pouvez utiliser un style tel qu’il est ou le modifier pour l’adapter à vos besoins.
E Pour utiliser un style existant, sélectionnez-le et cliquez sur OK.
Personnalisation des styles Modèles de tableau
Vous pouvez personnaliser un format pour l’adapter à vos besoins. La quasi-totalité des aspectsd’un tableau peut être personnalisée, de la couleur d’arrière-plan aux styles de bordure.
E Double-cliquez sur le tableau Situation familiale.
E A partir des menus, sélectionnez :Format > Modèles de tableaux
E Sélectionnez le style correspondant le mieux au format voulu et cliquez sur Modifier modèle.
99
Utilisation du résultat
E Cliquez sur l’onglet Formats de cellule pour afficher les options de formatage.
Figure 7-14Boîte de dialogue Propriétés du tableau
Les options de formatage comprennent le nom, la taille, le style et la couleur de police. Ellesincluent également l’alignement, la couleur du texte et de l’arrière-plan, et la taille des marges.La fenêtre Echantillon à droite fournit un aperçu de la modification de l’aspect du tableau.
Chaque zone du tableau peut avoir des styles de format différents. Vous pouvez, par exemple,ne pas appliquer le même style au titre et aux données. Pour sélectionner une zone de tableau àmodifier, sélectionnez le nom de la zone dans la liste déroulante Aires ou cliquez sur la zone dansla fenêtre Exemple.
E Sélectionnez Données dans la liste déroulante Aires.
E Sélectionnez une nouvelle couleur dans la palette déroulante Arrière-plan.
E Ensuite, sélectionnez une nouvelle couleur de texte.
100
Chapitre 7
La fenêtre Exemple illustre le nouveau style.
Figure 7-15Modification des formats de cellule de tableau
E Cliquez sur OK pour revenir à la boîte de dialogue Modèles de tableaux.
Vous pouvez enregistrer le nouveau style pour l’utiliser ultérieurement dans d’autres tableaux.
E Cliquez sur Enregistrer sous.
E Accédez au répertoire cible souhaité et saisissez un nom pour le nouveau style dans la zoneNom du fichier.
E Cliquez sur Enregistrer.
E Cliquez sur OK pour appliquer vos modifications et revenir dans le Viewer.
101
Utilisation du résultat
Le tableau contient à présent le format personnalisé que vous avez spécifié.
Figure 7-16Modèle de tableau personnalisé
Modification des formats par défaut d’un tableau
Bien que vous puissiez modifier le format des tableaux créés, il peut s’avérer plus efficace demodifier une fois pour toutes le modèle de tableau par défaut.
Pour modifier le style du modèle de tableau par défaut pour vos tableaux pivotants, à partir desmenus, sélectionnez :Edition > Options...
102
Chapitre 7
E Cliquez sur l’onglet Tableaux pivotants de la boîte de dialogue Options.
Figure 7-17Boîte de dialogue Options
E Sélectionnez le style du modèle de tableau à utiliser pour tous les nouveaux tableaux.
La fenêtre Echantillon à droite affiche un aperçu de chaque modèle de tableau.
E Cliquez sur OK pour enregistrer les paramètres et fermer la boîte de dialogue.
Tous les tableaux créés après la modification du modèle de tableau par défaut suiventautomatiquement les nouvelles règles de formatage.
Personnalisation des paramètres de l’affichage initial
Les paramètres de l’affichage initial comprennent l’alignement des objets dans le Viewer, qu’ilssoient affichés ou masqués par défaut, et la largeur de la fenêtre du Viewer. Pour modifier cesparamètres :
E A partir des menus, sélectionnez :Edition > Options...
103
Utilisation du résultat
E Cliquez sur l’onglet Viewer.
Figure 7-18Options du Viewer
Vos paramètres sont appliqués objet par objet. Vous pouvez, par exemple, personnaliser le moded’affichage des diagrammes sans modifier celui des tableaux. Il suffit de sélectionner l’objet àpersonnaliser et d’apporter les modifications souhaitées.
E Cliquez sur l’icône Titre pour afficher ses paramètres.
E Cliquez sur Centre pour afficher tous les titres au centre (horizontal) du Viewer.
Vous pouvez également masquer des items, tels que le journal et les messages d’avertissement,qui ont tendance à rendre les résultats confus. Double-cliquez sur une icône pour modifierautomatiquement la propriété d’affichage de cet objet.
E Double-cliquez sur l’icône Avertissement pour masquer les messages d’avertissement dans lesrésultats.
E Cliquez sur OK pour enregistrer vos modifications et fermer la boîte de dialogue.
104
Chapitre 7
Affichage d’étiquettes de variable et de valeur
Dans la plupart des cas, il est plus judicieux d’afficher les étiquettes des variables et des valeursplutôt que le nom de la variable et la valeur réelle des données. Toutefois, il peut arriver quevous vouliez afficher les noms et les étiquettes.
E A partir des menus, sélectionnez :Edition > Options...
E Cliquez sur l’onglet Etiquettes de résultats.
Figure 7-19Options d’étiquetage des résultats
Vous pouvez indiquer des paramètres différents pour les panneaux de légende et de contenu. Parexemple, pour afficher des étiquettes dans la légende, et des noms de variable et des valeurs dedonnées dans le contenu :
E Dans le groupe Etiquette tableau pivotant, sélectionnez Noms dans la liste déroulante Noms desvariables en étiquettes pour afficher des noms de variable à la place des étiquettes.
105
Utilisation du résultat
E Sélectionnez ensuite Valeurs dans la liste déroulante Valeurs des variables en étiquettes pourafficher des valeurs de données à la place des étiquettes.
Figure 7-20Paramètres Etiquette tableau pivotant
Les tableaux suivants générés au cours de la session refléteront ces modifications.
Figure 7-21Noms et valeurs de variable affichés
Utilisation de résultats dans d’autres applications
Vos résultats peuvent être utilisés dans de nombreuses applications. Vous pouvez, par exemple,inclure un diagramme ou un tableau dans une présentation ou un rapport.
106
Chapitre 7
Les exemples suivants sont propres à Microsoft Word, mais ils peuvent fonctionner de la mêmefaçon dans d’autres applications de traitement de texte.
Collage des résultats sous forme de tableaux Word
Vous pouvez coller des tableaux pivotants dans Word en tant que tableaux natifs Word. Tous lesattributs de tableau, comme la taille et la couleur de la police, sont conservés. Du fait que letableau est collé dans le format de tableau Word, vous pouvez le modifier dans Word commetout autre tableau.
E Cliquez sur le tableau Situation familiale dans le Viewer.
E A partir des menus, sélectionnez :Edition > Copier
E Ouvrez l’application de traitement de texte.
E A partir des menus du traitement de texte, sélectionnez :Edition > Collage spécial
E Sélectionnez Texte mis en forme (RTF) dans la boîte de dialogue Collage spécial.
Figure 7-22Boîte de dialogue Collage spécial
E Cliquez sur OK pour coller vos résultats dans le document actuel.
107
Utilisation du résultat
Figure 7-23Tableau pivotant affiché dans Word
Le tableau est à présent affiché dans votre document. Vous pouvez appliquer des formatspersonnalisés, modifier les données et redimensionner le tableau en fonction de vos besoins.
Collage des résultats sous forme de texte
Les tableaux pivotants peuvent être copiés dans d’autres applications sous forme de texte brut.Avec cette méthode, les styles de format ne sont pas conservés, mais vous pouvez modifier lesdonnées du tableau après l’avoir collé dans l’application cible.
E Cliquez sur le tableau Situation familiale dans le Viewer.
E A partir des menus, sélectionnez :Edition > Copier
E Ouvrez l’application de traitement de texte.
E A partir des menus du traitement de texte, sélectionnez :Edition > Collage spécial
108
Chapitre 7
E Sélectionnez Texte sans mise en forme dans la boîte de dialogue Collage spécial.Figure 7-24Boîte de dialogue Collage spécial
E Cliquez sur OK pour coller vos résultats dans le document actuel.Figure 7-25Tableau pivotant affiché dans Word
Chaque colonne du tableau est séparée par des tabulations. Vous pouvez modifier la largeur descolonnes en ajustant les marques de tabulation dans votre application de traitement de texte.
Exportation des résultats vers un fichier Microsoft Word, PowerPoint ou Excel
Vous pouvez exporter les résultats vers un fichier Microsoft Word, PowerPoint ou Excel. Vouspouvez exporter les éléments sélectionnés ou tous les éléments du Viewer. Cette section utilise lesfichiers msouttut.spv et demo.sav. Pour plus d’informations, reportez-vous à la section Fichiersd’exemple dans l’annexe A sur p. 156.
109
Utilisation du résultat
Remarque : L’exportation vers PowerPoint n’est disponible que sous les systèmes d’exploitationWindows et n’est pas disponible dans la version Student.Dans le panneau de légende du Viewer, vous pouvez sélectionner les éléments à exporter. La
sélection d’éléments spécifiques n’est pas obligatoire.
E A partir du menu du Viewer, sélectionnez :Fichier > Exporter...
Au lieu d’exporter tous les objets du Viewer, vous pouvez n’exporter que les objets visibles(livres ouverts dans le panneau de légende) ou ceux sélectionnés dans le panneau de légende. Sivous n’avez sélectionné aucun élément du panneau de légende, vous n’avez pas la possibilitéd’exporter les objets sélectionnés.
Figure 7-26Boîte de dialogue Exporter résultats
E Dans le groupe Objets à exporter, sélectionnez Tous.
110
Chapitre 7
E Dans la liste déroulante Type, sélectionnez Word/RTF (*.doc).
E Cliquez sur OK pour générer le fichier Word.
Lorsque vous ouvrez le fichier obtenu dans Word, vous pouvez observer le mode d’exportationdes résultats. Les notes, qui ne sont pas des objets visibles, apparaissent dans Word car vousavez choisi d’exporter tous les objets.
Figure 7-27Output.doc dans Word
111
Utilisation du résultat
Les tableaux pivotants deviennent des tableaux Word et conservent l’intégralité de leur formataged’origine (polices, couleurs, bordures, etc.).
Figure 7-28Tableaux pivotants dans Word
112
Chapitre 7
Les diagrammes sont inclus dans le document Word sous la forme d’images graphiques.
Figure 7-29Diagrammes dans Word
113
Utilisation du résultat
Les résultats sous forme de texte sont affichés avec la même police que celle utilisée pour l’objettexte dans le Viewer. Tous les résultats de texte nécessitent une police à point fixe (espacementunique) pour un alignement correct.
Figure 7-30Résultats texte dans Word
114
Chapitre 7
Si vous exportez des données vers un fichier PowerPoint, chaque élément exporté est placé sur unediapositive distincte. Les tableaux pivotants exportés dans PowerPoint deviennent des tableauxWord et conservent l’intégralité du formatage d’origine (polices, couleurs, bordures, etc.).
Figure 7-31Tableaux pivotants dans PowerPoint
115
Utilisation du résultat
Les diagrammes sélectionnés pour l’exportation vers PowerPoint sont intégrés dans le fichierPowerPoint.
Figure 7-32Diagrammes dans PowerPoint
Si vous exportez des résultats vers un fichier Excel, l’exportation est réalisée de manière différente.
Figure 7-33Output.xls dans Excel
116
Chapitre 7
Les lignes, les colonnes et les cellules des tableaux pivotants deviennent des lignes, des colonneset des cellules Excel.
Chaque ligne du résultat texte est une ligne dans le fichier Excel, avec le contenu de toute laligne dans une seule cellule.
Figure 7-34Résultats texte dans Excel
Exportation des résultats vers PDF
Vous pouvez exporter les éléments sélectionnés ou tous les éléments du Viewer dans un fichierPDF (Portable Document Format).
E A partir des menus de la fenêtre du Viewer contenant le résultat à exporter vers un fichier PDF,sélectionnez :Fichier > Exporter...
117
Utilisation du résultat
E Dans la liste déroulante Type de fichier Format d’exportation de la boîte de dialogue Exporterrésultats, sélectionnez Portable Document Format.
Figure 7-35Boîte de dialogue Exporter résultats
Le panneau de légende du document du Viewer est converti en signets dans le fichier PDFpour une navigation plus facile.La taille de la page et son orientation, les marges, le contenu et l’affichage des en-têtes et despieds de page, ainsi que la taille des graphiques imprimés d’un document PDF sont gérés parles options de mise en page (menu Fichier, option Mise en page de la fenêtre du Viewer).La résolution (ppp) d’un document PDF est le paramètre de résolution courant del’imprimante sélectionnée ou par défaut (vous pouvez changer l’imprimante via l’optionMise en page). La résolution maximale est de 1 200 ppp. Si le paramètre de résolution del’imprimante est supérieur, la résolution du document PDF sera de 1 200 ppp. Remarque :
118
Chapitre 7
Une haute résolution peut générer des résultats médiocres si les documents sont imprimés surdes imprimantes de résolution inférieure.
Figure 7-36fichier PDF avec signets
119
Utilisation du résultat
Exportation des résultats vers HTML
Vous pouvez également exporter des résultats vers HTML. Lorsque vous enregistrez les résultatsau format HTML, tous les résultats non graphiques sont exportés dans un fichier HTML unique.
Figure 7-37Output.htm dans un navigateur Web
Lorsque vous exportez les résultats vers le format HTML, vous pouvez également exporter desdiagrammes, mais pas vers un fichier unique.
Chaque diagramme sera enregistré sous la forme d’un fichier au format que vous spécifiez, etles références à ces fichiers graphiques seront placées dans le document HTML. Une optionvous permet également d’exporter tous les diagrammes (ou seulement certains) dans des fichiersgraphiques distincts.
Chapitre
8Utilisation de la syntaxe
Vous pouvez enregistrer et automatiser de nombreuses tâches courantes grâce au puissant langagede commande. Il fournit également des fonctionnalités qui ne se trouvent ni dans les menus nidans les boîtes de dialogue. La plupart des commandes sont accessibles depuis les menus et boîtesde dialogue. Cependant, certaines options et commandes ne sont disponibles qu’en utilisant lelangage de commande. Le langage de commande permet également d’enregistrer vos travauxdans un fichier de syntaxe afin de vous permettre de relancer votre analyse à une date ultérieure.Un fichier de syntaxe de commande est un fichier texte simple contenant des commandes de
syntaxe IBM® SPSS® Statistics. Vous pouvez ouvrir une fenêtre de syntaxe et y entrer descommandes directement, mais il est souvent plus simple de laisser la boîte de dialogue faire unepartie ou tout le travail pour vous.Les exemples de ce chapitre utilisent le fichier de données demo.sav. Pour plus d’informations,
reportez-vous à la section Fichiers d’exemple dans l’annexe A sur p. 156.
Remarque : La syntaxe de commande n’est pas disponible dans la version Student.
Collage d’une syntaxe
Le bouton Coller, affiché dans la plupart des boîtes de dialogue, constitue le moyen le plus simplede créer une syntaxe.
E Ouvrez le fichier de données demo.sav. Pour plus d’informations, reportez-vous à la sectionFichiers d’exemple dans l’annexe A sur p. 156.
E A partir des menus, sélectionnez :Analyse > Statistiques descriptives > Effectifs
© Copyright SPSS Inc. 1989, 2010 120
121
Utilisation de la syntaxe
La boîte de dialogue Effectifs s’ouvre.
Figure 8-1Boîte de dialogue Effectifs
E Sélectionnez la variable Situation familiale [situation] et déplacez-la vers la liste Variable(s).
E Cliquez sur Diagrammes.
E Dans la boîte de dialogue Diagrammes, sélectionnez Diagrammes en bâtons.
E Dans le groupe Valeurs du diagramme, sélectionnez Pourcentages.
E Cliquez sur Poursuivre.
E Cliquez sur Coller pour copier la syntaxe créée grâce aux sélections effectuées dans la boîte dedialogue de l’Editeur de syntaxe.
Figure 8-2Syntaxe d’effectifs
E Pour exécuter la syntaxe actuellement affichée, à partir des menus, sélectionnez :Exécuter > Sélection
122
Chapitre 8
Modification d’une syntaxe
Dans la fenêtre de syntaxe, vous pouvez modifier la syntaxe. Par exemple, vous pouvez modifierla sous-commande /BARCHART pour afficher des effectifs à la place des pourcentages. (Unesous‑commande est indiquée par une barre oblique.) Si vous connaissez le mot-clé pour afficherles effectifs, vous pouvez le saisir directement. Si vous ne le connaissez pas, vous pouvez obtenirune liste des mots-clés disponibles pour la sous-commande en positionnant le curseur n’importeoù après le nom de la sous-commande et en appuyant simultanément sur Ctrl+barre d’espace.Ceci affiche le contrôle de saisie semi-automatique pour la sous-commande.
Figure 8-3Contrôle de saisie semi-automatique affichant les mots-clés
E Cliquez sur l’élément étiqueté FREQ pour les effectifs. En cliquant sur un élément dans le contrôlede saisie semi-automatique, il sera inséré à l’emplacement actuel du curseur (le mot-clé initialPERCENT a été supprimé manuellement).
Par défaut, le contrôle de saisie semi-automatique vous proposera une liste des termes disponiblesau fur et à mesure que vous saisissez. Supposons par exemple que vous souhaiteriez inclure undiagramme en secteurs avec un diagramme en bâtons. Le diagramme en secteurs est spécifiépar une sous-commande distincte.
E Appuyez sur Entrée après le mot-clé FREQ et tapez une barre oblique pour indiquer le début dela sous-commande.
123
Utilisation de la syntaxe
L’Editeur de syntaxe vous propose une liste des sous-commandes pour la commande en cours.
Figure 8-4Contrôle de saisie semi-automatique affichant les sous-commandes
Pour obtenir plus d’aide sur la commande en cours, appuyez sur la touche F1. Vous êtesdirectement dirigé vers un guide de référence détaillé de la syntaxe de commande en cours.
Figure 8-5Aide relative à la syntaxe de la commande FREQUENCIES
Vous avez peut-être remarqué que le texte affiché dans la fenêtre de syntaxe est en couleur. Lecodage par couleur vous permet d’identifier rapidement les termes non reconnus, puisque queseuls les termes reconnus sont en couleur. Supposons par exemple que vous ayez mal orthographié
124
Chapitre 8
la sous-commande FORMAT en FRMAT. Les sous-commandes sont en vert par défaut, mais le texteFRMAT n’apparaîtra pas en couleur, puisqu’il n’est pas reconnu.
Ouverture et exécution d’un fichier de syntaxeE Pour ouvrir un fichier de syntaxe enregistré, à partir du menu, sélectionnez :
Fichier > Ouvrir > Syntaxe...
Une boîte de dialogue standard d’ouverture de fichiers apparaît.
E Sélectionnez un fichier de syntaxe. Si aucun fichier de syntaxe n’apparaît, assurez-vous quel’option Syntaxe (*.sps) est sélectionnée en tant que type de fichier à afficher.
E Cliquez sur Ouvrir.
E Utilisez le menu Exécuter de la fenêtre de syntaxe pour exécuter les commandes.
Si les commandes s’appliquent à un fichier de données particulier, vous devez ouvrir ce dernieravant d’exécuter les commandes ou inclure une commande qui ouvre le fichier de données. Vouspouvez coller ce type de commande à partir des boîtes de dialogue permettant d’ouvrir lesfichiers de données.
Présentation du Panneau d’erreur
Le panneau d’erreur affiche les erreurs d’exécution survenues lors de l’exécution la plus récente.Il contient les détails pour chaque erreur, ainsi que le numéro de la ligne de la commande danslaquelle l’erreur est survenue.
Figure 8-6Panneau d’erreur affiché dans l’Editeur de syntaxe
125
Utilisation de la syntaxe
Cliquez sur l’entrée d’une erreur positionne le curseur à la première ligne de la commande surlaquelle l’erreur est survenue.
Utilisation des points d’arrêt
Les points d’arrêt vous permettent d’interrompre l’exécution d’une syntaxe de commande à despoints spécifiés à l’intérieur de la syntaxe et de poursuivre l’exécution lorsque vous êtes prêt. Cecivous permet de visualiser les résultats ou les données à un moment intermédiaire de la tâche desyntaxe, ou d’exécuter la syntaxe de commande affichant les informations sur l’état actuel desdonnées, telles que FREQUENCIES. Les points d’arrêt ne peuvent être réglés qu’au niveau d’unecommande, et non sur les lignes spécifiques au sein d’une commande.
Pour insérer un point d’arrêt dans une commande :
E Cliquez n’importe où dans la zone à gauche du texte associé à la commande.
Le point d’arrêt est représenté par un cercle rouge dans la zone à gauche du texte de la commandeet sur la même ligne que le nom de la commande, peu importe où vous cliquez.
Figure 8-7Point d’arrêt affiché dans la fenêtre de l’Editeur de syntaxe
Lorsque vous exécutez une syntaxe de commande contenant des points d’arrêt, l’exécutions’interrompt avant chaque commande contenant un point d’arrêt.
126
Chapitre 8
Figure 8-8Exécution interrompue à un point d’arrêt
La flèche pointant vers le bas à gauche du texte de commande présente la progression del’exécution de la syntaxe. Elle couvre la zone s’étendant de la première exécution de commande àla dernière exécution de commande. Cela s’avère très pratique lorsque l’exécution d’une syntaxede commande contient des points d’arrêt.
Pour reprendre l’exécution après un point d’arrêt :
E Dans le menu de la fenêtre de l’Editeur de syntaxe, sélectionnez :Exécuter > Poursuivre
Chapitre
9Modification des valeurs de données
L’organisation des données de départ ne répond pas systématiquement à vos besoins en matière decréation de rapport ou d’analyse. Par exemple, vous pouvez :
Créer une variable qualitative à partir d’une variable d’échelle.Combiner plusieurs modalités de réponses en une seule modalité.Créer une nouvelle variable qui représente la différence calculée entre deux variablesexistantes.Calculer le temps écoulé entre deux dates.
Dans ce chapitre, nous utilisons le fichier de données demo.sav. Pour plus d’informations,reportez-vous à la section Fichiers d’exemple dans l’annexe A sur p. 156.
Création d’une variable qualitative à partir d’une variable d’échelle
Plusieurs variables catégorielles du fichier de données demo.sav sont dérivées de variablesd’échelle de ce même fichier. Par exemple, la variable inccat est simplement revenu, réparti enquatre modalités. Cette variable qualitative utilise les valeurs entières comprises entre 1 et 4pour représenter les modalités de revenus suivantes (en milliers) : inférieur à 25 €, 25 €–49 €,50 €–74 € et 75 € ou plus.
Pour créer la variable qualitative inccat :
E A partir des menus de la fenêtre de l’éditeur de données, sélectionnez :Transformer > Regroupement visuel...
© Copyright SPSS Inc. 1989, 2010 127
128
Chapitre 9
Figure 9-1Boîte de dialogue initiale Regroupement visuel
Dans la boîte de dialogue initiale Regroupement visuel, sélectionnez les variables d’échelleet/ou ordinales pour lesquelles vous souhaitez créer des variables regroupées. Le regroupementconsiste à prendre plusieurs valeurs contiguës et à les regrouper dans une même modalité.Etant donné que le regroupement visuel se base sur les valeurs réelles du fichier de données
pour vous proposer les meilleurs choix de regroupement, il doit tout d’abord lire ce fichier. Sile fichier de données contient un nombre d’observations important, cette opération peut prendreun certain temps. Par conséquent, la boîte de dialogue initiale vous permet également de limiterle nombre d’observations à lire (« analyser »). Cette limitation est inutile avec notre fichierde données exemple. Il contient plus de 6 000 observations, mais l’analyse d’un tel nombred’observations est rapide.
E Faites glisser Revenu du foyer en milliers (revenu) de la liste Variables vers la liste Variables àregrouper, puis cliquez sur Poursuivre.
129
Modification des valeurs de données
Figure 9-2Boîte de dialogue principale Regroupement visuel
E Dans la liste des variables analysées de la boîte de dialogue principale Regroupement visuel,sélectionnez Revenu du foyer en milliers (revenu).
Un histogramme affiche la distribution de la variable sélectionnée (très asymétrique dans lecas qui nous occupe).
E Affectez le nom inccat2 à la nouvelle variable regroupée et sélectionnez l’étiquette de variableModalité de revenu en milliers.
E Cliquez sur Créer des divisions.
130
Chapitre 9
Figure 9-3Boîte de dialogue Divisions de regroupement visuel
E Sélectionnez Intervalles de longueur identique.
E Saisissez 25 pour l’emplacement de la première division, 3 pour le nombre de divisions et 25pour la largeur.
Le nombre de modalités regroupées correspond au nombre de divisions, plus 1. Ainsi, danscet exemple, la nouvelle variable regroupée comportera quatre modalités, les trois premièrescouvrant une plage de 25 (milliers) et la dernière toutes les valeurs supérieures à celle de ladernière division (75).
E Cliquez sur Appliquer.
131
Modification des valeurs de données
Figure 9-4Boîte de dialogue principale Regroupement visuel, dans laquelle des divisions ont été définies
Les valeurs qui figurent à présent dans la grille représentent les divisions définies, à savoir lesextrema supérieurs de chaque modalité. Par ailleurs, les lignes verticales de l’histogrammeindiquent l’emplacement des divisions.Par défaut, les valeurs de division sont incluses dans les modalités correspondantes. Par
exemple, la première valeur (25) inclurait toutes les valeurs inférieures ou égales à 25. Dans cetexemple toutefois, nous voulons définir les modalités suivantes : inférieur à 25, 25–49, 50–74, et75 ou plus.
E Dans le groupe Extrema supérieurs, sélectionnez Exclus (<).
E Cliquez ensuite sur Créer des étiquettes.
132
Chapitre 9
Figure 9-5Etiquettes de valeur générées automatiquement
Cette opération permet de générer automatiquement des étiquettes de valeur descriptives pourchaque modalité. Etant donné que les valeurs réelles affectées à la nouvelle variable regroupéesont de simples entiers séquentiels (le premier étant 1), les étiquettes de valeur peuvent s’avérertrès utiles.Vous pouvez également procéder manuellement pour entrer ou modifier des divisions et
des étiquettes dans la grille, pour modifier des emplacements de division en faisant glisser leslignes de division de l’histogramme, et pour supprimer des divisions en faisant glisser les lignesde division hors de l’histogramme.
E Cliquez sur OK pour créer la variable regroupée.
133
Modification des valeurs de données
La nouvelle variable est affichée dans l’éditeur de données. Etant donné que la variable est ajoutéeà la fin du fichier, elle apparaît dans la colonne la plus à droite de l’affichage Données et dans ladernière ligne de l’affichage Variable.
Figure 9-6Nouvelle variable affichée dans l’éditeur de données
Calcul de nouvelles variables
A l’aide d’une grande variété de fonctions mathématiques, vous pouvez calculer de nouvellesvariables en fonction d’équations extrêmement complexes. Dans cet exemple, cependant, nouscalculerons simplement une nouvelle variable qui représente la différence entre les valeurs dedeux variables existantes.Le fichier de données demo.sav contient une variable pour l’âge actuel du répondant et une
variable pour le nombre d’années d’occupation du poste actuel. En revanche, il ne contient pasde variable indiquant l’âge du répondant au moment où il a été embauché à ce poste. Nouspouvons créer une nouvelle variable qui représenterait la différence calculée entre l’âge actuel etle nombre d’années d’occupation du poste actuel afin d’obtenir l’âge approximatif du répondantau moment de l’embauche.
E A partir des menus de la fenêtre de l’éditeur de données, sélectionnez :Transformer > Calculer la variable...
E Pour Variable destination, saisissez débutempl.
134
Chapitre 9
E Sélectionnez la variable Age en années [âge] dans la liste des variables source et cliquez sur lebouton fléché pour la copier dans la zone Expression numérique.
E Cliquez sur le bouton moins (–) du clavier du pavé numérique de la boîte de dialogue (ou appuyezsur la touche moins du clavier).
E Sélectionnez Nb d’années avec l’employeur actuel [emploi] et cliquez sur le bouton fléché pourla copier dans l’expression.
Figure 9-7Boîte de dialogue Calculer la variable
Remarque : Veillez à sélectionner la variable d’emploi appropriée. Il existe également uneversion qualitative recodée de la variable, mais ce n’est pas ce que vous recherchez. L’expressionnumérique doit être âge–emploi et non âge–empl_dis.
E Cliquez sur OK pour calculer la nouvelle variable.
135
Modification des valeurs de données
La nouvelle variable est affichée dans l’éditeur de données. Etant donné que la variable est ajoutéeà la fin du fichier, elle apparaît dans la colonne la plus à droite de l’affichage Données et dans ladernière ligne de l’affichage Variable.
Figure 9-8Nouvelle variable affichée dans l’éditeur de données
Utilisation de fonctions dans les expressions
Vous pouvez également utiliser des fonctions prédéfinies dans les expressions. Vous disposez deplus de 70 fonctions intégrées, dont les suivantes :
Fonctions arithmétiquesFonctions statistiquesFonctions de distributionFonctions logiquesFonctions d’agrégation et d’extraction relatives à la date et à l’heureFonctions de valeur manquante
136
Chapitre 9
Fonctions d’observations croiséesFonctions sur chaînes
Figure 9-9Boîte de dialogue Calculer la variable indiquant le regroupement des fonctions
Les fonctions sont organisées en groupes logiques, tels qu’un groupe pour les opérationsarithmétiques et un autre pour le calcul des métriques statistiques. Dans un souci de commodité,une série de variables système couramment utilisées, telles que la variable $TIME (date et heureactuelles), figurent également dans des groupes de fonctions appropriés. Une brève description dela variable système ou de la fonction actuellement sélectionnée (en l’occurrence, la fonction SUM)apparaît dans une zone particulière de la boîte de dialogue Calculer la variable.
Collage d’une fonction dans une expression
Pour coller une fonction dans une expression :
E Dans l’expression, positionnez le curseur là où vous souhaitez que la fonction apparaisse.
E Sélectionnez le groupe approprié dans la liste Groupe de fonctions. Le groupe étiqueté Tous
répertorie toutes les fonctions et variables système disponibles.
E Double-cliquez sur la fonction dans la liste Fonctions et variables spéciales (ou sélectionnez-la,puis cliquez sur la flèche adjacente à la liste Groupe de fonctions).
137
Modification des valeurs de données
La fonction est insérée dans l’expression. Si vous sélectionnez une partie de l’expression, puisinsérez la fonction, la partie sélectionnée de l’expression est utilisée comme premier argumentdans la fonction.
Modification d’une fonction dans une expression
La fonction collée n’est complète que lorsque vous avez saisi les arguments, symbolisés pardes points d’interrogation. Le nombre de points d’interrogation indique le nombre minimumd’arguments requis pour compléter la fonction.
E Sélectionnez les points d’interrogation dans la fonction collée.
E Saisissez les arguments. Si les arguments sont des noms de variable, vous pouvez les coller àpartir de la liste des variables.
Utilisation d’expressions conditionnelles
Vous pouvez utiliser des expressions conditionnelles (également appelées expressions logiques)pour appliquer des transformations aux sous-groupes d’observations sélectionnés. Une expressionconditionnelle renvoie la valeur vrai, faux ou manquant pour chaque observation. Si le résultatd’une expression conditionnelle est True (vrai), la transformation est appliquée à cette observation.Si le résultat est False (faux) ou Manquant, la transformation n’est pas appliquée à l’observation.
Pour indiquer une expression conditionnelle :
E Cliquez sur Si dans la boîte de dialogue Calculer la variable. Cette opération ouvre la boîte dedialogue Si les observations.
138
Chapitre 9
Figure 9-10Boîte de dialogue Calculer la variable : si les observations
E Sélectionnez Inclure lorsque l’observation remplit la condition :
E Entrez l’expression conditionnelle.
La plupart des expressions conditionnelles contiennent au moins un opérateur relationnel, commedans :
âge>=21
ou
revenu*3<100
Dans le premier exemple, seules les observations dont la valeur Age [âge] est supérieure ou égaleà 21 sont sélectionnées. Dans le deuxième exemple, la valeur Revenu du foyer en milliers [revenu]multipliée par 3 doit être inférieure à 100 pour qu’une observation soit sélectionnée.
Vous pouvez aussi lier au moins deux expressions conditionnelles à l’aide d’opérateurs logiques,comme dans :
âge>=21 | ed>=4
ou
revenu*3<100 & ed=5
139
Modification des valeurs de données
Dans le premier exemple, les observations qui remplissent la condition Age [age] ou Nombred’années d’éducation [ed] sont sélectionnées. Dans le deuxième exemple, les observationsdoivent remplir les conditions Revenu du foyer en milliers [revenu] et Nombre d’annéesd’éducation [ed] pour être sélectionnées.
Utilisation des dates et heures
L’Assistant Date et heure vous permet de réaliser de nombreuses tâches courantes portant sur lesdates et les heures. A l’aide de cet assistant, vous pouvez effectuer les opérations suivantes :
Créer une variable date/heure à partir d’une variable caractères contenant une date ou uneheure.Construire une variable date/heure en fusionnant des variables contenant différentes partiesde la date ou de l’heure.Ajouter ou soustraire des valeurs aux variables date/heure, notamment ajouter ou soustrairedeux variables date/heure.Extraire une partie d’une variable date ou heure, telle que le jour du mois d’une variabledate/heure de format mm/jj/aaaa.
Les exemples de cette section utilisent le fichier de données upgrade.sav. Pour plusd’informations, reportez-vous à la section Fichiers d’exemple dans l’annexe A sur p. 156.
Pour utiliser l’Assistant Date et heure :
E A partir des menus, sélectionnez :Transformer > Assistant Date et heure...
140
Chapitre 9
Figure 9-11Ecran de présentation de l’Assistant Date et heure
L’écran de présentation de l’Assistant Date et heure met à votre disposition une série de tâchesgénérales. Les tâches inapplicables aux données utilisées sont désactivées. Par exemple, le fichierde données upgrade.sav ne contient aucune variable chaîne. Par conséquent, la tâche permettantde créer une variable date à partir d’une chaîne est désactivée.Si vous ne savez pas comment manipuler les dates et les heures dans IBM® SPSS® Statistics,
vous pouvez sélectionner l’option Connaître la représentation des dates et heures, puis cliquer surle bouton Suivant. Cette opération fait apparaître un écran contenant une brève présentation desvariables date/heure et un lien, par le biais du bouton Aide, vers des informations complémentaires.
Calcul du temps écoulé entre deux dates
L’une des tâches les plus courantes portant sur les dates est le calcul du temps s’écoulant entredeux dates. A titre d’exemple, imaginez un éditeur de logiciels qui souhaite analyser les achatsde licence de mise à niveau en déterminant le nombre d’années écoulées depuis le dernier achatd’une mise à niveau par chaque client. Le fichier de données upgrade.sav contient une variablepour la date du dernier achat d’une mise à niveau par client, mais pas pour le nombre d’annéesécoulées depuis cet achat. Une nouvelle variable représentant le temps écoulé, en années, entrela date de la dernière mise à niveau et la date de la version suivante du produit fournira unemesure de cette quantité.
Pour calculer le temps écoulé entre deux dates :
E Sélectionnez l’option Calculer avec des dates et heures dans l’écran de présentation de l’AssistantDate et heure, puis cliquez sur le bouton Suivant.
141
Modification des valeurs de données
Figure 9-12Calcul du temps écoulé entre deux dates : Etape 1
E Sélectionnez l’option Calculez le nombre d’unités de temps séparant deux dates, puis cliquez sur lebouton Suivant.
Figure 9-13Calcul du temps écoulé entre deux dates : Etape 2
E Sélectionnez l’option Date de la prochaine version pour la variable Date1.
E Sélectionnez l’option Date de la dernière mise à niveau pour la variable Date2.
142
Chapitre 9
E Sélectionnez années pour l’unité et Tronquer à l’entier pour le traitement du résultat. (Ce sontdes sélections par défaut.)
E Cliquez sur Suivant.
Figure 9-14Calcul du temps écoulé entre deux dates : Etape 3
E Entrez NbreAnsDepMAN comme nom de la variable de résultat. Les variables de résultat nepeuvent pas porter le même nom qu’une variable existante.
E Entrez Nombre d’années écoulées depuis la dernière mise à niveau comme étiquette de la variablede résultat. Les étiquettes des variables de résultat sont facultatives.
E Conservez la sélection par défaut de l’option Créer la variable maintenant, puis cliquez sur lebouton Terminer pour créer la nouvelle variable.
La nouvelle variable NbreAnsDepMAN, affichée dans l’éditeur de données, est le nombre entierd’années entre les deux dates. Les parties fractionnelles d’une année ont été tronquées.
143
Modification des valeurs de données
Figure 9-15Nouvelle variable affichée dans l’éditeur de données
Ajout d’une durée à une date
Vous pouvez ajouter ou soustraire des durées, telles que 10 jours ou 12 mois, à une date. A partirde l’exemple de l’éditeur de logiciels utilisé dans la section précédente, vous pouvez envisager dedéterminer la date à laquelle expire le contrat d’assistance technique d’origine de chaque client.Le fichier de données upgrade.sav contient une variable pour le nombre d’années d’assistancesous contrat et une variable pour la date d’achat initiale. Vous pouvez donc déterminer la dated’expiration de l’assistance initiale en ajoutant le nombre d’années d’assistance à la date achat.
Pour ajouter une durée à une date :
E Sélectionnez l’option Calculer avec des dates et heures dans l’écran de présentation de l’AssistantDate et heure, puis cliquez sur le bouton Suivant.
E Sélectionnez l’option Ajout d’une durée à une date ou Suppression d’une durée d’une date, puiscliquez sur le bouton Suivant.
144
Chapitre 9
Figure 9-16Ajout d’une durée à une date : Etape 2
E Sélectionnez l’option Date de la première licence produit pour la variable Date.
E Sélectionnez Années d’assistance technique pour la variable de la durée.
Dans la mesure où la variable Années d’assistance technique est uniquement une variablenumérique, vous devez indiquer l’unité dans laquelle cette variable doit être ajoutée en tant quedurée.
E Sélectionnez Années dans la liste déroulante Unités.
E Cliquez sur Suivant.
145
Modification des valeurs de données
Figure 9-17Ajout d’une durée à une date : Etape 3
E Entrez DateExpAss comme nom de la variable résultat. Les variables de résultat ne peuvent pasporter le même nom qu’une variable existante.
E Entrez Date d’expiration de l’assistance comme étiquette de la variable résultat. Les étiquettesdes variables de résultat sont facultatives.
E Cliquez sur le bouton Terminer pour créer la nouvelle variable.
146
Chapitre 9
La nouvelle variable est affichée dans l’éditeur de données.
Figure 9-18Nouvelle variable affichée dans l’éditeur de données
Chapitre
10Tri et sélection de données
L’organisation des fichiers de données ne répond pas toujours idéalement à vos besoins.Pour préparer des données pour une analyse, vous avez le choix entre un grand nombre detransformations de fichiers. Vous pouvez effectuer les opérations suivantes :
Trier les données : Vous pouvez trier les observations en fonction de la valeur de certainesvariables.Sélectionner des sous-ensembles d’observations : Vous pouvez limiter votre analyse àun sous-ensemble d’observations ou effectuer des analyses simultanées sur différentssous-ensembles.
Les exemples de ce chapitre utilisent le fichier de données demo.sav. Pour plus d’informations,reportez-vous à la section Fichiers d’exemple dans l’annexe A sur p. 156.
Tri des données
Il est souvent utile (et parfois nécessaire) de trier les observations (tri des lignes du fichier dedonnées) pour certains types d’analyse.Pour réorganiser la séquence des observations dans le fichier de données en fonction de la
valeur de certaines variables de tri, procédez comme suit :
E A partir des menus, sélectionnez :Données > Trier les observations...
La boîte de dialogue Trier les observations est affichée.
Figure 10-1Boîte de dialogue Trier les observations
© Copyright SPSS Inc. 1989, 2010 147
148
Chapitre 10
E Ajoutez les variables Age en années [âge] et Revenu du ménage en milliers [revenu] à la listeTrier par.
Si vous sélectionnez plusieurs variables de tri, l’ordre dans lequel elles apparaissent dans la listeTrier par détermine celui dans lequel les observations sont triées. Dans cet exemple, basé sur lesentrées de la liste Trier par, les observations seront triées en fonction de la valeur de la variableRevenu du ménage en milliers [revenu] dans les modalités de la variable Age en années [âge].Pour les variables chaîne, les majuscules précèdent leurs équivalents minuscules dans l’ordre detri (par exemple, la variable chaîne Oui précède la variable chaîne oui dans l’ordre de tri).
Traitement d’un fichier scindé
Pour scinder le fichier de données en groupes distincts pour l’analyse :
E A partir des menus, sélectionnez :Données > Scinder un fichier
La boîte de dialogue Scinder un fichier est affichée.
Figure 10-2Boîte de dialogue Scinder un fichier
E Sélectionnez Comparer les groupes ou Séparer résultats par groupes. (Les exemples qui suivent cesétapes montrent les différences entre les deux options.)
E Sélectionnez Sexe [sexe] afin de scinder le fichier en groupes distincts pour ces variables.
Vous pouvez utiliser des variables numériques, des variables chaîne courte et des variables chaînelongue comme variables de regroupement. Une analyse distincte est effectuée pour chaquesous-groupe défini par les variables de regroupement. Si vous sélectionnez plusieurs variablesde regroupement, l’ordre dans lequel elles apparaissent dans la liste Critères de regroupementdétermine la façon dont les observations sont regroupées.
149
Tri et sélection de données
Si vous sélectionnez Comparer les groupes, les résultats de tous les groupes du fichier scindéseront inclus dans le(s) même(s) tableau(x), comme dans le tableau des statistiques récapitulativessuivant généré par la procédure Fréquences.
Figure 10-3Sortie Scinder un fichier contenant un seul tableau pivotant
Si vous sélectionnez Séparer résultats par groupes et que vous exécutez la procédure Fréquences,deux tableaux pivotants sont créés : un tableau pour les femmes et un pour les hommes.
Figure 10-4Sortie Scinder un fichier contenant un tableau pivotant pour les femmes
Figure 10-5Sortie Scinder un fichier contenant un tableau pivotant pour les personnes de sexe masculin
Tri d’observations pour le traitement d’un fichier scindé
La procédure Scinder un fichier crée un nouveau sous-groupe chaque fois qu’elle rencontre unevaleur différente pour l’une des variables de regroupement. Par conséquent, il est important detrier les observations en fonction des valeurs des variables de regroupement avant de lancer letraitement du fichier scindé.
150
Chapitre 10
Par défaut, la procédure Scinder un fichier trie automatiquement le fichier de données enfonction des valeurs des variables de regroupement. Si le fichier est déjà trié dans l’ordre correct,vous pouvez gagner du temps lors du traitement en sélectionnant Le fichier est déjà trié.
Activation et désactivation du traitement d’un fichier scindé
Une fois le traitement d’un fichier scindé lancé, il reste actif pour le reste de la session, à moinsque vous ne le désactiviez.
Analyser toutes les observations. Cette option désactive le traitement du fichier scindé.Comparer les groupes et Séparer résultats par groupes. Cette option active le traitement dufichier scindé.
Si le traitement du fichier scindé est activé, le message Séparer fichier actif apparaît sur la barred’état située au bas de la fenêtre de l’application.
Sélection de sous-groupes d’observations
Vous pouvez limiter votre analyse à un sous-groupe donné en fonction de critères contenant desvariables et des expressions complexes. Vous pouvez également sélectionner un échantillonaléatoire d’observations. Les critères utilisés pour définir un sous-groupe comprennent :
Plages et valeurs de variablesPlages de dates et d’heuresNombres d’observations (lignes)Expressions arithmétiquesExpressions logiquesFonctions
Pour sélectionner un sous-ensemble d’observations à analyser, procédez comme suit :
E A partir des menus, sélectionnez :Données > Sélectionner des observations
Cette opération ouvre la boîte de dialogue Sélectionner des observations.
151
Tri et sélection de données
Figure 10-6Boîte de dialogue Sélectionner des observations
Sélectionner des sous-ensembles d’observations à l’aide d’une expressionconditionnelle
Pour sélectionner des observations sur la base d’une expression conditionnelle, procédez commesuit :
E Sélectionnez Selon une condition logique, puis cliquez sur Si dans la boîte de dialogue Sélectionnerdes observations.
Cette opération ouvre la boîte de dialogue Sélectionner des observations - Si.
152
Chapitre 10
Figure 10-7Boîte de dialogue Sélectionner des observations : Si
L’expression conditionnelle peut utiliser des noms de variables existantes, des constantes, desopérateurs arithmétiques, des opérateurs logiques, des opérateurs relationnels et des fonctions.Vous pouvez saisir et modifier l’expression dans la zone de texte comme n’importe quel textedans une fenêtre de résultats. Vous pouvez également utiliser le pavé numérique de la boîte dedialogue, la liste des variables et la liste des fonctions pour coller des éléments dans l’expression.Pour plus d’informations, reportez-vous à la section Utilisation d’expressions conditionnellesdans le chapitre 9 sur p. 137.
Sélectionner un échantillon aléatoire
Pour obtenir un échantillon aléatoire, procédez comme suit :
E Sélectionnez Par échantillonnage aléatoire dans la boîte de dialogue Sélectionner des observations.
E Cliquez sur Echantillon.
Cette opération ouvre la boîte de dialogue Sélectionner observations : Echantillon aléatoire.
153
Tri et sélection de données
Figure 10-8Boîte de dialogue Sélectionner observations : Echantillon aléatoire
Pour la taille de l’échantillon, deux options sont disponibles :Environ : Pourcentage défini par l’utilisateur. Cette option génère un échantillon aléatoired’observations dont le nombre correspond approximativement au pourcentage indiqué.Exactement : Nombre d’observations spécifié par l’utilisateur. Vous devez également indiquerle nombre d’observations à partir duquel l’échantillon sera généré. Ce deuxième nombre doitêtre inférieur ou égal au nombre total d’observations dans le fichier de données. Si ce nombredépasse le nombre total d’observations dans le fichier de données, l’échantillon contiendraproportionnellement moins d’observations que le nombre demandé.
Sélection d’un intervalle de temps ou d’observations
Pour sélectionner un intervalle d’observations sur la base de dates, d’heures ou de numéros(lignes) d’observations, procédez comme suit :
E Sélectionnez Dans un intervalle de temps ou d’observations, puis cliquez sur Plage dans la boîte dedialogue Sélectionner des observations.
Cette opération ouvre la boîte de dialogue Sélectionner des observations : Intervalle, dans laquellevous pouvez sélectionner un intervalle de numéros (lignes) d’observations.
Figure 10-9Boîtes de dialogue Sélectionner des observations : Intervalle
Première. Entrez la date de début et/ou les valeurs de temps de l’intervalle. Si aucune variablede date n’est définie, entrez le numéro d’observation de départ (numéro de ligne dans l’éditeurde données, sauf si l’option Scinder un fichier est activée). Si vous n’indiquez aucune valeurpour la zone Dernière, toutes les observations à partir de la date/l’heure de début jusqu’à la finde la série chronologique sont sélectionnées.Dernière. Entrez la date de fin et/ou les valeurs de temps pour l’intervalle. Si aucune variablede date n’est définie, entrez le numéro d’observation de fin (numéro de ligne dans l’éditeur dedonnées, sauf si l’option Scinder un fichier est activée). Si vous n’indiquez aucune valeur
154
Chapitre 10
pour la zone Première, toutes les observations à partir du début de la série chronologiquejusqu’à la date/l’heure de fin sont sélectionnées.
Pour les données de séries chronologiques comportant des variables de date définies, vous pouvezsélectionner un intervalle de dates et/ou d’heures sur la base des variables de date définies.Chaque observation représente des constatations effectuées à différents moments et le fichierest trié dans l’ordre chronologique.
Figure 10-10Boîte de dialogue Sélectionner des observations : Intervalle (séries chronologiques)
Pour générer des variables de date pour des données de séries chronologiques, procédez commesuit :
E A partir des menus, sélectionnez :Données > Définir des dates
Traitement des observations exclues
Vous pouvez choisir l’une des options suivantes pour traiter les observations exclues :Filtrez les observations exclues. Les observations exclues ne sont pas incluses dans l’analyse,mais restent dans l’ensemble de données. Vous pouvez utiliser les observations excluesultérieurement dans la session si vous désactivez le filtrage. Si vous sélectionnez unéchantillon aléatoire ou si vous sélectionnez des observations sur la base d’une expressionconditionnelle, une variable nommée filter_$ est générée ; elle comporte la valeur 1 pour lesobservations sélectionnées et la valeur 0 pour les observations exclues.Copiez les observations sélectionnées dans l’ensemble de données. Les observationssélectionnées sont copiées dans un nouvel ensemble de données ; l’ensemble de donnéesd’origine reste inchangé. Les observations exclues ne sont pas incluses dans le nouvelensemble de données et sont conservées dans leur état d’origine dans l’ensemble de donnéesd’origine.Supprimez les observations exclues. Les observations exclues sont supprimées de l’ensemblede données. Vous pouvez récupérer les observations supprimées uniquement en fermantle fichier sans enregistrer les modifications et en l’ouvrant à nouveau. La suppression desobservations est définitive si vous enregistrez les modifications apportées au fichier dedonnées.
Remarque : Si vous supprimez des observations exclues et enregistrez le fichier, vous ne pouvezpas récupérer ces observations.
155
Tri et sélection de données
Etat de la sélection d’une observation
Si vous avez sélectionné un sous-ensemble d’observations mais n’avez pas écarté les observationsnon sélectionnées, celles-ci sont identifiées dans l’éditeur de données par une ligne verticale dansle numéro de ligne.
Figure 10-11Etat de la sélection d’une observation
Annexe
AFichiers d’exemple
Les fichiers d’exemple installés avec le produit figurent dans le sous-répertoire Echantillons durépertoire d’installation. Il existe un dossier distinct au sein du sous-répertoire Echantillons pourchacune des langues suivantes : Anglais, Français, Allemand, Italien, Japonais, Coréen, Polonais,Russe, Chinois simplifié, Espangol et Chinois traditionnel.
Seuls quelques fichiers d’exemples sont disponibles dans toutes les langues. Si un fichierd’exemple n’est pas disponible dans une langue, le dossier de langue contient la version anglaisedu fichier d’exemple.
Descriptions
Voici de brèves descriptions des fichiers d’exemple utilisés dans divers exemples à travers ladocumentation.
accidents.sav.Ce fichier de données d’hypothèse concerne une société d’assurance qui étudieles facteurs de risque liés à l’âge et au sexe dans les accidents de la route survenant dans unerégion donnée. Chaque observation correspond à une classification croisée de la catégoried’âge et du sexe.adl.sav. Ce fichier de données d’hypothèse concerne les mesures entreprises pour identifier lesavantages d’un type de thérapie proposé aux patients qui ont subi une attaque cardiaque. Lesmédecins ont assigné de manière aléatoire les patients du sexe féminin ayant subi une attaquecardiaque à un groupe parmi deux groupes possibles. Le premier groupe a fait l’objet de lathérapie standard tandis que le second a bénéficié en plus d’une thérapie émotionnelle. Troismois après les traitements, les capacités de chaque patient à effectuer les tâches ordinaires dela vie quotidienne ont été notées en tant que variables ordinales.advert.sav. Ce fichier de données d’hypothèse concerne les mesures qu’entreprend undétaillant pour examiner la relation existant entre l’argent dépensé dans la publicité et lesventes résultantes. Pour ce faire, il collecte les chiffres des ventes passées et les coûts associésà la publicité.aflatoxin.sav. Ce fichier de données d’hypothèse concerne le test de l’aflatoxine dans desrécoltes de maïs. La concentration de ce poison varie largement d’une récolte à l’autre et ausein de chaque récolte. Un processeur de grain a reçu 16 échantillons issus de 8 récoltes demaïs et a mesuré les niveaux d’alfatoxine en parties par milliard (PPB).aflatoxin20.sav. Ce fichier de données contient les mesures d’aflatoxine de chacun des16 échantillons des récoltes 4 et 8 du fichier de données aflatoxin.sav.anorectic.sav. En cherchant à développer une symptomatologie standardisée du comportementanorexique/boulimique, des chercheurs ont examiné 55 adolescents souffrant de troublesalimentaires. Chaque patient a été observé quatre fois sur une période de quatre années, soit
© Copyright SPSS Inc. 1989, 2010 156
157
Fichiers d’exemple
un total de 220 observations. A chaque observation, les patients ont été notés pour chacun des16 symptômes. En raison de l’absence de scores de symptôme pour le patient 71/visite 2, lepatient 76/visite 2 et le patient 47/visite 3, le nombre d’observations valides est de 217.autoaccidents.sav. Ce fichier de données d’hypothèse concerne les mesures qu’entreprendun analyste en assurances pour modéliser le nombre d’accidents de la route par conducteurtout en prenant en compte l’âge et le sexe du conducteur. Chaque observation représente unconducteur distinct et enregistre son sexe, son âge et le nombre d’accidents de la route aucours des cinq dernières années.band.sav. Ce fichier de données contient les chiffres de ventes hebdomadaires hypothétiquesde CD musicaux d’un groupe. Les données relatives à trois variables explicatives possiblessont également incluses.bankloan.sav. Ce fichier de données d’hypothèse concerne les mesures qu’entreprend unebanque pour réduire le taux de défaut de paiement. Il contient des informations financièreset démographiques sur 850 clients existants et éventuels. Les premières 700 observationsconcernent des clients auxquels des prêts ont été octroyés. Les 150 dernières observationscorrespondant aux clients éventuels que la banque doit classer comme bons ou mauvaisrisques de crédit.bankloan_binning.sav. Ce fichier de données d’hypothèse concerne des informationsfinancières et démographiques sur 5 000 clients existants.behavior.sav. Dans un exemple classique , on a demandé à 52 étudiants de noter lescombinaisons établies à partir de 15 situations et de 15 comportements sur une échelle de 0à 9, où 0 = « extrêmement approprié » et 9 = « extrêmement inapproprié ». En effectuantla moyenne des résultats de l’ensemble des individus, on constate une certaine différenceentre les valeurs.behavior_ini.sav. Ce fichier de données contient la configuration initiale d’une solutionbidimensionnelle pour behavior.sav.brakes.sav. Ce fichier de données d’hypothèse concerne le contrôle qualité effectué dansune usine qui fabrique des freins à disque pour des voitures haut de gamme. Le fichier dedonnées contient les mesures de diamètre de 16 disques de 8 machines de production. Lediamètre cible des freins est de 322 millimètres.breakfast.sav. Au cours d’une étude classique , on a demandé à 21 étudiants en MBA (Masterof Business Administration) de l’école de Wharton et à leurs conjoints de classer 15 alimentsdu petit-déjeuner selon leurs préférences, de 1= « aliment préféré » à 15= « aliment le moinsapprécié ». Leurs préférences ont été enregistrées dans six scénarios différents, allant de« Préférence générale » à « En-cas avec boisson uniquement ».breakfast-overall.sav. Ce fichier de données contient les préférences de petit-déjeuner dupremier scénario uniquement, « Préférence générale ».broadband_1.sav. Ce fichier de données d’hypothèse concerne le nombre d’abonnés, parrégion, à un service haut débit. Le fichier de données contient le nombre d’abonnés mensuelsde 85 régions sur une période de quatre ans.broadband_2.sav. Ce fichier de données est identique au fichier broadband_1.sav mais contientles données relatives à trois mois supplémentaires.
158
Annexe A
car_insurance_claims.sav. Il s’agit d’un ensemble de données présenté et analysé ailleursqui concerne des actions en indemnisation pour des voitures. Le montant d’action enindemnisation moyen peut être modelé comme présentant une distribution gamma, à l’aided’une fonction de lien inverse pour associer la moyenne de la variable dépendante à unecombinaison linéaire de l’âge de l’assuré, du type de véhicule et de l’âge du véhicule. Lenombre d’actions entreprises peut être utilisé comme pondération de positionnement.car_sales.sav. Ce fichier de données contient des estimations de ventes hypothétiques, desbarèmes de prix et des spécifications physiques concernant divers modèles et marques devéhicule. Les barèmes de prix et les spécifications physiques proviennent tour à tour deedmunds.com et des sites des constructeurs.car_sales_uprepared.sav. Il s’agit d’une version modifiée de car_sales.sav qui n’inclut aucuneversion transformée des champs.carpet.sav. Dans un exemple courant , une société intéressée par la commercialisation d’unnouveau nettoyeur de tapis souhaite examiner l’influence de cinq critères sur la préférencedu consommateur : la conception du conditionnement, la marque, le prix, une étiquetteEconomique et une garantie satisfait ou remboursé. Il existe trois niveaux de critère pourla conception du conditionnement, suivant l’emplacement de l’applicateur, trois marques(K2R, Glory et Bissell), trois niveaux de prix et deux niveaux (non ou oui) pour chacun desdeux derniers critères. Dix consommateurs classent 22 profils définis par ces critères. Lavariable Préférence indique le classement des rangs moyens de chaque profil. Un rang faiblecorrespond à une préférence élevée. Cette variable reflète une mesure globale de préférencepour chaque profil.carpet_prefs.sav. Ce fichier de données repose sur le même exemple que celui décrit pourcarpet.sav, mais contient les classements réels issus de chacun des 10 clients. On a demandéaux consommateurs de classer les 22 profils de produits, du préféré au moins intéressant. Lesvariables PREF1 à PREF22 contiennent les identificateurs des profils associés, tels qu’ilssont définis dans carpet_plan.sav.catalog.sav. Ce fichier de données contient des chiffres de ventes mensuelles hypothétiquesrelatifs à trois produits vendus par une entreprise de vente par correspondance. Les donnéesrelatives à cinq variables explicatives possibles sont également incluses.catalog_seasfac.sav. Ce fichier de données est identique à catalog.sav mais contient en plusun ensemble de facteurs saisonniers calculés à partir de la procédure de désaisonnalisation,ainsi que les variables de date correspondantes.cellular.sav. Ce fichier de données d’hypothèse concerne les mesures qu’entreprend unopérateur téléphonique pour réduire les taux de désabonnement. Des scores de propension audésabonnement sont attribués aux comptes, de 0 à 100. Les comptes ayant une note égale ousupérieure à 50 sont susceptibles de changer de fournisseur.ceramics.sav. Ce fichier de données d’hypothèse concerne les mesures qu’entreprend unfabricant pour déterminer si un nouvel alliage haute qualité résiste mieux à la chaleur qu’unalliage standard. Chaque observation représente un test séparé de l’un des deux alliages ; ledegré de chaleur auquel l’alliage ne résiste pas est enregistré.cereal.sav. Ce fichier de données d’hypothèse concerne un sondage de 880 personnesinterrogées sur leurs préférences de petit-déjeuner et sur leur âge, leur sexe, leur situationfamiliale et leur mode de vie (actif ou non actif, selon qu’elles pratiquent une activité physiqueau moins deux fois par semaine). Chaque observation correspond à un répondant distinct.
159
Fichiers d’exemple
clothing_defects.sav. Ce fichier de données d’hypothèse concerne le processus de contrôlequalité observé dans une usine de textile. Dans chaque lot produit à l’usine, les inspecteursprélèvent un échantillon de vêtements et comptent le nombre de vêtements qui ne sont pasacceptables.coffee.sav. Ce fichier de données concerne l’image perçue de six marques de café frappé .Pour chacun des 23 attributs d’image de café frappé, les personnes sollicitées ont sélectionnétoutes les marques décrites par l’attribut. Les six marques sont appelées AA, BB, CC, DD, EEet FF à des fins de confidentialité.contacts.sav. Ce fichier de données d’hypothèse concerne les listes de contacts d’un groupede représentants en informatique d’entreprise. Chaque contact est classé selon le service del’entreprise où il travaille et le classement de son entreprise. Sont également enregistrés lemontant de la dernière vente effectuée, le temps passé depuis la dernière vente et la taillede l’entreprise du contact.creditpromo.sav. Ce fichier de données d’hypothèse concerne les mesures qu’entreprend ungrand magasin pour évaluer l’efficacité d’une promotion récente de carte de crédit. A cettefin, 500 détenteurs de carte ont été sélectionnés au hasard. La moitié a reçu une publicitéfaisant la promotion d’un taux d’intérêt réduit sur les achats effectués dans les trois mois àvenir. L’autre moitié a reçu une publicité saisonnière standard.customer_dbase.sav. Ce fichier de données d’hypothèse concerne les mesures qu’entreprendune société pour utiliser les informations figurant dans sa banque de données et proposer desoffres spéciales aux clients susceptibles d’être intéressés. Un sous-groupe de la base declients a été sélectionné au hasard et a reçu des offres spéciales. Les réponses des clientsont été enregistrées.customer_information.sav. Un fichier de données d’hypothèse qui contient les informationspostales du client, telles que le nom et l’adresse.customer_subset.sav. Un sous-ensemble de 80 observations de customer_dbase.sav.customers_model.sav. Ce fichier de données d’hypothèse concerne les personnes ciblées parune campagne de marketing. Ces données incluent des informations démographiques, unrécapitulatif de l’historique d’achat et indiquent si chaque personne a répondu ou non à lacampagne. Chaque observation représente une personne distincte.customers_new.sav. Ce fichier de données d’hypothèse concerne les personnes constituant descibles potentielles pour une campagne de marketing. Ces données incluent des informationsdémographiques et un récapitulatif de l’historique d’achat pour chaque personne. Chaqueobservation représente une personne distincte.debate.sav. Ce fichier de données d’hypothèse concerne des réponses appariées à une enquêtedonnée aux participants à un débat politique avant et après le débat. Chaque observationreprésente un répondant distinct.debate_aggregate.sav. Il s’agit d’un fichier de données d’hypothèse qui rassemble les réponsesdans le fichier debate.sav. Chaque observation correspond à une classification croisée depréférence avant et après le débat.demo.sav. Ce fichier de données d’hypothèse concerne une base de données clients achetée envue de diffuser des offres mensuelles. Les données indiquent si le client a répondu ou non àl’offre et contiennent diverses informations démographiques.
160
Annexe A
demo_cs_1.sav. Ce fichier de données d’hypothèse concerne la première mesure entreprisepar une société pour compiler une base de données contenant des informations d’enquête.Chaque observation correspond à une ville différente. La région, la province, le quartieret la ville sont enregistrés.demo_cs_2.sav. Ce fichier de données d’hypothèse concerne la seconde mesure entreprise parune société pour compiler une base de données contenant des informations d’enquête. Chaqueobservation correspond à un ménage différent issu des villes sélectionnées à la premièreétape. La région, la province, le quartier, la ville, la sous-division et l’identification sontenregistrés. Les informations d’échantillonnage des deux premières étapes de la conceptionsont également incluses.demo_cs.sav. Ce fichier de données d’hypothèse concerne des informations d’enquêtecollectées via une méthode complexe d’échantillonnage. Chaque observation correspondà un ménage différent et diverses informations géographiques et d’échantillonnage sontenregistrées.dmdata.sav. Ceci est un fichier de données d’hypothèse qui contient des informationsdémographiques et des informations concernant les achats pour une entreprise de marketingdirect. dmdata2.sav contient les informations pour un sous-ensemble de contacts qui ont reçuun envoi d’essai, et dmdata3.sav contient des informations sur les contacts restants qui n’ontpas reçu l’envoi d’essai.dietstudy.sav. Ce fichier de données d’hypothèse contient les résultats d’une étude portant surle régime de Stillman. Chaque observation correspond à un sujet distinct et enregistre sonpoids en livres avant et après le régime, ainsi que ses niveaux de triglycérides en mg/100 ml.dvdplayer.sav. Ce fichier de données d’hypothèse concerne le développement d’un nouveaulecteur DVD. A l’aide d’un prototype, l’équipe de marketing a collecté des données degroupes spécifiques. Chaque observation correspond à un utilisateur interrogé et enregistredes informations démographiques sur cet utilisateur, ainsi que ses réponses aux questionsportant sur le prototype.german_credit.sav. Ce fichier de données provient de l’ensemble de données « German credit »figurant dans le référentiel Machine Learning Databases de l’université de Californie, Irvine.grocery_1month.sav. Ce fichier de données d’hypothèse est le fichier de donnéesgrocery_coupons.sav dans lequel les achats hebdomadaires sont organisés par client distinct.Certaines variables qui changeaient toutes les semaines disparaissent. En outre, le montantdépensé enregistré est à présent la somme des montants dépensés au cours des quatresemaines de l’enquête.grocery_coupons.sav. Il s’agit d’un fichier de données d’hypothèse qui contient des donnéesd’enquête collectées par une chaîne de magasins d’alimentation qui chercher à déterminer leshabitudes de consommation de ses clients. Chaque client est suivi pendant quatre semaineset chaque observation correspond à une semaine distincte. Les informations enregistréesconcernent les endroits où le client effectue ses achats, la manière dont il les effectue, ainsique les sommes dépensées en provisions au cours de cette semaine.guttman.sav. Bell a présenté un tableau pour illustrer les groupes sociaux possibles. Guttman autilisé une partie de ce tableau, dans lequel cinq variables décrivant des éléments tels quel’interaction sociale, le sentiment d’appartenance à un groupe, la proximité physique desmembres et la formalité de la relation, ont été croisées avec sept groupes sociaux théoriques,dont les foules (par exemple, le public d’un match de football), l’audience (par exemple, au
161
Fichiers d’exemple
cinéma ou dans une salle de classe), le public (par exemple, les journaux ou la télévision),les bandes (proche d’une foule, mais qui serait caractérisée par une interaction beaucoupplus intense), les groupes primaires (intimes), les groupes secondaires (volontaires) et lacommunauté moderne (groupement lâche issu d’une forte proximité physique et d’un besoinde services spécialisés).health_funding.sav. Ce fichier de données d’hypothèse concerne des données sur lefinancement des soins de santé (montant par groupe de 100 individus), les taux de maladie(taux par groupe de 10 000 individus) et les visites chez les prestataires de soins de santé (tauxpar groupe de 10 000 individus). Chaque observation représente une ville différente.hivassay.sav. Ce fichier de données d’hypothèse concerne les mesures qu’entreprend unlaboratoire pharmaceutique pour développer une analyse rapide de détection d’infection HIV.L’analyse a pour résultat huit nuances de rouge, les nuances les plus marquées indiquant uneplus forte probabilité d’infection. Un test en laboratoire a été effectué sur 2 000 échantillons desang, la moitié de ces échantillons étant infectée par le virus HIV et l’autre moitié étant saine.hourlywagedata.sav. Ce fichier de données d’hypothèse concerne les salaires horairesd’infirmières occupant des postes administratifs et dans les services de soins, et affichantdivers niveaux d’expérience.insurance_claims.sav. Il s’agit d’un fichier de données hypothétiques qui concerne unecompagnie d’assurance souhaitant développer un modèle pour signaler des réclamationssuspectes, potentiellement frauduleuses. Chaque observation correspond à une réclamationdistincte.insure.sav. Ce fichier de données d’hypothèse concerne une compagnie d’assurance qui étudieles facteurs de risque indiquant si un client sera amené à déclarer un incident au cours d’uncontrat d’assurance vie d’une durée de 10 ans. Chaque observation figurant dans le fichierde données représente deux contrats, l’un ayant enregistré une réclamation et l’autre non,appariés par âge et sexe.judges.sav. Ce fichier de données d’hypothèse concerne les scores attribués par des jugesexpérimentés (plus un juge enthousiaste) à 300 performances de gymnastique. Chaque lignereprésente une performance distincte ; les juges ont examiné les mêmes performances.kinship_dat.sav. Rosenberg et Kim se sont lancés dans l’analyse de 15 termes de parenté(cousin/cousine, fille, fils, frère, grand-mère, grand-père, mère, neveu, nièce, oncle, père,petite-fille, petit-fils, sœur, tante). Ils ont demandé à quatre groupes d’étudiants (deux groupesde femmes et deux groupes d’hommes) de trier ces termes en fonction des similarités. Deuxgroupes (un groupe de femmes et un groupe d’hommes) ont été invités à effectuer deux tris,en basant le second sur un autre critère que le premier. Ainsi, un total de six “sources” a étéobtenu. Chaque source correspond à une matrice de proximité , dont le nombre decellules est égal au nombre de personnes dans une source moins le nombre de fois où lesobjets ont été partitionnés dans cette source.kinship_ini.sav. Ce fichier de données contient une configuration initiale d’une solutiontridimensionnelle pour kinship_dat.sav.kinship_var.sav. Ce fichier de données contient les variables indépendantes sexe, génér(ation)et degré (de séparation) permettant d’interpréter les dimensions d’une solution pourkinship_dat.sav. Elles permettent en particulier de réduire l’espace de la solution à unecombinaison linéaire de ces variables.
162
Annexe A
marketvalues.sav. Ce fichier de données concerne les ventes de maisons dans un nouvelensemble à Algonquin (Illinois) au cours des années 1999–2000. Ces ventes relèvent desarchives publiques.nhis2000_subset.sav.Le NHIS (National Health Interview Survey) est une enquête degrande envergure concernant la population des Etats-Unis. Des entretiens ont lieu avecun échantillon de ménages représentatifs de la population américaine. Des informationsdémographiques et des observations sur l’état de santé et le comportement sanitaire sontrecueillies auprès des membres de chaque ménage. Ce fichier de données contient unsous-groupe d’informations issues de l’enquête de 2000. National Center for Health Statistics.National Health Interview Survey, 2000. Fichier de données et documentation d’usage public.ftp://ftp.cdc.gov/pub/Health_Statistics/NCHS/Datasets/NHIS/2000/. Accès en 2003.ozone.sav. Les données incluent 330 observations portant sur six variables météorologiquespour prévoir la concentration d’ozone à partir des variables restantes. Des chercheursprécédents , , ont décelé parmi ces variables des non-linéarités qui pénalisent les approchesstandard de la régression.pain_medication.sav. Ce fichier de données d’hypothèse contient les résultats d’un essaiclinique d’un remède anti-inflammatoire traitant les douleurs de l’arthrite chronique. Oncherche notamment à déterminer le temps nécessaire au médicament pour agir et les résultatsqu’il permet d’obtenir par rapport à un médicament existant.patient_los.sav. Ce fichier de données d’hypothèse contient les dossiers médicaux de patientsadmis à l’hôpital pour suspicion d’infarctus du myocarde suspecté (ou « attaque cardiaque »).Chaque observation correspond à un patient distinct et enregistre de nombreuses variablesliées à son séjour à l’hôpital.patlos_sample.sav. Ce fichier de données d’hypothèse contient les dossiers médicaux d’unéchantillon de patients sous traitement thrombolytique après un infarctus du myocarde.Chaque observation correspond à un patient distinct et enregistre de nombreuses variablesliées à son séjour à l’hôpital.polishing.sav. Il s’agit du fichier de données du « Nambeware Polishing Times » de la Dataand Story Library. Il concerne les mesures qu’entreprend un fabricant de vaisselle en métal(Nambe Mills, Santa Fe, Nouveau-Mexique) pour planifier sa production. Chaque observationreprésente un article différent de la gamme de produits. Le diamètre, le temps de polissage, leprix et le type de produit sont enregistrés pour chaque article.poll_cs.sav. Ce fichier de données d’hypothèse concerne les mesures qu’entreprend unenquêteur pour déterminer le niveau de soutien du public pour un projet de loi avantlégislature. Les observations correspondent à des électeurs enregistrés. Chaque observationenregistre le comté, la ville et le quartier où habite l’électeur.poll_cs_sample.sav. Ce fichier de données d’hypothèse contient un échantillon des électeursrépertoriés dans le fichier poll_cs.sav. L’échantillon a été prélevé selon le plan spécifié dans lefichier de plan poll.csplan et ce fichier de données enregistre les probabilités d’inclusion et lespondérations d’échantillon. Toutefois, ce plan faisant appel à une méthode d’échantillonnagede probabilité proportionnelle à la taille (PPS – Probability-Proportional-to-Size), il existeégalement un fichier contenant les probabilités de sélection conjointes (poll_jointprob.sav).Les variables supplémentaires correspondant à la répartition démographique des électeurs et àleur opinion sur le projet de loi proposé ont été collectées et ajoutées au fichier de donnéesune fois l’échantillon prélevé.
163
Fichiers d’exemple
property_assess.sav. Ce fichier de données d’hypothèse concerne les mesures qu’entreprendun contrôleur au niveau du comté pour maintenir les évaluations de valeur de propriété à joursur des ressources limitées. Les observations correspondent à des propriétés vendues dans lecomté au cours de l’année précédente. Chaque observation du fichier de données enregistrela ville où se trouve la propriété, l’évaluateur ayant visité la propriété pour la dernière fois,le temps écoulé depuis cette évaluation, l’évaluation effectuée à ce moment-là et la valeurde vente de la propriété.property_assess_cs.sav. Ce fichier de données d’hypothèse concerne les mesures qu’entreprendun contrôleur du gouvernement pour maintenir les évaluations de valeur de propriété à joursur des ressources limitées. Les observations correspondent à des propriétés de l’état. Chaqueobservation du fichier de données enregistre le comté, la ville et le quartier où se trouve lapropriété, le temps écoulé depuis la dernière évaluation et l’évaluation alors effectuée.property_assess_cs_sample.sav. Ce fichier de données d’hypothèse contient un échantillondes propriétés répertoriées dans le fichier property_assess_cs.sav. L’échantillon a étéprélevé selon le plan spécifié dans le fichier de plan property_assess.csplan et ce fichier dedonnées enregistre les probabilités d’inclusion et les pondérations d’échantillon. La variablesupplémentaire Valeur courante a été collectée et ajoutée au fichier de données une foisl’échantillon prélevé.recidivism.sav. Ce fichier de données d’hypothèse concerne les mesures qu’entreprend uneagence administrative d’application de la loi pour interpréter les taux de récidive dans lajuridiction. Chaque observation correspond à un récidiviste et enregistre les informationsdémographiques qui lui sont propres, certains détails sur le premier délit commis, ainsi quele temps écoulé jusqu’à la seconde arrestation si elle s’est produite dans les deux annéessuivant la première.recidivism_cs_sample.sav. Ce fichier de données d’hypothèse concerne les mesuresqu’entreprend une agence administrative d’application de la loi pour interpréter les taux derécidive dans la juridiction. Chaque observation correspond à un récidiviste libéré suiteà la première arrestation en juin 2003 et enregistre les informations démographiques quilui sont propres, certains détails sur le premier délit commis et les données relatives à laseconde arrestation, si elle a eu lieu avant fin juin 2006. Les récidivistes ont été choisis dansplusieurs départements échantillonnés conformément au plan d’échantillonnage spécifié dansrecidivism_cs.csplan. Ce plan faisant appel à une méthode d’échantillonnage de probabilitéproportionnelle à la taille (PPS - Probability proportional to size), il existe également unfichier contenant les probabilités de sélection conjointes (recidivism_cs_jointprob.sav).rfm_transactions.sav.Un fichier de données d’hypothèse qui contient les données de transactiond’achat, y compris la date d’achat, le/les élément(s) acheté(s) et le montant monétaire pourchaque transaction.salesperformance.sav. Ce fichier de données d’hypothèse concerne l’évaluation de deuxnouveaux cours de formation en vente. Soixante employés, divisés en trois groupes, reçoiventchacun une formation standard. En outre, le groupe 2 suit une formation technique et legroupe 3 un didacticiel pratique. A l’issue du cours de formation, chaque employé est testé etsa note enregistrée. Chaque observation du fichier de données représente un stagiaire distinctet enregistre le groupe auquel il a été assigné et la note qu’il a obtenue au test.satisf.sav. Il s’agit d’un fichier de données d’hypothèse portant sur une enquête de satisfactioneffectuée par une société de vente au détail au niveau de quatre magasins. Un total de582 clients ont été interrogés et chaque observation représente la réponse d’un seul client.
164
Annexe A
screws.sav.Ce fichier de données contient des informations sur les descriptives des vis, desboulons, des écrous et des clous..shampoo_ph.sav. Ce fichier de données d’hypothèse concerne le processus de contrôle qualitéobservé dans une usine de produits capillaires. A intervalles réguliers, six lots de sortiedistincts sont mesurés et leur pH enregistré. La plage cible est 4,5–5,5.ships.sav. Il s’agit d’un ensemble de données présenté et analysé ailleurs et concernantles dommages causés à des cargos par les vagues. Les effectifs d’incidents peuvent êtremodélisés comme des incidents se produisant selon un taux de Poisson en fonction du type denavire, de la période de construction et de la période de service. Les mois de service totaliséspour chaque cellule du tableau formé par la classification croisée des facteurs fournissentles valeurs d’exposition au risque.site.sav. Ce fichier de données d’hypothèse concerne les mesures qu’entreprend une sociétépour choisir de nouveaux sites pour le développement de ses activités. L’entreprise a faitappel à deux consultants pour évaluer séparément les sites. Ces consultants, en plus de fournirun rapport approfondi, ont classé chaque site comme constituant une éventualité « bonne »,« moyenne » ou « faible ».smokers.sav. Ce fichier de données est extrait de l’étude National Household Survey ofDrug Abuse de 1998 et constitue un échantillon de probabilité des ménages américains.(http://dx.doi.org/10.3886/ICPSR02934) Ainsi, la première étape dans l’analyse de ce fichierdoit consister à pondérer les données pour refléter les tendances de population.stroke_clean.sav. Ce fichier de données d’hypothèse concerne l’état d’une base de donnéesmédicales une fois celle-ci purgée via des procédures de l’option Validation de données.stroke_invalid.sav. Ce fichier de données d’hypothèse concerne l’état initial d’une base dedonnées médicales et comporte plusieurs erreurs de saisie de données.stroke_survival. Ce fichier de données d’hypothèse concerne les temps de survie de patientsqui quittent un programme de rééducation à la suite d’un accident ischémique et rencontrentun certain nombre de problèmes. Après l’attaque, l’occurrence d’infarctus du myocarde,d’accidents ischémiques ou hémorragiques est signalée, et le moment de l’événementenregistré. L’échantillon est tronqué à gauche car il n’inclut que les patients ayant survécudurant le programme de rééducation mis en place suite à une attaque.stroke_valid.sav. Ce fichier de données d’hypothèse concerne l’état d’une base de donnéesmédicales une fois les valeurs vérifiées via la procédure Validation de données. Elle contientencore des observations anormales potentielles.survey_sample.sav. Ce fichier de données concerne des informations d’enquête dont desdonnées démographiques et des mesures comportementales. Il est basé sur un sous-ensemblede variables de la 1998 NORC General Social Survey, bien que certaines valeurs de donnéesaient été modifiées et que des variables supplémentaires fictives aient été ajoutées à titre dedémonstration.telco.sav. Ce fichier de données d’hypothèse concerne les mesures qu’entreprend une sociétéde télécommunications pour réduire les taux de désabonnement de sa base de clients.Chaque observation correspond à un client distinct et enregistre diverses informationsdémographiques et d’utilisation de service.
165
Fichiers d’exemple
telco_extra.sav. Ce fichier de données est semblable au fichier de données telco.sav maisles variables de permanence et de dépenses des consommateurs transformées log ont étésupprimées et remplacées par des variables de dépenses des consommateurs transformées logstandardisées.telco_missing.sav. Ce fichier de données est un sous-ensemble du fichier de données telco.savmais certaines des valeurs de données démographiques ont été remplacées par des valeursmanquantes.testmarket.sav. Ce fichier de données d’hypothèse concerne une chaîne de fast foods et sesplans marketing visant à ajouter un nouveau plat à son menu. Trois campagnes étant possiblespour promouvoir le nouveau produit, le nouveau plat est introduit sur des sites sur plusieursmarchés sélectionnés au hasard. Une promotion différente est effectuée sur chaque site et lesventes hebdomadaires du nouveau plat sont enregistrées pour les quatre premières semaines.Chaque observation correspond à un site-semaine distinct.testmarket_1month.sav. Ce fichier de données d’hypothèse est le fichier de donnéestestmarket.sav dans lequel les ventes hebdomadaires sont organisées par site distinct.Certaines variables qui changeaient toutes les semaines disparaissent. En outre, les ventesenregistrées sont à présent la somme des ventes réalisées au cours des quatre semaines del’enquête.tree_car.sav. Ce fichier de données d’hypothèse concerne des données démographiques et deprix d’achat de véhicule.tree_credit.sav. Ce fichier de données d’hypothèse concerne des données démographiqueset d’historique de prêt bancaire.tree_missing_data.sav Ce fichier de données d’hypothèse concerne des donnéesdémographiques et d’historique de prêt bancaire avec un grand nombre de valeurs manquantes.tree_score_car.sav. Ce fichier de données d’hypothèse concerne des données démographiqueset de prix d’achat de véhicule.tree_textdata.sav. Ce fichier de données simples ne comporte que deux variables et viseessentiellement à indiquer l’état par défaut des variables avant affectation du niveau demesure et des étiquettes de valeurs.tv-survey.sav. Ce fichier de données d’hypothèse concerne une enquête menée par un studiode télévision qui envisage de prolonger la diffusion d’un programme ou de l’arrêter. Ona demandé à 906 personnes si elles regarderaient le programme dans diverses situations.Chaque ligne représente un répondant distinct et chaque colonne une situation distincte.ulcer_recurrence.sav. Ce fichier contient des informations partielles d’une enquête visant àcomparer l’efficacité de deux thérapies de prévention de la récurrence des ulcères. Il fournitun bon exemple de données censurées par intervalle et a été présenté et analysé ailleurs .ulcer_recurrence_recoded.sav. Ce fichier réorganise les informations figurant dans le fichierulcer_recurrence.sav pour que vous puissiez modéliser la probabilité d’événement pourchaque intervalle de l’enquête plutôt que la probabilité d’événement de fin d’enquête. Il aété présenté et analysé ailleurs .verd1985.sav. Ce fichier de données concerne une enquête . Les réponses de 15 sujets à 8variables ont été enregistrées. Les variables présentant un intérêt sont divisées en troisensembles. Le groupe 1 comprend l’âge et la situation familiale, le groupe 2 les animauxdomestiques et la presse, et le groupe 3 la musique et l’habitat. A la variable animal
166
Annexe A
domestique est appliqué un codage nominal multiple et à âge, un codage ordinal ; toutes lesautres variables ont un codage nominal simple.virus.sav. Ce fichier de données d’hypothèse concerne les mesures qu’entreprend unfournisseur de services Internet pour déterminer les effets d’un virus sur ses réseaux. Il a suivile pourcentage (approximatif) de trafic de messages électroniques infectés par un virus sur sesréseaux sur la durée, de la découverte à la circonscription de la menace.wheeze_steubenville.sav. Il s’agit d’un sous-ensemble d’une enquête longitudinale des effetsde la pollution de l’air sur la santé des enfants . Les données contiennent des mesures binairesrépétées de l’état asthmatique d’enfants de la ville de Steubenville (Ohio), âgés de 7, 8, 9 et10 ans, et indiquent si la mère fumait au cours de la première année de l’enquête.workprog.sav. Ce fichier de données d’hypothèse concerne un programme de l’administrationvisant à proposer de meilleurs postes aux personnes défavorisées. Un échantillon departicipants potentiels au programme a ensuite été prélevé. Certains de ces participants ontété sélectionnés au hasard pour participer au programme. Chaque observation représente unparticipant au programme distinct.
Annexe
BNotices
Licensed Materials – Property of SPSS Inc., an IBM Company. © Copyright SPSS Inc. 1989,2010.
Patent No. 7,023,453
The following paragraph does not apply to the United Kingdom or any other country where suchprovisions are inconsistent with local law: SPSS INC., AN IBM COMPANY, PROVIDES THISPUBLICATION “AS IS” WITHOUT WARRANTY OF ANY KIND, EITHER EXPRESSOR IMPLIED, INCLUDING, BUT NOT LIMITED TO, THE IMPLIED WARRANTIESOF NON-INFRINGEMENT, MERCHANTABILITY OR FITNESS FOR A PARTICULARPURPOSE. Some states do not allow disclaimer of express or implied warranties in certaintransactions, therefore, this statement may not apply to you.
This information could include technical inaccuracies or typographical errors. Changes areperiodically made to the information herein; these changes will be incorporated in new editions ofthe publication. SPSS Inc. may make improvements and/or changes in the product(s) and/or theprogram(s) described in this publication at any time without notice.
Any references in this information to non-SPSS and non-IBM Web sites are provided forconvenience only and do not in any manner serve as an endorsement of those Web sites. Thematerials at those Web sites are not part of the materials for this SPSS Inc. product and use ofthose Web sites is at your own risk.
When you send information to IBM or SPSS, you grant IBM and SPSS a nonexclusive rightto use or distribute the information in any way it believes appropriate without incurring anyobligation to you.
Information concerning non-SPSS products was obtained from the suppliers of those products,their published announcements or other publicly available sources. SPSS has not tested thoseproducts and cannot confirm the accuracy of performance, compatibility or any other claimsrelated to non-SPSS products. Questions on the capabilities of non-SPSS products should beaddressed to the suppliers of those products.
This information contains examples of data and reports used in daily business operations.To illustrate them as completely as possible, the examples include the names of individuals,companies, brands, and products. All of these names are fictitious and any similarity to the namesand addresses used by an actual business enterprise is entirely coincidental.
COPYRIGHT LICENSE:
This information contains sample application programs in source language, which illustrateprogramming techniques on various operating platforms. You may copy, modify, and distributethese sample programs in any form without payment to SPSS Inc., for the purposes of developing,
© Copyright SPSS Inc. 1989, 2010 167
168
Annexe B
using, marketing or distributing application programs conforming to the application programminginterface for the operating platform for which the sample programs are written. These exampleshave not been thoroughly tested under all conditions. SPSS Inc., therefore, cannot guarantee orimply reliability, serviceability, or function of these programs. The sample programs are provided“AS IS”, without warranty of any kind. SPSS Inc. shall not be liable for any damages arising outof your use of the sample programs.
Trademarks
IBM, the IBM logo, and ibm.com are trademarks of IBM Corporation, registered in manyjurisdictions worldwide. A current list of IBM trademarks is available on the Web athttp://www.ibm.com/legal/copytrade.shmtl.
SPSS is a trademark of SPSS Inc., an IBM Company, registered in many jurisdictions worldwide.
Adobe, the Adobe logo, PostScript, and the PostScript logo are either registered trademarks ortrademarks of Adobe Systems Incorporated in the United States, and/or other countries.
Intel, Intel logo, Intel Inside, Intel Inside logo, Intel Centrino, Intel Centrino logo, Celeron, IntelXeon, Intel SpeedStep, Itanium, and Pentium are trademarks or registered trademarks of IntelCorporation or its subsidiaries in the United States and other countries.
Linux is a registered trademark of Linus Torvalds in the United States, other countries, or both.
Microsoft, Windows, Windows NT, and the Windows logo are trademarks of MicrosoftCorporation in the United States, other countries, or both.
UNIX is a registered trademark of The Open Group in the United States and other countries.
Java and all Java-based trademarks and logos are trademarks of Sun Microsystems, Inc. in theUnited States, other countries, or both.
This product uses WinWrap Basic, Copyright 1993-2007, Polar Engineering and Consulting,http://www.winwrap.com.
Other product and service names might be trademarks of IBM, SPSS, or other companies.
Adobe product screenshot(s) reprinted with permission from Adobe Systems Incorporated.
Microsoft product screenshot(s) reprinted with permission from Microsoft Corporation.
Index
Access (Microsoft), 14Assistant Date et heure, 139Assistant de base de données, 14Assistant d’importation de texte, 20attribution d’un nouveau nom aux ensembles de données,55Attributs de variableRéutilisation, 42
Calcul de nouvelles variables, 133Collage d’une syntaxeBoîte de dialogue, 120
copie d’attributs de variables, 42Création d’étiquettes de variable, 33
Data Editorplusieurs fichiers de données ouverts, 51
déplacementEléments dans des tableaux pivotants, 90Eléments dans le Viewer, 87
diagrammesBâtons, 58, 64création de diagrammes, 64Edition de diagrammes, 70Histogrammes, 62Modèles, 78Options de diagramme, 83
Diagrammes en bâtons, 58Données chaîneSaisie de données, 31
Données continues, 56Données de type ratio, 56Données d’échelle, 56Données d’intervalle, 56Données nominales, 56Données numériques, 28Données ordinales, 56Données qualitatives, 56Mesures récapitulatives, 56
Données quantitatives, 56
Editeur de donnéesSaisie de données non numériques, 31Saisie de données numériques, 28
Edition de tableaux pivotants, 94effectifTableaux d’effectifs, 56
ensembles de donnéesrenommer, 55
Etiquettes de valeursAffectation, 34, 36
Contrôle de l’affichage dans le Viewer, 34, 36Variables non numériques, 36Variables numériques, 34
Etiquettes de variableCréation, 33
Excel (Microsoft)exportation des résultats, 108
exportation des résultatsdans Excel, 108dans PowerPoint, 108dans Word, 108HTML, 119
Expressions conditionnelles, 137
Fenêtres de syntaxecodage par couleur, 123Collage de commandes, 120Exécution de commandes, 121, 124Modification de commandes, 122points d’arrêt, 125saisie semi-automatique, 122
Fichiers de base de donnéesLecture, 14
Fichiers de donnéesplusieurs fichiers de données ouverts, 51
Fichiers de données texteLecture, 20
Fichiers de feuille de calculLecture, 12Lecture des noms de variable, 12
Fichiers de syntaxeOuverture, 124
fichiers d’exempleemplacement, 156
Fichiers ExcelLecture, 12
fonctions dans les expressions, 135
graphiquesBâtons, 64création de diagrammes, 64Modèles, 78modification de diagrammes, 70Options de diagramme, 83
Histogrammes, 62HTMLexportation des résultats, 119
legal notices, 167
169
170
Index
masquage des lignes et colonnes dans des tableauxpivotants, 95Mesures récapitulativesDonnées qualitatives, 56Variables d’échelle, 60
niveau de mesure, 56Niveau de mesure, 56
ObservationsSélection, 150Tri, 147, 150
Outil Aide syntaxe, 123
plusieurs fichiers de données ouverts, 51suppression, 55
PowerPoint (Microsoft)exportation des résultats, 108
Recodage de valeurs, 127
Saisie de données, 28, 31Non numérique, 31numérique, 28
Sélection d’observations, 150Sous-groupes d’observationsDates et heures, 153Echantillon aléatoire, 152Expressions conditionnelles, 151Filtrage des observations exclues, 154Sélection, 150Selon une condition logique, 151Suppression d’observations exclues, 154
stratesCréation dans des tableaux pivotants, 92
Syntaxe, 120
tableaux de fréquences, 56Tableaux pivotantsAccès aux définitions, 89Formatage, 94Formats de cellule, 95Masquage de lignes et de colonnes, 95Masquage du séparateur décimal, 95modification, 94Strates, 92Structure pivotante, 90Transposition de lignes et de colonnes, 90Types de données des cellules, 95
trademarks, 168traitement d’un fichier scindé, 148Transposition de lignes et de colonnes dans des tableauxpivotants, 90Tri d’observations, 147
Types de donnéesPour les variables, 34
Valeurs manquantesmanquantes par défaut, 38Variables non numériques, 41Variables numériques, 39
Valeurs manquantes par défaut , 38Variables, 28Etiquettes, 33Types de données, 34
Variables de date et d’heure, 139Variables d’échelleMesures récapitulatives, 60
ViewerDéplacement du résultat, 87Masquage et affichage du résultat, 87
Word (Microsoft)exportation des résultats, 108