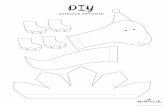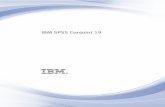DI˜ - thinkmakeshareblog.com · puppy giftwrap di ˜ unicorn giftwrap di ...
Guida rapida di IBM SPSS Statistics 19 - szit.bme.hukela/SPSSStatistics...
Transcript of Guida rapida di IBM SPSS Statistics 19 - szit.bme.hukela/SPSSStatistics...
Note: Before using this information and the product it supports, read the general informationunder Notices a pag. 165.This document contains proprietary information of SPSS Inc, an IBM Company. It is providedunder a license agreement and is protected by copyright law. The information contained in thispublication does not include any product warranties, and any statements provided in this manualshould not be interpreted as such.When you send information to IBM or SPSS, you grant IBM and SPSS a nonexclusive rightto use or distribute the information in any way it believes appropriate without incurring anyobligation to you.
© Copyright SPSS Inc. 1989, 2010.
Prefazione
Nella Guida rapida di IBM SPSS Statistics 19 viene fornita una vasta gamma di esercitazioni checonsentono all’utente di acquisire familiarità con i vari componenti di IBM® SPSS® Statistics.Questa guida è stata creata per essere utilizzata con tutte le versioni dei sistemi operativi peril software, inclusi: Windows, Macintosh e Linux. È possibile eseguire le esercitazioni siaseguendo l’ordine predefinito sia passando direttamente agli argomenti sui quali si desideranomaggiori informazioni. È possibile utilizzare questa guida come documentazione aggiuntivarispetto all’esercitazione in linea fornita con il modulo Core SPSS Statistics oppure ignorarel’esercitazione in linea e iniziare dalle esercitazioni riportate di seguito.
IBM SPSS Statistics 19
IBM® SPSS® Statistics 19 è un sistema completo per l’analisi dei dati. SPSS Statistics è in gradodi elaborare dati provenienti da quasi tutti i tipi di file e di utilizzarli per generare rapporti contabelle, grafici, grafici di distribuzioni e trend, statistiche descrittive e complesse analisi statistiche.SPSS Statistics rende l’analisi statistica accessibile a qualsiasi utente e ancora più pratica per
l’utente esperto. I menu e le finestre di dialogo consentono di eseguire analisi complesse senzadover digitare una singola riga di sintassi. L’Editor dei dati offre uno strumento simile a unfoglio di calcolo semplice ed efficiente per l’immissione di dati e la visualizzazione dei file didati di lavoro.
Risorse Internet
Nel sito Web di SPSS Inc. (http://www.spss.com) sono disponibili risposte alle domande frequentie l’accesso a file di dati e altre informazioni utili.Il gruppo di discussione SPSS USENET (non sponsorizzato da SPSS Inc.) è aperto a chiunque
sia interessato. L’indirizzo del gruppo è comp.soft-sys.stat.spss.È inoltre possibile sottoscrivere l’elenco dei messaggi di posta elettronica del gruppo
USENET. Per la sottoscrizione, inviare un messaggio di posta elettronica all’[email protected]. Il testo del messaggio dovrà essere il seguente: subscribe SPSSX-Lnome cognome. Sarà quindi possibile pubblicare i messaggi nell’elenco inviando un messaggiodi posta elettronica all’indirizzo [email protected].
Pubblicazioni aggiuntive
Presso Prentice Hall è disponibile il volume IBM SPSS Statistics Statistical ProceduresCompanion di Marija Norusis, che include una panoramica delle procedure di IBM® SPSS®Statistics Base e inoltre della regressione logistica e dei modelli lineari generalizzati. Prentice Hallha pubblicato inoltre il volume IBM SPSS Statistics Advanced Statistical Procedures Companionche contiene una panoramica delle procedure nei moduli Advanced e Regression.
© Copyright SPSS Inc. 1989, 2010 iii
IBM SPSS Statistics Opzioni
Le seguenti opzioni sono disponibili come componenti avanzati aggiuntivi per il sistema completoIBM® SPSS® Statistics (non per la versione per studenti):
Statistics Base fornisce un’ampia gamma di procedure statistiche per analisi e report di base,inclusi conteggi, tavole di contingenza e statistiche descrittive, cubi OLAP e report coninformazioni sui dati. Offre inoltre un’ampia varietà di tecniche di riduzione, classificazione esegmentazione di dimensioni, quali l’analisi fattoriale, l’analisi cluster, l’analisi del vicino piùvicino e l’analisi della funzione discriminante. In più, SPSS Statistics Base propone un’ampiagamma di algoritmi per il confronto delle medie, nonché tecniche predittive quali il test t, l’analisidella varianza, la regressione lineare e la regressione ordinale.
Advanced Statistics offre tecniche spesso utilizzate nella ricerca biomedica e sperimentaleavanzata. Include procedure per modelli lineari generalizzati (GLM), modelli misti lineari, analisidella varianza, analisi loglineare, regressione ordinale, tavole di sopravvivenza attuariali, analisidella sopravvivenza di Kaplan-Meier e regressione di Cox di base ed estesa.
Il bootstrap è un metodo utilizzato per derivare delle stime affidabili su errori standard e intervallidi confidenza per stime quali media, mediana, proporzione, rapporto odd, coefficiente dicorrelazione o coefficiente di regressione.
Categories consente di eseguire procedure di scaling ottimale, inclusa l’analisi dellecorrispondenze.
Complex Samples consente ai ricercatori che eseguono sondaggi, indagini di mercato, ricerche inambito medico o dell’opinione pubblica, nonché agli scienziati che si avvalgono della metodologiabasata sui sondaggi campione, di incorporare nell’analisi dei dati i disegni di campioni complessicreati.
Conjoint consente di misurare in modo realistico l’influenza degli attributi di prodotti individualisulle preferenze dei consumatori e dei cittadini. Mediante Conjoint, è possibile misurare in modosemplice l’effetto dello scambio di ogni attributo di prodotti nel contesto di un insieme di attributidi prodotti —e verificare la reazione dei consumatori all’atto di compiere una decisione di acquisto.
Custom Tables consente di creare una vasta gamma di rapporti con tabelle, incluse le tabellecomplesse con intestazioni e colonne, e consente di visualizzare dati a risposta multipla.
Data Preparation fornisce un’istantanea immediata dei dati. In particolare consente di applicarele regola di convalida che identificano i valori di dati non validi. È possibile creare regole cheescludono i valori fuori intervallo, i valori mancanti o vuoti. È possibile anche salvare le variabiliche registrano violazioni alle singole regole nonché il numero totale di violazioni alle regole percaso. Viene fornito un set limitato di regole predefinite da copiare o modificare.
Decision Trees crea un modello di classificazione basato su alberi. Classifica i casi ingruppi o prevede i valori di una variabile dipendente (di destinazione) in base ai valori divariabili (predittore) indipendenti. La procedura offre strumenti di validazione per l’analisi diclassificazione confermativa ed esplorativa.
Direct marketing consente alle organizzazioni di realizzare campagne il più possibile efficaciattraverso tecniche specificamente ideate per il direct marketing.
iv
Exact Tests consente di calcolare valori p esatti nei test statistici, soprattutto quando, a causa dicampioni piccoli o mal distribuiti, i test comuni potrebbero risultare non corretti. Questa opzione èdisponibile solo nei sistemi operativi Windows.
Forecasting consente di eseguire previsioni complete e analisi di serie storiche con più modelli perla stima delle curve, modelli di livellamento e metodi per la stima delle funzioni di autoregressione.
Missing Values descrive i modelli dei dati mancanti, fornisce una stima delle medie e di altrestatistiche e assegna i valori per le osservazioni mancanti.
Neural Networks può essere utilizzato per prendere decisioni aziendali tramite la previsione delladomanda relativa a un prodotto in funzione del prezzo e di altre variabili oppure classificando iclienti in base alle abitudini di acquisto e alle caratteristiche demografiche. Le reti neurali sonostrumenti per la creazione di modelli basati su dati non lineari. Possono essere utilizzate per crearemodelli di relazioni complesse tra gli input e gli output o per individuare motvi nei dati.
Regression fornisce tecniche per l’analisi dei dati che non rientrano nei modelli statistici linearitradizionali. Include procedure per l’analisi Probit, la regressione logistica, il metodo dei minimiquadrati ponderati, la regressione con il metodo dei minimi quadrati ponderati e la regressionenon lineare generalizzata.
Amos™ (analysis of moment structures) utilizza modelli di equazioni strutturali per confermaree spiegare modelli concettuali che riguardano gli atteggiamenti, le percezioni e altri fattoricomportamentali.
Corsi di formazione
SPSS Inc. organizza corsi di formazione su IBM® SPSS® Statistics che includono esercitazionipratiche. I corsi verranno offerti periodicamente nelle maggiori città statunitensi ed europee. Perulteriori informazioni sui corsi, contattare la filiale SPSS nel proprio paese, indicata nel sito WebSPSS Inc. all’indirizzo http://www.spss.com/worldwide.
Supporto tecnico
Ai clienti che richiedono la manutenzione, viene messo a disposizione un servizio disupporto tecnico. I clienti possono contattare il supporto tecnico per richiedere assistenzaper l’utilizzo dei prodotti SPSS Inc. o per l’installazione di uno degli ambienti hardwaresupportati. Per il supporto tecnico, visitare il sito Web di SPSS Inc. all’indirizzohttp://support.spss.com o contattare la filiale del proprio paese indicata nel sito Web all’indirizzohttp://support.spss.com/default.asp?refpage=contactus.asp. Ricordare che durante la richiestadi assistenza sarà necessario fornire i dati di identificazione personali, i dati relativi alla propriasocietà e il numero del contratto di manutenzione.
IBM SPSS Statistics 19 Versione per studenti
La versione per studenti di IBM® SPSS® Statistics 19 è una versione più limitata ma ugualmenteefficace di SPSS Statistics.
v
Caratteristiche
La versione per studenti contiene molti importanti strumenti per l’analisi dei dati forniti conIBM® SPSS® Statistics, compresi:
Editor dei dati analogo a un foglio di calcolo per l’inserimento, la modifica e la visualizzazionedi file di dati.Procedure statistiche, inclusi test t, analisi della varianza e tavole di contingenza.Grafici interattivi che consentono di modificare o aggiungere elementi di grafici in mododinamico. Le modifiche vengono visualizzate nel momento stesso in cui sono specificate.Grafici standard ad alta risoluzione per una matrice completa di tabelle e grafici dipresentazione e analitici.
Limitazioni
La versione per studenti, progettata come complemento alle attività scolastiche, può essereutilizzata solo da studenti e insegnanti e solo per scopi didattici. La versione per studenti di IBM®SPSS® Statistics 19 è soggetta alle limitazioni seguenti:
I file di dati possono contenere al massimo 50 variabili.I file di dati non possono contenere più di 1.500 casi. Non sono disponibili i moduli SPSSStatistics aggiuntivi, quali Regression o Advanced Statistics.Non è disponibile la sintassi dei comandi SPSS Statistics. Ciò significa che non è possibileripetere un’analisi salvando una serie di comandi in un blocco di sintassi o file “di lavoro”, adifferenza di quanto avviene nella versione completa di IBM® SPSS® Statistics.Non sono disponibili le caratteristiche di script e automazione. Ciò significa che non èpossibile creare script per l’automazione delle attività più frequenti, a differenza di quantoavviene nella versione completa di SPSS Statistics.
Supporto tecnico per studenti
Il supporto tecnico per gli studenti dovrebbe essere fornito dai relativi insegnanti o dal team disupporto locale indicato dagli insegnanti. Il supporto tecnico per la versione per studenti diIBM® SPSS® Statistics 19è disponibile solo per gli insegnanti che utilizzano il sistema in ambitoscolastico.Prima di rivolgersi all’insegnante per assistenza, è consigliabile annotare le informazioni
riportate di seguito, altrimenti l’insegnante potrebbe non essere in grado di fornire l’assistenzarichiesta.
Tipo di computer utilizzato, quantità di RAM e spazio libero su disco.Sistema operativo del computer.Accurata descrizione del problema rilevato e delle operazioni in corso quando il problema si èverificato. Se possibile, tentare di riprodurre il problema utilizzando uno dei file di dati diesempio forniti con il programma.Trascrizione esatta di tutti i messaggi di errore o di avviso visualizzati sullo schermo.Procedure seguite per tentare di risolvere il problema autonomamente.
vi
Supporto tecnico per insegnanti
Gli insegnanti che utilizzano la versione per studenti in ambito scolastico, possono contattare ilsupporto tecnico per assistenza. Negli Stati Uniti e in Canada, telefonare al supporto tecnico alnumero (312) 651-3410, o visitare il sito http://support.spss.com.Gli insegnanti che risiedono al di fuori degli Stati Uniti e del Canada possono contattare la
filiale del proprio paese indicata nel sito Web all’indirizzo http://www.spss.com/worldwide/.
vii
Contenuto
1 Introduzione 1
File di esempio . . . . . . . . . . . . . . . . . . . . . . . . . . . . . . . . . . . . . . . . . . . . . . . . . . . . . . . . . . . . . . . 1Apertura di un file di dati. . . . . . . . . . . . . . . . . . . . . . . . . . . . . . . . . . . . . . . . . . . . . . . . . . . . . . . . 1Esecuzione di un’analisi . . . . . . . . . . . . . . . . . . . . . . . . . . . . . . . . . . . . . . . . . . . . . . . . . . . . . . . . 3Visualizzazione di risultati . . . . . . . . . . . . . . . . . . . . . . . . . . . . . . . . . . . . . . . . . . . . . . . . . . . . . . . 7Creazione di grafici . . . . . . . . . . . . . . . . . . . . . . . . . . . . . . . . . . . . . . . . . . . . . . . . . . . . . . . . . . . . 8
2 Lettura dei dati 10
Struttura di base dei file di dati di IBM SPSS Statistics . . . . . . . . . . . . . . . . . . . . . . . . . . . . . . . . . 10Lettura dei file di dati di IBM SPSS Statistics . . . . . . . . . . . . . . . . . . . . . . . . . . . . . . . . . . . . . . . . 10Lettura dei dati di un foglio elettronico . . . . . . . . . . . . . . . . . . . . . . . . . . . . . . . . . . . . . . . . . . . . . 11Lettura dei dati di un database . . . . . . . . . . . . . . . . . . . . . . . . . . . . . . . . . . . . . . . . . . . . . . . . . . . 13Lettura dei dati di un file di testo . . . . . . . . . . . . . . . . . . . . . . . . . . . . . . . . . . . . . . . . . . . . . . . . . . 19
3 Utilizzo dell’Editor dei dati 27
Inserimento di dati numerici . . . . . . . . . . . . . . . . . . . . . . . . . . . . . . . . . . . . . . . . . . . . . . . . . . . . . 27Inserimento di dati stringa . . . . . . . . . . . . . . . . . . . . . . . . . . . . . . . . . . . . . . . . . . . . . . . . . . . . . . 30Definizione di dati . . . . . . . . . . . . . . . . . . . . . . . . . . . . . . . . . . . . . . . . . . . . . . . . . . . . . . . . . . . . . 32
Aggiunta delle etichette delle variabili . . . . . . . . . . . . . . . . . . . . . . . . . . . . . . . . . . . . . . . . . . 32Modifica del formato e del tipo di variabile. . . . . . . . . . . . . . . . . . . . . . . . . . . . . . . . . . . . . . . 33Aggiunta di etichette dei valori per variabili numeriche . . . . . . . . . . . . . . . . . . . . . . . . . . . . . 33Aggiunta di etichette dei valori per variabili stringa . . . . . . . . . . . . . . . . . . . . . . . . . . . . . . . . 35Utilizzo di etichette dei valori definite per l’inserimento dei dati . . . . . . . . . . . . . . . . . . . . . . . 36Gestione dei dati mancanti . . . . . . . . . . . . . . . . . . . . . . . . . . . . . . . . . . . . . . . . . . . . . . . . . . 37Valori mancanti per una variabile numerica . . . . . . . . . . . . . . . . . . . . . . . . . . . . . . . . . . . . . . 38Valori mancanti per una variabile stringa . . . . . . . . . . . . . . . . . . . . . . . . . . . . . . . . . . . . . . . . 40Copiare e incollare gli attributi delle variabili . . . . . . . . . . . . . . . . . . . . . . . . . . . . . . . . . . . . . 41Definizione delle proprietà delle variabili categoriali . . . . . . . . . . . . . . . . . . . . . . . . . . . . . . . 44
viii
4 Utilizzo di più sorgenti dati 51
Gestione di più sorgenti di dati . . . . . . . . . . . . . . . . . . . . . . . . . . . . . . . . . . . . . . . . . . . . . . . . . . . 51Utilizzo di più insiemi di dati nella sintassi dei comandi . . . . . . . . . . . . . . . . . . . . . . . . . . . . . . . . . 53Copia e inserimento di informazioni in più insiemi di dati . . . . . . . . . . . . . . . . . . . . . . . . . . . . . . . . 53Ridenominazione degli insiemi di dati . . . . . . . . . . . . . . . . . . . . . . . . . . . . . . . . . . . . . . . . . . . . . . 54Soppressione di più insiemi di dati . . . . . . . . . . . . . . . . . . . . . . . . . . . . . . . . . . . . . . . . . . . . . . . . 54
5 Esame delle statistiche riassuntive per singole variabili 55
Livello di misurazione . . . . . . . . . . . . . . . . . . . . . . . . . . . . . . . . . . . . . . . . . . . . . . . . . . . . . . . . . . 55Misure riassuntive per dati categoriali . . . . . . . . . . . . . . . . . . . . . . . . . . . . . . . . . . . . . . . . . . . . . 55
Grafici per i dati categoriali . . . . . . . . . . . . . . . . . . . . . . . . . . . . . . . . . . . . . . . . . . . . . . . . . . 57Misure riassuntive per variabili di scala . . . . . . . . . . . . . . . . . . . . . . . . . . . . . . . . . . . . . . . . . . . . 59
Istogrammi per variabili di scala . . . . . . . . . . . . . . . . . . . . . . . . . . . . . . . . . . . . . . . . . . . . . . 61
6 Creazione e modifica di grafici 63
Nozioni base per la creazione di grafici. . . . . . . . . . . . . . . . . . . . . . . . . . . . . . . . . . . . . . . . . . . . . 63Utilizzo di Modelli del generatore di grafici. . . . . . . . . . . . . . . . . . . . . . . . . . . . . . . . . . . . . . . 64Definizione delle variabili e delle statistiche . . . . . . . . . . . . . . . . . . . . . . . . . . . . . . . . . . . . . . 65Aggiunta di testo . . . . . . . . . . . . . . . . . . . . . . . . . . . . . . . . . . . . . . . . . . . . . . . . . . . . . . . . . . 68Per creare il grafico. . . . . . . . . . . . . . . . . . . . . . . . . . . . . . . . . . . . . . . . . . . . . . . . . . . . . . . . 69
Nozioni base per la modifica di grafici . . . . . . . . . . . . . . . . . . . . . . . . . . . . . . . . . . . . . . . . . . . . . 69Selezione degli elementi dei grafici . . . . . . . . . . . . . . . . . . . . . . . . . . . . . . . . . . . . . . . . . . . . 70Utilizzo della finestra Proprietà . . . . . . . . . . . . . . . . . . . . . . . . . . . . . . . . . . . . . . . . . . . . . . . 71Modifica dei colori delle barre . . . . . . . . . . . . . . . . . . . . . . . . . . . . . . . . . . . . . . . . . . . . . . . . 71Formattazione dei numeri nelle etichette delle tacche . . . . . . . . . . . . . . . . . . . . . . . . . . . . . . 73Modifica di testo . . . . . . . . . . . . . . . . . . . . . . . . . . . . . . . . . . . . . . . . . . . . . . . . . . . . . . . . . . 75Visualizzazione delle etichette dei valori . . . . . . . . . . . . . . . . . . . . . . . . . . . . . . . . . . . . . . . . 76Utilizzo dei modelli . . . . . . . . . . . . . . . . . . . . . . . . . . . . . . . . . . . . . . . . . . . . . . . . . . . . . . . . . 77Definizione delle opzioni del grafico . . . . . . . . . . . . . . . . . . . . . . . . . . . . . . . . . . . . . . . . . . . . 82
7 Utilizzo dell’output 86
Utilizzo del Viewer . . . . . . . . . . . . . . . . . . . . . . . . . . . . . . . . . . . . . . . . . . . . . . . . . . . . . . . . . . . . 86
ix
Utilizzo dell’Editor di tabelle pivot . . . . . . . . . . . . . . . . . . . . . . . . . . . . . . . . . . . . . . . . . . . . . . . . . 88Accesso alle definizioni dell’output . . . . . . . . . . . . . . . . . . . . . . . . . . . . . . . . . . . . . . . . . . . . 88Tabelle pivot . . . . . . . . . . . . . . . . . . . . . . . . . . . . . . . . . . . . . . . . . . . . . . . . . . . . . . . . . . . . . 88Creazione e visualizzazione di strati . . . . . . . . . . . . . . . . . . . . . . . . . . . . . . . . . . . . . . . . . . . . 90Modifica di tabelle . . . . . . . . . . . . . . . . . . . . . . . . . . . . . . . . . . . . . . . . . . . . . . . . . . . . . . . . . 91Nascondere righe e colonne . . . . . . . . . . . . . . . . . . . . . . . . . . . . . . . . . . . . . . . . . . . . . . . . . 92Modifica dei formati di visualizzazione dei dati . . . . . . . . . . . . . . . . . . . . . . . . . . . . . . . . . . . . 93
Modelli di tabelle . . . . . . . . . . . . . . . . . . . . . . . . . . . . . . . . . . . . . . . . . . . . . . . . . . . . . . . . . . . . . 95Utilizzo di formati predefiniti. . . . . . . . . . . . . . . . . . . . . . . . . . . . . . . . . . . . . . . . . . . . . . . . . . 95Personalizzazione di stili TableLook . . . . . . . . . . . . . . . . . . . . . . . . . . . . . . . . . . . . . . . . . . . . 96Modifica dei formati di tabella predefiniti . . . . . . . . . . . . . . . . . . . . . . . . . . . . . . . . . . . . . . . . 99Personalizzazione delle impostazioni iniziali di visualizzazione . . . . . . . . . . . . . . . . . . . . . . . 100Visualizzazione delle etichette di valori e variabili . . . . . . . . . . . . . . . . . . . . . . . . . . . . . . . . 102
Utilizzo dell’output in altre applicazioni . . . . . . . . . . . . . . . . . . . . . . . . . . . . . . . . . . . . . . . . . . . . 104Incollare i risultati come tabelle Word . . . . . . . . . . . . . . . . . . . . . . . . . . . . . . . . . . . . . . . . . 104Incollare i risultati come testo . . . . . . . . . . . . . . . . . . . . . . . . . . . . . . . . . . . . . . . . . . . . . . . 105Esportazione dei risultati in file di Microsoft Word, PowerPoint ed Excel . . . . . . . . . . . . . . . 107Esportazione dei risultati in formato PDF . . . . . . . . . . . . . . . . . . . . . . . . . . . . . . . . . . . . . . . 114Esportazione dei risultati in formato HTML . . . . . . . . . . . . . . . . . . . . . . . . . . . . . . . . . . . . . . 117
8 Utilizzo della sintassi 118
Incollare la sintassi. . . . . . . . . . . . . . . . . . . . . . . . . . . . . . . . . . . . . . . . . . . . . . . . . . . . . . . . . . . 118Modificare la sintassi . . . . . . . . . . . . . . . . . . . . . . . . . . . . . . . . . . . . . . . . . . . . . . . . . . . . . . . . . 120Apertura ed esecuzione di un file di sintassi . . . . . . . . . . . . . . . . . . . . . . . . . . . . . . . . . . . . . . . . 122Informazioni sul riquadro degli errori . . . . . . . . . . . . . . . . . . . . . . . . . . . . . . . . . . . . . . . . . . . . . 122Utilizzo dei punti di interruzione. . . . . . . . . . . . . . . . . . . . . . . . . . . . . . . . . . . . . . . . . . . . . . . . . . 123
9 Modifica dei valori dei dati 125
Creazione di una variabile categoriale da una variabile di scala. . . . . . . . . . . . . . . . . . . . . . . . . . 125Calcolo di nuove variabili . . . . . . . . . . . . . . . . . . . . . . . . . . . . . . . . . . . . . . . . . . . . . . . . . . . . . . 131
Utilizzo delle funzioni nelle espressioni . . . . . . . . . . . . . . . . . . . . . . . . . . . . . . . . . . . . . . . . 133Utilizzo delle espressioni logiche . . . . . . . . . . . . . . . . . . . . . . . . . . . . . . . . . . . . . . . . . . . . . 135
Utilizzo di date e orari . . . . . . . . . . . . . . . . . . . . . . . . . . . . . . . . . . . . . . . . . . . . . . . . . . . . . . . . . 137Calcolo del periodo di tempo tra due date . . . . . . . . . . . . . . . . . . . . . . . . . . . . . . . . . . . . . . 138Aggiunta di una durata a una data . . . . . . . . . . . . . . . . . . . . . . . . . . . . . . . . . . . . . . . . . . . . 141
x
10 Ordinamento e selezione di dati 145
Ordinamento di dati . . . . . . . . . . . . . . . . . . . . . . . . . . . . . . . . . . . . . . . . . . . . . . . . . . . . . . . . . . 145Distinzione per gruppi . . . . . . . . . . . . . . . . . . . . . . . . . . . . . . . . . . . . . . . . . . . . . . . . . . . . . . . . . 146
Ordinamento dei casi per la distinzione per gruppi . . . . . . . . . . . . . . . . . . . . . . . . . . . . . . . . 147Attivazione e disattivazione della distinzione per gruppi . . . . . . . . . . . . . . . . . . . . . . . . . . . . 148
Selezione di sottoinsiemi di casi . . . . . . . . . . . . . . . . . . . . . . . . . . . . . . . . . . . . . . . . . . . . . . . . . 148Per selezionare sottoinsiemi di casi in base a un’espressione logica . . . . . . . . . . . . . . . . . . 149Per selezionare un campione casuale di dati . . . . . . . . . . . . . . . . . . . . . . . . . . . . . . . . . . . . 150Selezione di un intervallo di tempo o di casi . . . . . . . . . . . . . . . . . . . . . . . . . . . . . . . . . . . . . 151Trattamento dei casi non selezionati . . . . . . . . . . . . . . . . . . . . . . . . . . . . . . . . . . . . . . . . . . 152
Criteri di selezione dei casi . . . . . . . . . . . . . . . . . . . . . . . . . . . . . . . . . . . . . . . . . . . . . . . . . . . . . 152
Appendici
A File di esempio 154
B Notices 165
Indice 167
xi
Capitolo
1Introduzione
Nella presente guida viene fornita una vasta gamma di esercitazioni che ha lo scopo di illustrarecome eseguire utili analisi dei dati. È possibile eseguire le esercitazioni sia seguendo l’ordinepredefinito sia passando direttamente agli argomenti sui quali si desiderano maggiori informazioni.In questo capitolo vengono descritte le funzioni di base e viene esemplificata una sessione
tipica. Verrà recuperato un file di dati di IBM® SPSS® Statistics precedentemente definito e inseguito verranno generati un riepilogo statistico semplice e un grafico.Ulteriori istruzioni su molti argomenti accennati in questo capitolo si trovano nei capitoli
successivi. Le istruzioni che seguono rappresentano un valido aiuto per la comprensione delleesercitazioni successive.
File di esempioLa maggior parte degli esempi illustrati utilizzano il file di dati demo.sav. Si tratta di un file didati contenente un sondaggio fittizio realizzato su un campione di un migliaio di persone coninformazioni di base di tipo demografico e consumistico.
Se si sta utilizzando la versione per studenti, il file demo.sav è un campione rappresentativo delfile di dati originale, ridotto per soddisfare il limite di 1.500 casi. I risultati che si otterrannoutilizzando tale file di dati saranno diversi da quelli mostrati qui.
Il file di esempio installato con il prodotto si trova nella sottodirectory Samples della directory diinstallazione. La sottodirectory Samples contiene cartelle separate per ciascuna delle seguentilingue: Inglese, Francese, Tedesco, Italiano, Giapponese, Coreano, Polacco, Russo, Cinesesemplificato, Spagnolo e Cinese tradizionale.
Non tutti i file di esempio sono disponibili in tutte le lingue. Se un file di esempio non è disponibilein una lingua, la cartella di tale lingua contiene una versione inglese del file.
Apertura di un file di datiPer aprire un file di dati:
E Dai menu, scegliere:File > Apri > Dati...
© Copyright SPSS Inc. 1989, 2010 1
2
Capitolo 1
È anche possibile utilizzare il pulsante Apri file nella barra degli strumenti.
Figura 1-1Pulsante Apri File della barra degli strumenti
Viene visualizzata una finestra di dialogo per l’apertura dei file.
Per impostazione predefinita, vengono visualizzati i file di dati in formato IBM® SPSS® Statistics(con estensione .sav).
In questo esempio viene utilizzato il file demo.sav.
Figura 1-2File demo.sav nell’Editor dei dati
Il file di dati viene visualizzato nell’Editor dei dati. Nell’Editor dei dati, se si posiziona il cursoredel mouse sul nome di una variabile (le intestazioni di colonna), verrà visualizzata un’etichetta divariabile più descrittiva se presente.Per impostazione predefinita, vengono visualizzati i valori effettivi dei dati. Per visualizzare le
etichette:
E Dai menu, scegliere:Visualizza > Etichette di valore
È anche possibile utilizzare il pulsante Etichette dei valori della barra degli strumenti.
Figura 1-3Pulsante Etichette dei valori
3
Introduzione
A questo punto vengono visualizzate le etichette dei valori descrittive per semplificarel’interpretazione delle risposte.
Figura 1-4Etichette dei valori visualizzate nell’Editor dei dati
Esecuzione di un’analisi
Se si dispone di moduli aggiuntivi, il menu Analizza contiene un elenco di categorie per l’analisistatistica e la preparazione di report.
Il primo esempio si riferisce a una tabella di frequenza (tabella di conteggi). Questo esempiorichiede il modulo Statistics Base.
E Dai menu, scegliere:Analizza > Statistiche descrittive > Frequenze...
4
Capitolo 1
Si visualizza la finestra di dialogo Frequenze.Figura 1-5Finestra di dialogo Frequenze
L’icona accanto a ogni variabile consente di ottenere le informazioni sul tipo di dati e sul livellodi misurazione.
Tipo di datiLivello dimisurazione Numerico Stringa Data OraScala (continuo) n/d
Ordinale
Nominale
E Fare clic sulla variabile Categoria di reddito in migliaia [catredd].Figura 1-6Nomi ed etichette delle variabili nella finestra di dialogo Frequenze
5
Introduzione
Se l’etichetta e/o il nome della variabile appare troncato nell’elenco, la dicitura completa vienevisualizzata quando il cursore si sofferma sull’etichetta/sul nome. Il nome di variabile catreddviene visualizzato tra parentesi quadre dopo l’etichetta di variabile descrittiva. Categoria redditoin migliaia è l’etichetta della variabile. Se non fosse presente alcuna etichetta di variabile, nellacasella di riepilogo verrebbe visualizzato solo il nome della variabile.
È possibile ridimensionare le finestre di dialogo proprio come per le finestre, selezionando etrascinando i bordi o gli angoli esterni. Ad esempio, se la finestra di dialogo viene allargata, anchegli elenchi delle variabili risulteranno più ampi.
Figura 1-7Finestra di dialogo ridimensionata
Nella finestra di dialogo, scegliere le variabili che si desidera analizzare dall’elenco di origine asinistra e trascinarle nell’elenco Variabili a destra. Il pulsante OK che esegue l’analisi vienedisabilitato finché almeno una variabile non viene inserita nell’elenco Variabili.In molte finestre di dialogo, è possibile ottenere ulteriori informazioni facendo clic sul nome
della variabile nell’elenco con il pulsante destro del mouse.
E fare clic con il pulsante destro del mouse su Categoria di reddito in migliaia [catredd] e scegliereInformazioni sulle variabili.
E Fare clic sulla freccia rivolta verso il basso nell’elenco a discesa Etichette dei valori.
6
Capitolo 1
Figura 1-8Etichette definite per la variabile reddito
Vengono visualizzate tutte le etichette dei valori definite per la variabile.
E Fare clic su Sesso [sesso] nell’elenco delle variabili sorgente e trascinare la variabile nell’elencoVariabili di destinazione.
E Quindi fare clic su Categoria di reddito in migliaia [catredd] nell’elenco sorgente e trascinarlanell’elenco di destinazione.
Figura 1-9Variabili selezionate per l’analisi
E Fare clic su OK per eseguire la procedura.
7
Introduzione
Visualizzazione di risultatiFigura 1-10Finestra Viewer
I risultati vengono visualizzati nel Viewer.
Per aprire qualsiasi elemento del Viewer, selezionarlo dalla vista riassuntiva.
E Fare clic su Categoria di reddito in migliaia [catredd].
Figura 1-11Tabella di frequenza per le categorie di reddito
Viene visualizzata la tabella di frequenza relativa alle categorie di reddito. La tabella di frequenzamostra il numero e la percentuale di persone in ogni categoria di reddito.
8
Capitolo 1
Creazione di grafici
Sebbene alcune procedure statistiche possano creare grafici, è anche possibile utilizzare il menuGrafici per crearli.Ad esempio, è possibile creare un grafico che mostra la relazione esistente tra titolarità di
servizi telefonici senza fili e PDA (Personal Digital Assistant).
E Dai menu, scegliere:Grafici > Generatore di grafici...
E Fare clic sulla scheda Modelli (se non è selezionata).
E Fare clic su A barre (se non è selezionata).
E Trascinare l’icona A barre raggruppato nel disegno, ovvero nell’area estesa situata sopra i Modelli.
Figura 1-12Finestra di dialogo Generatore di grafici
E Scorrere verso il basso l’elenco Variabili, fare clic con il pulsante destro del mouse su Telefonocellulare [cellul], quindi selezionare Nominale come rispettivo livello di misurazione.
9
Introduzione
E Trascinare la variabile Telefono cellulare [cellul] nell’asse x.
E Fare clic su Possiede PDA [pda] e selezionare Nominale come rispettivo livello di misurazione.
E Trascinare la variabile Possiede PDA [pda] nell’area di rilascio di raggruppamento situatanell’angolo destro superiore del disegno.
E E fare clic su OK per creare il grafico.
Figura 1-13Grafico a barre visualizzato nella finestra del Viewer
Il grafico a barre viene visualizzato nel Viewer. Il grafico mostra che chi possiede un servizio ditelefonia senza fili è più propenso ad avere un PDA rispetto a chi non lo possiede.È possibile modificare grafici e tabelle facendo doppio clic su di essi nel riquadro del contenuto
della finestra Viewer, quindi è possibile copiare e incollare i risultati in altre applicazioni. Questiargomenti verranno trattati in seguito.
Capitolo
2Lettura dei dati
È possibile inserire i dati direttamente oppure importarli da sorgenti diverse. In questo capitolovengono descritte le procedure per la lettura dei dati in file dati di IBM® SPSS® Statistics, in foglidi calcolo quali Microsoft Excel, in applicazioni database quali Microsoft Access e nei file di testo.
Struttura di base dei file di dati di IBM SPSS StatisticsFigura 2-1Editor dei dati
I file di dati in formato IBM® SPSS® Statistics sono organizzati per casi (righe) e per variabili(colonne). In questo file di dati, i casi rappresentano i singoli intervistati di un sondaggio, mentrele variabili rappresentano le risposte fornite a ogni quesito del sondaggio.
Lettura dei file di dati di IBM SPSS StatisticsI file di dati di IBM® SPSS® Statistics hanno estensione .sav e contengono i dati salvati. Peraprire il file di esempio demo.sav, installato con il prodotto:
E Dai menu, scegliere:File > Apri > Dati...
E Spostarsi e aprire il file demo.sav. Per ulteriori informazioni, vedere l’argomento File di esempioin l’appendice A a pag. 154.
© Copyright SPSS Inc. 1989, 2010 10
11
Lettura dei dati
I dati vengono visualizzati nell’Editor dei dati.
Figura 2-2File di dati aperto
Lettura dei dati di un foglio elettronico
Anziché digitare direttamente i dati nell’Editor dei dati, è possibile leggere i dati da applicazioniquali Microsoft Excel. È inoltre possibile leggere le intestazioni delle colonne come nomi divariabili.
E Dai menu, scegliere:File > Apri > Dati...
E Selezionare Excel (*.xls) come tipo di file da visualizzare.
E Aprire il file demo.xls. Per ulteriori informazioni, vedere l’argomento File di esempio inl’appendice A a pag. 154.
Viene visualizzata la finestra di dialogo Apertura di database Excel, nella quale è possibilespecificare se nel foglio di calcolo sono inclusi o meno i nomi delle variabili e inoltre le celle chesi desidera importare. In Excel 95 o versione successiva, è inoltre possibile specificare i foglidi lavoro che si desidera importare.
12
Capitolo 2
Figura 2-3Finestra di dialogo Apertura di database Excel
E Assicurarsi che l’opzione Leggi i nomi delle variabili dalla prima riga di dati sia selezionata. Questaopzione consente di leggere le intestazioni delle colonne come nomi delle variabili.
Se le intestazioni delle colonne non sono conformi alle regole per la denominazione delle variabiliIBM® SPSS® Statistics, vengono convertite in nomi di variabili validi e le intestazioni di colonnaoriginali vengono salvate come etichette delle variabili. Per importare solo una parte di un fogliodi calcolo, specificare l’intervallo di celle che si desidera importare nella casella di testo Intervallo.
E Fare clic su OK per leggere il file di Excel.
I dati vengono visualizzati nell’Editor dei dati, con le intestazioni delle colonne utilizzate comenomi di variabili. Poiché i nomi delle variabili non possono contenere degli spazi, sono statirimossi gli spazi dalle intestazioni delle colonne originali. Per esempio, Stato civile nel file Excel,diventa la variabile statociv. L’intestazione di colonna originale viene mantenuta come etichettadella variabile.
Figura 2-4Dati di Excel importati
13
Lettura dei dati
Lettura dei dati di un database
Creazione guidata di query semplifica l’importazione dei dati da un database. I database cheutilizzano driver ODBC (Open Database Connectivity) possono essere letti direttamente dopol’installazione dei driver. Nel CD di installazione sono disponibili i driver ODBC per numerosiformati di database. Per ottenere driver aggiuntivi, è possibile rivolgersi a fornitori di terzeparti. In questo esempio viene utilizzata una delle applicazioni di database più comuni, ovveroMicrosoft Access.
Nota: Questo esempio è specifico per Microsoft Windows e richiede un driver ODBC per Access.La procedura è simile a quella di altre piattaforme, ma potrebbe richiedere un driver ODBC diterze parti per Access.
E Dai menu, scegliere:File > Apri database > Nuova query...
Figura 2-5Finestra di dialogo di benvenuto di Creazione guidata di query
E Selezionare Database di Microsoft Access nell’elenco delle sorgenti dati e fare clic su Avanti.
14
Capitolo 2
Nota: A seconda dell’installazione, è possibile che sul lato sinistro della procedura guidata (solosistemi operativi Windows) venga visualizzato un elenco di sorgenti dati OLEDB. In questoesempio, viene però utilizzato l’elenco della sorgente dati ODBC, visualizzato a destra.
Figura 2-6Finestra di dialogo Login al driver ODBC
E Fare clic su Sfoglia per spostarsi sul file del database di Access che si desidera aprire.
E Aprire il file demo.mdb. Per ulteriori informazioni, vedere l’argomento File di esempio inl’appendice A a pag. 154.
E Fare clic su OK nella finestra di dialogo di login.
15
Lettura dei dati
Nel passo successivo è possibile specificare le tabelle e le variabili che si desidera importare.
Figura 2-7Passo Seleziona dati
E Trascinare l’intera tabella della demo nell’elenco Importa i campi in questo ordine.
E Fare clic su Avanti.
16
Capitolo 2
Nel passo successivo è possibile selezionare i record (casi) da importare.
Figura 2-8Passo Limitazione dei casi da importare
Se non si desidera importare tutti i casi, è possibile importare un sottoinsieme di casi, ad esempio imaschi con età superiore a 30 anni, oppure un campione casuale di casi dalla sorgente dati. Per lesorgenti dati di grandi dimensioni, è possibile ridurre i tempi di elaborazione limitando il numerodei casi a un campione piccolo e rappresentativo.
E Fare clic su Avanti per continuare.
17
Lettura dei dati
I nomi dei campi vengono utilizzati per creare nomi di variabili. Se necessario, i nomi vengonoconvertiti in nomi di variabili validi. I nomi dei campi originali vengono conservati come etichettedelle variabili. È possibile, inoltre, modificare i nomi delle variabili prima di importare il database.
Figura 2-9Passo Definisci variabili
E Fare clic sulla cella Ricodifica in numerica nel campo Sesso. Questa opzione converte le variabilistringa in variabili intero e mantiene il valore originale dell’etichetta per la nuova variabile.
E Fare clic su Avanti per continuare.
18
Capitolo 2
L’istruzione SQL creata in base alle selezioni in Autocomposizione dati viene visualizzata nelpasso Risultati e può essere eseguita immediatamente oppure può essere salvata in un file perutilizzarla in seguito.
Figura 2-10Passo Risultati
E Fare clic su Fine per importare i dati.
19
Lettura dei dati
Tutti i dati del database di Access selezionati per l’importazione sono ora disponibili nell’Editordei dati.
Figura 2-11Dati importati da un database di Access
Lettura dei dati di un file di testo
I file di testo sono un’altra sorgente dati di uso comune. Molti fogli di calcolo e database sono ingrado di salvare i contenuti in numerosi formati di file di testo. Nei file delimitati da virgole o databulazioni, viene fatto riferimento a righe di dati che utilizzano le virgole o le tabulazioni perindicare ciascuna variabile. In questo esempio, i dati sono delimitati da tabulazioni.
E Dai menu, scegliere:File > Leggi dati testo...
E Selezionare Testo (*.xls) come tipo di file da visualizzare.
E Aprire il file demo.txt. Per ulteriori informazioni, vedere l’argomento File di esempio inl’appendice A a pag. 154.
20
Capitolo 2
Importazione guidata di testo consente di definire la modalità di interpretazione del file di testospecificato.
Figura 2-12Importazione guidata di testo - Passo 1 di 6
E Nel Passo 1, è possibile scegliere un formato predefinito oppure crearne uno nuovo. SelezionareNo per specificare che verrà creato un nuovo formato.
E Fare clic su Avanti per continuare.
21
Lettura dei dati
Come indicato in precedenza, in questo file viene utilizzato un formato delimitato da tabulazioni. Inomi delle variabili vengono inoltre definiti nella riga iniziale del file.
Figura 2-13Importazione guidata di testo - Passo 2 di 6
E Selezionare Delimitate per specificare che i dati utilizzano una struttura di formattazione delimitata.
E Selezionare Sì per specificare che i nomi delle variabili vanno letti dalla parte iniziale del file.
E Fare clic su Avanti per continuare.
22
Capitolo 2
E Digitare 2 nella parte superiore della finestra di dialogo successiva, per specificare che la primariga di dati inizia nella seconda riga del file di testo.
Figura 2-14Importazione guidata di testo - Passo 3 di 6
E Mantenere i valori predefiniti per la parte rimanente di questa finestra di dialogo e fare clic suAvanti per continuare.
23
Lettura dei dati
In Anteprima dati (passo 4) è possibile verificare in modo rapido che i dati vengano letticorrettamente.
Figura 2-15Importazione guidata di testo - Passo 4 di 6
E Selezionare Tabulazione e deselezionare le altre opzioni.
E Fare clic su Avanti per continuare.
24
Capitolo 2
È possibile che i nomi delle variabili vengano troncati per adattarli ai requisiti di formattazione e inquesta finestra di dialogo viene offerta la possibilità di modificarli in base alle specifiche esigenze.
Figura 2-16Importazione guidata di testo - Passo 5 di 6
In questa finestra è inoltre possibile definire i tipi di dati, ad esempio in genere si presume che lavariabile reddito contenga un importo in Euro specifico.
Per modificare un tipo di dati:
E In Anteprima dati selezionare la variabile che si desidera modificare, in questo caso Reddito.
25
Lettura dei dati
E Selezionare Euro nell’elenco a discesa Formato dei dati.
Figura 2-17Modificare il tipo di dati
E Fare clic su Avanti per continuare.
26
Capitolo 2
Figura 2-18Importazione guidata di testo - Passo 6 di 6
E Lasciare inalterate le selezioni predefinite nella finestra di dialogo e fare clic su Fine per importarei dati.
Capitolo
3Utilizzo dell’Editor dei dati
Nell’Editor dei dati viene visualizzato il contenuto del file di dati attivo e le informazioni sonorappresentate da variabili e casi.
Nella Visualizzazione dati, le colonne rappresentano le variabili e le righe i casi (osservazioni).Nella Visualizzazione variabili, ogni riga rappresenta una variabile e ogni colonna rappresentaun attributo associato alla variabile specifica.
Le variabili consentono di rappresentare i diversi tipi di dati che sono stati compilati. Un’analogiafrequente è quella del sondaggio, in cui la risposta a ognuna delle domande equivale a unavariabile. Esistono molti tipi diversi di variabili, ad esempio le variabili numeriche, le variabilistringa, le variabili di valuta e di dati.
Inserimento di dati numerici
È possibile digitare dati nell’Editor dei dati e ciò può risultare utile per i file di dati di piccoledimensioni o per apportare modifiche di lieve entità ai file di dati più grandi.
E Fare clic sulla scheda Visualizzazione variabili nella parte inferiore della finestra dell’Editor dei dati.
È necessario definire le variabili che si desidera utilizzare. In questo caso sono richieste solotre variabili: età, statociv e reddito.
© Copyright SPSS Inc. 1989, 2010 27
28
Capitolo 3
Figura 3-1Nomi di variabili in Visualizzazione variabili
E Nella prima riga della prima colonna digitare età.
E Nella seconda riga digitare statociv.
E Nella terza riga digitare reddito.
Alle nuove variabili viene automaticamente assegnato un tipo di dati numerico.
Se non si specificano i nomi delle variabili, vengono creati automaticamente nomi univoci, che nonsono tuttavia descrittivi e non sono comunque consigliabili per i file di dati di grandi dimensioni.
E Fare clic sulla scheda Visualizzazione dati per continuare a inserire dati.
I nomi inseriti nella Visualizzazione variabili rappresentano le intestazioni delle prime tre colonnedella Visualizzazione dati.
29
Utilizzo dell’Editor dei dati
Iniziare a inserire i dati nella prima riga, a partire dalla prima colonna.
Figura 3-2Valori inseriti in Visualizzazione dati
E Nella colonna età digitare 55.
E Nella colonna statociv digitare 1.
E Nella colonna reddito digitare 72000.
E Per inserire i dati relativi al soggetto successivo, spostare il cursore sulla seconda riga dellaprima colonna.
E Nella colonna età digitare 53.
E Nella colonna statociv digitare 0.
E Nella colonna reddito digitare 153000.
Nelle colonne età e statociv sono visualizzati i valori decimali, anche se i valori vengonoconsiderati come interi. Per nascondere i decimali delle variabili:
E Fare clic sulla scheda Visualizzazione variabili nella parte inferiore della finestra dell’Editor dei dati.
E Nella colonna Decimali della riga età digitare 0 per nascondere il valore decimale.
30
Capitolo 3
E Nella colonna Decimali della riga statociv digitare 0 per nascondere il valore decimale.
Figura 3-3Proprietà del valore decimale aggiornata per età e statociv
Inserimento di dati stringa
Nell’Editor dei dati è inoltre possibile inserire dati non numerici, ad esempio stringhe di testo.
E Fare clic sulla scheda Visualizzazione variabili nella parte inferiore della finestra dell’Editor dei dati.
E Nella prima cella della prima riga vuota digitare sesso come nome di variabile.
E Fare clic sulla cella Tipo accanto alla voce desiderata.
31
Utilizzo dell’Editor dei dati
E Fare clic sul pulsante a destra della cella Tipo per aprire la finestra di dialogo Tipo di variabile.
Figura 3-4Pulsante visibile nella cella Tipo per sesso
E Selezionare Stringa per specificare il tipo di variabile.
E Fare clic su OK per salvare la selezione e tornare all’Editor dei dati.
Figura 3-5Finestra di dialogo Tipo di variabile
32
Capitolo 3
Definizione di dati
Oltre a definire i tipi di dati, è possibile definire anche le etichette descrittive dei valori e dellevariabili per i nomi delle variabili e i valori dei dati, che vengono utilizzate nei report statistici enei grafici.
Aggiunta delle etichette delle variabili
Le etichette forniscono una descrizione delle variabili, che spesso è rappresentata da una versioneestesa del nome della variabile. La dimensione massima delle etichette è 255 byte. Tali etichetteconsentono di identificare le diverse variabili nell’output.
E Fare clic sulla scheda Visualizzazione variabili nella parte inferiore della finestra dell’Editor dei dati.
E Nella colonna Etichetta della riga età digitare Età del rispondente.
E Nella colonna Etichetta della riga statociv digitare Stato civile.
E Nella colonna Etichetta della riga reddito digitare Reddito familiare.
E Nella colonna Etichetta della riga sesso digitare Sesso.
Figura 3-6Etichette di variabili inserite in Visualizzazione variabili
33
Utilizzo dell’Editor dei dati
Modifica del formato e del tipo di variabile
Nella colonna Tipo viene visualizzato il tipo di dati corrente per ogni variabile. I tipi di dati piùfrequenti sono i dati numerici e le stringhe, ma sono supportati molti altri formati. Nel file daticorrente, la variabile reddito è definita come un tipo numerico.
E Fare clic sulla cella Tipo della riga reddito, quindi fare clic sul pulsante a destra della cella peraprire la finestra di dialogo Tipo di variabile.
E Selezionare Dollaro.
Figura 3-7Finestra di dialogo Tipo di variabile
Vengono visualizzate le opzioni di formattazione per il tipo di dati correntemente selezionato.
E Per il formato della valuta relativo a questo esempio, selezionare $###,###,###.
E Fare clic su OK per salvare le modifiche.
Aggiunta di etichette dei valori per variabili numeriche
Le etichette dei valori consentono di associare i valori delle variabili all’etichetta di una stringa. Inquesto esempio, sono disponibili due valori validi per la variabile statociv. Il valore 0 significa cheil soggetto è celibe o nubile, mentre il valore 1 significa che è coniugato o coniugata.
E Fare clic sulla cella Valori della riga statociv, quindi fare clic sul pulsante a destra della cella peraprire la finestra di dialogo Etichette dei valori.
Il valore corrisponde al valore numerico effettivo.
L’etichetta di valore rappresenta l’etichetta di stringa applicata al valore numerico specificato.
E Digitare 0 nel campo Valore.
E Digitare Celibe/Nubile nel campo Etichetta.
34
Capitolo 3
E Fare clic su Aggiungi per aggiungere l’etichetta all’elenco.
Figura 3-8Finestra di dialogo Etichette dei valori.
E Digitare 1 nel campo Valore, quindi digitare Coniugato/a nel campo Etichetta.
E Fare clic su Aggiungi e quindi su OK per salvare le modifiche e tornare all’Editor dei dati.
Le etichette possono essere visualizzate anche nella Visualizzazione dati, in modo da rendere piùleggibili i dati.
E Fare clic sulla scheda Visualizzazione dati nella parte inferiore della finestra dell’Editor dei dati.
E Dai menu, scegliere:Visualizza > Etichette di valore
Adesso le etichette vengono visualizzate in un elenco quando si inseriscono valori nell’Editor deidati. Con questa impostazione le opzioni valide hanno una forma più descrittiva.
35
Utilizzo dell’Editor dei dati
Se la voce del menu Etichette dei valori è già attiva (la rispettiva casella di controllo ècontrassegnata), selezionando di nuovo Etichette dei valori si disattiva la visualizzazione delleetichette dei valori.
Figura 3-9Etichette dei valori visualizzate nella Visualizzazione dei dati
Aggiunta di etichette dei valori per variabili stringa
Le etichette di valore possono essere richieste anche per le variabili stringa. Per l’identificazionedel sesso del soggetto, ad esempio, potrebbero venire utilizzate singole lettere, quali M o F. Perspecificare cheM sta perMaschio e F sta per Femmina, è possibile utilizzare etichette dei valori.
E Fare clic sulla scheda Visualizzazione variabili nella parte inferiore della finestra dell’Editor dei dati.
E Fare clic sulla cella Valori della riga sesso, quindi fare clic sul pulsante a destra della cella peraprire la finestra di dialogo Etichette dei valori.
E Digitare F nel campo Valore, quindi digitare Femmina nel campo Etichetta.
36
Capitolo 3
E Fare clic su Aggiungi per aggiungere l’etichetta al file di dati.
Figura 3-10Finestra di dialogo Etichette dei valori.
E Digitare M nel campo Valore, quindi digitare Maschio nel campo Etichetta.
E Fare clic su Aggiungi e quindi su OK per salvare le modifiche e tornare all’Editor dei dati.
Poiché per i valori stringa è attiva la distinzione tra lettere maiuscole e minuscole, è necessariomantenere una certa coerenza. La m minuscola e laM maiuscola sono considerate lettere diverse.
Utilizzo di etichette dei valori definite per l’inserimento dei dati
Per l’inserimento dei dati è possibile utilizzare le etichette dei valori.
E Fare clic sulla scheda Visualizzazione dati nella parte inferiore della finestra dell’Editor dei dati.
E Nella prima riga, selezionare la cella relativa a sesso.
E Fare clic sul pulsante a destra della cella, quindi selezionare Maschio dall’elenco a discesa.
E Nella seconda riga, selezionare la cella relativa a sesso.
37
Utilizzo dell’Editor dei dati
E Fare clic sul pulsante a destra della cella, quindi selezionare Femmina dall’elenco a discesa.
Figura 3-11Utilizzo delle etichette di variabile per selezionare i valori
Vengono visualizzati solo i valori definiti e pertanto si può essere certi che i dati vengono inseritiin uno dei formati previsti.
Gestione dei dati mancanti
I dati mancanti o non validi sono in genere molto frequenti e pertanto non è possibile ignorarli.È possibile che i rispondenti si rifiutino di rispondere ad alcune domande del sondaggio, nonsappiano cosa rispondere oppure rispondano in una forma non prevista. Se non si filtrano o siidentificano questi dati, i risultati dell’analisi potrebbero rivelarsi inesatti.Per quanto riguarda i dati numerici, i campi vuoti o i campi che contengono voci non valide
vengono convertiti in dati mancanti di sistema, identificati da un punto.
38
Capitolo 3
Figura 3-12Valori mancanti visualizzati come punti
Il motivo per cui un valore risulta mancante può rivelarsi importante ai fini dell’analisi. Èpossibile, ad esempio, che sia importante distinguere i rispondenti che hanno rifiutato di risponderea una domanda da quelli che invece non hanno fornito una risposta perché hanno ritenuto che ladomanda non li riguardasse.
Valori mancanti per una variabile numerica
E Fare clic sulla scheda Visualizzazione variabili nella parte inferiore della finestra dell’Editor dei dati.
E Fare clic sulla cella Mancanti della riga età, quindi fare clic sul pulsante a destra della cella peraprire la finestra di dialogo Valori mancanti.
39
Utilizzo dell’Editor dei dati
In questa finestra di dialogo è possibile specificare fino a tre valori mancanti distinti oppure unintervallo di valori e un valore discreto aggiuntivo.
Figura 3-13Finestra di dialogo Valori mancanti
E Selezionare Valori mancanti discreti.
E Digitare 999 nella prima casella di testo e lasciare vuote le altre due.
E Fare clic su OK per confermare le modifiche e tornare all’Editor dei dati.
Dopo aver aggiunto il valore mancante, è possibile applicarvi un’etichetta.
E Fare clic sulla cella Valori della riga età, quindi fare clic sul pulsante a destra della cella peraprire la finestra di dialogo Etichette dei valori.
E Digitare 999 nel campo Valore.
E Digitare Nessuna risposta nel campo Etichetta.
Figura 3-14Finestra di dialogo Etichette dei valori.
E Fare clic su Aggiungi per aggiungere l’etichetta al file di dati.
E Fare clic su OK per confermare le modifiche e tornare all’Editor dei dati.
40
Capitolo 3
Valori mancanti per una variabile stringa
I valori mancanti per le variabili stringa vengono gestiti allo stesso modo di quelli per le variabilinumeriche. Tuttavia, a differenza delle variabili numeriche, i campi vuoti nelle variabili stringanon vengono identificati come valori mancanti di sistema, ma vengono interpretati come stringhevuote.
E Fare clic sulla scheda Visualizzazione variabili nella parte inferiore della finestra dell’Editor dei dati.
E Fare clic sulla cellaMancanti della riga sesso, quindi fare clic sul pulsante a destra della cella peraprire la finestra di dialogo Valori mancanti.
E Selezionare Valori mancanti discreti.
E Digitare NR nella prima casella di testo.
Per i valori mancanti delle variabili stringa è attiva la distinzione tra maiuscole e minuscole epertanto il valore nr non viene identificato come un valore mancante.
E Fare clic su OK per confermare le modifiche e tornare all’Editor dei dati.
È ora possibile aggiungere un’etichetta per il valore mancante.
E Fare clic sulla cella Valori della riga sesso, quindi fare clic sul pulsante a destra della cella peraprire la finestra di dialogo Etichette dei valori.
E Digitare NR nel campo Valore.
E Digitare Nessuna risposta nel campo Etichetta.
Figura 3-15Finestra di dialogo Etichette dei valori.
E Fare clic su Aggiungi per aggiungere l’etichetta al progetto.
E Fare clic su OK per confermare le modifiche e tornare all’Editor dei dati.
41
Utilizzo dell’Editor dei dati
Copiare e incollare gli attributi delle variabili
Dopo avere specificato gli attributi di una variabile, è possibile copiarli e applicarli ad altrevariabili.
E Nella Visualizzazione variabili digitare etàmatr nella prima cella della prima riga vuota.
Figura 3-16Variabile etàmatr nella Visualizzazione variabili
E Nella colonna Etichetta digitare Età al matrimonio.
E Fare clic sulla cella Valori della riga età.
E Dai menu, scegliere:Modifica > Copia
E Fare clic sulla cella Valori della riga etàmatr.
E Dai menu, scegliere:Modifica > Incolla
I valori definiti dalla variabile età vengono applicati alla variabile etàmatr.
42
Capitolo 3
Per applicare l’attributo a più variabili, è sufficiente selezionare più celle di destinazione facendoclic e trascinando la colonna verso il basso.
Figura 3-17Selezione di più celle
Quando si incolla l’attributo, questo viene applicato a tutte le celle selezionate.
Se si incollano i valori in righe vuote, vengono automaticamente create nuove variabili.
43
Utilizzo dell’Editor dei dati
Per copiare tutti gli attributi da una variabile all’altra:
E Fare clic sul numero di riga nella riga statociv.
Figura 3-18Riga selezionata
E Dai menu, scegliere:Modifica > Copia
E Fare clic sul numero della prima riga vuota.
E Dai menu, scegliere:Modifica > Incolla
44
Capitolo 3
Tutti gli attributi della variabile statociv vengono applicati alla nuova variabile.
Figura 3-19Tutti i valori incollati in una riga
Definizione delle proprietà delle variabili categoriali
Per i dati (ordinali, nominali) categoriali, la finestra Definisci proprietà variabili consente didefinire le etichette dei valori e altre proprietà delle variabili. Il processo Definisci proprietàvariabili:
Esamina i valori effettivi dei dati ed elenca tutti i valori univoci dei dati per ogni variabileselezionata.Identifica i valori senza etichetta e fornisce una funzione per l’aggiunta automaticadell’etichetta.Consente di copiare etichette di valori definite da un’altra variabile nella variabile selezionatao dalla variabile selezionata nelle variabili aggiuntive.
In questo esempio viene utilizzato il file di dati demo.sav. Per ulteriori informazioni, vederel’argomento File di esempio in l’appendice A a pag. 154. Questo file di dati contiene già etichettedei valori definite, pertanto si deve immettere un valore per il quale non siano state definiteetichette di valore.
E Nella Visualizzazione dati dell’Editor dei dati, fare clic sulla prima cella di dati relativa allavariabile computer (è possibile che sia necessario scorrere verso destra) e immettere 99.
E Dai menu, scegliere:Dati > Definisci proprietà variabili...
45
Utilizzo dell’Editor dei dati
Figura 3-20Finestra di dialogo iniziale Definisci proprietà variabili
Nella finestra di dialogo iniziale della procedura Definisci proprietà variabili, selezionare levariabili ordinali o nominali di cui si desiderano definire le etichette di valore e /o altre proprietà.
E Trascinare Possiede computer [computer] fino a Possiede videoregistratore [videoreg] nell’elencoVariabili da esaminare.
Notare che le icone del livello di misurazione relative a tutte le variabili selezionate indicano chesi tratta di variabili di scala, non di variabili categoriali. Tutte le variabili selezionate in questoesempio sono in effetti variabili categoriali che utilizzano i valori numerici 0 e 1 per indicarerispettivamente No e Sì e una delle proprietà delle variabili che verrà modificata in Definisciproprietà variabili è il livello di misurazione.
E Fare clic su Continua.
46
Capitolo 3
Figura 3-21Definisci proprietà variabili, finestra di dialogo principale
E In Elenco variabili esaminate, selezionare computer.
Il livello di misurazione corrente relativo alla variabile selezionata è scala. È possibile modificareil livello di misurazione selezionando un livello dall’elenco a discesa oppure è possibile accettareil livello di misurazione suggerito in Definisci proprietà variabili.
E Fare clic su Suggerisci.
Si visualizza la finestra di dialogo Suggerisci il livello di misurazione.
47
Utilizzo dell’Editor dei dati
Figura 3-22Finestra di dialogo Suggerisci il livello di misurazione
Poiché la variabile non contiene molti valori diversi e tutti i casi esaminati contengono valoriinteri, è probabile che il livello di misurazione corretto sia ordinale o nominale.
E Selezionare Ordinale, quindi fare clic su Continua.
Ora il livello di misurazione relativo alla variabile selezionata è ordinale.
La griglia Etichette dei valori visualizza tutti i valori dei dati univoci relativi alla variabileselezionata, qualsiasi etichetta di valore definita per tali valori e il numero di volte (conteggio)in cui appare ogni valore nei casi esaminati.
Il valore specificato in Visualizzazione dati, 99, viene visualizzato nella griglia. Il conteggio è1 perché è stato modificato il valore di un solo caso e la colonna Etichetta è vuota perché nonè ancora stata definita un’etichetta di valore per 99. Il segno di spunta X nella prima colonnadell’Elenco variabili esaminate indica che la variabile selezionata contiene almeno un valoreosservato senza un’etichetta di valore definita.
E Nella colonna Etichetta relativa al valore 99, specificare Nessuna risposta.
E Selezionare la casella nella colonna Mancante per il valore 99 per identificarlo come valoremancante definito dall’utente.
48
Capitolo 3
I dati specificati come valori mancanti definiti dall’utente vengono evidenziati in modo da poteressere elaborati diversamente ed esclusi dalla maggior parte dei calcoli.
Figura 3-23Nuove proprietà definite per la variabile computer
Prima di terminare l’operazione di modifica delle proprietà della variabile computer, applicare lostesso livello di misurazione, le stesse etichette di valore e definizioni dei valori mancanti allealtre variabili nell’elenco.
E Nell’area Copia proprietà, fare clic su Ad altre variabili.
49
Utilizzo dell’Editor dei dati
Figura 3-24Finestra di dialogo Applica etichette e livello
E Nella finestra di dialogo Applica etichette e livello, selezionare tutte le variabili nell’elenco,quindi fare clic su Copia.
Se a questo punto si seleziona qualsiasi altra variabile nell’Elenco variabili esaminate della finestradi dialogo Definisci proprietà variabili, tutte le variabili visualizzate saranno ordinali, 99 verràspecificato come valore mancante definito dall’utente e Nessuna risposta come etichetta di valore.
Figura 3-25Nuove proprietà definite per la variabile fax
Capitolo
4Utilizzo di più sorgenti dati
A partire dalla versione 14.0, è consentito tenere aperte più sorgenti dati contemporaneamente.Ciò permette agevolmente di:
Passare da una sorgente dati a un’altra.Confrontare i contenuti di più sorgenti dati.Copiare e incollare i dati tra le sorgenti dati.Creare più sottoinsiemi di casi e/o di variabili per l’analisi.Unire più sorgenti dati di formati dati diversi (ad esempio fogli di calcolo, database e dati ditesto) senza dover salvare prima ciascuna sorgente dati.
Gestione di più sorgenti di datiFigura 4-1Due sorgenti di dati aperte contemporaneamente
Per impostazione predefinita, le sorgenti dati aperte vengono visualizzate in una nuova finestradell’Editor dei dati.
© Copyright SPSS Inc. 1989, 2010 51
52
Capitolo 4
Tutte le sorgenti di dati già aperte rimangono tali e possono essere usate.La sorgente di dati aperte diventa automaticamente il insieme di dati attivo.Per modificare l’insieme di dati attivo, è sufficiente fare clic in qualsiasi punto della finestradell’Editor dei dati della sorgente di dati da usare oppure selezionare la finestra Editor dei datiper la sorgente di dati dal menu Finestra.Solo le variabili dell’insieme di dati attivo possono essere usate per l’analisi.
Figura 4-2Elenco di variabili contenente le variabili dell’insieme di dati attivo
L’insieme di dati attivo non può essere modificato se è aperta una finestra di dialogo cheha accesso ai dati (ciò include anche le finestre di dialogo che visualizzano gli elenchi divariabili).È sempre necessario aprire almeno una finestra dell’Editor dei dati per sessione. Quandosi chiude l’ultima finestra aperta dell’Editor dei dati, IBM® SPSS® Statistics la chiudeautomaticamente chiedendo all’utente se desidera salvare le modifiche.
53
Utilizzo di più sorgenti dati
Utilizzo di più insiemi di dati nella sintassi dei comandi
Se si utilizza la sintassi dei comandi per aprire le sorgenti dati (ad esempio, GET FILE, GETDATA), è necessario utilizzare il comando DATASET NAME per denominare esplicitamente ciascuninsieme di dati per poter tenere contemporaneamente aperte più sorgenti dati.Quando si utilizza la sintassi dei comandi, il nome dell’insieme di dati attivo viene visualizzato
sulla barra degli strumenti della finestra della sintassi. Tutte le azioni riportate di seguitoconsentono di modificare l’insieme di dati attivo:
Utilizzare il comando DATASET ACTIVATE.Fare clic in un punto qualsiasi della finestra dell’Editor dei dati di un insieme di dati.Selezionare un nome di insieme di dati dalla barra degli strumenti nella finestra della sintassi.
Figura 4-3Insiemi di dati aperti visualizzati sulla barra degli strumenti della finestra della sintassi
Copia e inserimento di informazioni in più insiemi di dati
È possibile copiare gli attributi delle definizioni dei dati e delle variabili da un insieme di dati a unaltro eseguendo le stesse operazioni utilizzabili all’interno dei singoli file di dati.
Se si copiano e si incollano le celle dati selezionati in Visualizzazione dei dati, vengonoincollati solo i valori dei dati senza gli attributi delle definizioni della variabili.Se si copia e si incolla una variabile intera nella Visualizzazione dei dati selezionando il nomedella variabile nella parte superiore della colonna, vengono incollati tutti i dati e tutti gliattributi delle definizioni delle variabili per la variabile in questione.Se si copiano e si incollano gli attributi delle definizioni delle variabili o le variabili interenella Visualizzazione variabili, vengono incollati gli attributi selezionati (o la definizionecompleta della variabile) ma non i valori dati.
54
Capitolo 4
Ridenominazione degli insiemi di dati
Quando si apre una sorgente dati tramite i menu e le finestre di dialogo, a ciascuna sorgente vieneautomaticamente assegnato il nome di file dati DataSetn, dove n è il valore intero sequenziale.Quando si apre una sorgente dati tramite la sintassi del comando, non viene assegnato alcunnome di insieme di dati a meno che non se ne specifici uno con il comando DATASET NAME. Perassegnare un nome di insieme di dati più descrittivo:
E Dai menu della finestra Editor dei dati relativo all’insieme di dati di cui si vuole modificareil nome selezionare:File > Rinomina insieme dati...
E Immettere il nome di un nuovo insieme di dati conforme alle regole di denominazione dellevariabili.
Soppressione di più insiemi di dati
Se si preferisce avere a disposizione un solo insieme di dati alla volta e si desidera sopprimere lafunzione relativa a più insiemi di dati:
E Dai menu, scegliere:Modifica > Opzioni...
E Fare clic sulla scheda Generale.
Selezionare Apri un solo insieme di dati alla volta.
Capitolo
5Esame delle statistiche riassuntiveper singole variabili
In questo capitolo vengono trattate alcune semplici misure riassuntive e viene spiegato comeil livello di misurazione di una variabile influisce sui tipi di statistiche da utilizzare. Verràutilizzato il file di dati demo.sav. Per ulteriori informazioni, vedere l’argomento File di esempio inl’appendice A a pag. 154.
Livello di misurazioneIn base al livello di misurazione, sono disponibili diverse misure riassuntive per diversi tipi di dati:
Categoriali.Dati con un numero limitato di valori o categorie diversi (ad esempio, stato civileo sesso). Vengono denominati anche dati qualitativi. Le variabili categoriali possono esserevariabili di dati stringa (alfanumerici) o variabili numeriche che utilizzano un codice numericoper rappresentare le categorie, ad esempio 0 = Celibe/Nubile e 1 = Coniugato/a. Esistono duetipi fondamentali di dati categoriali:
Nominale. Dati categoriali in cui non esiste un ordine inerente alle categorie. Ad esempio,la categoria lavorativa vendite non è di un ordine più alto o più basso rispetto alla categorialavorativa marketing o ricerca.Ordinale. Dati categoriali caratterizzati da un ordine significativo di categorie, ma senza unadistanza misurabile tra categorie. Ad esempio, i valori possono essere di ordine alto, medio obasso ma non è possibile calcolare la “distanza” effettiva esistente tra i valori.
Scala. Dati misurati in base a una scala di intervallo o di rapporto, in cui i valori dei dati indicanosia l’ordine dei valori sia la distanza tra valori. Ad esempio, un salario di € 35.000 è più elevatorispetto a un salario di € 25.000 e la distanza tra i due è di € 10.000. Vengono denominati anchedati quantitativi o continui.
Misure riassuntive per dati categorialiPer i dati categoriali, la misura riassuntiva più tipica è il numero o la percentuale di casi presenti inogni categoria. Moda è la categoria con il maggior numero di casi. Per i dati ordinali, lamediana(il valore sopra e sotto il quale ricade metà dei casi) potrebbe essere una misura riassuntiva utile inpresenza di un elevato numero di categorie.La procedura Frequenze genera tabelle di frequenza che visualizzano sia il numero sia la
percentuale di casi per ogni valore di variabile osservato.
© Copyright SPSS Inc. 1989, 2010 55
56
Capitolo 5
E Dai menu, scegliere:Analizza > Statistiche descrittive > Frequenze...
Nota: Questa funzione richiede il modulo Statistics Base.
E Selezionare Possiede PDA [pda] e Possiede TV [tv] e spostarli nell’elenco Variabili.
Figura 5-1Variabili categoriali selezionate per l’analisi
E Fare clic su OK per eseguire la procedura.
57
Esame delle statistiche riassuntive per singole variabili
Figura 5-2Tabelle di frequenza
Le tabelle di frequenza vengono visualizzate nel Viewer. Le tabelle di frequenza rivelano chesolo il 20,4% delle persone possiede un PDA ma quasi tutti possiedono una TV (99,0%). Tali datipotrebbero non essere molto rivelatori, ma potrebbe essere interessante scoprire qualcos’altro sulpiccolo gruppo di persone che non possiede una TV.
Grafici per i dati categoriali
È possibile visualizzare le informazioni in una tabella di frequenza con un grafico a barre o a torta.
E Verrà di nuovo aperta la finestra di dialogo Frequenze. Ad ogni modo le due variabili dovrebberoessere selezionate.
È possibile utilizzare il pulsante Richiama finestra nella barra degli strumenti per ritornareimmediatamente alle procedure utilizzate recentemente.
Figura 5-3Pulsante Richiama finestra
E Fare clic su Grafici.
58
Capitolo 5
E Selezionare Grafici a barre e quindi fare clic su Continua.
Figura 5-4Finestra di dialogo Frequenze: Grafici.
E Fare clic su OK nella finestra di dialogo principale per eseguire la procedura.
Figura 5-5Grafico a barre
Oltre alle tabelle di frequenza, le stesse informazioni vengono adesso visualizzate in formato digrafici a barre, in modo che risulti semplice constatare che la maggior parte delle persone nonpossiedono un PDA, ma quasi tutti possiedono una TV.
59
Esame delle statistiche riassuntive per singole variabili
Misure riassuntive per variabili di scala
Sono disponibili molte misure riassuntive per variabili di scala, comprese le seguenti:Misure di tendenza centrale.Le misure di tendenza centrale più comuni sono la media (mediaaritmetica) e la mediana (valore sopra e sotto il quale ricade la metà dei casi).Misure di dispersione.Le statistiche che misurano l’entità della variazione o della variabilitàdei dati includono la deviazione standard, il valore minimo e massimo.
E Verrà di nuovo aperta la finestra di dialogo Frequenze.
E Fare clic su Ripristina per annullare qualsiasi impostazione precedente.
E Selezionare Reddito familiare in migliaia [reddito] e spostarlo nell’elenco Variabili.
Figura 5-6Variabili di scala selezionate per l’analisi
E Fare clic su Statistiche.
60
Capitolo 5
E Selezionare Media, Mediana, Deviazione stand., Minimo e Massimo.
Figura 5-7Finestra di dialogo Frequenze: Statistiche
E Fare clic su Continua.
E Deselezionare Visualizza tabelle di frequenza nella finestra di dialogo principale. In genere letabelle di frequenza non sono utili per le variabili di scala, poiché potrebbero esistere tanti valoridistinti quanti sono i casi presenti nel file di dati.
E Fare clic su OK per eseguire la procedura.
La tabella Frequenze: Statistiche viene visualizzata nel Viewer.
Figura 5-8Tabella Frequenze: Statistiche
61
Esame delle statistiche riassuntive per singole variabili
Nell’esempio vi è una grande differenza tra la media e la mediana. La media è quasi 25.000 voltepiù grande della mediana e ciò indica che i valori non sono distribuiti normalmente. È possibileverificare la distribuzione mediante un istogramma.
Istogrammi per variabili di scala
E Verrà di nuovo aperta la finestra di dialogo Frequenze.
E Fare clic su Grafici.
E Selezionare Istogramma e Con curva normale.
Figura 5-9Finestra di dialogo Frequenze: Grafici.
E Fare clic su Continua, quindi fare clic su OK nella finestra di dialogo principale per eseguire laprocedura.
62
Capitolo 5
Figura 5-10Istogramma
La maggioranza dei casi vengono raggruppati al livello più basso della scala e molti di questisono inferiori a 100.000. Tuttavia, esistono alcuni casi nella fascia dei 500.000 e oltre (ma illoro numero è troppo esiguo per essere visibili senza modificare l’istogramma). Tali valorialti per pochi casi soltanto hanno un effetto significativo sulla media, mentre hanno un effettoscarso o nullo sulla mediana, rendendo quest’ultima un indicatore di tendenza centrale migliorenell’esempio riportato.
Capitolo
6Creazione e modifica di grafici
È possibile creare e modificare un’ampia varietà di tipi di grafici. In questo capitolo vengonocreati e modificati grafici a barre. È possibile applicare i principi a qualsiasi tipo di grafico.
Nozioni base per la creazione di grafici
Per illustrare le nozioni base relative alla creazione di grafici, si procederà alla creazione di ungrafico a barre relativo al reddito medio per diversi gradi di soddisfazione sul lavoro. In questoesempio viene utilizzato il file di dati demo.sav. Per ulteriori informazioni, vedere l’argomentoFile di esempio in l’appendice A a pag. 154.
E Dai menu, scegliere:Grafici > Generatore di grafici...
© Copyright SPSS Inc. 1989, 2010 63
64
Capitolo 6
Generatore di grafici è una finestra di dialogo interattiva che consente di prevedere l’aspetto futurodi un grafico durante la creazione dello stesso.
Figura 6-1Finestra di dialogo Generatore di grafici
Utilizzo di Modelli del generatore di grafici
E Fare clic sulla scheda Modelli se non è selezionata.
La scheda Modelli contiene vari grafici predefiniti, organizzati per tipo di grafico. Anche lascheda Elementi di base contiene gli elementi di base (quali gli assi e gli elementi del grafico) perla creazione di un grafico vuoto, ma rispetto alla scheda Modelli è più semplice da utilizzare.
E Fare clic su A barre se non è selezionata.
Le icone che rappresentano i grafici a barre disponibili in Modelli sono visualizzate nella finestradi dialogo. Le immagini devono fornire le informazioni sufficienti per identificare il tipo di graficospecifico. Se dovessero essere necessarie ulteriori informazioni, è inoltre possibile visualizzareuna descrizione del grafico posizionando il cursore su un’icona.
65
Creazione e modifica di grafici
E Trascinare l’icona del grafico a barre semplice nel disegno, ovvero nell’ampia area situata sopra iModelli. Generatore di grafici visualizza sul disegno un’anteprima del grafico. Si noti che i datiutilizzati per tracciare il grafico non sono i dati effettivi, bensì dei dati esemplificativi.
Figura 6-2Grafico a barre sul disegno di Generatore di grafici
Definizione delle variabili e delle statistiche
Sebbene vi sia un grafico nel disegno, esso non è completo perché è privo di variabili o distatistiche, necessarie per controllare l’altezza delle barre e per specificare quale categoria divariabili corrisponde a ogni barra. Senza variabili e statistiche, è impossibile ottenere un grafico.Per aggiungere le variabili, trascinarle dall’elenco Variabili situato sul lato sinistro del disegno.Nel Generatore di grafici è fondamentale il livello di misurazione delle variabili. Se si sta per
utilizzare la variabile Soddisfazione sul lavoro sull’asse x, l’icona (che assomiglia a un righello)situata accanto alla variabile, indica che il livello di misurazione della variabile viene definito discala. Per creare il grafico esatto, è necessario utilizzare un livello di misurazione categoriale. È
66
Capitolo 6
possibile modificare il livello di misurazione temporaneamente nel Generatore di grafici, invece ditornare indietro e modificarlo nella scheda Visualizzazione variabili.
E Fare clic con il pulsante destro del mouse su Soddisfazione sul lavoro nell’elenco Variabili eselezionare Ordinale. Il livello di misurazione Ordinale è appropriato perché le categorie inSoddisfazione sul lavoro possono essere classificate per livello di soddisfazione. Si noti che dopoaver modificato il livello di misurazione, l’icona cambia aspetto.
E Ora trascinare Soddisfazione sul lavoro dall’elenco Variabili nell’area di rilascio dell’asse x.
Figura 6-3Soddisfazione sul lavoro nell’area di rilascio dell’asse x
L’area di rilascio dell’asse y è il default per la statistica Conteggio. Se si desidera utilizzareun’altra statistica, quale percentuale o media, è possibile farlo facilmente. Nell’esempio non siutilizzeranno queste statistiche, ma si ripasserà il processo qualora fosse necessario cambiare lastatistica in un altro momento.
E Fare clic su Proprietà elemento per visualizzare la finestra corrispondente.
67
Creazione e modifica di grafici
Figura 6-4Finestra Proprietà elemento
La finestra Proprietà elemento consente di modificare le proprietà dei vari elementi del grafico.Tali elementi includono gli elementi del grafico (ad esempio le barre del grafico a barre) e gli assidel grafico. Selezionare uno degli elementi nell’elenco Modifica proprietà di per modificare leproprietà associate all’elemento. Si noti inoltre la X rossa situata a destra dell’elenco. Questopulsante elimina un elemento del grafico dal disegno. Poiché A barre1 è selezionato, le proprietàillustrate vengono applicate agli elementi del grafico, in particolare alle barre.L’elenco a discesa Statistiche mostra le statistiche specifiche disponibili. Di norma, per
ogni tipo di grafico sono disponibili le stesse statistiche. Tenere presente che alcune statisticherichiedono che l’area di rilascio y contenga una variabile.
E Tornare alla finestra di dialogo Generatore di grafici e trascinare Reddito familiare in migliaiadall’elenco Variabili nell’area di rilascio dell’asse y. Poiché la variabile nell’asse y è scalare e lavariabile nell’asse x è categoriale (ordinale è un tipo di livello di misurazione categoriale), l’areadi rilascio dell’asse y è il default per la statistica Media. Tali variabili e statistiche sono quelledesiderate, quindi non è necessario modificare le proprietà degli elementi.
68
Capitolo 6
Aggiunta di testo
È inoltre possibile aggiungere titoli e annotazioni al grafico.
E Fare clic sulla scheda Titoli/Annotazioni.
E Selezionare Titolo 1.
Figura 6-5Titolo 1 visualizzato sul disegno
Sul disegno appare il titolo con l’etichetta T1.
E Nella finestra Proprietà elemento, selezionare Titolo 1 dall’elenco Modifica proprietà di.
E Nella casella di testo Contenuto, digitare Reddito per soddisfazione sul lavoro, che corrisponde altesto del titolo che sarà visualizzato.
E Fare clic su Applica per salvare il testo. Sebbene il testo non sia visualizzato in Generatore digrafici, quando si genera il grafico esso apparirà.
69
Creazione e modifica di grafici
Per creare il grafico
E Fare clic su OK per creare il grafico a barre.
Figura 6-6Grafico a barre
Il grafico a barre indica che il reddito dei rispondenti più soddisfatti del proprio lavoro tendea essere più elevato.
Nozioni base per la modifica di grafici
È possibile modificare i grafici in molti modi. Nel grafico a barre di esempio, verranno eseguite leoperazioni seguenti:
Modificare i colori.Formattare i numeri in etichette delle tacche.Modificare il testo.Visualizzare le etichette dei valori.Utilizzare i modelli di grafici.
70
Capitolo 6
Per modificare il grafico, aprirlo nell’Editor dei grafici.
E Fare doppio clic sul grafico a barre per aprirlo nell’Editor dei grafici.Figura 6-7Grafico a barre nell’Editor dei grafici
Selezione degli elementi dei grafici
Per modificare un elemento di un grafico, è prima necessario selezionarlo.
E Fare clic su una delle barre. I rettangoli intorno alle barre indicano che sono selezionate.
Esistono regole generali per la selezione di elementi nei grafici semplici:Quando nessun elemento del grafico è selezionato, fare clic su un elemento qualsiasi perselezionarli tutti.Quando tutti gli elementi sono selezionati, fare clic su un elemento per selezionare soloquell’elemento. È possibile selezionare un diverso elemento facendo clic su di esso. Fare clicsu un elemento tenendo premuto il tasto Ctrl per selezionare più elementi del grafico.
E Premere il tasto Esc per deselezionare tutti gli elementi.
E Fare clic su una delle barre per selezionare di nuovo tutte le barre.
71
Creazione e modifica di grafici
Utilizzo della finestra Proprietà
E Dai menu dell’Editor dei grafici, scegliere:Modifica > Proprietà
Viene aperta la finestra Proprietà, che mostra le schede relative alle barre selezionate. Tali schedevariano in base agli elementi del grafico selezionati nell’Editor dei grafici. Ad esempio, se è stataselezionata una cornice di testo anziché una o più barre, nella finestra Proprietà si visualizzanoschede differenti. Queste schede verranno utilizzate per eseguire la maggioranza delle operazionidi modifica del grafico.Figura 6-8Finestra Proprietà
Modifica dei colori delle barre
Per prima cosa, verrà modificato il colore delle barre. L’impostazione degli attributi di colore deglielementi del grafico (esclusi linee e simboli) avviene tramite la scheda Riempimento & bordo.
E Fare clic sulla scheda Riempimento& bordo.
72
Capitolo 6
E Fare clic sul contrassegno accanto a Riempimento per indicare che si desidera modificare il coloredi riempimento delle barre. I numeri sotto il contrassegno indicano le impostazioni relative arosso, verde e blu per il colore corrente.
E Fare clic sul colore azzurro (il secondo da sinistra sulla seconda riga dal basso).
Figura 6-9Scheda Riempimento & bordo
E Fare clic su Applica.
73
Creazione e modifica di grafici
Le barre del grafico sono ora visualizzate in azzurro.Figura 6-10Grafico a barre modificato con barre di colore blu
Formattazione dei numeri nelle etichette delle tacche
Si noti che le cifre numeri sull’asse y sono in migliaia. Per rendere il grafico più gradevole efacile da interpretare, si modificherà il formato dei numeri nelle etichette delle tacche e quindiil titolo dell’asse di conseguenza.
E Selezionare le etichette delle tacche dell’asse y facendo clic su una di esse.
E Per riaprire la finestra Proprietà (in caso sia stata chiusa in precedenza) dai menu scegliere:Modifica > Proprietà
Nota: Da questo punto si presupporrà che la finestra Proprietà sia aperta. Se la finestra Proprietàè stata chiusa, eseguire il passaggio precedente per riaprirla. Per riaprire la finestra è inoltrepossibile utilizzare la scelta rapida da tastiera Ctrl+T.
E Fare clic sulla scheda Formato numero.
E Per evitare che sulle etichette delle tacche siano visualizzate cifre decimali, digitare 0 nellacasella di testo Decimali.
E Digitare 0,001 nella casella di testo Fattore di scala. Il fattore di scala è il numero per il qualel’Editor dei grafici divide il numero visualizzato. Poiché 0,001 è una frazione, la divisione per talenumero aumenterà i numeri sulle etichette delle tacche di 1.000. Di conseguenza, i numeri nonsaranno più espressi in migliaia e saranno non in scala.
74
Capitolo 6
E Selezionare Visualizza raggruppamento cifre. Il raggruppamento cifre utilizza un carattere(specificato dalle impostazioni internazionali del computer in uso) come separatore delle migliaiaall’interno del numero.
Figura 6-11Scheda Formato numero
E Fare clic su Applica.
75
Creazione e modifica di grafici
Le etichette delle tacche riflettono la nuova formattazione dei numeri: non sono presenti cifredecimali, i numeri non sono più in scala e sono presenti i separatori delle migliaia.
Figura 6-12Grafico a barre con formattazione dei numeri modificata
Modifica di testo
Dopo la modifica del formato dei numeri per le etichette delle tacche, il titolo dell’asse risulta oranon corretto. La prossima operazione consisterà nel modificare il titolo dell’asse per riflettere ilnuovo formato dei numeri.
Nota: non è necessario aprire la finestra Proprietà per modificare il testo. È possibile modificare iltesto direttamente nel grafico.
E Fare clic sul titolo dell’asse y per selezionarlo.
E Fare di nuovo clic sul titolo dell’asse per attivare la modalità di modifica. Quando è attiva lamodalità di modifica, l’Editor dei grafici colloca in orizzontale il testo ruotato. Viene inoltrevisualizzato un cursore lampeggiante a forma di linea rossa (non presente nell’esempio).
76
Capitolo 6
E Eliminare il testo seguente:
in migliaia
E Premere Invio per uscire dalla modalità di modifica e aggiornare il titolo dell’asse. Il titolodell’asse ora descrive in modo preciso il contenuto delle etichette delle tacche.
Figura 6-13Grafico a barre con titolo dell’asse y modificato
Visualizzazione delle etichette dei valori
Un’altra operazione comune è la visualizzazione dei valori esatti associati agli elementi del grafico(nell’esempio, le barre). Questi valori vengono visualizzati tramite le etichette dei dati.
E Dai menu dell’Editor dei grafici, scegliere:Elementi > Mostra le etichette dei dati
77
Creazione e modifica di grafici
Figura 6-14Etichette dei valori visualizzate nel grafico a barre
In ogni barra del grafico è ora visualizzato l’esatto reddito famigliare medio. Si noti che le unitàsono in migliaia, quindi è possibile utilizzare di nuovo la scheda Formato numero per modificare ilfattore di scala.
Utilizzo dei modelli
Se si effettuano una serie di modifiche di routine ai grafici, è possibile modificare un modello digrafico per ridurre il tempo necessario alla creazione e alla modifica di grafici. In un modello digrafico vengono salvati gli attributi di un grafico specifico. È quindi possibile applicare il modelloal momento della creazione o della modifica di un grafico.Il grafico corrente verrà salvato come modello e quindi applicato per creare un nuovo grafico.
E Dai menu, scegliere:File > Salva modello...
Nella finestra di dialogo Salva modello è possibile specificare gli attributi del grafico che sidesidera includere nel modello.Espandere uno o più elementi nella struttura ad albero per visualizzare gli attributi specifici che
è possibile salvare con il grafico. Ad esempio, se si espande la parte della struttura relativa agliassi dei valori è possibile visualizzare tutti gli attributi delle etichette dei valori che saranno inclusinel modello. Selezionare uno o più attributi per includerli nel modello.
E Selezionare Tutte le impostazioni per includere nel modello tutti gli attributi del grafico disponibili.
78
Capitolo 6
È inoltre possibile inserire una descrizione del modello. La descrizione sarà visibile al momentodell’applicazione del modello.
Figura 6-15Finestra di dialogo Salva modello
E Fare clic su Continua.
E Nella finestra di dialogo Salva modello specificare un percorso e un nome di file per il modello.
E Al termine dell’operazione, fare clic su Salva.
È possibile applicare il modello quando si crea un grafico o nell’Editor dei grafici. Nell’esempioseguente, l’applicazione del modello avverrà durante la creazione di un grafico.
79
Creazione e modifica di grafici
E Chiudere l’Editor dei grafici. Il grafico a barre aggiornato viene visualizzato nel Viewer.Figura 6-16Grafico a barre aggiornato nel Viewer
E Dai menu del Viewer scegliere:Grafici > Generatore di grafici...
Nella finestra di dialogo Generatore di grafici sono visualizzate automaticamente le variabiliinserite al momento della creazione del grafico originale. Tuttavia, in questo caso si creerà ungrafico leggermente diverso per verificare in che modo l’applicazione di un modello definisce laformattazione di un grafico.
E Rimuovere Soddisfazione sul lavoro dall’asse x trascinandola dall’area di rilascio di nuovonell’elenco Variabili. È inoltre possibile fare clic sull’area di rilascio e premere Elimina.
E Fare clic con il pulsante destro del mouse su Livello di istruzione nell’elenco Variabili eselezionare Ordinale.
E Trascinare Livello di istruzione dall’elenco Variabili nell’area di rilascio dell’asse x.
Poiché adesso il titolo non è esatto, è necessario eliminarlo.
E Nella scheda Titoli/Annotazioni deselezionare Titolo 1.
Ora si specifica il modello da applicare al grafico nuovo.
80
Capitolo 6
E Fare clic su Opzioni.
E Nel gruppo Modelli della finestra di dialogo Opzioni, fare clic su Aggiungi.
E Nella finestra di dialogo Trova file del modello, individuare il file del modello salvato inprecedenza utilizzando la finestra di dialogo Salva modello.
E Selezionare il file e fare clic su Apri.
Figura 6-17Finestra di dialogo Opzioni con modello
Nella finestra di dialogo Opzioni è visualizzato il percorso del file del modello selezionato.
E Fare clic su OK per chiudere la finestra di dialogo Opzioni.
81
Creazione e modifica di grafici
Figura 6-18Generatore di grafici con aree di rilascio completate
E Nella finestra di dialogo Generatore di grafici, fare clic su OK per creare il grafico e applicareil modello.
La formattazione del nuovo grafico corrisponde a quella del grafico creato e salvato in precedenza.Sebbene le variabili sull’asse x siano diverse, il grafico per il resto è analogo all’altro. Si noti chenel modello è stato mantenuto il titolo del grafico precedente anche se in Generatori di graficilo si aveva eliminato.
82
Capitolo 6
È possibile applicare dei modelli dopo la creazione di un grafico utilizzando l’Editor dei grafici(dal menu File scegliere Applica modello grafico).
Figura 6-19Grafico a barre aggiornato nel Viewer
Definizione delle opzioni del grafico
Oltre a utilizzare i modelli per formattare i grafici, è possibile utilizzare le opzioni per controllare ivari aspetti delle modalità di creazione dei grafici.
E Dai menu dell’Editor dei dati o del Viewer, scegliere:Modifica > Opzioni...
83
Creazione e modifica di grafici
La finestra di dialogo Opzioni include varie impostazioni di configurazione. Fare clic sulla schedaGrafici per visualizzare le opzioni disponibili.
Figura 6-20Scheda Grafici della finestra di dialogo Opzioni
Le opzioni controllano la modalità di creazione di un grafico. Per ogni nuovo grafico è possibilespecificare:
l’utilizzo o meno delle impostazioni correnti o di un modello.Il rapporto tra altezza e larghezza (proporzioni).Se non si utilizza un modello, le impostazioni di formattazione.I cicli stile per elementi del grafico.
I cicli stile consentono di specificare lo stile degli elementi nei nuovi grafici. Nell’esempiocorrente verranno esaminati i dettagli del ciclo stile dei colori.
E Fare clic su Colori per aprire la finestra di dialogo Colori degli elementi dei dati.
Per un grafico semplice, l’Editor dei grafici utilizza uno stile specificato dall’utente. Per i graficiraggruppati, viene utilizzato un gruppo di stili all’interno del quale l’Editor dei grafici scorre perciascun gruppo (categoria) del grafico.
E Selezionare Grafici semplici.
84
Capitolo 6
E Selezionare il colore verde chiaro (il terzo da destra, sulla seconda riga a partire dal basso).
Figura 6-21Finestra di dialogo Colori degli elementi dei dati
E Fare clic su Continua.
E Nella finestra di dialogo Opzioni fare clic su OK per salvare le modifiche al ciclo stile dei colori.
Agli elementi nei grafici semplici di nuova creazione sarà ora applicato il colore verde chiaro.
E Dai menu dell’Editor dei dati o del Viewer, scegliere:Grafici > Generatore di grafici...
Il Generatore di grafici visualizza l’ultimo grafico creato. Si tenga presente che a questo graficoera associato un modello. Questo modello quindi, non verrà più utilizzato.
E Fare clic su Opzioni.
E Deselezionare il modello aggiunto precedentemente. Si noti che per eliminare il modello, si puòanche fare clic sulla X rossa. Se si deseleziona il modello, invece di eliminarlo, esso rimanedisponibile per un eventuale uso futuro.
E E fare clic su OK per creare il grafico.
85
Creazione e modifica di grafici
Le barre del nuovo grafico sono visualizzate in verde chiaro. Questo grafico si differenziadall’ultimo per aspetti diversi: non è presente alcun titolo, le etichette degli assi sono espresse inmigliaia e non vi sono etichette dei dati. Tali differenze sono dovute alla mancata applicazione delmodello nel grafico.
Figura 6-22Grafico a barre aggiornato nel Viewer
Capitolo
7Utilizzo dell’output
I risultati dell’esecuzione di una procedura statistica vengono visualizzati nel Viewer. L’outputpuò essere generato sottoforma di tabella, grafico o testo, a seconda delle opzioni scelte perl’esecuzione della procedura. In questo capitolo vengono utilizzati i file viewertut.spv e demo.sav.Per ulteriori informazioni, vedere l’argomento File di esempio in l’appendice A a pag. 154.
Utilizzo del ViewerFigura 7-1Viewer
La finestra del Viewer è suddivisa in due riquadri. La vista riassuntiva, che contiene tuttele informazioni memorizzate nel Viewer. L’output, che contiene tabelle statistiche, grafici eoutput testuale.Utilizzare le barre di scorrimento per spostarsi nel contenuto di una finestra sia in senso
verticale che orizzontale. Per una navigazione più facile, fare clic su un elemento nella vistariassuntiva per visualizzarlo nell’output.Se si ritiene che lo spazio nel Viewer sia insufficiente per poter visualizzare tutta una tabella o
se la vista riassuntiva è troppo stretta, è possibile ridimensionare la finestra.
E Fare clic e trascinare il bordo destro della vista riassuntiva per modificarne l’ampiezza.
© Copyright SPSS Inc. 1989, 2010 86
87
Utilizzo dell’output
L’icona di un libro aperto nella vista riassuntiva indica che è correntemente visibile nel Viewer,sebbene in quel momento non si trovi nella parte visibile dell’output.
E Per nascondere una tabella o un grafico, fare doppio clic sull’icona a forma di libro nel riquadrodella vista riassuntiva.
L’icona a forma di libro aperto si trasforma in libro chiuso, ad indicare che l’informazione adesso associata è nascosta.
E Per visualizzare nuovamente l’output nascosto, fare doppio clic sull’icona a forma di libro chiuso.
È possibile, inoltre, nascondere tutto l’output di una procedura statistica specifica oppure tuttol’output nel Viewer.
E Fare clic sulla casella con il segno meno (−) a sinistra della procedura di cui si desideranascondere i risultati, oppure sulla casella accanto all’elemento più in alto nella vista riassuntivaper nascondere l’intero contenuto del Viewer.
La vista riassuntiva viene compressa, ad indicare che i risultati vengono nascosti.
È possibile modificare l’ordine in cui viene visualizzato l’output.
E Nel riquadro della vista riassuntiva, fare clic sugli elementi che si desidera spostare.
E Trascinare gli elementi selezionati in una posizione nuova della vista riassuntiva e rilasciare ilpulsante del mouse.
Figura 7-2Nuova posizione degli elementi nel Viewer
È anche possibile spostare gli elementi dell’output selezionandoli e trascinandoli nel riquadrodell’output.
88
Capitolo 7
Utilizzo dell’Editor di tabelle pivot
I risultati di molte procedure statistiche vengono visualizzati nelle tabelle pivot.
Accesso alle definizioni dell’output
Molti termini statistici vengono visualizzati nell’output. È possibile accedere alle definizionirelative a tali termini nel Viewer.
E Fare doppio clic sulla tabella Tavola di contingenza Possessore di PDA * Sesso * Internet.
E Fare clic con il pulsante destro del mouse su Conteggio atteso e selezionare Guida rapida dalmenu di scelta rapida.
La definizione viene visualizzata in una finestra popup.
Figura 7-3Definizione popup
Tabelle pivot
La presentazione delle informazioni nelle tabelle predefinite prodotte potrebbe non esseresufficientemente chiara o ordinata. Con le tabelle pivot, è possibile trasporre righe e colonne(“capovolgere” la tabella), regolare l’ordine dei dati in una tabella e modificare la tabella inmolti altri modi. Ad esempio, è possibile modificare una tabella larga e corta in una lunga estretta trasponendo righe e colonne. Modificare il layout della tabella non influisce sul risultato.Si tratta semplicemente di un meccanismo per visualizzare le informazioni in un modo diverso,più consono alle proprie aspettative.
89
Utilizzo dell’output
E Se non è già attivata, attivare con un doppio clic la tabella Tavola di contingenza Possessoredi PDA * Sesso * Internet .
E Se la finestra Pivoting non è visibile, dai menu selezionare:Pivot > Pivoting
La funzionalità Pivoting consente di spostare i dati tra colonne, righe e strati.
Figura 7-4Pivoting
90
Capitolo 7
E Trascinare l’elemento Statistiche dalla dimensione Riga alla dimensione Colonna, sotto Sesso. Latabella viene immediatamente riconfigurata per riflettere le modifiche apportate.
Figura 7-5Spostamento di righe su colonne
L’ordine degli elementi nel pivoting riflette l’ordine degli elementi nella tabella.
E Trascinare l’elemento Possessore di PDA prima dell’elemento Internet nella dimensione Riga perinvertire l’ordine di queste due righe.
Figura 7-6Scambiare righe
Creazione e visualizzazione di strati
Gli strati sono utili nelle tabelle di grandi dimensioni con categorie di informazioni nidificate. Lacreazione di strati semplifica l’aspetto della tabella facilitandone la lettura.
91
Utilizzo dell’output
E Trascinare l’elemento Sesso dalla dimensione Colonna alla dimensione Strato.Figura 7-7L’icona pivot Sesso nella dimensione Strato
Per visualizzare uno strato differente, selezionare una categoria dall’elenco a discesa della tabella.Figura 7-8Scelta di uno strato
Modifica di tabelle
A meno che non venga creato un TableLook personalizzato, le tabelle pivot vengono createcon formattazione standard. È possibile modificare la formattazione di qualsiasi testo presentein una tabella, È possibile modificare il nome, la dimensione e lo stile (grassetto o corsivo) delcarattere, nonché il colore.
E Fare doppio clic sulla tabella Livello di istruzione.
E Se la barra degli strumenti di formattazione non è visibile, dai menu selezionare:Visualizza > Barra degli strumenti
E Fare clic sul testo di un titolo, Livello di istruzione.
92
Capitolo 7
E Dall’elenco a discesa delle dimensioni del carattere sulla barra degli strumenti selezionare 12.
E Per cambiare il colore del testo del titolo, fare clic sullo strumento Colore testo e selezionareun nuovo colore.
Figura 7-9Testo del titolo riformattato nella tabella pivot
È anche possibile modificare il contenuto di tabelle e livelli. Ad esempio, è possibile modificare iltitolo di questa tabella.
E Fare doppio clic sul titolo.
E Digitare Livello di istruzione per la nuova etichetta.
Nota: Se si modificano i valori in una tabella, i totali e altre statistiche non vengono ricalcolate.
Nascondere righe e colonne
Alcuni dei dati visualizzati in una tabella potrebbero essere superflui o addirittura rendereinutilmente complessa la tabella. Fortunatamente, è possibile nascondere righe e colonne interesenza perdere dati.
E Se non è già attivata, attivare con un doppio clic la tabella Livello di istruzione.
E Fare clic sull’etichetta di colonna Percentuale valida per selezionarla.
E Dal menu Modifica o dal menu di scelta rapida scegliere:Seleziona > Celle dati e celle etichette
E Dal menu Visualizza scegliere Nascondi oppure dal menu di scelta rapida scegliere Nascondi
categoria.
93
Utilizzo dell’output
La colonna viene nascosta, ma non eliminata.
Figura 7-10Colonna Percentuale valida nascosta in una tabella
Per visualizzare nuovamente la colonna:
E Dai menu, scegliere:Visualizza > Mostra tutto
È possibile nascondere e visualizzare le righe allo stesso modo delle colonne.
Modifica dei formati di visualizzazione dei dati
È possibile modificare con facilità il formato di visualizzazione dei dati nelle tabelle pivot.
E Se non è già attivata, attivare con un doppio clic la tabella Livello di istruzione.
E Fare clic sull’etichetta di colonna Percentuale per selezionarla.
E Dal menu Modifica o dal menu di scelta rapida scegliere:Seleziona > Celle dati
E Dal menu Formato o dal menu di scelta rapida selezionare Proprietà cella.
E Fare clic sulla scheda Formatta valore.
94
Capitolo 7
E Digitare 0 nel campo Decimali per nascondere tutti i punti decimali nella colonna.
Figura 7-11Proprietà cella: scheda Formatta Valore
È anche possibile modificare il tipo di dati e il formato in questa finestra di dialogo.
E Selezionare il tipo desiderato dall’elenco Categoria, quindi dall’elenco Formato selezionare ilrelativo formato.
95
Utilizzo dell’output
E Fare clic su OK o su Applica per applicare le modifiche.
Figura 7-12Decimali nascosti nella colonna Percentuale
Nella colonna Percentuale i decimali sono nascosti.
Modelli di tabelle
Il formato delle tabelle riveste particolare importanza ai fini di una produzione di risultatisignificativi, concisi e chiari. Se la lettura di una tabella è complicata, le informazioni contenuteall’interno di essa potrebbero non essere facilmente comprensibili.
Utilizzo di formati predefiniti
E Fare doppio clic sulla tabella Stato civile.
E Dai menu, scegliere:Formato > Tablelook...
96
Capitolo 7
Nella finestra di dialogo TableLook sono elencati vari stili predefiniti. Selezionare uno stiledall’elenco per visualizzarlo in anteprima nella finestra di esempio a destra.
Figura 7-13Finestra di dialogo TableLook
È possibile utilizzare uno stile così com’è oppure modificarlo per adattarlo alle esigenzedell’utente.
E Per utilizzare uno stile esistente, selezionarlo e fare clic su OK.
Personalizzazione di stili TableLook
È possibile modificare un formato per adattarlo a esigenze specifiche. Quasi tutti gli aspetti di unatabella, dal colore dello sfondo agli stili dei bordi, possono essere personalizzati.
E Fare doppio clic sulla tabella Stato civile.
E Dai menu, scegliere:Formato > Tablelook...
E Selezionare lo stile più vicino al formato desiderato e fare clic su Modifica.
97
Utilizzo dell’output
E Fare clic sulla scheda Formati di cella per visualizzare le opzioni di formattazione.
Figura 7-14Finestra di dialogo Proprietà tabella
Le opzioni di formattazione riguardano il nome e le dimensioni del carattere, lo stile e il colore.Sono disponibili anche ulteriori opzioni per l’allineamento, i colori di primo piano e di sfondo ele dimensioni dei margini.La finestra di esempio mostra a destra un’anteprima degli effetti della formattazione sulla
tabella. Ogni area della tabella può avere stili di formattazione diversi. In tal modo, titolo edati possono avere stili diversi. Per selezionare l’area della tabella che si desidera modificare,è possibile scegliere il nome dell’area nell’elenco a discesa Area oppure fare clic sull’areadesiderata nella finestra di esempio.
E Selezionare Dati dall’elenco a discesa Area.
E Selezionare un nuovo colore dalla tavolozza Sfondo.
E Quindi, selezionare un nuovo colore del testo.
98
Capitolo 7
Il nuovo stile è visualizzato nella finestra di esempio.
Figura 7-15Modifica dei formati di cella
E Fare clic su OK per chiudere la finestra di dialogo TableLook.
È possibile salvare il nuovo stile per applicarlo alle successive tabelle.
E Fare clic su Salva come.
E Andare alla directory di destinazione desiderata e digitare un nome per il nuovo stile nellacasella di testo Nome file.
E Scegliere Salva.
E Fare clic su OK per applicare le modifiche e ritornare al Viewer.
99
Utilizzo dell’output
Adesso la tabella contiene la formattazione personalizzata specificata.
Figura 7-16Personalizzare il TableLook
Modifica dei formati di tabella predefiniti
Sebbene sia possibile modificare il formato delle tabelle già create, potrebbe essere consigliabilemodificare il TableLook predefinito, in modo da non dover intervenire sul formato ogni voltache si crea una tabella.
Per modificare lo stile TableLook predefinito per le tabelle pivot, scegliere:Modifica > Opzioni...
100
Capitolo 7
E Fare clic sulla scheda Tabelle pivot nella finestra di dialogo Opzioni.
Figura 7-17Finestra di dialogo Opzioni
E Selezionare lo stile TableLook che si desidera utilizzare per tutte le nuove tabelle.
A destra della finestra di esempio è visualizzata un’anteprima di ogni TableLook.
E Fare clic su OK per salvare le impostazioni e chiudere la finestra di dialogo.
Tutte le tabelle create dopo aver modificato il TableLook predefinito saranno conformi,automaticamente, alle nuove regole di formattazione.
Personalizzazione delle impostazioni iniziali di visualizzazione
Le impostazioni iniziali di visualizzazione includono l’allineamento degli oggetti, visibili e nonper impostazione predefinita, nel Viewer e l’ampiezza della finestra del Viewer. Per modificaretali impostazioni:
E Dai menu, scegliere:Modifica > Opzioni...
101
Utilizzo dell’output
E Fare clic sulla scheda Viewer.
Figura 7-18opzioni Viewer
Le impostazioni vengono applicate per ogni singolo oggetto. Ad esempio, è possibilepersonalizzare la modalità di visualizzazione dei grafici senza apportare modifiche alla modalità divisualizzazione delle tabelle. È sufficiente selezionare l’oggetto che si desidera personalizzare eapportare le modifiche appropriate.
E Fare clic sull’icona Titolo per visualizzarne le impostazioni.
E Fare clic su Centra per visualizzare tutti i titoli al centro (orizzontale) del Viewer.
È anche possibile nascondere elementi quali i messaggi di registro e degli avvisi che noncontengono informazioni realmente utili. Facendo doppio clic su un’icona si modificaautomaticamente la proprietà di visualizzazione dell’oggetto.
E Fare doppio clic sull’icona Avvisi per nascondere i messaggi degli avvisi nell’output.
E Fare clic su OK per salvare le modifiche e chiudere la finestra di dialogo.
102
Capitolo 7
Visualizzazione delle etichette di valori e variabili
Nella maggior parte dei casi, la visualizzazione delle etichette di variabili e valori è più utile dellavisualizzazione del nome della variabile o del valore dei dati effettivi. In alcuni casi, tuttavia, puòessere utile visualizzare sia i nomi che le etichette.
E Dai menu, scegliere:Modifica > Opzioni...
E Selezionare la scheda Etichette di output.
Figura 7-19Opzioni: Etichette di output
È possibile specificare impostazioni diverse per la vista riassuntiva e l’output. Per visualizzare, adesempio, le etichette nella vista riassuntiva e i nomi delle variabili e i valori dei dati nell’output:
E Nel gruppo Etichette delle tabelle pivot selezionare Nomi dall’elenco a discesa Variabili nelleetichette di riga o colonna per visualizzare i nomi delle variabili anziché le etichette.
103
Utilizzo dell’output
E Quindi selezionare Valori dall’elenco a discesa Valori nelle etichette di riga o colonna pervisualizzare i valori dei dati anziché le etichette.
Figura 7-20Impostazioni di Etichette delle tabelle pivot
104
Capitolo 7
Le tabelle seguenti generate nella sessione rispecchieranno tali modifiche.
Figura 7-21Nomi e valori delle variabili visualizzati
Utilizzo dell’output in altre applicazioni
I risultati possono essere utilizzati in molte applicazioni. Ad esempio, è possibile includere unatabella o un grafico in una presentazione o in un report.Gli esempi seguenti sono specifici di Microsoft Word ma funzionano anche in altre applicazioni
di elaborazione testi.
Incollare i risultati come tabelle Word
È possibile incollare tabelle pivot in Word come se fossero tabelle Word native. Tutti gli attributidella tabella, quali le dimensioni e il colore dei caratteri vengono preservati. Dato che la tabellaviene incollata nel formato tabelle di Word, è possibile modificarla in Word proprio comequalsiasi altra tabella.
E Fare clic sulla tabella Stato civile nel Viewer.
E Dai menu, scegliere:Modifica > Copia
E Aprire l’applicazione di elaborazione testi.
E Dai menu dell’applicazione scegliere:Modifica > Incolla speciale...
105
Utilizzo dell’output
E Selezionare Testo formattato (RTF) nella finestra di dialogo Incolla speciale.
Figura 7-22Finestra di dialogo Incolla speciale
E Fare clic su OK per incollare i risultati nel documento corrente.
Figura 7-23Tabella pivot visualizzata in Word
La tabella viene ora visualizzata nel documento. È possibile applicare la formattazionepersonalizzata, modificare i dati e ridimensionare la tabella per adeguarla alle necessità dell’utente.
Incollare i risultati come testo
È possibile copiare le tabelle pivot ad altre applicazioni come testo normale. Gli stili diformattazione non vengono preservati con questo metodo, ma è possibile modificare i dati dellatabella dopo averli incollati nell’applicazione di destinazione.
E Fare clic sulla tabella Stato civile nel Viewer.
E Dai menu, scegliere:Modifica > Copia
E Aprire l’applicazione di elaborazione testi.
106
Capitolo 7
E Dai menu dell’applicazione scegliere:Modifica > Incolla speciale...
E Selezionare Testo non formattato nella finestra di dialogo Incolla speciale.
Figura 7-24Finestra di dialogo Incolla speciale
E Fare clic su OK per incollare i risultati nel documento corrente.
Figura 7-25Tabella pivot visualizzata in Word
Ogni colonna della tabella viene separata da tabulazioni. È possibile modificare la larghezza dellecolonne regolando le tabulazioni nell’applicazione di elaborazione testi.
107
Utilizzo dell’output
Esportazione dei risultati in file di Microsoft Word, PowerPoint ed Excel
È possibile esportare i risultati a un file Excel, Microsoft Word o PowerPoint. È possibileesportare elementi selezionati o tutti gli elementi nel Viewer. In questa sezione vengono utilizzati ifile msouttut.spv e demo.sav. Per ulteriori informazioni, vedere l’argomento File di esempio inl’appendice A a pag. 154.
Nota: l’esportazione in PowerPoint è disponibile solo nei sistemi operativi Windows e non nellaversione per studenti.Nella vista riassuntiva del Viewer, è possibile selezionare gli elementi specifici che si desidera
esportare. Non è necessario selezionare gli elementi specifici.
E Dai menu del Viewer scegliere:File > Esporta...
108
Capitolo 7
Anziché esportare tutti gli oggetti nel Viewer, è possibile scegliere di esportare solo gli oggettivisibili (libri aperti nel riquadro della vista riassuntiva) oppure gli oggetti selezionati nella vistariassuntiva. Se non sono stati selezionati oggetti nel riquadro della vista riassuntiva, l’opzione checonsente di esportare gli oggetti selezionati non sarà disponibile.
Figura 7-26Finestra di dialogo Esporta output
E Nel gruppo Oggetti da esportare, selezionare Tutto.
E Dall’elenco a discesa Tipo file, selezionare File Word/RTF (*.doc).
E Fare clic su OK per generare il file di Word.
109
Utilizzo dell’output
Quando viene aperto il file risultante con Word, è possibile vedere come sono stati esportatii risultati. Le note, che sono oggetti non visibili, vengono visualizzate in Word, perché è statoscelto di esportare tutti gli oggetti.
Figura 7-27Output.doc in Word
Le tabelle pivot diventano tabelle di Word e preservano la formattazione della tabella pivotoriginale, compresi i caratteri, i colori, i bordi e così via.
Figura 7-28Tabelle pivot in Word
110
Capitolo 7
I grafici vengono incorporati nel documento di Word come immagini grafiche.
Figura 7-29Grafici in Word
L’output testuale viene visualizzato con lo stesso carattere utilizzato per l’oggetto di testo nelViewer. Per il corretto allineamento, per l’output testuale è necessario utilizzare un caratterea spaziatura fissa (proporzionale).
Figura 7-30Output testuale in Word
111
Utilizzo dell’output
Se si esegue l’esportazione in un file di PowerPoint, ogni elemento esportato viene inserito inuna diapositiva separata. Le tabelle pivot esportate in PowerPoint diventano tabelle di Word emantengono la formattazione della tabella pivot originale, compresi i caratteri, i colori, i bordie così via.
Figura 7-31Tabelle pivot in PowerPoint
112
Capitolo 7
I grafici selezionati per l’esportazione in PowerPoint vengono incorporati nel file di PowerPoint.
Figura 7-32Grafici in PowerPoint
113
Utilizzo dell’output
Se l’esportazione è verso un file Excel, i risultati verranno esportati in modo diverso.
Figura 7-33Output.xls in Excel
Celle, colonne e righe della tabella pivot diventano celle, colonne e righe di Excel.
114
Capitolo 7
Ogni riga nell’output testuale è una riga del file di Excel, con tutti i contenuti di una riga raccoltiin una singola cella.
Figura 7-34Output testuale in Excel
Esportazione dei risultati in formato PDF
È possibile esportare tutti gli elementi o solo gli elementi selezionati nel Viewer in un file PDF(portable document format).
E Dai menu della finestra del Viewer contenente il risultato che si desidera esportare in PDFscegliere:File > Esporta...
115
Utilizzo dell’output
E Nella finestra di dialogo Esporta output, nell’elenco a discesa Tipo file in Esporta formato,scegliere Portable Document Format.
Figura 7-35Finestra di dialogo Esporta output
La vista riassuntiva del documento del Viewer viene convertita in segnalibri nel file PDF persemplicità di navigazione.Le dimensioni della pagina, l’orientamento, i margini, il contenuto e la visualizzazione diintestazioni e piè di pagina nonché le dimensioni del grafico stampato nei documenti PDFsono opzioni controllate dell’impostazione della pagina (menu File, Imposta pagina nellafinestra del Viewer).La risoluzione (DPI) del documento PDF corrisponde alla risoluzione corrente dellastampante predefinita o correntemente selezionata (modificabile in Imposta pagina). Larisoluzione massima è 1200 DPI. Se l’impostazione della stampante è maggiore, la risoluzione
116
Capitolo 7
del documento PDF sarà 1200 DPI. Nota: la qualità di documenti ad alta risoluzione potrebbeessere scarsa se si utilizzano stampanti con risoluzioni inferiori.
Figura 7-36File PDF con segnalibri
117
Utilizzo dell’output
Esportazione dei risultati in formato HTML
Si possono esportare i risultati anche in formato HTML (hypertext markup language). Durantele operazioni di salvataggio come HTML, l’intero output non grafico viene esportato in un fileHTML unico.
Figura 7-37Output.htm nel browser Web
Quando si esegue l’esportazione in HTML, è possibile esportare anche i grafici ma non in ununico file.
Ogni grafico verrà salvato come un file del formato specificato e nel documento HTML verrannoinseriti riferimenti ai file grafici indicati. Esiste inoltre la possibilità di esportare tutti i grafici,o i grafici selezionati, in file grafici distinti.
Capitolo
8Utilizzo della sintassi
Il potente linguaggio a comandi consente di salvare e automatizzare molte delle operazioni piùcomuni. Inoltre, offre alcune funzionalità a cui non è possibile accedere tramite i menu e lefinestre di dialogo. È possibile accedere alla maggior parte dei comandi tramite i menu e le finestredi dialogo. Tuttavia, alcuni comandi e opzioni sono disponibili solo utilizzando il linguaggio deicomandi. Questo linguaggio consente inoltre di salvare le sessioni in un file di sintassi, in mododa poter ripetere l’analisi successivamente.Un file di sintassi dei comandi è un semplice file di testo che contiene comandi di sintassi
IBM® SPSS® Statistics. È possibile aprire una finestra di sintassi e digitarvi direttamente icomandi, ma spesso è più semplice affidare parte o tutto il lavoro alle finestre di dialogo.Gli esempi di questo capitolo utilizzano il file di dati demo.sav. Per ulteriori informazioni,
vedere l’argomento File di esempio in l’appendice A a pag. 154.
Nota: la sintassi dei comandi non è disponibile nella versione per studenti.
Incollare la sintassi
Il modo più semplice per creare la sintassi è utilizzare il pulsante Incolla situato nella maggiorparte delle finestre di dialogo.
E Aprire il file di dati demo.sav. Per ulteriori informazioni, vedere l’argomento File di esempio inl’appendice A a pag. 154.
E Dai menu, scegliere:Analizza > Statistiche descrittive > Frequenze...
© Copyright SPSS Inc. 1989, 2010 118
119
Utilizzo della sintassi
Si apre la finestra di dialogo Frequenze.
Figura 8-1Finestra di dialogo Frequenze
E Selezionare Stato civile [statociv] e spostare la variabile nell’elenco Variabili.
E Fare clic su Grafici.
E Nella finestra di dialogo Grafici, selezionare Grafici a barre.
E Nel gruppo Valori nel grafico, selezionare Percentuali.
E Fare clic su Continua.
E Fare clic su Incolla per copiare la sintassi creata come risultato delle selezioni della finestra didialogo nell’Editor di sintassi.
Figura 8-2Sintassi di frequenze
E Per eseguire la sintassi correntemente visualizzata, scegliere:Esegui > Selezione
120
Capitolo 8
Modificare la sintassi
Nella finestra di sintassi è possibile modificare la sintassi. Ad esempio, è possibile modificareil sottocomando /BARCHART in modo da visualizzare le frequenze anziché le percentuali. (Isottocomandi sono indicati da una barra). Se si conosce la parola chiave per la visualizzazionedelle frequenze, è possibile immetterla direttamente. In caso contrario, è possibile ottenere unelenco delle parole chiave disponibili per il sottocomando posizionando il cursore in un puntoqualsiasi dopo il nome del sottocomando e premendo Ctrl+Barra spaziatrice. In questo modo sivisualizza il controllo di autocompletamento per il sottocomando.
Figura 8-3Controllo di autocompletamento che visualizza le parole chiave
E Fare clic sulla voce etichettata FREQ per le frequenze. Facendo clic su una voce nel controllo diautocompletamento si inserirà quella voce nella posizione del cursore (la parola chiave PERCENToriginale è stata eliminata manualmente).
Per impostazione predefinita, il controllo di autocompletamento proporrà un elenco di terminidisponibili durante la digitazione. Ad esempio, si potrebbe decidere di includere un grafico a tortainsieme a un grafico a barre. Il grafico a torta viene specificato con un sottocomando distinto.
E Premere Invio dopo la parola chiave FREQ e digitare una barra (/) per indicare l’inizio di unsottocomando.
121
Utilizzo della sintassi
L’Editor della sintassi suggerisce l’elenco dei sottocomandi per il comando corrente.Figura 8-4Controllo di autocompletamento che visualizza i sottocomandi
Per ottenere una guida più dettagliata per il comando corrente, premere il tasto F1. In tal modosi ottengono direttamente le informazioni di riferimento sulla sintassi dei comandi relativeal comando corrente.Figura 8-5Aiuto sintassi di FREQUENCIES
Si è forse notato come il testo visualizzato nella finestra della sintassi sia colorato. La codificacolori consente di individuare rapidamente i termini non riconosciuti, dal momento che soloi termini riconosciuti sono colorati. Ad esempio, il sottocomando FORMAT viene erroneamentedigitato come FRMAT. Per impostazione predefinita, i sottocomandi vengono colorati in verde, mail testo FRMAT apparirà senza colori, poiché non è un termine riconosciuto.
122
Capitolo 8
Apertura ed esecuzione di un file di sintassi
E Per aprire un file di sintassi salvato, dai menu scegliere:File > Apri > Sintassi...
Viene visualizzata una finestra di dialogo standard per l’apertura dei file.
E Selezionare un file di sintassi. Se non vengono visualizzati file di sintassi, accertarsi che vengaselezionato Sintassi (*.sps) come tipo di file da visualizzare.
E Fare clic su Apri.
E Utilizzare il menu Esegui nella finestra della sintassi per eseguire i comandi.
Se i comandi sono validi per un tipo di file specifico, prima di eseguirli è necessario aprire il file didati oppure inserire un comando che apre tale file. Questo tipo di comando può essere incollatodalle finestre di dialogo nelle quali è possibile aprire i file di dati.
Informazioni sul riquadro degli errori
Il riquadro degli errori visualizza gli errori di runtime dall’esecuzione più attuale. Contiene idettagli di ciascun errore, nonché il numero di riga del comando in cui si è verificato l’errore.
Figura 8-6Riquadro degli errori visualizzato nell’Editor della sintassi
Facendo clic sulla voce di un errore, il cursore si posiziona sulla prima riga di comando in cui siè verificato l’errore.
123
Utilizzo della sintassi
Utilizzo dei punti di interruzione
I punti di interruzione consentono di interrompere l’esecuzione della sintassi dei comandi in puntispecifici all’interno della sintassi e di riprendere l’esecuzione quando si è pronti. In questo modo èpossibile visualizzare l’output o i dati in un punto intermedio di un processo di sintassi, oppuredi eseguire una sintassi di comando che visualizza le informazioni sullo stato corrente dei dati,ad esempio FREQUENCIES. I punti di interruzione possono essere impostati solo a livello di uncomando, non su righe specifiche all’interno di un comando.
Per inserire un punto di interruzione in un comando:
E Fare clic in un punto qualsiasi dell’area alla sinistra del testo associato al comando.
Il punto di interruzione è rappresentato da un cerchio rosso nell’area alla sinistra del testo delcomando e sulla stessa riga del nome del comando indipendentemente dal punto in cui si è fattoclic con il mouse.
Figura 8-7Punto di interruzione visualizzato nella finestra Editor della sintassi
Quando si esegue la sintassi dei comandi che contiene punti di interruzione, l’esecuzione vieneinterrotta prima di ciascun comando contenente un punto di interruzione.
124
Capitolo 8
Figura 8-8Esecuzione interrotta in corrispondenza di un punto di interruzione
La freccia che punta verso il basso alla sinistra del testo del comando mostra l’avanzamentodell’esecuzione della sintassi. Abbraccia l’area dall’esecuzione del primo comando finoall’esecuzione dell’ultimo comando ed è particolarmente utile quando si esegue la sintassi deicomandi contenente punti di interruzione.
Per riprendere l’esecuzione in seguito a un punto di interruzione:
E Dai menu dell’Editor della sintassi, scegliere:Esegui > Continua
Capitolo
9Modifica dei valori dei dati
I dati da cui si parte non sempre sono organizzati nel modo più consono alle esigenze analitiche odi reporting. Ad esempio, è possibile che si desideri eseguire una delle operazioni seguenti:
Creare una variabile categoriale da una variabile di scala.Unire più categorie di risposta in un’unica categoria.Creare una variabile nuova che rappresenta la differenza calcolata tra due variabili esistenti.Calcolare il periodo di tempo tra due date.
In questo capitolo viene utilizzato il file di dati demo.sav. Per ulteriori informazioni, vederel’argomento File di esempio in l’appendice A a pag. 154.
Creazione di una variabile categoriale da una variabile di scala.
Varie variabili categoriali presenti nel file di dati demo.sav derivano infatti da variabili di scalapresenti nello stesso file di dati. Ad esempio, la variabile catredd è semplicemente il redditoraggruppato in quattro categorie. Tale variabile categoriale usa i valori interi 1–4 per rappresentarele seguenti categorie di reddito (in migliaia): inferiore a $25, $25–$49, $50–$74 e $75 o superiore.
Per creare la variabile categoriale inccat:
E Dai menu nella finestra dell’Editor dei dati, scegliere:Trasforma > Categorizzazione visuale...
© Copyright SPSS Inc. 1989, 2010 125
126
Capitolo 9
Figura 9-1Finestra di dialogo iniziale Categorizzazione visuale
Nella finestra di dialogo iniziale Categorizzazione visuale, selezionare le variabili ordinali e/o discala per cui si desiderano creare nuove variabili categorizzate. Con il termine categorizzazione siintende l’operazione che consente di raggruppare due o più valori contigui nella stessa categoria.Poiché Categorizzazione visuale si basa sui valori reali del file di dati per eseguire scelte di
raggruppamento corrette, prima deve leggere il file di dati. Poiché tale operazione potrebberichiedere tempi lunghi se il file di dati contiene un numero molto elevato di casi, la finestra didialogo iniziale consente inoltre di limitare il numero di casi da leggere (“esaminare”). Non sitratta di un’operazione necessaria per il file di dati campione. Sebbene i casi siano oltre 6.000, nonoccorre molto tempo per esaminarli.
E Trascinare Reddito familiare in migliaia [reddito] dall’elenco Variabili all’elenco Variabili dacategorizzare, quindi fare clic su Continua.
127
Modifica dei valori dei dati
Figura 9-2Finestra di dialogo principale Categorizzazione visuale
E Nella finestra di dialogo principale Categorizzazione visuale, selezionare Reddito familiare inmigliaia [reddito] nell’elenco delle variabili esaminate.
Un istogramma visualizza la distribuzione della variabile selezionata (che in questo caso èmolto asimmetrica).
E Inserire catredd2 per la nuova variabile categorizzata e Categoria reddito [in migliaia] perl’etichetta della variabile.
E Fare clic su Crea punti divisione.
128
Capitolo 9
Figura 9-3Finestra di dialogo dei punti di Categorizzazione visuale
E Selezionare Intervalli di larghezza uguale
E Inserire 25 per la posizione del primo punto di divisione, 3 per il numero di punti di divisione e25 per la larghezza.
Il numero di categorie categorizzate corrisponde al numero di punti di divisione più uno. Quindi,in questo esempio, la nuova variabile categorizzata avrà quattro categorie: le prime tre contengonoognuna intervalli di 25 (in migliaia) e l’ultima contiene tutti i valori sopra al valore del punto didivisione più alto, uguale a 75 (in migliaia).
E Fare clic su Applica.
129
Modifica dei valori dei dati
Figura 9-4Finestra di dialogo principale Categorizzazione visuale con punti di divisione definiti
I valori visualizzati adesso nella griglia rappresentano i punti di divisione definiti, ovvero i puntifinali superiori di ogni categoria. Le linee verticali nell’istogramma indicano inoltre le posizionidei punti di divisione.Per impostazione predefinita, i valori di questi punti di divisione vengono inclusi nelle categorie
corrispondenti. Ad esempio, il primo valore pari 25 includerebbe tutti i valori inferiori o uguali a25. Tuttavia, in questo esempio, si desidera ottenere categorie che corrispondono a valori inferioria 25, 25–49, 50–74 e 75 o valori superiori.
E Nel gruppo dei punti finali superiori, selezionare Esclusi (<)
E Quindi fare clic su Crea etichette.
130
Capitolo 9
Figura 9-5Etichette di variabili generate automaticamente
Questa operazione genera automaticamente etichette di valore descrittive per ogni categoria.Poiché i valori effettivi assegnati alla nuova variabile categorizzata sono semplicemente interisequenziali che iniziano con 1, le etichette di valore posso risultare molto utili.È inoltre possibile specificare o modificare manualmente i punti di divisione e le etichette nella
griglia, modificare le posizioni dei punti di divisione trascinando le linee dei punti di divisionenell’istogramma ed eliminare i punti di divisione trascinando le linee dei punti di divisioneall’esterno dell’istogramma.
E Fare clic su OK per creare la nuova variabile categorizzata.
131
Modifica dei valori dei dati
La nuova variabile viene visualizzata nell’Editor dei dati. Poiché la variabile viene aggiunta allafine del file, viene visualizzata nella colonna più a destra della Visualizzazione dati e nell’ultimariga della Visualizzazione variabili.
Figura 9-6Nuova variabile visualizzata nell’Editor dei dati
Calcolo di nuove variabili
È possibile calcolare nuove variabili basandosi su equazioni altamente complesse, utilizzandouna grande varietà di funzioni matematiche. Tuttavia, in questo esempio verrà semplicementecalcolata una nuova variabile che è la differenza tra i valori di due variabili esistenti.Il file di dati demo.sav contiene una variabile per l’età corrente del rispondente e una variabile
per il numero di anni trascorsi nell’attuale posto di lavoro. Tuttavia, non contiene una variabile perl’età del rispondente nel momento in cui iniziò tale lavoro. È possibile creare una nuova variabileche è la differenza calcolata tra l’età corrente e il numero di anni trascorsi nell’attuale posto dilavoro, che dovrebbe essere l’età approssimativa in cui il rispondente ha iniziato tale lavoro.
E Dai menu nella finestra dell’Editor dei dati, scegliere:Trasforma > Calcola variabile...
E Per la Variabile di destinazione, digitare iniziolavoro.
E Selezionare Età in anni [età] nell’elenco delle variabili sorgente e fare clic sul pulsante freccia percopiarla nella casella di testo Espressione numerica.
E Fare clic sul pulsante meno (–) della calcolatrice nella finestra di dialogo (oppure premere iltasto meno della tastiera).
132
Capitolo 9
E Selezionare Anni di permanenza nell’impiego attuale [impiego] e fare clic sul pulsante freccia percopiarla nell’espressione.
Figura 9-7Finestra di dialogo Calcola variabile
Nota: Fare attenzione e selezionare la variabile occupazionale corretta. Esiste anche una versionecategoriale ricodificata della variabile, che non è quella desiderata. L’espressione numerica deveessere età-impiego, non età-catimp.
E Fare clic su OK per calcolare la nuova variabile.
133
Modifica dei valori dei dati
La nuova variabile viene visualizzata nell’Editor dei dati. Poiché la variabile viene aggiunta allafine del file, viene visualizzata nella colonna più a destra della Visualizzazione dati e nell’ultimariga della Visualizzazione variabili.
Figura 9-8Nuova variabile visualizzata nell’Editor dei dati
Utilizzo delle funzioni nelle espressioni
È inoltre possibile utilizzare le funzioni predefinite nelle espressioni. Sono disponibili oltre70 funzioni incorporate, tra le quali:
Funzioni aritmeticheFunzioni statisticheFunzioni di distribuzioneFunzioni logicheFunzioni di aggregazione e di estrazione relative alla data e all’oraFunzioni per valori mancanti
134
Capitolo 9
Funzioni incrociateFunzioni stringa
Figura 9-9Finestra di dialogo Calcola variabile con raggruppamento delle funzioni visualizzato
Le funzioni sono organizzate in gruppi divisi in modo logico, ad esempio uno per le operazioniaritmetiche e un altro per il calcolo delle metriche statistiche. Per comodità, anche alcune variabilidi sistema di uso comune, come $TIME (ora e data correnti) sono incluse in gruppi di funzioniappropriate. Una breve descrizione della funzione (in questo caso, SUM) o della variabile disistema attualmente selezionata è visualizzata in un’area riservata nella finestra di dialogo Calcolavariabile.
Incollare una funzione in un’espressione
Per incollare una funzione in un’espressione:
E Posizionare il cursore all’interno dell’espressione, nel punto in cui si desidera visualizzare lafunzione.
E Selezionare il gruppo appropriato dall’elenco Gruppo di funzioni. Il gruppo con etichetta Tutti
fornisce un elenco di tutte le funzioni e di tutte le variabili di sistema disponibili.
E Fare doppio clic sulla funzione desiderata nell’elenco Funzioni e Variabili speciali, oppureselezionare la funzione e fare clic sulla freccia accanto all’elenco Gruppo di funzioni.
135
Modifica dei valori dei dati
La funzione verrà inserita nell’espressione. Se si seleziona una parte dell’espressione e quindi siinserisce la funzione, la parte selezionata diventerà il primo argomento della funzione.
Modifica di una funzione di un’espressione
La funzione non è completa fino a quando non si inseriscono gli argomenti, rappresentati da puntiinterrogativi nella funzione incollata. Il numero dei punti interrogativi indica il numero minimo diargomenti necessari per completare la funzione.
E Evidenziare i punti interrogativi nella funzione incollata.
E Inserire gli argomenti. Se si tratta di nomi di variabili, è possibile incollarli dall’elenco di variabili.
Utilizzo delle espressioni logiche
Le espressioni logiche consentono di applicare le trasformazioni ai sottoinsiemi di casi selezionati.Un’espressione logica restituisce un valore vero, falso o mancante per ciascun caso. Se il risultatodell’espressione logica è vero, la trasformazione verrà applicata al caso. Se il risultato è falso omancante, la trasformazione non verrà applicata al caso.
Per specificare un’espressione logica:
E Fare clic su Se nella finestra di dialogo Calcola variabile. Viene aperta la finestra di dialogoCondizioni.
136
Capitolo 9
Figura 9-10Finestra di dialogo Condizioni
E Selezionare Includi se il caso soddisfa la condizione.
E Specificare l’espressione condizionale.
La maggior parte delle espressioni logiche contiene almeno un operatore relazionale, ad esempio
età>=21
o
reddito*3<100
Nel primo esempio, verranno selezionati solo i casi con un valore uguale o maggiore a 21 per Età[età]. Nel secondo esempio, Reddito familiare in migliaia [reddito] moltiplicato per 3 deve essereinferiore a 100 affinché venga selezionato un caso.
È inoltre possibile collegare due o più espressioni logiche mediante gli operatori logici, adesempio:
età>=21 | ed>=4
o
reddito*3<100& istruz=5
137
Modifica dei valori dei dati
Nel primo esempio verranno selezionati i casi che soddisfano la condizione di Età [età] oppureil Livello di istruzione [istruz]. Nel secondo esempio, entrambe le condizioni Reddito familiarein migliaia [reddito] e Livello di istruzione [istruz] devono essere soddisfatte affinché vengaselezionato un caso.
Utilizzo di date e orari
Numerose operazioni eseguite comunemente con date e orari possono essere realizzate facilmenteutilizzando l’Impostazione guidata data e ora. L’Impostazione guidata offre le funzioni seguenti:
Creazione di una variabile di data/ora da una variabile stringa che contiene una data o un orario.Creazione di una variabile di data/ora dall’unione di variabili contenenti varie parti delladata o dell’ora.Aggiunta o sottrazione di valori da variabili di data/ora, inclusa aggiunta o sottrazione didue variabili di data/ora.Estrazione di una parte di una variabile di data o ora; ad esempio, il giorno del mese da unavariabile di data/ora con formato mm/gg/aaaa.
Gli esempi di questa sezione utilizzano il file di dati upgrade.sav. Per ulteriori informazioni,vedere l’argomento File di esempio in l’appendice A a pag. 154.
Per utilizzare l’Impostazione guidata data e ora
E Dai menu, scegliere:Trasforma > Procedura guidata Data e ora...
138
Capitolo 9
Figura 9-11Schermata introduttiva dell’Impostazione guidata data e ora
Nella schermata introduttiva dell’Impostazione guidata data e ora è visualizzato un gruppo dioperazioni di carattere generale. Le operazioni non applicabili ai dati correnti sono disabilitate.Ad esempio, il file di dati upgrade.sav non contiene variabili stringa, quindi l’attività di creazionedi una variabile di data da una stringa è disattivata.Se non si ha familiarità con le operazioni relative a date e ore in IBM® SPSS® Statistics,
selezionare Visualizzare informazioni sulla rappresentazione di date e ore e fare clic su Successivo.Verrà visualizzata una schermata che fornisce una breve panoramica sulle variabili di data e ora eun collegamento, tramite il pulsante Aiuto, a informazioni più dettagliate.
Calcolo del periodo di tempo tra due date
Una delle attività più comuni relative alle date è il calcolo del periodo di tempo tra due date. Siconsideri ad esempio un’azienda produttrice di software interessata ad analizzare gli acquisti dilicenze di aggiornamento tramite la determinazione del numero di anni dall’ultimo acquisto diun aggiornamento da parte di ogni cliente. Il file di dati upgrade.sav contiene una variabileper la data in cui ogni cliente ha acquistato l’ultimo aggiornamento ma non il numero di annitrascorsi da tale data. Una nuova variabile che rappresenti il periodo di tempo in anni tra la datadell’ultimo aggiornamento e quella della prossima release del prodotto fornirebbe una misura diquesta quantità.
Per calcolare il periodo di tempo tra due date:
E Selezionare Eseguire calcoli con date e ore nella schermata introduttiva dell’Impostazione guidatadata e ora e fare clic su Avanti.
139
Modifica dei valori dei dati
Figura 9-12Calcolo del periodo di tempo tra due date: Passo 1
E Selezionare Calcolare il numero di unità di tempo tra due date e fare clic su Avanti.
Figura 9-13Calcolo del periodo di tempo tra due date: Passo 2
E Selezionare Data della prossima release per Data1.
E Selezionare Data dell’ultimo aggiornamento per Data2.
E Selezionare Anni per l’Unità e Tronca a numero intero per il Trattamento risultato. Si tratta diselezioni predefinite.
140
Capitolo 9
E Fare clic su Avanti.
Figura 9-14Calcolo del periodo di tempo tra due date: Passo 3
E Inserire AnniUltAgg come nome della variabile di risultato. Le variabili di risultato non possonoavere lo stesso nome di una variabile esistente.
E Digitare Anni dall’ultimo aggiornamento come etichetta per la variabile di risultato. Le etichetteper le variabili di risultato sono facoltative.
E Non modificare la selezione predefinita di Crea la variabile ora e fare clic su Fine per creare lanuova variabile.
La nuova variabile, AnniUltAgg, visualizzata nell’Editor dei dati, rappresenta il numero intero dianni tra le due date. Le parti frazionarie di un anno vengono troncate.
141
Modifica dei valori dei dati
Figura 9-15Nuova variabile visualizzata nell’Editor dei dati
Aggiunta di una durata a una data
È possibile aggiungere o sottrarre a una data durate come 10 giorni o 12 mesi. Continuandocon l’esempio della sezione precedente, si consideri di voler determinare la data di termine delcontratto iniziale di assistenza tecnica di ogni cliente. Il file di dati upgrade.sav contiene unavariabile per il numero di anni di durata del contratto di assistenza e una variabile per la data diacquisto iniziali. È quindi possibile determinare la data finale del supporto iniziale aggiungendogli anni di assistenza alla data di acquisto.
Per aggiungere una durata a una data:
E Selezionare Eseguire calcoli con date e ore nella schermata introduttiva dell’Impostazione guidatadata e ora e fare clic su Avanti.
E Selezionare Aggiungere o sottrarre una durata da una data e fare clic su Avanti.
142
Capitolo 9
Figura 9-16Aggiunta di una durata a una data: Passo 2
E Selezionare Data della licenza prodotto iniziale come Data.
E Selezionare Anni di assistenza tecnica come variabile di durata.
Poiché Anni di assistenza tecnica è semplicemente una variabile numerica, è necessario indicarele unità da utilizzare quando si aggiunge tale variabile come una durata.
E Selezionare Anni dall’elenco a discesa Unità.
E Fare clic su Avanti.
143
Modifica dei valori dei dati
Figura 9-17Aggiunta di una durata a una data: Passo 3
E Inserire DataFinAss come nome della variabile di risultato. Le variabili di risultato non possonoavere lo stesso nome di una variabile esistente.
E Inserire Data finale assistenza come etichetta della variabile di risultato. Le etichette per levariabili di risultato sono facoltative.
E Fare clic su Fine per creare la nuova variabile.
La nuova variabile viene visualizzata nell’Editor dei dati.
Figura 9-18Nuova variabile visualizzata nell’Editor dei dati
Capitolo
10Ordinamento e selezione di dati
I file di dati non sempre sono organizzati nella forma ottimale per esigenze specifiche. È tuttaviadisponibile una vasta gamma di trasformazioni di file che consentono di preparare i dati perl’analisi, ad esempio:
Ordinare i dati. È possibile ordinare i dati in base al valore di una o più variabili.Selezionare sottoinsiemi di casi. È possibile limitare l’analisi a un sottoinsieme di casi oppureeseguire contemporaneamente più analisi in diversi sottoinsiemi.
Gli esempi di questo capitolo utilizzano il file di dati demo.sav. Per ulteriori informazioni, vederel’argomento File di esempio in l’appendice A a pag. 154.
Ordinamento di dati
In alcuni tipi di analisi è spesso utile e a volte necessario ordinare i dati, ovvero ordinare lerighe del file di dati.Per riordinare la sequenza dei casi del file di dati in base al valore di una o più variabili
di ordinamento:
E Dai menu, scegliere:Dati > Ordina casi...
Si visualizza la Finestra di dialogo Ordina casi.
Figura 10-1Finestra di dialogo Ordina casi.
© Copyright SPSS Inc. 1989, 2010 145
146
Capitolo 10
E Aggiungere le variabili Età in anni [età] e Reddito familiare in migliaia [reddito] all’elencoOrdinamento per.
Se si selezionano più variabili di ordinamento, l’ordinamento dei casi sarà determinato dall’ordinein cui tali variabili sono visualizzate nell’elenco Ordinamento per. In questo esempio, in baseall’elenco Ordinamento per, i casi verranno ordinati in base al valore di Reddito familiare inmigliaia [reddito] all’interno delle categorie di Età in anni [età]. Le variabili stringa verrannoordinate in modo che le lettere maiuscole precedano le minuscole corrispondenti. Ad esempio,la stringa Sì precederà la stringa sì.
Distinzione per gruppi
Per suddividere il file di dati in gruppi distinti per l’analisi:
E Dai menu, scegliere:Dati > Dividi...
Viene visualizzata la finestra di dialogo Dividi.
Figura 10-2Finestra di dialogo Dividi
E Selezionare Confronta gruppi o Distingui i risultati per gruppo. (Nell’esempio seguente vengonoillustrate le differenze tra queste due opzioni).
E Selezionare Sesso [sesso] per distinguere il file in gruppi separati in base a tali variabili.
È possibile utilizzare variabili numeriche, stringa corta e stringa lunga come variabili diraggruppamento. Per ciascun sottogruppo definito dalle variabili di raggruppamento verràeseguita un’analisi distinta. Se si selezionano più variabili di raggruppamento, la modalitàdi raggruppamento dei casi sarà determinata dall’ordine in cui tali variabili sono visualizzatenell’elenco Gruppi basati su.
147
Ordinamento e selezione di dati
Se si seleziona Confronta gruppi, i risultati di tutti i gruppi di analisi verranno inclusi nellastessa tabella, come indicato nella tabella delle statistiche riassuntive seguente, generata dallaprocedura Frequenze.
Figura 10-3Output di distinzione file con una singola tabella pivot
Se si seleziona Distingui i risultati per gruppo e si esegue la procedura Frequenze, verranno createdue tabelle pivot, una per le femmine e una per i maschi.
Figura 10-4Output di distinzione file con una tabella pivot per le femmine
Figura 10-5Output di distinzione file con una tabella pivot per i maschi
Ordinamento dei casi per la distinzione per gruppi
La procedura Dividi crea un nuovo sottogruppo ogni volta che rileva un valore diverso per unadelle variabili di raggruppamento. È quindi importante ordinare i casi in base ai valori dellevariabili di raggruppamento prima di avviare la distinzione per gruppi.
148
Capitolo 10
Per impostazione predefinita la procedura Dividi ordina automaticamente il file di dati in baseai valori delle variabili di raggruppamento. Se al file è già applicato l’ordinamento corretto, èpossibile ridurre i tempi di elaborazione selezionando Il file è già ordinato.
Attivazione e disattivazione della distinzione per gruppi
Dopo essere stata avviata, la distinzione per gruppi rimane attiva per il resto della sessione fino aquando non viene disattivata.
Analizza tutti i casi. Questa opzione disattiva la distinzione per gruppi.Confronta gruppi e Distingui i risultati per gruppo. Questa opzione attiva la distinzione pergruppi.
Se la distinzione per gruppi è attiva, nella barra di stato nella parte inferiore della finestradell’applicazione verrà visualizzato il messaggio Dividi attivo.
Selezione di sottoinsiemi di casi
È possibile limitare l’analisi a un sottogruppo specifico in base a criteri che includono variabili edespressioni complesse. È inoltre possibile selezionare un campione casuale di casi. I criteri inbase ai quali viene definito un sottogruppo includono:
Valori di variabili e intervalliIntervalli di date e orariNumeri di casi (righe)Espressioni aritmeticheEspressioni logicheFunzioni
Per selezionare un sottoinsieme di casi per l’analisi:
E Dai menu, scegliere:Dati > Seleziona casi...
Verrà aperta la finestra di dialogo Seleziona casi.
149
Ordinamento e selezione di dati
Figura 10-6Finestra di dialogo Seleziona casi
Per selezionare sottoinsiemi di casi in base a un’espressione logica
Per selezionare casi in base a un’espressione logica:
E Selezionare Se la condizione è soddisfatta e fare clic su Se nella finestra di dialogo Seleziona casi.
Verrà aperta la finestra di dialogo Seleziona casi: Se.
150
Capitolo 10
Figura 10-7Finestra di dialogo Seleziona casi: Se
L’espressione logica può utilizzare nomi di variabili esistenti, costanti, operatori aritmetici,operatori logici, operatori relazionali e funzioni. È possibile digitare e modificare l’espressionenella casella di testo allo stesso modo del testo nella finestra dell’output. È inoltre possibileutilizzare la calcolatrice, l’elenco delle variabili e l’elenco delle funzioni per incollare elementinell’espressione. Per ulteriori informazioni, vedere l’argomento Utilizzo delle espressioni logichein il capitolo 9 a pag. 135.
Per selezionare un campione casuale di dati
Per ottenere un campione casuale di dati:
E Selezionare Campione casuale di casi nella finestra di dialogo Seleziona casi.
E Fare clic su Campione.
Verrà aperta la finestra di dialogo Seleziona casi: Campione casuale.
151
Ordinamento e selezione di dati
Figura 10-8Finestra di dialogo Seleziona casi: Campione casuale
È possibile selezionare una delle opzioni seguenti per la dimensione del campione:Approssimativamente. Una percentuale specificata dall’utente. Questa opzione genera uncampione casuale che include approssimativamente la percentuale di casi specificata.Esattamente. Un numero di casi specificato dall’utente. È necessario specificare anche ilnumero di casi in base al quale generare il campione. Il secondo numero deve essere ugualeo minore del numero totale di casi del file dati. Se questo numero supera il numero totaledi casi del file di dati, in proporzione il campione conterrà un numero di dati inferiore aquello specificato.
Selezione di un intervallo di tempo o di casi
Per selezionare un intervallo di casi in base alla data, all’ora o al numero di osservazione (riga):
E Selezionare Basato su intervallo di tempo o di casi e fare clic su Intervallo nella finestra di dialogoSeleziona casi.
Verrà aperta la finestra di dialogo Seleziona casi: intervallo, in cui è possibile selezionare unintervallo di numeri di osservazione (riga).
Figura 10-9Finestre di dialogo Seleziona casi: intervallo
Primo caso. Specificare i valori della data e/o dell’orario iniziale relativi all’intervallo. Se nonsono definite variabili della data, specificare il numero dell’osservazione iniziale (numerodi riga nell’Editor dei dati a meno che non sia attivo Dividi). Se non si specifica un valoreper Ultimo caso, verranno selezionati tutti i casi a partire dalla data o dell’orario iniziale finoalla fine della serie storica.Ultimo caso. Specificare i valori della data e/o dell’orario finale relativi all’intervallo. Se nonsono definite variabili della data, specificare il numero dell’osservazione finale (numero diriga nell’Editor dei dati a meno che non sia attivo Dividi). Se non si specifica un valore
152
Capitolo 10
per Primo caso, verranno selezionati tutti i casi a partire dall’inizio della serie storica finoalla data o all’orario finale.
Per i dati di serie storiche con variabili di data definite, è possibile selezionare un intervallo di datee/o orari basato sulle variabili di data definite. Ciascun caso rappresenta osservazioni eseguite inmomenti diversi e l’ordinamento del file è cronologico.
Figura 10-10Finestre di dialogo Seleziona casi: intervallo (serie storiche)
Per generare variabili di data per i dati di serie storiche:
E Dai menu, scegliere:Dati > Definisci date...
Trattamento dei casi non selezionati
Per il trattamento dei casi non selezionati sono disponibili le opzioni seguenti:Rimuovi casi non selezionati. I casi non selezionati non saranno inclusi nell’analisi, marimarranno nel file di dati. e sarà possibile utilizzarli successivamente nella sessione se sidisattivano le funzioni di filtro. Se si seleziona un campione casuale o si selezionano casi inbase a un’espressione logica, verrà creata una variabile denominata filtro_$ con un valore 1per i casi selezionati e un valore 0 per i casi non selezionati.Copia casi selezionati in un nuovo file di dati. I casi selezionati vengono copiati in un nuovo filedi dati senza modificare quello originale. I casi non selezionati non vengono inclusi nel nuovofile di lavoro e vengono lasciati nello stato originale nel file di dati originale.Elimina casi non selezionati. I casi non selezionati verranno cancellati dal file di dati. Perrecuperare i casi cancellati è necessario uscire dal file senza salvare le modifiche e quindiriaprire il file. Se si salvano le modifiche al file di dati, l’eliminazione dei casi sarà definitiva.
Nota: Se si eliminano i casi non selezionati e si salva il file, non sarà possibile recuperare i casi.
Criteri di selezione dei casi
Se si è selezionato un sottoinsieme di casi senza eliminare i casi non selezionati, nell’Editor deidati questi ultimi verranno contrassegnati da una linea diagonale sopra il numero di riga.
Appendice
AFile di esempio
Il file di esempio installato con il prodotto si trova nella sottodirectory Samples della directory diinstallazione. La sottodirectory Samples contiene cartelle separate per ciascuna delle seguentilingue: Inglese, Francese, Tedesco, Italiano, Giapponese, Coreano, Polacco, Russo, Cinesesemplificato, Spagnolo e Cinese tradizionale.
Non tutti i file di esempio sono disponibili in tutte le lingue. Se un file di esempio non è disponibilein una lingua, la cartella di tale lingua contiene una versione inglese del file.
Descrizioni
Questa sezione contiene brevi descrizioni dei file di esempio utilizzati negli esempi riportatiin tutta la documentazione.
accidents.sav. File di dati ipotetici che prende in esame una compagnia di assicurazioniimpegnata nello studio dei fattori di rischio correlati all’età e al sesso per gli incidentiautomobilistici che si verificano in una determinata regione. Ciascun caso corrisponde a unaclassificazione incrociata della categoria relativa età e del sesso.adl.sav. File di dati ipotetici che prende in esame l’impegno richiesto per determinare ivantaggi di un tipo di terapia proposto per i pazienti con problemi di cuore. I medici hannoassegnato in modo casuale i pazienti con problemi di cuore di sesso femminile a uno di duegruppi. Al primo gruppo è stata assegnata la terapia fisica standard; al secondo gruppo,un’ulteriore terapia di supporto psicologico. Dopo tre mesi di trattamenti, a ciascuna capacitàdei pazienti che consente di riprendere le normali attività giornaliere è stato assegnato unpunteggio come variabile ordinale.advert.sav. File di dati ipotetici che prende in esame l’impegno di un rivenditore al dettaglioche desidera esaminare la relazione tra il denaro speso per la pubblicità e le vendite risultanti.Finora sono stati raccolti i dati delle vendite precedenti e i relativi costi pubblicitari.aflatoxin.sav. File di dati ipotetici che prende in esame il test di raccolti di mais con presenzadi Aflatossina, un veleno la cui concentrazione varia notevolmente nei raccolti. Una macchinaper la lavorazione dei cereali ha ricevuto 16 campioni da ciascuno degli otto raccolti di mais eha misurato i livelli di Aflatossina in parti per miliardo (PPB).aflatoxin20.sav. Questo file di dati contiene le misurazioni di Aflatossina di ciascuno dei 16campioni di quattro raccolti e otto campioni dal file di dati aflatoxin.sav.anorectic.sav. Per trovare una sintomatologia standardizzata del comportamentoanoressico/bulimico, i ricercatori hanno condotto uno studio basato su 55 adolescenti affettida disordini alimentari conosciuti. Ogni paziente è stato visitato quattro volte in quattro anni,per un totale di 220 visite. Durante ogni visita, ai pazienti sono stati assegnati punteggi per
© Copyright SPSS Inc. 1989, 2010 154
155
File di esempio
ciascuno dei 16 sintomi. I punteggi relativi ai sintomi sono assenti per il paziente 71 alla visita2, il paziente 76 alla visita 2 e il paziente 47 alla visita 3, con 217 osservazioni valide.autoaccidents.sav. File di dati ipotetici che prende in esame l’impegno di un analista che operanel campo delle assicurazioni per creare un modello del numero di incidenti automobilisticiper conducente. Il modello prende in esame anche l’età e il sesso del conducente. Ciascuncaso rappresenta un diverso conducente e riporta il sesso e l’età (in anni) del conducente e ilnumero di incidenti automobilistici negli ultimi cinque anni.band.sav. Questo file di dati ipotetici contiene le cifre sulle vendite settimanali di CDconseguite da un gruppo musicale. Il file include anche i dati di tre possibili variabilipredittore.bankloan.sav. File di dati ipotetici che prende in esame l’impegno di una banca nel tentativodi ridurre il tasso di inadempienza nel rimborso di un prestito. Il file contiene informazionifinanziarie e demografiche su 850 vecchi e potenziali clienti. I primi 700 casi riguardano iclienti a cui sono stati concessi dei prestiti precedentemente. Gli ultimi 150 casi riguardano ipotenziali clienti che la banca deve classificare come rischi di credito positivi o negativi.bankloan_binning.sav. File di dati ipotetici che contiene informazioni finanziarie edemografiche su 5000 vecchi clienti.behavior.sav. In un classico esempio , è stato chiesto a 52 studenti di classificare unacombinazione di 15 situazioni e 15 comportamenti utilizzando una scala da 0=“moltoappropriato” a 9=“molto inadeguato”. I valori medi riferiti ai partecipanti sono staticonsiderati dissimilarità.behavior_ini.sav. Questo file di dati contiene la configurazione iniziale di una soluzione adue dimensioni per behavior.sav.brakes.sav. File di dati ipotetici che prende in esame il controllo di qualità di un’industriache produce freni a disco per automobili con elevate prestazioni. Il file di dati contienele misurazioni del diametro di 16 dischi da ciascuna delle otto macchine di produzione.L’obiettivo finale è ottenere un diametro dei dischi pari a 322 millimetri.breakfast.sav. In uno studio classico , è stato chiesto a 21 studenti MBA della Wharton Schoole ai loro consorti di classificare 15 cibi da colazione in ordine di preferenza, dove il valore 1corrispondeva all’alimento preferito in assoluto e il valore 15 a quello meno preferito. Le loropreferenze sono state registrate per sei diversi scenari, che comprendevano tutti gli scenaricompresi tra “Preferenza generale” e “Solo snack con bibita”.breakfast-overall.sav. Questo file contiene le preferenze degli alimenti della colazione soloper il primo scenario, “Preferenza generale”.broadband_1.sav. File di dati ipotetici che contiene il numero di sottoscrittori, per area, di unprovider di servizi a banda larga nazionale. Il file di dati contiene il numero dei sottoscrittorimensili di 85 aree in un periodo di quattro anni.broadband_2.sav. Questo file è identico al file broadband_1.sav, ma contiene i dati per ulterioritre mesi.car_insurance_claims.sav. Un insieme di dati presentato e analizzato altrove riguarda lerichieste di risarcimento auto. La quantità media di richieste di risarcimento può essereadattata come avente una distribuzione gamma, utilizzando una funzione di collegamentoinverso per correlare la media della variabile dipendente a una combinazione lineare di età del
156
Appendice A
contraente della polizza e tipo e anni del veicolo. Il numero delle richieste di risarcimentospecificato può essere utilizzato come peso scalato.car_sales.sav. Questo file di dati ipotetici contiene le stime sulle vendite, i prezzi di listino e lespecifiche fisiche di numerose marche e modelli di veicoli. I prezzi di listino e le specifichefisiche sono state ottenute dal sito edmunds.com e dai siti dei produttori.car_sales_uprepared.sav. Questa è una versione modificata di car_sales.sav che noncomprende versioni trasformate dei campi.carpet.sav. Come esempio tipico , un’azienda interessata alla commercializzazione di unnuovo battitappeto desidera esaminare l’influenza di cinque fattori sulle preferenze delconsumatore, ovvero design della confezione, marca, prezzo, la presenza di un marchio diqualità e una garanzia “Soddisfatti o rimborsati”. Esistono tre livelli di fattore per il designdella confezione, che differiscono per la posizione della spazzola dell’applicatore; tre marchi(K2R, Glory e Bissell); tre livelli di prezzo e due livelli (no o sì) per ciascuno degli ultimi duefattori. Dieci consumatori sono classificati in 22 profili definiti da questi fattori. La variabilePreferenza include il rango delle classificazioni medie per ogni profilo. Classificazionibasse corrispondono a una preferenza elevata. La variabile riflette una misura globale dellapreferenza per ogni profilo.carpet_prefs.sav. Questo file di dati si basa sullo stesso esempio del file carpet.sav, macontiene le classificazioni effettive raccolte da ciascuno dei 10 clienti. Ai clienti è statochiesto di classificare 22 profili di prodotti in ordine di preferenza. Le variabili da PREF1 aPREF22 contengono gli ID dei profili associati, come definito nel file carpet_plan.sav.catalog.sav. File di dati ipotetico che contiene le cifre sulle vendite mensili di tre prodottivenduti da una società di vendita per corrispondenza. Il file include anche i dati di cinquepossibili variabili predittore.catalog_seasfac.sav. Questo file di dati è uguale al file catalog.sav con l’eccezione checontiene un insieme di fattori stagionali calcolati dalla procedura Decomposizionalestagionale insieme a variabili di dati.cellular.sav. File di dati ipotetici che prende in esame l’impegno di un’azienda di telefoniacellulare nel tentativo di ridurre il churn, ovvero l’abbandono dei clienti. Agli accountvengono applicati i punteggi relativi alla propensione al churn, con valori compresi tra 0 e100. Gli account con punteggio pari a 50 o superiore è probabile che stiano cercando nuoviprovider.ceramics.sav. File di dati ipotetici che prende in esame l’impegno di un produttore chedesidera stabilire se una nuova lega premium ha una maggiore resistenza al calore rispettoalla lega standard. Ciascun caso rappresenta il test separato di una delle leghe. È indicata latemperatura massima alla quale può essere sottoposto il cuscinetto.cereal.sav. File di dati ipotetici che prende in esame le preferenze relative agli alimenti dellacolazione di un campione di 880 persone. Il file riporta anche l’età, il sesso e lo stato civiledel campione e se le persone conducono uno stile di vita attivo (in base a un’attività sportivacon frequenza di due volte alla settimana). Ogni caso rappresenta un rispondente separato.clothing_defects.sav. File di dati ipotetici che prende in esame il processo di controllo diqualità di un’industria di abbigliamento. Per ciascun lotto prodotto nella fabbrica, gli ispettoriprelevano un campione di abiti per contare il numero dei capi che non sono accettabili perla vendita.
157
File di esempio
coffee.sav. Questo file di dati contiene informazioni sulle immagini percepite di sei marchedi caffè freddo . Per ciascuno dei 23 attributi dell’immagine del caffè freddo, sono stateselezionate tutte le marche descritte da tale attributo. Le sei marche sono indicate dalle sigleAA, BB, CC, DD, EE e FF per tutelare la confidenzialità dei dati.contacts.sav. File di dati ipotetici che prende in esame l’elenco dei contatti di un gruppo dirappresentanti di vendita di computer aziendali. Ciascun contatto è classificato in base alreparto della società in cui lavora e dalle relative categorie aziendali. Il file riporta anchel’importo dell’ultima vendita effettuata, il tempo trascorso dall’ultima vendita e le dimensionidella società del contatto.creditpromo.sav. File di dati ipotetici che prende in esame l’impegno di un grande magazzinonel tentativo di valutare l’efficacia di una recente promozione con carta di credito. A talescopo, sono stati selezionati 500 titolari di carta in modo casuale. Alla metà di questi è statoinviato un annuncio promozionale che comunica la riduzione del tasso d’interesse nel casodi acquisti effettuati entro i tre mesi successivi. All’altra metà è stato inviato un annunciostagionale standard.customer_dbase.sav. File di dati ipotetico che prende in esame l’impegno di una società neltentativo di utilizzare le informazioni contenute nel proprio database dei dati per creare offertespeciali per i clienti che più probabilmente risponderanno all’offerta. È stato selezionato inmodo casuale un sottoinsieme della base dei clienti a cui è stata inviata l’offerta specialee sono state registrate le risposte ricevute.customer_information.sav. File di dati ipotetici contenente le informazioni postali del cliente,ad esempio il nome e l’indirizzo.customer_subset.sav. Un sottoinsieme di 80 casi da customer_dbase.sav.customers_model.sav. File di dati ipotetici che contiene il nominativo delle persone a cui èstata inviata una campagna di marketing. I dati includono informazioni demografiche, unriepilogo della cronologia degli acquisti e se ciascuna persona ha risposto alla campagna.Ogni caso rappresenta una persona separata.customers_new.sav. File di dati ipotetici che contiene i nominativi delle persone che sono stateevidenziate come potenziali candidati per una campagna di marketing. I dati includonoinformazioni demografiche e un riepilogo sulla cronologia degli acquisti di ciascuna persona.Ogni caso rappresenta una persona separata.debate.sav. File di dati ipotetici che prende in esame le risposte appaiate a un’indagine daparte dei partecipanti a un dibattito politico prima e dopo il dibattito. Ogni caso rappresentaun rispondente separato.debate_aggregate.sav. File di dati ipotetici che aggrega le risposte contenute nel filedebate.sav. Ciascun caso corrisponde a una classificazione incrociata della preferenza primae dopo il dibattito.demo.sav. File di dati ipotetici che prende in esame un database di clienti che hanno fattoacquisti al fine di inviare offerte mensili tramite il metodo del direct mailing. Vieneregistrata la risposta dei clienti, sia che abbiano aderito all’offerta o meno, insieme a diverseinformazioni demografiche.demo_cs_1.sav. File di dati ipotetici che prende in esame il primo passo che una societàintraprende per compilare un database con informazioni ricavate dai sondaggi. Ogni casorappresenta una diversa città. Sono registrate anche le informazioni sulla regione, provincia,distretto e città.
158
Appendice A
demo_cs_2.sav. File di dati ipotetici che prende in esame il secondo passo che una societàintraprende per compilare un database con informazioni ricavate dai sondaggi. Ogni casorappresenta una diversa unità di abitazione, ricavata dalle città selezionate nel primo passo.Sono registrate anche le informazioni sulla regione, provincia, distretto, città, suddivisionee unità. Il file include inoltre informazioni sul campionamento ottenute dai primi due stadidel disegno.demo_cs.sav. File di dati ipotetici che contiene informazioni sulle indagini raccolte utilizzandoun disegno di campionamento complesso. Ogni caso rappresenta una diversa unità diabitazione. Sono registrate diverse informazioni demografiche e sul campionamento.dmdata.sav. File di dati ipotetici che contiene informazioni demografiche e di acquisto di unasocietà di direct marketing. dmdata2.sav contiene informazioni su un sottoinsieme di contattiche hanno ricevuto un mailing di prova e dmdata3.sav contiene informazioni sui contattirimanenti che non hanno ricevuto il mailing di prova.dietstudy.sav. File di dati ipotetici che contiene il risultato di uno studio ipotetico sulla dietachiamato “Stillman diet” . Ogni caso rappresenta un diverso soggetto e ne riporta il pesoprima e dopo la dieta in libbre e i livelli dei trigliceridi in mg/100 ml.dvdplayer.sav. File di dati ipotetici che prende in esame lo sviluppo di un nuovo lettoreDVD. Utilizzando un prototipo, il personale addetto al marketing ha raccolto dati sui gruppidi interesse. Ogni caso rappresenta un diverso utente che è stato sottoposto all’indaginee include informazioni demografiche personali dell’utente e sulle risposte che ha fornitoriguardo al prototipo.german_credit.sav. Questo file di dati contiene informazioni ricavate dall’insieme di dati“German Credit” del Repository of Machine Learning Databases presso la University ofCalifornia, Irvine.grocery_1month.sav. Questo file di dati ipotetici corrisponde al file di dati grocery_coupons.savcon gli acquisti settimanali organizzati in modo che ogni caso corrisponda a un clienteseparato. Alcune delle variabili che cambiano settimanalmente non vengono riportate neirisultati; l’importo speso registrato corrisponde ora alla somma degli importi spesi durantele quattro settimane dello studio.grocery_coupons.sav. File di dati ipotetici che contiene i dati sui sondaggi raccolti da unacatena di drogherie interessata alle abitudini di acquisto dei suoi clienti. Ciascun clienteviene seguito per quattro settimane e ciascun caso corrisponde a una settimana per clientecon informazioni sul luogo degli acquisti e i tipi di acquisti, incluso l’importo speso nelledrogherie durante la settimana.guttman.sav. Bell ha presentato una tabella per illustrare i possibili gruppi sociali. Guttmanha utilizzato una parte di tale tabella, in cui cinque variabili che descrivono elementi comel’interazione sociale, i sentimenti di appartenenza a un gruppo, la vicinanza fisica dei membrie il grado di formalità della relazione, sono state incrociate con cinque gruppi sociali teorici,compresi folla (ad esempio, le persone presenti a una partita di calcio), uditorio (ad esempio,di uno spettacolo teatrale o di una lezione universitaria), pubblico (ad esempio televisivo),calca (come una folla, ma con un’interazione molto maggiore), gruppi primari (intimi), gruppisecondari (volontari) e la comunità moderna (unione non stretta derivante da una vicinanzafisica elevata e dall’esigenza di servizi specializzati).
159
File di esempio
health_funding.sav. File di dati ipotetici che contiene i dati sui fondi di assistenza sanitaria(importo per 100 persone), sui tassi di malattie (tasso per 10.000 persone) e sulle visite aifornitori di assistenza sanitaria (tasso per 10.000 persone). Ogni caso rappresenta una diversacittà.hivassay.sav. File di dati ipotetici che prende in esame l’impegno di un’industria farmaceuticanel tentativo di sviluppare un’analisi che riesca a rilevare in tempi brevi l’infezione davirus HIV. I risultati dell’analisi sono otto sfumature di colore rosso sempre più intenso; lesfumature più intense indicano la maggiore probabilità di infezione. Un esperimento dilaboratorio è stato condotto su 2000 campioni di sangue. La metà di questi è risultata infettaal virus HIV, l’altra metà non è risultata infetta.hourlywagedata.sav. File di dati ipotetici che prende in esame la paga oraria degli infermierioccupati presso uffici e ospedali e in base ai diversi livelli di esperienza.insurance_claims.sav. File di dati ipotetici che prende in esame una compagnia di assicurazioniimpegnata nella creazione di un modello per contrassegnare le richieste di risarcimentosospette e potenzialmente fraudolente. Ogni caso rappresenta una richiesta di risarcimentoseparata.insure.sav. File di dati ipotetici che prende in esame una compagnia di assicurazioni impegnatanello studio dei fattori di rischio, che indicano l’eventualità che un cliente presenti unadomanda di indennizzo in un contratto assicurativo sulla vita della durata di dieci anni. Ognicaso nel file di dati rappresenta una coppia di contratti. In un contratto sono contenuteinformazioni su una richiesta di risarcimento, l’altro sull’età e sul sesso.judges.sav. File di dati ipotetici che prende in esame il punteggio assegnato, da giuriequalificate (più un appassionato) a 300 prestazioni sportive. Ciascuna riga rappresenta unadiversa prestazione; i giudici hanno esaminato le stesse prestazioni.kinship_dat.sav. Rosenberg e Kim si prefiggono di analizzare 15 termini indicanti parentela(zia, fratello, cugino, padre, nipote femmina, di nonni, nonno, nonna, nipote maschio di nonni,madre, nipote maschio di zii), nipote femmina di zii, sorella, figlio, zio). Hanno richiesto aquattro gruppi di studenti universitari (due composti da femmine e due da maschi) di ordinarequesti termini in base alla similiarità. A due gruppi (uno femminile e uno maschile) è statorichiesto di effettuare l’ordinamento due volte, con il secondo ordinamento basato su uncriterio diverso rispetto al primo. Di conseguenza, sono state ottenute sei “sorgenti” in totale.Ogni sorgente corrisponde a una matrice di prossimità , le cui celle sono uguali alnumero delle persone in una sorgente meno il numero di volte in cui gli oggetti sono statiripartiti insieme nella sorgente.kinship_ini.sav. Questo file di dati contiene la configurazione iniziale di una soluzione atre dimensioni per kinship_dat.sav.kinship_var.sav. Questo file di dati contiene variabili indipendenti relative a sesso, generazionee grado di separazione che possono essere utilizzate per interpretare le dimensioni di unasoluzione per kinship_dat.sav. In modo specifico, tali variabili possono essere utilizzate perlimitare lo spazio della soluzione a una combinazione lineare di tali variabili.marketvalues.sav. File di dati che prende in esame le vendite di abitazioni in un nuovocentro abitato in Algonquin, Ill., durate gli anni 1999–2000. Tali vendite sono una questionedi dominio pubblico.
160
Appendice A
nhis2000_subset.sav. Il National Health Interview Survey (NHIS) è un sondaggio di grandidimensioni condotto sulla popolazione civile americana. Le interviste vengono realizzate dipersona e si basano su un campione rappresentativo di famiglie a livello nazionale. Perogni membro di una famiglia vengono raccolte osservazioni e informazioni di caratteredemografico relative allo stato di salute. Questo file di dati contiene un sottoinsiemedelle informazioni ottenute dall’indagine del 2000. National Center for Health Statistics.National Health Interview Survey, 2000. File di dati e documentazione di dominio pubblico.ftp://ftp.cdc.gov/pub/Health_Statistics/NCHS/Datasets/NHIS/2000/. Accesso 2003.ozone.sav I dati includono 330 osservazioni basate su sei variabili meteorologiche perquantificare la concentrazione dell’ozono dalle variabili rimanenti. I precedenti ricercatori, e ,hanno rilevato non linearità tra queste variabili, che impediscono un approccio di regressionestandard.pain_medication.sav. File di dati ipotetici che contiene i risultati di un test clinico per stabilirela cura antinfiammatoria per il trattamento del dolore generato dall’artrite cronica. Diparticolare interesse, il test ha evidenziato il tempo che impiega il farmaco ad avere effetto e ilconfronto con altri farmaci esistenti.patient_los.sav. File di dati ipotetici che contiene informazioni sul trattamento dei pazientiricoverati per sospetto di infarto del miocardio. Ogni caso corrisponde a un diverso paziente econtiene diverse variabili correlate alla degenza nell’ospedale.patlos_sample.sav. File di dati ipotetici che contiene informazioni sul trattamento di uncampione di pazienti curato con trombolitici durante la degenza per infarto del miocardio.Ogni caso corrisponde a un diverso paziente e contiene diverse variabili correlate alla degenzanell’ospedale.polishing.sav. File di dati “Nambeware Polishing Times” di Data and Story Library. Prendein esame l’impegno di un’industria di stoviglie in metallo (Nambe Mills, Santa Fe, N. M.)nel tentativo di pianificare il proprio piano di produzione. Ogni caso rappresenta un diversoarticolo nella linea dei prodotti. Per ciascun articolo sono indicati il diametro, il tempo dilucidatura, il prezzo e il tipo di prodotto.poll_cs.sav. File di dati ipotetici che prende in esame i sondaggi per stabilire il livello disostegno pubblico nei confronti di un disegno di legge prima che diventi una legge vera epropria. I casi corrispondono ai votanti registrati. Ciascun caso riporta informazioni sullacontea, sul comune e sul quartiere in cui vive il votante.poll_cs_sample.sav. File di dati ipotetici che contiene un campione dei votanti elencati nel filepoll_cs.sav. Il campione è stato selezionato in base al disegno specificato nel file di pianopoll.csplan e questo file di dati contiene le probabilità di inclusione e i pesi del campione.Tuttavia, notare che poiché fa uso del metodo PPS (probability-proportional-to-size,probabilità proporzionale alla dimensione), esiste anche un file contenente le probabilitàdi selezione congiunte (poll_jointprob.sav). Le ulteriori variabili corrispondenti ai datidemografici dei votanti e alla loro opinione sul disegno di legge, sono state raccolte e aggiunteal file di dati dopo aver acquisito il campione.property_assess.sav. File di dati ipotetici che prende in esame l’impegno di un perito di unacontea nel tentativo di mantenere gli accertamenti sui valori delle proprietà aggiornati in basealle risorse limitate. I casi rappresentano le proprietà vendute nella contea nello scorso anno.Ogni caso nel file di dati contiene informazioni sul comune in cui si trova la proprietà, il peritoche per ultimo ha visitato la proprietà, il tempo trascorso dall’accertamento, la valutazionefatta in tale momento e il valore di vendita della proprietà.
161
File di esempio
property_assess_cs.sav. File di dati ipotetici che prende in esame l’impegno di un perito diuno stato nel tentativo di mantenere aggiornati gli accertamenti sui valori delle proprietà inbase alle risorse limitate. I casi corrispondono alle proprietà nello stato. Ogni caso nel file didati include informazioni sulla contea, il comune e il quartiere in cui risiede la proprietà, ladata dell’ultimo accertamento e la valutazione fatta in tale data.property_assess_cs_sample.sav. File di dati ipotetici che contiene un campione delle proprietàelencate nel file property_assess_cs.sav. Il campione è stato selezionato in base al disegnospecificato nel file di piano property_assess.csplan e questo file di dati contiene le probabilitàdi inclusione e i pesi del campione. L’ulteriore variabile Valore corrente è stata raccolta eaggiunta al file di dati dopo aver acquisito il campione.recidivism.sav. File di dati ipotetici che prende in esame l’impegno delle Forze dell’Ordinenel tentativo di valutare il tasso di recidività nella propria area di giurisdizione. Ogni casocorrisponde a un precedente trasgressore e include le informazioni demografiche, alcunidettagli sul primo crimine, il tempo trascorso fino al secondo arresto e se tale arresto èavvenuto entro due anni dal primo.recidivism_cs_sample.sav. File di dati ipotetici che prende in esame l’impegno delle Forzedell’Ordine nel tentativo di valutare il tasso di recidività nella propria area di giurisdizione.Ogni caso corrisponde a un trasgressore precedente, rilasciato dopo il primo arresto durante ilmese di giugno del 2003 e registra le relative informazioni demografiche, alcuni dettagli sulprimo crimine commesso e i dati del secondo arresto, se si è verificato prima della fine digiugno del 2006. I trasgressori sono stati selezionati dai dipartimenti sottoposti a campionein base al piano di campionamento specificato nel file recidivism_cs.csplan. Poiché vieneutilizzato un metodo PPS (Probability-Proportional-to-Size, probabilità proporzionalealla dimensione), esiste anche un file contenente le probabilità di selezione congiunte(recidivism_cs_jointprob.sav).rfm_transactions.sav. File di dati ipotetici contenente i dati delle transazioni di acquisto,inclusa la data di acquisto, gli articoli acquistati e il valore monetario di ciascuna transazione.salesperformance.sav. File di dati ipotetici che prende in esame la valutazione di due nuovicorsi di formazione alle vendite. Sessanta dipendenti, divisi in tre gruppi, ricevono tutti laformazione standard. In più, al gruppo 2 viene assegnato un corso di formazione tecnica eal gruppo 3 un’esercitazione pratica. Alla fine del corso di formazione, ciascun dipendenteviene sottoposto a un esame e il punteggio conseguito viene registrato. Ciascun caso nel filedi dati rappresenta un diverso partecipante. Il file di dati include il gruppo a cui è assegnato ilpartecipante e il punteggio conseguito all’esame finale.satisf.sav. File di dati ipotetico che prende in esame un’indagine sulla soddisfazione dei clienticondotta da una società di vendita al dettaglio presso 4 negozi. Sono stati intervistati 582clienti e ciascun caso rappresenta le risposte ottenute da un singolo cliente.screws.sav. Questo file di dati contiene informazioni sulle caratteristiche di viti, bulloni,dadi e puntine .shampoo_ph.sav. File di dati ipotetici che prende in esame il processo di controllo di qualità diun’industria di prodotti per capelli. A intervalli di tempo regolari, vengono misurati sei diversilotti prodotti e ne viene registrato il relativo pH. I valori accettati sono compresi tra 4,5 e 5,5.ships.sav. Ad esempio, un insieme di dati presentato e analizzato altrove riguarda i dannisubiti dalle navi da carico a causa delle onde. I conteggi degli incidenti possono esserepresentati con un tasso di Poisson in base al tipo di nave, al periodo di costruzione e al
162
Appendice A
periodo di servizio. I mesi di servizio aggregati di ciascuna cella della tabella generata dallaclassificazione incrociata dei fattori fornisce i valori di esposizione al rischio.site.sav. File di dati ipotetici che prende in esame l’impegno di una società nella scelta dinuovi siti in cui espandere la propria presenza. La società ha incaricato due consulentiseparati che, oltre a valutare i siti e presentare un report completo, devono classificarli comepotenzialmente “molto adatti”, “adatti” o “poco adatti”.smokers.sav. Questo file di dati è un estratto del 1998 National Household Surveyof Drug Abuse e rappresenta un campione probabile di famiglie americane.(http://dx.doi.org/10.3886/ICPSR02934) Il primo passo nell’analisi di questo file di daticonsiste quindi nel pesare i dati per rispecchiare le tendenze della popolazione.stroke_clean.sav. File di dati ipotetici che riporta lo stato di un database medico dopo averneeseguito la pulizia utilizzando le procedure del modulo Data Preparation.stroke_invalid.sav. File di dati ipotetici che riporta lo stato iniziale di un database medico econtiene numerosi errori di immissione dati.stroke_survival. Questo file di dati ipotetici riguarda i tempi di sopravvivenza per i pazientiche, dopo avere completato un programma riabilitativo in seguito a un ictus postischemico,affrontano alcune sfide. Dopo l’attacco, viene annotata l’occorrenza dell’infarto miocardiaco,dell’ictus ischemico o emorragico e viene registrata l’ora dell’evento. Questo campione vienetroncato a sinistra perché include solo i pazienti che sono sopravvissuti fino alla fine delprogramma riabilitativo post-ictus.stroke_valid.sav. File di dati ipotetici che riporta lo stato di un database medico dopo ilcontrollo dei valori eseguito con la procedura Convalida i dati. Il database contiene comunquecasi potenzialmente anomali.survey_sample.sav. File di dati che contiene i dati dell’indagine, compresi i dati demograficie varie misure dell’atteggiamento. Si basa su un sottoinsieme di variabili tratte dal 1998NORC General Social Survey, benché i valori di alcuni dati siano stati modificati e siano stateaggiunte variabili fittizie a scopo dimostrativo.telco.sav. File di dati ipotetici che prende in esame l’impegno di un’azienda ditelecomunicazioni nel tentativo di ridurre il churn, ovvero l’abbandono dei propri clienti.Ciascun caso rappresenta un cliente separato e riporta diverse informazioni demografiche esull’uso del servizio.telco_extra.sav. Questo file di dati è simile al file telco.sav, ma le variabili “tenure” e spesa delcliente trasformata tramite logaritmo sono state sostituite dalle variabili di spesa del clientetrasformata tramite logaritmo standardizzate.telco_missing.sav. Questo file di dati è un sottoinsieme del file di dati telco.sav, ma alcuni deivalori di dati demografici sono stati sostituiti con valori mancanti.testmarket.sav. File di dati ipotetici che prende in esame i piani di una catena di fast food peraggiungere un nuovo prodotto al proprio menu. Sono previste tre campagne promozionalidel nuovo prodotto. Il prodotto viene introdotto in diversi mercati selezionati in modocasuale. Per ogni sede viene utilizzata una promozione differente registrando le venditesettimanali della nuova voce per le prime quattro settimane. Ogni caso rappresenta un luogo euna settimana diversi.
163
File di esempio
testmarket_1month.sav. Questo file di dati ipotetici corrisponde al file testmarket.sav con levendite settimanali organizzate in modo che ogni caso corrisponda a un luogo separato.Alcune delle variabili che cambiano settimanalmente non vengono riportate nei risultati; levendite registrate corrispondono ora alla somma delle vendite conseguite durante le quattrosettimane dello studio.tree_car.sav. File di dati ipotetici che contiene dati demografici e sul prezzo di acquisto deiveicoli.tree_credit.sav. File di dati ipotetici che contiene dati demografici e sulla cronologia deimutui di una banca.tree_missing_data.sav. File di dati ipotetici che contiene dati demografici e sulla cronologiadei mutui di una banca con un numero elevato di valori mancanti.tree_score_car.sav. File di dati ipotetici che contiene dati demografici e sul prezzo di acquistodei veicoli.tree_textdata.sav. File di dati semplice con due variabili destinato principalmente per mostrarelo stato predefinito delle variabili prima dell’assegnazione dei livelli di misurazione e delleetichette dei valori.tv-survey.sav. File di dati ipotetici che prende in esame un sondaggio condotto da unaemittente televisiva che deve stabilire se estendere la durata di un programma di successo.A un campione di 906 intervistati è stato chiesto se preferisce guardare il programma condiverse condizioni. Ciascuna riga rappresenta un diverso intervistato e ciascuna colonna unadiversa condizione.ulcer_recurrence.sav. Questo file contiene informazioni parziali su uno studio svolto permettere a confronto l’efficacia di due terapie preventive per la recidiva delle ulcere. Fornisceun ottimo esempio di dati acquisiti a intervalli ed è stato presentato e analizzato in altri luoghi .ulcer_recurrence_recoded.sav. In questo file sono contenute le informazioni del fileulcer_recurrence.sav riorganizzate per consentire di presentare la probabilità degli eventiper ciascun intervallo dello studio, anziché solo alla fine. È stato presentato e analizzatoin altri luoghi .verd1985.sav. Questo file di dati prende in esame un’indagine . Sono state registrate le rispostedi quindici soggetti a otto variabili. Le variabili di interesse sono suddivise in tre insiemi.L’insieme 1 include età e statociv, l’insieme 2 include andom e giornale e l’insieme 3 includemusica e vicinato. Andom viene scalata come nominale multipla ed età come ordinale; tutte lealtre variabili vengono scalate come nominali singole.virus.sav. File di dati ipotetici che prende in esame l’impegno di un ISP (Internet ServiceProvider) nel tentativo di determinare gli effetti che un virus può generare nelle sue reti. Si ètenuta traccia della percentuale (approssimativa) di traffico e-mail infettato da virus sulla retein un lasso di tempo, dal momento dell’individuazione fino alla soppressione della minaccia.
164
Appendice A
wheeze_steubenville.sav. Questo file è un sottoinsieme di uno studio longitudinale deglieffetti che l’inquinamento provoca sulla salute dei bambini . I dati contengono misure binarieripetute del livello di asma dei bambini della città di Steubenville, Ohio, di 7, 8, 9 e 10 anni. Idati indicano anche se la mamma dei bambini era fumatrice durante il primo anno dello studio.workprog.sav. File di dati ipotetici che prende in esame un programma di lavoro governativo ilcui obiettivo è fornire attività più adatte alle persone diversamente abili. È stato seguito uncampione di potenziali partecipanti al programma, alcuni dei quali sono stati selezionai inmodo casuale e altri no. Ogni caso rappresenta un diverso partecipante al programma.
Appendice
BNotices
Licensed Materials – Property of SPSS Inc., an IBM Company. © Copyright SPSS Inc. 1989,2010.
Patent No. 7,023,453
The following paragraph does not apply to the United Kingdom or any other country where suchprovisions are inconsistent with local law: SPSS INC., AN IBM COMPANY, PROVIDES THISPUBLICATION “AS IS” WITHOUT WARRANTY OF ANY KIND, EITHER EXPRESSOR IMPLIED, INCLUDING, BUT NOT LIMITED TO, THE IMPLIED WARRANTIESOF NON-INFRINGEMENT, MERCHANTABILITY OR FITNESS FOR A PARTICULARPURPOSE. Some states do not allow disclaimer of express or implied warranties in certaintransactions, therefore, this statement may not apply to you.
This information could include technical inaccuracies or typographical errors. Changes areperiodically made to the information herein; these changes will be incorporated in new editions ofthe publication. SPSS Inc. may make improvements and/or changes in the product(s) and/or theprogram(s) described in this publication at any time without notice.
Any references in this information to non-SPSS and non-IBM Web sites are provided forconvenience only and do not in any manner serve as an endorsement of those Web sites. Thematerials at those Web sites are not part of the materials for this SPSS Inc. product and use ofthose Web sites is at your own risk.
When you send information to IBM or SPSS, you grant IBM and SPSS a nonexclusive rightto use or distribute the information in any way it believes appropriate without incurring anyobligation to you.
Information concerning non-SPSS products was obtained from the suppliers of those products,their published announcements or other publicly available sources. SPSS has not tested thoseproducts and cannot confirm the accuracy of performance, compatibility or any other claimsrelated to non-SPSS products. Questions on the capabilities of non-SPSS products should beaddressed to the suppliers of those products.
This information contains examples of data and reports used in daily business operations.To illustrate them as completely as possible, the examples include the names of individuals,companies, brands, and products. All of these names are fictitious and any similarity to the namesand addresses used by an actual business enterprise is entirely coincidental.
COPYRIGHT LICENSE:
This information contains sample application programs in source language, which illustrateprogramming techniques on various operating platforms. You may copy, modify, and distributethese sample programs in any form without payment to SPSS Inc., for the purposes of developing,
© Copyright SPSS Inc. 1989, 2010 165
166
Appendice B
using, marketing or distributing application programs conforming to the application programminginterface for the operating platform for which the sample programs are written. These exampleshave not been thoroughly tested under all conditions. SPSS Inc., therefore, cannot guarantee orimply reliability, serviceability, or function of these programs. The sample programs are provided“AS IS”, without warranty of any kind. SPSS Inc. shall not be liable for any damages arising outof your use of the sample programs.
Trademarks
IBM, the IBM logo, and ibm.com are trademarks of IBM Corporation, registered in manyjurisdictions worldwide. A current list of IBM trademarks is available on the Web athttp://www.ibm.com/legal/copytrade.shmtl.
SPSS is a trademark of SPSS Inc., an IBM Company, registered in many jurisdictions worldwide.
Adobe, the Adobe logo, PostScript, and the PostScript logo are either registered trademarks ortrademarks of Adobe Systems Incorporated in the United States, and/or other countries.
Intel, Intel logo, Intel Inside, Intel Inside logo, Intel Centrino, Intel Centrino logo, Celeron, IntelXeon, Intel SpeedStep, Itanium, and Pentium are trademarks or registered trademarks of IntelCorporation or its subsidiaries in the United States and other countries.
Linux is a registered trademark of Linus Torvalds in the United States, other countries, or both.
Microsoft, Windows, Windows NT, and the Windows logo are trademarks of MicrosoftCorporation in the United States, other countries, or both.
UNIX is a registered trademark of The Open Group in the United States and other countries.
Java and all Java-based trademarks and logos are trademarks of Sun Microsystems, Inc. in theUnited States, other countries, or both.
This product uses WinWrap Basic, Copyright 1993-2007, Polar Engineering and Consulting,http://www.winwrap.com.
Other product and service names might be trademarks of IBM, SPSS, or other companies.
Adobe product screenshot(s) reprinted with permission from Adobe Systems Incorporated.
Microsoft product screenshot(s) reprinted with permission from Microsoft Corporation.
Indice
Access (Microsoft), 13attributi di variabiliriutilizzare, 41
calcolo di nuove variabili, 131casiordinamento, 145, 148selezione, 148
conteggitabelle di conteggi, 55
copiare gli attributi delle variabili, 41creare etichette delle variabili, 32Creazione guidata di query, 13
dati categoriali, 55misure riassuntive, 55
dati continui, 55dati di intervallo, 55dati di rapporto, 55dati di scala, 55dati nominali, 55dati numerici, 27dati ordinali, 55dati qualitativi, 55dati quantitativi, 55dati stringainserimento di dati, 30
distinzione per gruppi, 146
Editor dei datifile di dati multipli aperti, 51inserimento di dati non numerici, 30inserimento di dati numerici, 27
esportazione dei risultatia Excel, 107a Word, 107HTML, 117in PowerPoint, 107
espressioni logiche, 135etichette dei valoriassegnazione, 33, 35controllo visualizzazione nel Viewer, 33, 35variabili non numeriche, 35variabili numeriche, 33
etichette di variabilicreazione, 32
Excel (Microsoft)esportazione dei risultati, 107
file di databaselettura, 13
file di datifile di dati multipli aperti, 51
file di dati multipli aperti, 51soppressione, 54
file di dati testualilettura, 19
file di esempioposizione, 154
file di Excellettura, 11
file di fogli elettronicilettura, 11lettura dei nomi di variabili, 11
file di sintassiapertura, 122
finestre di sintassiautocompletamento, 120codifica colori, 121esecuzione di comandi, 119, 122incollare i comandi, 118modifica di comandi, 120punti di interruzione, 123
funzioni nelle espressioni, 133
graficibarra, 57, 63creazione di grafici, 63grafici: opzioni, 82istogrammi, 61modelli, 77modifica dei grafici, 69modifica di grafici, 69
grafici a barre, 57
HTMLesportazione dei risultati, 117
Importazione guidata di testo, 19Impostazione guidata data e ora, 137incollare la sintassida una finestra di dialogo, 118
inserimento di dati, 27, 30non numerici, 30numerico, 27
insiemi di datiridenominazione, 54
167
168
Indice
istogrammi, 61
legal notices, 165livello di misurazione, 55
misure riassuntivedati categoriali, 55variabili di scala, 59
modifica di tabelle pivot, 91
nascondere righe e colonne in tabelle pivot, 92
ordinamento dei casi, 145
PowerPoint (Microsoft)esportazione dei risultati, 107
ricodifica di valori, 125ridenominazione degli insiemi di dati, 54
selezione di casi, 148sintassi, 118sottoinsiemi di casibasati su date e orari, 151campione casuale, 150eliminazione di casi non selezionati, 152espressioni logiche, 149filtro di casi non selezionati, 152se la condizione è soddisfatta, 149selezione, 148
sovrapposte, 27etichette, 32tipi di dati, 33
spostamentoelementi del Viewer, 86elementi delle tabelle pivot, 88
straticreazione in tabelle pivot, 90
strumento Aiuto sintassi, 121
tabella di frequenza, 55tabelle pivotaccesso alle definizioni, 88formati di celle, 93formattazione, 91modifica, 91nascondere punti decimali, 93nascondere righe e colonne, 92pivoting, 88strati, 90tipi di dati cella, 93trasposizione di righe e colonne, 88
tipi di datiper variabili, 33
trademarks, 166trasposizione (capovolgimento) di righe e colonne nelletabelle pivot, 88
valori mancantimancanti di sistema, 37per variabili non numeriche, 40per variabili numeriche, 38
valori mancanti di sistema , 37variabili di data e ora, 137variabili di scalamisure riassuntive, 59
Viewernascondere e visualizzare l’output, 86spostamento dell’output, 86
Word (Microsoft)esportazione dei risultati, 107