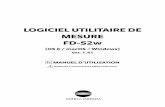Guide de l’utilisateur de Click to Call Version 8 · Cisco Unified Communications Integration...
Transcript of Guide de l’utilisateur de Click to Call Version 8 · Cisco Unified Communications Integration...

Siège social en AmériqueCisco Systems, Inc.170 West Tasman DriveSan Jose, CA 95134-1706États-Unishttp://www.cisco.comTél. : 408 526-4000
800 553-NETS (6387)Télécopie : 408 527-0883
Guide de l’utilisateur de Click to Call Version 8.05/13/10
Text Part Number: OL-22663-01

THE SPECIFICATIONS AND INFORMATION REGARDING THE PRODUCTS IN THIS MANUAL ARE SUBJECT TO CHANGE WITHOUT NOTICE. ALL STATEMENTS, INFORMATION, AND RECOMMENDATIONS IN THIS MANUAL ARE BELIEVED TO BE ACCURATE BUT ARE PRESENTED WITHOUT WARRANTY OF ANY KIND, EXPRESS OR IMPLIED. USERS MUST TAKE FULL RESPONSIBILITY FOR THEIR APPLICATION OF ANY PRODUCTS.
THE SOFTWARE LICENSE AND LIMITED WARRANTY FOR THE ACCOMPANYING PRODUCT ARE SET FORTH IN THE INFORMATION PACKET THAT SHIPPED WITH THE PRODUCT AND ARE INCORPORATED HEREIN BY THIS REFERENCE. IF YOU ARE UNABLE TO LOCATE THE SOFTWARE LICENSE OR LIMITED WARRANTY, CONTACT YOUR CISCO REPRESENTATIVE FOR A COPY.
The Cisco implementation of TCP header compression is an adaptation of a program developed by the University of California, Berkeley (UCB) as part of UCB’s public domain version of the UNIX operating system. All rights reserved. Copyright © 1981, Regents of the University of California.
NOTWITHSTANDING ANY OTHER WARRANTY HEREIN, ALL DOCUMENT FILES AND SOFTWARE OF THESE SUPPLIERS ARE PROVIDED “AS IS” WITH ALL FAULTS. CISCO AND THE ABOVE-NAMED SUPPLIERS DISCLAIM ALL WARRANTIES, EXPRESSED OR IMPLIED, INCLUDING, WITHOUT LIMITATION, THOSE OF MERCHANTABILITY, FITNESS FOR A PARTICULAR PURPOSE AND NONINFRINGEMENT OR ARISING FROM A COURSE OF DEALING, USAGE, OR TRADE PRACTICE.
IN NO EVENT SHALL CISCO OR ITS SUPPLIERS BE LIABLE FOR ANY INDIRECT, SPECIAL, CONSEQUENTIAL, OR INCIDENTAL DAMAGES, INCLUDING, WITHOUT LIMITATION, LOST PROFITS OR LOSS OR DAMAGE TO DATA ARISING OUT OF THE USE OR INABILITY TO USE THIS MANUAL, EVEN IF CISCO OR ITS SUPPLIERS HAVE BEEN ADVISED OF THE POSSIBILITY OF SUCH DAMAGES.
CCDE, CCENT, CCSI, Cisco Eos, Cisco Explorer, Cisco HealthPresence, Cisco IronPort, the Cisco logo, Cisco Nurse Connect, Cisco Pulse, Cisco SensorBase, Cisco StackPower, Cisco StadiumVision, Cisco TelePresence, Cisco TrustSec, Cisco Unified Computing System, Cisco WebEx, DCE, Flip Channels, Flip for Good, Flip Mino, Flipshare (Design), Flip Ultra, Flip Video, Flip Video (Design), Instant Broadband, and Welcome to the Human Network are trademarks; Changing the Way We Work, Live, Play, and Learn, Cisco Capital, Cisco Capital (Design), Cisco:Financed (Stylized), Cisco Store, Flip Gift Card, and One Million Acts of Green are service marks; and Access Registrar, Aironet, AllTouch, AsyncOS, Bringing the Meeting To You, Catalyst, CCDA, CCDP, CCIE, CCIP, CCNA, CCNP, CCSP, CCVP, Cisco, the Cisco Certified Internetwork Expert logo, Cisco IOS, Cisco Lumin, Cisco Nexus, Cisco Press, Cisco Systems, Cisco Systems Capital, the Cisco Systems logo, Cisco Unity, Collaboration Without Limitation, Continuum, EtherFast, EtherSwitch, Event Center, Explorer, Follow Me Browsing, GainMaker, iLYNX, IOS, iPhone, IronPort, the IronPort logo, Laser Link, LightStream, Linksys, MeetingPlace, MeetingPlace Chime Sound, MGX, Networkers, Networking Academy, PCNow, PIX, PowerKEY, PowerPanels, PowerTV, PowerTV (Design), PowerVu, Prisma, ProConnect, ROSA, SenderBase, SMARTnet, Spectrum Expert, StackWise, WebEx, and the WebEx logo are registered trademarks of Cisco and/or its affiliates in the United States and certain other countries.
All other trademarks mentioned in this document or website are the property of their respective owners. The use of the word partner does not imply a partnership relationship between Cisco and any other company. (1002R)
Any Internet Protocol (IP) addresses and phone numbers used in this document are not intended to be actual addresses and phone numbers. Any examples, command display output, network topology diagrams, and other figures included in the document are shown for illustrative purposes only. Any use of actual IP addresses or phone numbers in illustrative content is unintentional and coincidental.
Guide de l’utilisateur de Click to Call © 2008-2010 Cisco Systems, Inc. All rights reserved.

T A B L E D E S M A T I È R E S
C H A P I T R E 1 Préparation à l’utilisation de Click to Call 1-1
Éléments pré-requis pour l'utilisation de Click to Call 1-1
Installation de Click to Call 1-2
Configuration des préférences pour Click to Call 1-3
Accès à Click to Call 1-4
Choix du téléphone à utiliser avec Click to Call 1-5
Passage à un autre téléphone avant un appel 1-6
Configuration des Règles de numérotation pour les appels internationaux 1-7
Activation et désactivation manuelles du composant logiciel enfichable Click to Call 1-8
Activation et désactivation du composant logiciel enfichable dans Microsoft Word, Excel ou Powerpoint pour Microsoft Office 2007 1-8
Activation et désactivation du composant logiciel enfichable dans Microsoft Outlook 2007 1-9
Activation et désactivation du composant logiciel enfichable dans Mozilla Firefox 1-10
C H A P I T R E 2 Établissement d'appels à l'aide de Click to Call 2-1
Composition d'un numéro de téléphone dans une application 2-1
Appel d'un contact dans une application 2-2
Appel du destinataire d'un courrier électronique 2-4
Composition d'un numéro à l'aide du Presse-papiers 2-5
Appel de numéros à partir de l'historique des appels 2-6
Fin d'un appel 2-7
iiiGuide de l’utilisateur de Click to Call

Table des matières
C H A P I T R E 3 Dépannage de Click to Call 3-1
Foire aux questions (FAQ) 3-1
Messages d'erreur 3-5
ivGuide de l’utilisateur de Click to Call

GOL-22663-01
CH A P I TR E 1
Préparation à l’utilisation de Click to Call• Éléments pré-requis pour l'utilisation de Click to Call, page 1-1
• installation de Click to Call, page 1-2
• Configuration des préférences pour Click to Call, page 1-3
• Accès à Click to Call, page 1-4
• Choix du téléphone à utiliser avec Click to Call, page 1-5
• Passage à un autre téléphone avant un appel, page 1-6
• Configuration des Règles de numérotation pour les appels internationaux, page 1-7
• Activation et désactivation manuelles du composant logiciel enfichable Click to Call, page 1-8
Éléments pré-requis pour l'utilisation de Click to Call
Click to Call fonctionne avec les applications suivantes, auxquelles vous pouvez accéder directement à partir d'un ordinateur Windows ou à l'aide de Citrix XenApp :
• Navigateurs : Internet Explorer et Mozilla Firefox
• Applications Microsoft : Microsoft Word, Excel, PowerPoint, Outlook et SharePoint
1-1uide de l'utilisateur de Click to Call

Chapitre 1 Préparation à l’utilisation de Click to CallInstallation de Click to Call
Toutefois, pour ajouter la fonctionnalité Click to Call à une application :
• La version de l'application doit être prise en charge par Click to Call. Vérifiez les versions prises en charge auprès de votre administrateur système.
• Vous devez installer l'application avant d'installer Click to Call. Si vous mettez à jour une application, vous devez réinstaller Click to Call.
• Si vous effectuez une installation personnalisée de Click to Call, vous devez sélectionner l'application pendant l'installation.
Rubriques connexes
• installation de Click to Call, page 1-2
• Dépannage de Click to Call, page 3-1
Installation de Click to CallVérifiez auprès de votre administrateur que votre système remplit les conditions d'utilisation de Click to Call.
Avant de commencer
• Utilisateurs de Windows : Pour installer l'application, vous devez disposer de privilèges d'administrateur et d'au moins 80 Mo d'espace disponible sur votre ordinateur.
• Utilisateurs de Citrix : Vous n'avez pas besoin d'installer Click to Call. Votre administrateur système effectue la configuration qui vous permet d'utiliser Click to Call à partir de Citrix XenApp. Si votre administrateur système vous demande aussi d'installer Click to Call sur votre ordinateur, suivez les étapes de la procédure qui suit.
Procédure
Étape 1 Demandez à votre administrateur système le programme d'installation (fichier .exe) et les instructions de configuration pertinentes.
Étape 2 Double-cliquez sur le programme d'installation, puis suivez les instructions affichées à l'écran.
1-2Guide de l'utilisateur de Click to Call
OL-22663-01

Chapitre 1 Préparation à l’utilisation de Click to CallConfiguration des préférences pour Click to Call
Conseil Si vous devez réinstaller Click to Call pour une application spécifique après la mise à jour de l'application, sélectionnez l'option Personnalisée et choisissez l'application.
Rubriques connexes
• Configuration des préférences pour Click to Call, page 1-3.
• Dépannage de Click to Call, page 3-1
Configuration des préférences pour Click to CallPour que Click to Call fonctionne, vous devez fournir vos informations de compte Cisco Unified Communications Manager. Click to Call stocke ces paramètres afin que vous n'ayez pas à les saisir à nouveau chaque fois que vous utilisez l'application.
Avant de commencer
Si vous ne vous souvenez pas de vos vos informations de compte Cisco Unified Communications Manager, demandez-les à votre administrateur système.
Procédure
Étape 1 Ouvrez la boîte de dialogue Préférences de Click to Call :
– Utilisateurs de Windows : Sélectionnez Démarrer > Tous les programmes > Cisco Click to Call > Configuration de Click to Call.
– Utilisateurs de Citrix : Ouvrez une session Citrix XenApp et sélectionnez Configuration de Click to Call. Si cette application n'est pas disponible, c'est que votre administrateur système l'a déjà configurée pour vous.
Étape 2 Saisissez votre nom d'utilisateur Cisco Unified Communications Manager dans le champ Nom d'utilisateur, s'il est vide.
Étape 3 Saisissez votre mot de passe Cisco Unified Communications Manager dans le champ Mot de passe, s'il est vide.
Étape 4 Cliquez sur Autres options.
1-3Guide de l'utilisateur de Click to Call
OL-22663-01

Chapitre 1 Préparation à l’utilisation de Click to CallAccès à Click to Call
Étape 5 Si les champs Service WebDialer ou Service CCMCIP sont vides, suivez les instructions fournies par votre administrateur pour saisir les informations appropriées.
Étape 6 Sélectionnez Enregistrer.
Rubriques connexes
• Choix du téléphone à utiliser avec Click to Call, page 1-5.
• Dépannage de Click to Call, page 3-1
Accès à Click to CallVous pouvez ouvrir Click to Call et le laisser actif dans la barre des tâches de Windows pour pouvoir y accéder aisément.
Procédure
Étape 1 Démarrez Click to Call à l'aide d'une des méthodes suivantes :
– Utilisateurs de Windows : Sélectionnez Démarrer > Tous les programmes > Cisco Click to Call > Configuration de Click to Call pour démarrer l'application.
– Utilisateurs de Citrix : Ouvrez une session Citrix XenApp et sélectionnez Configuration de Click to Call pour démarrer l'application. Toutefois, selon votre configuration, votre système risque d'empêcher Click to Call de rester actif dans la barre des tâches de Windows.
Étape 2 Vérifiez que l'icône de Click to Call apparaît dans la barre des tâches de Windows.
Étape 3 Une fois l'application démarrée, effectuez un clic droit sur dans la barre des tâches de Windows pour accéder à Click to Call.
Rubriques connexes
• Dépannage de Click to Call, page 3-1
1-4Guide de l'utilisateur de Click to Call
OL-22663-01

Chapitre 1 Préparation à l’utilisation de Click to CallChoix du téléphone à utiliser avec Click to Call
Choix du téléphone à utiliser avec Click to CallLorsque vous ouvrez une session Click to Call, il recherche automatiquement vos téléphones IP Cisco Unified et Cisco IP Communicator et vous pouvez sélectionner le téléphone à utiliser. Si le téléphone que vous souhaitez utiliser ne figure pas dans la liste, vérifiez auprès de votre administrateur système que votre téléphone prend bien en charge Click to Call.
Vous ne pouvez pas utiliser Click to Call avec les applications suivantes :
• Cisco Unified Personal Communicator
• Cisco Unified Communications Integration pour Cisco WebEx Connect
• Cisco Unified Communications Integration pour Microsoft Office Communicator. Bien que vous ne puissiez pas installer les applications Click to Call et Cisco Unified Communications Integration pour Microsoft Office Communicator séparément, Click to Call est installé dans le cadre de Cisco Unified Communications Integration pour Microsoft Office Communicator et peut être utilisé de cette manière.
Click to Call stocke généralement vos préférences téléphoniques afin que vous n'ayez pas besoin de les saisir à nouveau à chaque redémarrage de Click to Call. Si vous accédez à Click to Call à l'aide de Citrix XenApp, vous devrez peut-être saisir à nouveau ces paramètres, selon la manière dont votre administrateur système a configuré votre compte Citrix.
Procédure
Étape 1 Ouvrez la boîte de dialogue Préférences de Click to Call :
– Utilisateurs de Windows : Sélectionnez Démarrer > Tous les programmes > Cisco Click to Call > Configuration de Click to Call.
– Utilisateurs de Citrix : Ouvrez une session Citrix XenApp et sélectionnez Configuration de Click to Call. Si cette application n'est pas disponible, c'est que votre administrateur système l'a déjà configurée pour vous.
Étape 2 Sélectionnez l'onglet Téléphones de la boîte de dialogue Préférences de Click to Call.
Étape 3 Sélectionnez le téléphone que vous voulez utiliser pour passer des appels à l'aide de Click to Call.
1-5Guide de l'utilisateur de Click to Call
OL-22663-01

Chapitre 1 Préparation à l’utilisation de Click to CallPassage à un autre téléphone avant un appel
Étape 4 (Facultatif) Renseignez les champs Alias avec des noms de téléphones faciles à reconnaître, par exemple « Maison » ou « Bureau ».
Étape 5 Sélectionnez Enregistrer.
Rubriques connexes
• Configuration des préférences pour Click to Call, page 1-3
• Dépannage de Click to Call, page 3-1.
Passage à un autre téléphone avant un appelVous pouvez changer le téléphone utilisé par Click to Call à tout moment. Click to Call utilise le nouveau téléphone la prochaine fois que vous passez un appel.
Procédure
Étape 1 Effectuez un clic droit sur dans la barre des tâches de Windows pour accéder au menu de Click to Call.
Étape 2 Sélectionnez Sélectionnez le téléphone et choisissez le téléphone que vous voulez utiliser.
Rubriques connexes
• Configuration des préférences pour Click to Call, page 1-3
• Accès à Click to Call, page 1-4
• Dépannage de Click to Call, page 3-1.
1-6Guide de l'utilisateur de Click to Call
OL-22663-01

Chapitre 1 Préparation à l’utilisation de Click to CallConfiguration des Règles de numérotation pour les appels internationaux
Configuration des Règles de numérotation pour les appels internationaux
Les numéros de téléphone internationaux sont souvent précédés du signe plus (+), qui représente l'indicatif international.
Si votre administrateur système n'a pas configuré les règles de numérotation, vous pouvez les définir afin de faciliter les appels internationaux. Lorsque vous définissez des règles de numérotation, Click to Call remplace automatiquement le signe plus (+) par le préfixe qui convient, y compris votre numéro d'accès à une ligne extérieure, le cas échéant.
Procédure
Étape 1 Ouvrez la boîte de dialogue Préférences de Click to Call :
– Utilisateurs de Windows : Sélectionnez Démarrer > Tous les programmes > Cisco Click to Call > Configuration de Click to Call.
– Utilisateurs de Citrix : Ouvrez une session Citrix XenApp et sélectionnez Configuration de Click to Call. Si cette application n'est pas disponible, c'est que votre administrateur système l'a déjà configurée pour vous.
Étape 2 Sélectionnez l'onglet Règles de numérotation de la boîte de dialogue Préférences de Click to Call.
Étape 3 Saisissez le code requis pour composer des numéros externes à votre entreprise. Par exemple, il peut être nécessaire dans votre entreprise de composer le « 9 » pour accéder à une ligne extérieure.
Étape 4 Saisissez le code requis pour composer des numéros à l'étranger. Par exemple, pour appeler à partir de la France, saisissez « 00 ».
Étape 5 Sélectionnez Enregistrer.
Rubriques connexes
• Configuration des préférences pour Click to Call, page 1-3
• Dépannage de Click to Call, page 3-1.
1-7Guide de l'utilisateur de Click to Call
OL-22663-01

Chapitre 1 Préparation à l’utilisation de Click to CallActivation et désactivation manuelles du composant logiciel enfichable Click to Call
Activation et désactivation manuelles du composant logiciel enfichable Click to Call
Vous pouvez activer ou désactiver manuellement le composant logiciel enfichable Click to Call indépendamment dans les applications Microsoft Office et Mozilla Firefox. Par exemple, si vous désactivez le composant logiciel enfichable dans Microsoft Word, il peut toujours être activé dans Microsoft Excel.
Remarque Vous ne pouvez activer ou désactiver manuellement le composant logiciel enfichable Click to Call que dans Microsoft Office 2007.
• Activation et désactivation du composant logiciel enfichable dans Microsoft Word, Excel ou Powerpoint pour Microsoft Office 2007, page 1-8
• Activation et désactivation du composant logiciel enfichable dans Microsoft Outlook 2007, page 1-9
• Activation et désactivation du composant logiciel enfichable dans Mozilla Firefox, page 1-10
Activation et désactivation du composant logiciel enfichable dans Microsoft Word, Excel ou Powerpoint pour Microsoft Office 2007
Procédure
Étape 1 Démarrez Microsoft Word, Excel ou Powerpoint 2007.
Étape 2 Cliquez sur le bouton Microsoft Office, puis sur Options Word, Options Excel ou Options PowerPoint, selon les besoins.
Étape 3 Sélectionnez Compléments dans le volet gaubke de la boîte de dialogue Options Word.
Étape 4 Sélectionnez Compléments COM dans la zone de liste déroulante Gérer, puis sélectionnez Atteindre.
1-8Guide de l'utilisateur de Click to Call
OL-22663-01

Chapitre 1 Préparation à l’utilisation de Click to CallActivation et désactivation manuelles du composant logiciel enfichable Click to Call
Étape 5 Activez ou désactivez la case à cocher Cisco.ClickToCall.NomApplication pour activer ou désactiver le composant logiciel enfichable, NomApplication étant le nom de l'application prise en charge.
Étape 6 Cliquez sur OK.
Rubriques connexes
• Activation et désactivation du composant logiciel enfichable dans Microsoft Outlook 2007, page 1-9
• Activation et désactivation du composant logiciel enfichable dans Mozilla Firefox, page 1-10
Activation et désactivation du composant logiciel enfichable dans Microsoft Outlook 2007
Procédure
Étape 1 Démarrez Microsoft Outlook 2007.
Étape 2 Sélectionnez Outils > Centre de gestion de la confidentialité.
Étape 3 Sélectionnez Compléments dans le volet gauche de la boîte de dialogue Centre de gestion de la confidentialité.
Étape 4 Sélectionnez Compléments COM dans la zone de liste déroulante Gérer, puis sélectionnez Atteindre.
Étape 5 Activez ou désactivez la case à cocher Cisco.ClickToCall.Outlook pour activer ou désactiver le composant logiciel enfichable.
Étape 6 Cliquez sur OK.
Rubriques connexes• Activation et désactivation du composant logiciel enfichable dans Microsoft
Word, Excel ou Powerpoint pour Microsoft Office 2007, page 1-8
• Activation et désactivation du composant logiciel enfichable dans Mozilla Firefox, page 1-10
1-9Guide de l'utilisateur de Click to Call
OL-22663-01

Chapitre 1 Préparation à l’utilisation de Click to CallActivation et désactivation manuelles du composant logiciel enfichable Click to Call
Activation et désactivation du composant logiciel enfichable dans Mozilla Firefox
Procédure
Étape 1 Démarrez Mozilla Firefox.
Étape 2 Sélectionnez Outils > Modules complémentaires.
Étape 3 Sélectionnez Extensions dans la boîte de dialogue Modules complémentaires.
Étape 4 Sélectionnez le composant logiciel enfichable Cisco Click to Call, puis Activerou Désactiver.
Étape 5 Fermez la boîte de dialogue Modules complémentaires.
Étape 6 Redémarrez Mozilla Firefox.
Rubriques connexes
• Activation et désactivation du composant logiciel enfichable dans Microsoft Word, Excel ou Powerpoint pour Microsoft Office 2007, page 1-8
• Activation et désactivation du composant logiciel enfichable dans Microsoft Outlook 2007, page 1-9
1-10Guide de l'utilisateur de Click to Call
OL-22663-01

GOL-22663-01
CH A P I TR E 2
Établissement d'appels à l'aide de Click to Call• Composition d'un numéro de téléphone dans une application, page 2-1
• Appel d'un contact dans une application, page 2-2
• Appel du destinataire d'un courrier électronique, page 2-4
• Composition d'un numéro à l'aide du Presse-papiers, page 2-5
• Appel de numéros à partir de l'historique des appels, page 2-6
• Fin d'un appel, page 2-7
Composition d'un numéro de téléphone dans une application
À l'aide de Click to Call, vous pouvez composer un numéro directement à partir d'un navigateur Web (Microsoft Internet Explorer et Mozilla Firefox) ou à partir de Microsoft Excel, PowerPoint et Word.
Avant de commencer
Vérifiez que la version de l'application à partir de laquelle vous passez l'appel est prise en charge. Si vous ne savez pas si votre version est prise en charge, contactez votre administrateur.
2-1uide de l'utilisateur de Click to Call

Chapitre 2 Établissement d'appels à l'aide de Click to CallAppel d'un contact dans une application
Procédure
Étape 1 Sélectionnez (mettez en surbrillance) le numéro de téléphone dans l'application de bureau.
Étape 2 Cliquez avec le bouton droit de la souris sur le numéro pour afficher le menu.
Étape 3 Sélectionnez Appeler.
Étape 4 (Facultatif) Pour modifier le numéro avant de le composer, sélectionnez Appel avec modif, modifiez le numéro, puis cliquez sur OK.
Conseil Si vous utilisez Microsoft Excel, PowerPoint ou Word 2007, vous pouvez aussi sélectionner un numéro de téléphone et sélectionner Appeler ou Appel avec modif dans le groupe Click to Call sur l'onglet Accueil du ruban.
Rubriques connexes
• Préparation à l’utilisation de Click to Call, page 1-1
• Dépannage de Click to Call, page 3-1
• Composition d'un numéro à l'aide du Presse-papiers, page 2-5
• Appel du destinataire d'un courrier électronique, page 2-4
• Appel de numéros à partir de l'historique des appels, page 2-6
Appel d'un contact dans une applicationÀ l'aide de Click to Call, vous pouvez appeler des contacts dans Microsoft Outlook et Microsoft SharePoint.
Avant de commencer
Vérifiez que la version de l'application à partir de laquelle vous passez l'appel est prise en charge. Si vous ne savez pas si votre version est prise en charge, contactez votre administrateur.
2-2Guide de l'utilisateur de Click to Call
OL-22663-01

Chapitre 2 Établissement d'appels à l'aide de Click to CallAppel d'un contact dans une application
Procédure
Étape 1 Selon que vous appeliez un contact de Microsoft Outlook ou de Microsoft SharePoint, effectuez les actions suivantes :
– Dans Microsoft Outlook, effectuez un clic droit sur le nom du contact ou sur le destinataire d'un courrier électronique.
– Dans Microsoft SharePoint, faites passer la souris sur l'indicateur d'état de connexion ( ) situé en regard du nom du contact, puis cliquez dessus pour afficher le menu Persona.
Étape 2 Sélectionnez Actions supplémentaires > Appeler [Numéro].
Étape 3 (Facultatif) Pour modifier le numéro avant de le composer, sélectionnez Actions supplémentaires > Appel avec modif, modifiez le numéro, puis cliquez sur OK.
Remarque Lorsque vous appelez un contact à partir d'un message électronique dans Microsoft Outlook, Click to Call accède aux détails sur le contact dans la Liste d'adresses globale. Lorsque vous appelez un contact à partir de la liste de Contacts de Microsoft Outlook, Click to Call accède aux détails sur le contact dans le Carnet d'adresses personnel.
Rubriques connexes
• Préparation à l’utilisation de Click to Call, page 1-1
• Dépannage de Click to Call, page 3-1
• Composition d'un numéro à l'aide du Presse-papiers, page 2-5
• Composition d'un numéro de téléphone dans une application, page 2-1
• Appel de numéros à partir de l'historique des appels, page 2-6
2-3Guide de l'utilisateur de Click to Call
OL-22663-01

Chapitre 2 Établissement d'appels à l'aide de Click to CallAppel du destinataire d'un courrier électronique
Appel du destinataire d'un courrier électroniqueSi vous utilisez Microsoft Outlook 2007, Click to Call vous permet d'appeler des destinataires de courriers électroniques à partir de message électroniques que vous avez reçus ou envoyés. Si vous utilisez Microsoft Outlook 2003, consultez Appel d'un contact dans une application, page 2-2 pour savoir comment appeler les destinataires de courriers électroniques.
Remarque Lorsque vous appelez un contact à partir d'un message électronique dans Microsoft Outlook, Click to Call accède aux détails sur le contact dans la Liste d'adresses globale.
Procédure
Étape 1 Ouvrez un courrier électronique dans Microsoft Outlook 2007.
Étape 2 Sélectionnez Appeler [Nom du destinataire] dans le groupe Click to Call sur l'onglet Message du ruban pour appeler le destinataire principal du courrier électronique (la personne indiquée dans les champs De ou À), puis activez l'option [Numéro] ou Appel avec modif.
Étape 3 (Facultatif) Sélectionnez Destinataires dans le groupe Click to Call de l'onglet Message du ruban pour appeler une des autres personnes ayant reçu le courrier électronique (dont les noms figurent dans les champs Cc).
Conseil Vous pouvez aussi passer des appels en utilisant le groupe Click to Call du ruban lorsque vous visualisez le Calendrier et les Contacts dans Microsoft Outlook 2007.
Rubriques connexes
• Préparation à l’utilisation de Click to Call, page 1-1
• Dépannage de Click to Call, page 3-1
• Appel d'un contact dans une application, page 2-2
• Composition d'un numéro à l'aide du Presse-papiers, page 2-5
2-4Guide de l'utilisateur de Click to Call
OL-22663-01

Chapitre 2 Établissement d'appels à l'aide de Click to CallComposition d'un numéro à l'aide du Presse-papiers
• Composition d'un numéro de téléphone dans une application, page 2-1
• Appel de numéros à partir de l'historique des appels, page 2-6
Composition d'un numéro à l'aide du Presse-papiersVous pouvez copier un numéro dans le Presse-papiers et utiliser Click to Call pour composer ce numéro. Ainsi, vous pouvez passer des appels à l'aide de Click to Call, même si vous n'utilisez pas une des applications prises en charge.
Procédure
Étape 1 Copiez le numéro de téléphone à appeler. Si vous ne copiez pas le numéro vers le Presse-papiers, saisissez-le directement dans Click to Call.
Étape 2 Accédez à la boîte de dialogue Appel avec modif. à l'aide d'une des méthodes suivantes :
– Double cliquez sur dans la barre des tâches de Windows.
– Effectuez un clic droit sur dans la barre des tâches de Windows et sélectionnez Appeler > Appel avec modif.
– Utilisez le raccourci clavier Ctrl-Alt-D (si Click to Call est installé localement sur votre ordinateur).
– Sélectionnez Démarrer > Tous les programmes > Cisco Click to Call > Click to Call.
Étape 3 Collez le numéro de téléphone ou entrez un nouveau numéro, selon le cas.
Étape 4 Cliquez sur OK.
Rubriques connexes
• Préparation à l’utilisation de Click to Call, page 1-1
• Accès à Click to Call, page 1-4
• Dépannage de Click to Call, page 3-1
• Composition d'un numéro de téléphone dans une application, page 2-1
2-5Guide de l'utilisateur de Click to Call
OL-22663-01

Chapitre 2 Établissement d'appels à l'aide de Click to CallAppel de numéros à partir de l'historique des appels
• Appel du destinataire d'un courrier électronique, page 2-4
• Appel de numéros à partir de l'historique des appels, page 2-6
Appel de numéros à partir de l'historique des appelsL'historique de vos appels comprend les 10 derniers différents numéros que vous avez appelés à l'aide de Click to Call, afin que vous puissiez rapidement appeler ces numéros à partir du menu Appeler. Les numéros les plus récemment composés sont d'abord affichés dans l'historique des appels, et le nombre de fois que vous avez appelé chaque numéro est aussi indiqué.
Procédure
Étape 1 Effectuez un clic droit sur dans la barre des tâches de Windows pour accéder au menu de Click to Call.
Étape 2 Sélectionnez Appeler > [Numéro].
Conseil Vous pouvez également accéder à l'historique de vos appels à partir du menu déroulant de la boîte de dialogue Appel avec modif. Reportez-vous à la section Composition d'un numéro à l'aide du Presse-papiers, page 2-5.
Rubriques connexes
• Préparation à l’utilisation de Click to Call, page 1-1
• Accès à Click to Call, page 1-4
• Dépannage de Click to Call, page 3-1
• Composition d'un numéro à l'aide du Presse-papiers, page 2-5
• Composition d'un numéro de téléphone dans une application, page 2-1
2-6Guide de l'utilisateur de Click to Call
OL-22663-01

Chapitre 2 Établissement d'appels à l'aide de Click to CallFin d'un appel
Fin d'un appelPour mettre fin à un appel passé à l'aide de Click to Call :
• Sélectionnez Mettre fin à l'appel pendant que la fenêtre de notification est affichée. Cette fenêtre n'est affichée que pendant environ 10 secondes. Une fois qu'elle a disparu, déconnectez l'appel à l'aide du téléphone avec lequel vous avez passé l'appel.
• Raccrochez le téléphone que vous avez utilisé pour passer l'appel.
Rubriques connexes
• Dépannage de Click to Call, page 3-1
2-7Guide de l'utilisateur de Click to Call
OL-22663-01

Chapitre 2 Établissement d'appels à l'aide de Click to CallFin d'un appel
2-8Guide de l'utilisateur de Click to Call
OL-22663-01

GOL-22663-01
CH A P I TR E 3
Dépannage de Click to Call• Foire aux questions (FAQ), page 3-1
• Messages d'erreur, page 3-5
Foire aux questions (FAQ)Q. Pourquoi dois-je saisir mes informations de compte chaque fois que j'utilise
Click to Call ?
A. Si vous accédez à Click to Call ou à une application prise en charge à l'aide de Citrix, il est possible que vous utilisiez des serveurs différents chaque fois que vous accédez à Citrix. Selon la manière dont votre administrateur système configure votre compte Citrix, vous devrez peut-être saisir vos informations de compte Click to Call chaque fois que vous accèderez à un nouveau serveur.
Q. Comment puis-je déterminer quel téléphone utiliser pour Click to Call ?
A. Si vous ne savez pas quel téléphone utiliser à partir des informations affichées dans l'onglet Téléphones, sélectionnez un téléphone et passez un appel de test. Répétez la procédure jusqu'à ce que vous trouviez le bon téléphone. Une fois que vous avez identifié les divers téléphones, affectez leur des alias pour pouvoir les identifier aisément par la suite.
3-1uide de l'utilisateur de Click to Call

Chapitre 3 Dépannage de Click to CallFoire aux questions (FAQ)
Q. Pourquoi l'icône de Click to Call n'apparaît-elle pas dans la barre des tâches de Windows ?
A. Lors de l'exécution de Click to Call, l'icône devrait apparaître dans la barre des tâches de Windows. Si vous ne voyez pas l'icône dans la barre des tâches de Windows, il est possible que :
– L'icône soit masquée ; cliquez sur le bouton Afficher de la barre des tâches pour afficher les icônes masquées.
– Vous soyez un utilisateur de Windows et que l'application ne soit pas en cours d'exécution ; sélectionnez Démarrez > Tous les programmes > Cisco Click to Call > Configuration de Click to Call pour démarrer l'application.
– Vous soyez un utilisateur de Citrix et que l'application ne soit pas en cours d'exécution ; ouvrez une session sous votre compte Citrix et sélectionnez Configuration de Click to Call pour démarrer l'application. Toutefois, selon votre configuration, votre système risque d'empêcher Click to Call de rester actif dans la barre des tâches de Windows.
– Votre administrateur ait désactivé l'icône Click to Call dans la barre des tâches pendant le porcessus d'installation.
Q. Pourquoi les options de menu de Click to Call n'apparaissent-elles pas lorsque je sélectionne un numéro et que j'effectue un clic droit dessus ?
A. Il est possible que vous ayez installé l'application de bureau en question après avoir installé Click to Call, ou que vous ayez effectué une installation personnalisée sans sélectionner cette application. Pour résoudre ce problème, réinstallez Click to Call, et assurez-vous d'avoir sélectionné l'application de bureau (voir Installation de Click to Call, page 1-2).
Dans le cas d'Internet Explorer, les options de menu de Click to Call ne sont pas ajoutées à Internet Explorer avant le premier démarrage de l'application de configuration de Click to Call. Pour ce faire, sélectionnez Démarrer > Tous les programmes > Cisco Click to Call > Configuration de Click to Call.
3-2Guide de l'utilisateur de Click to Call
OL-22663-01

Chapitre 3 Dépannage de Click to CallFoire aux questions (FAQ)
Q. Pourquoi le menu Actions supplémentaires n'apparaît-il pas lorsque j'utilise Microsoft Outlook ou SharePoint ?
A. Si les options de menu de Click to Call n'apparaissent pas, il est possible que vous ayez installé l'application avant d'installer Click to Call. Ou bien, il est possible que vous ayez effectué une installation personnalisée sans sélectionner cette application. Pour résoudre le problème, réinstallez Click to Call et sélectionnez l'application (voir Installation de Click to Call, page 1-2).
Q. Pourquoi la fenêtre de notification de Click to Call disparaît-elle alors que je suis encore au téléphone ? Lorsque cela se produit, comment puis-je mettre fin à l'appel ?
A. Lorsque vous utilisez Click to Call, une fenêtre de notification apparaît dans le coin inférieur droit de votre écran pendant environ 10 secondes. Cette fenêtre de notification affiche le numéro que vous appelez et indique le téléphone que vous utilisez pour passer l'appel. Lorsque la fenêtre de notification est affichée, vous pouvez sélectionner Mettre fin à l'appel pour déconnecter l'appel. Lorsque la fenêtre de notification disparaît, il n'est possible de déconnecter votre appel qu'en raccrochant le téléphone.
Q. Pourquoi un numéro que j'ai appelé à l'aide de Click to Call n'apparaît-il pas dans l'historique de mes appels ?
A. L'historique des appels de Click to Call comprend les 10 derniers numéros uniques appelés à l'aide de Click to Call. Cette liste inclut les appels passé à paritr des applications prises en charge ou directement à partir de Click to Call.
Toutefois, si vous utilisez Citrix pour accéder aux applications qui utilisent Click to Call, vous ne verrez peut-être pas l'historique des appels complet. Lorsque vous accéder à des applications à l'aide de Citrix, vous utilisez différents serveurs chaque fois que vous vous connectze à Click to Call ou à une application prise en charge. Par conséquent, l'historique des appels de Click to Call ne comprend que les appels que vous avez passés à l'aide de Click to Call et des applications prises en charge auxquelles vous avez accédé à partir du même serveur.
Votre administrateur système doit pouvoir résoudre ce problème en assurant la synchronisation correcte des profils utilisateurs dans l'environnement Citrix.
3-3Guide de l'utilisateur de Click to Call
OL-22663-01

Chapitre 3 Dépannage de Click to CallFoire aux questions (FAQ)
Q. Lorsque j'accède à un site Microsoft SharePoint à partir d'Internet Explorer, pourquoi ne puis-je pas accéder au menu Persona lorsque je fais passer la souris sur l'indicateur d'état de connexion ( ) situé en regard d'un nom de contact ?
A. Microsoft Office 2003 ou Microsoft Office 2007, avec le composant Balises actives, doit être installé sur l'ordinateur à partir duquel vous accéder au site SharePoint. L'administrateur du site SharePoint devra peut-être activer la fonctionnalité de menu Persona sur le serveur. Dans certains environnements Citrix, la fonctionnalité de déplacement de la souris requise pour afficher le menu Persona n'est pas prise en charge.
Q. Lorsque j'utilise Click to Call dans un environnement Citrix, pourquoi ne puis-je pas afficher l'aide en ligne de l'application dans le navigateur Web ?
A. Lorsque vous utilisez un navigateur Web à partir d'un serveur, les paramètres de sécurité du navigateur Web empêchent le navigateur d'afficher l'aide en ligne. Pour plus d'informations, contactez l'administrateur système du serveur.
Q. Pourquoi le groupe Click to Call ou les options de menu de Click to Call ne sont-ils plus affichés dans certaines des applications prises en charge ?
A. Le composant logiciel enfichable Click to Call et les menus ne fonctionnent pas correctement lorsque vous supprimez l'un des composants suivants :
• Microsoft Visual C++ Redistributable
• Visual Studio 2005 Tools for Office Second Edition Runtime
Ces composants sont installés lors de l'installation de Click to Call et vous ne devez pas les supprimer. Pour résoudre ce problème, réinstallez Click to Call.
Q. Pourquoi des messages d'erreur apparaissent-ils lorsque je tente d'utiliser Click to Call pour passer un appel ?
A. Si votre ordinateur est configuré pour utiliser un serveur proxy, les paramètres proxy risquent de vous empêcher de vous connecter à Cisco Unified Communications Manager. Pour résoudre ce problème, vous pouvez tenter d'ignorer le serveur proxy comme suit :
1. Sélectionnez Démarrer > Panneau de configuration > Options Internet.
2. Sélectionnez l'onglet Connexions, puis Paramètres LAN.
3-4Guide de l'utilisateur de Click to Call
OL-22663-01

Chapitre 3 Dépannage de Click to CallMessages d'erreur
3. Sélectionnez Ne pas utiliser de serveur proxy pour les adresses locales.
4. Sélectionnez Avancé.
5. Entrez l'adresse IP ou le nom d'hôte du serveur Cisco Unified Communications Manager dans le champ Exceptions.
6. Cliquez sur OK.
Si cela ne résoud pas le problème, contactez l'administrateur système.
Messages d'erreur
Message d'erreur Click to Call n'est pas entièrement configuré.
Explication Un ou plusieurs champs obligatoires des Préférences pour Click to Call n'ont pas été remplis.
Action recommandée Vérifiez que vous avez saisi toutes les informations requises décrites dans Configuration des préférences pour Click to Call, page 1-3.
Message d'erreur Échec de connexion. Assurez-vous que votre identifiant et votre mot de passe sont corrects.
Explication Vous devez saisir vos informations de compte Cisco Unified Communications Manager.
Action recommandée Contactez votre administrateur système si vous ne disposez pas de ces informations.
Message d'erreur <Numéro> ne peut pas être converti en un numéro de téléphone valide.
Explication Le numéro de téléphone est incorrect.
Action recommandée Modifiez le numéro de téléphone et tentez à nouveau de passer l'appel.
3-5Guide de l'utilisateur de Click to Call
OL-22663-01

Chapitre 3 Dépannage de Click to CallMessages d'erreur
3-6Guide de l'utilisateur de Click to Call
OL-22663-01