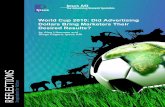GUIA ILUSTRADA: McAfee PC Security Suite...
Transcript of GUIA ILUSTRADA: McAfee PC Security Suite...
1
GUIA ILUSTRADA: McAfee PC Security Suite Plus
Tabla de contenido PANEL INICIO DE MCAFEE ..........................................................................................................................................................2
DESCRIPCIÓN DEL PANEL DE INICIO ..................................................................................................................................................3 ESTADO DE LA PROTECCIÓN ...........................................................................................................................................................3 ACTUALIZACIONES AUTOMÁTICAS ....................................................................................................................................................4 ALERTAS EN TIEMPO REAL ..............................................................................................................................................................4 CONFIGURACIÓN Y LAS FUNCIONES DE PROTECCIÓN..........................................................................................................................4
ANTI-VIRUS Y ANTI-SPYWARE DE MCAFEE .............................................................................................................................6
ANÁLISIS DE SU PC .......................................................................................................................................................................7 Análisis rápido ........................................................................................................................................................................7 Análisis completo ...................................................................................................................................................................7 Análisis personalizado............................................................................................................................................................7 Análisis manual ......................................................................................................................................................................8
VISUALIZACIÓN DEL PROGRESO DEL ANÁLISIS ...................................................................................................................................8 ANÁLISIS EN TIEMPO REAL ............................................................................................................................................................ 10
Configuración de análisis en tiempo real ............................................................................................................................. 10 TIPOS DE ARCHIVOS ..................................................................................................................................................................... 11
Archivos adjuntos y ubicaciones .......................................................................................................................................... 11 Amenazas ............................................................................................................................................................................ 11 Protección ampliada ............................................................................................................................................................. 11
ANÁLISIS PLANIFICADO ................................................................................................................................................................. 12 Planificación de análisis personalizado ................................................................................................................................ 12
OTRAS OPCIONES ........................................................................................................................................................................ 13 CONTROL PARENTAL MCAFEE® .............................................................................................................................................. 14
CONFIGURACIÓN DE CONTROL PARENTAL ...................................................................................................................................... 15 Definir contraseña de administrador .................................................................................................................................... 15
PROTECCIÓN DE LOS USUARIOS .................................................................................................................................................... 16 DEFINICIÓN DE UNA CATEGORÍA DE CONTENIDO COMO AUTORIZADA .................................................................................................. 17 USO DE LA BÚSQUEDA SEGURA ..................................................................................................................................................... 18 AUTORIZAR Y BLOQUEAR SITIOS WEB. ............................................................................................................................................ 19 CONTROL DEL TIEMPO DE NAVEGACIÓN EN LA WEB ......................................................................................................................... 20
PERSONAL FIREWALL MCAFEE .............................................................................................................................................. 23
INICIO DE FIREWALL ..................................................................................................................................................................... 24 DESACTIVACION Y ACTIVACION FIREWAL ........................................................................................................................................ 24 ADMINISTRACIÓN DE LOS NIVELES DE SEGURIDAD DEL FIREWALL ...................................................................................................... 25 ADMINISTRACIÓN DE PROGRAMAS Y SUS PERMISOS ......................................................................................................................... 26 CONFIGURACIÓN DEL ACCESO DE UN PROGRAMA ............................................................................................................................ 26 BLOQUEO DE PROGRAMAS ............................................................................................................................................................ 27
COMO SE CREA UNA CUENTA DE USUARIO EN WINDOWS XP. ............................................................................................ 29
COMO SE CREAN CUENTAS DE USUARIOS EN WINDOWS VISTA .......................................................................................... 32
2
Panel inicio McAfee El panel de inicio de McAfee le permite comprobar rápidamente si el equipo está protegido y reparar los problemas de seguridad relacionados con el software de McAfee. Al abrir el panel de inicio, se puede saber al instante si la suscripción, el software y las funciones de McAfee están actualizadas y funcionan correctamente. Para acceder al panel de inicio, ingrese a Inicio de Windows (1), Todos los programas (2). Buscamos en la lista McAfee.
O simplemente desde el icono de McAfee en la bandeja de sistema, con dos clics:
3
Descripción del panel de inicio El panel de inicio controla la protección de su equipo, para que permanezca protegido con las actualizaciones automáticas, administre su suscripción de McAfee y acceda a las funciones de protección y la configuración. El panel de inicio de McAfee le permite comprobar rápidamente si el equipo está protegido y repara los problemas de seguridad relacionados con el software de McAfee. Al abrir la Página de inicio, puede saber al instante si la suscripción, el software y o están actualizadas y funcionan correctamente.
Estado de la protección Permite vigilar el estado de la protección del equipo y permite reparar problemas de seguridad en cuanto se detecten:
4
Actualizaciones automáticas Permanezca protegido frente a las últimas amenazas y consiga actualizaciones de funciones que permiten que el software funcione correctamente.
Alertas en tiempo real Conozca al instante cuándo caduca la suscripción y cuándo hay otros problemas de seguridad que suponen una amenaza para la seguridad del equipo.
Configuración y las funciones de protección Encuentre vínculos a todas las opciones de configuración y funciones de protección en las que puede personalizar la seguridad de su computador.
6
Anti-Virus y Anti-Spyware McAfee El componente Anti-Virus y Anti-Spyware de McAfee es la primera línea defensiva frente las amenazas de infección de virus, troyanos, gusanos, spyware y programas potencialmente no deseados, capturándolos en puntos de acceso como el correo electrónico, las unidades externas y las páginas Web.
7
Análisis de su PC En función de sus necesidades de seguridad, puede elegir entre muchas opciones de análisis en Anti-Virus y Anti-Spyware, incluidos el análisis rápido, completo, personalizado y manual. El tipo de análisis se selecciona en l Panel de inicio de McAfee, Protección de antispyware y antivirus, exceptuando el análisis manual. Para acceder a la configuración desde el panel de inicio, ingrese a Protección de antispyware y antivirus, luego Análisis de su PC.
Análisis rápido Este tipo de análisis permite verificar rápidamente las áreas más vulnerables de su computador. Análisis completo Este tipo de análisis permite verificar de forma minuciosa todas las áreas de su computador. Análisis personalizado Este tipo de análisis permite escoger las áreas específicas que serán analizadas, junto con otras opciones:
8
Análisis manual Aunque este tipo de análisis no se encuentra dentro del panel Análisis de su PC, se encuentra presente en el menú contextual de Windows, es decir, la ventana que se abre cuando hacemos clic con el botón secundario del ratón. Esta opción es ideal para analizar unidades extraíbles o verificar archivos de forma individual
Visualización del progreso del análisis Cuando ejecuta un análisis, puede observar su progreso inmediatamente. McAfee muestra de forma simultánea los problemas que encuentra y los que repara. Entre estos problemas se encuentran archivos infectados por virus, programas potencialmente no deseados y cookies de rastreo. Si quedan problemas sin reparar una vez finalizado el análisis, McAfee le solicita que seleccione ciertas opciones para resolverlos. Adicionalmente tenemos las siguientes opciones:
9
Análisis en segundo plano. Esta opción nos permite minimizar la ventana del análisis en progreso, a la bandeja de sistema
Detener: Interrumpe el análisis para reanudarlo más tarde.
Reanudar: Esta opción solo se activa cuando se detiene un análisis en progreso. Nos permite continuar con el análisis del computador.
Omitir: Se pasa por alto un archivo que se está analizando actualmente, para pasar al
siguiente archivo. Es recomendable cuando se trata de un archivo del cual se tiene absoluta confianza.
Cancelar: Si se cancela parte del análisis, McAfee no puede detectar ningún otro
problema hasta que ejecute el próximo análisis completo. Es aconsejable que finalice los análisis para detectar todas las amenazas potenciales.
10
McAfee puede apagar el equipo de forma automática tras comprobarlo en busca de amenazas. Al inicio del análisis en la página de progreso, seleccione Desactivar el equipo si no detecta amenazas durante el análisis.
Análisis en tiempo real Los análisis en tiempo real comprueban los archivos en busca de virus cada vez que usted o el equipo acceden a ellos. Para acceder a su configuración, ingrese desde el Panel de inicio a Protección de antispyware y antivirus, luego Análisis en tiempo real. Configuración de análisis en tiempo real Las opciones de análisis en tiempo real definen lo que McAfee busca durante un análisis en tiempo real, así como la ubicación y los tipos de archivos que analiza. Las opciones incluyen el análisis en busca de virus desconocidos y cookies de rastreo, así como la protección de desbordamiento del búfer.
11
Tipos de archivos Todos los archivo Detectar actividades sospechosas y todos los puntos susceptibles de ataque Solo programas y documentos El análisis en busca de virus solo se hará en documentos y programas. Archivos adjuntos y ubicaciones
Datos adjuntos de correo electrónico Detecta la actividad de virus y otras amenazas en el correo electrónico entrante y saliente.
Archivos adjuntos de mensajería instantánea. Detecta la actividad de virus y otras amenazas en los archivos adjuntos de mensajería instantánea que envía y recibe.
Unidades de red. Detecta la actividad de virus y otras amenazas en las unidades de red, así como en las unidades de disco duro locales.
Amenazas Cookies de rastreo. Detecta cookies de rastreo que controlan sus hábitos de navegación en la Web
Secuencias de comandos en Internet Explorer y Firefox. Detecta secuencias de comandos y código malintencionadas que se ejecutan en Internet Explorer y Firefox
Spyware y otros programas potencialmente no deseados. Detecta spyware y otros programas potencialmente no deseados
Desbordamientos del búfer. Protege el equipo de los desbordamientos del búfer (sobre escritura en la memoria)
Protección ampliada
Active protection proporciona defensa en tiempo real contra los virus, spyware y amenazas recientes directamente en el equipo Proporciona a su equipo una protección inmediata contra virus y spyware, analizando y bloqueando una nueva amenaza en milisegundos, en lugar de tener que esperar durante horas con las técnicas tradicionales
Analizar en busca de virus mediante la identificación de patrones de amenazas. Permite la detección de amenazas que aunque no sean identificadas como tal, presentan comportamientos similares a amenazas ya identificadas.
Finalmente para aplicar cualquier cambio realizado, marcamos Aplicar.
Tenga cuidado al cambiar las opciones de configuración predeterminadas del análisis en tiempo real, ya que el equipo puede quedar expuesto a ciertas amenazas.
12
Análisis planificado Los análisis planificados son uno de los elementos necesarios para asegurar la continua salud del equipo. Comprobado exhaustivamente (Análisis completo) el equipo en busca de virus y otras amenazas, de forma automática y periódicamente. Para acceder a la configuración desde el panel de inicio, ingrese a Protección de antispyware y antivirus, luego Análisis planificado.
Planificación de análisis predeterminada
De forma predeterminada, McAfee efectúa un análisis planificado cada martes una vez a la semana a las 4:00, cada dos lunes al mes a las 4:00 o el primer viernes de cada mes a las 4:00. Planificación de análisis personalizado
13
La planificación del análisis también puede modificarse según sus necesidades. Podemos seleccionar si el análisis se hará semanalmente, cada dos semanas o la primera semana de cada mes. Adicionalmente podemos escoger el día o los días y la hora en los cual se realizara el análisis. Otras opciones
La opción Analizar con mínimos recursos hace que el análisis utilice mínima de la potencia de procesamiento del computador. Anqué esta opción está activada de forma predeterminada, puede desactivarla para aumentar la velocidad del análisis planificado.
La opción Iniciar el análisis solo cuando el equipo está enchufado, le permite ahorrar batería, cuando el Centro de Seguridad de McAfee está en equipos portátiles, ya que el análisis solo se ejecutara hasta que el equipo se encuentre conectado a la toma eléctrica.
14
Control Parental McAfee
El componente Control Parental proporciona un nivel de protección de gran fiabilidad para que su familia navegue con seguridad, teniendo control total de lo que ven y puedan hacer en la web.
15
Configuración de Control parental Antes de poder proteger a su familia, debe designar una contraseña de administrador, la cual le permitirá únicamente a usted decidir lo que su familia puede ver y hacer en la web. Definir contraseña de administrador Para asignar la contraseña de administrador, ingresamos desde el panel de inicio al componente Control parental (1) y luego en Configurar (2). Luego, frente a Contraseña de administrador, marcamos la opción Establecer.
Ingresamos la contraseña (3) utilizando únicamente números y letras, las mayúsculas son tenidas en cuenta. Reconfirmamos la contraseña introduciéndola nuevamente (4). Finalmente introducimos una palabra o frase distinta a la contraseña, que nos recuerde la contraseña que asignamos. Marcamos Siguiente.
16
Si olvida la contraseña de administrador una vez asignada, no podrá iniciar sesión en el Control parental. Asegúrese de memorizarla, o de apuntarla y guardarla en un lugar seguro; de lo contrario, tendrá que reinstalar el software de McAfee para restablecer la contraseña.
Protección de los usuarios Una vez asignada la contraseña de administrador del Control Paternal, podemos empezar a configurar los parámetros de seguridad, que le permitirán proteger a los miembros de su familia. Asignación de un usuario a un grupo de edad En primer lugar debemos asignar al usuario un grupo de edad, permitiendo al Centro de Seguridad de McAfee saber qué contenido se considera apropiado para él. Antes de poder aplicar otros parámetros de configuración de protección, es preciso asignar al usuario a un grupo de edad. Para ello ingresamos desde el panel de inicio al componente Control parental (1) y luego en Configurar (2), a continuación marcamos Editar en la opción Proteja a su familia (7)
Ingresamos la contraseña de administrador y presionamos Intro. Los usuarios que aparecen a continuación, son las mismas cuentas de usuario de Windows que se definieron previamente en el equipo. (Para verificar como se crean usuarios en Windows, en el índice hay un paso a paso)
17
Si agrega un usuario mediante el Panel de control, Cuentas de usuario, debe cerrar el Centro de Seguridad de McAfee y, a continuación, al volverlo abrir podrá asignarle valores de configuración de protección en Control parental.
Para continuar, frente al usuario deseado, marque Proteger. Ahora podemos seleccionar un rango de edad de que sea apropiado para el usuario.
Definición de una categoría de contenido como autorizada Después de asignar al usuario un grupo de edad, el Centro de Seguridad de McAfee autorizará una categoría de contenido al usuario, permitiendo el acceso de éste a sitios web que contengan contenido apropiado de acuerdo al grupo de edad escogido. Si seleccionamos el grupo de edad de 9 a 12 años encontraremos las siguientes categorías de sitios Permitidos y Bloqueados.
18
Estos listados pueden personalizarse, agregando o quitando categorías, tanto en Permitidos y Bloqueados. Si queremos quitar Juegos de Permitido, seleccionamos esta categoría y presionamos el botón que apunta a Bloqueado (8).
Si efectúa algún cambio en las listas Permitido y Bloqueado correspondientes a un grupo de edad específico, éste cambiará automáticamente a Personalizado.
Uso de la búsqueda segura Algunos motores de búsqueda, como Google, Bing o Yahoo ofrecen funciones de búsqueda segura, una configuración que descarta de la lista de resultados de búsqueda de un usuario los vínculos o el contenido potencialmente inapropiado. Por lo general, estos motores de búsqueda permiten elegir el grado de restricción que se desea aplicar al filtro de búsqueda segura, pero también autorizan a cualquier usuario a desactivar esta función en todo momento. Una vez asignada una categoría de contenido como autorizada, continuamos con Configuración opcional (9).
Con el Control parental, la búsqueda segura se activa de forma predeterminada cuando configuramos la protección de los usuarios.
19
Autorizar y bloquear sitios web. Si un usuario visita un sitio Web bloqueado, aparecerá un mensaje que informa de que McAfee ha bloqueado dicho sitio:
Si desea que un usuario pueda visitar un sitio web específico, puede agregar la dirección web correspondiente en la lista de filtros (10) y definir el nivel de permiso como Permitir (11) y Agregar (13). Si, por el contrario, no desea que el usuario tenga acceso a un sitio web específico, puede agregar la dirección web correspondiente en la lista de filtros (10) y definir el nivel de permiso como Bloquear (12) y Agregar (13).
Los sitios web y los permisos que se incorporen a esta lista, tanto como sitios permitidos y bloqueados, anularán los permisos definidos por grupos de edad y categorías de contenido.
20
Si desea que el Control parental deje de filtrar un sitio Web específico, puede eliminarlo en cualquier momento, presionando Quitar.
Control del tiempo de navegación en la web De forma predeterminada, todos los usuarios podrán navegar por Internet cuando deseen. Sin embargo, si le preocupa que un usuario dedique demasiado tiempo a navegar por la web, podrá controlar el acceso a ésta y establecer un límite de tiempo para ello. Para ello, continuamos la configuración del Control Parental, presionando Planificación de la navegación Web (14)
Con la planificación de navegación Web, es posible limitar la actividad de un usuario en Internet a horas y días específicos; incluso podrá restringir totalmente el acceso de un usuario a la web. Usted tendrá todo el control sobre el tiempo que los usuarios dedican a navegar en la web.
21
Par asignarlos horarios seleccionamos la opción Deseo elegir cuando puede acceder este usuario a la Web.
A continuación asignaremos el tiempo de navegación que tendrá el usuario el día domingo, permitiendo que solo pueda navegar desde las 5:00 pm hasta las 8:00 pm. Posicionamos el puntero del mouse sobre la casilla de las 5:00 pm (17:00) de día domingo y con el puntero izquierdo del mouse presionado, lo arrastramos hasta las 8:00 pm (20:00)
22
De esta manera el usuario solo podrá navegar en la web el día domingo, desde las 5:00 pm hasta las 8:00 pm. De esta manera los espacios resaltados en verde representan el tiempo en el cual el usuario, tiene permiso para navegar en la web y los espacios en blanco, el tiempo en el cual estará bloqueado. Si el usuario intenta navegar en un tiempo restringido, aparecerá un mensaje de McAfee, que informa de que la acción en cuestión no está permitida.
Si aplica una restricción total de la navegación web, el usuario podrá iniciar sesión y usar funciones como la mensajería instantánea y los juegos, pero no podrá navegar por Internet.
23
Personal Firewall McAfee El Firewall de McAfee actúa como una barrera defensiva entre Internet y el equipo, lo que le permite controlar tanto lo que entra como lo que sale. La funcionalidad de Firewall McAfee se ha diseñado especialmente para supervisar el tráfico de Internet en busca de actividades sospechosas y para proporcionar una protección eficaz sin interrumpirle en sus actividades.
24
Inicio de Firewall Desde el momento en el que instala el Firewall de McAfee, éste empieza a proteger el equipo frente a intrusiones y tráfico de red no deseado. De forma predeterminada, Personal Firewall está configurado para autorizar el acceso saliente a los programas. Para acceder a la configuración de este componente, seleccione Firewall en el panel de inicio (1) y luego Configuración (2).
Desactivación y Activación Firewall Puede desactivar el Firewall de McAfee si lo necesita (por ejemplo, para la solución de problemas o realización de pruebas), pero si lo hace, el equipo dejará de estar protegido frente a las intrusiones y el tráfico de red no deseado. Tampoco podrá administrar las conexiones a Internet entrantes y salientes. Si desactiva la protección por firewall, vuelva a activarlo lo antes posible. Ingresamos desde el panel de inicio a Firewall (1) y luego Configuración (2). Luego Desactivar.
En la ventana de confirmación, decida cuándo se reiniciara el firewall haciendo clic en la flecha situada junto a la opción ¿Cuándo desea que continúe el firewall? El valor predeterminado es 15 minutos. Por último Marcamos Desactivar.
La desactivación de Personal Firewall deja al equipo expuesto a las amenazas y el estado de la protección de la Página de inicio cambia e indica que el equipo está "en riesgo".
25
Para reactivar nuevamente el Firewall, ingresamos desde el panel de inicio a Firewall (1) y luego Configuración (2). Luego Activar
. Administración de los niveles de seguridad del Firewall Decidir el modo en que desea administrar las alertas y responder a ellas forma parte de la selección del nivel de seguridad que más le conviene. Las alertas aparecen cuando el Firewall de McAfee detecta intentos de intrusión, tráfico de red no deseado o actividades sospechosas de conexiones a Internet entrantes o salientes. De forma predeterminada, el nivel de seguridad se establece como Acceso saliente, lo que permite a los programas enviar información únicamente. Para modificar este nivel de seguridad ingresamos desde el panel de inicio a Firewall (1), luego Configuración (2) y Niveles de seguridad.
26
De acuerdo a su necesidad, puede configurar el nivel de seguridad para determinar si el Firewall de McAfee permite a los programas del equipo conectarse de forma automática a Internet y si se lo notifica.
Puede utilizar el nivel de seguridad Bloqueo para bloquear todo el tráfico entrante y saliente entre el equipo e Internet. Si selecciona esta opción porque sospecha que un programa del equipo está enviando datos malintencionados, asegúrese de ejecutar un análisis completo del equipo a continuación.
Administración de programas y sus permisos Muchos programas intentan obtener acceso entrante y saliente a Internet. Es muy importante decidir a qué programas desea permitir ese acceso. El Firewall de McAfee le permite administrar los permisos de acceso para los programas existentes y crear permisos de acceso para nuevos programas. Para acceder a la configuración de Permisos para programas, ingresamos desde el panel de inicio a Firewall (1), Configuración (2). Luego Permisos para programas (4)
Configuración del acceso de un programa Algunos programas requieren acceso completo a Internet para funcionar correctamente. Si un programa dispone de acceso restringido a Internet, como permiso saliente o bloqueado, puede cambiar este permiso para concederle acceso completo entrante y saliente a Internet. Ingresamos a Permisos para programas y seleccionamos el programa al cual daremos acceso completo (5) y marcamos Editar (6)
27
En Acceso seleccionamos Completo (7) y luego Guardar (8).
Bloqueo de programas Puede bloquear un programa para que no tenga acceso entrante ni saliente a Internet. Esta opción es importante para aquellos usuarios que desean tener un control completo del equipo, pues permite autorizar el acceso únicamente a los programas en los que confían y bloquear los demás. Antes de bloquear un programa, es importante verificar si su bloqueo interrumpiría su conexión de red o de otro programa que necesite acceso a Internet para funcionar correctamente. Algunos programas, como los navegadores Web, necesitan tener acceso a Internet para funcionar. Ingresamos a Permisos para programas y seleccionamos el programa al cual se bloqueara (5) y marcamos Editar (6)
En Acceso seleccionamos Bloquear (7) y luego Guardar (8).
28
Eliminación de los permisos de un programa Puede eliminar los permisos de un programa borrándolo de la lista Permisos de programas. Ingresamos a Permisos para programas y seleccionamos el programa al cual se eliminaran permisos (5) y marcamos Eliminar (9). Finalmente marcamos Si.
Si después de eliminar los permisos de un programa, este programa intenta acceder a Internet, Personal Firewall lo tratará como un programa nuevo.
29
COMO SE CREA UNA CUENTA DE USUARIO EN WINDOWS XP. El procedimiento de crear una cuenta de usuario en Windows XP es un proceso bastante sencillo. Vamos a verlo paso a paso En primer lugar vamos a Panel de Control, y dentro de este a Cuentas de usuarios.
Si pulsamos en esa opción se nos muestra la siguiente pantalla, en la que se nos varias opciones relacionadas con las cuentas de usuarios, entre ellas la de Crear una cuenta nueva.
30
Si pulsamos en Crear una cuenta nueva se muestra la siguiente ventana, en la que elegimos el nombre de la cuenta. Escribimos el nombre de la nueva cuenta y pulsamos sobre Siguiente.
En la siguiente ventana elegimos el tipo de cuenta que vamos a crear. Las opciones son Administrador de equipo y Cuenta limitada. Marcamos el tipo de cuenta y pulsamos en Crear cuenta. Bien. Ya tenemos la nueva cuenta creada, como podemos ver en la imagen inferior.
Como hemos podido comprobar, el proceso de crear una nueva cuenta de usuario es bastante fácil. Tan solo nos queda explicar las principales diferencias entre los distintos tipos de cuentas: ADMINISTRADOR DE EQUIPO: Un Administrador de equipo adquiere un control total tanto sobre este como sobre el resto de las cuentas. Entre otras cosas puede:
31
- Crear, modificar y eliminar cuentas. - Hacer cambios en todo el sistema. - Instalar o desinstalar programas. - Tener acceso a todos los archivos del sistema. Aunque siempre es conveniente que los usuarios estén protegidos por contraseña, en el caso de los Administradores de equipo esto es importantísimo. CUENTA LIMITADA: Un usuario con Cuenta limitada tiene una serie de limitaciones a la hora de usar el ordenador. Vamos a ver qué puede hacer un usuario con cuanta limitada: - Cambiar o quitar sus propias contraseñas. - Cambiar su imagen, tema y otras configuraciones de su escritorio. - Crear, modificar o eliminar archivos en su cuenta. - Ver archivos creados. - Ver archivos de la carpeta Documentos compartidos. - Instalar programas en su cuenta (aunque no todos los programas se pueden instalar desde una cuenta limitada). Y vamos a ver una serie de cosas que NO puede hacer: - Modificar, crear o eliminar cuentas. - Modificar archivos del sistema. - Efectuar modificaciones que afecten al sistema. - Instalar programas (salvo algunas excepciones). En muchos casos necesitarán privilegios de administrador para hacerlo. - Modificar o eliminar archivos de otros usuarios. - Acceder a las carpetas personales de otros usuarios (las que se encuentran en Documents and Setting). Es además muy posible que programas diseñados para versiones anteriores de Windows no funcionen en un usuario con una Cuenta limitada.
32
COMO SE CREAN CUENTAS DE USUARIOS EN WINDOWS VISTA Crear una cuenta de usuario en Windows Vista es una tarea bastante fácil y rápida. Tan solo tenemos que tener en cuenta que es una tarea que sólo se puede realizar desde una cuenta del grupo de Administradores.
Bien, para acceder al Administrador de cuentas de usuarios vamos a Inicio y desde Inicio vamos a Panel de control. En Panel de control encontramos el acceso a Cuentas de usuarios y protección infantil, y en las opciones que nos aparecen debajo de esta sección tenemos la que necesitamos, Agregar o quitar cuentas de usuarios.
33
Al elegir esta opción pasamos a la siguiente ventana, en la que nos encontramos con una vista de las cuentas que ya tenemos creada y con un enlace que pone Crear una nueva cuenta. Pulsamos en este enlace y pasamos a la siguiente ventana, en la que vamos a crear la nueva cuenta.
En esta ventana tenemos las dos opciones de cuentas de usuarios, así como un cuadro de edición para poner el nombre de la cuenta. Elegimos el tipo de cuenta que vamos a crear (Usuario estándar o Administrador), ponemos el nombre de la cuenta y pulsamos en el botón Crear cuenta. Con esto ya tenemos creada la nueva cuenta y se nos muestra la siguiente ventana.
34
Como podemos ver, en esta ventana ya aparece creada la nueva cuenta, a la vez que se nos ofrece la posibilidad de configurar cualquier cuenta. Para terminar de configurar la cuenta que hemos creado picamos sobre la nueva cuenta y pasamos a la siguiente ventana
Cambiar el nombre de cuenta. Crear una contraseña. Cambiar la imagen. Configurar control parental (para esa cuenta). Cambiar el tipo de cuenta. Eliminar la cuenta. Administrar otra cuenta.
Esta ventana es la que se nos muestra cuando queremos cambiar las propiedades de una cuenta desde una cuenta con privilegios de Administrador. Desde una cuenta del tipo Usuario estándar también podemos realizar cambios en nuestra cuenta, pero como vamos a ver en la siguiente imagen, las opciones que se nos muestran son diferentes, necesitando además permisos de Administrador para muchas de ellas.
35
Como podemos ver, hay dos opciones a las que tenemos libre acceso: - Crear una contraseña para la cuenta. (Cuando está creada nos permite cambiarla o eliminarla). - Cambiar la imagen. Pero hay otra serie de opciones para las que necesitamos permisos de administrador, como podemos ver indicado por el escudito que aparece a la izquierda de la opción. Estas opciones son: - Cambiar el nombre de la cuenta. - Cambiar el tipo de cuenta. - Administrar otra cuenta. - Activar o desactivar el Control de cuentas de usuarios. Como podemos ver, hay dos opciones que ni siquiera están disponibles: - Configurar Control parental. - Eliminar la cuenta. A estas dos opciones tan solo se puede acceder cuando estamos trabajando con una cuenta de Administrador.