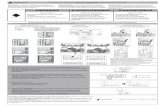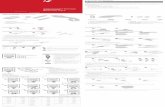Guía del usuario - HP® Official Site | Laptop Computers ...h10032. · Advertencia de seguridad...
Transcript of Guía del usuario - HP® Official Site | Laptop Computers ...h10032. · Advertencia de seguridad...
© Copyright 2010 Hewlett-PackardDevelopment Company, L.P.
Microsoft y Windows son marcascomerciales registradas de MicrosoftCorporation en EE. UU. Bluetooth es unamarca comercial de su propietario utilizadapor Hewlett-Packard Company bajolicencia. El logotipo de SD es una marcacomercial de su propietario.
La información contenida en el presentedocumento está sujeta a cambios sin previoaviso. Las únicas garantías para losproductos y servicios de HP estánestipuladas en las declaraciones expresasde garantía que acompañan a dichosproductos y servicios. La informacióncontenida en este documento no debeinterpretarse como una garantía adicional.HP no se responsabilizará por errorestécnicos o de edición ni por omisionescontenidas en el presente documento.
Segunda edición: agosto de 2010
Primera edición: abril de 2010
Número de referencia del documento:609891-E52
Aviso del producto
Esta guía del usuario describe los recursoscomunes a la mayoría de los modelos. Esposible que algunos recursos no esténdisponibles en su equipo.
Para obtener la información más recienteen la Guía del usuario, visite el sitio Web deHP en http://www.hp.com/support.
Advertencia de seguridad¡ADVERTENCIA! Para reducir la posibilidad de lesiones por calor o sobrecalentamiento del equipo,no coloque el equipo directamente sobre el regazo ni obstruya los orificios de ventilación. Use elequipo sólo sobre una superficie plana y firme. No permita que ninguna superficie dura, como unaimpresora opcional adyacente, o una superficie blanda, como cojines, alfombras o ropa, bloqueen elflujo de aire. Tampoco permita que el adaptador de CA entre en contacto con la piel o con unasuperficie blanda como cojines, alfombras o ropa durante el funcionamiento. El equipo y el adaptadorde CA cumplen con los límites de temperatura de superficie accesible por el usuario definidos por elEstándar Internacional para la Seguridad de Tecnología de la Información (IEC 60950).
iii
Tabla de contenido
1 Recursos .......................................................................................................................................................... 1Identificación del hardware ................................................................................................................... 1
Componentes de la parte superior ...................................................................................... 1TouchPad ............................................................................................................ 1Indicadores luminosos ........................................................................................ 2Botón de alimentación y lector de huellas digitales ............................................ 3Teclas .................................................................................................................. 4
Componentes de la parte frontal ......................................................................................... 5Componentes de la parte lateral derecha ............................................................................ 5Componentes de la parte lateral izquierda .......................................................................... 6Componentes de la pantalla ................................................................................................ 8Componentes de la parte inferior ........................................................................................ 9Antenas inalámbricas .......................................................................................................... 9Componentes adicionales de hardware ............................................................................ 11
Etiquetas ............................................................................................................................................ 11
2 Redes ............................................................................................................................................................. 13Uso de dispositivos inalámbricos ....................................................................................................... 13
Identificación de los íconos del estado de la red y de las conexiones inalámbricas ......... 14Uso de los controles inalámbricos ..................................................................................... 14Uso de la tecla de acción de conexiones inalámbricas ..................................................... 14Uso del software HP Wireless Assistant ............................................................................ 15Uso de los controles del sistema operativo ....................................................................... 15
Uso de una WLAN .............................................................................................................................. 16Configuración de una WLAN ............................................................................................. 16Protección de su WLAN ..................................................................................................... 16Conexión a una WLAN ...................................................................................................... 17Roaming a otra red ............................................................................................................ 18
Uso de HP Mobile Broadband (sólo en algunos modelos) ................................................................. 18Inserción de un SIM ........................................................................................................... 19Extracción de un SIM ......................................................................................................... 20
Uso de dispositivos Bluetooth ............................................................................................................ 21Bluetooth e Internet Connection Sharing (ICS) ................................................................. 21
Solución de problemas de conexiones inalámbricas ......................................................................... 22No se puede conectar a una WLAN .................................................................................. 22No es posible conectarse a una red WLAN preferida ........................................................ 23No se muestra el icono de red ........................................................................................... 23Los códigos de seguridad de red actuales de la WLAN no están disponibles .................. 23
v
La conexión a la WLAN es muy débil ................................................................................ 24No se puede conectar con el enrutador inalámbrico ......................................................... 24
Conexión a una red de área local (LAN) ............................................................................................ 24
3 Dispositivos señaladores y teclado ............................................................................................................ 26Uso de los dispositivos señaladores .................................................................................................. 26
Configuración de las preferencias de dispositivo señalador .............................................. 26Uso del TouchPad ............................................................................................................. 26
Activación y desactivación del TouchPad ......................................................... 26Navegación ....................................................................................................... 26Selección ........................................................................................................... 27Uso de movimientos gestuales en el TouchPad ............................................... 28
Desplazamiento ................................................................................ 28Movimiento de pinza/zoom ............................................................... 28
Conexión de un mouse externo ......................................................................................... 29Uso de las teclas de acción ................................................................................................................ 29Uso de las teclas de acceso rápido .................................................................................................... 30Limpieza del Touchpad y del teclado ................................................................................................. 31
4 Multimedia ..................................................................................................................................................... 33Recursos multimedia .......................................................................................................................... 33
Identificación de sus componentes multimedia ................................................................. 33Uso de recursos de actividad multimedia .......................................................................... 35
Uso de teclas de acción de actividad multimedia ............................................. 35Software multimedia ........................................................................................................................... 35
Apertura de un software multimedia preinstalado ............................................................. 36Uso del software HP MediaSmart ...................................................................................... 36Uso de otro software multimedia ....................................................................................... 36Instalación de software multimedia desde un disco .......................................................... 37
Audio .................................................................................................................................................. 37Conexión de dispositivos de audio externos ..................................................................... 37Verificación de sus funciones de audio ............................................................................. 38Uso del conector de salida de audio (auriculares) ............................................................. 38Uso del conector de entrada de audio (micrófono) ............................................................ 38
Vídeo .................................................................................................................................................. 39Uso del puerto de monitor externo .................................................................................... 39Conexión de un dispositivo HDMI ...................................................................................... 39
Configuración del audio para HDMI (sólo en algunos modelos) ....................... 40Unidad óptica ..................................................................................................................................... 40
Identificación de la unidad óptica instalada ....................................................................... 40Uso de discos ópticos (CD, DVD y BD) ............................................................................. 41Selección del disco correcto (CD, DVD y BD) ................................................................... 41
Discos CD-R ..................................................................................................... 42
vi
Discos CD-RW .................................................................................................. 42Discos DVD±R .................................................................................................. 42Discos DVD±RW ............................................................................................... 42Discos DVD+R LightScribe ............................................................................... 42Discos Blu-ray (BD) ........................................................................................... 42
Reproducción de un CD, DVD o BD .................................................................................. 43Configuración de la reproducción automática ................................................................... 44Cambio de configuraciones regionales para DVD ............................................................. 44Observación de la advertencia de copyright ...................................................................... 44Copia de un CD o DVD ...................................................................................................... 45Creación (grabación) de un CD, DVD o BD ...................................................................... 45Extracción de un disco óptico (CD, DVD o BD) ................................................................. 46Solución de problemas ...................................................................................................... 46
La bandeja para medios no se abre para extraer un CD o un DVD ................. 46El equipo no detecta la unidad óptica ............................................................... 47Cómo evitar interrupciones en la reproducción ................................................. 48No se puede reproducir un disco ...................................................................... 48Un disco no se reproduce de forma automática ............................................... 49Una película se detiene, salta o se reproduce de forma errática ...................... 49Una película no puede verse en una pantalla externa ...................................... 49El proceso de grabación de un disco no se inicia o se detiene antes decompletarse ....................................................................................................... 50Se debe reinstalar un controlador del dispositivo ............................................. 50
Obtención de los controladores de dispositivos HP másrecientes ........................................................................................... 50Obtención de los controladores de dispositivo de Windows másrecientes ........................................................................................... 51
Cámara web ....................................................................................................................................... 51Ajuste de las propiedades de la cámara web .................................................................... 51
5 Administración de energía ........................................................................................................................... 53Configuración de opciones de energía ............................................................................................... 53
Uso de estados de ahorro de energía ............................................................................... 53Inicio y salida de la suspensión ......................................................................... 53Inicio y salida de la hibernación ........................................................................ 54
Uso del medidor de batería ............................................................................................... 54Uso de planes de energía .................................................................................................. 54
Visualización del plan de energía actual ........................................................... 55Selección de un plan de energía diferente ........................................................ 55Personalización de planes de energía .............................................................. 55
Configuración de protección con contraseña en la reactivación ....................................... 55Uso de alimentación de CA externa ................................................................................................... 55
Conexión del adaptador de CA .......................................................................................... 56Prueba de un adaptador de CA ......................................................................................... 57
vii
Uso de alimentación por batería ........................................................................................................ 57Identificación de las baterías ............................................................................................. 58Información sobre la batería en Ayuda y soporte técnico .................................................. 58Uso de Verificación de la batería HP ................................................................................. 58Exhibición de la carga restante de la batería ..................................................................... 58Inserción o extracción de la batería ................................................................................... 58Carga de una batería ......................................................................................................... 60Maximización del tiempo de descarga de la batería .......................................................... 61Administración de los niveles de batería baja ................................................................... 61
Identificación de niveles de batería bajos ......................................................... 61Resolución de nivel de batería bajo .................................................................. 61
Para solucionar un nivel de batería bajo cuando se dispone dealimentación externa ........................................................................ 62Para resolver un nivel de batería bajo cuando una bateríacargada esté disponible .................................................................... 62Para resolver un nivel de batería bajo cuando no disponga deuna fuente de energía ...................................................................... 62Para resolver un nivel de batería bajo cuando su equipo nopuede salir de la hibernación ............................................................ 62
Calibración de una batería ................................................................................................. 62Paso 1: Cargue la batería totalmente ............................................................... 62Paso 2: Desactive la hibernación y la suspensión ............................................ 63Paso 3: Descargue la batería ............................................................................ 63Paso 4: Recargue totalmente la batería ............................................................ 64Paso 5: Vuelva a habilitar la hibernación y la suspensión ................................ 64
Ahorro de energía de la batería ......................................................................................... 64Almacenamiento de una batería ........................................................................................ 64Eliminación de una batería usada ..................................................................................... 65Sustitución de la batería .................................................................................................... 65
Alternación entre modos gráficos (sólo en algunos modelos) ............................................................ 65Apagado del equipo ........................................................................................................................... 66
6 Unidades ........................................................................................................................................................ 67Identificación de unidades instaladas ................................................................................................. 67Manipulación de unidades .................................................................................................................. 67Mejoría del rendimiento de la unidad de disco duro ........................................................................... 68
Utilización del Desfragmentador de disco ......................................................................... 68Utilización del Liberador de espacio en disco .................................................................... 69
Uso de HP ProtectSmart Hard Drive Protection ................................................................................. 69Identificación del estado de HP ProtectSmart Hard Drive Protection ................................ 69Uso del software HP ProtectSmart Hard Drive Protection ................................................. 70
Sustitución de la unidad de disco duro ............................................................................................... 71
viii
7 Dispositivos externos ................................................................................................................................... 76Uso de un dispositivo USB ................................................................................................................. 76
Conexión de un dispositivo USB ....................................................................................... 76Extracción de un dispositivo USB ...................................................................................... 76
Uso de un dispositivo eSATA ............................................................................................................. 77Conexión de un dispositivo eSATA ................................................................................... 77Extracción de un dispositivo eSATA .................................................................................. 77
8 Tarjetas multimedia externas ...................................................................................................................... 79Uso de las tarjetas para la ranura para dispositivos multimedia digitales .......................................... 79
Inserción de una tarjeta digital ........................................................................................... 79Extracción de una tarjeta digital ......................................................................................... 80
9 Módulos de memoria .................................................................................................................................... 81Adición y reemplazo de módulos de memoria ................................................................................... 81
Agregado o sustitución de un módulo de memoria en la ranura del módulo dememoria de expansión ...................................................................................................... 81Actualización de un módulo de memoria en la ranura del módulo de memoria primario . . 84
10 Seguridad .................................................................................................................................................... 88Protección del equipo ......................................................................................................................... 88Uso de contraseñas ........................................................................................................................... 88
Configuración de contraseñas en Windows ...................................................................... 89Definición de contraseñas en la utilidad de configuración ................................................. 90
Contraseña de administrador ............................................................................ 90Administración de una contraseña de administrador ....................... 91Introducción de una contraseña de administrador ........................... 91
Contraseña de inicio ......................................................................................... 91Administración de una contraseña de inicio ..................................... 92Introducción de una contraseña de inicio ......................................... 92
Uso de software antivirus ................................................................................................................... 92Uso de software de firewall ................................................................................................................ 93Instalación de actualizaciones de seguridad críticas ......................................................................... 93Instalación de un cable de seguridad opcional .................................................................................. 93Uso del lector de huellas digitales ...................................................................................................... 94
Ubicación del lector de huellas digitales ............................................................................ 94Registro de huellas digitales .............................................................................................. 95Uso de su huella digital registrada para iniciar la sesión en Windows .............................. 96
11 HP QuickWeb .............................................................................................................................................. 97Desactivación y activación de QuickWeb ........................................................................................... 97
ix
12 Utilidad de configuración ........................................................................................................................... 98Inicio de la utilidad de configuración .................................................................................................. 98Uso de la utilidad de configuración .................................................................................................... 98
Cambio del idioma de la utilidad de configuración ............................................................ 98Exploración y selección en la utilidad de configuración ..................................................... 99Visualización de información del sistema .......................................................................... 99Restauración de la configuración predeterminada en la utilidad de configuración .......... 100Saliendo de la utilidad de configuración .......................................................................... 100
Menús de la utilidad de configuración .............................................................................................. 100Menú Main (Principal) ...................................................................................................... 101Menú Security (Seguridad) .............................................................................................. 101Menú System Configuration (Configuración del sistema) ................................................ 101Menú Diagnostics (Diagnóstico) ...................................................................................... 102
13 Actualizaciones de software .................................................................................................................... 103Actualización del BIOS ..................................................................................................................... 103
Determinación de la versión del BIOS ............................................................................. 103Descarga de una actualización del BIOS ........................................................................ 104
Actualización de programas y controladores ................................................................................... 105
14 Copias de seguridad y recuperación ...................................................................................................... 106Creación de discos de recuperación ................................................................................................ 106Copias de seguridad de su información ........................................................................................... 107
Uso de Copias de seguridad y restauración de Windows ............................................... 108Uso de puntos de restauración del sistema ..................................................................... 108
Cuándo crear puntos de restauración ............................................................. 109Creación de un punto de restauración del sistema ......................................... 109Restauración a una fecha y hora previas ........................................................ 109
Realización de una recuperación ..................................................................................................... 109Recuperación desde los discos de recuperación ............................................................ 110Recuperación desde la partición de recuperación dedicada (apenas en algunosmodelos) .......................................................................................................................... 110
Índice ................................................................................................................................................................ 111
x
1 Recursos
Identificación del hardwareLos componentes incluidos con el equipo varían según la región y el modelo. Las ilustraciones queaparecen en este capítulo identifican los recursos estándar incluidos en la mayoría de los modelosde equipo.
Para ver una lista del hardware instalado en el equipo:
1. Seleccione Inicio > Panel de control > Sistema y seguridad.
2. En el área Sistema, haga clic en Administrador de dispositivos.
También puede agregar hardware o modificar configuraciones de dispositivos con el Administradorde dispositivos.
Componentes de la parte superior
TouchPad
Componente Descripción
(1) Botón de activación/desactivación del TouchPad
Activa y desactiva el TouchPad. Puntee rápidamente dos veces en el botón paraactivar o desactivar el TouchPad.
(2) TouchPad* Permite mover el puntero y seleccionar o activar elementos en la pantalla.
(3) Botón izquierdo del TouchPad* Funciona igual que el botón izquierdo de un mouse externo.
(4) Botón derecho del Touchpad* Funciona igual que el botón derecho de un mouse externo.
*Esta tabla describe las configuraciones de fábrica. Para ver o cambiar las preferencias de dispositivo señalador, seleccioneInicio > Dispositivos e impresoras. Entonces, haga clic con el botón derecho en el icono que representa su dispositivo yseleccione Configuración del mouse.
Identificación del hardware 1
Indicadores luminosos
Componente Descripción
(1) Indicador luminoso dealimentación
● Blanco: El equipo está encendido.
● Intermitente en blanco: El equipo está en estado de suspensión.
NOTA: Hay otro indicador luminoso de alimentación en la parte lateralizquierda del equipo.
(2) Indicador luminoso de silencio Ámbar: El sonido del altavoz está apagado.
(3) Indicador luminoso deconexiones inalámbricas
● Blanco: Un dispositivo inalámbrico integrado, como un dispositivode red de área local inalámbrica (WLAN) y/o un dispositivoBluetooth®, está encendido.
NOTA: Los dispositivos inalámbricos vienen activados defábrica.
● Ámbar: Todos los dispositivos inalámbricos están apagados.
(4) Indicador luminoso de bloqmayús
Blanco: Bloq Mayús está activado.
(5) Indicador luminoso delTouchPad
Ámbar: El TouchPad está desactivado.
(6) Indicador luminoso del lectorde huellas digitales
● Blanco: La lectura de la huella digital es correcta.
● Ámbar: La lectura de la huella digital es incorrecta.
2 Capítulo 1 Recursos
Botón de alimentación y lector de huellas digitales
Componente Descripción
(1) Botón de alimentación* ● Cuando el equipo está apagado, presione el botón paraencender el equipo.
● Cuando el equipo esté encendido, presione brevemente elbotón para iniciar la suspensión.
● Cuando el equipo está en estado de suspensión, presionebrevemente el botón para salir de la suspensión.
● Cuando el equipo está en hibernación, presionebrevemente el botón para salir de la hibernación.
Si el equipo ha dejado de responder y los procedimientos deapagado de Windows® no funcionan, mantenga presionado elbotón de alimentación durante por lo menos cinco segundospara apagar el equipo.
Para saber más sobre sus configuraciones de energía,seleccione Inicio > Panel de control > Sistema y seguridad >Opciones de energía.
(2) Lector de huellas digitales Permite iniciar la sesión de Windows mediante una huella digitalen lugar de una contraseña.
*Esta tabla describe las configuraciones de fábrica. Para obtener información sobre cómo cambiar la configuración defábrica, consulte las guías del usuario que encontrará en Ayuda y soporte técnico.
Identificación del hardware 3
Teclas
Componente Descripción
(1) Tecla esc Muestra información del sistema cuando se presiona encombinación con la tecla fn.
(2) Tecla fn Muestra información del sistema cuando se presiona encombinación con la tecla esc.
(3) Tecla del logotipo de Windows Muestra el menú Inicio de Windows.
(4) Tecla de aplicaciones de Windows Muestra un menú de accesos directos para elementos situadosdebajo del puntero.
(5) Teclas de acción Ejecutan funciones del sistema usadas con frecuencia.
4 Capítulo 1 Recursos
Componentes de la parte frontal
Componente Descripción
(1) Ranura para dispositivos multimedia digitales Admite los siguientes formatos de tarjeta digitalopcionales:
● Memory Stick (MS)
● Memory Stick Pro (MSP)
● MultiMediaCard (MMC)
● Tarjeta de memoria Secure Digital (SD)
● Tarjeta de memoria de alta capacidad Secure Digital(SDHC) (estándar y grande)
● xD-Picture Card (XD)
(2) Altavoces (2) Producen sonido.
Componentes de la parte lateral derecha
Componente Descripción
(1) Indicador luminoso de la unidad óptica ● Encendido: Se está accediendo a la unidadóptica.
● Apagado: La unidad óptica está inactiva.
(2) Unidad óptica Lee y graba discos ópticos.
(3) Puertos USB (2) Permiten conectar dispositivos USB opcionales.
Identificación del hardware 5
Componente Descripción
(4) Indicador luminoso de la batería ● Blanco: El equipo está conectado a laalimentación externa y la batería estácompletamente cargada.
● Ámbar: El equipo está conectado a una fuentede alimentación externa y la batería se estácargando.
● Intermitente: Una batería, que es la únicafuente de alimentación disponible, haalcanzado un nivel de batería baja. Cuando labatería alcance un nivel crítico, el indicadorluminoso de la batería continuaráencendiéndose de forma intermitente.
(5) Conector de alimentación Permite conectar un adaptador de CA.
Componentes de la parte lateral izquierda
Componente Descripción
(1) Ranura para cable de seguridad Permite conectar un cable de seguridad opcionalal equipo.
NOTA: El cable de seguridad actúa como unamedida disuasoria, pero es posible que no puedaevitar el robo o la manipulación no deseada delequipo.
(2) Puerto de monitor externo Permite conectar al equipo un dispositivo devisualización externo opcional, como un monitor oun proyector.
(3) Enchufe de entrada de audio (micrófono) Conecta un micrófono de un set de auriculares, unmicrófono estéreo o un micrófono monoauralopcionales.
(4) Enchufe de salida de audio (auriculares) Produce sonido cuando está conectado aaltavoces estéreo con alimentación independienteopcionales, auriculares, auriculares de botón,auriculares con micrófono o audio de televisión.
6 Capítulo 1 Recursos
Componente Descripción
(5) Indicador luminoso de la unidad ● Blanco: Se está accediendo a la unidad dedisco duro.
● Ámbar: HP ProtectSmart Hard DriveProtection ha estacionado temporalmente launidad de disco duro.
(6) Indicador luminoso de alimentación ● Encendido: El equipo está encendido.
● Intermitente: El equipo está en estado desuspensión.
NOTA: Hay otro indicador luminoso dealimentación al lado del botón de alimentación.
(7) Orificios de ventilación (3) Permiten que el flujo de aire enfríe loscomponentes internos.
NOTA: El ventilador del equipo se enciendeautomáticamente para enfriar los componentesinternos y prevenir el sobrecalentamiento. Esnormal que el ventilador interno se encienda yapague reiteradamente durante la operación derutina.
(8) Indicadores luminosos de RJ-45 (red) ● Blanco: La red está conectada.
● Ámbar: La red está activa.
(9) Conector RJ-45 (red) Conecta un cable de red.
(10) Puerto HDMI Conecta un dispositivo HDMI opcional.
(11) Puerto combinado eSATA/USB Permite conectar un dispositivo USB opcional oun componente eSATA de alto rendimientoopcional, como una unidad de disco duro externaeSATA.
Identificación del hardware 7
Componentes de la pantalla
Componente Descripción
(1) Interruptor de pantalla interno Apaga la pantalla si ésta se cierra cuando la alimentación estáencendida.
(2) Indicador luminoso de la cámara web Blanco: La cámara web está en uso.
(3) Cámara web Graba vídeo y captura fotos.
(4) Micrófono interno Graba sonido.
8 Capítulo 1 Recursos
Componentes de la parte inferior
Componente Descripción
(1) Compartimiento de la batería Contiene la batería.
(2) Pestillo de liberación de la batería Libera la batería de su compartimiento.
(3) Orificios de ventilación (6) Permiten que el flujo de aire enfríe los componentes internos.
NOTA: El ventilador del equipo se enciende automáticamentepara enfriar los componentes internos y prevenir elsobrecalentamiento. Es normal que el ventilador interno seencienda y apague reiteradamente durante la operación derutina.
(4) Compartimiento de la unidad de disco duro Contiene la unidad de disco duro.
(5) Memoria/Compartimento del móduloinalámbrico
Contiene un módulo de LAN inalámbrica, un módulo WANinalámbrica y módulos de memoria.
NOTA: Para evitar que el sistema deje de responder, sustituyael módulo inalámbrico sólo por un módulo inalámbrico autorizadopor la agencia gubernamental que controla los dispositivosinalámbricos en su país o región. Si sustituye el módulo y recibeun mensaje de advertencia, retire el módulo para que el equipovuelva a funcionar y póngase en contacto con el soporte técnicoa través de Ayuda y soporte técnico.
Antenas inalámbricasEn algunos modelos de equipo hay al menos dos antenas que envían y reciben señales de uno omás dispositivos inalámbricos. Estas antenas no son visibles desde el exterior del equipo.
Identificación del hardware 9
Componente Descripción
(1) Antenas WLAN (2)* Envían y reciben señales inalámbricas para comunicarse conredes de área local inalámbricas (WLAN).
(2) Antenas WWAN (2) (sólo en algunos modelos)* Envían y reciben señales inalámbricas para comunicarse conredes de área amplia inalámbricas (WWAN).
*Las antenas no son visibles desde el exterior del equipo. Para lograr una transmisión óptima, mantenga el entorno de laantena libre de obstrucciones.
Para ver los avisos normativos sobre los dispositivos inalámbricos, consulte la sección de Avisosnormativos, de seguridad y medioambientales que se aplica a su país o región. Estos avisos seencuentran en Ayuda y soporte técnico.
10 Capítulo 1 Recursos
Componentes adicionales de hardware
Componente Descripción
(1) Cable de alimentación* Conecta un adaptador de CA a una toma eléctrica.
(2) Adaptador de CA Convierte la alimentación de CA en alimentación de CC.
(3) Batería* Suministra alimentación al equipo cuando éste no estáconectado a la alimentación externa.
*El aspecto de las baterías y los cables de alimentación varía según la región y el país.
EtiquetasLas etiquetas adheridas al equipo proporcionan la información necesaria para solucionar problemasdel sistema o realizar viajes al exterior con el equipo.
● La etiqueta de servicio técnico proporciona información importante, como:
La etiqueta de servicio técnico está adherida en la parte inferior del equipo. Cuando secomunique con el soporte técnico, tenga esta información disponible.
Elemento Componente Descripción
(1) Nombre de producto Es el nombre del producto adherido a la parte frontal delequipo.
Etiquetas 11
Elemento Componente Descripción
(2) Número de serie Es un código alfanumérico específico de cada producto.
(3) Número de producto Este es un identificador alfanumérico que proporcionainformación específica acerca de los componentes dehardware. El número de producto ayuda a un técnico deservicio a determinar qué componentes y piezas se necesitan.
(4) Período de garantía La duración (en años) del período de garantía para esteequipo.
(5) Descripción del modelo(sólo en algunos modelos)
Este es un identificador alfanumérico que se usa paraencontrar documentos, controladores y soporte para suequipo.
● Certificado de autenticidad de Microsoft: Contiene la clave del producto Windows. Es posibleque necesite la clave del producto para solucionar problemas del sistema operativo oactualizarlo. Este certificado está adherido a la parte inferior del equipo.
● Etiqueta reglamentaria: Suministra la información normativa acerca del equipo. La etiquetareglamentaria del módem está adherida a la parte interior del compartimiento de la batería.
● Etiqueta(s) de certificación inalámbrica (sólo en algunos modelos): Proporciona(n) informaciónsobre dispositivos inalámbricos opcionales y las certificaciones de aprobación de algunospaíses o regiones en los cuales se ha aprobado el uso de los dispositivos. Un dispositivoopcional puede ser un dispositivo de red inalámbrica local (WLAN) o un dispositivo Bluetoothopcional. Si el modelo de equipo incluye uno o más dispositivos inalámbricos, se adjuntantambién una o más etiquetas de certificación. Es posible que necesite esta información cuandoviaje al exterior. Las etiquetas de certificación inalámbrica están adheridas en la parte interiordel compartimiento de la batería.
● Etiqueta SIM (módulo de identidad del suscriptor) (sólo en algunos modelos): Proporciona elICCID (Identificador de Tarjeta de Circuito Integrado) de la SIM. La etiqueta se encuentraubicada dentro del compartimento de la batería.
● Etiqueta del número de serie del módulo HP Mobile Broadband (sólo en algunos modelos):Proporciona el número de serie del módulo HP Mobile Broadband. Esta etiqueta está ubicadadentro del compartimiento para batería.
12 Capítulo 1 Recursos
2 Redes
Uso de dispositivos inalámbricosLa tecnología inalámbrica transfiere información a través de ondas de radio, en lugar de cables. Suequipo puede tener uno o más de los siguientes dispositivos inalámbricos:
● Dispositivo de red de área local inalámbrica (WLAN): conecta el equipo a redes de área localinalámbricas (generalmente denominadas redes Wi-Fi, LAN inalámbricas o WLAN) deempresas, domicilios y lugares públicos como aeropuertos, restaurantes, cafeterías, hoteles ouniversidades. En una WLAN, cada dispositivo inalámbrico móvil se comunica con un enrutadorinalámbrico o un punto de acceso inalámbrico.
● Módulo HP Mobile Broadband (Conexión de banda ancha de HP): un dispositivo de red de áreaamplia (WWAN) que brinda acceso a la información dondequiera que esté disponible el serviciode operador de red móvil. En una WWAN, cada dispositivo móvil se comunica con una estaciónbase de un operador de red móvil. Los operadores de red móvil instalan redes de estacionesbase (similares a las torres de telefonía móvil) en grandes áreas geográficas, ofreciendocobertura efectiva en varios estados, regiones o incluso países.
● Dispositivo Bluetooth: crea una red de área personal (PAN) para conectarse a otros dispositivoscompatibles con Bluetooth tales como equipos, teléfonos, impresoras, set de auriculares ymicrófono, altavoces y cámaras. En una PAN, cada dispositivo se comunica directamente conotros dispositivos que deben estar relativamente cerca, por lo general a una distancia de nomás de 10 metros (aproximadamente 33 pies).
Los equipos con dispositivos WLAN son compatibles con uno o más de los siguientes estándaresIEEE de la industria:
● El dispositivo 802.11b es el primer estándar común que admite velocidades de transferencia dedatos de hasta 11 Mbps y funciona a una frecuencia de 2,4 GHz.
● El dispositivo 802.11g admite velocidades de transmisión de datos de hasta 54 Mbps y funcionaa una frecuencia de 2,4 GHz. Un dispositivo WLAN 802.11g es retroactivamente compatible condispositivos 802.11b, de modo que puede operar en la misma red.
● El dispositivo 802.11a admite velocidades de transmisión de datos de hasta 54 Mbps y funcionaa una frecuencia de 5 GHz.
NOTA: 802.11a no es compatible con 802.11b ni con 802.11g.
● 802.11n es compatible con velocidades de datos de hasta 450 Mbps y puede funcionar a2,4 GHz ó 5 GHz, lo que lo hace compatible retroactivamente con 802.11a, b y g.
Para obtener más información sobre tecnología inalámbrica, consulte la información y los enlaces asitios web que aparecen en Ayuda y soporte técnico.
Uso de dispositivos inalámbricos 13
Identificación de los íconos del estado de la red y de las conexionesinalámbricas
Ícono Nombre Descripción
Conexiones inalámbricas (conectado) Identifica la ubicación del indicador luminoso y la tecla deacción de conexiones inalámbricas en el equipo. Tambiénidentifica el software HP Wireless Assistant en el equipo eindica que uno o más dispositivos inalámbricos estánencendidos.
Conexiones inalámbricas (desconectado) Identifica el software HP Wireless Assistant en el equipo eindica que todos los dispositivos inalámbricos estánapagados.
Red cableada (conectada) Indica que uno o más de sus controladores de red estáninstalados y que uno o más de los dispositivos de redestán conectados a la red.
Red cableada (desactivada/desconectada) Indica que uno o más de sus controladores de red estáninstalados, todos los dispositivos de red o todos losdispositivos inalámbricos están desactivados en el Panelde control de Windows y ningún dispositivo de red estáconectado a una red cableada.
Red (desactivada/desconectada) Indica que uno o más de sus controladores de red estáninstalados, no se dispone de conexiones inalámbricas otodos los dispositivos de red inalámbrica estándesactivados por la tecla de acción de conexionesinalámbricas o HP Wireless Assistant y ningún dispositivode red está conectado a una red cableada.
Red (conectada) Indica que uno o más de sus controladores de red estáninstalados, uno o más de los dispositivos de red estánconectados a una red inalámbrica y uno o más dispositivosde red están conectados a una red cableada.
Red (desconectada) Indica que uno o más de sus controladores de red estáninstalados y las conexiones inalámbricas están disponibles,pero ningún dispositivo de red está conectado a una redcableada o inalámbrica.
Uso de los controles inalámbricosPuede controlar los dispositivos inalámbricos de su equipo usando estos recursos:
● Tecla de acción de conexiones inalámbricas
● Software HP Wireless Assistant
● Controles del sistema operativo
Uso de la tecla de acción de conexiones inalámbricasEl equipo tiene una tecla de acción de conexiones inalámbricas, uno o más dispositivos inalámbricosy un indicador luminoso de conexiones inalámbricas. Todos los dispositivos inalámbricos del equipovienen activados de fábrica, de manera que el indicador luminoso de conexiones inalámbricas seenciende (en blanco) cuando se inicia el equipo.
El indicador luminoso de conexiones inalámbricas indica el estado general de la energía de susdispositivos inalámbricos, no el estado de cada dispositivo en forma individual. Si el indicador
14 Capítulo 2 Redes
luminoso de conexiones inalámbricas está en blanco, al menos un dispositivo inalámbrico estáencendido. Si el indicador luminoso de conexiones inalámbricas está de color ámbar, todos losdispositivos inalámbricos están apagados.
Debido a que los dispositivos inalámbricos vienen habilitados de fábrica, puede usar la tecla deacción de conexiones inalámbricas para encender o apagar los dispositivos inalámbricossimultáneamente. Los dispositivos inalámbricos pueden ser controlados a través del softwareHP Wireless Assistant.
Uso del software HP Wireless AssistantUn dispositivo inalámbrico puede encenderse o apagarse usando el software HP Wireless Assistant.Si un dispositivo inalámbrico está desactivado en la utilidad de configuración del equipo, debe volvera activarse en esta utilidad antes de que pueda encenderlo o apagarlo usando HP WirelessAssistant.
NOTA: La activación o encendido de un dispositivo inalámbrico no conecta automáticamente elequipo a una red o a un dispositivo compatible con Bluetooth.
Para visualizar el estado de los dispositivos inalámbricos, haga clic en el icono Mostrar iconosocultos, la flecha a la izquierda del área de notificación y coloque el cursor encima del icono deconexiones inalámbricas.
Si el icono de conexiones inalámbricas no aparece en el área de notificación, realice los siguientespasos para cambiar las propiedades de HP Wireless Assistant:
1. Seleccione Inicio > Panel de control > Hardware y sonido > Centro de movilidad deWindows.
2. Haga clic en el icono de conexiones inalámbricas en el mosaico de HP Wireless Assistant, quese encuentra en la hilera inferior del Centro de movilidad de Windows.
3. Haga clic en Propiedades.
4. Seleccione la casilla de verificación al lado del icono de HP Wireless Assistant en el área denotificación.
5. Haga clic en Aplicar.
6. Haga clic en Cerrar.
Para obtener más información, consulte la ayuda del software HP Wireless Assistant:
1. Abra HP Wireless Assistant haciendo clic en el ícono de conexiones inalámbricas del Centro demovilidad de Windows.
2. Haga clic en el botón Ayuda.
Uso de los controles del sistema operativoAlgunos sistemas operativos también ofrecen una forma de administrar los dispositivos inalámbricosintegrados y las conexiones inalámbricas. Por ejemplo, Windows proporciona el Centro de redes yrecursos compartidos que le permite configurar una conexión o una red, conectarse a una red,administrar redes inalámbricas y diagnosticar y reparar problemas de red.
Para acceder al Centro de redes y recursos compartidos, seleccione Inicio > Panel de control >Redes e Internet > Centro de redes y recursos compartidos.
Para obtener más información, seleccione Inicio > Ayuda y soporte técnico.
Uso de dispositivos inalámbricos 15
Uso de una WLANCon un dispositivo WLAN, usted puede acceder a una red de área local inalámbrica (WLAN), queestá integrada por otros equipos y accesorios enlazados mediante un enrutador inalámbrico o unpunto de acceso inalámbrico.
NOTA: Los términos enrutador inalámbrico y punto de acceso inalámbrico suelen utilizarseindistintamente.
● Las WLAN de gran porte, como una WLAN corporativa o una WLAN pública, suelen utilizarpuntos de acceso inalámbricos capaces de administrar un gran número de equipos y accesoriosy de separar las funciones de red cruciales.
● Las WLAN particulares o de pequeñas empresas suelen utilizar un enrutador inalámbrico quepermite que diversos equipos inalámbricos y no inalámbricos compartan una conexión aInternet, una impresora y archivos sin componentes de hardware o software adicionales.
Para utilizar el dispositivo WLAN en su equipo, debe conectarse a una infraestructura WLAN(proporcionada a través de un prestador de servicios o una red pública o corporativa).
Configuración de una WLANPara instalar una WLAN y conectarla a Internet, necesita el equipo que se describe a continuación:
● Un módem de banda ancha (DSL o cable) (1) y un servicio de Internet de alta velocidadcontratado a un proveedor de servicios de Internet (ISP)
● Un enrutador inalámbrico (se adquiere por separado) (2)
● El equipo inalámbrico (3)
La siguiente ilustración muestra un ejemplo de instalación de una red inalámbrica conectada aInternet.
A medida que la red crezca, podrán conectarse equipos inalámbricos y no inalámbricos a ésta paraacceder a Internet.
Para obtener ayuda para configurar su WLAN, consulte la información provista por el fabricante delenrutador o su proveedor de servicios de Internet (ISP).
Protección de su WLANDebido a que la norma WLAN fue diseñada sólo con recursos de seguridad limitados (básicamentepara frustrar escuchas subrepticias y no formas de ataque más poderosas), es esencial entender quelas WLAN son vulnerables a las amenazas de seguridad bien conocidas y bien documentadas.
Las WLAN en áreas públicas, o “puntos de acceso,” como cafeterías y aeropuertos puede ser que noofrezcan ninguna seguridad. Los fabricantes de dispositivos inalámbricos y los proveedores deservicio en puntos de acceso están desarrollando nuevas tecnologías para volver los ambientespúblicos más seguros y anónimos. Si le preocupa la seguridad de su equipo en un punto de acceso,limite sus actividades en red al correo electrónico no esencial y la navegación básica en Internet.
16 Capítulo 2 Redes
Cuando configure una WLAN o acceda a una WLAN existente, active siempre los recursos deseguridad para proteger su red de un acceso no autorizado. Los niveles de seguridad más comunesson el acceso protegido de Wi-Fi (WPA) – personal y la privacidad equivalente por cable (WEP).Debido a que las señales de radio inalámbricas viajan fuera de la red, otros dispostivos WLANpueden recoger señales desprotegidas y conectarse a su red (sin invitación) o capturar informaciónque se ha enviado a través de ella. Sin embargo, usted puede tomar algunas precauciones paraproteger su WLAN:
● Use un transmisor inalámbrico con seguridad incorporada
Muchas estaciones base inalámbricas, gateways o enrutadores brindan recursos de seguridadincorporados tales como firewalls y protocolos de seguridad inalámbrica. Con el transmisorinalámbrico correcto, usted puede proteger su red de los riesgos de seguridad inalámbrica máscomunes.
● Trabaje detrás de un firewall
Un firewall es una barrera que verifica tanto los datos como las solicitudes de datos que seenvían a su red, y rechaza cualquier elemento sospechoso. Los firewalls están disponibles enmuchas formas, tanto de software como de hardware. Algunas redes usan una combinanciónde ambos tipos.
● Utilice encriptación inalámbrica
Hay una variedad de protocolos de encriptación sofisticados disponibles para su WLAN.Encuentre la solución que funciona mejor para la seguridad de su red:
◦ Privacidad equivalente por cable (WEP) es un protocolo de seguridad inalámbrica quecodifica o encripta todos los datos de la red antes de que se transmitan usando una claveWEP. Generalmente, usted puede permitir que la red asigne la clave WEP. Comoalternativa, puede configurar su propia clave, generar una clave diferente o elegir otrasopciones avanzadas. Sin la clave correcta, los otros no podrán usar la WLAN.
◦ WPA (acceso protegido de Wi-Fi), al igual que WEP, usa configuraciones de seguridadpara encriptar y desencriptar los datos que se transmiten a través de la red. Sin embargo,en vez de usar una clave de seguridad estática para las encriptaciones como lo hace WEP,WPA usa un “protocolo de integridad de clave temporal” (TKIP) para generar de formadinámica una nueva clave para cada paquete. También genera diferentes conjuntos declaves para cada equipo en la red.
Conexión a una WLANPara conectarse a la WLAN, siga estos pasos:
1. Asegúrese de que el dispositivo WLAN esté encendido. Si está encendido, el indicadorluminoso de conexiones inalámbricas estará en blanco. Si el indicador luminoso de conexionesinalámbricas está de color ámbar, presione la tecla de acción de conexiones inalámbricas.
2. Haga clic en el icono de red en el área de notificación, en el extremo derecho de la barra detareas.
3. Seleccione su WLAN en la lista.
4. Haga clic en Conectar.
Si la red es una WLAN con seguridad activada, se le pedirá que ingrese una clave de seguridadde red, que es un código de seguridad. Escriba el código y a continuación haga clic en Aceptarpara realizar la conexión.
Uso de una WLAN 17
NOTA: Si no hay WLAN listadas, usted está fuera del alcance de un punto de acceso o de unenrutador inalámbrico.
NOTA: Si no ve la red a la que desea conectarse, haga clic en Abrir Centro de redes yrecursos compartidos y entonces haga clic en Configurar una nueva conexión o red. Semostrará una lista de opciones. Puede elegir buscar manualmente y conectarse a una red ocrear una nueva conexión de red.
Una vez establecida la conexión, coloque el cursor sobre el icono del estado de la red en el área denotificación, en el extremo derecho de la barra de tareas, para verificar el nombre y el estado de laconexión.
NOTA: El radio de acción (la distancia que recorrerán sus señales inalámbricas) depende de laimplementación de la WLAN, del fabricante del enrutador y de la interferencia de otros dispositivoselectrónicos o de barreras estructurales como paredes y pisos.
Se dispone de información adicional acerca del uso de una WLAN a través de los siguientesrecursos:
● Información de su ISP y las instrucciones del fabricante incluidas con su enrutador inalámbrico yotros equipos de WLAN
● Información y los enlaces a sitios web que se proporcionan en Ayuda y soporte técnico.
Para obtener una lista de las WLAN públicas cercanas a su ubicación, póngase en contacto con suISP o busque en la web. Algunos de los sitios Web que ofrecen listas de WLAN públicas son los deCisco Internet Mobile Office Wireless Locations, Hotspotlist y Geektools. Consulte en cada ubicaciónde WLAN pública el coste y los requerimientos de la conexión.
Para obtener información adicional sobre cómo conectar el equipo a la WLAN de una empresa,póngase en contacto con el administrador de la red o con el departamento de TI.
Roaming a otra redCuando usted mueve su equipo dentro del alcance de otra WLAN, Windows trata de conectarse aesa red. Si lo consigue, su equipo está conectado de forma automática a la nueva red. Si Windowsno reconoce la nueva red, siga el mismo procedimiento que usó inicialmente para conectarse a suWLAN.
Uso de HP Mobile Broadband (sólo en algunos modelos)HP Mobile Broadband permite que su equipo use redes de área amplia inalámbricas (WWAN) paraacceder a Internet desde más lugares y a través de áreas más amplias que con el uso de WLAN.Para usar HP Mobile Broadband se necesita un proveedor de servicio de red (conocido comooperadora de red móvil) que, en la mayoría de los casos, es una operadora de red de telefonía móvil.La cobertura de HP Mobile Broadband es parecida a la cobertura de voz de la telefonía móvil.
Cuando se utiliza con un servicio de operador de red móvil, HP Mobile Broadband le brinda lalibertad de mantenerse conectado a Internet, enviar mensajes de correo electrónico o conectarse asu red corporativa, ya sea que esté en movimiento o fuera del alcance de los puntos de acceso Wi-Fi.
HP Mobile Broadband es compatible con UNDP (Universal Notebook Data Platform), que permite laconectividad de datos para PC portátiles.
Es posible que necesite el número de serie del módulo HP Mobile Broadband para activar el serviciode banda ancha móvil. El número de serie viene impreso en una etiqueta dentro del compartimentode la batería de su equipo.
18 Capítulo 2 Redes
Algunas operadoras de red móvil requieren el uso de un módulo de identidad del suscriptor (SIM). UnSIM contiene información básica sobre usted, como un PIN (número de identificación personal), aligual que información de la red. Algunos equipos incluyen un SIM que viene preinstalado en elcompartimento de la batería. Si el SIM no viene preinstalado, puede proporcionarse junto con lainformación de HP Mobile Broadband incluida con su equipo o bien la operadora de la red móvilpuede suministrarlo por separado.
Para obtener más información sobre la inserción y extracción del SIM, consulte las secciones“Inserción de un SIM” y “Extracción de un SIM” en este capítulo.
Para obtener información sobre HP Mobile Broadband y sobre cómo activar el servicio con unaoperadora de red de telefonía móvil preferida, consulte la información sobre HP Mobile Broadbandincluida con su equipo. Para obtener más información, vaya al sitio web de HP en http://www.hp.com/go/mobilebroadband (sólo en EE.UU.)
Inserción de un SIMPRECAUCIÓN: Cuando inserte una tarjeta SIM, ubique la tarjeta con el ángulo inclinado como semuestra en la ilustración. Si una tarjeta SIM se inserta hacia atrás o hacia abajo, la batería puede noencajar en su lugar correctamente y podría dañar la tarjeta SIM y el conector de la tarjeta SIM.
Para evitar daños a los conectores, use la mínima fuerza necesaria cuando inserte una tarjeta SIM.
Para insertar un SIM:
1. Apague el equipo. Si no está seguro si el equipo está apagado o en hibernación, encienda elequipo presionando el botón de alimentación. Luego apague el equipo a través del sistemaoperativo.
2. Cierre la pantalla.
3. Desconecte todos los dispositivos externos conectados al equipo.
4. Desconecte el cable de alimentación de la toma eléctrica de CA.
5. Voltee el equipo hacia abajo sobre una superficie plana, con el compartimento de la bateríaorientado hacia usted.
6. Extraiga la batería.
Uso de HP Mobile Broadband (sólo en algunos modelos) 19
7. Inserte la tarjeta SIM en la ranura.
8. Vuelva a colocar la batería.
NOTA: HP Mobile Broadband se desactivará si no se vuelve a colocar la batería.
9. Voltee el equipo hacia arriba y a continuación reconecte la alimentación externa y losdispositivos externos.
10. Encienda el equipo.
Extracción de un SIMPara extraer un SIM:
1. Apague el equipo. Si no está seguro si el equipo está apagado o en hibernación, encienda elequipo presionando el botón de alimentación. Luego apague el equipo a través del sistemaoperativo.
2. Cierre la pantalla.
3. Desconecte todos los dispositivos externos conectados al equipo.
4. Desconecte el cable de alimentación de la toma eléctrica de CA.
5. Voltee el equipo hacia abajo sobre una superficie plana, con el compartimento de la bateríaorientado hacia usted.
6. Extraiga la batería.
20 Capítulo 2 Redes
7. Presione en la tarjeta SIM (1) y a continuación suéltela y retírela de la ranura (2).
8. Vuelva a colocar la batería.
9. Voltee el equipo hacia arriba y a continuación reconecte la alimentación externa y losdispositivos externos.
10. Encienda el equipo.
Uso de dispositivos BluetoothUn dispositivo Bluetooth proporciona comunicaciones inalámbricas de corto alcance que sustituyenlas conexiones físicas por cable que tradicionalmente conectan los dispositivos electrónicos, comopor ejemplo:
● Equipos (de escritorio, PC portátiles y PDA)
● Teléfonos (móviles, inalámbricos y smartphone)
● Dispositivos de imagen (impresora, cámara)
● Dispositivos de audio (set de auriculares y micrófono, altavoces)
Los dispositivos Bluetooth brindan capacidad de conexión punto a punto que le permite configuraruna red de área personal (PAN) de dispositivos Bluetooth. Para obtener información sobre laconfiguración y el uso de dispositivos Bluetooth, consulte la Ayuda del software Bluetooth.
Bluetooth e Internet Connection Sharing (ICS)HP no recomienda configurar un equipo con Bluetooth como host y usarlo como un gateway a travésdel cual otros equipos se pueden conectar a Internet. Cuando dos o más equipos se conectanusando Bluetooth, y se activa Internet Connection Sharing (ICS) en uno de los equipos, los otrosequipos no se pueden conectar a Internet usando la red Bluetooth.
La ventaja cualitativa de Bluetooth es la sincronización de las transferencias de información entre suequipo y diversos dispositivos inalámbricos, incluyendo teléfonos móviles (celulares), impresoras,cámaras y PDA. La incapacidad de conectar de forma consistente dos o más equipos para compartirInternet a través de Bluetooth es una limitación de Bluetooth y del sistema operativo Windows.
Uso de dispositivos Bluetooth 21
Solución de problemas de conexiones inalámbricasEntre las posibles causas de los problemas de conexión inalámbrica se puede mencionar:
● Se ha cambiado la configuración de red (SSID o seguridad).
● El dispositivo inalámbrico no está instalado correctamente o ha sido desactivado.
● Hay una falla en el hardware del enrutador o del dispositivo inalámbrico.
● El dispositivo inalámbrico encontró interferencia de otros dispositivos.
NOTA: Los dispositivos de red inalámbrica están incluidos sólo en algunos modelos de equipos. Sila red inalámbrica no se encuentra en la lista de recursos que viene en el costado del empaqueoriginal del equipo, usted puede agregarle el recurso de red inalámbrica al equipo comprando undispositivo de red inalámbrica.
Antes de tratar de aplicar la secuencia de posibles soluciones a su problema de conexión de red,asegúrese de que los controladores del dispositivo están instalados en todos los dispositivosinalámbricos.
Siga los procedimientos que se mencionan en este capítulo para diagnosticar y reparar un equipoque no se conecta a la red que desea usar.
No se puede conectar a una WLANSi tiene problemas para conectarse a una WLAN, confirme que el dispositivo WLAN integrado estéinstalado adecuadamente en su equipo:
NOTA: Windows incluye el recurso de control de cuentas de usuario para mejorar la seguridad delequipo. Es posible que se le solicite su permiso o contraseña para tareas como la instalación desoftware, ejecución de utilidades o alteración de configuración de Windows. Consulte Ayuda ysoporte técnico para obtener más información.
1. Seleccione Inicio > Panel de control > Sistema y seguridad.
2. En el área Sistema, haga clic en Administrador de dispositivos.
3. Haga clic en la flecha al lado de Adaptadores de red para expandir la lista y mostrar todos losadaptadores.
4. Identifique el dispositivo WLAN de la lista de adaptadores de red. Un dispositivo WLAN sedistingue en la lista por el término inalámbrico, LAN inalámbrica, WLAN, Wi-Fi u 802.11.
Si en la lista no figura ningún dispositivo WLAN, eso significa que su equipo no tiene ningúndispositivo WLAN integrado o que el controlador para el dispositivo no está correctamenteinstalado.
Para obtener más información sobre la solución de problemas de WLAN, consulte los enlaces asitios web que aparecen en Ayuda y soporte técnico.
22 Capítulo 2 Redes
No es posible conectarse a una red WLAN preferidaWindows puede reparar de forma automática una conexión WLAN dañada:
● Si aparece un icono de red en el área de notificación, en el extremo derecho de la barra detareas, haga clic con el botón derecho del mouse en el icono y entonces haga clic enSolucionar problemas.
Windows reinicia su dispositivo de red y trata de reconectarse a una de las redes preferidas.
● Si no aparece un icono de red en el área de notificación, siga estos pasos:
1. Seleccione Inicio > Panel de control > Redes e Internet > Centro de redes y recursoscompartidos.
2. Haga clic en Solucionar problemas y seleccione la red que desea reparar.
No se muestra el icono de redSi el ícono del estado de la red no aparece en el área de notificación después de que configura laWLAN, el controlador del software no está o está dañado. También puede aparecer un mensaje deerror de Windows que dice “No se encontró el dispositivo”. Se debe reinstalar el controlador.
Obtenga la versión más reciente del software y de los controladores del dispositivo WLAN para suequipo en el sitio Web de HP en http://www.hp.com. Si el dispositivo WLAN que está usando seadquirió por separado, consulte el sitio Web del fabricante para obtener el último software.
Para obtener la versión más reciente del software del dispositivo WLAN para su equipo, siga estospasos:
1. Abra su navegador Web y vaya a http://www.hp.com/support.
2. Seleccione su país o región.
3. Haga clic en la opción de descargas de software y controladores, después introduzca en lacasilla de búsqueda el número de modelo de su equipo.
4. Presione intro y siga las instrucciones que aparecen en la pantalla.
NOTA: Si compró por separado el dispositivo WLAN que está usando, consulte el sitio web delfabricante para obtener el software más reciente.
Los códigos de seguridad de red actuales de la WLAN no estándisponibles
Si se le solicita una clave de red o un nombre (SSID) cuando se conecta a una WLAN, esto significaque la red está protegida por algún recurso de seguridad. Debe tener los códigos correctos paraconectarse a una red segura. La SSID y la clave de red son códigos alfanuméricos que identifican suequipo en la red.
● En el caso de una red conectada a su enrutador inalámbrico personal, revise el manual delusuario del enrutador para obtener instrucciones sobre la configuración de los mismos códigostanto en el enrutador como en el dispositivo WLAN.
● En el caso de una red privada, por ejemplo una red en una oficina o en una sala pública de chatpor Internet, entre en contacto con el administrador de la red para obtener los códigos, y luegodigite esos códigos cuando se le solicite que lo haga.
Algunas redes cambian los SSID o las claves de red que se usan en sus enrutadores o puntosde acceso regularmente como forma de mejorar la seguridad. Usted debe cambiar el códigocorrespondiente a su equipo, conforme sea el caso.
Solución de problemas de conexiones inalámbricas 23
Si se le entregan nuevas claves de red inalámbrica y SSID para una red, y si ha estado conectadoanteriormente a esa red, siga estos pasos para conectarse a la red:
1. Seleccione Inicio > Panel de control > Redes e Internet > Centro de redes y recursoscompartidos.
2. En el panel izquierdo, haga clic en Administrar redes inalámbricas.
Aparecerá una lista de las WLAN disponibles. Si se encuentra en un punto de acceso dondehay varias WLAN activas, se mostrarán varias.
3. Seleccione la red en la lista, haga clic con el botón derecho del mouse en la red y entonceshaga clic en Propiedades.
NOTA: Si la red que desea no aparece, confirme con el administrador de red para asegurarsede que el enrutador o el punto de acceso están funcionando.
4. Haga clic en la ficha Seguridad e introduzca los datos correctos de la encriptación inalámbricaen el cuadro Clave de seguridad de la red.
5. Haga clic en Aceptar para guardar esta configuración.
La conexión a la WLAN es muy débilSi la conexión es muy débil, o si su equipo no puede hacer una conexión a una WLAN, disminuya lainterferencia de otros dispositivos de la siguiente manera:
● Acerque su equipo al punto de acceso o al enrutador inalámbrico.
● Desconecte temporalmente dispositivos tales como un microondas, teléfono inalámbrico o unteléfono móvil (celular) para asegurarse de que otros dispositivos inalámbricos no estáninterfiriendo.
Si la conexión no mejora, trate de forzar el dispositivo para que restablezca todos los valores deconexión:
1. Seleccione Inicio > Panel de control > Redes e Internet > Centro de redes y recursoscompartidos.
2. En el panel izquierdo, haga clic en Administrar redes inalámbricas.
Aparecerá una lista de las WLAN disponibles. Si se encuentra en un punto de acceso dondehay varias WLAN activas, se mostrarán varias.
3. Haga clic en una red y a continuación haga clic en Eliminar.
No se puede conectar con el enrutador inalámbricoSi no logra conectarse al enrutador inalámbrico, reinicie éste último apagándolo durante 10 a15 segundos.
Si el equipo aún no logra hacer la conexión a una WLAN, reinicie el enrutador inalámbrico. Paraobtener detalles, consulte las instrucciones del fabricante del enrutador.
Conexión a una red de área local (LAN)La conexión a una red de área local (LAN) requiere un cable de red RJ-45 de 8 patas (adquirido porseparado). Si el cable de red incluye un circuito de supresión de ruido (1), que impide lasinterferencias con la recepción de señales de televisión y radio, oriente el extremo del cable delcircuito (2) hacia el dispositivo.
24 Capítulo 2 Redes
Para conectar el cable de red:
¡ADVERTENCIA! Para reducir el riesgo de que se produzca una descarga eléctrica, un incendio odaños al equipo, no conecte el cable de módem o telefónico a un conector RJ-45 (de red).
1. Conecte el cable de red al conector de red (1) del equipo.
2. Conecte el otro extremo del cable a un conector de red de pared (2).
Conexión a una red de área local (LAN) 25
3 Dispositivos señaladores y teclado
Uso de los dispositivos señaladoresConfiguración de las preferencias de dispositivo señalador
Utilice Propiedades de mouse de Windows para personalizar la configuración de los dispositivosseñaladores, como la configuración del botón, la velocidad y las opciones de puntero.
Para acceder a Preferencias de mouse, seleccione Inicio > Panel de control > Hardware ysonido > Mouse.
Uso del TouchPadActivación y desactivación del TouchPad
El TouchPad viene activado de fábrica. Para desactivar o activar el TouchPad, puntee rápidamentedos veces en el botón de activación/desactivación del TouchPad.
NOTA: El TouchPad está activado cuando el botón de activación/desactivación del TouchPad estádesactivado.
NavegaciónPara mover el puntero, toque y deslice su dedo por el TouchPad en la dirección deseada. Use losbotones izquierdo y derecho del TouchPad como si fueran los botones correspondientes de unmouse externo. Para desplazarse hacia arriba y hacia abajo usando el TouchPad, toque y deslice eldedo hacia arriba o hacia abajo sobre el TouchPad.
NOTA: Si está usando el TouchPad para mover el puntero, debe levantar el dedo del TouchPadantes de comenzar a desplazarse.
26 Capítulo 3 Dispositivos señaladores y teclado
SelecciónUse los botones izquierdo y derecho del TouchPad como si fueran los botones correspondientes deun mouse externo.
Uso de los dispositivos señaladores 27
Uso de movimientos gestuales en el TouchPadEl TouchPad admite una amplia variedad de movimientos gestuales en el TouchPad. Para activar losmovimientos gestuales del TouchPad, ponga dos dedos en el TouchPad simultáneamente como sedescribe en las secciones siguientes.
Los movimientos gestuales del TouchPad descritos en esta sección vienen habilitados de fábrica.Para desactivar o volver a activar estos movimientos gestuales:
1. Haga doble clic en el icono de Synaptics en el área de notificación, en la parte derecha de labarra de tareas, y luego haga clic en la ficha Configuraciones del dispositivo.
2. Seleccione el dispositivo y luego haga clic en Configuraciones.
3. Seleccione el movimiento gestual que desea desactivar o volver a activar.
4. Haga clic en Aplicar y, a continuación, en Aceptar.
NOTA: Su equipo también admite recursos de TouchPad adicionales que vienen desactivadosde fábrica. Para ver y activar estos recursos, haga doble clic en el icono Synaptics en el áreade notificación, en la parte derecha de la barra de tareas, y luego haga clic en la fichaConfiguraciones del dispositivo. Seleccione el dispositivo y luego haga clic enConfiguraciones.
Desplazamiento
El desplazamiento es útil para mover hacia arriba o hacia abajo una página o imagen. Para efectuarel desplazamiento, ponga dos dedos ligeramente separados sobre el TouchPad y luego arrástreloshacia arriba o hacia abajo, o hacia la derecha o la izquierda.
NOTA: La velocidad de los dedos controla la velocidad del desplazamiento.
Movimiento de pinza/zoom
El movimiento de pinza le permite hacer un zoom o reducir elementos como PDF, imágenes y fotos.
Para hacer el movimiento de pinza:
● Acérquese al elemento colocando dos dedos juntos en el TouchPad y luego sepárelos paraaumentar poco a poco el tamaño del objeto.
● Aléjese del elemento colocando dos dedos separados en el TouchPad y luego acérquelos paradisminuir poco a poco el tamaño del objeto.
28 Capítulo 3 Dispositivos señaladores y teclado
Conexión de un mouse externoEs posible conectar un mouse externo USB al equipo utilizando uno de los puertos USB del equipo.También puede conectar un mouse USB al sistema a través de los puertos de un dispositivo deacoplamiento o un producto de expansión.
Uso de las teclas de acciónLas teclas de acción son acciones personalizadas que se les asignan a teclas específicas de la partesuperior del teclado.
Para usar una tecla de acción, mantenga presionada esta tecla para activar la acción asignada.
NOTA: Dependiendo de la aplicación que esté usando, presione fn y una de las teclas de acciónabrirá un menú de acceso directo específico dentro de la aplicación.
NOTA: El recurso de las teclas de acción viene activado de fábrica. Puede desactivar este recursoen la utilidad de configuración (BIOS) y volver a activarlo presionando la tecla fn y una de las teclasde función para activar la función asignada.
Ícono Acción Descripción
Ayuda y soporte técnico Abre la Ayuda y soporte técnico, la cual brinda información sobre el sistemaoperativo Windows y el equipo, responde a preguntas y ofrece tutoriales, y actualizasu equipo.
La Ayuda y soporte técnico también proporciona la resolución automatizada deproblemas y ofrece enlaces para los especialistas de soporte.
Disminuir el brillo de lapantalla
Reduce el nivel de brillo de la pantalla de forma gradual al mantener presionadaesta tecla.
Uso de las teclas de acción 29
Ícono Acción Descripción
Aumentar el brillo de lapantalla
Aumenta el nivel de brillo de la pantalla de forma gradual al mantener presionadaesta tecla.
Alternar la imagen de lapantalla
Alterna la imagen de la pantalla entre dispositivos de visualización conectados alsistema. Por ejemplo, si se ha conectado un monitor al equipo, al presionar estatecla alternará entre la pantalla del equipo, la pantalla del monitor y la exhibiciónsimultánea de la imagen en el equipo y el monitor.
La mayoría de los monitores externos recibe información de vídeo desde el equipomediante el estándar de vídeo VGA externo. La tecla de acción fn+f4 tambiénalterna imágenes entre otros dispositivos que reciben información de vídeo desde elequipo.
Pista/sección anterior Reproduce la pista anterior de un CD de audio o la sección anterior de un DVD oBD.
Reproducir/pausar Reproduce, pausa o reanuda un CD de audio, un DVD o un BD.
● Si el CD de audio, el DVD o el BD no se están reproduciendo, presione estatecla para iniciar la reproducción o reanudarla.
● Si el CD de audio, el DVD o el BD se están reproduciendo, presione esta teclapara pausar la reproducción.
Detener Detiene la reproducción del audio o vídeo de un CD, un DVD o un BD.
Pista/sección siguiente Reproduce la pista siguiente de un CD de audio o la sección siguiente de un DVD oBD.
Disminuir el volumen Reduce el volumen de los altavoces de forma gradual cuando mantiene presionadaesta tecla.
Aumentar el volumen Aumenta el volumen de los altavoces de forma gradual cuando mantienepresionada esta tecla.
Silencio/restaurar elvolumen
Silencia o restaura el volumen del altavoz.
Conexiones inalámbricas Activa y desactiva el recurso de conexión inalámbrica.
NOTA: Esta tecla no establece una conexión inalámbrica. Para establecer unaconexión inalámbrica, primero hay que configurar una red inalámbrica.
Uso de las teclas de acceso rápidoLas teclas de acceso rápido son combinaciones de la tecla fn (1) y la tecla esc (2) o una de las teclasde flecha (3).
30 Capítulo 3 Dispositivos señaladores y teclado
Ícono Función Tecla deacceso rápido
Descripción
Mostrar información delsistema
fn+esc Muestra información acerca de los componentes dehardware del sistema y del número de versión del BIOSdel sistema.
Desplazamiento hacia arriba fn+flecha haciaarriba
Desplaza la página hacia arriba.
Desplazamiento hacia abajo fn+flecha haciaabajo
Desplaza la página hacia abajo.
Volver a la página de inicio fn+flechaizquierda
Devuelve el cursor al comienzo de la línea en la que elcursor está ubicado o retrocede al inicio del documento.
Ir a fin fn+flechaderecha
Pone el cursor en el fin de la línea o se desplaza al finaldel documento.
Para utilizar un comando de tecla de acceso rápido, siga cualquiera de estos pasos:
● Presione brevemente la tecla fn y luego presione brevemente la segunda tecla del comando dela tecla de acceso rápido.
– o –
● Presione y mantenga presionada la tecla fn, presione brevemente la segunda tecla del comandode la tecla de acceso rápido y luego libere ambas teclas al mismo tiempo.
Limpieza del Touchpad y del tecladoLa presencia de suciedad y residuos grasos en el TouchPad puede hacer que el puntero se desplacepor la pantalla de forma descontrolada. Para evitar este problema, limpie el TouchPad con un pañohúmedo y procure tener las manos limpias cuando vaya a utilizar el equipo.
¡ADVERTENCIA! Para reducir el riesgo de que se produzcan descargas eléctricas o se dañen loscomponentes internos del equipo, no emplee accesorios de aspiradores para limpiar el teclado. Elempleo de un aspirador para dicha tarea puede depositar residuos en la superficie del teclado.
Limpie el teclado frecuentemente para evitar que se bloqueen las teclas y para retirar el polvo, laspelusas y las partículas que hayan podido quedar atrapadas entre las teclas. Puede emplear un
Limpieza del Touchpad y del teclado 31
spray de aire comprimido con una extensión para soplar aire alrededor y debajo de las teclas con elobjeto de eliminar los residuos existentes.
32 Capítulo 3 Dispositivos señaladores y teclado
4 Multimedia
Recursos multimediaSu equipo incluye recursos multimedia que le permiten escuchar música, ver películas y fotos. Suequipo puede incluir los siguientes componentes multimedia:
● Unidad óptica para reproducir discos de audio y vídeo
● Altavoces integrados para escuchar música
● Micrófono integrado para grabar su propio audio
● Cámara web integrada que le permite capturar y compartir vídeo
● Software multimedia preinstalado que le permite reproducir y administrar su música, suspelículas e imágenes.
● Teclas de acción multimedia que brindan un rápido acceso a tareas multimedia
NOTA: Es posible que su equipo no incluya todos los componentes enumerados.
Las secciones siguientes explican cómo identificar y usar los componentes multimedia incluidos consu equipo.
Identificación de sus componentes multimediaEn la ilustración y la tabla que aparecen a continuación se describen los recursos multimedia delequipo.
Recursos multimedia 33
Componente Descripción
(1) Indicador luminoso de la cámara web Se enciende cuando el software de vídeo accede a la cámaraweb.
(2) Cámara web Graba vídeo y captura fotos.
(3) Micrófono interno Graba sonidos.
(4) Tecla de acción de disminución de volumen Para disminuir el volumen, presione la tecla de acción f9.
(5) Tecla de acción de aumento de volumen Para aumentar el volumen, presione la tecla de acción f10.
(6) Tecla de acción para silenciar/restaurar elvolumen
Para silenciar o restaurar el volumen, presione la tecla de acciónf11.
(7) Altavoces (2) Producen sonido.
(8) Enchufe de salida de audio (auriculares) Produce el sonido del sistema cuando se conecta a altavocesestéreo con alimentación, auriculares, auriculares de botón, unset de auriculares y micrófono opcionales o audio de televisión.
¡ADVERTENCIA! Para reducir el riesgo de lesionespersonales, ajuste el volumen antes de utilizar auriculares,auriculares de botón o un set de auriculares y micrófono. Paraobtener información de seguridad adicional, consulte Avisosnormativos, de seguridad y medioambientales.
NOTA: Cuando se conecta un dispositivo al conector paraauriculares, se desactivan los altavoces del equipo.
(9) Conector de entrada de audio (micrófono) Permite conectar un set de auriculares y micrófono, un micrófonoestéreo o un micrófono monoaural opcional.
34 Capítulo 4 Multimedia
Uso de recursos de actividad multimediaLas teclas de acción de actividad multimedia controlan la reproducción de un CD de audio, un DVD oun BD insertado en la unidad óptica.
Uso de teclas de acción de actividad multimediaLa actividad multimedia se controla mediante las teclas de acción f5, f6, f7 y f8.
● Cuando no se esté reproduciendo un CD de audio, un DVD o un BD, presione la tecla de acciónf6 (2) para reproducir el disco.
● Cuando esté reproduciendo un CD de audio, un DVD o un BD, utilice las siguientes teclas deacción:
◦ Para pausar o reanudar la reproducción de un disco, presione la tecla de acción f6 (2).
◦ Para detener el disco, presione la tecla de acción f7 (3).
◦ Para reproducir la pista anterior de un CD de audio o la sección anterior de un DVD o BD,presione la tecla de acción f5 (1).
◦ Para reproducir la pista siguiente de un CD de audio o la sección siguiente de un DVD oBD, presione la tecla de acción f8 (4).
Software multimediaEl equipo incluye software multimedia preinstalado. Algunos modelos de equipo también incluyensoftware multimedia adicional en un disco óptico.
Según el hardware y el software incluidos con el equipo, pueden admitirse las siguientes tareasmultimedia:
● Reproducción de medios digitales, incluyendo CD de audio y vídeo, DVD, BD y radio en Internet
● Creación o copia de CD de datos;
● Creación, edición y grabación de CD de audio;
● Creación, edición y grabación de un vídeo o de una película a un DVD o CD de vídeo.
Software multimedia 35
PRECAUCIÓN: Para evitar que se pierda información o que haya daños en un disco, tenga encuenta las siguientes reglas:
Antes de grabar un disco, conecte el equipo a una fuente de alimentación externa confiable. Nograbe un disco mientras el equipo esté funcionando con alimentación por batería.
Antes de grabar un disco, cierre todos los programas abiertos con excepción del software de discoque está utilizando.
No copie directamente desde un disco de origen a un disco de destino o desde una unidad de red aun disco de destino. En lugar de ello, copie desde un disco de origen o una unidad de red a su discoduro y luego copie desde el disco duro hacia el disco de destino.
No use el teclado del equipo ni mueva el equipo mientras está grabando un disco. El proceso degrabación es sensible a las vibraciones.
NOTA: Para obtener detalles acerca del uso del software que viene incluido con el equipo, consultelas instrucciones del fabricante del software, que pueden venir en un disco, en archivos de ayuda enlínea o en el sitio web del fabricante del software.
Apertura de un software multimedia preinstalado1. Seleccione Inicio > Todos los programas.
2. Haga clic en el programa que desee abrir.
Uso del software HP MediaSmartSu equipo tiene preinstalado el software HP MediaSmart. HP MediaSmart convierte su equipo en uncentro de entretenimiento móvil. Puede disfrutar de música y películas en DVD y BD. También puedever TV por Internet y administrar y editar sus colecciones de fotos.
MediaSmart incluye los siguientes recursos:
● Con una conexión a Internet, vea clásicos, elija entre una selección de programas y canales deTV y vea el canal HP-TV transmitido en pantalla completa.
● Soporte para cargar fotos y vídeos:
◦ Suba sus fotos a servicios fotográficos en Internet, como Snapfish.
◦ Envíe sus vídeos caseros directamente a YouTube.
◦ Envío a Internet vídeos creados por usted con la cámara web.
● Pandora Internet Radio (sólo en América del Norte): Escuche música seleccionadaespecialmente para usted transmitida a través de Internet.
Para iniciar MediaSmart:
▲ Haga doble clic en el icono de MediaSmart en la barra de tareas.
Uso de otro software multimedia▲ Seleccione Inicio > Todos los programas, y entonces abra el programa multimedia que desee
utilizar. Por ejemplo, si desea utilizar Reproductor de Windows Media para reproducir un CD deaudio, haga clic en Reproductor de Windows Media.
36 Capítulo 4 Multimedia
o
1. Inserte un disco en la unidad óptica.
Se abre un cuadro de diálogo de Reproducción automática.
2. Haga clic en una tarea multimedia de la lista y a continuación elija el software que desea usarpara esa tarea.
Instalación de software multimedia desde un disco1. Inserte el disco en la unidad óptica.
2. Cuando se abra el asistente de instalación, siga las instrucciones que aparecen en la pantalla.
3. Reinicie el equipo si se le indica hacerlo.
AudioSu equipo le permite utilizar una variedad de recursos de audio:
● Reproducir música usando los altavoces de su equipo y/o altavoces externos conectados
● Grabar sonido usando el micrófono interno o conectando un micrófono externo
● Descargar música de Internet
● Crear presentaciones multimedia usando audio e imágenes
● Transmitir sonido e imágenes con programas de mensajería instantánea
● Escuchar programas de radio (sólo en algunos modelos)
● Crear o grabar CD de audio (sólo en algunos modelos)
Conexión de dispositivos de audio externos¡ADVERTENCIA! Para reducir el riesgo de lesiones personales, ajuste el volumen antes de utilizarauriculares, auriculares de botón o un set de auriculares y micrófono. Para obtener información deseguridad adicional, consulte Avisos normativos, de seguridad y medioambientales.
Para conectar dispositivos externos, como altavoces externos, auriculares o un micrófono, consultela información suministrada con el dispositivo. Para lograr mejores resultados, recuerde estosconsejos:
● Asegúrese de que el cable del dispositivo esté conectado adecuadamente al conector correctode su equipo. Los conectores de cable normalmente se identifican por colores que coincidencon los colores de los conectores correspondientes del equipo.
● Asegúrese de instalar todos los controladores necesarios para el dispositivo externo.
NOTA: Un controlador es un programa necesario que actúa como si fuera un traductor entreel dispositivo y los programas que usan el dispositivo.
Audio 37
Verificación de sus funciones de audioPara verificar el sonido del sistema en su equipo, siga estos pasos:
1. Haga clic con el botón derecho del mouse en el icono de Volumen en la barra de tareas y luegoseleccione Sonidos.
– o –
Seleccione Inicio > Panel de control > Hardware y sonido > Sonido.
2. Cuando se abre la ventana Sonido, haga clic en la ficha Sonidos. En Eventos de programa,seleccione cualquier evento de sonido, como un bip o una alarma, y haga clic en el botónProbar.
Debe oír sonido a través de los altavoces o mediante auriculares conectados.
Para verificar las funciones de grabación del equipo, siga estos pasos:
1. Seleccione Inicio > Todos los programas > Accesorios > Grabadora de sonidos.
2. Haga clic en Iniciar grabación y hable en dirección al micrófono. Guarde su archivo en elescritorio.
3. Abra el Reproductor de Windows Media o MediaSmart para reproducir el sonido.
NOTA: Para obtener mejores resultados al grabar, hable directamente al micrófono y realice lagrabación en un ambiente silencioso.
Para confirmar o cambiar las configuraciones de audio en su equipo, seleccione Inicio > Panel decontrol > Hardware y sonido > Sonido.
Uso del conector de salida de audio (auriculares)¡ADVERTENCIA! Para reducir el riesgo de lesiones personales, ajuste el volumen antes de utilizarauriculares, auriculares de botón o un set de auriculares y micrófono. Para obtener información deseguridad adicional, consulte Avisos normativos, de seguridad y medioambientales.
PRECAUCIÓN: Para evitar posibles daños a un dispositivo externo, no conecte un conector decanal único de sonido (monaural) en el conector de auriculares.
Además de permitir la conexión auriculares, se utiliza el conector de auriculares para conectar elrecurso de salida de audio de un dispositivo de audio, como un sistema estéreo o altavoces conalimentación externos.
Al conectar un dispositivo al conector para auriculares, utilice sólo un conector estéreo de 3,5 mm.
Cuando se conecta un dispositivo a un conector para auriculares, se desactivan los altavoces
Uso del conector de entrada de audio (micrófono)El equipo viene con un conector de micrófono estéreo que admite un micrófono estéreo o monoauralopcional. Si utiliza un software de grabación de sonido con micrófonos externos, podrá grabar enestéreo.
Al conectar un micrófono al conector de micrófono, utilice sólo un micrófono con un conector de3,5 mm.
38 Capítulo 4 Multimedia
VídeoSu equipo le permite utilizar una variedad de recursos de vídeo:
● Ver películas
● Jugar a través de Internet
● Editar imágenes y vídeo y crear presentaciones
● Conectar dispositivos de vídeo externos
● Ver TV a través de Internet o ver, grabar y pausar TV en vivo usando un accesorio sintonizadorde TV (se adquiere por separado).
Uso del puerto de monitor externoEl puerto de monitor externo conecta un dispositivo de visualización externo al equipo, por ejemploun monitor externo o un proyector.
▲ Para conectar un dispositivo de visualización, conecte el cable del dispositivo al puerto demonitor externo.
NOTA: Si un dispositivo de vídeo externo conectado correctamente no exhibe imagen, presione f4para transferir la imagen al dispositivo. Al presionar repetidamente la tecla f4 alterna la imagen de lapantalla entre el monitor del equipo y el dispositivo.
Conexión de un dispositivo HDMIEl equipo incluye un puerto HDMI (High Definition Multimedia Interface). El puerto HDMI permiteconectar el equipo a un dispositivo de video o audio opcional, como una televisión de alta definicióno cualquier componente digital o de audio compatible.
NOTA: Para transmitir señales de vídeo a través del puerto HDMI, necesita un cable HDMI (secompra por separado).
El equipo puede admitir un dispositivo HDMI conectado al puerto HDMI, mientras simultáneamenteadmite una imagen en la pantalla del equipo o en cualquier otra pantalla externa admitida.
Vídeo 39
Para conectar un dispositivo de vídeo o audio al puerto HDMI:
1. Conecte un extremo del cable HDMI al puerto HDMI del equipo.
2. Conecte el otro extremo del cable al dispositivo de vídeo, según las instrucciones del fabricantedel dispositivo.
3. Presione la tecla de acción f4 en el equipo para alternar la imagen entre dispositivos de vídeoconectados al equipo.
Configuración del audio para HDMI (sólo en algunos modelos)Para configurar el audio de HDMI, conecte primero un dispositivo de audio o vídeo, como TV de altadefinición, al puerto HDMI de su equipo. Entonces, configure de la siguiente manera el dispositivopredeterminado para reproducción de audio:
1. Haga clic con el botón derecho del mouse en el icono Altavoces del área de notificación, en elextremo derecho de la barra de tareas, y luego haga clic en Dispositivos de reproducción.
2. En la ficha Reproducción, haga clic en Salida digital o Dispositivo de salida digital (HDMI).
3. Haga clic en Predeterminar y luego haga clic en Aceptar.
Para devolver el audio a los altavoces del equipo, siga estos pasos:
1. Haga clic con el botón derecho del mouse en el icono Altavoces del área de notificación, en elextremo derecho de la barra de tareas, y luego haga clic en Dispositivos de reproducción.
2. En la ficha Reproducción, haga clic en Altavoces.
3. Haga clic en Predeterminar y luego haga clic en Aceptar.
Unidad ópticaSegún el tipo de unidad óptica y software instalados en su equipo, la unidad óptica reproduce, copiay crea CD, DVD o BD.
Identificación de la unidad óptica instalada▲ Seleccione Inicio > Equipo.
40 Capítulo 4 Multimedia
Uso de discos ópticos (CD, DVD y BD)Las unidades ópticas, como por ejemplo la unidad de DVD-ROM, son compatibles con los discosópticos (CD y DVD). Estos discos almacenan información, como música, fotos y películas. Los DVDtienen una mayor capacidad de almacenamiento que los CD.
Su unidad óptica puede leer CD o DVD estándar. Si su unidad óptica es una unidad Blu-ray Disc(BD), también puede leer BD.
NOTA: Es posible que su equipo no sea compatible con algunas de las unidades ópticasenumeradas. Puede ser que las unidades no incluyan todas las unidades ópticas admitidas.
Algunas unidades ópticas también pueden grabar discos ópticos, como se describe en la siguientetabla.
Tipo de unidadóptica
Graba CD-RW
Graba DVD±RW/R
Graba DVD+R DL Graba etiquetas enCD o DVD±RW/RLightScribe
Graba BD R/RE
Unidad de DVD-ROM No No No No No
Unidad de DVD±RSuperMulti conLightScribe queadmite doble capa*†
Sí Sí Sí Sí No
Unidad Blu-ray ROMDVD+R SuperMultique admite doblecapa*
Sí Sí Sí No No
Unidad de doble capaSuperMulti DVD+/-RWBlu-ray R/RE
Sí Sí Sí No Sí
*Los discos de doble capa pueden almacenar más datos que los discos de una sola capa. Sin embargo, es posible que losdiscos de doble capa grabados con esta unidad no sean compatibles con muchas unidades y reproductores de DVD de unasola capa.
†Los discos LightScribe deben adquirirse por separado. LightScribe crea una imagen en escala de grises similar a lafotografía en blanco y negro.
PRECAUCIÓN: Para evitar la posible degradación de audio y vídeo, la pérdida de información o lapérdida de funciones de reproducción de audio o vídeo, no inicie la suspensión ni la hibernaciónmientras lee un CD, DVD o BD o graba en un CD o un DVD.
Selección del disco correcto (CD, DVD y BD)Una unidad óptica admite discos ópticos (CD, DVD y BD). Los CD, utilizados para guardar datosdigitales, también se usan para grabaciones comerciales de audio y son prácticos para susnecesidades de almacenamiento personales. Los DVD y BD se usan principalmente para películas,software y copias de seguridad de datos. Los DVD y BD tienen el mismo formato que los CD perotienen una capacidad de almacenamiento mucho mayor.
NOTA: Es posible que la unidad óptica de su equipo no admita todos los tipos de discos ópticosque se mencionan en esta sección.
Unidad óptica 41
Discos CD-RUse CD-R (una sola grabación) para crear archivos permanentes y para intercambiar archivos conprácticamente cualquier persona. Los usos típicos incluyen:
● Distribución de presentaciones de gran tamaño
● Compartimiento de fotos escaneadas o digitales, clips de vídeo y datos grabados
● Creación de sus propios CD de música
● Mantenimiento permanente de archivos informáticos y documentos escaneados
● Descarga de archivos de su disco duro para liberar espacio en el disco
Una vez que los datos están registrados, no es posible borrarlos ni sobrescribirlos.
Discos CD-RWUse un CD-RW (CD regrabable) para almacenar grandes proyectos que deben actualizarse confrecuencia. Los usos típicos incluyen:
● Desarrollo y mantenimiento de documentos y archivos de proyecto de gran tamaño
● Transporte de archivos de trabajo
● Realización de copias de seguridad semanales de los archivos de la unidad de disco duro
● Actualización continua de fotos, vídeo, audio y datos
Discos DVD±RUse discos DVD±R para almacenar permanentemente grandes volúmenes de información. Una vezque los datos están registrados, no es posible borrarlos ni sobrescribirlos.
Discos DVD±RWUse discos DVD±RW si desea poder borrar o sobrescribir datos que ya había guardado antes. Estetipo de disco es ideal para probar grabaciones de audio o vídeo antes de grabarlas en un CD o DVD,que no puede modificarse.
Discos DVD+R LightScribeUse discos DVD+R LightScribe para compartir y almacenar datos, videos domésticos y fotos. Estosdiscos tienen compatibilidad de lectura con la mayoría de las unidades DVD-ROM y reproductores deDVD. Con una unidad que admite LightScribe y software LightScribe, puede grabar datos y entoncesagregar una etiqueta en la parte exterior del disco.
Discos Blu-ray (BD)BD es un formato de disco óptico de alta densidad para almacenar información digital, incluyendovídeo de alta definición. Un disco Blu-ray de una capa puede almacenar 25 GB, casi cinco veces lacapacidad de almacenamiento de un DVD de una capa de 4,7 GB. Un disco Blu-ray de doble capapuede almacenar 50 GB, casi seis veces la capacidad de almacenamiento de un DVD de doble capade 8,5 GB.
42 Capítulo 4 Multimedia
Los usos típicos incluyen:
● Almacenamiento de grandes volúmenes de datos
● Reproducción y almacenamiento de video de alta definición
● Videojuegos
NOTA: Como Blu-ray es un formato nuevo que contiene nuevas tecnologías, pueden surgiralgunos problemas con el disco, la conexión digital, la compatibilidad y/o el rendimiento que noconstituyen defectos del producto. No se garantiza la reproducción perfecta en todos los sistemas.
Reproducción de un CD, DVD o BD1. Encienda el equipo.
2. Presione el botón de liberación (1) que se encuentra en la parte frontal de la unidad para liberarla bandeja para medios.
3. Extraiga la bandeja (2).
4. Sujete el disco por los bordes para evitar el contacto con las superficies planas y colóquelo en eleje de la bandeja con la etiqueta hacia arriba.
NOTA: Si la bandeja no está completamente accesible, incline el disco cuidadosamente paraposicionarlo sobre el eje.
5. Presione suavemente el disco (3) hacia abajo en el eje de la bandeja hasta que encaje en laposición correcta.
6. Cierre la bandeja para medios.
Si aún no ha configurado la Reproducción automática, como se describe en la siguiente sección, seabrirá un cuadro de diálogo de Reproducción automática. Se le solicitará que seleccione cómo deseautilizar el contenido de los medios.
NOTA: Para obtener los mejores resultados, mientras reproduce un BD asegúrese de que suadaptador de CA esté enchufado a una fuente de alimentación externa.
Unidad óptica 43
Configuración de la reproducción automática1. Seleccione Inicio > Programas predeterminados > Cambiar configuración de
Reproducción automática.
2. Confirme que esté seleccionada la casilla de verificación Usar la reproducción automáticapara todos los medios y dispositivos.
3. Haga clic en Elegir un valor predeterminado y luego seleccione una de las opcionesdisponibles para cada tipo de medio que aparece en la lista.
4. Haga clic en Guardar para confirmar sus selecciones.
NOTA: Para obtener más información sobre la Reproducción automática, consulte Ayuda y soportetécnico.
Cambio de configuraciones regionales para DVDLa mayoría de los DVD que contienen archivos con derechos de autor también contienen códigos deregión. Los códigos de región ayudan a proteger internacionalmente las leyes de copyright.
Sólo puede reproducir un DVD que contenga un código de región si éste coincide con la opción deregión de su unidad de DVD.
PRECAUCIÓN: La configuración regional de la unidad de DVD se puede cambiar sólo 5 veces.
La opción de región que elija por quinta vez se transforma en la opción permanente de la unidad deDVD.
El número de cambios de región que aún queda por hacer aparece en la guía Región de DVD.
Para cambiar la configuración a través del sistema operativo:
1. Seleccione Inicio > Equipo > Propiedades del sistema.
2. En el panel izquierdo, haga clic en Administrador de dispositivos.
NOTA: Windows incluye el recurso de Control de cuentas de usuario para mejorar laseguridad de su equipo. Es posible que se le solicite su permiso o se le pida su contraseña paratareas como la instalación de software, la ejecución de utilidades o el cambio de lasconfiguraciones de Windows. Consulte Ayuda y soporte técnico de Windows para obtener másinformación.
3. En la ventana del Administrador de dispositivos, haga clic en la flecha que está al lado deUnidades de DVD/CD-ROM para expandir la lista.
4. Haga clic con el botón derecho en la unidad de DVD en la cual desee cambiar lasconfiguraciones de región y luego haga clic en Propiedades.
5. Efectúe los cambios deseados en la ficha Región de DVD.
6. Haga clic en Aceptar.
Observación de la advertencia de copyrightLa copia no autorizada de material protegido por las leyes de copyright, incluyendo programasinformáticos, películas, transmisiones y grabaciones de audio constituye un delito contra las leyes decopyright vigentes. No utilice este equipo para esos fines.
44 Capítulo 4 Multimedia
Copia de un CD o DVD1. Seleccione Inicio > Todos los programas > CyberLink DVD Suites > Power2Go.
2. Inserte en la unidad óptica el disco que desea copiar.
3. Haga clic en el icono Copiar disco, localizado en la parte superior de la pantalla, y acontinuación haga clic en Copiar disco, a la izquierda de la pantalla.
Power2Go lee el disco de origen y copia los datos en una carpeta temporal en su unidad dedisco duro.
4. Cuando se le solicite, saque el disco de origen de la unidad óptica e inserte un disco en blancoen la unidad.
Después de que se copie la información, el disco que creó se expulsa automáticamente.
Creación (grabación) de un CD, DVD o BDPRECAUCIÓN: Respete la advertencia de copyright. La copia no autorizada de material protegidopor las leyes de copyright, incluyendo programas informáticos, películas, transmisiones ygrabaciones de audio constituye un delito contra las leyes de copyright vigentes. No utilice esteequipo para esos fines.
Si su unidad óptica es CD-RW, DVD-RW o DVD±RW, puede utilizar software como el Reproductorde Windows Media para grabar archivos de datos y audio, incluyendo archivos de música MP3 yWAV.
Siga estas instrucciones cuando grabe un CD, DVD o BD:
● Antes de grabar un disco, guarde y cierre los archivos abiertos y cierre todos los programas.
● Por lo general, los CD-R o DVD-R son los mejores para grabar archivos de audio debido a quedespués de que se copia la información, no puede cambiarse.
● Debido a que algunos estéreos domésticos y de automóviles no reproducen CD-RW, utilice CD-R para grabar CD de música.
● Generalmente, los CD-RW o los DVD-RW son mejores para grabar archivos de datos o paraprobar grabaciones de audio o vídeo antes de que las copie en un CD o DVD que no puedealterar.
● Los reproductores de DVD que se usan en sistemas domésticos por lo general no admitentodos los formatos de DVD. Consulte la guía del usuario que viene con su reproductor de DVDpara obtener una lista de los formatos compatibles.
● Un archivo MP3 usa menos espacio que otros formatos de archivos musicales y el proceso decreación de un disco de MP3 es el mismo que para crear un archivo de datos. Los archivosMP3 pueden reproducirse solo en reproductores de MP3 o en equipos con software de MP3instalado.
Para grabar un CD, DVD o BD, siga estos pasos:
1. Descargue o copie los archivos de origen en una carpeta en su disco duro.
2. Inserte un disco en blanco en la unidad óptica.
3. Seleccione Inicio > Todos los programas y el nombre del software que desea usar.
4. Seleccione el tipo de disco que desea crear: datos, audio o vídeo.
5. Haga clic con el botón derecho del mouse en Inicio, haga clic en Abrir el Explorador deWindows y vaya a la carpeta donde se almacenaron los archivos de origen.
Unidad óptica 45
6. Abra la carpeta y luego arrastre los archivos a la unidad que contiene el disco en blanco.
7. Inicie el proceso de grabación cuando lo indique el programa que ha seleccionado.
NOTA: No se puede crear un DVD de audio con CyberLink Power2Go.
Para obtener detalles, consulte las instrucciones del fabricante del software. Estas instruccionespueden proporcionarse con el software, en un disco o en el sitio web del fabricante.
Extracción de un disco óptico (CD, DVD o BD)1. Presione el botón de liberación (1) que se encuentra en la parte frontal de la unidad para liberar
la bandeja para medios y, a continuación, tire con suavidad de la bandeja (2) hasta que sedetenga.
2. Extraiga el disco (3) de la bandeja ejerciendo una suave presión en el eje mientras levanta eldisco sujetándolo por los bordes exteriores sin tocar las superficies planas.
NOTA: Si la bandeja para medios no está completamente accesible, incline cuidadosamenteel disco mientras lo extrae.
3. Cierre la bandeja para discos y coloque el disco en un estuche de protección.
Solución de problemasLas secciones siguientes describen diversos problemas frecuentes y sus soluciones.
La bandeja para medios no se abre para extraer un CD o un DVD1. Inserte el extremo de un clip (1) en el acceso de liberación de la parte frontal de la unidad.
2. Presione con suavidad el clip hasta que la bandeja quede liberada y luego tire de ella haciaafuera (2) hasta que se detenga.
46 Capítulo 4 Multimedia
3. Extraiga el disco (3) de la bandeja ejerciendo una suave presión en el eje mientras levanta eldisco sujetándolo por los bordes exteriores sin tocar las superficies planas.
NOTA: Si la bandeja para medios no está completamente accesible, incline cuidadosamenteel disco mientras lo extrae.
4. Cierre la bandeja para medios y coloque el disco en un estuche de protección.
El equipo no detecta la unidad ópticaSi Windows no detecta un dispositivo instalado, es posible que esté faltando el software delcontrolador o que éste se encuentre dañado. Si sospecha que no se está detectando la unidadóptica, verifique que la unidad óptica aparezca enumerada en la utilidad Administrador dedispositivos.
1. Extraiga cualquier disco que se encuentre en la unidad óptica.
2. Seleccione Inicio > Panel de control > Sistema y seguridad. A continuación, en el áreaSistema, haga clic en Administrador de dispositivos.
3. En la ventana del Administrador de dispositivos, haga clic en la flecha que está al lado deUnidades de DVD/CD-ROM para expandir la lista y mostrar todas las unidades instaladas.
4. Haga clic con el botón derecho del mouse en la lista de unidades ópticas para realizar lassiguientes tareas:
● Actualizar software de controlador.
● Desactivar el dispositivo.
● Desinstalar el dispositivo.
● Buscar cambios de hardware. Windows busca en su sistema el hardware instalado einstala cualquier controlador que se necesite.
● Haga clic en Propiedades para ver si el dispositivo está funcionando adecuadamente:
◦ La ventana Propiedades proporciona detalles sobre el dispositivo para ayudarlo asolucionar problemas.
◦ Haga clic en la ficha Controlador para actualizar, desactivar o desinstalarcontroladores para este dispositivo.
Unidad óptica 47
Cómo evitar interrupciones en la reproducciónPara reducir una posible interrupción en la reproducción:
● Guarde su trabajo y cierre todos los programas abiertos antes de reproducir un CD, un DVD oun BD.
● No conecte ni desconecte hardware mientras reproduce un disco.
No inicie la hibernación ni la suspensión mientras reproduce un disco. De lo contrario, puede ver unmensaje de advertencia que le preguntará si desea continuar. Si aparece este mensaje, haga clic enNo. Después de hacer clic en No, el equipo puede comportarse de una de las siguientes formas:
● La reproducción puede reanudarse.
o
● Puede cerrarse la ventana de reproducción del programa multimedia. Para volver a lareproducción del CD, DVD o BD, haga clic en el botón Reproducir en su programa multimediapara reiniciar el disco. En casos excepcionales, puede ser necesario salir del programa yreiniciarlo a continuación.
No se puede reproducir un disco● Guarde su trabajo y cierre todos los programas abiertos antes de reproducir un CD, DVD o BD.
● Cierre la sesión en Internet antes de reproducir un CD, DVD o BD.
● Asegúrese de que insertó el disco adecuadamente.
● Asegúrese de que el disco esté limpio. Si es necesario, limpie el disco con agua filtrada y unpaño libre de pelusas. Limpie desde el centro del disco hacia el borde externo.
● Revise que el disco no tenga rayones. Si encuentra alguno, trate el disco con un kit parareparación de discos ópticos disponible en muchas tiendas de artículos electrónicos.
● Desactive el modo de suspensión antes de reproducir el disco.
No inicie la hibernación ni la suspensión mientras esté reproduciendo un disco. De lo contrario,puede aparecer un mensaje de advertencia que le preguntará si quiere continuar. Si apareceeste mensaje, haga clic en No. Después de hacer clic en No, el equipo puede comportarse dealguna de estas formas:
◦ La reproducción puede reanudarse.
– o –
◦ Puede cerrarse la ventana de reproducción del programa multimedia. Para volver areproducir el disco, haga clic en el botón Reproducir en su programa multimedia parareiniciar el disco. En casos excepcionales, puede ser necesario salir del programa yreiniciarlo a continuación.
● Aumente los recursos del sistema:
◦ Apague las impresoras y escáneres y desenchufe cámaras y otros dispositivos pocket PCportátiles. La desconexión de estos dispositivos tipo plug and play (conectar y usar) liberavaliosos recursos del sistema y resulta en un mejor desempeño de la reproducción.
◦ Cambie las propiedades de color del área de trabajo. Como el ojo humano no puede notarfácilmente la diferencia entre los colores más allá de 16 bits, usted no debe observarninguna pérdida de color mientras ve una película si disminuye las propiedades de colordel sistema a 16 bits, de la siguiente manera:
48 Capítulo 4 Multimedia
1. Haga clic con el botón derecho en un área libre del escritorio del equipo y seleccioneResolución de pantalla.
2. Seleccione Configuración avanzada > ficha Monitor.
3. Seleccione Color de alta densidad (16 bits), si esta configuración aún no estáseleccionada.
4. Haga clic en Aceptar.
Un disco no se reproduce de forma automática1. Seleccione Inicio > Programas predeterminados > Cambiar configuración de
Reproducción automática.
2. Confirme que esté seleccionada la casilla de verificación Usar la reproducción automáticapara todos los medios y dispositivos.
3. Haga clic en Guardar.
El disco ahora debe iniciar de forma automática cuando se inserte en la unidad óptica.
Una película se detiene, salta o se reproduce de forma errática● Presione el botón Reproducir. Es posible que haya pausado accidentalmente la película.
● Limpie el disco.
● Conserve los recursos del sistema siguiendo estas sugerencias:
◦ Salga de Internet.
◦ Cambie las propiedades de color del escritorio:
1. Haga clic con el botón derecho en un área libre del escritorio del equipo y seleccioneResolución de pantalla.
2. Seleccione Configuración avanzada > ficha Monitor.
3. Seleccione Color de alta densidad (16 bits), si esta configuración aún no estáseleccionada.
4. Haga clic en Aceptar.
◦ Desconecte los dispositivos externos, como una impresora, un escáner, una cámara o undispositivo pocket PC.
Una película no puede verse en una pantalla externa1. Si tanto la pantalla del equipo como la pantalla externa están encendidas, presione la tecla de
acción f4 una o más veces para alternar entre las dos pantallas.
2. Ajuste las configuraciones del monitor para que la pantalla externa sea la pantalla principal:
a. Haga clic con el botón derecho en un área libre del escritorio del equipo y seleccioneResolución de pantalla.
b. Especifique una pantalla primaria y una pantalla secundaria.
NOTA: Al utilizar ambas pantallas, la imagen de la película no aparecerá en ninguna de laspantallas designadas como pantalla secundaria.
Para obtener información sobre problemas con multimedia no abordados en esta guía, vaya aInicio > Ayuda y soporte técnico.
Unidad óptica 49
El proceso de grabación de un disco no se inicia o se detiene antes de completarse
● Asegúrese de que todos los programas están cerrados.
● Desactive el modo de suspensión y la hibernación.
● Cerciórese de que está usando el tipo correcto de disco para su unidad. Consulte sus guías deusuario para obtener más información sobre los tipos de discos.
● Asegúrese de que el disco está insertado adecuadamente.
● Seleccione una velocidad de grabación menor y vuelva a intentarlo.
● Si está copiando un disco, guarde la información del disco de origen en su unidad de disco duroantes de intentar grabar los contenidos en un nuevo disco y luego haga la grabación desde sudisco duro.
● Reinstale el dispositivo de grabación de discos que se encuentra en la categoría Unidades deDVD o CD-ROM en el Administrador de dispositivos.
Se debe reinstalar un controlador del dispositivo1. Extraiga el disco de la unidad.
2. Seleccione Inicio > Panel de control > Sistema y seguridad. A continuación, en el áreaSistema, haga clic en Administrador de dispositivos.
3. En la ventana Administrador de dispositivos, haga clic en la flecha al lado del tipo de controladorque desea desinstalar y reinstalar (por ejemplo DVD/CD-ROM, módems, etc.).
4. Haga clic con el botón derecho del mouse en la lista de dispositivos y a continuación haga clicen Desinstalar. Cuando se le solicite, confirme que desea borrar el dispositivo pero no reinicieel equipo. Repita el procedimiento con los otros controladores que desee borrar.
5. En la ventana Administrador de dispositivos, haga clic en Acción y a continuación haga clic enBuscar cambios de hardware. Windows busca en su sistema el hardware instalado e instalalos controladores predeterminados para cualquier dispositivo que requiera controladores.
NOTA: Si se le solicita que reinicie el equipo, guarde todos los archivos abiertos y luegoreinícielo.
6. Si es necesario, vuelva a abrir el Administrador de dispositivos y verifique que los controladoresvuelvan a aparecer en la lista.
7. Vuelva a ejecutar su programa.
Si la desinstalación y reinstalación de los controladores del dispositivo no corrigen el problema, esposible que tenga que actualizar los controladores usando los procedimientos que aparecen en lasiguiente sección.
Obtención de los controladores de dispositivos HP más recientes
1. Abra su navegador Web, vaya a http://www.hp.com/support y seleccione su país o región.
2. Haga clic en la opción de descarga de software y controladores, escriba el número de modelode su equipo en el cuadro de producto y haga clic en intro.
3. Haga clic en su producto específico de los modelos listados.
4. Haga clic en el sistema operativo Windows 7.
5. Cuando aparezca la lista de controladores, haga clic en un controlador actualizado para abriruna ventana que contenga información adicional.
50 Capítulo 4 Multimedia
6. Haga clic en Instalar ahora para instalar el controlador actualizado sin descargar el archivo.
– o –
Haga clic en Sólo descargar para guardar el archivo en su equipo. Cuando se le solicite, hagaclic en Guardar y a continuación seleccione un lugar de almacenamiento en su disco duro.
Después de que se descargue el archivo, navegue a la carpeta donde lo guardó y haga dobleclic en el archivo para instalarlo.
7. Si se le solicita que lo haga, reinicie el equipo después de que haya concluido la instalación yluego verifique el funcionamiento del dispositivo.
Obtención de los controladores de dispositivo de Windows más recientes
Usted puede obtener los controladores de dispositivos de Windows más recientes usando WindowsUpdate. Este recurso puede configurarse para que busque e instale automáticamenteactualizaciones para el sistema operativo de Windows y otros productos de Microsoft.
Para usar Windows Update:
1. Seleccione Inicio > Todos los programas > Windows Update.
NOTA: Si no configuró previamente Windows Update, se le solicitará que introduzca laconfiguración antes de poder buscar actualizaciones.
2. Haga clic en Buscar actualizaciones.
3. Siga las instrucciones que aparecen en la pantalla.
Cámara webSu equipo incluye una cámara web integrada, ubicada en la parte superior de la pantalla. La cámaraweb integrada le permite capturar y compartir vídeo.
Para lograr un desempeño excelente, observe las siguientes orientaciones al usar la cámara web:
● Si tiene problemas para visualizar o enviar archivos multimedia a alguien en otra LAN o fuera desu firewall de red, desactive temporalmente el firewall, lleve a cabo la tarea que desea realizary, a continuación, vuelva a activar el firewall. Para resolver el problema de forma permanente,reconfigure el firewall según sea necesario y ajuste las políticas y configuraciones.
● Cuando sea posible, coloque fuentes de luz brillante detrás de la cámara y fuera del área de laimagen.
Ajuste de las propiedades de la cámara webEs posible ajustar las propiedades de la cámara web usando el cuadro de diálogo Propiedades,accesible desde varios programas que usan la cámara integrada, habitualmente desde un menú deconfiguración, ajustes o propiedades:
● Brillo: Controla la cantidad de luz que se incorpora a la imagen. Una configuración con másbrillo crea una imagen más brillante; una configuración con menos brillo crea una imagen másoscura.
● Contraste: Controla la diferencia entre las áreas más claras y más oscuras de la imagen. Unajuste de mayor contraste intensifica la imagen; uno de menor contraste mantiene más el rangodinámico de la información original, pero con ello se logra una imagen más plana.
● Tinte: Controla el aspecto de un color que lo distingue de otro color (lo que hace que un colorsea rojo, verde o azul). El tinte es diferente de la saturación, que mide la intensidad del tinte.
Cámara web 51
● Saturación: Controla la intensidad del color en la imagen final. Un ajuste de mayor saturacióncrea una imagen más destacada; uno de menor saturación crea una imagen más sutil.
● Nitidez: Controla la definición de los bordes en una imagen. Un ajuste de mayor nitidez creauna imagen más definida; un ajuste de menor nitidez crea una imagen más suave.
● Gamma: Controla el contraste que afecta los grises de nivel medio o los tonos medios de unaimagen. El ajuste de gamma de una imagen le permite cambiar los valores de brillo del rangomedio de los tonos grises sin alterar demasiado las áreas con sombras y las resaltadas. Lareducción de gamma hace que los grises se vean negros y que los colores oscuros sean aúnmás oscuros.
● Compensación de luz de fondo: Compensa en casos en los que una persona tiene mucha luzde fondo para evitar que la imagen aparezca oscura debido al efecto de contraluz.
Para obtener información sobre el uso de la cámara web, seleccione Inicio > Ayuda y soportetécnico.
52 Capítulo 4 Multimedia
5 Administración de energía
Configuración de opciones de energíaUso de estados de ahorro de energía
El equipo tiene dos estados de ahorro de energía habilitados de fábrica: suspensión e hibernación.
Al iniciar la suspensión, los indicadores luminosos de alimentación se encienden de formaintermitente y la pantalla se pone en blanco. Su trabajo será guardado en la memoria permitiendo susalida de la suspensión más rápido que si saliera de la hibernación. Si su equipo está en el estadode suspensión por un periodo largo de tiempo o su batería está en nivel crítico durante el estado desuspensión, el equipo inicia la hibernación.
Cuando se inicia la hibernación, su trabajo se guarda en un archivo de hibernación en el disco duro yel equipo se apaga.
PRECAUCIÓN: Para evitar la posible degradación de audio y vídeo o la pérdida de funcionalidadde reproducción de audio o vídeo, o en el caso de pérdida de información, no inicie el estado desuspensión o hibernación mientras esté leyendo o grabando para un disco o una tarjeta multimediaexterna.
NOTA: No es posible iniciar ningún tipo de conexión de red ni realizar funciones del equipomientras éste esté en estado de suspensión o hibernación.
Inicio y salida de la suspensiónEl sistema está configurado de fábrica para iniciar la suspensión después de 15 minutos deinactividad, cuando funciona con batería, y 30 minutos de inactividad, cuando recibe alimentaciónexterna.
Es posible modificar las configuraciones de energía y los intervalos de tiempo mediante Opciones deenergía del Panel de control de Windows.
Con el equipo encendido, podrá iniciar la suspensión en cualquiera de las siguientes maneras:
● Presione brevemente el botón de alimentación.
● Cierre la pantalla.
● Haga clic en Inicio, en la flecha próxima al botón Apagar y, a continuación, haga clic enSuspender.
Puede salir de la suspensión de cualquiera de las siguientes maneras:
● Presione brevemente el botón de alimentación.
● Si la pantalla está cerrada, ábrala.
● Presione una tecla del teclado o un botón del control remoto (sólo en algunos modelos).
● Active el TouchPad.
Cuando el equipo sale de la suspensión, los indicadores luminosos de alimentación se encienden ysu trabajo vuelve a la pantalla donde paró de trabajar.
Configuración de opciones de energía 53
NOTA: En caso de que tenga una contraseña que le sea requerida en el evento de activación,deberá digitar su contraseña de Windows para que su trabajo retorne a la pantalla.
Inicio y salida de la hibernaciónEl sistema está configurado de fábrica para iniciar la hibernación después 1.080 minutos (18 horas)de inactividad cuando el equipo funciona tanto con batería como con energía externa o cuando labatería alcanza un nivel crítico.
Es posible modificar las configuraciones de energía y los intervalos de tiempo mediante Opciones deenergía del Panel de control de Windows.
Iniciar la hibernación.
▲ Haga clic en Inicio, en la flecha próxima al botón Apagar y, a continuación, haga clic enHibernar.
Para salir de la hibernación.
▲ Presione brevemente el botón de alimentación.
Los indicadores luminosos de alimentación se encienden y su trabajo vuelve a la pantalla donde paróde trabajar.
NOTA: En caso de que tenga una contraseña que le sea requerida en el evento de activación,deberá digitar su contraseña de Windows antes para que su trabajo retorne a la pantalla.
Uso del medidor de bateríaEl medidor de batería está localizado en el área de notificación, en el extremo derecho de la barra detareas. El medidor de batería le permitirá tener un rápido acceso a las configuraciones de energía,ver la cantidad que resta de la carga de la batería y seleccionar una opción de alimentacióndiferente.
● Para ver el porcentaje de lo que resta de la carga de la batería y el plan de energía actual,mueva el puntero sobre el icono del medidor de batería.
● Para poder acceder a las Opciones de energía o para cambiar la opción de alimentación, hagaclic en el icono del medidor de la batería y seleccione un ítem de la lista.
Los diferentes iconos del medidor de batería indican si el equipo está funcionando con alimentaciónpor batería o con alimentación externa. El icono también muestra un mensaje en caso de que labatería se encuentre en un nivel bajo, crítico o de batería de reserva.
Para ocultar o exhibir el icono del medidor de batería:
1. Haga clic con el botón derecho en el icono Mostrar iconos ocultos (la flecha a la izquierda delárea de notificación).
2. Haga clic en Personalizar iconos de notificación.
3. En Comportamientos, seleccione Mostrar icono y notificaciones para el icono Energía.
4. Haga clic en Aceptar.
Uso de planes de energíaUn plan de energía es un conjunto de configuraciones del sistema que administra la forma en la queel equipo usa la energía. Los planes de energía pueden ayudarle a conservar energía o a maximizarel desempeño.
Podrá cambiar las configuraciones de los planes de energía o crear su propio plan.
54 Capítulo 5 Administración de energía
Visualización del plan de energía actual
▲ Haga clic en el icono del medidor de energía en el área de notificación, en el extremo derechode la barra de tareas.
o
Seleccione Inicio > Panel de control > Sistema y seguridad > Opciones de energía.
Selección de un plan de energía diferente
▲ Haga clic en el icono del medidor de batería en el área de notificación y luego seleccione unplan de energía de la lista.
o
Seleccione Inicio > Panel de control > Sistema y seguridad > Opciones de energía y luegoseleccione un plan de energía de la lista.
Personalización de planes de energía1. Haga clic en el icono del medidor de la batería en el área de notificación y luego presione en
Más opciones de energía.
o
Seleccione Inicio > Panel de control > Sistema y seguridad > Opciones de energía.
2. Seleccione un plan de energía y luego haga clic en Cambiar la configuración del plan.
3. Cambie la configuración según sea necesario.
4. Para cambiar configuraciones adicionales, haga clic en Cambiar la configuración avanzadade energía y haga sus cambios.
Configuración de protección con contraseña en la reactivaciónPara que el equipo solicite una contraseña cuando sale de la suspensión o de la hibernación, sigaestos pasos:
1. Seleccione Inicio > Panel de control > Sistema y seguridad > Opciones de energía.
2. En el panel izquierdo, haga clic en Requerir contraseña al reactivarse.
3. Haga clic en Cambiar la configuración actualmente no disponible.
4. Haga clic en Requerir contraseña (recomendado).
NOTA: Si necesita crear una contraseña de cuenta de usuario o modificar su contraseña decuenta de usuario, haga clic en Crear o cambiar la contraseña de la cuenta de usuario, yluego siga las instrucciones que aparecen en pantalla. Si no necesita crear o cambiar unacontraseña de cuenta de usuario, vaya al paso 5.
5. Haga clic en Guardar cambios.
Uso de alimentación de CA externaLa alimentación de CA externa es suministrada a través de uno de los siguientes dispositivos:
Uso de alimentación de CA externa 55
¡ADVERTENCIA! Para reducir posibles problemas de seguridad, sólo se deberá usar con el equipoel adaptador de CA que se suministra con el equipo, un adaptador de CA de repuesto suministradopor HP o un adaptador de CA compatible adquirido de HP.
● Adaptador de CA aprobado
● Dispositivo de acoplamiento o producto de expansión opcional
Conecte el equipo a la alimentación de CA externa en cualquiera de las siguientes condiciones:
¡ADVERTENCIA! No cargue la batería del equipo a bordo de un avión.
● Cuando cargue o calibre una batería
● Cuando esté instalando o modificando el software del sistema
● Cuando esté grabando información en un CD, DVD o BD
Cuando conecte el equipo a la alimentación de CA externa, ocurrirán los siguientes eventos:
● La batería comienza a cargarse.
● Si el equipo se enciende, el ícono del medidor de batería en el área de notificación cambia suapariencia.
Cuando desconecte la alimentación de CA externa, ocurrirán los siguientes eventos:
● El equipo cambia a alimentación por batería.
● El brillo de la pantalla disminuye automáticamente para permitir que la batería dure más tiempo.Para aumentar el brillo de la pantalla, presione la tecla de acción f3 o conecte nuevamente eladaptador de CA.
Conexión del adaptador de CA¡ADVERTENCIA! Para reducir el riesgo de que se produzcan descargas eléctricas o daños alequipo:
Enchufe el cable de alimentación a una toma eléctrica de CA que pueda alcanzar fácilmente en todomomento.
Desconecte la alimentación del equipo desenchufando el cable de alimentación de la toma eléctricade CA (y no desenchufando el cable de alimentación del equipo).
Si el cable de alimentación del equipo suministrado dispone de un enchufe de tres patas, conéctelo auna toma eléctrica de tres patas con conexión a tierra. No inutilice la pata de conexión a tierra delcable de alimentación, por ejemplo usando un adaptador de dos patas. La pata de conexión a tierraes una medida de seguridad muy importante.
Para conectar el equipo a una fuente de alimentación de CA externa:
1. Conecte el adaptador de CA al conector de alimentación (1) en el equipo.
2. Conecte el cable de alimentación al adaptador de CA (2).
56 Capítulo 5 Administración de energía
3. Conecte el otro extremo del cable de alimentación a una toma eléctrica de CA (3).
Prueba de un adaptador de CAPruebe el adaptador de CA si el equipo presenta alguno de los siguientes síntomas cuando seconecta a la alimentación de CA:
● El equipo no se enciende.
● La pantalla no se enciende.
● Los indicadores luminosos de alimentación permanecen apagados.
Para probar el adaptador de CA:
1. Extraiga la batería del equipo.
2. Conecte el adaptador de CA al equipo y entonces a una toma eléctrica de CA.
3. Encienda el equipo.
Si el indicador luminoso de alimentación se enciende, el adaptador de CA funcionaadecuadamente.
Póngase en contacto con el soporte técnico para obtener información sobre cómo obtener unadaptador de CA de repuesto. Seleccione Inicio > Ayuda y soporte técnico > Obtener asistencia.
Uso de alimentación por bateríaCuando hay una batería cargada en el equipo y éste no está conectado a una fuente de alimentaciónexterna, el equipo funciona con alimentación por batería. Cuando el equipo está conectado a lafuente de alimentación de CA externa, el equipo funciona con alimentación de CA.
Si el equipo contiene una batería cargada y está funcionando con alimentación de CA externasuministrada a través del adaptador de CA, el equipo cambiará a alimentación por batería si eladaptador de CA se desconecta.
NOTA: El brillo de la pantalla disminuye para permitir que la batería dure más tiempo cuando sedesconecta la alimentación de CA. Para aumentar el brillo de la pantalla, utilice la tecla de acción f3o vuelva a conectar el adaptador de CA.
Puede dejar una batería en el equipo o guardarla en otro lugar según la forma en que trabaje.Mantener la batería en el equipo siempre que esté conectado a una fuente de alimentación de CAexterna permite que se cargue la batería y también protege su trabajo en caso de que se produzca
Uso de alimentación por batería 57
una pérdida de energía. Sin embargo, una batería en el equipo se descarga lentamente cuando elequipo está apagado y desconectado de una fuente de alimentación externa.
¡ADVERTENCIA! Para reducir riesgos a la seguridad, use solamente la batería suministrada con elequipo, una batería de reemplazo suministrada por HP, o una batería compatible comprada a HP.
La vida útil de una batería varía de acuerdo con las configuraciones de administración de la energía,los programas que contiene el equipo, la luminosidad exhibida, los dispositivos externos conectadosal equipo y otros factores.
Identificación de las bateríasUna batería de litio-ion viene con su equipo.
Información sobre la batería en Ayuda y soporte técnicoLa Ayuda y soporte técnico brinda las siguientes herramientas e información sobre la batería:
● Una herramienta de verificación de la batería para examinar el desempeño de la batería
● Información sobre la calibración, administración de la energía y los cuidados apropiados paraque la batería dure más
● Información sobre los tipos de baterías, sus especificaciones, ciclos de vida y capacidad
Para acceder a información sobre la batería:
▲ Seleccione Inicio > Ayuda y soporte técnico > Conocer > Planes de energía: Preguntasmás frecuentes.
Uso de Verificación de la batería HPLa Ayuda y soporte técnico brinda información sobre el estado de la batería instalada en el equipo.
Para realizar una verificación de la batería:
1. Conecte el adaptador de CA al equipo.
NOTA: El equipo debe estar conectado a una fuente de alimentación externa para queVerificación de la batería HP funcione correctamente.
2. Seleccione Inicio > Ayuda y soporte técnico > Solución de problemas > Eléctrica, térmicay mecánica.
3. Haga clic en la ficha de Energía, y luego haga clic en Verificación de la batería.
Verificación de la batería HP examina la batería y sus células para ver si funcionan correctamente yentonces informa los resultados de la verificación.
Exhibición de la carga restante de la batería▲ Mueva el puntero sobre el ícono del medidor de batería en el área de notificación, en el extremo
derecho de la barra de tareas.
Inserción o extracción de la bateríaPRECAUCIÓN: Si se extrae una batería que es la única fuente de alimentación, esto puedeprovocar la pérdida de información. Para evitar la pérdida de información, inicie la hibernación oapague el equipo mediante Windows antes de sacar la batería.
58 Capítulo 5 Administración de energía
Para insertar la batería:
1. Voltee el equipo sobre una superficie plana, con el compartimento de la batería orientado haciausted.
2. Alinee la parte frontal de la batería con el borde exterior del compartimento de la batería (1).
3. Gire la batería en su compartimento hasta que se encaje (2). El pestillo de liberación de labatería fija la batería automáticamente en la posición correcta (3).
Para extraer la batería:
1. Voltee el equipo sobre una superficie plana.
2. Deslice el pestillo de liberación de la batería (1) para liberar la batería.
NOTA: El pestillo de liberación de la batería vuelve automáticamente a su posición original.
Uso de alimentación por batería 59
3. Gire la batería hacia arriba (2) y sáquela del equipo (3).
Carga de una batería¡ADVERTENCIA! No cargue la batería del equipo a bordo de un avión.
La batería insertada en un equipo se carga siempre que el equipo esté conectado a la energíaexterna a través del adaptador de CA, un adaptador de alimentación, una base de expansiónopcional, o un dispositivo de acoplamiento opcional.
Una batería puede cargarse con el equipo apagado o en uso, pero se cargará más rápido si estáapagado.
La carga puede tardar más si la batería es nueva, si no se ha utilizado durante dos o más semanas,o si su temperatura es muy superior o muy inferior a la temperatura ambiente.
Para prolongar la vida útil de la batería y optimizar la precisión de los mensajes de carga de labatería, siga estas recomendaciones:
● Si está cargando una batería nueva, cárguela por completo antes de encender el equipo.
● Cargue la batería hasta que el indicador luminoso de la batería se ponga de color blanco.
NOTA: Si el equipo está encendido mientras la batería está cargándose, el medidor de labatería en el área de notificación puede indicar un 100 por ciento de la carga antes de que labatería esté completamente cargada.
● Deje que la batería se descargue menos del cinco por ciento de la carga total utilizándola deforma normal antes de cargarla.
● Si no se ha utilizado la batería durante uno o varios meses, calíbrela en lugar de simplementecargarla.
60 Capítulo 5 Administración de energía
El indicador luminoso de la batería muestra el estado de la carga:
● Blanco: El equipo está conectado a la alimentación externa y la batería está completamentecargada.
● Ámbar: El equipo está conectado a una fuente de alimentación externa y la batería se estácargando.
● Intermitente: Una batería, que es la única fuente de alimentación disponible, ha alcanzado unnivel de batería baja. Cuando la batería alcance un nivel crítico, el indicador luminoso de labatería continuará encendiéndose de forma intermitente.
Maximización del tiempo de descarga de la bateríaEl tiempo de descarga de la batería varía dependiendo de los recursos que utiliza mientras utiliza laalimentación por batería. El tiempo de descarga máximo se va acortando gradualmente a medidaque la capacidad de almacenamiento de la batería se va degradando de forma natural.
Consejos para maximizar el tiempo de descarga de la batería:
● Disminuya el brillo de la pantalla.
● Verifique si la opción Economizador se encuentra configurada en Opciones de energía.
● Saque la batería del PC portátil cuando no esté en uso o cargándose.
● Guarde la batería en un lugar fresco y seco.
Administración de los niveles de batería bajaLa información de esta sección describe las alertas y las respuestas del sistema configuradas defábrica. Algunas alertas de condición de batería baja y respuestas del sistema pueden modificarseutilizando Opciones de energía en el Panel de control de Windows. Las preferencias configuradas enOpciones de energía no afectan los indicadores luminosos.
Identificación de niveles de batería bajosCuando una batería que es la única fuente de alimentación del equipo alcanza un nivel de bateríabajo, el indicador luminoso de la batería parpadea.
Si no se resuelve un nivel de batería bajo, el equipo entra en un nivel de batería muy baja y elindicador luminoso de la batería continúa parpadeando.
El equipo realiza las siguientes acciones en caso de nivel de batería crítico:
● Si la hibernación está activada y el equipo está encendido o en estado de suspensión, seiniciará la hibernación.
● Si la hibernación está desactivada y el equipo está encendido o en estado de suspensión, éstepermanece unos instantes en estado de suspensión y, a continuación, se apagará. Lainformación que no se haya guardado se perderá.
Resolución de nivel de batería bajoPRECAUCIÓN: Para reducir el riesgo de pérdida de información cuando el equipo alcanza un nivelcrítico de batería y ha iniciado la hibernación, no restaure la alimentación hasta que se apaguen losindicadores luminosos de alimentación.
Uso de alimentación por batería 61
Para solucionar un nivel de batería bajo cuando se dispone de alimentación externa
▲ Conecte uno de los siguientes dispositivos:
● Adaptador de CA
● Producto de expansión opcional o dispositivo de acoplamiento
● Adaptador opcional de alimentación
Para resolver un nivel de batería bajo cuando una batería cargada esté disponible
1. Apague el equipo o inicie la hibernación.
2. Extraiga la batería descargada y luego inserte una batería cargada.
3. Encender el equipo.
Para resolver un nivel de batería bajo cuando no disponga de una fuente de energía
▲ Inicie la hibernación.
– o –
Guarde su trabajo y apague el equipo.
Para resolver un nivel de batería bajo cuando su equipo no puede salir de la hibernación
Cuando el equipo no tenga alimentación suficiente para salir de la hibernación, siga estos pasos:
1. Inserte una batería cargada o conecte el equipo a la alimentación externa.
2. Salga de la hibernación presionando el botón de alimentación.
Calibración de una bateríaCalibre la batería en las siguientes condiciones:
● Cuando los mensajes de carga de la batería parezcan imprecisos.
● Cuando observe un cambio importante en el tiempo de funcionamiento de la batería.
Aunque una batería se utilice con mucha frecuencia, no precisará calibrarla más de una vez al mes.Tampoco es necesario calibrar una batería nueva.
Paso 1: Cargue la batería totalmente¡ADVERTENCIA! No cargue la batería del equipo a bordo de un avión.
NOTA: Una batería puede cargarse cuando el equipo está apagado o en uso, pero se cargará másrápido si está apagado.
Para cargar la batería totalmente:
1. Inserte la batería en el equipo.
2. Conecte el equipo a un adaptador de CA, un adaptador de alimentación opcional, un productode expansión opcional o un dispositivo de acoplamiento opcional, y luego conecte el adaptadoro dispositivo a la fuente de alimentación externa.
El indicador luminoso de la batería del equipo cambia a un color ámbar.
3. Deje el equipo conectado a la alimentación externa hasta que la batería esté completamentecargada.
62 Capítulo 5 Administración de energía
El indicador luminoso de la batería del equipo cambia a un color blanco.
Paso 2: Desactive la hibernación y la suspensión1. Haga clic en el icono del medidor de batería en el área de notificación y luego haga clic en Más
opciones de energía.
o
Seleccione Inicio > Panel de control > Sistema y seguridad > Opciones de energía.
2. Bajo la actual combinación de energía, haga clic en Cambiar la configuración del plan.
3. Registre las configuraciones de Apagar la pantalla enumeradas en la columna Con batería deforma que pueda restablecerlas después de la calibración.
4. Cambie la configuración de Apagar la pantalla a Nunca.
5. Haga clic en Cambiar la configuración avanzada de energía.
6. Haga clic en el signo más al lado de Suspender y después haga clic en el signo más al lado deHibernar tras.
7. Tome nota de la configuración Con batería bajo Hibernar tras de tal forma que puedarestablecerla después de la calibración.
8. Cambie la opción Con batería por Nunca.
9. Haga clic en Aceptar.
10. Haga clic en Guardar cambios.
Paso 3: Descargue la bateríaEl equipo debe permanecer encendido mientras se descarga la batería. La batería puededescargarse con el equipo en uso o apagado pero se descargará más rápido con el equipo en uso.
● Si planea dejar el equipo sin supervisión durante la descarga, guarde la información antes decomenzar el procedimiento de descarga.
● Si utiliza ocasionalmente el equipo durante el procedimiento de descarga y ha configuradotiempos de espera de ahorro de energía, observará el siguiente comportamiento del sistemadurante el proceso de descarga:
◦ La pantalla no se apagará automáticamente.
◦ La velocidad de la unidad de disco duro no disminuirá automáticamente mientras el equipoesté inactivo.
◦ No comenzará la hibernación iniciada por el sistema.
Para descargar una batería:
1. Desenchufe el equipo de su fuente de alimentación externa, pero no lo apague.
2. Ponga el equipo en funcionamiento con alimentación por batería hasta que la batería sedescargue. El indicador luminoso de la batería empezará a parpadear cuando la batería se hayadescargado y esté en una condición de batería baja. Cuando la batería esté descargada, elindicador luminoso de la batería se apagará y el equipo se desactivará.
Uso de alimentación por batería 63
Paso 4: Recargue totalmente la bateríaPara recargar la batería:
1. Conecte el equipo a la alimentación externa y manténgalo así hasta que la batería se hayarecargado completamente. Cuando la batería esté recargada, el indicador luminoso de labatería del equipo cambia a un color blanco.
Puede utilizar el equipo mientras la batería se está recargando, pero ésta se carga más rápidocon el equipo apagado.
2. Si el equipo está apagado, enciéndalo cuando la batería esté completamente cargada y elindicador luminoso de la batería se haya puesto de color blanco.
Paso 5: Vuelva a habilitar la hibernación y la suspensiónPRECAUCIÓN: Si no rehabilita la hibernación después de la calibración, esto puede resultar en ladescarga total de la batería y en que se pierda la información en caso de que el equipo llegue a unnivel crítico de batería.
1. Haga clic en el icono del medidor de la batería en el área de notificación y luego presione enMás opciones de energía.
o
Seleccione Inicio > Panel de control > Sistema y seguridad > Opciones de energía.
2. Bajo la actual combinación de energía, haga clic en Cambiar la configuración del plan.
3. Reingrese las configuraciones que registró para los elementos en la columna Con batería.
4. Haga clic en Cambiar la configuración avanzada de energía.
5. Haga clic en el signo más al lado de Suspender y después haga clic en el signo más al lado deHibernar tras.
6. Reingrese la configuración que registró para los elementos en la columna Con batería.
7. Haga clic en Aceptar.
8. Haga clic en Guardar cambios.
Ahorro de energía de la batería● Seleccione el plan de ahorro de energía a través de las Opciones de energía en Sistema y
seguridad, en el panel de control de Windows.
● Apague las conexiones inalámbricas y de red de área local (LAN) y salga de las aplicaciones demódem cuando no esté utilizándolas.
● Desconecte los dispositivos externos que no estén conectados en una fuente de energíaexterna cuando no esté usándolos.
● Detenga, desactive o extraiga cualquier tarjeta multimedia externa que no esté utilizando.
● Utilice las teclas de acción f2 y f3 para ajustar el brillo de la pantalla según sus necesidades.
● Si interrumpe su trabajo, inicie la suspensión o hibernación, o apague el equipo.
Almacenamiento de una bateríaPRECAUCIÓN: Para evitar dañar la batería, no la exponga a altas temperaturas durante períodosde tiempo prolongados.
64 Capítulo 5 Administración de energía
Si el equipo no va a utilizarse y va a permanecer desconectado de una fuente de alimentaciónexterna durante más de dos semanas, retire la batería y guárdela por separado.
Para prolongar la carga de una batería almacenada, colóquela en un lugar frío y seco.
NOTA: Una batería guardada debe verificarse cada seis meses. Si la carga está en menos del 50por ciento, recargue la batería antes de volver a guardarla.
Calibre la batería antes de utilizarla si ha estado almacenada durante un mes o más.
Eliminación de una batería usada¡ADVERTENCIA! Para reducir el riesgo de incendio o de quemaduras, no desmonte, aplaste operfore la batería; no cause cortocircuitos en los contactos externos de ésta ni la arroje al fuego o alagua. No exponga la batería a temperaturas superiores a 60 ˚C (140 ˚F). Sólo reemplace la bateríapor una batería aprobada para este equipo.
Consulte Avisos normativos, de seguridad y medioambientales para obtener información sobre laeliminación de la batería.
Sustitución de la bateríaLa vida útil de una batería varía de acuerdo con las configuraciones de administración de energía,los programas que ejecuta el equipo, la luminosidad de la pantalla, los dispositivos externosconectados al equipo y otros factores.
La verificación de la batería le informa que debe sustituir la batería cuando una celda interna no estácargando correctamente o cuando la capacidad de almacenamiento de la batería ha alcanzado unestado de “debilidad”. Un mensaje lo remite al sitio Web de HP para obtener más información sobrecómo solicitar una batería de repuesto. Si la batería está cubierta por una garantía de HP, lasinstrucciones incluyen una identificación de la garantía.
NOTA: Para asegurarse de que siempre pueda contar con alimentación por batería cuando lanecesite, HP le recomienda comprar una batería nueva cuando el indicador de capacidad dealmacenamiento se vuelve verde amarillento.
Alternación entre modos gráficos (sólo en algunosmodelos)
El equipo viene con modos gráficos intercambiables y tiene dos modos para procesar los gráficos.Cuando pasa de la alimentación de CA a la alimentación por batería, el equipo cambia del modo dealto rendimiento al modo de ahorro de energía para aumentar la duración de la batería. De manerasimilar, cuando pasa de la alimentación por batería a la alimentación de CA, el equipo vuelve almodo de alto rendimiento.
NOTA: A fin de optimizar el rendimiento del equipo, el sistema podría no permitir alternar modos osolicitarle que alterne modos. Podría ser necesario cerrar todos los programas antes de alternar.
NOTA: HDMI sólo funciona en el modo de alto rendimiento. No puede utilizarse HDMI en el modode ahorro de energía.
Cuando alterna entre la alimentación de CA y la alimentación por batería, se le avisa que el equipova a alternar los modos gráficos. Si lo prefiere, elija continuar usando el mismo modo gráfico.Mientras el equipo alterna los modos, la pantalla se pone en blanco durante algunos segundos.Cuando haya cambiado el modo, aparece un aviso en el área de notificación y vuelve a aparecer laimagen de la pantalla.
Alternación entre modos gráficos (sólo en algunos modelos) 65
NOTA: Cuando algunos modelos de equipo están en modo pizarra, las orientaciones de la pantallase restablecen cuando se alterna entre los modos de gráficos.
Para determinar qué modo de gráficos está utilizando, haga clic con el botón derecho del mouse enel escritorio de Windows y luego haga clic en Configurar gráficos conmutables o en ConfigurarATI PowerXpress™.
Apagado del equipoPRECAUCIÓN: La información que no se haya guardado se perderá cuando apague el equipo.
El comando Apagar cierra todos los programas abiertos, incluyendo el sistema operativo, y entoncesapaga la pantalla y el equipo.
Apague el equipo en cualquiera de las siguientes condiciones:
● Cuando precise substituir la batería o tener acceso a los componentes dentro del equipo
● Cuando esté conectando un dispositivo externo de hardware que no se conecta a un puertoUSB
● Cuando el equipo no se vaya a utilizar y sea desconectado de una fuente de alimentaciónexterna durante un período prolongado
Aunque puede apagar el equipo con el botón de alimentación, el procedimiento recomendado esutilizar el comando Apagar de Windows.
Para apagar el equipo.
NOTA: Si el equipo está en suspensión o hibernación, deberá primero salir de la suspensión ohibernación antes de apagarlo, si es posible.
1. Guarde su trabajo y cierre todos los programas abiertos.
2. Haga clic en Inicio.
3. Haga clic en Apagar.
Si el equipo ha dejado de responder y no puede utilizar los procedimientos de apagado anteriores,intente los siguientes procedimientos de emergencia en el orden en que aparecen:
● Presione ctrl+alt+supr y a continuación haga clic en el botón de alimentación.
● Mantenga presionado el botón de alimentación por lo menos cinco segundos.
● Desconecte su equipo de la fuente de alimentación externa y retire la batería.
66 Capítulo 5 Administración de energía
6 Unidades
Identificación de unidades instaladasSu equipo incluye una unidad de estado sólido (SSD) con memoria de estado sólido. Debido a queno tiene partes móviles, una SSD no genera tanto calor como otras unidades de disco duro.
Para ver las unidades instaladas en el equipo, seleccione Inicio > Equipo.
Manipulación de unidadesLas unidades son componentes frágiles del equipo que deben manipularse con cuidado. Consultelas siguientes precauciones antes de manipular las unidades. Se incluyen precauciones adicionalescon los procedimientos a los cuales se aplican.
Identificación de unidades instaladas 67
PRECAUCIÓN: Para reducir el riesgo de daños al equipo, a la unidad o pérdida de información,observe estas medidas de precaución:
Antes de trasladar un equipo que está conectado a una unidad de disco duro externa, inicie lasuspensión y espere que la pantalla se ponga en blanco, o bien desconecte adecuadamente launidad de disco duro externa.
Antes de manipular una unidad, descargue la electricidad estática tocando la superficie metálica sinpintura de la unidad.
No toque las patas de los conectores de la unidad extraíble o del equipo.
Manipule la unidad con cuidado; no la deje caer ni la presione.
Antes de extraer o insertar una unidad, apague el equipo. Si no está seguro de si el equipo estáapagado, en estado de suspensión o en hibernación, enciéndalo y luego apáguelo a través delsistema operativo.
No use fuerza excesiva al insertar las unidades en el compartimento para unidades.
No escriba en el teclado ni mueva el equipo mientras la unidad óptica (sólo en algunos modelos) estágrabando un disco. El proceso de grabación es sensible a las vibraciones.
Cuando la batería es la única fuente de alimentación, antes de grabar en un medio asegúrese deque tenga carga suficiente.
Evite exponer la unidad a temperaturas o humedad extremas.
Evite exponer la unidad a líquidos. No rocíe la unidad con productos de limpieza.
Retire el medio de la unidad antes de extraer la unidad de su compartimento o antes de viajar,transportar o almacenar una unidad.
Si es necesario enviar por correo una de las unidades, colóquela en un paquete de envío conacolchado de burbujas o algún otro tipo de material de empaque de protección y ponga un rótulo quediga “FRÁGIL”.
Evite exponer la unidad a campos magnéticos. Los dispositivos de seguridad con camposmagnéticos incluyen los dispositivos detectores y sensores de seguridad de los aeropuertos. Losdispositivos de seguridad de los aeropuertos que verifican el equipaje de mano, como las correastransportadoras, usan rayos X en lugar de magnetismo y no dañan la unidad.
Mejoría del rendimiento de la unidad de disco duroUtilización del Desfragmentador de disco
Al usar el equipo, los archivos de la unidad de disco duro se fragmentan. El Desfragmentador dedisco consolida los archivos y las carpetas fragmentados en la unidad de disco duro para que elsistema funcione con más eficiencia.
Después de que inicia el Desfragmentador de disco, funciona sin supervisión. Dependiendo deltamaño de su unidad de disco duro y de la cantidad de archivos fragmentados, puede que elDesfragmentador de disco tarde más de una hora en completar el proceso. Puede que deseeconfigurarlo para que se ejecute durante la noche o en otro momento en que no necesite acceder alequipo.
HP recomienda la desfragmentación de su disco duro al menos una vez al mes. Puede configurar elDesfragmentador de disco para que se ejecute mensualmente, pero usted puede desfragmentar suequipo manualmente en cualquier momento.
68 Capítulo 6 Unidades
Para ejecutar el Desfragmentador de disco:
1. Seleccione Inicio > Todos los programas > Accesorios > Herramientas del sistema >Desfragmentador de disco.
2. Haga clic en Desfragmentar ahora.
NOTA: Windows incluye el recurso de control de cuentas de usuario para mejorar la seguridaddel equipo. Es posible que se le solicite su permiso o contraseña para tareas como lainstalación de software, ejecución de utilidades o alteración de configuración de Windows.Consulte Ayuda y soporte técnico de Windows para obtener más información.
Para obtener información adicional, acceda a la Ayuda del software Desfragmentador de disco.
Utilización del Liberador de espacio en discoEl Liberador de espacio en disco busca los archivos innecesarios en la unidad de disco duro que elusuario puede eliminar con seguridad para liberar espacio en el disco y lograr que el equipo funcionede forma más eficiente.
Para ejecutar el Liberador de espacio en disco:
1. Seleccione Inicio > Todos los programas > Accesorios > Herramientas del sistema >Liberador de espacio en disco.
2. Siga las instrucciones que aparecen en la pantalla.
Uso de HP ProtectSmart Hard Drive ProtectionHP ProtectSmart Hard Drive Protection protege la unidad de disco duro estacionando la unidad y lassolicitudes de E/S en una de las siguientes condiciones:
● Se deja caer el equipo.
● Se mueve el equipo con la pantalla cerrada mientras está funcionando con alimentación porbatería.
Un breve período después de finalizado uno de estos eventos, HP ProtectSmart Hard DriveProtection hace que la unidad de disco duro vuelva a funcionar normalmente.
NOTA: Debido a que las unidades de estado sólido (SSDs) no tienen partes móviles, no serequiere HP ProtectSmart Hard Drive Protection.
NOTA: Las unidades de disco duro conectadas a puertos USB no están protegidas porHP ProtectSmart Hard Drive Protection.
Para obtener información adicional, consulte la Ayuda del software HP ProtectSmart Hard DriveProtection.
Identificación del estado de HP ProtectSmart Hard Drive ProtectionEl indicador luminoso de la unidad de su equipo se enciende en color ámbar para mostrar que launidad está estacionada. Para determinar si la unidad está protegida actualmente o si está
Uso de HP ProtectSmart Hard Drive Protection 69
estacionada, seleccione Inicio > Panel de control > Hardware y sonido > Centro de movilidad deWindows.
● Si el software se encuentra activado, un tilde verde aparece superpuesto al icono de disco duro.
● Si el software se encuentra desactivado, una equis roja aparece superpuesta al icono de discoduro.
● Si la unidad está estacionada, una luna amarilla aparece superpuesta al icono del disco duro.
El icono en el Centro de movilidad puede no mostrar el estado más actualizado de la unidad. Paralas actualizaciones inmediatas después de un cambio de estado, debe activar el icono del área denotificación.
Para activar el icono del área de notificación:
1. Seleccione Inicio > Panel de control > Hardware y sonido > HP ProtectSmart Hard DriveProtection.
2. En la hilera Icono en la bandeja del sistema, haga clic en Mostrar.
3. Haga clic en Aceptar.
Si HP ProtectSmart Hard Drive Protection ha estacionado la unidad, el equipo se comportará de lassiguientes maneras:
● El equipo no se apagará.
● El equipo no iniciará la suspensión ni la hibernación, excepto en el caso que se describe en lasiguiente nota.
NOTA: Si el equipo está funcionando con alimentación por batería y alcanza un nivel crítico debatería, HP ProtectSmart Hard Drive Protection permite que el equipo inicie la hibernación.
● El equipo no activará las alarmas de batería fijadas en la ficha Alarmas, en Propiedades deOpciones de energía.
Antes de mover el equipo, HP recomienda que lo apague o inicie la suspensión o la hibernación.
Uso del software HP ProtectSmart Hard Drive ProtectionEl software HP ProtectSmart Hard Drive Protection le permite realizar las siguientes tareas:
● Habilite y deshabilite HP ProtectSmart Hard Drive Protection.
NOTA: Dependiendo de sus privilegios de usuario, es posible que no pueda habilitar odeshabilitar HP ProtectSmart Hard Drive Protection. Además, los miembros de un grupoAdministrador pueden cambiar los privilegios de los usuarios no administradores.
● Determinar si se admite una unidad en el sistema.
Para abrir el software y cambiar la configuración, siga estos pasos:
1. En el Centro de movilidad, haga clic en el icono de la unidad de disco duro para abrir la ventanade HP ProtectSmart Hard Drive Protection.
– o –
Seleccione Inicio > Panel de control > Hardware y sonido > HP ProtectSmart Hard DriveProtection.
2. Haga clic en el botón apropiado para cambiar la configuración.
3. Haga clic en Aceptar.
70 Capítulo 6 Unidades
Sustitución de la unidad de disco duroPRECAUCIÓN: Para evitar la pérdida de información o que no responda el sistema:
Apague el equipo antes de extraer la unidad de disco duro del compartimento. No extraiga la unidadde disco duro mientras el equipo esté encendido, en estado de suspensión o en hibernación.
Si no está seguro si el equipo está apagado o en hibernación, encienda el equipo presionando elbotón de alimentación. Luego apague el equipo a través del sistema operativo.
Para extraer la unidad de disco duro:
1. Guarde su trabajo.
2. Apague el equipo y cierre la pantalla.
3. Desconecte todos los dispositivos externos conectados al equipo.
4. Desconecte el cable de alimentación de la toma eléctrica de CA.
5. Voltee el equipo sobre una superficie plana y extraiga la batería.
NOTA: Para poder extraer la unidad de disco duro del equipo, primero debe extraer la cubiertadel compartimento del módulo de memoria/inalámbrico.
6. Con el compartimento de la unidad de disco duro orientado hacia usted, afloje los tornillos de lacubierta del compartimento del módulo de memoria/inalámbrico (1).
7. Levante la cubierta del compartimento del módulo de memoria/inalámbrico (2) y retírela delequipo.
8. Afloje los tornillos de la cubierta de la unidad de disco duro (1).
Sustitución de la unidad de disco duro 71
9. Levante la cubierta de la unidad de disco formando un ángulo y extráigala del equipo (2).
10. Desconecte el cable de la unidad de disco duro de la placa de sistema (1).
11. Levante la unidad de disco duro retirándola de su compartimento (2).
12. Desconecte el cable de la unidad de disco duro de la unidad de disco duro (1).
13. Extraiga los tornillos (2) que fijan la cubierta protectora en la unidad de disco duro.
72 Capítulo 6 Unidades
14. Deslice la cubierta protectora (3) hacia afuera de la unidad de disco duro.
Para instalar una unidad de disco duro:
1. Deslice la cubierta protectora (1) sobre la unidad de disco duro.
2. Vuelva a colocar los tornillos (2) que fijan la cubierta protectora en la unidad de disco duro.
3. Conecte el cable de la unidad de disco duro en la unidad de disco duro (3).
4. Inserte la unidad de disco duro en el compartimento de la unidad de disco duro en un ángulo de45 grados (1).
Sustitución de la unidad de disco duro 73
5. Conecte el cable de la unidad de disco duro al conector de la placa del sistema (2).
6. Alinee las pestañas de la cubierta de la unidad de disco duro con las muescas del equipo.
7. Cierre la cubierta (1).
8. Ajuste los tornillos de la cubierta de la unidad de disco duro (2).
9. Alinee las pestañas (1) de la cubierta del compartimento del módulo de memoria/inalámbricocon las muescas del equipo.
74 Capítulo 6 Unidades
10. Cierre la cubierta (2).
11. Ajuste los tornillos de la cubierta del compartimento del módulo de memoria/inalámbrico (3).
12. Vuelva a colocar la batería.
13. Voltee el equipo hacia arriba y a continuación reconecte la alimentación externa y losdispositivos externos.
14. Encienda el equipo.
Sustitución de la unidad de disco duro 75
7 Dispositivos externos
Uso de un dispositivo USBEl puerto USB conecta un dispositivo externo opcional, como un teclado USB, un mouse, unaunidad, una impresora, un escáner o un concentrador al equipo o a un producto de expansiónopcional.
Algunos dispositivos USB pueden necesitar software adicional que, generalmente, se incluye con eldispositivo. Para obtener más información acerca del software específico para un dispositivo,consulte las instrucciones del fabricante del dispositivo.
El equipo tiene tres puertos USB (2 puertos USB y un puerto combinado eSATA/USB) que admitendispositivos USB 1.0, USB 1.1 y USB 2.0. Para añadir más puertos USB, conecte un concentrador ouna base de expansión opcionales.
Conexión de un dispositivo USBPRECAUCIÓN: Para evitar dañar un conector USB, utilice la mínima fuerza posible para conectarun dispositivo USB.
▲ Para conectar un dispositivo USB al equipo, conecte el cable USB del dispositivo al puerto USB.
Oirá un sonido cuando se detecte el dispositivo.
NOTA: La primera vez que conecte un dispositivo USB, aparecerá el mensaje “Instalando softwarede controlador de dispositivo” en el área de notificación (en el extremo derecho de la barra detareas).
Extracción de un dispositivo USBPRECAUCIÓN: Para evitar la pérdida de información o que el sistema deje de responder, use elsiguiente procedimiento para extraer el dispositivo USB con seguridad.
PRECAUCIÓN: Para evitar dañar un conector USB, no tire del cable para desconectar eldispositivo USB.
76 Capítulo 7 Dispositivos externos
Para extraer un dispositivo USB:
1. Haga clic en el icono Quitar hardware de forma segura y expulsar el medio en el área denotificación en el extremo derecho de la barra de tareas.
NOTA: Para mostrar el icono Quitar hardware de forma segura y expulsar el medio, haga clicen el icono Mostrar iconos ocultos (la flecha del lado izquierdo del área de notificación).
2. Haga clic en el nombre del dispositivo en la lista.
NOTA: Se le avisa que es seguro extraer el dispositivo de hardware.
3. Retire el dispositivo.
Uso de un dispositivo eSATAUn puerto eSATA conecta un componente eSATA de alto rendimiento opcional, como una unidad dedisco duro externa eSATA.
Algunos dispositivos eSATA pueden necesitar software adicional que, generalmente, se incluye conel dispositivo. Para obtener más información acerca del software específico para un dispositivo,consulte las instrucciones del fabricante del dispositivo.
NOTA: El puerto eSATA también admite un dispositivo USB opcional.
Conexión de un dispositivo eSATAPRECAUCIÓN: Para evitar dañar un conector del puerto eSATA, utilice la mínima fuerza posiblepara conectar un dispositivo eSATA.
▲ Para conectar un dispositivo eSATA al equipo, conecte el cable eSATA del dispositivo al puertoeSATA.
Oirá un sonido cuando se detecte el dispositivo.
Extracción de un dispositivo eSATAPRECAUCIÓN: Para evitar la pérdida de información o que el sistema deje de responder, use elsiguiente procedimiento para extraer el dispositivo con seguridad.
Uso de un dispositivo eSATA 77
PRECAUCIÓN: Para evitar dañar un conector eSATA, no tire del cable para extraer el dispositivoeSATA.
1. Haga clic en el icono Quitar hardware de forma segura y expulsar el medio en el área denotificación en el extremo derecho de la barra de tareas.
NOTA: Para mostrar el icono Quitar hardware de forma segura y expulsar el medio, haga clicen el icono Mostrar iconos ocultos (la flecha del lado izquierdo del área de notificación).
2. Haga clic en el nombre del dispositivo en la lista.
NOTA: Se le avisa que es seguro extraer el dispositivo de hardware.
3. Quite el dispositivo.
78 Capítulo 7 Dispositivos externos
8 Tarjetas multimedia externas
Uso de las tarjetas para la ranura para dispositivosmultimedia digitales
Las tarjetas multimedia digitales opcionales permiten almacenar datos de forma segura ycompartirlos fácilmente. Estas tarjetas frecuentemente se utilizan con cámaras y PDA que admitenmedios digitales, así como con otros equipos.
La ranura para dispositivos multimedia digitales admite los siguientes formatos de tarjetas digitales:
● Memory Stick (MS)
● Memory Stick Pro (MSP)
● MultiMediaCard (MMC)
● Tarjeta de memoria Secure Digital (SD)
● Tarjeta de memoria de alta capacidad Secure Digital (SDHC) (estándar y grande)
● xD-Picture Card (XD)
Inserción de una tarjeta digitalPRECAUCIÓN: Para evitar que se produzcan daños en la tarjeta digital o el equipo, no inserteningún tipo de adaptador en la ranura para dispositivos multimedia digitales.
PRECAUCIÓN: Para evitar dañar los conectores de la tarjeta digital, utilice la mínima fuerzaposible para insertarla.
1. Sostenga la tarjeta digital con la etiqueta hacia arriba y con los conectores en dirección alequipo.
Uso de las tarjetas para la ranura para dispositivos multimedia digitales 79
2. Inserte la tarjeta en la ranura para dispositivos multimedia y luego presione la tarjeta hasta quese encaje firmemente.
Oirá un sonido cuando se haya detectado el dispositivo y es posible que se vea un menú deopciones.
Extracción de una tarjeta digitalPRECAUCIÓN: Para evitar la pérdida de información o que el sistema deje de responder, use elsiguiente procedimiento para extraer una tarjeta digital con seguridad.
1. Guarde toda su información y cierre todos los programas asociados con la tarjeta digital.
NOTA: Para detener una transferencia de datos, haga clic en Cancelar en la ventanaCopiando del sistema operativo.
2. Para extraer una tarjeta digital:
a. Haga clic en el icono Quitar hardware de forma segura y expulsar el medio en el áreade notificación en el extremo derecho de la barra de tareas.
NOTA: Para mostrar el icono Quitar hardware de forma segura y expulsar el medio, hagaclic en el icono Mostrar iconos ocultos (la flecha del lado izquierdo del área denotificación).
b. Haga clic en el nombre de la tarjeta digital en la lista.
NOTA: Se le avisa que es seguro extraer el dispositivo de hardware.
3. Presione en la tarjeta digital (1), y luego retire la tarjeta de la ranura (2).
80 Capítulo 8 Tarjetas multimedia externas
9 Módulos de memoria
Adición y reemplazo de módulos de memoriaEl equipo tiene un compartimento de módulo de memoria ubicado en la parte inferior. La capacidadde memoria del equipo puede actualizarse adicionando un módulo de memoria en la ranura delmódulo de memoria libre o actualizando el módulo de memoria existente en la ranura del módulo dememoria primario.
¡ADVERTENCIA! Para reducir el riesgo de descargas eléctricas o daños al equipo, desconecte elcable de alimentación y retire todas las baterías antes de instalar un módulo de memoria.
PRECAUCIÓN: La descarga electrostática (ESD) puede dañar los componentes electrónicos.Antes de iniciar cualquier procedimiento, asegúrese de no estar cargado de electricidad estáticatocando un objeto metálico conectado a tierra.
NOTA: Para usar una configuración de dos canales al añadir un segundo módulo de memoria,asegúrese de que ambos módulos tengan la misma capacidad.
Agregado o sustitución de un módulo de memoria en la ranura delmódulo de memoria de expansión
La ranura del módulo de memoria de expansión se encuentra arriba de la ranura del módulo dememoria principal. Para añadir o sustituir un módulo de memoria en la ranura del módulo dememoria de expansión, siga estos pasos:
1. Guarde su trabajo.
2. Apague el equipo y cierre la pantalla.
Si no está seguro si el equipo está apagado o en hibernación, encienda el equipo presionandoel botón de alimentación. Luego apague el equipo a través del sistema operativo.
3. Desconecte todos los dispositivos externos conectados al equipo.
4. Desconecte el cable de alimentación de la toma eléctrica de CA.
5. Voltee el equipo sobre una superficie plana y extraiga la batería.
6. Afloje los tornillos de la cubierta del compartimento del módulo de memoria/inalámbrico (1).
Adición y reemplazo de módulos de memoria 81
7. Levante la cubierta del compartimento del módulo de memoria/inalámbrico (2) y retírela delequipo.
8. Extraiga el módulo de memoria de la ranura de la memoria de expansión:
a. Extraiga los clips de retención (1) de cada lado del módulo de memoria.
El módulo de memoria se inclina hacia arriba.
PRECAUCIÓN: Para evitar dañar el módulo de memoria, sosténgalo únicamente por losbordes. No toque los componentes del módulo de memoria.
b. Sujete los bordes del módulo de memoria (2) y extráigalo suavemente de la ranura.
Para proteger un módulo de memoria después de extraerlo, póngalo en un estuche deprotección antielectrostático.
82 Capítulo 9 Módulos de memoria
9. Inserte el módulo de memoria en la ranura de la memoria de expansión:
a. Alinee el borde con muesca (1) del módulo de memoria con el área con pestañas de laranura del módulo.
PRECAUCIÓN: Para evitar dañar el módulo de memoria, sosténgalo únicamente por losbordes. No toque los componentes del módulo de memoria, ni lo doble.
b. Con el módulo formando un ángulo de 45 grados con la superficie del compartimento delmódulo de memoria, presione el módulo de memoria (2) hasta que encaje en su ranuracorrectamente.
c. Presione suavemente el módulo de memoria (3) hacia abajo, presionando sus bordesizquierdo y derecho hasta que los clips de retención encajen en el lugar correcto.
10. Alinee las pestañas (1) de la cubierta del compartimento del módulo de memoria/inalámbricocon las muescas del equipo.
11. Cierre la cubierta (2).
Adición y reemplazo de módulos de memoria 83
12. Ajuste los tornillos de la cubierta del compartimento del módulo de memoria/inalámbrico (3).
13. Vuelva a colocar la batería.
14. Voltee el equipo hacia arriba y, a continuación, reconecte la alimentación externa y losdispositivos externos.
15. Encienda el equipo.
Actualización de un módulo de memoria en la ranura del módulo dememoria primario
La ranura del módulo de memoria principal se encuentra debajo de la ranura del módulo de memoriade expansión. Para actualizar un módulo de memoria en la ranura del módulo de memoria principal,siga estos pasos:
1. Guarde su trabajo.
2. Apague el equipo.
Si no está seguro si el equipo está apagado o en hibernación, encienda el equipo presionandoel botón de alimentación. Luego apague el equipo a través del sistema operativo.
3. Desconecte todos los dispositivos externos conectados al equipo.
4. Desconecte el cable de alimentación de la toma eléctrica de CA.
5. Voltee el equipo sobre una superficie plana y extraiga la batería.
6. Afloje los tornillos de la cubierta del compartimento del módulo de memoria/inalámbrico (1).
84 Capítulo 9 Módulos de memoria
7. Levante la cubierta del compartimento del módulo de memoria/inalámbrico (2) y retírela delequipo.
NOTA: Si hay un módulo de memoria instalado en la ranura del módulo de memoria deexpansión, primero extráigalo.
8. Extraiga el módulo de memoria de la ranura de la memoria principal:
a. Extraiga los clips de retención (1) de cada lado del módulo de memoria.
El módulo de memoria se inclina hacia arriba.
PRECAUCIÓN: Para evitar dañar el módulo de memoria, sosténgalo únicamente por losbordes. No toque los componentes del módulo de memoria.
b. Sujete los bordes del módulo de memoria (2) y extráigalo suavemente de la ranura.
Para proteger un módulo de memoria después de extraerlo, póngalo en un estuche deprotección antielectrostático.
Adición y reemplazo de módulos de memoria 85
9. Inserte un módulo de memoria en la ranura del módulo de memoria principal:
a. Alinee el borde con muesca (1) del módulo de memoria con el área con pestañas de laranura del módulo.
PRECAUCIÓN: Para evitar dañar el módulo de memoria, sosténgalo únicamente por losbordes. No toque los componentes del módulo de memoria, ni lo doble.
b. Con el módulo formando un ángulo de 45 grados con la superficie del compartimento delmódulo de memoria, presione el módulo de memoria (2) hasta que encaje en su ranuracorrectamente.
c. Presione suavemente el módulo de memoria (3) hacia abajo, presionando sus bordesizquierdo y derecho hasta que los clips de retención encajen en el lugar correcto.
10. Alinee las pestañas (1) de la cubierta del compartimento del módulo de memoria/inalámbricocon las muescas del equipo.
NOTA: Si extrajo un módulo de memoria de la ranura de la memoria de expansión antes deextraer el módulo de la memoria principal, vuelva a colocar el módulo de memoria en la ranuradel módulo de la memoria de expansión.
11. Cierre la cubierta (2).
86 Capítulo 9 Módulos de memoria
12. Ajuste los tornillos de la cubierta del compartimento del módulo de memoria/inalámbrico (3).
13. Vuelva a colocar la batería.
14. Voltee el equipo hacia arriba y, a continuación, reconecte la alimentación externa y losdispositivos externos.
15. Encienda el equipo.
Adición y reemplazo de módulos de memoria 87
10 Seguridad
Protección del equipoLos recursos de seguridad estándar suministrados por el sistema operativo Windows y por la utilidadde configuración del equipo, que no pertenece a Windows, pueden proteger su configuración y susdatos personales contra varios riesgos.
Siga los procedimientos indicados en esta guía para usar estos recursos:
● Contraseñas
● Software antivirus
● Software de firewall
● Actualizaciones de seguridad críticas
● Cable de seguridad opcional
● Lector de huellas digitales
NOTA: Las soluciones de seguridad han sido diseñadas para actuar como medidas disuasorias,pero es posible que no impidan ataques de software ni eviten la manipulación indebida o el robo delequipo.
NOTA: Antes de enviar el equipo para mantenimiento, elimine todas las definiciones decontraseñas y del lector de huellas digitales.
Riesgos del equipo Recurso de seguridad
Uso no autorizado del equipo Contraseña de inicio
Virus informáticos Software Norton Internet Security
Acceso no autorizado a los datos ● Software de firewall
● Actualizaciones de Windows
Acceso no autorizado a la utilidad de configuración, a laconfiguración del BIOS y a otra información de identificacióndel sistema
Contraseña de administrador
Amenazas actuales o futuras al equipo Actualizaciones de seguridad críticas de Microsoft
Acceso no autorizado a una cuenta de usuario de Windows Contraseña de usuario
Robo del equipo Ranura del cable de seguridad (se usa con un cable deseguridad opcional)
Uso de contraseñasUna contraseña es un conjunto de caracteres que puede elegir para proteger la información de suequipo. Es posible establecer diversos tipos de contraseñas, dependiendo del modo en que deseecontrolar el acceso a su información. Las contraseñas pueden definirse en Windows o en la utilidadde configuración que no es de Windows preinstalada en el equipo.
88 Capítulo 10 Seguridad
PRECAUCIÓN: Para evitar el bloqueo del equipo, registre todas las contraseñas que defina. Comola mayoría de las contraseñas no aparecen cuando se definen, se modifican o se eliminan, esesencial que registre cada una de ellas inmediatamente y almacene esta información en un lugarseguro.
Puede utilizar la misma contraseña para un recurso de la utilidad de configuración y para un recursode seguridad de Windows. También puede utilizar la misma contraseña para más de un recurso de lautilidad de configuración.
Use las siguientes directrices cuando defina una contraseña en la utilidad de configuración:
● Una contraseña puede ser cualquier combinación de hasta ocho letras y números, conreconocimiento de mayúsculas y minúsculas.
● Se debe introducir la contraseña definida en la utilidad de configuración cuando se solicite en lautilidad de configuración. Una contraseña definida en Windows debe introducirse en unasolicitud de Windows.
Use los siguientes consejos para crear y guardar contraseñas:
● Para crear contraseñas, siga los requerimientos del programa.
● Anote las contraseñas y guárdelas en un lugar seguro alejado del equipo.
● No guarde las contraseñas en un archivo en el equipo.
● No utilice su nombre ni información personal que un extraño pueda descubrir fácilmente.
Las siguientes secciones enumeran contraseñas de Windows y de la utilidad de configuración delequipo y describen sus funciones. Para obtener información acerca de las contraseñas de Windows,como por ejemplo las contraseñas del protector de pantalla, seleccione Inicio > Ayuda y soportetécnico.
Configuración de contraseñas en Windows
Contraseña Función
Contraseña de administrador Protege contra el acceso al contenido del equipo a nivel deadministrador.
NOTA: Esta contraseña no puede utilizarse para acceder ala utilidad de configuración.
Contraseña de usuario Protege el acceso a una cuenta de usuario de Windows.Además, protege el acceso al contenido del equipo y sedebe introducir al salir de la suspensión o la hibernación.
QuickLock Protege el equipo exigiendo la introducción de unacontraseña en el cuadro de diálogo de inicio de sesión antesde acceder al equipo. Después de establecer unacontraseña de usuario o de administrador, siga estos pasos:
● Inicie HP QuickLock presionando la tecla con ellogotipo de Windows+L.
● Salga de QuickLock introduciendo su contraseña deusuario o de administrador en Windows.
Uso de contraseñas 89
Definición de contraseñas en la utilidad de configuración
Contraseñas Función
Contraseña de administrador* ● Protege el acceso a la utilidad de configuración.
● Una vez definida esta contraseña, deberá introducirlacada vez que acceda a la utilidad de configuración.
PRECAUCIÓN: Si olvida su contraseña de administrador,no podrá acceder a la utilidad de configuración.
Contraseña de inicio* ● Protege el acceso al contenido del equipo.
● Una vez configurada la contraseña, se debe ingresarcada vez que el equipo se enciende, reinicia o sale dehibernación.
PRECAUCIÓN: Si olvida la contraseña de inicio, no esposible iniciar el equipo, reiniciar ni salir de hibernación.
NOTA: Se puede usar la contraseña de administrador enlugar de la contraseña de inicio.
*Para obtener más detalles acerca de estas contraseñas, consulte los tópicos siguientes.
Contraseña de administradorSu contraseña de administrador protege los parámetros de configuración y la información deidentificación del sistema en la utilidad de configuración. Una vez definida esta contraseña, deberáintroducirla cada vez que acceda a la utilidad de configuración.
Su contraseña de administrador no es intercambiable con una contraseña de administrador definidaen Windows; no es exhibida al definirla, ingresarla, modificarla ni al eliminarla. Asegúrese de registrarcada contraseña y guardarla en un lugar seguro.
Si introduce la contraseña de administrador en la primera verificación de contraseña antes de que semuestre el mensaje “Press the ESC key for Startup Menu” (Presione la tecla esc para el menú deInicio), no es necesario introducirla de nuevo para acceder a la utilidad de configuración.
Si introduce la contraseña de inicio en la primera verificación de contraseña antes de que se muestreel mensaje “Press the ESC key for Startup Menu” (Presione la tecla esc para el menú de Inicio), debeintroducir la contraseña de administrador para acceder a la utilidad de configuración.
90 Capítulo 10 Seguridad
Administración de una contraseña de administrador
Para definir, cambiar o eliminar esta contraseña, siga estos pasos:
1. Abra la utilidad de configuración encendiendo o reiniciando el equipo. Mientras aparece elmensaje “Press the ESC key for Startup Menu” (Presione la tecla esc para el menú de inicio) enel ángulo inferior izquierdo de la pantalla, presione f10.
o
Abra la utilidad de configuración encendiendo o reiniciando el equipo. Mientras aparece elmensaje “Press the ESC key for Startup Menu” (Presione la tecla esc para el menú de Inicio) enel ángulo inferior izquierdo de la pantalla, presione esc. Cuando aparezca el Menú de inicio,presione f10.
2. Utilice las teclas de flecha para seleccionar Security (Seguridad) > Set AdministratorPassword (Definir contraseña de admin.) y a continuación presione intro.
● Para definir una contraseña de administrador, escriba su contraseña en los campos EnterNew Password (Introduzca nueva contraseña) y Confirm New Password (Confirmenueva contraseña) y luego presione intro.
● Para cambiar una contraseña de administrador, escriba su actual contraseña en el campoEnter Current Password (Introduzca contraseña actual), escriba una nueva contraseñaen los campos Enter New Password (Introduzca nueva contraseña) y Confirm NewPassword (Confirme nueva contraseña) y luego presione intro.
● Para eliminar una contraseña de administrador, escriba la contraseña actual en el campoEnter Password (Introduzca contraseña) y presione la tecla intro cuatro veces.
3. Para guardar sus cambios y salir de la utilidad de configuración, use las teclas de flecha paraseleccionar Exit (Salir) > Exit Saving Changes (Salir guardando los cambios).
Sus cambios se harán efectivos al reiniciar el equipo.
Introducción de una contraseña de administrador
Cuando aparezca el mensaje Enter Password (Introduzca contraseña), ingrese su contraseña deadministrador y entonces presione intro. Después de tres intentos fallidos por ingresar la contraseñade administrador, debe reiniciar el equipo y volver a intentarlo.
Contraseña de inicioUna contraseña de inicio evita el uso no autorizado del equipo. Una vez configurada la contraseña,se debe ingresar cada vez que el equipo se enciende, reinicia o sale de hibernación. Una contraseñade inicio no aparece cuando se la configura, ingresa, se cambia o se elimina.
Uso de contraseñas 91
Administración de una contraseña de inicio
Para definir, cambiar o eliminar esta contraseña, siga estos pasos:
1. Abra la utilidad de configuración encendiendo o reiniciando el equipo. Mientras aparece elmensaje “Press the ESC key for Startup Menu” (Presione la tecla esc para el menú de Inicio) enel ángulo inferior izquierdo de la pantalla, presione f10.
o
Abra la utilidad de configuración encendiendo o reiniciando el equipo. Mientras aparece elmensaje “Press the ESC key for Startup Menu” (Presione la tecla esc para el menú de Inicio) enel ángulo inferior izquierdo de la pantalla, presione esc. Cuando aparezca el menú de inicio,presione f10.
2. Utilice las teclas de flecha para seleccionar Security (Seguridad) > Set Power-OnPassword (Definir contraseña de inicio) y luego presione intro.
● Para definir una contraseña de inicio, escriba su contraseña en los campos Enter NewPassword (Introduzca nueva contraseña) y Confirm New Password (Confirme nuevacontraseña) y luego presione intro.
● Para cambiar una contraseña de inicio, escriba su actual contraseña en el campo EnterCurrent Password (Introduzca contraseña actual), escriba una nueva contraseña en loscampos Enter New Password (Introduzca nueva contraseña) y Confirm New Password(Confirme nueva contraseña) y luego presione intro.
● Para eliminar una contraseña de inicio, escriba la contraseña actual en el campo EnterCurrent Password (Introduzca contraseña actual) y presione la tecla intro cuatro veces.
3. Para guardar sus cambios y salir de la utilidad de configuración, use las teclas de flecha paraseleccionar Exit (Salir) > Exit Saving Changes (Salir guardando los cambios).
Sus cambios se harán efectivos al reiniciar el equipo.
Introducción de una contraseña de inicio
Cuando aparezca el mensaje Enter Password (Introduzca contraseña), ingrese su contraseña yluego presione intro. Después de tres intentos fallidos por ingresar la contraseña, debe reiniciar elequipo y volver a intentarlo.
Uso de software antivirusCuando usa el equipo para acceder a correo electrónico, una red o a Internet, usted lo expone a losvirus informáticos. Los virus informáticos pueden desactivar su sistema operativo, programas outilidades, o hacer que éstos funcionen de forma anormal.
El software antivirus puede detectar gran parte de los virus, destruirlos y, en la mayoría de los casos,reparar los daños causados por éstos. Para que el sistema esté protegido permanentemente contralos virus más recientes, debe mantener el software antivirus actualizado.
El programa de antivirus Norton Internet Security está previamente instalado en el equipo. Elsoftware incluye 60 días de actualizaciones gratuitas. Se recomienda enfáticamente que proteja suequipo contra nuevos virus, una vez transcurridos los 60 días, comprando un servicio deactualización extendida. Las instrucciones para el uso y actualización del software Norton InternetSecurity y para la adquisición del servicio de actualización extendida se suministran dentro delprograma. Para ver y acceder a Norton Internet Security, seleccione Inicio > Todos losprogramas > Norton Internet Security.
92 Capítulo 10 Seguridad
Para obtener más información sobre virus informáticos, escriba virus en el cuadro Buscar, enAyuda y soporte técnico.
Uso de software de firewallCuando utiliza el equipo para correo electrónico, redes o acceso a Internet, es posible que personasno autorizadas obtengan acceso al equipo, a sus archivos personales y a información sobre usted.Utilice el software de firewall preinstalado en el equipo para proteger su privacidad.
Los recursos de firewall incluyen registro e informes sobre la actividad de la red y monitoreoautomático de todo el tráfico entrante y saliente. Para obtener más información, consulte la guía deusuario del firewall o póngase en contacto con el fabricante del firewall.
NOTA: En algunas circunstancias, un firewall puede bloquear el acceso a juegos de Internet,interferir con la capacidad de compartir impresoras y archivos en la red o bloquear archivos adjuntosautorizados. Para resolver el problema temporalmente, desactive el firewall, lleve a cabo la tarea quedesea realizar y, a continuación, vuelva a activar el firewall. Para resolver el problema de formapermanente, reconfigure el firewall.
Instalación de actualizaciones de seguridad críticasPRECAUCIÓN: Microsoft envía alertas sobre actualizaciones críticas. Para proteger el equipo deviolaciones a la seguridad y virus informáticos, instale todas las actualizaciones críticas tan prontocomo reciba una alerta de Microsoft.
Es posible que se hayan publicado actualizaciones del sistema operativo y de otro software despuésde la entrega del equipo. Para estar seguro de que todas las actualizaciones disponibles hayan sidoinstaladas en el equipo, tenga en cuenta estas pautas:
● Ejecute Windows Update tan pronto como sea posible después de configurar su equipo. Utiliceel enlace de actualización en Inicio > Todos los programas > Windows Update.
● Ejecute Windows Update mensualmente de ahí en adelante.
● Obtenga actualizaciones de Windows y otros programas de Microsoft, a medida que sonpublicadas, desde el sitio web de Microsoft y a través del enlace de actualizaciones en Ayuda ysoporte técnico.
Instalación de un cable de seguridad opcionalNOTA: Un cable de seguridad actúa como una medida disuasoria, pero es posible que no puedaevitar el robo o la manipulación no deseada del equipo.
1. Pase el cable de seguridad alrededor de un objeto que tenga una fijación segura.
2. Inserte la llave (1) en el candado con cable (2).
3. Inserte el candado con cable en la ranura para cable de seguridad del equipo (3) y cierre elcandado con cable mediante la llave.
Uso de software de firewall 93
Uso del lector de huellas digitales
Ubicación del lector de huellas digitalesEl lector de huellas digitales es un sensor metálico pequeño que está ubicado en una de lassiguientes áreas de su equipo:
● Próximo a la parte inferior del TouchPad
● En la parte lateral derecha del teclado
● En la parte superior derecha de la pantalla
● En el lado izquierdo de la pantalla
Dependiendo del modelo de su equipo, el lector de huellas digitales puede estar orientado horizontalo verticalmente. Ambas orientaciones requieren que usted deslice su dedo de forma perpendicular alsensor metálico.
94 Capítulo 10 Seguridad
Registro de huellas digitalesUn lector de huellas digitales le permite iniciar la sesión en Windows utilizando una huella digital quehaya registrado con el software DigitalPersona Personal, en lugar de utilizar una contraseña deWindows.
Para registrar una o más huellas digitales, siga estos pasos:
1. En Windows, haga clic en el ícono DigitalPersona Personal del área de notificación, en elextremo derecho de la barra de tareas.
2. Lea el texto de bienvenida y entonces haga clic en Siguiente.
Se abrirá la página “Verifique su identidad”.
3. Digite su contraseña de Windows, si se ha establecido una, y luego haga clic en Siguiente.
NOTA: Si no tiene una contraseña de Windows, se abrirá la pagina “Proteja su Cuenta deWindows”. Puede crear una contraseña de Windows en ese momento o puede omitir ese pasohaciendo clic en Siguiente. Sin embargo, la creación de una contraseña de Windows optimizala seguridad de su equipo.
Se abrirá la página “Practique digitalizando sus huellas digitales”.
4. Vea la demonstración y entonces haga clic en Siguiente.
Se abrira la página “Registrar una huella digital”.
5. Haga clic en el dedo que aparece en la pantalla que corresponda al dedo que desea registrar.
Se abrirá la página siguiente mostrando el dedo seleccionado destacado en verde.
6. Deslice lentamente el dedo seleccionado sobre el sensor de huellas digitales.
NOTA: Si el escaneo no se realiza correctamente, aparecerá un mensaje explicando elmotivo.
NOTA: Para obtener mejores resultados, escanee el mismo dedo en la misma dirección cadavez que use el lector de huellas digitales.
7. Continúe escaneando el mismo dedo sobre el sensor de huellas digitales hasta que hayarealizado con éxito cuatro escaneos.
Cuando la huella digital se haya registrado con éxito, se abrirá nuevamente la página “Registraruna huella digital” para que pueda registrar más huellas digitales. Repita los pasos 5 al 7 pararegistrar huellas digitales adicionales.
8. Una vez que termine de registrar las huellas digitales, haga clic en Siguiente.
Si sólo registra una huella digital, un mensaje recomienda registrar otras huellas digitales. Hagaclic en Sí para registrar más huellas digitales y luego repita los pasos 1 a 8 para cada huelladigital registrada.
o
Haga clic en No si no desea registrar otras huellas digitales. Se abrirá la página “Registrocompleto”.
9. Haga clic en Finalizar.
Uso del lector de huellas digitales 95
NOTA: Cada usuario que desee acceder al equipo usando huellas digitales debe repetir los pasos1 al 9.
Uso de su huella digital registrada para iniciar la sesión en WindowsPara iniciar la sesión en Windows utilizando su huella digital, siga estos pasos:
1. Inmediatamente después de haber registrado sus huellas digitales, reinicie Windows.
2. Deslice uno de sus dedos registrados para iniciar la sesión en Windows.
96 Capítulo 10 Seguridad
11 HP QuickWeb
HP QuickWeb es un entorno de encendido instantáneo opcional separado de su sistema operativoWindows. HP QuickWeb le permite acceder rápidamente al navegador web y a otros programas decomunicación y multimedia sin tener que iniciar Windows. QuickWeb está listo para el uso segundosdespués de presionar el botón de alimentación. Para obtener más información sobre HP QuickWeb,consulte la Guía básica del PC portátil HP.
Desactivación y activación de QuickWebPara desactivar o volver a activar QuickWeb desde el sistema operativo Windows:
1. Seleccione Inicio > Todos los programas > HP QuickWeb. Se muestra la carpeta Instaladorde HP QuickWeb. Haga clic en Herramienta de configuración de HP QuickWeb.
2. Seleccione la casilla de verificación Activar QuickWeb.
3. Haga clic en Aceptar.
NOTA: También puede acceder a la Herramienta de configuración de HP QuickWebseleccionando Inicio > Panel de control y, a continuación, haciendo clic en la flecha Ver por.Seleccione Iconos grandes o Iconos pequeños para localizar la herramienta de configuraciónde HP QuickWeb.
Desactivación y activación de QuickWeb 97
12 Utilidad de configuración
Inicio de la utilidad de configuraciónLa utilidad de configuración es una utilidad de información y personalización basada en la memoriaROM que se puede usar incluso cuando su sistema operativo Windows® no está funcionando.
NOTA: El lector de huellas digitales no puede utilizarse para acceder a la utilidad de configuración.
La utilidad ofrece información acerca del equipo y provee configuraciones de inicio, de seguridad yotras preferencias.
Para iniciar la utilidad de configuración:
▲ Abra la utilidad de configuración encendiendo o reiniciando el equipo. Mientras aparece elmensaje “Press the ESC key for Startup Menu” (Presione la tecla esc para el Menú de inicio) enel ángulo inferior izquierdo de la pantalla, presione f10.
– o –
1. Abra la utilidad de configuración encendiendo o reiniciando el equipo. Mientras aparece elmensaje “Press the ESC key for Startup Menu” (Presione la tecla esc para el Menú de inicio) enel ángulo inferior izquierdo de la pantalla, presione esc.
2. Cuando aparezca el Menú de inicio, presione f10.
Uso de la utilidad de configuraciónCambio del idioma de la utilidad de configuración
El siguiente procedimiento explica cómo cambiar el idioma de la utilidad de configuración. Si lautilidad de configuración no se está ejecutando, comience por el paso 1. Si la utilidad deconfiguración del equipo está ejecutándose, comience por el paso 2.
1. Abra la utilidad de configuración encendiendo o reiniciando el equipo. Mientras aparece elmensaje “Press the ESC key for Startup Menu” (Presione la tecla esc para el Menú de inicio) enel ángulo inferior izquierdo de la pantalla, presione f10.
– o –
Abra la utilidad de configuración encendiendo o reiniciando el equipo. Mientras aparece elmensaje “Press the ESC key for Startup Menu” (Presione la tecla esc para el Menú de inicio) enel ángulo inferior izquierdo de la pantalla, presione esc. Cuando aparezca el Menú de inicio,presione f10.
2. Utilice las teclas de flecha para seleccionar System Configuration (Configuración delsistema) > Language (Idioma) y, a continuación, presione intro.
3. Utilice las teclas de flecha para seleccionar un idioma y a continuación presione intro.
98 Capítulo 12 Utilidad de configuración
4. Cuando aparezca un indicador de confirmación con su idioma seleccionado, presione intro.
5. Para guardar su cambio y salir de la utilidad de configuración, use las teclas de flecha paraseleccionar Exit (Salir) > Exit Saving Changes (Salir guardando los cambios), y luego presioneintro.
Sus cambios se aplicarán de inmediato.
Exploración y selección en la utilidad de configuraciónComo la utilidad de configuración no se basa en Windows, no admite el TouchPad. La exploración yla selección se realizan presionando las teclas.
● Para seleccionar el menú o un elemento del menú, use las teclas de flecha.
● Para elegir un elemento en una lista o para alternar un campo, por ejemplo un campo Activar/Desactivar, use las teclas de flecha o f5 o f6.
● Para seleccionar un elemento, presione intro.
● Para cerrar una caja de texto o retornar a la pantalla de menú, presione esc.
● Para visualizar información adicional sobre exploración y selección mientras esté abierta lautilidad de configuración, presione f1.
Visualización de información del sistemaEl siguiente procedimiento explica cómo mostrar la información del sistema en la utilidad deconfiguración. Si la utilidad de configuración no está abierta, comience por el paso 1. Si la utilidad deconfiguración está abierta, comience por el paso 2.
1. Abra la utilidad de configuración encendiendo o reiniciando el equipo. Mientras aparece elmensaje “Press the ESC key for Startup Menu” (Presione la tecla esc para el Menú de inicio) enel ángulo inferior izquierdo de la pantalla, presione f10.
– o –
Abra la utilidad de configuración encendiendo o reiniciando el equipo. Mientras aparece elmensaje “Press the ESC key for Startup Menu” (Presione la tecla esc para el Menú de inicio) enel ángulo inferior izquierdo de la pantalla, presione esc. Cuando aparezca el menú de inicio,presione f10.
2. Seleccione el menú Main (Principal). Se mostrará información del sistema, como la hora yfecha, e información de identificación del equipo.
3. Para salir de la utilidad de configuración sin cambiar las configuraciones, utilice las teclas deflecha para seleccionar Exit (Salir) > Exit Discarding Changes (Salir descartando los cambios)y luego presione intro.
Uso de la utilidad de configuración 99
Restauración de la configuración predeterminada en la utilidad deconfiguración
El siguiente procedimiento explica cómo restaurar los valores predeterminados de la utilidad deconfiguración. Si la utilidad de configuración no se está ejecutando, comience por el paso 1. Si lautilidad de configuración del equipo está ejecutándose, comience por el paso 2.
1. Abra la utilidad de configuración encendiendo o reiniciando el equipo. Mientras aparece elmensaje “Press the ESC key for Startup Menu” (Presione la tecla esc para el Menú de inicio) enel ángulo inferior izquierdo de la pantalla, presione f10.
– o –
Abra la utilidad de configuración encendiendo o reiniciando el equipo. Mientras aparece elmensaje “Press the ESC key for Startup Menu” (Presione la tecla esc para el menú de inicio) enel ángulo inferior izquierdo de la pantalla, presione esc. Cuando aparezca el menú de inicio,presione f10.
2. Utilice las teclas de flecha para seleccionar Exit (Salir) > Load Setup Defaults (Cargar config.predeterminada) y entonces presione intro.
3. Cuando aparezca la confirmación de configuración, presione intro.
4. Para guardar su cambio y salir de la utilidad de configuración, use las teclas de flecha paraseleccionar Exit (Salir) > Exit Saving Changes (Salir guardando los cambios), y luego presioneintro.
Las opciones predeterminadas de la utilidad de configuración tendrán efecto cuando se reinicie elequipo.
NOTA: Las configuraciones de contraseña, de seguridad y de idioma no cambian al restaurar losvalores predeterminados de fábrica.
Saliendo de la utilidad de configuraciónPuede salir de la utilidad de configuración después de guardar los cambios o sin guardarlos.
● Para salir de la utilidad de configuración y guardar los cambios efectuados en la sesión actual:
Si los menús de la utilidad de configuración no están visibles, presione esc para volver a lapantalla del menú. Entonces, utilice las teclas de flecha para seleccionar Exit (Salir) > ExitSaving Changes (Salir guardando los cambios) y a continuación presione intro.
● Para salir de la utilidad de configuración sin guardar los cambios efectuados en la sesión actual:
Si los menús de la utilidad de configuración no están visibles, presione esc para volver a lapantalla del menú. Entonces, utilice las teclas de flecha para seleccionar Exit (Salir) > ExitDiscarding Changes (Salir descartando los cambios) y a continuación presione intro.
Después de la opción que haya elegido, el equipo se reinicia en Windows.
Menús de la utilidad de configuraciónLas tablas de menús que aparecen en esta sección brindan una visión general acerca de lasopciones de la utilidad de configuración.
NOTA: Algunos de los elementos del menú de la utilidad de configuración listados en este capítulopueden no corresponder a su equipo.
100 Capítulo 12 Utilidad de configuración
Menú Main (Principal)
Seleccione Para hacer esto
System information (Información del sistema) ● Ver y cambiar la fecha y la hora del sistema.
● Ver información de identificación acerca del equipo.
● Ver información de especificaciones acerca del procesador,tamaño de la memoria, BIOS del sistema y versión del controladordel teclado (sólo en algunos modelos).
Menú Security (Seguridad)
Seleccione Para hacer esto
Administrator password (Contraseña deadministrador)
Introducir, cambiar o eliminar una contraseña de administrador.
Power-on Password (Contraseña de inicio) Ingresar, cambiar o eliminar una contraseña de inicio.
Menú System Configuration (Configuración del sistema)
Seleccione Para hacer esto
Language Support (Soporte para idiomas) Cambiar el idioma de la utilidad de configuración.
Button Sound (Sonido del botón - sólo en algunosmodelos)
Activar/desactivar el sonido de punteo del botón capacitivo.
Virtualization Technology (Tecnología devirtualización) (sólo en algunos modelos)
Activar/desactivar la tecnología de virtualización del procesador.
Processor C6 State (Estado del procesador C6 -sólo en algunos modelos)
Activar/desactivar el estado de suspensión del procesador C6.
LAN Power Saving (Ahorro de energía de la LAN -sólo en algunos modelos)
Activar/desactivar el ahorro de energía de la LAN. Cuando estáactivado, ahorra energía cuando el equipo está en modo de CC.
Card Reader/1394 Power Saving (Ahorro deenergía del lector de tarjetas/1394 - sólo enalgunos modelos)
Activar/desactivar ahorro de energía del lector de tarjetas/1394.
Menús de la utilidad de configuración 101
Seleccione Para hacer esto
Fan Always On (Ventilador siempre encendido) Activar/Desactivar Ventilador siempre encendido. Cuando estáactivado, el ventilador del equipo siempre estará encendido.
Boot Options (Opciones de Inicio) Definir las siguientes opciones de inicio:
● f10 and f12 Delay (seconds) (Demora de f10 y f12 [segundos]):define la demora de las funciones f10 y f12 de la utilidad deconfiguración en intervalos de 5 segundos (0, 5, 10, 15, 20).
● CD-ROM boot (Inicio por CD-ROM): activa y desactiva el inicio porCD-ROM.
● Floppy boot (Inicio por disco flexible): activa y desactiva el iniciopor disco flexible.
● Internal Network Adapter boot (Inicio desde el adaptador de redinterno): activa y desactiva el inicio desde el adaptador de redinterno.
● Boot Order (Orden de inicio): define el orden de inicio para:
◦ Unidad de disco duro
◦ Unidad interna de CD/DVD ROM
◦ USB Disk-on-Key/Unidad de disco duro USB
◦ Unidad combinada de CD/DVD USB
◦ Disquete USB
◦ Adaptador de red
Menú Diagnostics (Diagnóstico)
Seleccione Para hacer esto
Hard Disk Self Test (Autoprueba del disco duro) Ejecutar una autoprueba completa en el disco duro.
NOTA: En modelos con dos unidades de disco duro, esta opción demenú se conoce como Autoprueba de disco duro primario.
Secondary Hard Disk Self Test (Autoprueba dedisco duro secundario - sólo en algunos modelos)
Ejecutar una autoprueba completa en un disco duro secundario.
Memory Test (Prueba de memoria) Ejecutar una prueba de diagnóstico de la memoria del sistema.
102 Capítulo 12 Utilidad de configuración
13 Actualizaciones de software
Versiones actualizadas del software suministrado con su equipo pueden estar disponibles en el sitioweb de HP.
La mayor parte de las actualizaciones de software y de BIOS incluidas en el sitio web de HP estánempaquetadas en archivos comprimidos denominados SoftPaq.
Algunos paquetes de descarga contienen un archivo denominado Readme.txt que contieneinformación relativa a la instalación y la solución de problemas del archivo.
Para actualizar el software, siga estos pasos, que se explican en el resto de esta guía:
1. Identifique el modelo de su equipo, la categoría de producto y la serie o familia. Prepárese pararealizar una actualización del sistema básico de entrada y salida (BIOS) identificando la versióndel BIOS actualmente instalada en el equipo.
Si conecta el equipo a una red, consulte al administrador de la red antes de instalar cualquieractualización de software, especialmente si se trata de una actualización del BIOS del sistema.
NOTA: El BIOS del sistema se almacena en la ROM del sistema. El BIOS inicia el sistemaoperativo, determina el modo en que el equipo interactuará con los dispositivos de hardware yse encarga de la transferencia de información entre dichos dispositivos, incluida la hora y lafecha.
NOTA: Windows incluye el recurso de control de cuentas de usuario para mejorar la seguridaddel equipo. Es posible que se le solicite su permiso o contraseña para tareas como lainstalación de software, ejecución de utilidades o alteración de configuración de Windows.Consulte Ayuda y soporte técnico para obtener más información.
2. Acceda a las actualizaciones en el sitio web de HP en http://www.hp.com.
3. Instale las actualizaciones.
Actualización del BIOSPara actualizar el BIOS, primero determine qué versión de BIOS posee actualmente y luegodescargue e instale el nuevo BIOS.
Determinación de la versión del BIOSPara determinar si las actualizaciones del BIOS disponibles contienen versiones posteriores a lasque están instaladas en el equipo, debe conocer la versión del BIOS del sistema instaladaactualmente.
La información de la versión del BIOS (también conocida como fecha de ROM y BIOS del sistema)puede mostrarse presionando fn+esc (si ya se encuentra en Windows) o abriendo la utilidad deconfiguración.
Actualización del BIOS 103
Para usar la utilidad de configuración para ver la información del BIOS:
1. Abra la utilidad de configuración encendiendo o reiniciando el equipo. Mientras aparece elmensaje “Press the ESC key for Startup Menu” (Presione la tecla esc para el menú de Inicio) enel ángulo inferior izquierdo de la pantalla, presione f10.
2. Si la utilidad de configuración se abre sin mostrar la información del sistema, utilice las teclas deflecha para seleccionar el menú Main (Principal).
Cuando se selecciona el menú Main (Principal), se visualiza información sobre el BIOS y otrainformación del sistema.
3. Para salir de la utilidad de configuración, use las teclas de flecha para seleccionar Exit (Salir) >Exit Discarding Changes (Salir descartando los cambios), y luego presione intro.
Descarga de una actualización del BIOSPRECAUCIÓN: Para evitar que se produzcan daños en el equipo o que la instalación no se realicecorrectamente, descargue e instale una actualización del BIOS sólo cuando el equipo estéconectado a una fuente de alimentación externa segura a través de un adaptador de CA. Nodescargue ni instale ninguna actualización del BIOS si el equipo está funcionando con alimentaciónpor batería, está conectado a un producto de expansión opcional o a una fuente de alimentaciónopcional. Durante la descarga y la instalación, siga estas instrucciones:
No desconecte la alimentación del equipo desconectando el cable de alimentación de la tomaeléctrica de CA.
No apague el equipo ni inicie la suspensión o la hibernación.
No introduzca, extraiga, conecte ni desconecte ningún dispositivo o cable.
Para descargar una actualización del BIOS:
1. Vaya a la página del sitio web de HP en la que se proporciona el software para su equipo:
Seleccione Inicio > Ayuda y soporte técnico, y luego haga clic en el enlace paraactualizaciones de software, controladores y BIOS.
2. Siga las instrucciones en pantalla para identificar su equipo y acceder a la actualización delBIOS que desea descargar.
3. En el área de descarga, siga estos pasos:
a. Identifique la actualización del BIOS que sea más reciente que la versión del BIOSinstalada actualmente en el equipo. Anote la fecha, el nombre u otro identificador. Esposible que más adelante necesite esta información para localizar la actualización, una vezque la haya descargado en la unidad de disco duro.
b. Siga las instrucciones que aparecen en la pantalla para descargar la actualizaciónseleccionada en la unidad de disco duro.
Anote la ruta de la ubicación de la unidad de disco duro en la que se descargará laactualización del BIOS. Deberá seguir esta ruta cuando esté a punto de instalar laactualización.
NOTA: Si conecta el equipo a una red, consulte al administrador de la red antes de instalarcualquier actualización de software, especialmente si se trata de una actualización del BIOS delsistema.
104 Capítulo 13 Actualizaciones de software
Existen varios procedimientos para instalar el BIOS. Siga las instrucciones que aparecen en lapantalla después de realizar la descarga. Si no aparecen instrucciones, siga estos pasos:
1. Abra el Explorador de Windows seleccionando Inicio > Equipo.
2. Haga doble clic en su designación de unidad de disco duro. La designación de la unidad dedisco duro suele ser Disco local (C:).
3. Mediante la ruta anotada anteriormente, abra la carpeta de la unidad de disco duro que contienela actualización.
4. Haga doble clic en el archivo con la extensión .exe (por ejemplo, nombre_de_archivo.exe).
Empezará entonces el proceso de instalación del BIOS.
5. Para finalizar la instalación, siga las instrucciones que aparecen en la pantalla.
El sistema se cierra automáticamente una vez que la actualización del BIOS concluye con éxito.
NOTA: Cuando aparezca un mensaje en la pantalla que notifique que la instalación ha finalizadocorrectamente, podrá eliminar el archivo de descarga de la unidad de disco duro.
Actualización de programas y controladoresPara descargar e instalar software que no sea una actualización del BIOS, siga estos pasos:
Para usar el sitio web de HP:
1. Abra su navegador Web, vaya a http://www.hp.com/support y seleccione su país o región.
2. Haga clic en la opción de descarga de software y controladores, escriba el número de modelode su equipo en la casilla de búsqueda y haga clic en intro.
3. Haga clic en su producto específico de los modelos listados.
4. Seleccione su sistema operativo.
5. Cuando aparezca la lista de controladores, haga clic en un controlador actualizado para abriruna ventana que contenga información adicional.
6. Haga clic en Instalar ahora para instalar el controlador actualizado.
NOTA: En algunos lugares, es posible descargar el controlador e instalarlo posteriormente.Para ello, haga clic en Descargar únicamente para guardar el archivo en su equipo. Cuandose le solicite, haga clic en Guardar y a continuación seleccione un lugar de almacenamiento ensu disco duro. Después de que se descargue el archivo, navegue a la carpeta donde lo guardóy haga doble clic en el archivo para instalarlo.
7. Si se le solicita que lo haga, reinicie el equipo después de que haya concluido la instalación yluego verifique el funcionamiento del dispositivo.
Actualización de programas y controladores 105
14 Copias de seguridad y recuperación
La recuperación después de una falla de sistema es tan completa como la copia de seguridad másactualizada que usted posea. HP le recomienda crear discos de recuperación inmediatamentedespués de la configuración del software. A medida que agregue nuevo software y archivos dedatos, debe continuar haciendo copias de seguridad de su sistema regularmente para mantener lascopias razonablemente actualizadas.
Las herramientas suministradas por el sistema operativo y el software HP Recovery Manager estándiseñadas para ayudar con las siguientes tareas para proteger su información y restaurarla en elevento de una falla en el sistema:
● Creación de un conjunto de discos de recuperación (recurso del software HP RecoveryManager). Los discos de recuperación son utilizados para iniciar el equipo y restaurar el sistemaoperativo y programas de software a la configuración de fábrica en caso de falla o inestabilidaddel sistema.
● Realización de una copia de seguridad de su información regularmente para proteger susarchivos de sistema importantes.
● Creación de puntos de restauración del sistema (recurso del sistema operativo). Los puntos derestauración del sistema le permiten revertir cambios indeseables en su equipo restaurándolo aun estado anterior.
● Recuperación de un programa o un controlador (recurso del software HP Recovery Manager).Este recurso ayuda a reinstalar un programa o controlador sin necesidad de realizar unarecuperación completa del sistema.
● Realización de una recuperación completa del sistema (recurso del software RecoveryManager). Con HP Recovery Manager, puede recuperar su imagen completa de fábrica en casode problemas o inestabilidad del sistema. Recovery Manager funciona a partir de una particiónindependiente (solamente en algunos modelos) en el disco duro o a partir de los discos derecuperación que usted creó.
NOTA: Es posible que los equipos que tienen una unidad de estado sólido (SSD) no tenganuna partición de recuperación. Los discos de recuperación se han incluido en los equipos queno tienen una partición. Use estos discos para recuperar su sistema operativo y el software.Para verificar si hay una partición de recuperación, seleccione Inicio, haga clic con el botónderecho del mouse en Equipo, haga clic en Administrar y entonces en Administración dediscos. En caso de que haya una partición, se enumerará en la ventana la unidad deRecuperación de HP.
Creación de discos de recuperaciónHP le recomienda crear discos de recuperación para estar seguro de poder restaurar su sistema a suestado original de fábrica en caso de que sufra un problema serio en el sistema o éste se vuelvainestable. Cree estos discos después de configurar el equipo por primera vez.
Manipule estos discos con cuidado y manténgalos en un lugar seguro. El software sólo le permite lacreación de un conjunto de discos de recuperación.
106 Capítulo 14 Copias de seguridad y recuperación
NOTA: Si su equipo no incluye una unidad óptica interna, puede usar una unidad óptica externaopcional (adquirida por separado) para crear discos de recuperación, o puede comprar discos derecuperación para su equipo en el sitio web de HP.
Observe las siguientes orientaciones antes de crear discos de recuperación:
● Necesitará discos DVD-R, DVD+R, BD-R (discos Blu-ray grabables) o CD-R de alta calidad.Todos estos discos se compran por separado. Los DVD y BD tienen mayor capacidad dealmacenamiento que los CD. Si usa CD, puede necesitar hasta 20 discos mientras que sólonecesitará unos pocos discos si usa DVD o BD.
NOTA: Los discos de lectura-grabación, como los CD-RW, DVD±RW, DVD±RW de doblecapa y BD-RE (Blu-ray regrabables), no son compatibles con el software Recovery Manager.
● El equipo debe estar conectado a la alimentación de CA durante este proceso.
● Sólo es posible crear un conjunto de discos de recuperación por equipo.
● Numere cada disco antes de insertarlo en la unidad óptica.
● Si es necesario, puede salir del programa antes de terminar de crear los discos derecuperación. La próxima vez que abra HP Recovery Manager se le indicará que continúe conel proceso de creación de discos.
Para crear un conjunto de discos de recuperación:
1. Seleccione Inicio > Todos los programas > Recovery Manager > Recovery Disc Creation.
2. Siga las instrucciones que aparecen en la pantalla.
Copias de seguridad de su informaciónA medida que agregue nuevo software y archivos de datos, debe hacer copias de seguridad de susistema regularmente para mantener las copias razonablemente actualizadas. Realice copias deseguridad de su sistema en los siguientes momentos:
● En horarios programados regularmente
NOTA: Configure recordatorios para hacer copias de seguridad de su informaciónperiódicamente.
● Antes de reparar o restaurar el equipo.
● Antes de agregar o modificar hardware o software.
Al hacer copias de seguridad, tenga en cuenta lo siguiente:
● Cree puntos de restauración del sistema usando el recurso Restaurar sistema de Windows® ycópielos periódicamente en un disco.
● Almacene sus archivos personales en la biblioteca Mis documentos y haga una copia deseguridad de esta carpeta periódicamente.
● Haga copias de seguridad de las plantillas en sus programas asociados.
● Guarde sus ajustes personalizados en una ventana, una barra de herramientas o una barra demenú realizando una captura de pantalla de sus configuraciones. La captura de pantalla puedeahorrarle tiempo en caso de que necesite restablecer sus preferencias.
Copias de seguridad de su información 107
Para copiar la pantalla y pegarla en un documento de procesador de texto, siga estos pasos:
1. Abra la pantalla.
2. Copie la pantalla:
Para copiar sólo la ventana activa, presione alt+imp pnt.
Para copiar la pantalla completa, presione imp pnt.
3. Abra un documento de procesador de texto y entonces seleccione Editar > Pegar.
4. Guarde el documento.
● Puede hacer copias de seguridad de su información en una unidad de disco duro externa, unaunidad de red o en discos.
● Al realizar copias de seguridad en discos, use cualquiera de los siguientes tipos de discos (secompran por separado): CD-R, CD-RW, DVD+R, DVD-R o DVD±RW. Los discos que puedeutilizar dependen del tipo de unidad óptica instalada en su equipo.
NOTA: Los DVD almacenan más información que los CD, de modo que su uso para realizarcopias de seguridad reduce el número de discos de recuperación necesarios.
● Al hacer copias de seguridad en discos, numere cada disco antes de insertarlo en la unidadóptica del equipo.
Uso de Copias de seguridad y restauración de WindowsPara crear una copia de seguridad utilizando Copias de seguridad y restauración de Windows, sigaestos pasos:
NOTA: Asegúrese de que el equipo esté conectado a la alimentación de CA antes de comenzar elproceso.
NOTA: El proceso de copia de seguridad puede durar más de una hora, dependiendo del tamañode los archivos y de la velocidad del equipo.
1. Seleccione Inicio > Todos los programas > Mantenimiento > Copias de seguridad yrestauración.
2. Siga las instrucciones que aparecen en la pantalla para crear una copia de seguridad.
NOTA: Windows® incluye el recurso Control de cuentas de usuario para mejorar la seguridad desu equipo. Es posible que se le solicite su permiso o se le pida su contraseña para tareas como lainstalación de software, la ejecución de utilidades o el cambio de las configuraciones de Windows.Consulte Ayuda y soporte técnico para obtener más información.
Uso de puntos de restauración del sistemaAl hacer copias de seguridad de su sistema, usted está creando puntos de restauración del sistema.Un punto de restauración del sistema le permite guardar y dar un nombre a una instantánea de suunidad de disco duro en un momento específico. Entonces, es posible recuperar el sistema a partirde ese punto, si desea revertir cambios subsiguientes realizados al sistema.
NOTA: La recuperación a un punto de restauración anterior no afecta los archivos de datosguardados ni los mensajes de correo electrónico creados desde el último punto de restauración.
Puede crear puntos de restauración adicionales para ofrecer mayor protección a la configuración y alos archivos del sistema.
108 Capítulo 14 Copias de seguridad y recuperación
Cuándo crear puntos de restauración
● Antes de agregar o modificar software o hardware de forma significativa
● Periódicamente, cuando el sistema tenga un rendimiento óptimo
NOTA: Si revierte a un punto de restauración y cambia de idea, podrá revertir la restauración.
Creación de un punto de restauración del sistema1. Seleccione Inicio > Panel de control > Sistema y seguridad > Sistema.
2. En el panel izquierdo, haga clic en Protección del sistema.
3. Haga clic en la ficha Protección del sistema.
4. En Configuración de protección, seleccione el disco para el que desea crear un punto derestauración.
5. Haga clic en Crear.
6. Siga las instrucciones que aparecen en la pantalla.
Restauración a una fecha y hora previasPara revertir a un punto de restauración creado en una fecha y hora previas, cuando el equipoestaba funcionando de forma óptima, siga estos pasos:
1. Seleccione Inicio > Panel de control > Sistema y seguridad > Sistema.
2. En el panel izquierdo, seleccione Protección del sistema.
3. Haga clic en la ficha Protección del sistema.
4. Haga clic en Restaurar sistema.
5. Siga las instrucciones que aparecen en la pantalla.
Realización de una recuperaciónNOTA: Sólo puede recuperar archivos de los que haya hecho copias de seguridad anteriormente.HP le recomienda usar HP Recovery Manager para crear una serie de discos de recuperación (copiade seguridad de toda la unidad de disco duro) tan pronto como configure su equipo.
El software HP Recovery Manager le permite reparar o restaurar el sistema en caso de que seproduzcan problemas o inestabilidad en el sistema. HP Recovery Manager funciona a partir dediscos de recuperación o desde una partición de recuperación dedicada (sólo en algunos modelos)en la unidad de disco duro. Sin embargo, si su equipo incluye una unidad de estado sólido (SSD), esposible que no tenga una partición de recuperación. Si este es el caso, se han incluido discos derecuperación con su equipo. Use estos discos para recuperar su sistema operativo y el software.
NOTA: Windows tiene sus propios recursos de reparación incorporados, por ejemplo Restaurarsistema. Si todavía no ha probado estos recursos, pruébelos antes de usar HP Recovery Manager.
NOTA: HP Recovery Manager sólo recupera software preinstalado de fábrica. El software nosuministrado con este equipo debe ser descargado desde el sitio web del fabricante o tiene quereinstalarse del disco proporcionado por el fabricante.
Realización de una recuperación 109
Recuperación desde los discos de recuperaciónPara restaurar el sistema desde los discos de recuperación:
1. Haga copias de seguridad de todos los archivos personales.
2. Inserte el primer disco de recuperación en la unidad óptica y reinicie el equipo.
3. Siga las instrucciones que aparecen en la pantalla.
Recuperación desde la partición de recuperación dedicada (apenas enalgunos modelos)
NOTA: Los equipos con una SSD pueden no tener una partición de recuperación. Si el equipo notiene una partición de recuperación, no podrá recuperar utilizando este procedimiento. Los discos derecuperación se han incluido en los equipos que no tienen una partición. Use estos discos pararecuperar su sistema operativo y el software.
En algunos modelos, puede realizar una recuperación desde la partición en la unidad de disco duroal que se puede acceder presionando el botón Inicio o f11. Esto restaura su equipo a su estado defábrica.
Para restaurar el sistema desde la partición, siga estos pasos:
1. Acceda a la herramienta HP Recovery Manager de una de estas formas:
● Seleccione Inicio > Todos los programas > Recovery Manager > Recovery Manager.
– o –
● Encienda o reinicie el equipo y luego presione esc mientras el mensaje “Press the ESC keyfor Startup Menu” (Presione la tecla ESC para el menú de inicio) aparece en la parteinferior de la pantalla. A continuación, presione f11 para ingresar a HP Recovery.
2. Haga clic en Recuperación del sistema en la ventana Recovery Manager.
3. Siga las instrucciones que aparecen en la pantalla.
110 Capítulo 14 Copias de seguridad y recuperación
Índice
Símbolos y números1394, ahorro de energía 101
Aactivación o desactivación
activación del TouchPad 26actividad multimedia, teclas de
acción 35actualizaciones críticas de
seguridad, instalación 93actualizaciones de software 103adaptador de CA
conexión 56identificación 11prueba 57
adaptador Ethernet USB HP,conexión 24
administración de una contraseñade administrador 91
administración de una contraseñade inicio 92
advertencia de derechos deautor 44
ahorro de energía de la LAN 101alimentación
conexión 56alimentación, identificación del
botón 3alimentación, identificación del
cable 11alimentación, identificación del
conector 6alimentación, identificación del
indicador luminoso 2, 7alimentación por batería 57almacenamiento de una
batería 64altavoces 5, 34antenas 9antenas inalámbricas 9antena WLAN, identificación 10antena WWAN, identificación 10apagado 66apagado del equipo 66
aplicaciones de Windows, tecla 4audio, conexión de dispositivos
externos 37auriculares 34auriculares (salida de audio),
conector 6, 34auriculares de botón 34autoprueba de disco duro 102autoprueba de disco duro
secundario 102
Bbatería
almacenar 64calibrar 62carga 60, 62conservar energía 64descarga 61eliminación 65extracción 58inserción 58niveles de batería bajos 61recargar 64sustitución 65
batería, identificación 11batería, pestillo de liberación 58BD
extracción 46reproducción 43, 48
BIOS, actualización 103bloq mayús, identificación del
indicador luminoso 2Bluetooth, etiqueta 12Blu-ray Disc (BD) 41botón de activación/desactivación
del TouchPad, identificación 1botones
alimentación 3derecho del Touchpad 1izquierdo del TouchPad 1TouchPad, botón de activación/
desactivación 1brillo de la pantalla, teclas 30
Ccable, alimentación 11cable de eSATA, conexión 77cable de red
circuito de eliminación deruido 24
conexión 24cable de seguridad,
instalación 93cables
eSATA 77LAN (red de área local) 24USB 76
calibrar batería 62cámara web
ajuste de propiedades 51identificación 8uso 51
cámara web, indicadorluminoso 34
cámara web integrada,identificación del indicadorluminoso 8
carga de baterías 60, 62CD
copia 45extracción 46grabar en 36protección 36reproducción 43, 48
certificación de conexionesinalámbricas, etiqueta 12
circuito de eliminación de ruido,cable de red 24
clave del producto 12clave de red 23códigos de región, DVD 44códigos de seguridad de red
clave de red 23SSID 23
compartimento de labatería 9, 12
compartimentosbatería 12
Índice 111
compartimientosbatería 9módulo de memoria 9módulo inalámbrico 9unidad de disco duro 9
componenteshardware adicional 11pantalla 8parte frontal 5parte inferior 9parte lateral derecha 5parte lateral izquierda 6parte superior 1
concentradores 76concentradores USB 76conectar la energía externa 56conector de entrada de audio
(micrófono) 6conector de micrófono (entrada de
audio) 6conectores
entrada de audio(micrófono) 6, 34, 38
RJ-45 (red) 7salida de audio
(auriculares) 6, 34, 38conector RJ-45 (red),
identificación 7conexión a una WLAN 17conexión a una WLAN
corporativa 17conexión a una WLAN pública 17conexiones inalámbricas, indicador
luminoso 2, 14configuración de WLAN 16configuración predeterminada,
restauración 100configuración regional de
DVD 44conservar energía 64contraseña de administrador
administración 91creación 91ingreso 91
contraseña de inicioadministración 92creación 92ingreso 92
contraseñasadministrador 90
definición en la utilidad deconfiguración 90
definidas en Windows 89inicio 91
controladores de dispositivocontroladores de Windows 51controladores HP 50
controles inalámbricossistema operativo 14Software HP Wireless
Assistant 14tecla de acción 14
controles multimediaactivación o desactivación de
las conexiones inalámbricas,tecla de acción 30
aumento del volumen, tecla deacción 30
detención, tecla de acción 30disminución del volumen, tecla
de acción 30eliminación o restauración del
volumen, tecla de acción 30pista/sección anterior, tecla de
acción 30pista/sección siguiente, tecla de
acción 30reproducir, pausar o reanudar
un CD de audio o un DVD,tecla de acción 30
copia de seguridadarchivos personales 107configuraciones personalizadas
de ventanas, barras deherramientas y barras demenú 107
plantillas 107
Dderecho, botón del Touchpad,
identificación 1desplazamiento
Movimientos gestuales en elTouchPad 28
de viaje con el equipoetiquetas de certificación de
conexiones inalámbricas 12disco óptico
extracción 46
grabar en 36utilización 41
discos compatibles 107discos de recuperación 106disminución de la
interferencia 24dispositivo Bluetooth 13, 21dispositivos de alta definición,
conexión 39dispositivos de audio externos,
conexión 37dispositivos de seguridad de los
aeropuertos 68dispositivos eSATA
conexión 77descripción 77detención 77extracción 77
dispositivos multimedia digitales,identificación de la ranura 5
dispositivos señaladoresconfigurar preferencias 26
dispositivos USBconexión 76descripción 76detención 76extracción 76
dispositivo WLAN 13dispositivo WWAN 18DVD
cambio de configuraciónregional 44
copia 45extracción 46grabar en 36protección 36reproducción 43, 48
Eenchufe de salida de audio
(auriculares) 6, 34, 38encriptación 17energía
ahorro 64entrada de audio (micrófono),
conector 34, 38eSATA/USB, identificación del
puerto combinado 7Etiqueta del Certificado de
autenticidad 12
112 Índice
etiqueta del Certificado deautenticidad de Microsoft 12
etiqueta del número de serie delmódulo HP MobileBroadband 12
etiqueta de servicio técnico 11etiquetas
Bluetooth 12certificación inalámbrica 12Certificado de autenticidad de
Microsoft 12etiqueta de servicio
técnico 11módulo HP Mobile
Broadband 12reglamentarias 12SIM 12WLAN 12
externo, puerto de monitor 6
Ff11 110fallo o inestabilidad del
sistema 106firewall 17firewall, uso de software 93funciones de audio,
verificación 38
Ggráficos que se pueden
alternar 65
Hhardware, identificación 1HDMI, conexión 39hibernación
iniciada durante un nivel debatería crítico 61
iniciar 54salida 54
HP ProtectSmart Hard DriveProtection 69
HP Recovery Manager 109HP Wireless Assistant,
software 14
Iicono de las conexiones
inalámbricas 14icono de red 14, 23
iconosconexiones inalámbricas 14red 14, 23
idioma admitido 101imagen de la pantalla,
alternancia 30imagen en pantalla,
alternancia 30inalámbrica, red (WLAN)
radio de acción 18indicadores luminosos
alimentación 2, 7batería 6bloq mayús 2cámara web 8conexiones inalámbricas 2lector de huellas digitales 2RJ-45 (red) 7silencio 2TouchPad 2unidad 7
indicador luminoso de labatería 6, 60, 61
indicador luminoso de launidad 7, 70
información del sistema,visualización 99, 101
información normativaetiqueta reglamentaria 12etiquetas de certificación de
conexiones inalámbricas 12interferencia, disminución 24Internet, configuración de
conexión 16interruptor de pantalla interno,
identificación 8
Llector de huellas digitales 94lector de huellas digitales,
identificación 3lector de huellas digitales,
identificación del indicadorluminoso 2
lector de tarjetas, ahorro deenergía 101
liberación de la batería, pestillo 9logotipo de Windows,
identificación de la tecla 4
Mmantenimiento
Desfragmentador de disco 68Liberador de espacio en
disco 69MediaSmart
inicio 36uso 36
MediaSmart, software 36medios de grabación 53medios de lectura 53memoria, reemplazo de módulos
de memoria 81memoria, sustitución de los
módulos de memoria 84menú Diagnostics
(Diagnóstico) 102menú Main (Principal) 101menú Security (Seguridad) 101menú System Configuration
(Configuración del sistema) 101micrófono, interno 34micrófono interno,
identificación 8, 34micrófonos, admitidos 38modos gráficos, alternación 65módulo de memoria
actualización del móduloprincipal 84
adición 81extracción 82, 85inserción 86recolocación 81sustituir 84
módulo de memoria, identificacióndel compartimiento 9
módulo de memoria/inalámbrico,cubierta del compartimento
extracción 71, 82recolocación 75, 83
módulo HP Mobile Broadband 18módulo HP Mobile Broadband,
desactivado 19módulo inalámbrico, identificación
del compartimento 9monitor, conexión 39mouse externo
conexión 29configuración de
preferencias 26
Índice 113
movimiento de pinza o zoommovimientos gestuales en el
TouchPad 28movimientos gestuales
TouchPad 28multimedia, identificación de los
componentes 33
Nnavegación
TouchPad 26nivel de batería bajo 61nivel de batería crítico 61nombre y número de producto,
equipo 11número de serie, equipo 11
Oopciones de inicio 102orden de inicio 102orificios de ventilación,
identificación 9
Ppartición de recuperación 106pestillo de liberación de batería 9procesador C6, estado 101programas
actualización 105uso 36
protección de la información 106protección de la reproducción 48proyector, conexión 39prueba de memoria 102puerto de monitor externo 39puerto HDMI 39puertos
eSATA/USB 7HDMI 39monitor externo 39USB 5, 76
puertos USB, identificación 76puntos de restauración 108puntos de restauración del
sistema 106, 108
QQuickWeb
activación 97desactivación 97
Rranura para cable de seguridad 6realización de copias de
seguridad 107realización de una
recuperación 109Recovery Manager 106recuperación 109recuperación, sistema 106, 109recuperación completa del
sistema 106recuperación del sistema 106recuperación desde la partición de
recuperación dedicada 110recuperación desde los discos de
recuperación 110recuperación de sistema 109recuperación de un programa o
controlador 106red, identificación del conector 7red de área local (LAN)
cable necesario 24conexión de cable 24
red inalámbrica (WLAN)conexión 17conexión a una WLAN
corporativa 17conexión a una WLAN
pública 17equipo necesario 16etiqueta 12seguridad 16
registro de huellas digitales 95rendimiento del disco 68reproducción automática 44RJ-45 (red), identificación de los
indicadores luminosos 7
Sseguridad, inalámbrica 16selección
TouchPad 27silencio, identificación del
indicador luminoso 2SIM
extracción 20inserción 19
SIM, etiqueta 12sistema no responde 66
sistema operativoClave del producto 12etiqueta del Certificado de
autenticidad de Microsoft 12software
actualización 103Desfragmentador de disco 68HP Wireless Assistant 15Liberador de espacio en
disco 69MediaSmart 36uso 36
software antivirus, uso 92Software del Desfragmentador de
disco 68Software del Liberador de espacio
en disco 69Software HP Wireless
Assistant 15Software multimedia
uso 36solución de problemas
bandeja para mediosópticos 46
controlador de dispositivo 50controladores de dispositivos
HP 50controladores de Windows 51grabación de disco 50no se puede reproducir un
disco 48pantalla externa 49reproducción del disco 49unidad óptica, detección 47
sonido del botón 101suspensión
iniciar 53salida 53
Ttarjeta digital
definida 79detención 80extracción 80inserción 79
Tecla de acceso rápido deavanzar página 31
Tecla de acceso rápido de ir afin 31
114 Índice
Tecla de acceso rápido deretroceder página 31
Tecla de acceso rápido de volver ainicio 31
Tecla de Ayuda y soportetécnico 29
teclado, identificación de teclas deacceso rápido 30
tecla esc, identificación 4tecla fn, identificación 4, 30teclas
acción 4aplicaciones de Windows 4esc 4fn 4logotipo de Windows 4
teclas de acceso rápidoavanzar página 31descripción 30Fin 31Inicio 31mostrar información del
sistema 31retroceder página 31uso 31
teclas de acceso rápido a lainformación del sistema 31
teclas de acciónactivación y desactivación de
recursos de conexióninalámbrica 30
alternancia de la imagen enpantalla 30
aumento del brillo de lapantalla 30
aumento del volumen delaltavoz 30, 34
Ayuda y soporte técnico 29conexiones inalámbricas 14detención de un CD, DVD o
BD 30disminución del brillo de la
pantalla 29disminución del volumen del
altavoz 30, 34eliminación o restauración del
volumen del altavoz 30identificación 4
reproducción, pausa oreanudación de un CD, DVDo BD 30
reproducción de la pista/sección siguiente de un CD,DVD o BD 30
reproducción de una pista/sección anterior de un CD,DVD o BD 30
silenciar o restaurar el volumendel altavoz 34
uso 29tecnología de virtualización 101temperatura 64temperatura de la batería 64tipo de unidad 53TouchPad
apagado y encendido 26botones 1desplazamiento 28identificación 1movimiento de pinza o
zoom 28movimientos gestuales 28navegación 26selección 27uso 26
TouchPad, identificación del botónizquierdo 1
TouchPad, identificación delindicador luminoso 2
TV 38
Uubicación del lector de huellas
digitales 94unidad, indicador luminoso 70unidad Blu-ray ROM DVD+R
SuperMulti que admite doblecapa 41
unidad de disco duroextracción 71HP ProtectSmart Hard Drive
Protection 69identificación 9instalación 73sustitución 71
unidad de doble capa SuperMultiDVD+/-RW Blu-ray R/RE 41
unidad de estado sólido(SSD) 67, 106, 109, 110
unidadesdisco duro 71, 73DVD-ROM 41orden de inicio 102Unidad Blu-ray ROM DVD+R
SuperMulti que admite doblecapa 41
Unidad de doble capaSuperMulti DVD+/-RW Blu-ray R/RE 41
Unidad de DVD±R SuperMulticon LightScribe que admitedoble capa 41
unidades instaladas,identificación 67
unidad ópticaprotección 36reproducción 48
USB, conexión del cable 76USB, identificación de los
puertos 5uso de “Restaurar sistema” 108utilidad de configuración
cambio de idioma 98contraseñas definidas en 90exploración 99inicio 98menús 100restauración de
configuracionespredeterminadas 100
salida 100selección 99visualización de información del
sistema 99
VVCR 38ventilador siempre
encendido 102Verificación de la batería 58
Wwebcam 34Windows, configuración de
contraseñas 89Windows, identificación de la tecla
de aplicaciones 4
Índice 115