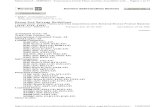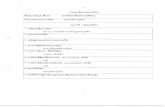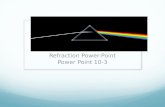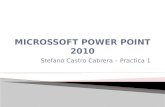Guia de power point
-
Upload
alda-gutierrez-reyes -
Category
Education
-
view
57 -
download
1
Transcript of Guia de power point
UNIVERSIDAD AUTONÓMA DE NAYARIT
UNIDAD ACADÉMICA PREPARATORIA No.11
GUÍA NOCIONES BÁSICAS DE POWER POINT
Alumna :Alda Patricia Gutiérrez Reyes
Presentación Electrónica: es un conjunto de Diapositivas diseñadas mediante
software especializado, que apoyan exposiciones de un tema o la comunicación
de una idea por medio de audiovisuales.
Software especializado para presentaciones electrónicas
TIPO DE SOFTWARE
SOFTWARE DE P.E DESCRIPCIÓN
COMERCIAL.
Power Point de Microsoft
Es un programa diseñado para hacer presentaciones con texto esquematizado, así como presentaciones en diapositivas, animaciones de texto e imágenes prediseñadas o importadas desde imágenes de la computadora. Se le pueden aplicar distintos diseños de fuente, plantilla y animación.
Corel Presentation de
Corel Corporation
Crear presentaciones por medio de diapositivas, dibujos o gráficos en distintos formatos como. Gif , jpg , mapa de bits, entre otros.
X de Mac
Harvard Graphics de
Software Publishing
Corporation
Fue una de las primeras aplicaciones informáticas que le permitía a los usuarios incorporar texto, gráficos y diagramas de flujo dentro de presentaciones en forma de diapositivas
IBM Lotus Freelance Graphics
Permite que los usuarios creen texto, imágenes digitales, diagramas, dibujos básicos, y cartas (tales como gráficos de barra y circulares) en una demostración de diapositiva digital.
LIBRE
Impress de
OpenOffice.org
Puede exportar presentaciones como archivos SWF de Adobe Flash permitiendo que sean ejecutados en cualquier computadora con Adobe Flash Player instalado. También incluye la capacidad de crear
archivos PDF.
IBM Lotus Symphony Presentations
Permite llevar a cabo presentaciones con texto esquematizado, con animaciones, imágenes tanto prediseñadas como importadas de otra fuente.
LINEA
Thinkfree Show de Google
Muestra presentaciones de compartición con otros usuarios de la Web. Las presentaciones en línea se almacenan en línea en un área de almacenamiento gratuito de 1 GB.
Zoho Show de AdventNet
Reúne aplicaciones de negocio, productividad y colaboración. Capacidad de compartir archivos para que otras personas puedan ver los archivos e incluso los, seguimiento de datos sobre la marcha (mientras se trabaja) con el fin de evitar la pérdida de datos, importación y exportación de archivos creados en Microsoft Office u OpenOffice.org, así como la capacidad de publicarlos en blogs o bitácoras personales.
Ventajas
Al ser creadas por medio de software especializado, se pueden agregar
diferentes efectos visuales que resultan muy efectivos y las hacen más
atractivas.
Al incluir elementos de multimedia, como imágenes, sonidos, animaciones,
fotografías y videos, permiten una mejor comprensión y asimilación de las
ideas.
Mejoran la retención del destinatario, porque permiten crear relaciones
entre texto e imágenes, y así, utilizar los hemisferios izquierdos y derecho
del cerebro.
Ayudan a aclarar ideas, resaltando puntos importantes.
Se pueden modificar fácilmente en cuanto a:
Contenido
Formato
Orden
Errores de escritura
Efectos de movimiento
Representan un importante apoyo para expositor, funcionan como guion
para la exposición.
Reducen el tiempo de un tema
Permiten ideas con un expositor o sin el
Reducen las barreras del idioma
Permiten comunicar ideas con un expositor o sin el
Reducen las barreras del idioma
Permiten interactuar con otros programas, como procesadores de texto
hojas de cálculo; trabajar con textos, gráficos, tablas, etc.
Aplicaciones
Las presentaciones electrónicas tienen gran variedad de aplicaciones en muchos
ámbitos.
En la educación
En el área comercial: presentaciones de productos, catálogos en línea.
En el área motivacional
Presentación de prototipos
Presentación de grandes contenidos de información.
Para transmitir información: de entretenimiento, cultural, de advertencia.
Presentaciones de video
Presentaciones animadas
Planeación de la presentación
Tener muy claro el mensaje que quieres comunicar, ya que de esto
depende el contenido de la presentación.
Utilizar una secuencia de inicio-desarrollo-cierre para estructurar la
presentación. En el inicio se introduce el tema ; en el desarrollo, se indican
las ideas principales y secundarias para desarrollar el contenido y los
formatos más adecuados(colores,tamaños,fondos,imágenes,etc)
Determinar el número de diapositivas que tendrá la presentación, tomando
en cuenta el tipo de audiencia y el tiempo disponible.
Seleccionar el recurso (hardware, software, equipo para proyectar, lugar)
que serán utilizados para proyectar la presentación.
Decidir la manera de administrar la presentación, en movimiento y tiempo
de acuerdo al contenido.
Recomendaciones para elaborar una presentación efectiva
Tratar una idea principal por diapositiva, sin abusar de la cantidad de texto.
Utilizar lenguaje sencillo, claro y preciso.
Emplear el mínimo de elementos para transmitir el mensaje, utilizando
mayor cantidad de material visual que escrito.
Usar colores contrastantes para la fuente y el fondo, máximo tres
combinaciones por diapositiva, procurando mantener una armonía entre
ellos.
Usar los mismos fondos en todas las diapositivas de la presentación.
Seguir un orden lógico para evitar confusiones.
Incluir el uso de viñetas para diferenciar las ideas.
Utilizar títulos en todas las diapositivas para facilitar la lectura.
Revisar los elementos complementarios necesarios para que la
presentación se ejecute perfectamente, como hipervínculos, archivos de
video, de sonido, botones, etcétera, y que estén disponibles en la
computadora que se utilizara para proyección
Evitar las faltas ortográficas, que no solo dan una mala impresión, sino que
pueden resultar elementos de distracción.
Botones de vistas o visualización
Vista normal: esta activada de manera predeterminada y se encuentra
compuesta por tres áreas .En la sección de la izquierda aparecen todas las
diapositivas de la presentación. En la parte derecha se muestra la diapositiva
actual. (Véase fig.1)
FIG.1
Vista clasificador de diapositivas: muestra todas las diapositivas de la
presentación en miniatura, esto ofrece una vista general de la presentación, por
lo que resulta de gran utilidad para reordenar las diapositivas, copiarlas o
eliminarlas; incluso puedes agregar nuevas diapositivas. Aunque también es
importante mencionar que en esta vista no se encuentran disponibles todas las
opciones de la vista NORMAL. (Véase FIG.2)
FIG.2
Vista presentación con dispositivas: se puede observar las diapositivas en
pantalla completa, con el aspecto real de los gráficos y los efectos de animación y
transición; también se puede activar esta vista presionando la tecla F5 .Para
desactivar esta vista se debe presionar la tecla Esc. (Véase FIG.3)
FIG.3
OPERACIONES BÁSICAS
Abrir, cerrar, guardar, ayuda para las presentaciones electrónicas
1. Clic sobre el botón inicio
2. Clic sobre todos los programas 3. Seleccionar Microsoft Office 4. Dentro del menú despegable ,dar clic en Microsoft Power Point
2010.(Véase FIG.4)
FIG.4
CERRAR se da mediante tres formas diferentes:
a) Al hacer clic en el botón cerrar
b) Pulsando la combinación de teclas ALT+F4
c) Haciendo clic sobre el menú
seleccionar botón
GUARDAR una presentación 1. Se accede al menú
2. Después haciendo clic en
el botón
3. Se desplegara una ventana (nombre y ubicación del archivo).
Así también pulsando las teclas CTRL+G.
AYUDA para presentaciones electrónicas Se puede acceder a la ayuda oprimiendo la tecla F1
Diseño de las diapositivas
El contenido de la presentación se puede distribuir de diversas formas ya sea partiendo de una diapositiva en blanco o utilizando los diseños preestablecidos.
Por medio de la ficha INICIO del grupo diapositivas -diseño de diapositiva.(Véase FIG.5)
FIG.5
Mediante clic derecho –diseño(Véase FIG.6)
FIG.6
Fondo de las diapositivas
Se puede personalizar el fondo de las diapositivas de una presentación. L a
correcta elección de colores también es un aspecto importante, no solo para
lograr presentaciones más vistosas, sino con mayor impacto en la audiencia.
Para cambiar el fondo de una diapositiva:
Presionar el botón derecho del ratón y elige del menú contextual Fondo. Con estas acciones, aparece una ventana, donde puedes modificar tanto los colores predeterminados del tipo de diapositiva utiliza, como agregar algún efecto
de relleno para lograr efecto más vistosos. (Vease FIG.7)
FIG.7
Eliminar, copiar y mover una diapositiva
Para copiar una diapositiva:
Haz clic en la diapositiva que quieres copiar
Ejecuta la instrucción menú Edición/copiar; usa el clic derecho del ratón o presiona la combinación de las teclas Ctrl +c
Haz clic en la nueva ubicación y pega la diapositiva mediante el menú Edición, clic derecho o con las teclas Ctrl +v.
También se puede utilizar la opción del menú Edición/ Duplicar diapositiva o usar el clic derecho del ratón en Power point.
Para mover una diapositiva:
Haz clic sobre la diapositiva que se va a mover
Córtala con el menú Edición/ Cortar, con el clic derecho del ratón o la
combinación de las teclas Ctrl +x.
Haz clic en la nueva ubicación y pégala con una de estas acciones: menú
Edición/ Pegar, clic derecho del ratón o con las teclas Ctrl +v.
Haz clic en la diapositiva que deseas mover, y sin dejar de presionar el
botón izquierdo del ratón, desplázala a la ubicación deseada y suelta el
botón.
Para eliminar una diapositiva:
Selecciona la diapositiva correspondiente del menú de diapositivas.
Clic derecho opción-eliminar diapositiva o mediante la tecla supr.
Insertar texto en diapositivas
No utilizar demasiado texto en una diapositiva.
Evitar la transcripción de textos.
Los tipos de fuente que se leen las fácil.tahoma, verdaga y Comic Sans. No
se recomienda excederse de tres tipos diferentes y mantener el mismo
esquema en todas las diapositivas.
El tamaño de fuente dependerá de la extensión del lugar y la audiencia.
El color de la fuente contrastar con el color de fondo de la diapositiva.
Evitar el uso de letras mayúsculas solamente, estas también se acentúan.
Usar viñetas, sangrías e interlineados para organizar y distribuir mejor
contenido.
Evitar en lo posible el uso de subrayado en párrafos completos.
Usar de manera adecuada el espacio de la diapositiva: lo primero que se ve
es la imagen y después el texto.
Insertar objetos, imágenes, diagramas, gráficos, hipervínculos, audio y video
INSERTAR OBJETOS INSERTAR IMAGEN
Ficha insertar del grupo- imágenes.
INSERTAR GRAFICOS
Ficha insertar del grupo-ilustraciones
INSERTAR HIPERVINCULOS
Seleccionar objeto-Ficha insertar del grupo-vínculos.
INSERTAR AUDIO Y VIDEO
Ficha insertar del grupo-multimedia
Transición de las diapositivas
Panel de tareas Transición de diapositiva verificar en vista previa
automática
Para una presentación automática se deberá activar la casilla
automáticamente después de.
Para que una presentación tenga los mismos efectos de transición,
presionar el botón Aplicar a todas las diapositivas.
Personalizar animación
Mediante la ficha animaciones del grupo-animación avanzada –seleccionar la
opción panel de animación. (Vease FIG.8)
FIG.8