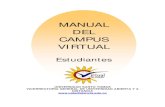guia de instalacion dual de guadalinex 2004 -...
-
Upload
hoangkhuong -
Category
Documents
-
view
233 -
download
0
Transcript of guia de instalacion dual de guadalinex 2004 -...
������������� ������������������������������
���������� ���������������������������������� ��!���"�������#��"���
�$�%�&����'(����)�������������������������������*������+�������)��������
1
GUÍA DE INSTALACIÓN DUAL DE guadalinex 2004 INTRODUCCIÓN
Esta guía no es, ni pretende ser en ningún caso, un manual de informática para informáticos. Es, más bien al contrario, una especie de “chuleta gráfica y visual” para que cualquier persona que esté interesada en conocer Guadalinex e instalarlo en su ordenador pueda hacerlo manteniendo su sistema operativo habitual.
Vamos a considerar el caso que puede ser más común o habitual para
cualquier usuario. Concretamente nos vamos a centrar en un ordenador personal con un solo disco duro, una sola partición y un sistema XP Prof. ya instalado. RECOMENDACIONES PREVIAS
El primer consejo es que si conoces a alguien con los conocimientos técnicos suficientes le pidas ayuda para la instalación por si surge un imprevisto. Recuerda que “con las cosas de comer no se juega” o “los experimentos se hacen con gaseosa”. Esta alusión a nuestro refranero es una declinación de responsabilidad, por parte de los autores de este documento. Pero también es una forma de decirte que si no tienes seguridad en lo que vas a hacer sería conveniente que probaras primero con un ordenador que no tenga ni datos, ni aplicaciones, etc. importantes, por si falla algo.
En segundo lugar, haz una copia de seguridad de tus datos o de tu sistema,
las cosas no siempre salen como esperamos. Por tanto, antes de empezar a operar recuerda:
1. Realiza una copia de seguridad. 2. Desfragmenta el disco duro en el que vas a instalar el sistema. 3. Necesitas saber la capacidad del disco duro, la cantidad de memoria
RAM y el microprocesador del ordenador. 4. Prepara las siguientes herramientas:
a. Disco de instalación de tu sistema operativo habitual.
b. Disco de Guadalinex 2004.
c. Disco de instalación de Win98-SE (ideal para emergencias).
d. Cualquier herramienta de partición de discos duros (por ejemplo Partition Magic 8.0 de PowerQuest; QtParted; etc).
5. Es posible que tengas que modificar la BIOS para que tu ordenador
arranque desde el cd-rom.
������������� ������������������������������
���������� ���������������������������������� ��!���"�������#��"���
�$�%�&����'(����)�������������������������������*������+�������)��������
2
COMO ORGANIZAR NUESTRO DISCO DURO
Es recomendable tener varias particiones en un mismo disco duro, aunque
sólo tengamos un sistema operativo, por la seguridad de nuestros datos ante un posible ataque vírico, corrupción de los sectores críticos del sistema, o simplemente, un fallo de hardware.
Por tanto, todo este proceso lo vamos a realizar en tres etapas: 1. Vamos a crear una partición del tipo FAT32 (linux la llama VFAT) para
poder leer y escribir en ella tanto desde WinXP como desde Guadalinex. 2. Después vamos crear una o dos particiones para instalar Guadalinex: una
del tipo EXT3 para linux y otra de intercambio tipo swap. Aunque esta partición tipo swat ya no es absolutamente necesaria con Guadalinex 2004, vamos a describir cómo se crea para los usuarios que la consideren de su interés.
3. Y, por último, procederemos a la instalación, propiamente dicha, de
Guadalinex 2004. MANOS A LA OBRA
1. Crear una partición para datos
1. Instalar el programa de partición (Partition Magic 8.0). 2. Ejecutar Partition Magic 8.0. 3. En “Seleccionar una tarea” (menú de la izquierda de la pantalla),
pulsamos “Crear una nueva partición” (aparece rodeado de rojo en la imagen).
������������� ������������������������������
���������� ���������������������������������� ��!���"�������#��"���
�$�%�&����'(����)�������������������������������*������+�������)��������
3
Se nos muestra la siguiente ventana y pulsamos [siguiente].
�
4. En la ventana “Lugar de creación” seleccionamos la opción “Después
de C: (recomendado)” y pulsamos [siguiente].
������������� ������������������������������
���������� ���������������������������������� ��!���"�������#��"���
�$�%�&����'(����)�������������������������������*������+�������)��������
4
5. En la ventana “Propiedades de partición” hay que especificar cuatro datos:
a. Tamaño: a voluntad (dependiendo de la capacidad de tu disco duro y la cantidad de datos que manejes).
b. Etiqueta: no es necesario escribir nada, pero le podemos poner “datos”, por ejemplo.
c. Crear como: Lógica. d. Tipo de sistema de archivos: FAT32 e. La Letra de unidad es asignada por tu sistema.
Ahora pulsamos [siguiente] para continuar.
6. En la ventana “Confirmar opciones” podemos visualizar y repasar nuestra configuración y si es correcta pulsaremos [Terminar].
������������� ������������������������������
���������� ���������������������������������� ��!���"�������#��"���
�$�%�&����'(����)�������������������������������*������+�������)��������
5
7. La siguiente imagen muestra un ejemplo de cómo debe quedar tu disco
duro.
8. Ahora pulsamos [aplicar] (rodeado de rojo en la ilustración anterior)
para realizar los cambios y confirmamos en la siguiente ventana “Aplicar cambios” pulsando [Sí].
9. Ahora se reinicia el sistema y se verá la evolución del proceso de Partition Magic en una pantalla azul.
10. Cuando finaliza este proceso, arranca Windows y será necesario
reiniciar el equipo nuevamente para que sea efectivo el cambio de configuración del sistema. Windows reconoce automáticamente el “nuevo” hardware y nos preguntará “¿Desea reiniciar el equipo ahora?”, lógicamente, contestaremos que [Sí].
������������� ������������������������������
���������� ���������������������������������� ��!���"�������#��"���
�$�%�&����'(����)�������������������������������*������+�������)��������
6
11. Ahora hay que formatear la partición que hemos creado y para ello hacemos doble clic sobre “Mi PC” > haz un clic con el botón derecho del ratón sobre el nuevo disco duro y elige la opción “Formatear...” del menú desplegable (recuerda que no es C:, la letra de unidad puede variar en función de los dispositivos que tengas en tu equipo). Aparecerá la siguiente pantalla:
12. Nos aseguramos que en “Sistema de archivos” pone FAT32. A continuación marcamos la opción “Formato rápido” y pulsamos el botón [iniciar].
13. Aceptamos la pérdida de datos en la siguiente ventana y aparecerá otra
ventana confirmando que el formato está completo.
�
14. Cerramos la ventana de formateo y la ventana “Mi PC”.
�
������������� ������������������������������
���������� ���������������������������������� ��!���"�������#��"���
�$�%�&����'(����)�������������������������������*������+�������)��������
7
2. Crear las particiones para Guadalinex Empecemos:
1. Ejecutar Partition Magic 8.0.
2. En el menú “seleccionar una tarea…” elegimos la opción “Instalar otro sistema operativo”. Se inicia el Asistente para instalar otro sistema operativo. Pulsamos [siguiente] para continuar.
3. En la ventana “Seleccionar sistema operativo” marcamos Linux y pulsamos [siguiente].
������������� ������������������������������
���������� ���������������������������������� ��!���"�������#��"���
�$�%�&����'(����)�������������������������������*������+�������)��������
8
4. En la ventana “Lugar de creación” vamos a seleccionar la opción Después de E: y pulsamos [siguiente]. En ningún caso elegiremos la opción “Antes de C:”, porque Windows necesita estar al principio del disco duro, cualquier otra opción es válida.
5. En la ventana “¿En qué particiones desea liberar espacio?” seleccionaremos C: (primero deseleccionamos todas y después seleccionamos C:) y pulsamos [siguiente].
������������� ������������������������������
���������� ���������������������������������� ��!���"�������#��"���
�$�%�&����'(����)�������������������������������*������+�������)��������
9
6. En la ventana “Propiedades de partición” hay que especificar cuatro datos:
a. Tamaño: a voluntad, dependiendo del tamaño de nuestro disco duro. Pero hay que tener en cuenta que como mínimo Guadalinex necesita 2,5 Gb (expresado en Mb 2.500). Si consideramos que los discos duros actuales tienen gran capacidad (40, 80, 120 Gb. o más) puedes asignar al menos 4 ó 6 Gb. Para tu nuevo sistema operativo.
b. Etiqueta: LINUX. c. Crear como: Primaria. d. Tipo de sistema de archivos: EXT3.
Ahora pulsamos [siguiente] para continuar.
7. En la ventana “Activar partición” tenemos que marcar la opción “Más tarde” y no podemos equivocarnos. Pulsamos [siguiente].
������������� ������������������������������
���������� ���������������������������������� ��!���"�������#��"���
�$�%�&����'(����)�������������������������������*������+�������)��������
10
8. En la ventana “Confirmar opciones” podemos visualizar y repasar nuestra configuración y, si es correcta pulsaremos [Terminar].
9. En la siguiente ventana el asistente nos pregunta ¿Desea crear una partición de intercambio de Linux? Podemos contestar que [Sí]. Pulsamos [Siguiente]. Pero ya dijimos anteriormente que no es necesaria esta partición swap, por lo que podemos contestar que [No] y pasar al punto 13 de esta guía.
������������� ������������������������������
���������� ���������������������������������� ��!���"�������#��"���
�$�%�&����'(����)�������������������������������*������+�������)��������
11
10. En la ventana “Lugar de creación”, recuerda que nunca podemos elegir la opción “Antes de C:”, cualquier otra opción es válida. Hemos seleccionado para el ejemplo “después de E: pero antes de Linux”. Para terminar pulsaremos [Siguiente].
11. En la ventana “¿En qué particiones desea liberar espacio? (primero
deseleccionamos todas y después seleccionamos C:) y pulsamos [siguiente].
������������� ������������������������������
���������� ���������������������������������� ��!���"�������#��"���
�$�%�&����'(����)�������������������������������*������+�������)��������
12
12. La ventana “Propiedades de partición” está referida a la swap. De las cuatro opciones vemos que podemos operar sólo en dos de ellas. Lo más importante en este cuadro de diálogo es que en la opción “Tamaño” escribamos el doble de la memoria RAM de nuestro ordenador. Como ya hemos comentado anteriormente, los discos duros actuales son muy grandes por tanto podremos asignar a la partición de intercambio swap un buen espacio en Mb que siempre ha de ser múltiplo de la memoria RAM de nuestra máquina. Por ejemplo: si nuestro ordenador tiene 256 Mb de memoria RAM, la partición swap tiene que tener 512 Mb, 1024 Mb ... Teniendo en cuenta el tamaño de los discos duros y la memora RAM actuales, 1024 Mb es una buena opción.
13. En la ventana “Confirmar opciones” si todo está correcto pulsamos
[Terminar]. Con ello salimos del Asistente.
������������� ������������������������������
���������� ���������������������������������� ��!���"�������#��"���
�$�%�&����'(����)�������������������������������*������+�������)��������
13
14. Ahora tenemos ante nosotros lo que va a ser la configuración de nuestro “nuevo” disco duro. Si creemos que todo está como tiene que estar, pulsaremos [Aplicar], después contestamos [Sí] en la ventana emergente “Aplicar cambios” y por último pulsamos [Aceptar] de la nueva ventana emergente titulada “Advertencia”.
��
�
15. Ahora se reinicia el sistema y se verá la evolución del proceso de Partition Magic en una pantalla azul.
16. Cuando finaliza este proceso, arranca Windows y será necesario
reiniciar el equipo nuevamente para que sea efectivo el cambio de configuración del sistema. Windows reconoce automáticamente el “nuevo” hardware y nos preguntará “¿Desea reiniciar el equipo ahora?”, lógicamente, contestaremos que [Sí]
������������� ������������������������������
���������� ���������������������������������� ��!���"�������#��"���
�$�%�&����'(����)�������������������������������*������+�������)��������
14
3. Instalación de Guadalinex 2004
1. Ya hemos terminado con la preparación de nuestro disco duro y tenemos creadas tres particiones: Win NTFS, Linux EXT3 y otra sin sistema operativo (tipo FAT 32) que podemos utilizar para hacer copias de seguridad de nuestros datos. Ahora vamos a iniciar la instalación de Guadalinex en la partición del disco duro que hemos preparado para ello. Antes de iniciar este proceso es muy recomendable tener el ordenador conectado a la red para que, llegado el momento (paso 23) el sistema haga la configuración de la conexión a la red de forma automática.
2. Introducimos el CD de Guadalinex, reiniciamos el equipo para arrancar
desde el cd-rom. Si tu ordenador no arranca desde el CD-ROM, tienes que habilitar esta opción en la BIOS.
3. Para entrar en la BIOS hay que pulsar la tecla [Supr] o [Del] al encender
el ordenador y en vez del arranque normal entraremos en una serie de opciones sobre fondo azul. En muchas máquinas, portátiles sobre todo, basta pulsar la tecla [F12] para que nos aparezcan en pantalla los dispositivos desde los que podemos arrrancar, tenemos que seleccionar el cd-rom). En otras marcas o modelos hay que pulsar la tecla [F2].
4. Aunque hay diferentes tipos de BIOS (Award, Phoenix, etc.), debes
buscar en la opción [Avanced BIOS features] el orden de dispositivos de arranque (Boot sequence) y seleccionar en [First Boot Device] con la teclas [AvPag] y [RePag] o [+] [-] del teclado numérico el CDROM. Ahora pulsamos la tecla escape [Esc] para volver al menú principal de la BIOS y seleccionamos la opción [Save & Exit Setup]. Para salir salvando los cambios pulsamos [intro] y a la pregunta de la ventana roja “SAVE to CMOS and EXIT (Y/N) ? Contestamos que sí pulsando la tecla [Y].
5. Ahora se reinicia el sistema y empieza el arranque de Guadalinex desde
el CDROM (modo live-cd).
6. Después de ver durante unos cuantos segundos un suave fondo verde con los logos de Guadalinex 2004 y una barra de progreso horizontal en gris que se va llenando de amarillo, aparece la ventana de Bienvenida a Guadalinex sobre fondo azul, pulsamos [Aceptar].
7. Dependiendo del modo gráfico de tu ordenador, puede que no
aparezcan todos los iconos en el área del escritorio, para asegurarnos de tenerlos todos visibles pulsamos el botón derecho del ratón y seleccionamos la opción “reordenar por nombre”.
������������� ������������������������������
���������� ���������������������������������� ��!���"�������#��"���
�$�%�&����'(����)�������������������������������*������+�������)��������
15
8. Cuando haya terminado el arranque del sistema en modo live-cd, haremos doble clic sobre el icono “Instalación de Guadalinex”.
9. Nos aparece la ventana de “BIENVENIDA” con la que comienza la instalación de Guadalinex 2004 y pulsamos [OK].
������������� ������������������������������
���������� ���������������������������������� ��!���"�������#��"���
�$�%�&����'(����)�������������������������������*������+�������)��������
16
10. Nos aparece ahora la ventana “Requisitos para la instalación” que, previamente teníamos que haber comprobado. Pulsamos [Continuar].
11. La siguiente ventana nos informa de las “Etapas del proceso de
instalación”. Después de leerla pulsaremos [Continuar].
������������� ������������������������������
���������� ���������������������������������� ��!���"�������#��"���
�$�%�&����'(����)�������������������������������*������+�������)��������
17
12. A continuación nos aparece una “ADVERTENCIA” en la que se nos recuerda que puede haber fallos durante el proceso y que realicemos una copia de seguridad de nuestros datos. Pulsamos [Continuar].
13. El siguiente cuadro de diálogo nos preguntará ¿Desea comprobar la
integridad del CD? Es recomendable pulsar [Sí] para evitar problemas durante la instalación debidos a un posible mal estado de nuestro cd de instalación. Este proceso puede durar de 10 a 15 minutos. Si pulsamos [No] la instalación continuará sin comprobar nuestro cd.
������������� ������������������������������
���������� ���������������������������������� ��!���"�������#��"���
�$�%�&����'(����)�������������������������������*������+�������)��������
18
Si hemos contestado que [Sí] disfrutaremos de esta la siguiente pantalla durante varios minutos. No te preocupes si tarda demasiado, es un proceso lento. No pienses que el sistema se ha “colgado”, déjalo terminar.
14. Tras la comprobación o no del CD (según hayas elegido) nos aparece un cuadro de diálogo en el que tenemos que decidir si [Hacer divisiones] o [Usar todo el disco]. Como nosotros partimos del supuesto de que queremos tener nuestro sistema operativo habitual y este nuevo Guadalinex conviviendo en nuestro disco duro, tenemos que elegir la opción [Hacer divisiones] aunque ya las tenemos hechas de antemano.
������������� ������������������������������
���������� ���������������������������������� ��!���"�������#��"���
�$�%�&����'(����)�������������������������������*������+�������)��������
19
15. En el siguiente cuadro de diálogo tenemos que contestar [Crear particiones].
16. En el siguiente cuadro de diálogo tenemos que elegir una de las dos
herramientas de particionado de discos. [QtParted] es gráfica e intuitiva por lo que se recomienda su uso. Pero como las particiones ya las tenemos hechas vamos a seleccionar [cfdisk] para escribir la tabla de partición del disco y pulsamos [Continuar].
������������� ������������������������������
���������� ���������������������������������� ��!���"�������#��"���
�$�%�&����'(����)�������������������������������*������+�������)��������
20
17. Ahora tenemos la herramienta cfdisk en una ventana de texto blanco
sobre fondo negro. (A éste se le llama “modo consola”).
Con las teclas del cursor [flecha arriba] [flecha abajo] seleccionamos la partición “Linux ext3” y con las teclas del cursor [flecha izquierda] [flecha derecha] nos movemos en el menú inferior hasta la opción [Write].
Ahora pulsamos la tecla [enter] y a la pregunta Are you sure want
write the partition table to disk? (yes or no): tecleamos yes y pulsamos [enter] nuevamente.
En la parte inferior de la pantalla negra se mostrará el mensaje
“writing partition table to disk…” Una vez finalizado el proceso anterior, utilizamos las teclas del cursor
[flecha izquierda] [flecha derecha] para movernos en el menú inferior hasta la opción [Quit] y pulsamos [enter] para salir del programa de particionado cfdisk.
������������� ������������������������������
���������� ���������������������������������� ��!���"�������#��"���
�$�%�&����'(����)�������������������������������*������+�������)��������
21
18. El siguiente paso es marcar la única partición disponible para instalar Guadalinex. Como aparece marcada por defecto, pulsamos [Continuar].
19. En la siguiente ventana se nos pide el “Nombre del equipo”. Pulsamos
[Continuar] para aceptar el nombre por defecto (guadalinex) pero podemos ponerle el nombre que nos apetezca.
������������� ������������������������������
���������� ���������������������������������� ��!���"�������#��"���
�$�%�&����'(����)�������������������������������*������+�������)��������
22
20. En la ventana “Creación de un usuario” sólo hay que leer y pulsar [OK].
21. La ventana “Login” nos pide “Introduzca el nombre de usuario y su
contraseña”. En la casilla Usuario podemos poner nuestro nombre (por ejemplo) y como contraseña la que queramos, teniendo en cuenta que Guadalinex diferencia entre mayúsculas y minúsculas. Debemos anotar en papel estos datos. En la casilla “repita la contraseña” volvemos a escribir la misma que en casilla anterior. Nota: es recomendable desmarcar la opción “Ocultar tipeado” para que no nos equivoquemos al escribir. Cuando terminemos pulsamos [Continuar].
������������� ������������������������������
���������� ���������������������������������� ��!���"�������#��"���
�$�%�&����'(����)�������������������������������*������+�������)��������
23
22. En la ventana “Login root” escribiremos la contraseña de root que queramos. MUY IMPORTANTE: anótala en un papel y no la olvides, ¡Sin ella no eres nadie para el sistema. Recuerda que Linux distingue mayúscula y minúsculas. Al terminar pulsamos [Continuar].
23. En la siguiente ventana “Configuración de red” Guadalinex intentará
detectar una configuración automática de red. Si, como advertimos al principio del procedimiento de instalación, tenemos el cable de red conectado, este proceso estará terminado en pocos segundos.
������������� ������������������������������
���������� ���������������������������������� ��!���"�������#��"���
�$�%�&����'(����)�������������������������������*������+�������)��������
24
24. Si la configuración de red no se hace de forma automática nos aparecerá una ventana similar a esta. En este caso pincharemos en [Postponer] para seguir con la instalación, ya que, la conexión a Internet la podemos configurar y/o modificar en cualquier momento con facilidad. Los usuarios avanzados pueden hacer, lógicamente, si así lo desean, la configuración manual en este momento.
25. En algunos casos, después de la configuración de red, es posible que se
inicien de forma automática y seguida los siguientes procesos: - Formateo de la partición del disco en la que vamos a instalar
Guadalinex. Si esto ocurre, no detengas el proceso aunque te haya sorprendido.
- Creación de la partición swap. - Copia de ficheros al disco duro. - Proceso de copiado concluído. - Configuración del entorno gráfico.
Aunque esto puede ocurrir, también es normal que aparezcan unas ventanas indicándote que van a empezar cada uno de esos procesos. En este caso sólo debemos pulsar [OK] para que se inicie cada uno de ellos. Las siguientes imágenes muestran la secuencia automática ordenada en el tiempo de sucesión.
������������� ������������������������������
���������� ���������������������������������� ��!���"�������#��"���
�$�%�&����'(����)�������������������������������*������+�������)��������
25
������������� ������������������������������
���������� ���������������������������������� ��!���"�������#��"���
�$�%�&����'(����)�������������������������������*������+�������)��������
26
26. Ahora el sistema nos preguntará: ¿Desea instalar un gestor de
arranque? Pulsamos el botón “Sí” para que se instale.
������������� ������������������������������
���������� ���������������������������������� ��!���"�������#��"���
�$�%�&����'(����)�������������������������������*������+�������)��������
27
La instalación y configuración del gestor de arranque GRUB, que es rápida y automática, se nos muestra así:
27. Una vez hecho esto, Guadalinex procede también de forma automática a
la creación de usuarios y a la ejecución de los procesos finales.
������������� ������������������������������
���������� ���������������������������������� ��!���"�������#��"���
�$�%�&����'(����)�������������������������������*������+�������)��������
28
28. Ahora nos preguntará: ¿Desea ver un resumen de la instalación? Como este paso no es ni importante ni necesario, el usuario puede elegir la respuesta que quiera [Sí] ó [No].
Es útil ver el resumen si, por ejemplo, se nos ha escapado algún dato durante la instalación. Una vez comprobados los datos pulsaremos [Continuar].
29. Por fin llegamos a la última ventana “Fin de la Instalación” leemos las instrucciones finales y pinchamos [Reiniciar].
30. Cuando empiece el reinicio, el sistema expulsará el cd y una vez que lo hayamos retirado pulsaremos la tecla [enter] tal y como nos pide el sistema para reiniciarse.
31. Cuando se muestre el gestor de arranque GRUB podremos elegir si
queremos utilizar Guadalinex o el otro sistema, utilizando las teclas del cursor. Si sólo aparece la opción de Guadalinex, no te preocupes, una vez que arranques tu ordenador podrás añadir al gestor de arranque el otro sistema con mucha facilidad.
Noviembre de 2004
![Page 1: guia de instalacion dual de guadalinex 2004 - ftp.cica.esftp.cica.es/Guadalinex/descargas/documentos/Guia_instalacion_dual... · Ahora pulsamos [siguiente] para continuar. 7. ...](https://reader039.fdocuments.in/reader039/viewer/2022022110/5c1ab16109d3f2654e8c3153/html5/thumbnails/1.jpg)
![Page 2: guia de instalacion dual de guadalinex 2004 - ftp.cica.esftp.cica.es/Guadalinex/descargas/documentos/Guia_instalacion_dual... · Ahora pulsamos [siguiente] para continuar. 7. ...](https://reader039.fdocuments.in/reader039/viewer/2022022110/5c1ab16109d3f2654e8c3153/html5/thumbnails/2.jpg)
![Page 3: guia de instalacion dual de guadalinex 2004 - ftp.cica.esftp.cica.es/Guadalinex/descargas/documentos/Guia_instalacion_dual... · Ahora pulsamos [siguiente] para continuar. 7. ...](https://reader039.fdocuments.in/reader039/viewer/2022022110/5c1ab16109d3f2654e8c3153/html5/thumbnails/3.jpg)
![Page 4: guia de instalacion dual de guadalinex 2004 - ftp.cica.esftp.cica.es/Guadalinex/descargas/documentos/Guia_instalacion_dual... · Ahora pulsamos [siguiente] para continuar. 7. ...](https://reader039.fdocuments.in/reader039/viewer/2022022110/5c1ab16109d3f2654e8c3153/html5/thumbnails/4.jpg)
![Page 5: guia de instalacion dual de guadalinex 2004 - ftp.cica.esftp.cica.es/Guadalinex/descargas/documentos/Guia_instalacion_dual... · Ahora pulsamos [siguiente] para continuar. 7. ...](https://reader039.fdocuments.in/reader039/viewer/2022022110/5c1ab16109d3f2654e8c3153/html5/thumbnails/5.jpg)
![Page 6: guia de instalacion dual de guadalinex 2004 - ftp.cica.esftp.cica.es/Guadalinex/descargas/documentos/Guia_instalacion_dual... · Ahora pulsamos [siguiente] para continuar. 7. ...](https://reader039.fdocuments.in/reader039/viewer/2022022110/5c1ab16109d3f2654e8c3153/html5/thumbnails/6.jpg)
![Page 7: guia de instalacion dual de guadalinex 2004 - ftp.cica.esftp.cica.es/Guadalinex/descargas/documentos/Guia_instalacion_dual... · Ahora pulsamos [siguiente] para continuar. 7. ...](https://reader039.fdocuments.in/reader039/viewer/2022022110/5c1ab16109d3f2654e8c3153/html5/thumbnails/7.jpg)
![Page 8: guia de instalacion dual de guadalinex 2004 - ftp.cica.esftp.cica.es/Guadalinex/descargas/documentos/Guia_instalacion_dual... · Ahora pulsamos [siguiente] para continuar. 7. ...](https://reader039.fdocuments.in/reader039/viewer/2022022110/5c1ab16109d3f2654e8c3153/html5/thumbnails/8.jpg)
![Page 9: guia de instalacion dual de guadalinex 2004 - ftp.cica.esftp.cica.es/Guadalinex/descargas/documentos/Guia_instalacion_dual... · Ahora pulsamos [siguiente] para continuar. 7. ...](https://reader039.fdocuments.in/reader039/viewer/2022022110/5c1ab16109d3f2654e8c3153/html5/thumbnails/9.jpg)
![Page 10: guia de instalacion dual de guadalinex 2004 - ftp.cica.esftp.cica.es/Guadalinex/descargas/documentos/Guia_instalacion_dual... · Ahora pulsamos [siguiente] para continuar. 7. ...](https://reader039.fdocuments.in/reader039/viewer/2022022110/5c1ab16109d3f2654e8c3153/html5/thumbnails/10.jpg)
![Page 11: guia de instalacion dual de guadalinex 2004 - ftp.cica.esftp.cica.es/Guadalinex/descargas/documentos/Guia_instalacion_dual... · Ahora pulsamos [siguiente] para continuar. 7. ...](https://reader039.fdocuments.in/reader039/viewer/2022022110/5c1ab16109d3f2654e8c3153/html5/thumbnails/11.jpg)
![Page 12: guia de instalacion dual de guadalinex 2004 - ftp.cica.esftp.cica.es/Guadalinex/descargas/documentos/Guia_instalacion_dual... · Ahora pulsamos [siguiente] para continuar. 7. ...](https://reader039.fdocuments.in/reader039/viewer/2022022110/5c1ab16109d3f2654e8c3153/html5/thumbnails/12.jpg)
![Page 13: guia de instalacion dual de guadalinex 2004 - ftp.cica.esftp.cica.es/Guadalinex/descargas/documentos/Guia_instalacion_dual... · Ahora pulsamos [siguiente] para continuar. 7. ...](https://reader039.fdocuments.in/reader039/viewer/2022022110/5c1ab16109d3f2654e8c3153/html5/thumbnails/13.jpg)
![Page 14: guia de instalacion dual de guadalinex 2004 - ftp.cica.esftp.cica.es/Guadalinex/descargas/documentos/Guia_instalacion_dual... · Ahora pulsamos [siguiente] para continuar. 7. ...](https://reader039.fdocuments.in/reader039/viewer/2022022110/5c1ab16109d3f2654e8c3153/html5/thumbnails/14.jpg)
![Page 15: guia de instalacion dual de guadalinex 2004 - ftp.cica.esftp.cica.es/Guadalinex/descargas/documentos/Guia_instalacion_dual... · Ahora pulsamos [siguiente] para continuar. 7. ...](https://reader039.fdocuments.in/reader039/viewer/2022022110/5c1ab16109d3f2654e8c3153/html5/thumbnails/15.jpg)
![Page 16: guia de instalacion dual de guadalinex 2004 - ftp.cica.esftp.cica.es/Guadalinex/descargas/documentos/Guia_instalacion_dual... · Ahora pulsamos [siguiente] para continuar. 7. ...](https://reader039.fdocuments.in/reader039/viewer/2022022110/5c1ab16109d3f2654e8c3153/html5/thumbnails/16.jpg)
![Page 17: guia de instalacion dual de guadalinex 2004 - ftp.cica.esftp.cica.es/Guadalinex/descargas/documentos/Guia_instalacion_dual... · Ahora pulsamos [siguiente] para continuar. 7. ...](https://reader039.fdocuments.in/reader039/viewer/2022022110/5c1ab16109d3f2654e8c3153/html5/thumbnails/17.jpg)
![Page 18: guia de instalacion dual de guadalinex 2004 - ftp.cica.esftp.cica.es/Guadalinex/descargas/documentos/Guia_instalacion_dual... · Ahora pulsamos [siguiente] para continuar. 7. ...](https://reader039.fdocuments.in/reader039/viewer/2022022110/5c1ab16109d3f2654e8c3153/html5/thumbnails/18.jpg)
![Page 19: guia de instalacion dual de guadalinex 2004 - ftp.cica.esftp.cica.es/Guadalinex/descargas/documentos/Guia_instalacion_dual... · Ahora pulsamos [siguiente] para continuar. 7. ...](https://reader039.fdocuments.in/reader039/viewer/2022022110/5c1ab16109d3f2654e8c3153/html5/thumbnails/19.jpg)
![Page 20: guia de instalacion dual de guadalinex 2004 - ftp.cica.esftp.cica.es/Guadalinex/descargas/documentos/Guia_instalacion_dual... · Ahora pulsamos [siguiente] para continuar. 7. ...](https://reader039.fdocuments.in/reader039/viewer/2022022110/5c1ab16109d3f2654e8c3153/html5/thumbnails/20.jpg)
![Page 21: guia de instalacion dual de guadalinex 2004 - ftp.cica.esftp.cica.es/Guadalinex/descargas/documentos/Guia_instalacion_dual... · Ahora pulsamos [siguiente] para continuar. 7. ...](https://reader039.fdocuments.in/reader039/viewer/2022022110/5c1ab16109d3f2654e8c3153/html5/thumbnails/21.jpg)
![Page 22: guia de instalacion dual de guadalinex 2004 - ftp.cica.esftp.cica.es/Guadalinex/descargas/documentos/Guia_instalacion_dual... · Ahora pulsamos [siguiente] para continuar. 7. ...](https://reader039.fdocuments.in/reader039/viewer/2022022110/5c1ab16109d3f2654e8c3153/html5/thumbnails/22.jpg)
![Page 23: guia de instalacion dual de guadalinex 2004 - ftp.cica.esftp.cica.es/Guadalinex/descargas/documentos/Guia_instalacion_dual... · Ahora pulsamos [siguiente] para continuar. 7. ...](https://reader039.fdocuments.in/reader039/viewer/2022022110/5c1ab16109d3f2654e8c3153/html5/thumbnails/23.jpg)
![Page 24: guia de instalacion dual de guadalinex 2004 - ftp.cica.esftp.cica.es/Guadalinex/descargas/documentos/Guia_instalacion_dual... · Ahora pulsamos [siguiente] para continuar. 7. ...](https://reader039.fdocuments.in/reader039/viewer/2022022110/5c1ab16109d3f2654e8c3153/html5/thumbnails/24.jpg)
![Page 25: guia de instalacion dual de guadalinex 2004 - ftp.cica.esftp.cica.es/Guadalinex/descargas/documentos/Guia_instalacion_dual... · Ahora pulsamos [siguiente] para continuar. 7. ...](https://reader039.fdocuments.in/reader039/viewer/2022022110/5c1ab16109d3f2654e8c3153/html5/thumbnails/25.jpg)
![Page 26: guia de instalacion dual de guadalinex 2004 - ftp.cica.esftp.cica.es/Guadalinex/descargas/documentos/Guia_instalacion_dual... · Ahora pulsamos [siguiente] para continuar. 7. ...](https://reader039.fdocuments.in/reader039/viewer/2022022110/5c1ab16109d3f2654e8c3153/html5/thumbnails/26.jpg)
![Page 27: guia de instalacion dual de guadalinex 2004 - ftp.cica.esftp.cica.es/Guadalinex/descargas/documentos/Guia_instalacion_dual... · Ahora pulsamos [siguiente] para continuar. 7. ...](https://reader039.fdocuments.in/reader039/viewer/2022022110/5c1ab16109d3f2654e8c3153/html5/thumbnails/27.jpg)
![Page 28: guia de instalacion dual de guadalinex 2004 - ftp.cica.esftp.cica.es/Guadalinex/descargas/documentos/Guia_instalacion_dual... · Ahora pulsamos [siguiente] para continuar. 7. ...](https://reader039.fdocuments.in/reader039/viewer/2022022110/5c1ab16109d3f2654e8c3153/html5/thumbnails/28.jpg)