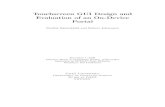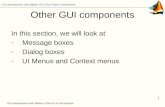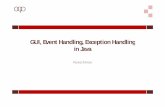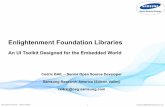GUI Application HiView 3 - Belden · 2019-12-18 · Click the “Open GUI” button. HiView...
Transcript of GUI Application HiView 3 - Belden · 2019-12-18 · Click the “Open GUI” button. HiView...

User Manual
GUI ApplicationHiView 3.2
UM Configuration HiViewRelease 3.2 12/2019
Technical Supporthttps://hirschmann-support.belden.com

Contents
Contents
1 Introduction 5
2 Starting the application 7
2.1 System Requirements 82.1.1 Hardware 82.1.2 Operating system 8
2.2 Installation 102.2.1 Installation under Windows 102.2.2 Installation under Linux 11
2.3 Deinstallation 122.3.1 Deinstallation under Windows 122.3.2 Deinstallation under Linux 12
3 Using HiView 13
3.1 Devices Tab 143.1.1 Adding a device 153.1.2 Tile view 163.1.3 Table view 173.1.4 Removing a device 183.1.5 Device access 183.1.6 Connecting to Industrial HiVision 20
3.2 Discovery Tab 223.2.1 Discovery Tab Visibility 223.2.2 HiDiscovery v2 223.2.3 Network Adapter 233.2.4 Signaling a Device 243.2.5 First time log on (Password change) 243.2.6 IP address management 253.2.7 Device access 25
4 Saving an individual configuration 27
5 Delete cache directory 29
2UM Configuration HiView
Release 3.2 12/2019

Contents
6 Devices in the Hirschmann Application Lab 31
7 Maintenance 33
8 Third Party Libraries 35
A Tested products and software versions 39
UM Configuration HiViewRelease 3.2 12/2019 3

Contents
4UM Configuration HiView
Release 3.2 12/2019

Introduction
1 Introduction
HiView is a stand-alone application. HiView thus allows you to use the graphic user interface of Hirschmann Ethernet devices with management independently of other applications, such as a browser.HiView is convenient in that it allows you to store HiView on a portable storage medium and start it on other computers in your data network.HiView also supports your security efforts, as accessing Hirschmann devices with product certificate is possible solely with a valid product certificate.
Application ExampleAs the administrator of a large data network, you sometimes have to visit sites within your data network.With a USB stick in your pocket, on which you have previously copied HiView with your settings, you have barrier-free access to the graphical user interface of Hirschmann Ethernet devices.Forget difficulties such as the incompatibility of browsers, Java versions or Java plug-ins, installation with entries in the registry or the changing cache content of browsers on different computers.
Password change during first time log onTo help prevent undesired access to the devices, it is imperative that you change the default password during initial setup.
Starting with the following software releases, it is necessary to change the default password during the initial setup: HiOS
08.1.0007.1.00
Classic09.1.00 09.0.17
RSB05.4.00
UM Configuration HiViewRelease 3.2 12/2019 5

Introduction
Eagle 20/30/4003.3.00
EagleOne05.4.00
You can find detailed information about changing the password in “First time log on (Password change)” on page 24.
6UM Configuration HiView
Release 3.2 12/2019

Starting the application
2 Starting the application
HiView is a stand-alone, portable application. This section describes the prerequisites and preparations for starting the HiView application.
UM Configuration HiViewRelease 3.2 12/2019 7

Starting the application 2.1 System Requirements
2.1 System Requirements
2.1.1 Hardware
Processor x86 compatible CPU, min. 1 GHz
RAMat least 1 GB, 2 GB recommendedHiView requires approx. 200 MB free RAM.For every open window, HiView requires an additional 500 MB RAMTo start Industrial HiVision, HiView requires an additional 2 GB RAM
Disk space1 GB free.
Monitor resolutionat least 1024x768 pixels.
2.1.2 Operating system
Windows 7 (64 Bit) Windows 8.1 (64 Bit) Windows 10, Version 1803 (64 Bit)
PC Linux (64 Bit: Kernel 3.10, libc 6):Debian 8Debian 9Debian 10Red Hat 7Red Hat 8
8UM Configuration HiView
Release 3.2 12/2019

Starting the application 2.1 System Requirements
Note: Install the libgtk2.0-0 packages for Debian.
UM Configuration HiViewRelease 3.2 12/2019 9

Starting the application 2.2 Installation
2.2 Installation
2.2.1 Installation under Windows
If you use the installation wizard proceed as follows: Download the hiview032000_windows.exe file. To install HiView, double click on the program file. Answer the questions of the installation script and follow its instructions.
If you do not answer a question of the installation script, then the installation script selects the default answer.
If you wish to use HiView as a portable application, then proceed as follows: Download the hiview032000_windows.zip file. Verify that authentication is available for data read-write access. Extract the archive onto your portable medium (SD card, USB stick) or
onto the hard drive of your computer.
To start the HiView application, double click the program symbol HiView.exe.
Note: If you get the message Error during installation of ikernel.exe, then the user does not have administration rights.
The first time you start the HiView application, HiView asks you to accept the license conditions.After you have accepted the license conditions, HiView creates the configuration file HiView2.0.cfg.Among other things, the configuration file also contains the languages of the application interface that you can select.
10UM Configuration HiView
Release 3.2 12/2019

Starting the application 2.2 Installation
Note: HiView opens the last saved configuration when you restart the application.
2.2.2 Installation under Linux
Download the hiview032000_linux.tar.gz file. Extract the archive file into a file system that supports “Execute” rights.
Depending on the Linux derivative, the file system can be stored onto a portable medium (SD card, USB stick) or onto the hard drive of your computer.
Provide “Execute” rights to the HiView applications HiView.sh and AppletLauncher.sh with the command chmod +x HiView.sh.
Start the HiView application HiView.sh.The first time you start the HiView application, HiView asks you to accept the license conditions.After you have accepted the license conditions, HiView creates the configuration file HiView2.0.cfg.Among other things, the configuration file also contains the languages of the application interface that you can select.You will find details on the different Linux derivatives on the product pages of Belden.www.beldensolutions.com
Note: HiView opens the last saved configuration when you restart the application.
UM Configuration HiViewRelease 3.2 12/2019 11

Starting the application 2.3 Deinstallation
2.3 Deinstallation
2.3.1 Deinstallation under Windows
Quit the program HiView before you start the deinstallation.
To uninstall HiView, select:Start:Control Panel:Software
Select the program HiView.
Click on Change/Remove and follow the instructions of the deinstallation routine.
If you installed HiView as a portable application, then proceed as follows: Navigate to the extracted files on your portable medium (SD card, USB
stick) or on the hard drive of your computer. Verify that authentication is available for data read-write access.
Delete the directory where you extracted the application files.
2.3.2 Deinstallation under Linux
Log on with the su command so that you have root access rights.
Delete the directory where you extracted the application files with the command rm -rf
12UM Configuration HiView
Release 3.2 12/2019

Using HiView
3 Using HiView
After you start it the first time, HiView displays the following program window:
Figure 1: HiView program window after you start it the first time
The dialog contains the following tabs: Devices Tab Discovery Tab
UM Configuration HiViewRelease 3.2 12/2019 13

Using HiView 3.1 Devices Tab
3.1 Devices Tab
The Devices tab displays your devices as either a tile or a list item. You can verify the reachability and configure the devices displayed in the dialog. The dialog allows you to configure the devices using a web browser, telnet or SSH.
If you use HTTPS to connect to a device and get the message, “Secure connection failed, please try again using a URL prefix and port.”, then update the device software.
After you update the device software, proceed as follows: Make a new certificate.
Use an up-to-date hash algorithm to make the new certificate. Upload the new certificate on the device.
If you can not use HTTPS to connect to your device, then you can try to access the device with HTTP.
Note: An HTTP connection is an unsecure connection. Hirschmann recommends that you use only secure methods to access your device.
To use HTTP to access your device, enter http:\\<IP address> in the URL field.
14UM Configuration HiView
Release 3.2 12/2019

Using HiView 3.1 Devices Tab
3.1.1 Adding a device
To add a device to the Devices tab, proceed as follows: In the URL field at the bottom of the dialog, enter the path with the IP
address of your device or its domain name. Click the “Open GUI” button.
HiView establishes a connection to the device, opens the graphical user interface of the device and adds the device to the dialog. HiView copies the program file of the device to the cache directory of the HiView installation directory.
The HiOS devices, with software version 7.0 and higher, have an HTML5 based Graphical User Interface (GUI). When you enter an IP address of a device with an HTML5 based GUI, HiView connects to the device with your default browser. After accessing the device, HiView adds the device to the dialog.
The BAT devices also have HTML dialogs. When you enter an IP address of a BAT device, HiView connects to the device with your default browser.
Note: HiView does not support BAT-C devices.
Note: To help provide secure communications, use HTTPS to connect to a device and disable the HTTP function in the Web Server dialog of the device.
UM Configuration HiViewRelease 3.2 12/2019 15

Using HiView 3.1 Devices Tab
3.1.2 Tile view
Figure 2: Tile view
The Tile view is the HiView default setting. If you want to switch from Tile View to Table view, proceed as follows: To display the Table view, select Preferences:View:Table view.
Every tile represents one device and displays the device symbol, the device name and the device address.The more often you establish a connection to the device, the further forward HiView places the device in the Tile view.
16UM Configuration HiView
Release 3.2 12/2019

Using HiView 3.1 Devices Tab
3.1.3 Table view
HiView provides a Table view as an alternative to the Tile view:
Figure 3: Table view
To display the Tile view, select Preferences:View:Tile view.
Every table row represents one device and displays the device symbol, the device name and the device address. Furthermore, HiView indicates with a check mark in the “Open” column if the graphical user interface of the device is open.The more often you establish a connection to the device, the further up the list HiView places the device in the Table view.
UM Configuration HiViewRelease 3.2 12/2019 17

Using HiView 3.1 Devices Tab
3.1.4 Removing a device
To remove a device from the Devices tab, proceed as follows:
Tile view Select the tile of the device you want to delete. Click the button.
Table view Select the table row with the device you want to delete: Select Devices:Delete Selected Devices.
3.1.5 Device access
When you access a device for the first time using HTTPS, HiView displays the “Security Alert” dialog containing the fingerprint of the certificate on the device. Verify that the dialog contains the correct fingerprint for the device.
If you do not know the fingerprint of a device, there are several ways to get the fingerprint. After the network administrator gets the fingerprint, the network administrator sends the fingerprint to the remote client. To send the fingerprint to the remote client, use a secure channel. The remote client compares the fingerprint received from the network administrator to the fingerprint of the device. The following list describes different methods in which the network administrator gets the fingerprint:
During device configuration, the network administrator uses the following work steps to get the fingerprint of a device: When the network administrator uploads a certificate on the device,
the network administrator records the fingerprint of the certificate.
After device configuration, the network administrator uses the GUI to get the fingerprint of a device: Connect an Ethernet cable directly to the device. To log into the device, use a web browser. Navigate to the fingerprint of the device in the Device Security>
Management Access> Sever dialog.
18UM Configuration HiView
Release 3.2 12/2019

Using HiView 3.1 Devices Tab
Open the HTTPS tab. The fingerprint of the certificate is in the Fingerprint field.
After device configuration, the network administrator uses the CLI to get the fingerprint of a device: Connect a serial cable directly to the device. To log into the device, use a serial console program for example, putty. To display the fingerprint of the device, enter the show https
command.
Graphical user interface (GUI)To access a device through the graphical user interface, proceed as follows:
Tile view Select the tile of the desired device.
Table view To view the context menu, right-click the table row of the desired
device. Select “GUI”.
Note: If you use your computer to connect to the device through a firewall, enter a rule in the firewall that allows the data traffic through port 161.
Command Line Interface (CLI)To access a device through the Command Line Interface (CLI), proceed as follows:
Tile view To view the context menu, right-click the tile with the desired
device. Select either “Telnet” or “SSH”.
Table view To view the context menu, right-click the table row of the desired
device. Select either “Telnet” or “SSH”.
UM Configuration HiViewRelease 3.2 12/2019 19

Using HiView 3.1 Devices Tab
As an alternative, HiView allows you, in both the Tile view and the Table view, to start the CLI through the URL field and the buttons at the bottom of the program window.
Note: To help provide secure communications, use “SSH” and disable “Telnet” on the device.
Note: If your computer is connected to the device through a firewall, enter a rule in the firewall that allows the data traffic through port 22 (SSH) or port 23 (Telnet).
Displaying a certificateHirschmann devices, with a software version lower than 7.0, usually have certificates for the Web application (jar file). Depending on the device you access, the connection also has a certificate. To view the certificates of HiOS devices, with a software version lower
than 7.0, select in the graphical user interface of the device Tools:Retrieve Product Certificate.
To view the certificates of the HiOS devices, with software version 7.0 or higher, open the connection certificate in the web browser.
3.1.6 Connecting to Industrial HiVision
To establish a connection to the Web server of Industrial HiVision, proceed as follows: Allow remote access in the Industrial HiVision settings and activate the
Web server. In the URL field of the Devices tab, enter the path with the IP address and
the port of the Industrial HiVision Web server.For example, https://10.0.1.159:11180, “https” is the Web server protocol. The IP address, 10.0.1.159 is the IP address of the network management station on which Industrial HiVision is active.
Click the “Open” button.
20UM Configuration HiView
Release 3.2 12/2019

Using HiView 3.1 Devices Tab
Note: The Web server port that Industrial HiVision uses is version-dependent. You can find the port that Industrial HiVision uses in the settings under Preferences:Advanced:Services. Starting with Industrial HiVision version 7.0 you can find the port number in the Preferences:Advanced:Services Access dialog
UM Configuration HiViewRelease 3.2 12/2019 21

Using HiView 3.2 Discovery Tab
3.2 Discovery Tab
The Discovery tab allows you to search for devices in your network. The tab also allows you to specify the IP parameters for the devices. The tab also allows you to configure the devices using a web browser, telnet or SSH.
The Discovery tab is compatible with devices that support HiDiscovery v2. Classic Switch since version 09.0.01 HiOS since version 05.0.00 HiSecOS since version 03.0.00
3.2.1 Discovery Tab Visibility
If you do not have devices in your network that support HiDiscovery v2 then HiView allows you to hide the Discovery tab.
To hide the Discovery tab proceed as follows: Start HiView. In the menu bar, click “Preferences> Options”. Unmark the “Display Discovery tab” checkbox. Click the “Close” button. In the menu bar, click “File> Exit”. Restart the HiView program.
3.2.2 HiDiscovery v2
HiDiscovery v2 is a primary setup tool based on the SNMPv2 protocol. After you select the network adapter and click the Refresh button, the Discovery tab displays a line for every device that responds to a HiDiscovery v2 inquiry.
22UM Configuration HiView
Release 3.2 12/2019

Using HiView 3.2 Discovery Tab
Note: After you have assigned the IP parameters, disable the HiDiscovery v2 function in the Network dialog of the device.
To disable the HiDiscovery v2 function, use the following work steps: Open the Devices tab. Log on to the device by double-clicking on the device entry. Open to the Networks dialog. In the HiDiscovery v2 frame, click the Off radio button.
Note: When using HiDiscovery v2 to search for devices behind a firewall, configure the firewall to forward UDP packets on port 51973.
3.2.3 Network Adapter
The Discovery tab uses the first network interface found for the PC. If your computer has several network cards, you can select the one you desire in the adapter field at the bottom of the tab.
Note: If you change the network interface parameters on the PC, then restart HiView.
UM Configuration HiViewRelease 3.2 12/2019 23

Using HiView 3.2 Discovery Tab
3.2.4 Signaling a Device
The Discovery tab allows you to identify the devices displayed in the list.
To set the LEDs to flashing for the selected device, mark the Signal checkbox.
To stop the flashing, unmark the Signal checkbox.
3.2.5 First time log on (Password change)
The Password Change column displays devices for which it is necessary to change the default password. If the checkbox in the Password Change column contains a mark, then the device still has the default password configured. The Password Change function is only available for devices that support the HiDiscovery v2 protocol.
Example configurationTo change the default password on several devices at the same time proceed as follows: Open the Discovery tab. Select the devices which have a marked checkbox in the Password
Change column. Right-click on a selected device. In the context menu select the Change Password option. In the Change Password> New password field, type in the password
that you want to use to access the device. You can use the following methods to verify your password:
– Mark the Show Password checkbox. The New password field displays the password in plain text.
– Type in the same password in the Confirm password field. Click the OK button.
24UM Configuration HiView
Release 3.2 12/2019

Using HiView 3.2 Discovery Tab
3.2.6 IP address management
The Discovery tab displays which IP addresses are configured on your devices. When a device has both an IPv4 and IPv6 address assigned to it, you can select which address HiView uses to connect to the device. The addresses displayed in the IPv6 Address (Link Local) column are local addresses. The devices use Link-local addresses only to communicate within the network segment or broadcast domain.
To select which IP address HiView uses to communicate with the device proceed as follows: Open the Discovery tab. In the tool bar, select Preferences> Options. In the Options dialog, activate the radio button for the preferred version.
3.2.7 Device access
When you access a device for the first time using HTTPS, HiView displays the Security Alert dialog containing the host key fingerprint. Verify that the dialog contains the correct key for the device which you are attempting to access.
Right clicking on a device line in the table displays a pull down list with the following functions:
ConfigureThe Configure function opens the Discovery Configuration dialog which allows you to specify the IP parameters and name of a device.
Note: After you make changes to the parameters in the Discovery Configuration dialog, the changes are only saved in the running configuration. To save the changes in the permanent memory, use the Load/Save function in the Graphical User Interface of the device.
UM Configuration HiViewRelease 3.2 12/2019 25

Using HiView 3.2 Discovery Tab
GUIThe GUI function opens the graphical user interface of the device which allows you access to the device configuration.
Note: If you use your computer to connect to the device through a firewall, enter a rule in the firewall that allows the data traffic through port 161.
GUI / Add to devicesThe GUI / Add to devices function opens the graphical user interface of the device and adds the device to the Devices tab.
SSHThe SSH function allows you to remotely login to the Command Line Interface (CLI) of the device using an encrypted network protocol. The prerequisite is that the SSH server using SSHv2 is enabled in the device.
TelnetThe Telnet function allows you to remotely login to the Command Line Interface (CLI) of the device.
Note: To help provide secure communications, use SSH and disable “telnet” on the device.
PingThe Ping function allow you to test the reachability of a device in an IP network. The function also measures the round trip time of the ICMP echo request and reply.
26UM Configuration HiView
Release 3.2 12/2019

Saving an individual configuration
4 Saving an individual configuration
HiView allows you to create configurations for particular application cases in the .hvw format and to save them to a location of your choice. Thus, you determine which devices the Devices tab displays. Application examples are a network related device selection and a selection on the basis of device families. To save an individual configuration, select File:Save as. To open an individual configuration, select File:Open.
UM Configuration HiViewRelease 3.2 12/2019 27

Saving an individual configuration
28UM Configuration HiView
Release 3.2 12/2019

Delete cache directory
5 Delete cache directory
When establishing a connection to a device, HiView loads the device-specific application to the cache directory of your HiView folder. When you are setting up the connection to this device again, the device-specific application saved in the cache directory keeps you from having to wait for a reload.In order to free memory space on your storage medium, HiView allows you to delete the cache directory completely or in part. Select Preferences:Cache.
HiView displays the “HiView - Cache” dialog. Select the devices which you want to delete from the cache directory. Click the button.
UM Configuration HiViewRelease 3.2 12/2019 29

Delete cache directory
30UM Configuration HiView
Release 3.2 12/2019

Devices in the Hirschmann Applica-tion Lab
6 Devices in the Hirschmann Application Lab
HiView allows you to access a selection of devices in the Hirschmann Application Lab through the Internet. These devices allow you to familiarize yourself with the graphical user interface of the devices. Select File:Hirschmann Application Lab.
UM Configuration HiViewRelease 3.2 12/2019 31

Devices in the Hirschmann Applica-tion Lab
32UM Configuration HiView
Release 3.2 12/2019

Maintenance
7 Maintenance
Hirschmann are continually working on improving and developing their software. You should regularly check whether there is a new version of the software that provides you with additional benefits.You will find information about updates and upgrades on the Internet pages of Hirschmann Automation and Control GmbH.www.beldensolutions.com
UM Configuration HiViewRelease 3.2 12/2019 33

Maintenance
34UM Configuration HiView
Release 3.2 12/2019

Third Party Libraries
8 Third Party Libraries
Copyright (c) 2007-2008 Trilead AG (http://www.trilead.com)
All rights reserved.
Redistribution and use in source and binary forms, with or without modification, are permitted provided that the following conditions are met:
a.) Redistributions of source code must retain the above copyright notice, this list of conditions and the following disclaimer.
b.) Redistributions in binary form must reproduce the above copyright notice, this list of conditions and the following disclaimer in the documentation and/or other materials provided with the distribution.
c.) Neither the name of Trilead nor the names of its contributors may be used to endorse or promote products derived from this software without specific prior written permission.
THIS SOFTWARE IS PROVIDED BY THE COPYRIGHT HOLDERS AND CONTRIBUTORS “AS IS” AND ANY EXPRESS OR IMPLIED WARRANTIES, INCLUDING, BUT NOT LIMITED TO, THE IMPLIED WARRANTIES OF MERCHANTABILITY AND FITNESS FOR A PARTICULAR PURPOSE ARE DISCLAIMED. IN NO EVENT SHALL THE COPYRIGHT OWNER OR CONTRIBUTORS BE LIABLE FOR ANY DIRECT, INDIRECT, INCIDENTAL, SPECIAL, EXEMPLARY, OR CONSEQUENTIAL DAMAGES (INCLUDING, BUT NOT LIMITED TO, PROCUREMENT OF SUBSTITUTE GOODS OR SERVICES; LOSS OF USE, DATA, OR PROFITS; OR BUSINESS INTERRUPTION) HOWEVER CAUSED AND ON ANY THEORY OF LIABILITY, WHETHER IN CONTRACT, STRICT LIABILITY, OR TORT (INCLUDING NEGLIGENCE OR OTHERWISE) ARISING IN ANY WAY OUT OF THE USE OF THIS SOFTWARE, EVEN IF ADVISED OF THE POSSIBILITY OF SUCH DAMAGE.
Trilead SSH-2 for Java includes code that was written by Dr. Christian Plattner during his PhD at ETH Zurich. The license states the following:
Copyright (c) 2005 - 2006 Swiss Federal Institute of Technology (ETH Zurich), Department of Computer Science (http://www.inf.ethz.ch), Christian Plattner.
All rights reserved.
UM Configuration HiViewRelease 3.2 12/2019 35

Third Party Libraries
Redistribution and use in source and binary forms, with or without modification, are permitted provided that the following conditions are met:
a.) Redistributions of source code must retain the above copyright notice, this list of conditions and the following disclaimer.
b.) Redistributions in binary form must reproduce the above copyright notice, this list of conditions and the following disclaimer in the documentation and/or other materials provided with the distribution.
c.) Neither the name of ETH Zurich nor the names of its contributors may be used to endorse or promote products derived from this software without specific prior written permission.
THIS SOFTWARE IS PROVIDED BY THE COPYRIGHT HOLDERS AND CONTRIBUTORS “AS IS” AND ANY EXPRESS OR IMPLIED WARRANTIES, INCLUDING, BUT NOT LIMITED TO, THE IMPLIED WARRANTIES OF MERCHANTABILITY AND FITNESS FOR A PARTICULAR PURPOSE ARE DISCLAIMED. IN NO EVENT SHALL THE COPYRIGHT OWNER OR CONTRIBUTORS BE LIABLE FOR ANY DIRECT, INDIRECT, INCIDENTAL, SPECIAL, EXEMPLARY, OR CONSEQUENTIAL DAMAGES (INCLUDING, BUT NOT LIMITED TO, PROCUREMENT OF SUBSTITUTE GOODS OR SERVICES; LOSS OF USE, DATA, OR PROFITS; OR BUSINESS INTERRUPTION) HOWEVER CAUSED AND ON ANY THEORY OF LIABILITY, WHETHER IN CONTRACT, STRICT LIABILITY, OR TORT (INCLUDING NEGLIGENCE OR OTHERWISE) ARISING IN ANY WAY OUT OF THE USE OF THIS SOFTWARE, EVEN IF ADVISED OF THE POSSIBILITY OF SUCH DAMAGE.
The Java implementations of the AES, Blowfish and 3DES ciphers have been taken (and slightly modified) from the cryptography package released by “The Legion Of The Bouncy Castle”.
Their license states the following:
Copyright (c) 2000 - 2004 The Legion Of The Bouncy Castle (http://www.bouncycastle.org)
Permission is hereby granted, free of charge, to any person obtaining a copy of this software and associated documentation files (the “Software”), to deal In the Software without restriction, including without limitation the rights to use, copy, modify, merge, publish, distribute, sublicense, and/or sell copies of the Software, and to permit persons to whom the Software is furnished to do so, subject to the following conditions:
36UM Configuration HiView
Release 3.2 12/2019

Third Party Libraries
The above copyright notice and this permission notice shall be included in all copies or substantial portions of the Software.
THE SOFTWARE IS PROVIDED “AS IS”, WITHOUT WARRANTY OF ANY KIND, EXPRESS OR IMPLIED, INCLUDING BUT NOT LIMITED TO THE WARRANTIES OF MERCHANTABILITY, FITNESS FOR A PARTICULAR PURPOSE AND NONINFRINGEMENT. IN NO EVENT SHALL THE AUTHORS OR COPYRIGHT HOLDERS BE LIABLE FOR ANY CLAIM, DAMAGES OR OTHER LIABILITY, WHETHER IN AN ACTION OF CONTRACT, TORT OR OTHERWISE, ARISING FROM, OUT OF OR IN CONNECTION WITH THE SOFTWARE OR THE USE OR OTHER DEALINGS IN THE SOFTWARE.
UM Configuration HiViewRelease 3.2 12/2019 37

Third Party Libraries
38UM Configuration HiView
Release 3.2 12/2019

Tested products and software versi-ons
A Tested products and software versions
The HiView Devices tab has been tested and is compatible with the following devices and software versions:
Note: The * symbol entered next to the version means the software version, and later versions, support the HiDiscovery v2 protocol.
Products with “Classic Switch Software” EAGLE20
05.4.00*05.3.02
MACH100 L2P09.1.00*09.0.16*09.0.04*08.0.11
MACH100GE L2P09.1.00*09.0.16*09.0.04*08.0.11
MACH1000 L2P09.1.00*09.0.16*09.0.04*08.0.11
UM Configuration HiViewRelease 3.2 12/2019 39

Tested products and software versi-ons
MACH1000GE09.1.00*09.0.16*09.0.04*08.0.11
MACH1000GE L3P09.1.00*09.0.16*09.0.04*08.0.11
MACH30003.46
MACH4000 L2P/L3E09.1.00*09.0.16*09.0.04*08.0.11
MACH4000 L3P09.1.00*09.0.16*09.0.04*08.0.11
MACH40XG L2P/00L3E/L3P09.1.00*09.0.16*09.0.04*08.0.11
MS20/30 L2E09.1.00*09.0.16*09.0.04*08.0.11
MS20/30 L2P09.1.00*09.0.16*09.0.04*08.0.11
40UM Configuration HiView
Release 3.2 12/2019

Tested products and software versi-ons
Octopus OM L2E09.1.00*09.0.16*09.0.04*08.0.11
Octopus OM L2P09.1.00*09.0.16*09.0.04*08.0.11
Octopus OS L2P09.1.00*09.0.16*09.0.04*08.0.11
PowerMice L2P/L3E/L3P09.1.00*09.0.16*09.0.04*08.0.11
RS20/30/40 L2E/L2P09.1.00*09.0.16*09.0.04*08.0.11
RSB05.4.00*05.3.03
RSR09.1.00*09.0.16*09.0.04*08.0.11
UM Configuration HiViewRelease 3.2 12/2019 41

Tested products and software versi-ons
Products with software “HiOS” / “HiSecOS”
BRS08.1.00*07.4.01*
EAGLE20 Ruggedized03.3.00*03.0.00*02.0.0101.0.00
EES, (EES-PRP)07.1.00*07.0.06*06.1.00*06.0.02*05.0.0304.0.0403.0.04
EES-HSR, EES-MRP02.0.03
GRS1020/3008.1.00*07.0.06*06.1.00*06.0.02*05.0.0304.0.04
MSP3008.1.00*07.0.06*06.1.00*06.0.02*05.0.0304.0.0403.0.04
MSP4008.1.00*07.0.06*06.1.00*
42UM Configuration HiView
Release 3.2 12/2019

Tested products and software versi-ons
RSP, (RSP-MRP, RSP-PRP)08.1.00*07.0.06*06.1.00*06.0.02*05.0.0304.0.0403.0.04
RSP-HSR08.1.00*05.0.0304.0.0403.0.04
RSPL07.1.00*07.0.06*06.1.00*06.0.02*05.0.0304.0.0403.0.04
RSPS, (RSPS-HSR, RSPS-MRP, RSPS-PRP)07.1.00*07.0.06*06.1.00*06.0.02*05.0.0304.0.0403.0.04
Octopus OS2-3707.1.00*04.1.02
Octopus 308.1.00*
Dragon08.1.00*
UM Configuration HiViewRelease 3.2 12/2019 43