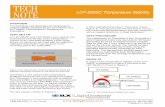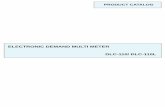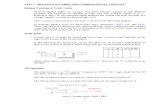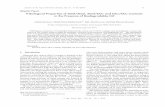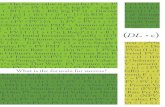DLC - Controller GUI Manual - newport.com · To verify which port has been assigned, open Windows...
Transcript of DLC - Controller GUI Manual - newport.com · To verify which port has been assigned, open Windows...
DLC Controller GUI Manual
Table of Contents
1.0 Introduction .................................................................................................. 1 1.1 Purpose........................................................................................................................ 1 1.2 Overview ..................................................................................................................... 1
2.0 Host Computer Configuration .................................................................... 2 2.1 Number Format Setting ............................................................................................... 2
3.0 Getting Started .............................................................................................. 4 3.1 Software ...................................................................................................................... 4 3.2 DL Controller GUI Installation ................................................................................... 4 3.3 Connect DLS System .................................................................................................. 4 3.4 Communication Port Verification ............................................................................... 5 3.5 Launch DL Controller GUI ......................................................................................... 5
4.0 GUI Description ............................................................................................ 6 4.1 Connect Window ........................................................................................................ 6 4.2 Motion Window .......................................................................................................... 7 4.3 Motion/Move .............................................................................................................. 8
4.3.1 Absolute Move ..................................................................................................... 9 4.3.2 Incremental Move ................................................................................................ 9 4.3.3 Cycle .................................................................................................................... 9
4.4 Motion/Jog ................................................................................................................ 10 4.5 Motion/Auto Step ...................................................................................................... 11
4.5.1 Unidirectional scan ............................................................................................ 11 4.5.2 Bidirectional scan............................................................................................... 12
4.6 Settings...................................................................................................................... 12 4.7 I/O Errors .................................................................................................................. 14 4.8 Terminal .................................................................................................................... 15
4.8.1 Execute a command ........................................................................................... 15 4.8.2 Download Configuration ................................................................................... 16 4.8.3 Send parameters command file .......................................................................... 17
4.9 About ........................................................................................................................ 17
5.0 Troubleshooting .......................................................................................... 18 5.1 Controller State Diagram .......................................................................................... 18 5.2 Errors Recovery Guide.............................................................................................. 19
Service Form ........................................................................................................ 21
iii EDH0393En1010 – 04/17
DLC Controller GUI Manual
DLC Single-Axis Motion Controller for Delay Line Stages
1.0 Introduction
1.1 Purpose The purpose of this document is to provide instructions on how to use the DL Controller GUI.
1.2 Overview
NOTE The USB driver must be installed on your computer before running the GUI. Please refer to the « USB Driver Installation Manual » for more details.
The DL Controller GUI is a graphical user interface (GUI) which allows the user to interact with the DL controller that is connected to stages. The user can initiate moves, change the state of the controller, adjust parameters, etc. The DL Controller GUI runs on Windows 7, 8 and 10 platforms
NOTE The DL Controller GUI supports the standards screens of personal computers. Other kinds of screens are not supported (tablettes, mobile phons, etc.).
1 EDH0393En1010 – 04/17
DLC Controller GUI Manual
2.0 Host Computer Configuration
2.1 Number Format Setting The decimal separator is countries dependent but the application we provide is expecting the decimal point as separator. Here after are the steps to check and configure this in your Windows operating system. • From Control Panel select Clock, Language, and Region setting:
• Select Region and Language:
• Click on Additional settings:
EDH0393En1010 – 04/17 2
DLC Controller GUI Manual
3.0 Getting Started
3.1 Software All Necessary files can be obtained from the provided CD or from ftp://download.newport.com/MotionControl/Current/MotionControllers/DL
3.2 DL Controller GUI Installation To install DL Controller GUI follow the steps below: • For 32 bit, Select and launch “Newport.DLS.Interface_x86.exe”. • For 64 bit, Select and launch “Newport.DLS.Interface_x64.exe”. • A window opens showing “Install” welcome page. o Click on “Next”.
• A new window opens up allowing destination folder selection. (Default: C:\Newport\Motion Control\DLS). o Click on “Next”.
• The “Ready to install” window opens up. o Click “Install” and then, wait for completion o Click on “Finish” to finalize the installation.
The necessary “Newport.DLS.CommandInterface.dll” is installed in “C:\Windows\Microsoft.NET\Assembly\GAC_32” folder for 32 bit or in “C:\...\GAC_64” folder for 64 bit computers.
3.3 Connect DLS System To connect the DLS system to the computer, proceed as follow: • Connect the stage to the DL Controller • Connect the optional keypad to the DL Controller • Power the DL Controller • Connect the DL Controller to an vailable USB port (cable provided)
EDH0393En1010 – 04/17 4
DLC Controller GUI Manual
3.4 Communication Port Verification When the DL controller is connected to the computer, Windows assignes a serial (COM) port for communication. To verify which port has been assigned, open Windows “Device Manager” from the Control Panel and look for “USB serial device” in the “Ports (COM & LPT)” chapter. In the example below (windows 10), COM8 has been reserved for Newport DL Controller. Before connecting DL After connecting DL controller to the PC. controller to the PC.
3.5 Launch DL Controller GUI At the end of the GUI installation, a shortcut appears on your desktop:
Double click on the “NewportDLSInterface” shortcut, to launch the DL controller GUI. This GUI starts by presenting the “Connect” window which is described in the section below.
5 EDH0393En1010 – 04/17
DLC Controller GUI Manual
4.0 GUI Description
4.1 Connect Window Launching DLS GUI automatically displays the “Connect” window below:
Pressing the “Search” button, displays the list of used ports COM
Double-click on the COM port assigned to Newport DLS GUI (see chapter Communication Port Verification).
The GUI displays: • The controller’s ID • The controller’s NAME
EDH0393En1010 – 04/17 6
DLC Controller GUI Manual
A new name can be set in the “Set new name” area and saved by clicking on “Save” button. This name will appear in the “Controller’s name” area and next time you run this GUI. The “Default name” button resets the controller’s name to the default ID got from the controller. When ready, click on “Start” button to run the interface and open the “Motion” window.
4.2 Motion Window The Motion window includes several areas described below:
1. Feature Selection Panel giving access to several GUI features (“Motion”,
“Settings”, “IO and Errors”, “Terminal” and “About”). 2. Communication Area with connected controller name and COM port number. 3. Action area allowing controller Initialization, Home search, Enable, Disable,
etc. 4. Status area: a color-coded rectangle shows the controller current status:
• Red: the controller is not initialized. • Slow orange turn signal: the controller is initializing. • Orange: The controller is not referenced. • Fast orange turn signal: the controller is homing. • Green: the controller is ready. • Slow green turn signal: the controller is disabled. • Slow red turn signal: the controller is in the configuration status.
5., 6. & 7. Type of Motion selection area: three buttons: Move, Jog and Auto step allow displaying the corresponding necessary parameters in the earea below
8. Current position area with: • Delay (in ps) display • Current position (in mm) display: value and upper slide bar • Current reference position (in mm) display: value and lower slide bar. • “Save position as reference” button allows saving the current position value
as reference. • “Reset reference” button allows setting the reference to zero. • “Go to reference” button allows moving the stage to the current reference
position.
7 EDH0393En1010 – 04/17
DLC Controller GUI Manual
9. Move setting area displays parameters with: • Velocity current value
• This value can be changed by typing the new value and then press “Enter” key from your keyboard.
• To refresh the velocity value, click on the velocity area then push “Esc” key from your keyboard.
• The unit of the velocity is “mm/s” or “ps/s” per the “Motion unit” parameter setting in the “Settings” vindow.
• Acceleration current value • This value can be changed by typing the new value and then press “Enter”
key from your keyboard. • To refresh the velocity value, click on the velocity area then push “Esc”
key from your keyboard. • The unit of the velocity is “mm/s2” or “ps/s2” per the “Motion unit”
parameter setting in the “Settings” vindow. • Acceleration distance current value:
• Only displayed when the controller is in the ready status. • The unit of the acceleration distance is “mm” or “ps” per the “Motion
unit” parameter setting in the “Settings” vindow. • Pass number current value:
• Set in the “Settings” vindow.
4.3 Motion/Move When pressing the Move button, absolute, cyclic and incremental moves parameters can be accessed in the motion control area.
NOTE Controller must be in READY state, to launch absolute, cyclic and incremental moves.
EDH0393En1010 – 04/17 8
DLC Controller GUI Manual
4.3.1 Absolute Move To perform an absolute move, type the target value in the “#1” (2) or “#2” (3) box then push “Go” button beside (4),or (5). Pressing “Stop move” button (1) the stage will stop immediately.
4.3.2 Incremental Move To perform an incremental move: type the displacement value in the (11) or (12) box, then push the (13) or (14) button to move in the positive direction, or the (15) or (16) button to move in the negative direction. Pressing “Stop move” button (1) the stage will stop immediately.
4.3.3 Cycle A cycle is moving the stage from the start position entered in “#1” (2) box to the end position entered in “#2” (3) box then back. This back and forth motion is reapeated a number of time set in “Cycle number” (6) box. The stage stops between every displacement for the dwell duration set in “Dwell” (7) box.
In case the current position is different from the start position the stage will automatically move to the start position then starts cycling. Pressing “Stop cycle” (10) button during a cyclic move, causes the stage to finish the current displacement then stop and end cycling. Pressing “Stop move” button (1) the stage will stop immediately and end cycling. During cycle execution, “Current cycle number” box (8) displays the current cycle number.
9 EDH0393En1010 – 04/17
DLC Controller GUI Manual
4.4 Motion/Jog When pressing the Jog button, jog motion parameters can be accessed in the motion control area.
NOTE Controller must be in READY state, to perform JOG motion.
1. “<” button allows jogging to the negative direction. 2. “>” button allows jogging to the positive direction. 3. “Velocity/10” button divides the current velocity by ten. 4. “Velocity 10X” button multiplies the current velocity by ten. 5. “Velocity/2” button divides the current velocity by two. 6. “Velocity 12X” button multiplies the current velocity by two. 7. “Back to maximum velocity” button resets the velocity value to the default.
EDH0393En1010 – 04/17 10
DLC Controller GUI Manual
4.5 Motion/Auto Step When pressing the Auto Step button, scaning parameters can be accessed in the motion control area.
NOTE Controller must be in READY state, to exute unidirectional and bidirectional scans.
1. “Select mode” list allows selecting the “Unidirectional” mode or the
“Bidirectional” mode. 2. “Delay Min” box allows typing the start position value. The unit of the start
position is “mm” or “ps” per the “Motion unit” parameter setting in the “Settings” view.
3. “Dwell” box allows typing the dwell value. 4. “Step” box allows typing the step value. The unit of the start position is “mm” or
“ps” per the “Motion unit” parameter setting in the “Settings” view. 5. “Step number” box allows typing the steps number. 6. “Current step” box displays the current step number, in case the bidirectional
mode is selected it displays also the current direction. 7. “Start scan” button launches the scan cycle. 8. “Stop scan” button allows stopping the current scan cycle. 9. “Go to delay min” button moves the stage to the start scan position.
4.5.1 Unidirectional scan To launch a unidirectional scan: • Select the unidirectional mode (1). • Type the delay min value (2). • Type the dwell value (3). • Type the step value (4). • Type the step number (5). • Push “Go to delay min” button (9). The stage will move to the start position. • Push “Start scan” button (7).
11 EDH0393En1010 – 04/17
DLC Controller GUI Manual
The stage will move step by step until doing the set step number, it stops at the end of every step for the set dwell duration. In case the current position is different from the set start position, you should push the “Go to delay min” button (9) before starting the scan, if not the scan will start from the current position.
4.5.2 Bidirectional scan To launch a bidirectional scan: • Select the bidirectional mode (1). • Type the delay min value (2). • Type the dwell value (3). • Type the step value (4). • Type the step number (5). • Push the “Go to delay min” button (9). The stage will move to the set start position
(delay min). • Push the “Start scan” button (7). The stage will move step by step until doing the set step number, it stops at the end of every step for the set dwell duration. After doing the last step the stage moves to the start position step by step and stops at the end of every step for the set dwell duration. In case the current position is different from the set start position, you should push the “Go to delay min” button (9) before starting the scan, if not the scan will start from the current position.
4.6 Settings When selecting Settings in the Feature Selection Panel DL controller parameters can be accessed after being downloaded.
Download is shown through a progress bar. Wait for its completion. Then following parameters can be reviewed/changed:
EDH0393En1010 – 04/17 12
DLC Controller GUI Manual
1. Display the used port COM number and the controller name. 2. “Save” button allows saving parameters values in a text file in the computer. 3. Application parameters panel with:
Pass number box allows setting the number of passes of the beam. Push “Enter” key from your keyboard after typing a new value to set it. Motion unit list allows selecting the move value unit “mm” or “ps”. c (m/s) box allow setting the light speed, the default value is 299792458 m/s. Push “Enter” key from your keyboard after typing a new value to set it.
4. “Restore factory setting” button allows restoring parameters values to the default factory values.
5. “Save” button allows saving controller parameters values in the controller’s memory.
6. Controller parameters area including: Velocity (VA): Set the stage velocity value. Acceleration (AC): Set the stage accelaration value. Input trigger polarity (GIM): Set the polarity of the start motion trigger to the falling or rising edge. Output trigger polarity (GOM): Set the polarity of the motion trigger to the falling or rising edge. Output trigger type (GOT): Set the type of the motion trigger, “In motion” or “Constant velocity”. Trigger move distance (PG): Set a motion that will be executed each time a start motion trigger occurs in READY state. PD Motion Time Out (MT): Set the timeout value of the PD commands. Payload (FMP): Set the payload mass. Keypad Acceleration Time (JA): Set the time to reach the needed velocity in jogging mode, with a remote keypad. Keypad Velocity (JV): Set the jogging velocity when using a remote keypad. Keypad Enable (JM): Enable or disable the SMC-RC keypad button. Notes for parameters in (6) area: • Push “Enter” key from your keyboard after typing or selecting a new value to
be sent to the controller. • Push “Esc” key from your keyboard after selecting a parameter’s box to get
the current value from the controller. • Push “Save” button to save these values in the controller’s memory otherwise
they will be lost.
13 EDH0393En1010 – 04/17
DLC Controller GUI Manual
4.7 I/O Errors When selecting IO and Errors in the Feature Selection Panel current IO and status can be reviewed through the window below.
The “IO and Errors” view displays the controller’s errors, status and analog inputs. 1. Display the used port COM number and the controller name. 2. Displays the current controller status. 3. “Clear errors” button acquits the read errors and clears them. 4. The list of possible controller’s errors. When an error is true the related rectangle
becomes red, it becomes gray again when the “Clear errors” button is pushed. 5. The list of the controller’s status. When a status is true the related rectangle
becomes green, it becomes gray again when the status is false. 6. Display the analog inputs values. See Troubleshooting chapter for help clearing errors
EDH0393En1010 – 04/17 14
DLC Controller GUI Manual
4.8 Terminal When selecting Terminal in the Feature Selection Panel commands can be sent to the controller through the window below.
1. Display the used port COM number and the controller name. 2. “Command” box allows typing and executing a command. 3. “Command history” box displays the executed commands and results history.
The last executed command result is displayed on the top of the box. 4. “Clear” button clears the “Command history” box contents. 5. “Send parameters command file” button sends commands from a file existing on
the host to the controller in order to set parameters values. 6. “Download Configuration” button gets all parameters values and saves them in a
file existing on the host.
4.8.1 Execute a command To execute a command, type the command then push “Enter” key from your keyboard. The result is displayed in the “Command history” box:
NOTE The terminal doesn’t check if the command execution is successful or not, to do so, use “TE” and “TB” commands. Refer to “DL Controller Manual” for more details.
15 EDH0393En1010 – 04/17
DLC Controller GUI Manual
4.8.2 Download Configuration To download the controller’s configuration push the “Download Configuration” button the folder browser will be opened to set the save location and the configuration file’s name:
The saved file contains all the controller’s parameters values and commands that allow getting those parameters, it starts with the command “PW1” to set controller status to configuration mode and ends with the command “PW0” to exit the controller from the configuration mode:
EDH0393En1010 – 04/17 16
DLC Controller GUI Manual
4.8.3 Send parameters command file To set all or a part of the controller’s parameters: • Download current parameters by using the “Download Configuration” button, this
will save a configuration file on your host. • Open the saved configuration file and set parameters values you need. • Push the “Send parameters command file” button then select the configuration file
you modified:
• The GUI sends commands line by line from the parameters command file to the
controller, in case an error is occurred the sending process will stop and display an error message.
• The result of sent commands is displayed in the “Command history” box:
4.9 About When selecting About in the Feature Selection Panel information and version number of the DL interface, controller and stage can be reviewed through the window below.
17 EDH0393En1010 – 04/17
DLC Controller GUI Manual
5.0 Troubleshooting
5.1 Controller State Diagram The DL controller is defined by the following state diagram.
End of Runs encountered in the following state: NOT INITIALIZED: If hardware faults or wrong parameters then SOLID RED. NOT INITIALIZED: If everithing is OK then SOLID ORANGE. NOT INITIALIZED: If end of runs then SLOW BLINK ORANGE. NOT REFERENCED: SOLID ORANGE CONFIGURATION: No action. HOMING: Only check at end of HOMING and then change to NOT
INITIALIZED state. MOVING: Abort motion and then change to NOT INITIALIZED state. READY: Change to NOT INITIALIZED state. DISABLE: Change to NOT INITIALIZED state.
LED display:
RED ORANGE GREEN
SOLID NOT INIT FAULT or ERROR CONFIG
NOT REF /NOT INIT READY
SLOW BLINK CONFIG NOT INIT End-Of-Run Activated
DISABLE
FAST BLINK - INIT / HOMING
MOVING or JOGGING
EDH0393En1010 – 04/17 18
DLC Controller GUI Manual
5.2 Errors Recovery Guide Here is a list of possible errors and the recommended corresponding actions to be taken prior to contact Newport..
GUI Error “TS” Error Description Actions
End Of Run - 00001 Limit activated • Check carriage position… • Check cables End Of Run + 00002
Current Limit 00004 The current set by the « QIL » command has been exceeded • Check carriage “freedom”
RMS Current Limit 00008 The current set by the « QIR » command has
been exceeded • Check carriage “freedom”
Fuse broken 00010 Controller intrernal fuse (CMS) broken Or glitch on power suplly • Cycle Power ON/OFF/ON
Following error 00020 Close loop (PID) or load (FMP) parameters not optimized Something interfers with the displacement.
• Check payload (FMP) parameter. Check carriage “freedom”
• Restore Factory settings
Time out homing 00040 Home search sequence time exceeded time
defined with « OT » parameter
• Check that Acceleration (AC) is not to low
• Restore Factory settings
Bad smart stage 00080 Stage identifier is different from the one memorized in the controller
• Vérify stage (ID) parameter • Disable smart stage verification (ZX1)
Vin sense error…. 00100
Power supply voltage lower than 42V caused by high peak current Or defective power supply
• Restore Factory settings
Bit Motor Driver Over
Temp.Warning 00200 Motor driver over-temperature security
warning stopping the controller • Restore Factory settings
Motor driver overcurrent 00400
Motor driver over-current security error stopping the controller. Often due to a short circuit in the motor phases or wrong current loop (QC) parameters
• Restore Factory settings
Motor Thermistor error 00800 Not implemented in DLS series stages
Param EEPROM error 01000 Wrong parameters checksum (EEPROM) • Restore Factory settings
Param Range error 02000 One of the memorized parameters is out of
range • Restore Factory settings
Sin/Cos radius 04000 Incorrect encoder signals amplitude • Check encoder cable Encoder Quad 08000 Incoherent encoder signals • Check encoder cable
Bit AquadB output error 10000 « AquadB » output activated but cannot
follow encoder feedback.
• Set « AquadB » output interpolation to minimum (EQR2)
• Lower « AquadB » output filter frequency (EQF)
• Lower interpolation factor (EQR) • Lower displacement speed (VA) • Restore Factory settings
ISR Ratio
20000 CPU/Firmware Internal fatal error • Contact Newport
Motion Done Timeout
40000 Stage not stabilized within expected motion time
• Check carriage “freedom” • Verify Close loop PID parameters • Check MD parameters • Restore Factory settings
Bit Power 80000 Maximum power reached stopping the controller
• Check carriage “freedom” • Restore Factory settings • Contact Newport
19 EDH0393En1010 – 04/17
DLC Controller GUI Manual
Service Form
Your Local Representative
Tel.: __________________
Fax: ___________________
Name: _________________________________________________ Return authorization #: ____________________________________
Company:_______________________________________________ (Please obtain prior to return of item)
Address: ________________________________________________ Date: __________________________________________________
Country: ________________________________________________ Phone Number: __________________________________________
P.O. Number: ____________________________________________ Fax Number: ____________________________________________
Item(s) Being Returned: ____________________________________
Model#: ________________________________________________ Serial #: ________________________________________________
Description: ________________________________________________________________________________________________________
Reasons of return of goods (please list any specific problems): ________________________________________________________________
__________________________________________________________________________________________________________________
__________________________________________________________________________________________________________________
__________________________________________________________________________________________________________________
__________________________________________________________________________________________________________________
__________________________________________________________________________________________________________________
__________________________________________________________________________________________________________________
__________________________________________________________________________________________________________________
__________________________________________________________________________________________________________________
__________________________________________________________________________________________________________________
__________________________________________________________________________________________________________________
__________________________________________________________________________________________________________________
__________________________________________________________________________________________________________________
__________________________________________________________________________________________________________________
__________________________________________________________________________________________________________________
__________________________________________________________________________________________________________________
__________________________________________________________________________________________________________________
__________________________________________________________________________________________________________________
__________________________________________________________________________________________________________________
__________________________________________________________________________________________________________________
__________________________________________________________________________________________________________________
__________________________________________________________________________________________________________________
__________________________________________________________________________________________________________________
__________________________________________________________________________________________________________________
__________________________________________________________________________________________________________________
__________________________________________________________________________________________________________________
__________________________________________________________________________________________________________________
__________________________________________________________________________________________________________________
EDH0393En1010 – 04/17 21
North America & Asia Newport Corporation 1791 Deere Ave. Irvine, CA 92606, USA Sales Tel.: (800) 222-6440 e-mail: [email protected] Technical Support Tel.: (800) 222-6440 e-mail: [email protected] Service, RMAs & Returns Tel.: (800) 222-6440 e-mail: [email protected]
Europe MICRO-CONTROLE Spectra-Physics S.A.S 9, rue du Bois Sauvage 91055 Évry CEDEX France
Sales Tel.: +33 (0)1.60.91.68.68 e-mail: [email protected]
Technical Support e-mail: [email protected]
Service & Returns Tel.: +33 (0)2.38.40.51.55
Visit Newport Online at: www.newport.com