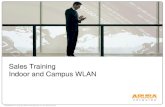Guest wlan via gu iv3
-
Upload
airheads-community -
Category
Technology
-
view
1.349 -
download
0
description
Transcript of Guest wlan via gu iv3

Creating a Guest Captive Portal WLAN via the GUIRelease 6.1.2.x December 2011
ContentsGuest Policies + Roles........................................................................................................................................................1
Create the “myguest-logon” Role..................................................................................................................................2
“Myguest-e-pol” Policy..................................................................................................................................................2
“Myguest-a-pol” Policy..................................................................................................................................................3
Create a User Role – “myguest-e”.................................................................................................................................3
Create a User Role – “myguest-a”.................................................................................................................................4
Guest Server – for Authorized Guest Access.....................................................................................................................5
Myguest Internal DB entry................................................................................................................................................6
Create the AAA Profile for myguest..................................................................................................................................6
Myguest Captive Portal Profile..........................................................................................................................................7
Assigning the myguest Captive Portal Roles..................................................................................................................7
Myguest Captive Portal Server Group setting...............................................................................................................8
Set the myguest-logon captive portal...............................................................................................................................8
Create the Myguest-SSID Profile.......................................................................................................................................9
Create the Virtual AP Profile.............................................................................................................................................9
Myguest AP System Profile..............................................................................................................................................11
Adding the new myguest SSID to the existing AP Group.................................................................................................11
Check your work..............................................................................................................................................................14
Guest Policies + RolesIn this Captive Portal exercise Guest users will be directed to the Aruba Controller Captive Portal and allowed to login with either an email address (default guest role allowing only HTTP to the internet) or an authorized user guest role (allowing HTTP, HTTPs and IPSec). The Authorized Guest user will login with credentials contained in the Internal DB of the Controller.
Whether stated or not – always check at the bottom of the page to “Apply” and “Save Configuration” of the recent changes or additions.

Create the “myguest-logon” RoleThe first step is to create a new guest logon role. This is done only as an example to create a guest logon role with a different name than the default guest logon but providing the same functions (providing a measure of control over the process). Create the User Role “myguest-logon”. Using the Add button add from the configured policies:“logon-control”“captiveportal”
As shown
(Note the IPv6 logon and captive portal policies have not been included in this example)
Apply and Save Configuration
“Myguest-e-pol” PolicyAdd a new Policy named “myguest-e-pol” (short for myguest ‘email’ policy). This will be the User Role Policy provided to guests logging into the system with only an email address.Add firewall policies that allow only HTTP connectivity.
Apply and Save Configuration

“Myguest-a-pol” PolicyAdd a new Policy named “myguest-a-pol” (short for myguest ‘authorized’ policy). This will be the User Role policy provided to guests logging into the system with entries in the Internal (or external) database.Add firewall policies that allow HTTP, HTTPs, IKE and NATT connectivity.
Create a User Role – “myguest-e”Create a User Role called ‘myguest-e’ and using the pull down add the “myguest-e-pol” policy created in the previous step. This will be the default guest User Role when entering only an email address.
Create a User Role – “myguest-a”Create a User Role called ‘myguest-a’ and using the pull down add the “myguest-a-pol” policies created in the previous steps. This will be the authorized guest User Role when entering credentials stored in the internal (or external) database.

When completed you should see all the new User Roles and the Policies applied in the User Roles tab.
Guest Server – for Authorized Guest AccessGo to “Configuration” > “Security” > “Authentication” and select and expand “Server Group”. Use the “Add Server” button to define a new internal server called “myguest-serv”.

Now select the newly created “myguest-serv” to expand it in the right screen.Click on “New”By default the Server Name should display “Internal (Local)”- (if not use the pull down menu to select it) – select “Add Server”
Completed
Select Apply at the bottom right of the page and Save Configuration
Myguest Internal DB entryNow populate the Internal DB with the Authorized Users Login and Password. Using the pull down set the Role when successfully logged in to the “myguest-a” role.

Apply and Save Configuration
Create the AAA Profile for myguestWhile in the “Configuration” > “Security” > “Authentication” section select the AAA Profiles tab. Select the ADD button, enter the name of the new AAA Profile (example here ‘myguest-aaa’) and select ADD again.
Once completed click on the new profile ‘myguest-aaa’Using the pull down menu set the “Initial role” to the “myguest-logon” created earlier.
Apply and Save Configuration
Myguest Captive Portal ProfileWhile in the “Configuration” > “Security” > “Authentication” section select “L3 Authentication” and create the new “myguest-cap” Captive Portal Profile.

Assigning the myguest Captive Portal RolesSet the “Default Role” pull down menu to the ‘myguest-a’ User Role created earlier.Set the “Default Guest Role” pull down menu to the ‘myguest-e’ User Role created earlier.
Enable the “Guest Login” (enter email address) by selecting the check box as shown. You can customize the Captive Portal page display in a number of ways such as the ‘Welcome page’ (directing the user to the organizations web site / page) by changing the destination in the Welcome Page field. You can also choose to display (or not) the Welcome page or acceptable use policy by checking the correct boxes and change the time delay before the user is redirected.Note the location of the two Roles in the Captive Portal configuration
Apply and Save Configuration
Myguest Captive Portal Server Group settingWhile the myguest captive portal is displayed now set the Server Group that guest users will be authenticated against through the Captive Portal – in this example the internal server ‘myguest-serv’. Click on to open the Sever Group selection and using the Server Group pull down select the ‘myguest-serv’.

Apply and Save Configuration
Set the myguest-logon captive portal At this time with the creation of the Captive Portal Profile go back to the ‘myguest-logon’ User Role and approximately in the middle of the page you will see “Captive Portal Profile” setting. Use the pull down to select the “myguest-cap” and remember to click “Change” to ensure the profile is changed and accepted.
Apply and Save Configuration
Create the Myguest-SSID ProfileNow go to “Configuration” > “Advanced Services” > “All Profiles” Click on the “Wireless LAN” to expandClick on “SSID Profile” to expand the section to create a new SSID Profile.

Enter the name of the SSID Profile (example – myguest-ssid) and click ADD
Now click on the new profile created. Enter the ‘Network Name (SSID)’ – this example “myguest”Leave the Network Authentication and Encryption as “None” and “Open” respectively
Apply and Save Configuration
Create the Virtual AP ProfileSelect and open the ‘Virtual AP profile’ tab and create the Virtual AP for the myguest network
After creation of the myguest Virtual AP profile click on and open the new profile.Note the settings in the right panel that can be selected and controlled from the Virtual AP Profile; VLAN, Band Steering and control of Broadcast and Multicast traffic. Check the User Guide for your version of software for the definition and use of these selections.

There are two additional selections in the above (left) that need to be adjusted in the myguest Virtual AP Profile – the AAA Profile and the SSID Profile.Click on and open the “AAA Profile”. Using the pull down set the myguest virtual AP authentication profile to the ‘myguest-aaa’ profile created earlier.
Apply and Save Configuration
Now click on and open the myguest virtual AP “SSID Profile” and using the pull down select the ‘myguest-ssid’ profile created earlier.
Apply and Save Configuration

The myguest Virtual AP Profile is now completed
Apply and Save Configuration
Myguest AP System ProfileWhile still in the “Advanced Services” > “All Profiles Management” tab find and expand the AP menu. Click on and open the “AP system profile” field. Now enter the name of your new AP system profile and click ADD.
In this example the fields will be left default but note the selections that the AP System Profile tab provides. Check the User Guide for your version of software for the definition and use of these selections.
Adding the new myguest SSID to the existing AP GroupUnder “Configuration” > “Wireless” > “AP Configuration” select “Edit” of the existing AP Group you want to add the new guest SSID to. It is assumed that an existing AP Group is available to add the new ‘myguest’ SSID to (in this example the existing AP Group “HQTRS” is available and an existing SSID “myemployee” is already assigned).

Now expand the “Wireless LAN” section and then click on and expand the “Virtual AP” selection
Use the “Add a profile” pull down to select and “Add” the new myguest-vir (myguest virtual AP) to the existing profiles.
Apply and Save Configuration
You should now have a ‘myguest’ SSID being broadcast by the Aruba WLAN Controller
Without any changes or modifications to the “Captive Portal” settings in the Aruba Controller a guest PC should easily connect to the SSID. Of course you can now modify the Captive Portal to a specific background page or upload your background picture.
When a guest PC connects to the ‘myguest’ SSID and then opens a web browser and enters a web page to connect to the guest should see the two options for Login
Username and password (myguest-a Role)
Email address (myguest-e Role)


Check your work
Connect a PC to the myguest SSID and display the Login page, do not enter a login at this time.
In the Controller CLI enter “show user”
Note the guest user is in the myguest-logon role
Enter a Username and Password (the one entered in the Internal DB)
In the Controller CLI enter “show user”
After a successful login with the internal DB username and password the guest user is now in the myguest-a Role (authorized)
Using another PC again connect to the myguest SSID and attempt to navigate to a web page. (note that before this you will be in the ‘myguest-logon’ role in ‘show user’)
When at the Captive Portal this time enter an email address in the email address field
In the Controller CLI enter “show user”
After a successful login the guest user is now in the myguest-e Role (guest)