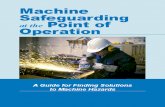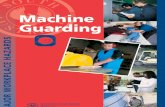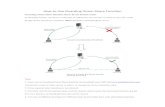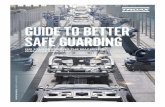Guarding Vision...Guarding Vision 1 はじめに 本書はiOS端末版Guarding...
Transcript of Guarding Vision...Guarding Vision 1 はじめに 本書はiOS端末版Guarding...

DVR-AT31F 用遠隔監視システム
Guarding Vision
( スマートフォン版 /ブラウザ版 )
取扱説明書
本書は DVR-AT31F 用遠隔監視システムの取扱説明書です。
DVR-AT31F の操作に関しては DVR-AT31F の取扱説明書をご参照ください。
本システムの動作は PC やスマートフォンの性能、ネットワーク環境などに大きな影
響を受けます。PC やスマートフォン、ルーターなどの取扱説明書も合わせてご参照く
ださい。
この取扱説明書は、いつでも確認できるよう、わかりやすい場所に保管してくださ
い。

2
目次
スマートフォン版 Guarding Vision ...................................................................... 4
1 はじめに ...................................................................................................... 4
2 アプリのインストール .................................................................................... 4
3 国または地域の選択 ....................................................................................... 4
4 アカウントの登録 .......................................................................................... 5
4.1 携帯電話番号で登録する ........................................................................... 5
4.2 メールアドレスで登録する......................................................................... 6
5 ログインとログアウト .................................................................................... 8
5.1 ユーザー名またはメールアドレスでログインする ............................................ 8
5.2 携帯電話番号でログインする ...................................................................... 8
5.3 ビジターモードでログインする ................................................................... 8
5.4 パスワードを忘れた場合 ......................................................................... 11
5.5 ログアウト ........................................................................................... 12
6 DVR の管理 ............................................................................................... 13
6.1 DVR を登録する .................................................................................... 13
6.2 DVR の設定 .......................................................................................... 18
6.3 お気に入りの設定 .................................................................................. 23
6.4 DVR の共有の設定 ................................................................................. 24
7 ライブ画面 ................................................................................................. 27
7.1 ライブ画面の起動と停止 ......................................................................... 27
7.2 双方向音声を設定する ............................................................................ 28
7.3 キャプチャーと録画 ............................................................................... 28
7.4 ライブ映像の画質を設定する .................................................................... 28
8 リモート再生 .............................................................................................. 30
9 アラーム管理 .............................................................................................. 31
9.1 アラーム通知の有効化/無効化 .................................................................. 31
9.2 アラーム情報の確認 ............................................................................... 32
10 詳細の設定 .............................................................................................. 33
10.1 写真と動画の管理 ............................................................................... 33

3
10.2 アカウント情報を表示する ................................................................... 33
10.3 アカウントパスワードの変更 ................................................................. 33
10.4 アカウントを永久に削除する ................................................................. 34
10.5 Touch(Face)ID 認証を有効にする(iOS 端末のみ) ................................ 34
10.6 指紋認証を有効にする(Android 端末のみ) ............................................ 34
10.7 設定 ................................................................................................ 35
ブラウザ版 Guarding Vision ............................................................................. 38
1. はじめに ..................................................................................................... 38
2. アカウントの登録 .......................................................................................... 39
3. ログイン ..................................................................................................... 41
4. デバイス管理 ............................................................................................... 42
4.1 デバイスの登録 ........................................................................................ 42
4.2 デバイスを共有する .................................................................................. 42
5. ライブ画面を見る .......................................................................................... 44
6. 再生 ........................................................................................................... 47
6.1 一つのチャンネルの録画ファイルを再生する ................................................... 47
6.2 複数のチャンネルの録画ファイルを再生する ................................................... 47
7. 環境設定 ..................................................................................................... 50
7.1 ローカル ................................................................................................. 50
7.2 システム ................................................................................................. 50
7.3 ネットワーク ........................................................................................... 52
7.4 ビデオとオーディオ .................................................................................. 53
7.5 画像 ...................................................................................................... 53
7.6 イベント ................................................................................................. 53
7.7 ストレージ .............................................................................................. 54
本書の表記について
本書では画面上のボタンやチェックボックスなどの表示を[]で囲んで表記しています。
本書では DVR-AT31F を「DVR」、または「デバイス」と表記しています。
本書内の画像は実際のアプリやブラウザの画像とは異なる場合があります。
アプリやブラウザの画面表示は予告なく変更する場合があります。

4
スマートフォン版
Guarding Vision
1 はじめに
本書は iOS 端末版 Guarding Vision と Android端末版 Guarding Vision 共通の取扱説明書で
す。本アプリで DVR の映像を遠隔監視することができます。
システム要件:
iOS:iOS 7 以降
Android:Android4.0 以降
注意:
このアプリを使用するにはDVR本体のネットワークの設定を行い、[Guarding Vision]
を有効にしておく必要があります。(DVR 本体のメインメニュー > 設定 > ネットワ
ーク設定 > プラットホームへのアクセスの[有効]のチェックボックスにチェックを
入れる。)詳細は DVR 本体の取扱説明書の「第 9 章 ネットワーク設定」をご参照くだ
さい。
お使いの端末により、画面が縦か横に固定して表示されます。
お使いの端末の画面ロックやパスコードなどのセキュリティ設定を行うことをお勧め
します。
2 アプリのインストール
1. iOS 端末の場合は App Store を、Android 端末の場合は Google Play ストアを開き、検
索ウィンドウに「Guarding Vision」と入力して検索します。
2. 「Guarding Vision」アプリが表示されたらインストールします。
3 国または地域の選択
DVR が設置されている国または地域を選択します。
1. アプリを起動します。国または地域の選択ページが開きます。

5
2. 国または地域を選択します。
3. 右上の✔をタップして選択を確定すると Guarding Vision ページが開きます。
4. アカウントを登録してログインする(「4. 登録」をご覧ください。)か、ビジターモード
でクライアントにログインします(「5. ログインとログアウト」をご覧ください。)。
4 アカウントの登録
携帯電話番号または E メールアドレスでアカウントを登録することができます。ビジターモ
ードでログインすると登録なしで DVR を管理することができます。
メモ:
ブラウザ版で先にアカウントを登録した場合はそのアカウントでログインすることができ
ます。新たに登録する必要はありません。「5 ログインとログアウト」を参照してログイン
してください。
4.1 携帯電話番号で登録する
1. アプリを起動し、[ログイン]をタップすると[ログイン]ページが開きます。
2. [アカウントの登録]をタップすると登録ページが開きます。
3. プライバシーステートメント(英語)をタップし、確認してから[同意する]をタップしま
す。
4. 携帯電話番号を入力して[セキュリティコードの取得]をタップすると、電話番号宛に本人
確認用のセキュリティコードが送信されます。

6
5. 受け取ったセキュリティコードを入力して、[次へ]をタップします。
6. 6〜16 文字の文字、数字、および記号を含むパスワードを作成します。
注意:
セキュリティ強化のために強力なパスワードを作成することを強くお勧めします。ま
た、パスワードを定期的に再設定することをお勧めします。パスワード変更の詳細に
ついては、「10.3 アカウントパスワードの変更」を参照してください。
ログイン用の電話番号は、入力した電話番号の先頭に日本の国番号の「81」が付加さ
れたものになります。
4.2 メールアドレスで登録する
1. アプリを起動し、[ログイン]をタップすると[ログイン]ページが開きます。
2. [アカウントの登録]をタップすると登録ページが開きます。
3. プライバシーステートメント(英語)をタップし、確認してから[同意する]をタップしま
す。
4. ページ下部の[E メールアドレスで登録]をタップすると、[E メールアドレスで登録]ペー
ジが開きます。
5. メールアドレスを入力して[セキュリティコードの取得]をタップすると、メールアドレス
宛に本人確認用のセキュリティコードが送信されます。
6. 受け取ったセキュリティコードを入力して、[次へ]をタップして続行します。
7. 6〜16 文字の文字、数字、および記号を含むパスワードを作成します。

7
注意:
セキュリティ強化のために強力なパスワードを作成することを強くお勧めします。また、パ
スワードを定期的に再設定することをお勧めします。パスワード変更の詳細については、
「10.3 アカウントパスワードの変更」を参照してください。

8
5 ログインとログアウト
アカウントを登録すると、アプリにログインして DVR の映像を監視することができます。登
録アカウントを持たない場合は、ビジターモードでログインすることもできます。
5.1 ユーザー名またはメールアドレスでログインする
1. アプリを開き、[ログイン]をタップするとログインページが開きます。
2. メールアドレスとパスワードを入力してください。
注意:
パスワードを忘れた場合は、パスワードを変更できます。 詳細については、「5.4 パ
スワードを忘れた場合」を参照してください。
ユーザー名はログイン後、[詳細]→[アカウント管理]で確認できます。ユーザー名は
変更できません。
3. ログインをタップしてログインします。
5.2 携帯電話番号でログインする
1. アプリを開いて[ログイン]をタップするとログインページが開きます。
2. 携帯電話の番号とパスワードを入力してください。
注意:
携帯電話番号の先頭には日本の国番号の「81」をつけます。
パスワードを忘れた場合は、パスワードを変更できます。 詳細については、「5.4 パ
スワードを忘れた場合」を参照してください。
3. ログインをタップしてログインします。
5.3 ビジターモードでログインする
ビジターモードでアプリにログインするとビジターアカウントが作成され、登録することな
く DVR の映像を遠隔監視することができます。
ビジターモードでの DVR の管理
ビジターモードで DVR をアプリに登録し、ライブ画面、再生、アクセス制御などの操作を行

9
うことができます。
1. ログインページで[ビジターモード]をタップするとビジターモードに入ります。
2. [デバイスの追加]をタップします。[+]をタップします。
メモ:
ビジターモードから抜けるには[詳細]ページを開き、画面下部の[ビジターモードの終
了]をタップします。
DVR の登録の詳細は[6. DVR の管理]を参照してください。
ビジターモードでのアラーム設定
[アラーム通知]メニューでアラーム通知を設定することもできます。DVR はスマートフォン
にアラーム通知をします。メッセージページでアラーム通知を確認したり削除したりするこ
とができます。
メモ:
詳細は「9. アラーム管理」を参照してください。
アカウント管理
ビジターアカウントのユーザー名とその QR コードを表示し、他のユーザーがこれをスキャ
ンすることで、他のユーザーの DVR を使えるようにすることができます。
1. [Guarding Vision]ページの右下の[詳細]をタップして、[詳細]ページを開きます。
2. [アカウント管理]をタップして[アカウント管理]メニューを開きます。ビジターアカウン
トのユーザー名が表示されます。(このユーザー名は変更できません。)

10
3. [マイ QR コード]をタップすると、ビジターアカウントの QR コードが表示されます。
4. 他の Guarding Vision ユーザーがあなたの QR コードをスキャンして他のユーザーの
DVR をあなたが使えるようにすることができます。DVR の共有の詳細については、次の
「ビジターモードでの共有設定の管理」を参照してください。
ビジターモードでの共有設定の管理
ビジターモードでは、他のユーザーに対して DVR を共有したり、他のユーザーから共有して
もらった DVR の映像を監視したりすることができます。
DVR の共有
他のビジターモードのユーザーに対して自分の DVR を共有するには、そのユーザーの
QR コードをスキャンする必要があります。
はじめに:
他のビジターモードのユーザーのアカウントの QR コードを表示します。
1. 「Guarding Vision」ページで右上の[+]をタップし、[QR コードスキャン]をタップし
て QR コードのスキャン画面を開きます。
2. QR コードをスキャンフレームに合わせて QR コードをスキャンすると[共有の詳細]ペ
ージが開きます。
3. [注記]の欄に追加の情報を入力できます。(シェアした側だけがその内容を見ることがで
きます。)
4. 右下の[+]をクリックして[デバイスの選択]ページに入ります。
5. 共有したい DVR を選択します。
6. 右上の をクリックすると[共有の詳細]ページに戻ります。
7. 選択した DVR がリストに登録されます。
メモ:
[詳細]メニューの[共有設定を管理する]メニューで共有する権限を選択することができま
す。
ビジターモードからアカウントを登録する

11
ビジターモードではアカウントを登録することなく DVR を管理することができますが、その
DVR を管理することができるのは 1 台のスマートフォンに限定されます。アカウントを登録
して正式なユーザーになり、自分の登録済みアカウントにログインすることで、複数のスマー
トフォンから DVR を管理することができるようになります。
1. [詳細]をタップし、画面下の[アカウントの登録]をタップすると[加入する]ウィンドウが
開きます。
2. [プライバシーステートメント](英語)をタップし、内容を確認の上、[同意する]をタッ
プします。[アカウントの登録]ページが開きます。
3. 携帯電話の番号を入力するか、[メールアドレス]をタップしてからメールアドレスを入
力します。
4. [セキュリティコードの取得]をタップすると、電話番号かメールアドレス宛にセキュリ
ティコードが送信されます。[セキュリティコード]の欄に受信したセキュリティコード
を入力します[パスワード]の欄に 6〜16 文字のアルファベット、数字、または記号を含
むパスワードを作成します。
注意:
セキュリティ強化のために強力なパスワードを作成することを強くお勧めします。ま
た、パスワードを定期的に再設定することをお勧めします。パスワード変更の詳細に
ついては、「10.3 アカウントパスワードの変更」を参照してください。
5. [終了]をタップして登録を終了します。
5.4 パスワードを忘れた場合
パスワードを忘れた場合は、以下の手順に従ってパスワードを変更してください。
1. 「パスワードを忘れた場合」をタップします。
2. [ユーザー名/E メールアドレスによるリセット]または[携帯電話番号でリセット]をタッ
プします。
3. [ユーザー名または E メールアドレスでリセット]を選択した場合は、[アカウントの確認]
ページに登録したユーザー名またはメールアドレスを入力します。
4. [携帯電話番号でリセット]を選択した場合は、[アカウントの確認]ページで携帯電話番号

12
を入力します。
5. [次]をタップするとメールアドレスまたは電話番号宛に確認コードが送られます。
6. 確認コードを入力して[次へ]をタップします。
7. [パスワードのリセット]ページで新しいパスワードを入力します。
8. 送信をタップするとパスワードのリセットが完了します。
5.5 ログアウト
1. [Guarding Vision]ページで、[詳細]をタップして[詳細]ページを開きます。
2. 画面下の[ログアウト]をタップします。

13
6 DVR の管理
アプリに DVR を登録して設定を行うことができます。よく使うカメラをお気に入りに追加し
たり、他のユーザーと DVR を共有したりすることができます。
6.1 DVR を登録する
DVR をアプリに登録する方法は 4 つあります。
メモ:
QR コードによる登録が便利です。登録が完了するとライブ画面の監視が可能になります。
ライブ画面の監視については「7 ライブ画面」を参照してください。
QR コードをスキャンして登録する
DVR の QR コードをスキャンして DVR を登録することができます。
1. [Guarding Vision]ページで、右上の[+]をタップします。
2. ドロップダウンリストの[QRコードスキャン]をタップしてQRコードスキャン画面を開
きます。
3. DVR 本体裏面のシールの QR コードか、DVR の[ネットワーク設定]([メインメニュー]
> [設定] > [ネットワーク設定] > [プラットホームへのアクセス]タブ)に表示される
QR コードをスキャンすると[結果]ページが表示されます。
メモ:
DVR が別のアカウントに登録されている場合は、先にそのアカウントから DVR の
登録を解除する必要があります。(詳細は P.16「アカウントからのDVRの登録解除」
を参照してください。)
DVRがオフラインの場合は、そのDVRをネットワークに接続する必要があります。
DVR がアクティベートされていない場合は、[デバイスをアクティベート]ページが
表示されます。DVR をアクティベートしてください。(詳細は P.16「DVR のアクテ
ィベート」を参照してください。)
DVR本体の Guarding Visionの設定の[有効]のチェックボックスにチェックが入っ
ていない場合(DVR 本体のメインメニュー > 設定 > ネットワーク設定 > プラ
ットホームへのアクセス)は、有効にする必要があります。(詳細は P.16 「Guarding
Vision を有効にする」を参照してください。)

14
4. [追加]をタップします。
5. デバイスが登録されます。
メモ:
DDNS を設定するには、[DDNS の設定]をタップします。(DDNS を有効にすると、スト
リーミング速度はより速くなります。詳細は「6.2 デバイスの設定」の「DDNS の設定」
を参照してください。)
注意:
DDNS の設定を行うときは DVR と同じ LAN 内で行うことはできません。お使いの端
末の Wi-Fi をオフにするなどしてから行ってください。
6. [終了]をタップすると[エイリアスの編集]ページが開きます。必要に応じて名前を編集
し、[保存]をタップします。
Guarding Vision ドメインによる手動登録
Guarding Vision ドメインで DVR を手動で登録できます。
1. [Guarding Vision]ページで、画面右上の[+]をタップします。
2. ドロップダウンリストの[手動追加]をタップすると[デバイスの追加]ページが開きます。
3. [レジスタモード]で[Guarding Vision Domain]を選択します。
4. DVR のシリアル番号を入力してください。(DVR のシリアル番号は本体裏面もしくは梱
包箱のラベルに表示されています。)
5. をタップして DVR を検索します。
注意:
DVR が別のアカウントに登録されている場合は、先にそのアカウントから DVR の
登録を解除する必要があります。(詳細は P.15「アカウントからのDVRの登録解除」
を参照してください。)
DVRがオフラインの場合は、そのDVRをネットワークに接続する必要があります。
DVR がアクティベートされていない場合は、[デバイスをアクティベート]ページが
表示されます。DVR をアクティベートしてください。(詳細は P.16「DVR のアクテ
ィベート」を参照してください。)
DVR 本体の Guarding Vision[有効]のチェックボックスにチェックが入っていない

15
場合(DVR 本体のメインメニュー > 設定 > ネットワーク設定 > プラットホー
ムへのアクセスタブ)は、有効にする必要があります。
6. 追加をタップします。
7. デバイス認証コードを入力します。(DVR 本体の[メインメニュー]→[設定]→[ネットワ
ーク設定]の[プラットホームへのアクセス]タブで設定した[検証コード])
8. DVR が登録されます。
メモ:
DDNS を設定するには、[DDNS の設定]をタップします。(DDNS を有効にすると、スト
リーミング速度はより速くなります。詳細は「6.2 DVR の設定」の「DDNS の設定」を
参照してください。)
注意:
DDNS の設定を行うときは DVR と同じ LAN 内で行うことはできません。スマートフ
ォンの Wi-Fi をオフにするなどしてから行ってください。
9. 完了をタップします。
IP /ドメインによる手動登録
固定 IP アドレスまたはドメイン名で DVR を登録できます。
1. [+]をタップしてドロップダウンリストから[手動追加]を選んでタップします。
2. [レジスタモード]をタップして[IP/Domain]を選びます。
3. DVR の設定を行います。
別名:必要に応じて DVR の名前を編集します。
アドレス:機器の IP アドレスまたはドメイン名を入力します。
LAN 内から接続する場合はローカル IP アドレスを入力します。(DVR 本体のメイ
ンメニュー > 設定 > ネットワーク設定 > [基本設定]タブの[IPv4 アドレス])
ワイドエリアネットワークから接続する場合はグローバル IP アドレス(DVR 本
体のメインメニュー > 設定 > ネットワーク設定 > [NAT]タブの[外部 IP アド
レス])またはご自身で取得した DDNS のドメイン名を入力します。
ポート:DVR のポートを入力します。デフォルトでは、ポート番号は 8000 です。
LAN 内から接続する場合は 8000 のままで結構です。

16
ワイドエリアネットワークから接続する場合は DVR の[サーバポート]の[外部ポ
ート]番号を入力します。(DVR 本体のメインメニュー > 設定 > ネットワーク
設定 > [NAT]タブの[サーバポート]の[外部ポート])
ユーザー名:登録した DVR のユーザー名(初期設定では[admin]のみ)を入力します。
デバイスパスワード:登録した DVR のパスワードを入力します。
カメラ番号:DVR が正常に登録された後、DVR に接続されているカメラの番号を取得
できます。
4. をタップして DVR を登録します。
メモ:
[デバイス情報]ページ([Guarding Vision]ページで DVR の名前を左にスライドさせ
て をタップ)で右上の をタップすると DVR の基本情報を編集することができ
ます。(このページは IP/ドメインによる手動登録を行った DVR のみで表示されます。)
DVR のライブ画面を表示するには、画面下の[ライブビューの開始]をタップします。
右下の をタップしてから[リモート設定]をタップすると、基本情報、時間設定、録
画スケジュールなどの DVR の設定を行うことができます。(詳細は P.19[リモート設
定]を参照してください。)
をタップし、[削除]をタップすると DVR を削除することができます。
注意:
[リモート設定]の下の[リモコン]の機能はサポートしておりません。
オンラインの DVR を追加する
はじめに:
スマートフォンが Wi-Fi に接続されていることを確認してください。また登録する DVR
がスマートフォンと同じ LAN に接続されていることを確認してください。
1. [Guarding Vision]ページで、右上の[+]をタップします。
2. ドロップダウンリストの[オンラインディバイス]をタップし、[オンラインディバイス]
ページを開きます。
3. 登録する DVR をタップします。(デバイス情報やネットワーク情報などを表示できま
す。)

17
4. [追加]をタップします。
メモ:
DVR のエイリアス(別名)をつけることができます。
5. ユーザー名とパスワードを入力します。
6. をタップして保存します。
ネットワークに接続する
DVR をアプリに登録したときに DVR がオフラインの場合、アプリを使って DVR をネットワ
ークに接続することができます。
1. DVR の登録後に[結果]ページで[デバイスがオフラインです。]と表示されたら、[ネット
ワークの接続]をタップします。
2. [デバイスの種類を選択]画面で[DVR/NVR]を選択します。
3. DVR をルーターに接続し、[接続済み]をタップしてネットワーク接続設定を完了します。
DVR のアクティベート
DVR がアクティベートされていない場合は、DVR を登録する前に以下の手順に従って DVR
をアクティベートすることができます。(購入後はじめて DVR 本体を起動するとアクティベ
ートが始まります。通常は本体の操作でアクティベートを行います。)
はじめに:
DVR とスマートフォンが同じ LAN に接続されていることを確認してください。
1. [デバイスをアクティベート]ページが表示されたら、DVR のパスワードを設定し、[アク
ティベート]をタップします。
注意:
セキュリティ強化のために強力なパスワードを作成することを強くお勧めします。(大
文字、小文字、数字、特殊文字が使用可能。最低 8 文字。)また、パスワードを定期的
に再設定することをお勧めします。
Guarding Vision を有効にする
Guarding Vision のサービスが無効になっている場合は、有効にする必要があります。DVR

18
をアプリに登録するときに、Guarding Vision サービスが有効になっていないと、[Guarding
Vision サービスを有効にする]ページが表示されます。(通常は DVR 本体の[メニュー]→[設
定]→[ネットワーク設定]の[プラットホームへのアクセス]タブで[有効]のチェックボックス
にチェックを入れることでサービスを有効にすることができます。)
1. [Guarding Vision サービスを有効にする]ページが表示されたら[次]をクリックします。
2. DVR のパスワードを入力します。
アカウントからの DVR の登録解除
DVR を登録するときにその DVR が別のアカウントに登録されていることがわかった場合、
そのアカウントから登録を解除する必要があります。(解除したくない場合は DVR を共有す
ることができます。[6.4 DVR の共有の設定]参照。)
はじめに:
DVR とスマートフォンが同じ LAN 内にあることを確認してください。
1. 本体のメインメニューの[プラットホームへのアクセス]ページの QR コード(メインメニ
ュー > 設定 > ネットワーク設定 > プラットホームへのアクセス)をスキャンして
DVR を登録するか、手動で登録します。
2. [結果]ページで、[デバイスの連携解除]をタップします。
3. [パスワード]と[認証コード]を入力し、[完了]をタップします。
6.2 DVR の設定
DVR の基本情報を表示および編集したり、DVR の設定を行ったり、DVR を削除したりでき
ます。[設定]ページを開くには、3 つの方法があります。
Guarding Vision ページでページがリスト形式になっている場合は、DVR の名前を左に
スライドさせ、 をタップして DVR の基本情報を表示します。
Guarding Vision ページで、ページがサムネイル形式の場合は、DVR の名前をタップす
るか、右の[…]をタップして DVR の基本情報を表示します。
ライブビューページで右上の[…]をタップし、 をタップします。
メモ:
タブレットの場合は Guarding Vision ページで をタップします。

19
カメラの編集
カメラの名前などを編集することができます。
カメラの名前を編集する。
1. [設定]ページを開きます。
2. [カメラのリンク]をタップすると、[カメラのリンク]ページが開きます。
3. をタップし、カメラを選択して名前を編集します。(名前は 1〜32 文字で入力し
ます。
4. をタップして設定を保存します。
カメラを隠す。
カメラのリンクページでカメラを非表示に設定すると、そのカメラは Guarding Vision ペ
ージに表示されません。
1. [設定]ページを開きます。
2. [カメラのリンク]をタップすると、[カメラのリンク]ページが開きます。
3. をタップするとカメラが非表示になります。
画像の暗号化

20
セキュリティ上の理由から、映像と画像の暗号化機能を有効にして、映像と画像を暗号化する
ことができます。
注意:
1. [画像の暗号化]を有効にすると、DVR のライブ画面、再生、およびアラームメッセー
ジが暗号化されます。これらのページを初めて開くときに、[デバイス認証コード]を入
力する必要が生じます。
2. 別のスマートフォンで同じアカウントを使用してアプリにログインした場合は、ライ
ブビュー、再生、またはアラームメッセージを表示するために[デバイス認証コード]を
もう一度入力する必要があります。
3. [デバイス認証コード]とは DVR 本体の[メインメニュー]→[設定]→[ネットワーク設
定]の[プラットホームへのアクセス]タブで作成した[検証コード]です。
画像とビデオの暗号化を無効にする
1. [設定]ページを開きます。
2. [画像の暗号化]の右の をタップします。
3. ポップアップウィンドウの[OK]をタップして[セキュリティコードを入力]のページを
開きます。(メールでセキュリティコードが届きます。)
4. セキュリティコードを入力して[OK]をタップします。
画像とビデオの暗号化を有効にする
1. [設定]ページを開きます。
2. [画像の暗号化]の右の をタップします。
3. [OK]をタップして有効にします。
DDNS の設定
DDNS を有効にすると、ストリーミング速度はより速くなります。(有効にしなくても通常の
使用に支障はありません。)
1. [設定]ページを開きます。3 つの方法があります。

21
Guarding Vision ページでページがリスト形式になっている場合は、DVR の名前を
左にスライドさせ、 をタップして DVR の基本情報を表示します。
Guarding Vision ページで、ページがサムネイル形式の場合は、DVR の名前をタッ
プするか、右の[…]をタップして DVR の基本情報を表示します。
ライブビューページで右上の[…]をタップし、 をタップします。
メモ:
タブレットの場合は Guarding Vision ページで をタップします。
2. [設定]ページで、[DDNS の設定]をタップすると[DDNS の設定]ページが開きます。
メモ:
必要であれば[デバイスドメイン名]を編集します。
3. [ポートモード]で[手動]を選び、[サービスポート]と[HTTP ポート]を入力します。
[サービスポート]と[HTTP ポート]の確認方法:
DVR の「ネットワーク設定」メニュー(メインメニュー > 設定 > ネットワーク設
定 > 「NAT」タブ)を開き、[UPnP 有効]のチェックボックスにチェックを入れ、
[適用]をクリックします。少し時間を置いて[更新]をクリックすると[外部 IP アドレ
ス]と[外部ポート]が割り当てられます。
アプリの[サービスポート]の欄には DVR の[サーバポート]の[外部ポート]の番号を、
[HTTPポート]の欄にはDVRの[HTTPポート]の[外部ポート]の番号を入力します。
4. DVR のユーザー名とパスワードを入力します。
5. をタップして設定を保存します。
注意:
この設定は、DVR が接続している LAN の外からスマートフォンを接続して行ってくださ
い。(スマートフォンの Wi-Fi を切るか、他のネットワークに接続してください。)
リモート設定
基本情報、時間設定、録画スケジュールなどの DVR の設定をアプリで行うことができます(英
語表記のみ)。通常は DVR のメニューで設定を行います。
注意:
Android 端末の場合、この設定には Android 4.2 以降のバージョンが必要です。

22
[IP /ドメイン]を入力して登録された DVR の場合は、[デバイス情報]ページを入力してから右
下の[…]をタップし、[リモート設定]に移動します。
他の方法で登録された DVR の場合は、先に DDNS を設定してから、[設定]ページの[リモート
設定]をタップします。(このメニューは英語表記になっています。)
基本情報(Basic Information)
デバイス名、デバイス番号、モデル、シリアル番号などのデバイスの基本情報を表示しま
す。必要に応じてデバイス名とデバイス番号を編集できます。
時刻設定(Time Configuration)
1. タイムゾーンと時刻同期モードを設定します。
2. [Time Configuration]をタップします。
3. タイムゾーンを選択します。DVR の時刻は自動的に調整されます。
4. Synchronization Mode(時間同期モード)を選択します。
○ NTP Synchronization:
DVR の時間を NTP サーバーと同期させる間隔を設定します。 NTP サーバーの詳細
を設定するには、DVR のユーザーマニュアルを参照してください。
○ Manual Synchronization(手動同期):
Manual Synchronization をタップすると下に表示される[Synchronize with Phone
(電話と同期)]ボタンをタップして、DVR の時刻をスマートフォンのシステム時刻
と同期させることができます。
5. 変更を保存するために右上の をタップします。
パスワードの変更(Change Password)
DVR のパスワードを変更します。

23
1. [Change Password]をタップします。
2. DVR の古いパスワードを入力してから、新しいパスワードを入力し、[Conform
Password]の欄に新しいパスワードをもう一度入力します。
注意:
セキュリティ強化のために強力なパスワードを作成することを強くお勧めします。ま
た、パスワードを定期的に再設定することをお勧めします。
録画スケジュール(Recording Schedule)
DVR の各チャンネルの録画スケジュールを設定します。
1. [Recording Schedule]をタップすると録画スケジュールページが開きます。チャン
ネルを選択して録画スケジュールを設定します。
2. チャンネルの録画スケジュールを有効にするには をタップして にします。
3. スケジュールを設定するには、曜日をタップします。8 つの時間帯を設定できます。
4. 時間帯をタップして録画タイプと時間を設定します。録画タイプは連続録画
(Continuous)か動体検知録画(Motion Detection)を選択します。(他の選択肢は
サポートしておりません。)[OK]をタップして設定を保存します。
5. 設定を他の曜日にコピーする場合は下の[Copy to]をタップします。
6. をタップして保存します。
イベント(Normal Event)
動体検知、ビデオロス検知、遮蔽検知のイベントを有効にできます。
Smart Event
この機能はサポートしておりません。
リモコン
この機能はサポートしておりません。
6.3 お気に入りの設定
よく使うカメラをお気に入りに追加して、簡単にアクセスできるようにすることができます。
追加したお気に入りは Guarding Vision ページに名前が表示され、タップするとライブビュ
ーを表示することができます。
Guarding Vision ページからカメラをお気に入りに追加する

24
1. Guarding Vision ページで、[+]をタップします。
2. [お気に入りに追加]をタップします。
3. DVR とカメラを選択します。
4. [OK]をタップしてください。
5. お気に入りの名前を作成して[確認]をタップします。追加されたお気に入りは、
Guarding Vision ページに表示されます。
注意:
最大 32 個のお気に入りを追加できます。
お気に入りの名前は 32 文字以下にする必要があります。
ライブビューページからカメラをお気に入りに追加する
1. ライブビューページに入ります。
2. […]をタップしてお気に入りに追加をタップします。
3. ポップアップウィンドウで名前を入力してお気に入りに追加します。([既存のお気に
入りに追加する]をタップすると既存のお気に入りのフォルダに追加することができ
ます。)
お気に入りの編集
1. [お気に入りの編集]ページに入ります。(Guarding Vision ページがリストモードの場
合は名前を左にスライドさせて をタップします。サムネイルモードの場合は[…]を
タップします。)
2. 名前を編集するにはお気に入りの名前をタップします。
3. カメラをお気に入りに追加します。
i. [+]をタップするとカメラ選択のページに入ります。
ii. 追加するカメラを選択します。
iii. [OK]をタップします。
6.4 DVR の共有の設定
自分の DVR を他のユーザーと共有することができます。他のユーザーはあなたが設定した権
限に従って DVR にアクセスできます。また、他のユーザーの DVR をあなたと共有すること
もできます。
自分の DVR を他のユーザーと共有する

25
自分の DVR を他のユーザーと共有し、他のユーザーの権限を設定することができます。
1. DVR を選択してから[受信者]ページに入ります。
方法 1
i. Guarding Vision ページをリストモードで表示します。
ii. DVR の名前を左にスライドさせてから、 をタップします。
方法 2
i. ライブビューページに入ります。
ii. […]をタップし、[シェア]アイコンをタップします。
方法 3
i. [詳細] - >[共有設定を管理する] - >[+]をタップします。
2. 共有したいアカウントを設定します。
方法 1
i. 以前にアカウントを登録したことがある場合は、アカウントリストからアカウ
ントを選択します。
ii. 画面下の[次]をタップします。
方法 2
i. [受信者を追加する]をタップします。
ii. メールアドレスまたは携帯電話番号を入力してください。
注意:
携帯電話番号の前に日本の国コード「81」を入力する必要があります。
iii. [✔]をタップしてアカウントをアカウントリストに追加します。
iv. アカウントリストからアカウントを選択して、[次へ]をタップします。
方法 3
i. [受信者]ページで をタップします。
ii. 対象のアカウントの QR コードをスキャンします。アカウントがリストに追加
されます。
注意:
QR コードを表示するには[詳細]→[アカウント管理]→[マイ QR コード]へと進み
ます。
iii. アカウントリストからアカウントを選択して、[次]をタップします。
3. (オプション)共有に対して[注記]の欄にコメントを入力することができます。共有した対
象のアカウントはこのコメントを見ることはできません。

26
4. 他のユーザーの権限を設定します。
下のいずれかを行います。
[共有の詳細]ページの[すべての許可]にチェックを入れるとすべての権限を許可
します。
[共有の詳細]ページに表示されている DVR をタップしてから、許可する項目を選
択します。
5. [終了]をタップします。
※[詳細]→[共有設定を管理する]をタップして[共有設定を管理する]ページに入り、共有する
アカウントを設定することもできます。
他のユーザーから共有されたデバイスの管理
他のユーザーから共有されたデバイスの別名とドメイン名を編集できます。
他のユーザーからデバイスの共有を受け取る
他のユーザーアカウントからデバイスを共有されると、メッセージを受信します。
注意:
メッセージを受信すると、Guarding Vision ページにダイアログがポップアップ表示され
ます。
1. [今すぐ見る]をタップすると他のユーザーのデバイスのページに移動します。
2. [受諾]をタップするとデバイスは Guarding Vision ページに表示されます。
他のユーザーから共有されたデバイスの編集
他のユーザーから共有されたデバイスの別名やドメイン名を編集することができます。
1. Guarding Vision ページでデバイスをリスト形式で表示させます。
2. デバイス名を左にスライドさせ、右に表示された をタップし、デバイス情報ページ
に入ります。
3. 別名とドメイン名を編集できます。

27
7 ライブ画面
登録した DVR のライブ映像を見ることができます。ライブ画面下のツールバーをスライドす
るとすべてのアイコンを表示することができます。
アイコンの説明
アイコン 説明
選択したライブ映像の再生/停止
全てのライブ映像の再生/停止
音声のオン/オフ(カメラ 1 を単一画面で表示し、画質を[HD]に設定すると
音声機能を使用することができます。)
ウィンドウの分割数の選択(分割数よりもカメラの数が多い場合は画面をス
ライドするとカメラを切り替えることができます。)
デジタルズーム機能(使用するときはカメラを選んでダブルタップし、単一
画面で表示します。画面を 2 本の指で広げたり縮めたりします。)
キャプチャー
録画
この機能はサポートしておりません。
双方向音声のオン/オフ
この機能はサポートしておりません。
7.1 ライブ画面の起動と停止
1. ライブ画面を開きます。
Guarding Vision ページで、デバイスリストがサムネイルモードで表示されている場合
は、デバイスのサムネイルをタップしてライブ画面を開きます。デバイスリストがリスト
モードで表示されており、フローティングライブビュー機能が有効になっている場合は、
1 つ以上のデバイスをタップしてフローティングウィンドウを開きます。そして、フロー
ティングウィンドウをタップしてライブ画面を開きます。(フローティングライブビュー
機能は[詳細]→[設定]でオン/オフを切り替えることができます。)
2. [画像の暗号化]機能が無効になっている場合はライブ映像の再生が始まります。[画像の
暗号化]機能が有効になっている場合は、ライブ映像の再生が始まる前にデバイス認証コ

28
ードを入力する必要があります。(DVR 本体の[メインメニュー]→[設定]→[ネットワー
ク設定]の[プラットホームへのアクセス]タブで設定した[検証コード])
メモ:
スマートフォンを横にすると全画面モードで表示します。
空いているウィンドウにカメラを追加できます。空いているウィンドウをタップし
てデバイスリストを開き、カメラを選びます。(映像をドラッグすると上部に が
表示されます。 にドラッグするとウィンドウを空けることができます。)
7.2 双方向音声を設定する
双方向音声機能は通話機能です。使用するにはマイクとスピーカーを DVR に接続する必要が
あります。
1. ライブ画面でツールバーの をタップして双方向音声をオンにします。(DVR にカメ
ラが複数接続されている場合、アプリでどのカメラを選択しても同じ音声をスマートフ
ォンに送ります。テレビと HDMI ケーブルで接続している場合は、スマートフォンに入
力された音声はテレビからも出力されます。)
2. [×]をタップして双方向音声を終了します。
7.3 キャプチャーと録画
1. ライブ画面でカメラを選択します。
2. 画像をキャプチャーするには をタップします。
3. 録画するには をタップします。もう一度タップすると録画を停止します。
注意:
キャプチャーした画像と録画した映像は、[詳細]ページの[写真と動画]に保存されます。
7.4 ライブ映像の画質を設定する
Guarding Vision ドメインを利用して DVR を登録した場合
1. ライブ画面でカメラを単一画面表示にします。

29
2. か をタップしてどちらかの画質を選択します。
BASIC:基本的な画質
HD:高精細な画質
IP アドレスで DVR を登録した場合
1. ライブ画面でカメラを単一画面表示にします。
2. か をタップして画質を選択します。
SD:標準的な画質
3. 画質をカスタマイズすることができます。
か をタップして[カスタマイズ]を選択します。
ストリームの種類、解像度、フレームレート、ビットレートを設定し、[確認]をタップし
ます。
注意:
ライブビュー機能はネットワーク環境やスマートフォンの性能に依存します。ライブ
ビューが滑らかに映らないときなどはフレームレートやビットレートを適切に調整し
てください。

30
8 リモート再生
DVR に保存されている録画映像を見ることができます。
再生ページを開きます。
方法 1
1. Guarding Vision ページで画面左上の をタップするとカメラの選択ページが開
きます。
2. 再生する日時を設定します。
3. リストのカメラをタップします。
4. 再生開始をタップして再生ページを開きます。
注意:
最大 4 台のカメラを選択できます。
方法 2
1. Guarding Vision ページで、デバイスを選択し、ライブ画面を開きます。
2. […] > [再生]の順にタップして再生ページを開きます。
再生ページのアイコン
選択した再生ウィンドウを再生/一時停止します。
表示されている全ての再生ウィンドウを再生/一時停止します。
音声のオン/オフ(カメラ 1 を選択したときのみ使用できます。)
デジタルズーム機能
キャプチャーを保存します。(保存された画像は[写真と動画]ページで見るこ
とができます。)
録画します。もう一度タップすると録画を停止します。(保存された映像は[写
真と動画]ページで見ることができます。)
再生速度を設定します。(この機能は IP アドレスで登録した DVR のみに使え
ます。)
注意:
再生ページで日付をタップするとカレンダーが表示されます。
再生ページのタームラインバーを 2 本の指で拡大・縮小することができます。

31
9 アラーム管理
アプリが DVR からのアラーム通知を受信するようにすることができます。また、[メッセー
ジ]ページでアラーム通知を読み、管理することができます。
9.1 アラーム通知の有効化/無効化
[設定]ページでアラーム通知を有効にして、DVR でアラームが発生した場合にアプリがアラ
ーム通知を受信できるようにすることができます。アラーム通知を受信する時間帯を決める
こともできます。
はじめに:
DVR でイベントの設定を行う必要があります。詳細は DVR の取扱説明書(第 8 章 アラー
ム設定)を参照してください。
1. Guarding Vision ページから下のいずれかの方法で[設定]ページに入ります。
Guarding Vision ページで表示形式がリスト形式になっている場合は、デバイスの
名前を左にスライドさせ、 をタップしてデバイスの基本情報を表示します。
Guarding Vision ページで、表示形式がサムネイル形式の場合は、デバイスの名前
をタップするか、右の[…]をタップしてデバイスの基本情報を表示します。
ライブビューページで右上の[…]をタップし、 をタップします。
注意:
タブレットの場合は画面左側に表示されている をタップします。
2. [アラーム通知]をタップして、アラーム通知ページを開きます。
3. スイッチのアイコンをタップしてオン/オフを設定します。
4. 必要であれば通知スケジュールを設定します。
i. 通知スケジュールを有効にするには、通知スケジュールの右側にあるスイッチの
アイコンをタップします。その下の[通知スケジュール>]をタップして[通知スケ
ジュール]ページに入ります。
ii. 画面下の[時間スケジュールの設定]タップします。
iii. 開始時間と終了時間を設定します。
メモ:
[繰り返す]をタップして、他の曜日をチェックすると設定をコピーすることが

32
できます。
iv. 画面右上の[✔]をタップして設定を保存します。
メモ:
[通知スケジュール]ページで時間帯を左にスライドして[削除]をタップすると
削除することができます。
9.2 アラーム情報の確認
DVR でアラームが作動したときに[メッセージ]ページでアラーム情報を確認できます。
はじめに:
DVR のアラームイベントを設定します。詳細は DVR の取扱説明書(第 8 章 アラーム設定)
を参照してください。
1. [メッセージ]ページを開き、通知されたアラームイベントをタップし、アラームイベント
ページを開きます。([フィルタ]をタップすると日付とデバイスを絞り込むことができま
す。)
2. [再生]をタップすると再生を開始します。([詳細]をタップすると映像を保存することが
できます。)

33
10 詳細の設定
[詳細]ページでは、写真やビデオの管理、共有設定の管理、アカウントの管理、デバイスパラ
メータの設定、よくある質問とヘルプの表示、およびアプリのバージョン、利用規約、プライ
バシーポリシーの表示を行うことができます。
10.1 写真と動画の管理
1. [写真と動画]ページを開きます。
詳細 > 写真と動画
2. 保存したファイルがサムネイル表示されています。
3. 画面下のアイコンで操作します。
映像または写真をスマートフォンのアルバムに保存します。
再生/一時停止します。
映像または写真を他のアプリと共有します。
映像または写真を削除します。
10.2 アカウント情報を表示する
1. [アカウント管理]ページを開きます。
詳細 > アカウント管理
2. [マイ QR コード]をタップすると、ログイン中のアカウントの QR コードを表示します。
(QR コードは他のユーザーと DVR を共有するときに使用します。)
10.3 アカウントパスワードの変更
アカウントのパスワードは[アカウント管理]ページで変更できます。
1. [アカウント管理]ページを開きます。
Guarding Vision ページ > 詳細 > アカウント管理
2. [パスワード変更]をタップして、[パスワード変更]ページを開きます。
3. 古いパスワードを入力して[次]をタップします。
4. 新しいパスワードを入力して[次]をタップします。

34
5. パスワードを確認して[完了]をタップします。
10.4 アカウントを永久に削除する
アカウントを永久に削除することができます。
はじめに:
アカウントに登録されている全てのデバイスを削除します。
1. [アカウントを永久に削除する]ページを開きます。
Guarding Vision ページ > 詳細 > アカウント管理 > アカウントを永久に削除する
2. ページ上の[注意]をお読みください。
3. [リクエストの送信]をタップします。(システムはアカウントが完全に削除される要件を
満たしているかどうかを確認します。)
4. ポップアップダイアログでアカウントを完全に削除することを確認します。
5. セキュリティコードが E メールアドレスか携帯電話番号宛に送られます。セキュリティ
コードを入力してから[アカウントの削除]をタップします。
10.5 Touch(Face)ID 認証を有効にする(iOS 端末のみ)
Touch ID(iPhone X の場合は Face ID)の機能を使用できます。
注意:
Touch ID(または Face ID)を有効にするには、スマートフォンがこの機能をサポー
トしている必要があります。
スマートフォンの設定で Touch ID(または Face ID)を有効にしておく必要がありま
す。
1. [アカウント管理]ページを開きます。
詳細 > アカウント管理
2. Touch IDまたは Face IDの横の をタップして にして、機能を有効にします。
10.6 指紋認証を有効にする(Android 端末のみ)
指紋認証の機能を使用できます。

35
注意:
指紋認証を有効にするには、スマートフォンがこの機能をサポートしている必要があ
ります。
スマートフォンの設定で指紋認証を有効にしておく必要があります。
3. [アカウント管理]ページを開きます。
詳細 > アカウント管理
4. をタップして にすると有効にすることができます。
10.7 設定
各種の設定を行います。
詳細 > 設定(Android 端末では「機能設定」)
プッシュ通知の有効化/無効化
[プッシュ通知の有効化]を有効にすると、アラーム発生時にプッシュ通知を受け取ることが
できます。
1. 有効/無効を設定します。 をタップして にすると有効にすることができます。
2. [通知音]をタップすると[通知音]ページが開きます。
3. 通知音の種類と音の強弱を設定します。
注意:
iOS 端末の場合は、iOS の設定メニューで設定することができます。
設定 > Guarding Vision > 通知
デバイスパラメータの保存
[デバイスパラメータ保存]を有効にすると、画像認証コードを保存することができます。この
機能を有効にすると、暗号化されたライブ画面または再生画面を開くたびに認証コードを入
力する必要がなくなります。
をタップして にすると有効にすることができます。
QR コードを作成する
DVR の情報を含む QR コードを最大 32 台分作成できます。

36
注意:
IP /ドメインの入力によって登録された DVR のみがこの機能を利用できます。
1. [QR コードの生成]をタップすると、[デバイスの選択]ページが開きます。
2. DVR を選択します。
3. [QR コードを生成]をタップします。QR コードが作成されます。
4. [保存]をタップすると画像をアルバムに保存することができます。
ハードウェアデコードの有効化/無効化
ハードウェアデコード機能を有効にすると、ライブ画面または録画映像の再生中に CPU の使
用を抑えることができます。
をタップして にすると有効にすることができます。
注意:
この機能を使用するには、iOS 8.0 以降のバージョン、もしくは Android4.1 以降のバ
ージョンが必要です。
ビデオエンコードを H.265 に設定した場合、この機能はサポートされません。
通常はオンに設定したままで問題ありません。
流量統計(トラフィック統計情報)の表示
ライブ画面および録画映像の再生に使われたネットワークトラフィックを表示できます。モ
バイルネットワークのデータ量と Wi-Fi ネットワークのデータ量をそれぞれ確認できます。
1. [流量統計]をタップして[流量統計]ページを開きます。
メモ:
データをリセットするには画面下の[トリガクリア]をタップします。
[歴史]の数値は使用開始後に使用されたトラフィックデータです。
Wi-Fi 設定
この機能はサポートしておりません。
フローティングライブビューの有効化/無効化
フローティングライブビュー機能を有効にするとGuarding VisionページでDVRをタップし

37
たときにプレビューウィンドウが表示されます。(初期設定では有効になっています。)
をタップして にすると有効にすることができます。
最新のライブビューを再開する
[最新のライブビューを再開します]を有効にすると、アプリを開いたときに最新のライブ画面
が再開します。
をタップして にすると有効にすることができます。
タブレットモードを有効にする(Android 端末のみ)
[タブレットモード]を有効にするとアプリ上の画面を横向きに表示することができます。
をタップして にすると有効にすることができます。
注意:
設定変更後、一度アプリを完全に停止すると変更内容が反映されます。
チャンネルゼロの表示/非表示
チャンネルゼロの表示を有効にすると Guarding Vision ページのデバイスリストに[チャンネ
ルゼロ]というチャンネルが表示されます。一つのライブウィンドウで DVR の全てのチャン
ネルのカメラの映像を見ることができます。
注意:
初期設定ではこの機能は無効になっています。
この機能は IP/ドメインを入力して登録したデバイスのみで使うことができます。
アップグレードファイルの自動ダウンロードの有効化/無効化
この機能は使用しません。無効のままご利用ください。万一機能を有効にしてアップグレード
の通知が来ても絶対にアップグレードしないでください。

38
ブラウザ版
Guarding Vision
1. はじめに
ブラウザ版 Guarding Vision を使用すると PC で DVR の映像を見たり、遠隔操作をすること
ができます。
システム要件:
OS:
Microsoft Windows 7 / Windows 8.1 / Windows 10
ブラウザ:
Internet Explorer 8 以上
※ Microsoft Edge には対応していません。
注意:
使用するには DVR 本体のネットワークの設定を行う必要があります。詳細は DVR 本
体の取扱説明書の[ネットワーク設定]の項目をご参照ください。
必ず DVR 本体の設定画面の[有効]のチェックボックス(メインメニュー > 設定 >
ネットワーク設定 > プラットホームへのアクセス)にチェックを入れ、[適用]をクリ
ックしてください。
必ず DVR 本体の[UPnP 有効]のチェックボックス(メインメニュー > 設定 > ネッ
トワーク設定 > NAT)にチェックを入れ、[適用]をクリックしてください。

39
2. アカウントの登録
アカウントを登録します。
注意:
アプリ版で先にアカウントを登録した場合はそのアカウントでログインすることができま
す。その場合は新たにアカウントを登録する必要はありません。「3. ログイン」の項目をご
覧ください。
1. インターネットエクスプローラーを開きます。
2. アドレスバーに「https://www.guardingvision.com」と入力し、「enter」キーを押
すと Guarding Vision のページが開きます。
3. 画面右上のドロップダウンリストをクリックして言語の設定を[日本語]にします。
4. [登録]をクリックし、ユーザー登録画面を開きます。

40
5. [ユーザ名]と[パスワード]を入力します。([ユーザ名]はお好みの名前を入力します。)
注意:
パスワードは英数字と特殊文字から 3 種類以上を使用する必要があります。大文字と
小文字は区別されます。
6. 国を入力します。国名は英語で表示されます。[Asia]から[Japan]を選択してください。
7. [E メール]か[電話番号]のどちらかを選択して入力します。
注意:
実際にお使いの E メールアドレスか携帯電話またはスマートフォンの電話番号を入力
してください。データ通信専用 SIM をご使用の際はご注意ください。
8. [認証コード]の欄に、右に表示されている英数字を入力します。[次]をクリックします。
9. 「7.」の E メールアドレスか電話番号あてに登録確認用認証コードが届きます。届いた
認証コードを表示されたウィンドウの空欄に入力します。
注意:
E メールアドレスあてに認証コードが届かない場合は、メールアプリの設定によって
迷惑メールフォルダに振り分けられていないかなど、ご確認ください。
10. 以上でアカウントの登録は完了です。

41
3. ログイン
Guarding Vision にログインします。
1. インターネットエクスプローラーを開きます。
2. アドレスバーに「https://www.guardingvision.com」と入力し、「enter」キーを押
すと Guarding Vision のページが開きます。
3. 画面右上のドロップダウンリストを選択して言語の設定を[日本語]にします。
4. [アカウント/E メール]の欄にはあらかじめアカウント登録したユーザー名または電話番
号かメールアドレスを、[パスワード]の欄にはパスワードを入力し、[ログイン]をクリッ
クします。
注意:
電話番号を入力する場合は、番号のはじめに日本の国番号の「81」をつけてください。
例:「81090XXXXXXXX」

42
4. デバイス管理
4.1 デバイスの登録
1. ログインし(「3. ログイン」参照)、[デバイス管理]画面を開きます。
2. 右上の[追加]をクリックすると[デバイスの追加]ウィンドウが表示されます。
3. DVR のシリアル番号を入力し、サーチをクリックします。大文字と小文字は区別されま
す。シリアル番号は DVR 本体の裏面もしくは梱包箱のシールに記載されている、「Serial
No.」に続く英数字です。
4. DVR が大きく表示されたら[+]マークをクリックします。
5. [認証コード]の入力画面が表示されますので、DVR 本体の[プラットホームへのアクセ
ス]メニューで登録した[検証コード](メインメニュー > 設定 > ネットワーク設定 >
プラットホームへのアクセス)を入力し、[追加]をクリックします。
6. [デバイスの追加]ウィンドウに[追加されました]と表示されたら[OK]をクリックします。
7. [デバイス管理]画面にデバイスが登録されます。
4.2 デバイスを共有する
自分の DVR を他のユーザーと共有し、ほかの Guarding Vision ユーザーがライブ画面を見たり
録画映像を再生したりできるようにすることができます。
1. [デバイス管理]画面で DVR が表示されたら画面右の[デバイス操作]の欄にある を
クリックします。もしくは[自分の共有ビデオを見る]をクリックして[自分の共有ビデオ
を見る]画面を開き、右上の[デバイスを共有する]をクリックします。

43
2. [共有の詳細]メニューが表示されます。[E メール]か[携帯電話番号]を選択してどちらか
を入力します。
注意:
[携帯電話番号]を入力するときは、番号のはじめに日本の国番号の「81」をつけ
てください。例:「81090XXXXXXXX」
すでにアカウントに登録されているユーザーのメールアドレスか電話番号を入力
する必要があります。
3. 下の[デバイス]の項目で共有するデバイスと機能を選択し、[送信]をクリックします。
注意:
受信側のユーザーはブラウザ版かアプリ版の Guarding Vision を開くと受信した
ことが通知されます。
受信した DVR は[他者のデバイス]の欄に表示されます。
4. 受信したユーザーはデバイスを登録する必要があります。アプリの場合、[今すぐ見る]、
[受諾]の順にタップし、[Guarding Vision]画面を開くとデバイスが表示されます。ブラ
ウザの場合は[受諾]をクリックすると左に[他者のデバイス]メニューが登録され、クリッ
クするとデバイスが表示されます。

44
5. ライブ画面を見る
DVR のライブ画面を見るための操作を説明します。
1. Guarding Vision に DVR を登録した上で Guarding Vision にログインし(「3. ログイ
ン」参照)、[デバイス管理]画面を表示し、青い数字で表示されている DVR の[IP/ポート
番号]をクリックします。DVR へのログイン画面が表示されます。
注意:
DVR と PC が同じ LAN 内にある場合(DVR と PC を同じルーターでネットワーク接続
している場合)、この操作では PC で DVR の映像を見ることはできません。この場合は
PCのインターネットエクスプローラーのアドレスバーに DVRのローカル IPアドレス
を直接入力します。ローカル IP アドレスは DVR 本体の「ネットワーク設定」(メイン
メニュー > 設定 > ネットワーク設定 > 基本設定)メニューに表示される「IPv4 ア
ドレス」です。通常は「192.168.〜」で始まります。入力し、Enter キーを押すとロ
グイン画面が表示されます。その後の操作は Guarding Vision を使って接続する場合
と同じです。
2. DVR 本体のユーザー名(初期状態では「admin」のみ)とパスワードを入力して[ログイ
ン]をクリックします。
注意:
Guarding Vision のログイン用ユーザー名とパスワードではありません。
3. 画面が切り替わり、画面中央に[プラグインをダウンロードしインストールするためにこ
こをクリックしてください。プラグインをインストール中はブラウザを閉じてくださ
い。]と表示されますので、クリックしてプラグインをインストールします。

45
4. 画面右下の をクリックすると、ライブ画面が表示されます。
注意:
をクリックしてもライブ画面が見られない場合は画面上部[環境設定]タブの[暗号
化キー]の欄([環境設定] > [ローカル] > [暗号化キー])に、DVR で設定した[検証コ
ード] ([メインメニュー] > [設定] > [ネットワーク設定] > [プラットホームへのア
クセス])を入力し直し、[保存]をクリックし、ライブ画面に戻ってもう一度 をク
リックします。
メモ:
チャンネルの一つをダブルクリックするとそのチャンネルが単一画面表示されます。
ライブビュー画面の各アイコンの説明
(画面左、カメ
ラ名の右)
映像を PC に保存します。一度クリックするとアイコン上に保存中であ
ることを示す緑のマークが表示されます。もう一度クリックするとマ
ークが消え、保存を停止します。保存場所は環境設定メニューで(環境
設定 > ローカル > 記録ファイルの設定 > 保存先)で設定すること
ができます。
注意:
保存されたファイルを再生するためには、保存する際に DVR 本体の
メニューの [ストリーム暗号化有効]のチェックをはずしておく必要
があります。(メインメニュー > 設定 > ネットワーク設定 > プラ
ットホームへのアクセス)ファイルの再生には Windows Media
Player などを使います。
(画面左、カ
メラ名の右)
①メインストリーム/②サブストリームを選択します。

46
画面分割数を切り替えます。
(画面左下) 全チャンネルの①メインストリーム/②サブストリームを選択します。
双方向音声通信のオン/オフを切り替えます。
この機能はサポートしておりません。
/ ライブビューの開始/停止を切り替えます。
キャプチャーを保存します。保存場所は環境設定メニューで(環境設定
> ローカル > 記録ファイルの設定 > 保存先)で設定することができ
ます。
全チャンネルの映像を PC に保存します。一度クリックするとアイコン
が保存中であることを示す赤色になります。もう一度クリックすると
色が戻り、保存を停止します。保存場所は環境設定メニューで(環境設
定 > ローカル > 記録ファイルの設定 > 保存先)で設定することが
できます。
注意:
保存されたファイルを再生するためには、保存する際に DVR 本体の
メニューの [ストリーム暗号化有効]のチェックをはずしておく必要
があります。(メインメニュー > 設定 > ネットワーク設定 > プラ
ットホームへのアクセス)ファイルの再生には Windows Media
Player などを使います。
アイコンをクリックし、マウスホイールでズームを調整します。
単一画面表示のときにチャンネルを切り替えます。
この機能はサポートしておりません。
映像をフルスクリーンで表示します。キーボードの[esc]ボタンで戻り
ます。
注意:PTZ について
[メニュー]アイコン のみサポートしています。カメラを選択してから[メニュー]アイコ
ンをクリックするとカメラの OSD メニューが画面に表示され、十字ボタンを使って設定を
行うことができます。詳細はカメラの取扱説明書をご参照ください。(この機能に対応して
いるのは弊社製カメラ SHT-G371 と SHT-N381 のみです。2019 年 4 月現在。)

47
6. 再生
録画ファイルを検索して再生します。
6.1 一つのチャンネルの録画ファイルを再生する
1. 画面上部の[再生]タブをクリックすると再生画面が表示されます。
2. 画面右のドロップダウンリストからストリームタイプを選択します。通常は[メインスト
リーム]を選択します。
3. 再生したいカメラを選択します。(画面左の Camera01〜Camera04をクリックします。)
4. カレンダーで日付を選択します。
5. [検索]をクリックします。
6. 下のタイムサーチバーをドラッグして左右に動かし、再生する時間に合わせます。
7. 下の操作アイコンで操作します。
メモ:
分割画面表示をしているときに再生していない任意のグレーのチャンネルをクリックす
ると、オレンジ色の枠が表示されます。この状態で「3. 」〜「6. 」を繰り返し行うと、
別の日時の映像を同時に見ることができます。
チャンネルの一つをダブルクリックするとそのチャンネルが単一画面表示されます。
6.2 複数のチャンネルの録画ファイルを再生する
1. 「6.1 一つのチャンネルの録画ファイルを再生する」の「1」、「2」と同じ操作をします。

48
2. タイムサーチバー内にある アイコンをクリックします。
3. 画面左の Camera01〜Camera04 にチェックボックスが表示されます。再生したいカメ
ラのチェックボックスに複数チェックを入れます。
4. 「6.1 一つのチャンネルの録画ファイルを再生する」の「4」〜「7」と同じ操作をしま
す。
メモ:
チャンネルの一つをダブルクリックするとそのチャンネルが単一画面表示されます。
再生画面の各アイコンの説明
画面分割数を選択します。
この機能はサポートしておりません。
この機能はサポートしておりません。
逆再生
停止
スロー順再生
/ 再生/一時停止
早送り
クリックごとに 1 コマずつ進めます。
全チャンネルの再生を停止します。
キャプチャーを保存します。
録画ファイルを切り取ってクリップとして PC に保存します。一度クリック
すると切り取りを開始し、もう一度クリックすると切り取りを終了します。
保存場所は環境設定メニューで(環境設定 > ローカル > 画像とクリップの
設定 > クリップの保存)で設定することができます。
クリックして画面にカーソルを合わせてマウスホイールでズームを調整しま
す。使用中はアイコンが赤くなります。
この機能はサポートしておりません。
録画ファイルをダウンロードします。クリックすると[ダウンロード]ウィン
ドウが表示されます。
ファイルごとにダウンロードする
1. 上部の[ファイルによってダウンロードする]のタブを選びます。

49
2. カメラ、ファイルタイプ、ストリームタイプ、開始時間、終了時間
を選択して[検索]をクリックします。
3. ファイルを選択して[ダウンロード]をクリックします。
保存場所は環境設定メニューで(環境設定 > ローカル > 記録ファ
イルの設定 > ダウンロードファイルの保存)で設定することがで
きます。
時間を指定してダウンロードする。
1. [日付別ダウンロード]タブを選びます。
2. カメラ、ストリームタイプを選択します。
3. チェックボックスにチェックを入れて開始時間と終了時間を入力し
ます。(チェックを入れたものがダウンロードされます。)
4. [ダウンロード]をクリックします。
保存場所は環境設定メニューで(環境設定 > ローカル > 記録ファ
イルの設定 > ダウンロードファイルの保存)で設定することがで
きます。
録画映像をフルスクリーンで表示します。キーボードの[esc]キーで戻りま
す。

50
7. 環境設定
環境設定タブでは様々な設定を行います。設定を変更した場合は[保存]をクリックし、変更を保
存します。
7.1 ローカル
ライブ画像のパラメーター
プロトコル [TCP]を選択してください。
ストリームタイプ [メインストリーム]か[サブストリーム]を選択します。通常は[メ
インストリーム]で使用します。
再生性能 優先する項目を選択します。通常は初期設定のままで問題ありま
せん。
画像サイズ 実際の比率にしたい場合は[16:9]を選びます。
ライブビュー・オート
スタート
[Yes]を選ぶとライブ画面を開いたときに自動でライブ映像の再
生を開始します。
画像フォーマット [JPEG]のまま使用します。
暗号化キー ライブ画面で をクリックしても再生が始まらない場合は DVR
本体で設定した[検証コード](メインメニュー > 設定 > ネット
ワーク設定 > プラットホームへのアクセス)を入力します。
記録ファイルの設定
ダウンロードファイルの保存先を設定できます。
画像とクリップの設定
スナップショットとクリップの保存場所を設定できます。
7.2 システム
システムに関する設定を行います。通常は DVR 本体のメニューで行います。
システム設定
基本的な情報
DVR の基本的な情報を確認できます。[デバイス名]と[デバイス No.]を変更することがで

51
きます。
注意:
ファームウェアバージョンの横に[アップデート]とありますが、アップデートは行わない
でください。DVR を正常に使用できなくなる可能性があります。
時間設定
DVR の時間の設定を行います。通常は DVR 本体のメニューで設定します。
RS-485
このメニューはサポートしておりません。
メニュー呼出
1. メニュー出力:[自動]のままご使用ください。
注意:
この機能を使用すると DVR が再起動するため、DVR へのインターネット接続が切断さ
れ、再接続できなくなる場合があります。その場合は一度ブラウザを閉じ、DVR にもう
一度ログインし直してください。
2. VGA/HDMI 解像度:映像出力の解像度を設定します。
メンテナンス
アップグレードとメンテナンス
1. 再起動
DVR を再起動します。
注意:
この機能を使用すると DVR が再起動するため、DVR へのインターネット接続が切断
され、再接続できなくなる場合があります。その場合は一度ブラウザを閉じ、DVR に
もう一度ログインし直してください。
2. デフォルト
この機能を使用すると DVR の設定が初期化され、DVR 本体を操作して再度設定を行わ
なければインターネット接続ができなくなります。通常はこの機能は使用しないでくだ
さい。
3. エクスポート
この機能はサポートしておりません。

52
4. 設定ファイルのインポート
この機能はサポートしておりません。
5. アップグレード
この機能はサポートしておりません。
ログ
時間とタイプを指定してログを検索することができます。
診断
この機能はサポートしておりません。
セキュリティ
認証方式
RTSP 認証:通常は[digest]のままご利用ください。
ウェブ認証:通常は[digest]のままご利用ください。
セキュリティサービス
通常は初期設定のまま使用します。
ユーザー管理
ユーザー管理
ユーザーを追加することができます。通常は DVR 本体のメニューで行います。
1. [追加]をクリックします。
2. [ユーザー名]、[ユーザータイプ]、[管理者パスワード]、[パスワード]、確認のため再
度パスワードを入力し、操作権限を与える項目を選択し、[OK]をクリックします。
オンラインユーザー
オンライン上のユーザーを確認することができます。
7.3 ネットワーク
ネットワークの設定と確認を行うことができます。通常はDVR本体のメニューで設定します。

53
基本設定
DVR 本体の取扱説明書の「第 9 章 ネットワーク設定」を参照してください。
詳細設定
ネットワークの詳細な設定を行うことができます。DVR 本体の取扱説明書の「第 9 章 ネット
ワーク設定」を参照してください。([HTTPS]と[統合プロトコル]の項目はサポートしており
ません。)
7.4 ビデオとオーディオ
録画の映像の設定を行うことができます。通常は DVR 本体のメニューで設定します。
ビデオ
DVR 本体の取扱説明書の「第 5 章 録画設定」をご参照ください。
チャンネルゼロ
DVR 本体の取扱説明書の「第 3 章 ライブ画面」をご参照ください。
7.5 画像
画像の設定を行います。通常は DVR 本体のメニューで設定します。DVR 本体の取扱説明書の
「第 11 章 カメラ設定」をご参照ください。
7.6 イベント
イベント発生時の設定を行います。通常は DVR 本体のメニューで設定します。
イベント
動体検知
DVR 本体の取扱説明書の「8.1 動体検知の設定」をご参照ください。
注意:
[モーションの動的解析を有効]の機能はサポートしておりません。
[リンケージメソッド]は DVR 本体のメニューの[処理方式]に相当します。
[リンケージメソッド]→[ノーマルリンケージ]の中にある[画像をクラウドにアップロ
ード]の機能はサポートしておりません。
タンパリングアラーム

54
遮蔽検知機能の設定を行います。DVR 本体の取扱説明書の「8.3 遮蔽検知の設定」のペー
ジをご参照ください。
注意:
[リンケージメソッド]は DVR 本体のメニューの[処理方式]に相当します。
[ノーマルリンケージ]の中にある[画像をクラウドにアップロード]の機能はサポート
しておりません。
ビデオロス
DVR 本体の取扱説明書の「8.2 ビデオロスの検知」をご参照ください。
注意:
[リンケージメソッド]の項目は DVR 本体のメニューの[処理方式]の項目に相当します。
[ノーマルリンケージ]の中にある[画像をクラウドにアップロード]の機能はサポート
しておりません。
アラーム入力
この機能はサポートしておりません。
アラーム出力
この機能はサポートしておりません。
異常検知設定
DVR 本体の取扱説明書の「8.5 状態異常処理」をご参照ください。
7.7 ストレージ
録画スケジュールと HDD に関する設定を行います。通常は DVR 本体のメニューで設定しま
す。
スケジュール設定
DVR 本体の取扱説明書の「5. 録画設定」をご参照ください。通常は DVR 本体のメニュー
で設定します。
1. 画面上部のドロップダウンリストから録画モードを選択します。
2. 各曜日のタイムバーをドラッグして時間を調整し、録画スケジュールを設定します。タ
イムバーをクリックしてから時間を入力して設定することもできます。
注意:
録画モードのうち使用できるのは[スケジュール録画(常時録画)]と[動体検知]のみです。

55
他の録画モードは選択しないでください。
ストレージマネジメント
DVR 本体の取扱説明書「10. HDD 管理」のページをご参照ください。
HDD マネジメント
HDD のフォーマットを行うことができます。
注意:
[設定]の機能はサポートしておりません。
NetHDD
この機能はサポートしておりません。
HDD 検知
DVR 本体の取扱説明書の「10.3 HDD ステータスのチェック」をご参照ください。
クラウドストレージ
この機能はサポートしておりません。
詳細設定
休日設定
DVR 本体の取扱説明書の「5.5 休日録画の設定」をご参照ください。
その他
1. [HDD スタンドバイにする]とは HDD を長時間使わないときに HDD をスリープ状態
にする機能です。
2. [上書きを有効にする]にチェックを入れると HDD がいっぱいになったときに上書き
録画をします。
3. [パケットタイム]の項目はサポートしておりません。何も入力しないでください。

株式会社 セレン
〒170-0013
東京都豊島区東池袋 1-11-6 相馬ビル
TEL:03-5911-1045
FAX:03-5911-1046
E-mail:[email protected]
http://www.selen.co.jp 1904A