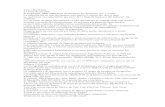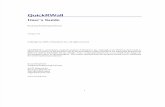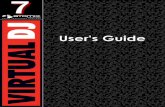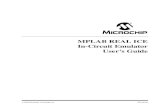Guía de usuario de VMware Horizon Client para Windows - … · 2019. 12. 13. · Guía de usuario...
Transcript of Guía de usuario de VMware Horizon Client para Windows - … · 2019. 12. 13. · Guía de usuario...

Guía de usuario de VMware Horizon Client para Windows
Diciembre de 2019VMware Horizon Client for Windows 5.3

Puede encontrar la documentación técnica más actualizada en el sitio web de VMware:
https://docs.vmware.com/es/
Si tiene comentarios relacionados con esta documentación, envíelos a:
VMware, Inc.3401 Hillview Ave.Palo Alto, CA 94304www.vmware.com
VMware Spain, S.L.Calle Rafael Boti 262.ª plantaMadrid 28023Tel.: +34 914125000www.vmware.com/es
Copyright © 2008-2019 VMware, Inc. Todos los derechos reservados. Información sobre el copyright y la marca comercial.
Guía de usuario de VMware Horizon Client para Windows
VMware, Inc. 2

Contenido
1 Guía de usuario de VMware Horizon Client para Windows 5
2 ¿Cómo se inicia sesión? 6
3 Conectarse a aplicaciones publicadas y escritorios remotos 7Configurar el modo de comprobación del certificado 7
Conectarse a una aplicación publicada o a un escritorio remoto 8
Utilizar la función Acceso sin autenticar para conectarse a aplicaciones publicadas 10
Cerrar sesión o desconectarse 12
Desconectarse de un servidor 13
Volver a conectarse a una aplicación publicada o a un escritorio remoto 13
Configurar la función de conexión automática para un escritorio remoto 14
Ocultar la ventana de VMware Horizon Client 14
Crear un acceso directo en el escritorio cliente de Windows o en el menú Inicio 15
Usar los accesos directos creados por el servidor 15
Configurar actualizaciones de acceso directo en el menú Inicio 16
4 Usar aplicaciones publicadas y escritorios remotos 17Métodos abreviados de teclado 17
Configurar la sincronización de las teclas de bloqueo 20
Compartir el acceso a unidades y carpetas locales con el Redireccionamiento de unidades cliente 20
Copiar y pegar texto e imágenes 23
Arrastrar y soltar 24
Arrastrar texto e imágenes 25
Arrastrar archivos y carpetas 25
Consejos para usar la función de arrastrar y soltar 26
Información de ubicación de uso compartido 27
Consejos para usar las aplicaciones publicadas 28
Volver a conectarse a las aplicaciones publicadas después de desconectarse 29
Usar varias sesiones de una aplicación publicada desde dispositivos cliente diferentes 29
Utilizar un IME local con aplicaciones publicadas 30
Usar la función de redireccionamiento de contenido URL 31
Controlar la visualización de Adobe Flash 32
Cambiar el tamaño de la ventana del escritorio remoto 32
Compartir sesiones de escritorios remotos 33
Invitar a un usuario a que se una a una sesión de escritorio remoto 33
Administrar una sesión de escritorio remoto compartida 35
Unirse a una sesión de escritorio remoto 36
VMware, Inc. 3

5 Usar dispositivos externos 38Resolución de pantalla y monitores 38
Configuraciones de varios monitores compatibles 38
Seleccionar monitores específicos para visualizar un escritorio remoto 40
Seleccionar monitores específicos para mostrar las aplicaciones publicadas 41
Mostrar un escritorio remoto en un monitor único en una configuración de varios monitores 42
Cambiar el modo de visualización de un escritorio remoto 42
Utilizar la función Ajuste de escala de la pantalla 43
Usar la sincronización PPP 44
Personalizar la resolución de pantalla y el ajuste de escala de la pantalla para escritorios remotos45
Uso del redireccionamiento USB para conectar dispositivos USB 46
Limitaciones del redireccionamiento USB 48
Imprimir desde un escritorio remoto o una aplicación publicada 49
Establecer las preferencias de impresión para la función de impresión virtual 49
Establecer las preferencias de impresión para la función VMware Integrated Printing 51
Utilizar impresoras USB 52
Usar escáneres 52
Utilizar la función Audio/vídeo en tiempo real para las cámaras web y los micrófonos 54
Cuándo se puede utilizar una cámara web con la función Audio/vídeo en tiempo real 54
Seleccionar una cámara web o un micrófono preferidos en un sistema cliente Windows 55
Usar varios dispositivos con la función Audio/vídeo en tiempo real 56
Usar el redireccionamiento del puerto serie 57
Mejorar el rendimiento del mouse en escritorios remotos 58
6 Actualizar Horizon Client en línea 60
7 Solucionar problemas relacionados con Horizon Client 61Reiniciar un escritorio remoto 61
Restablecer aplicaciones publicadas o escritorios remotos 62
Reparar Horizon Client para Windows 63
Desinstalar Horizon Client para Windows 63
Problemas con la entrada de teclado 64
Qué hacer si Horizon Client se cierra de forma inesperada 65
Conexión a un servidor en el modo Workspace ONE 65
Guía de usuario de VMware Horizon Client para Windows
VMware, Inc. 4

Guía de usuario de VMware Horizon Client para Windows 1Este documento, Guía de usuario de VMware Horizon Client para Windows, explica cómo usar VMware Horizon®Client™ para Windows para conectarse a aplicaciones publicadas y escritorios remotos, y cómo utilizarlos.
Horizon Client se comunica con un servidor que actúa como agente entre el dispositivo cliente y las aplicaciones publicadas y los escritorios remotos. Introduzca las credenciales en Horizon Client, el servidor las autentica y busca las aplicaciones publicadas y los escritorios remotos para los que tiene autorización.
Para obtener información sobre el software instalado en los escritorios remotos, póngase en contacto con el administrador del sistema.
Este documento asume que Horizon Client para Windows ya se encuentra instalado y configurado en el sistema cliente. Para obtener más información sobre la instalación y la configuración de Horizon Client para Windows, consulte el documento Guía de instalación y configuración de VMware Horizon Client para Windows.
VMware, Inc. 5

¿Cómo se inicia sesión? 2Antes de que pueda iniciar sesión y conectarse a una aplicación publicada o a un escritorio remoto, un administrador del sistema de su empresa debe configurar su cuenta de usuario. Si su administrador del sistema no ha configurado su cuenta de usuario, no puede utilizar Horizon Client ni HTML Access.
Si Horizon Client le solicita un nombre del servidor y un nombre de dominio, su administrador del sistema debe indicarle el nombre del servidor que debe introducir y el dominio que debe seleccionar. En algunas empresas, Horizon Client se conecta automáticamente al servidor correcto y selecciona el dominio correcto.
Si no conoce su nombre de usuario o contraseña, o no sabe cómo restablecer su contraseña, póngase en contacto con el administrador del sistema de su empresa.
Cuando esté preparado para iniciar sesión y comenzar, consulte el artículo Capítulo 3 Conectarse a aplicaciones publicadas y escritorios remotos.
VMware, Inc. 6

Conectarse a aplicaciones publicadas y escritorios remotos 3Horizon Client hace que sea más fácil trabajar en escritorios remotos y aplicaciones publicadas desde su dispositivo cliente local, ofreciéndole acceso desde cualquier lugar.
Este capítulo incluye los siguientes temas:
n Configurar el modo de comprobación del certificado
n Conectarse a una aplicación publicada o a un escritorio remoto
n Utilizar la función Acceso sin autenticar para conectarse a aplicaciones publicadas
n Cerrar sesión o desconectarse
n Desconectarse de un servidor
n Volver a conectarse a una aplicación publicada o a un escritorio remoto
n Configurar la función de conexión automática para un escritorio remoto
n Ocultar la ventana de VMware Horizon Client
n Crear un acceso directo en el escritorio cliente de Windows o en el menú Inicio
n Usar los accesos directos creados por el servidor
Configurar el modo de comprobación del certificadoLa comprobación del certificado del servidor se aplica a conexiones entre Horizon Client y un servidor. Un certificado es una manera de identificación digital, similar al pasaporte o al permiso de conducir. El administrador del sistema le puede pedir que configure el modo de comprobación del certificado en Horizon Client para asegurarse de que puede conectarse correctamente a un servidor.
En algunas empresas, un administrador puede configurar en Horizon Client el modo de verificación de certificados e impedir que se cambie.
Procedimiento
1 Inicie Horizon Client.
2 Haga clic en el menú Opciones de la barra de menú de Horizon Client y seleccione Configurar SSL.
VMware, Inc. 7

3 Seleccione el modo de verificación de los certificados.
Opción Descripción
No conectarse nunca a servidores que no sean de confianza
Con este ajuste, puede conectarse al servidor si alguna comprobación del certificado falla. Aparece un mensaje de error con las comprobaciones que han fallado.
Advertirme antes de conectarme a servidores que no sean de confianza
Con este ajuste, puede hacer clic en Continuarpara ignorar la advertencia si falla alguna comprobación de certificado porque el servidor usa un certificado autofirmado. En lo que respecta a los certificados autofirmados, el nombre del certificado no tiene que coincidir con el nombre del servidor que introdujo en Horizon Client. También puede recibir una advertencia si el certificado expiró.
No comprobar los certificados de identidad de los servidores
Este ajuste significa que no se ha llevado a cabo ninguna comprobación del certificado.
4 (opcional) Si su entorno incluye un servidor proxy SSL, seleccione la casilla de verificación Permitir
conexión a través de un proxy SSL.
Este ajuste permite la comprobación de certificados en conexiones de aplicaciones publicadas y escritorios remotos a través de un servidor proxy SSL. No podrá habilitar este ajuste si selecciona No comprobar los certificados de identidad de los servidores.
5 Para guardar los cambios, haga clic en Aceptar.
Pasos siguientes
Si recibe un error de certificado después de configurar el modo de comprobación del certificado, póngase en contacto con el administrador del sistema.
Conectarse a una aplicación publicada o a un escritorio remotoPara conectarse a una aplicación publicada o a un escritorio remoto, debe proporcionar el nombre de un servidor y las credenciales de la cuenta de usuario.
Requisitos previos
El administrador del sistema puede proporcionarle la siguiente información:
n Instrucciones sobre si debe activar una conexión VPN (red privada virtual).
n Nombre del servidor que se usa para conectarse al servidor.
n Si el puerto no es el 443, se utilizará el número de puerto para conectarse al servidor.
n Credenciales para iniciar sesión, como un nombre de usuario y la contraseña de Active Directory, el nombre de usuario y el código de acceso de RSA SecurID, las credenciales de autenticación de RADIUS o el número de identificación personal de la tarjeta inteligente (PIN).
n Nombre de dominio para iniciar sesión.
Guía de usuario de VMware Horizon Client para Windows
VMware, Inc. 8

Si el administrador le pide que configure el modo de comprobación del certificado, consulte Configurar el modo de comprobación del certificado.
Procedimiento
1 Si se requiere una conexión VPN, active la VPN.
2 Inicie Horizon Client.
3 (opcional) Para iniciar sesión como el usuario de dominio de Windows que inició la sesión actual, haga clic en el botón Opciones, situado en la esquina superior derecha de la barra de menús, y seleccione Iniciar sesión como usuario actual.
Este ajuste solo está disponible si la función Iniciar sesión como usuario actual está instalada en el sistema cliente.
4 Conéctese a un servidor.
Opción Acción
Conectarse a un servidor nuevo Haga doble clic en el botón + Agregar servidor, o bien haga clic en Servidor nuevo en la barra de menús, introduzca el nombre de un servidor siguiendo las instrucciones de su administrador del sistema y haga clic en Conectarse.
Conectarse a un servidor existente Haga doble clic en el icono del servidor o haga clic con el botón secundario en el icono del servidor y seleccione Conectar.
Las conexiones entre Horizon Client y el servidor siempre utilizan TLS. El puerto predeterminado para las conexiones TLS es 443. Si el servidor no está configurado para que utilice el puerto predeterminado, use el formato nombreservidor:puerto, por ejemplo, view.company.com:1443.
Es posible que se muestre un mensaje que debe confirmar antes de que aparezca el cuadro de diálogo de inicio de sesión.
5 Si se le solicitan las credenciales de RSA SecurID o las credenciales de autenticación de RADIUS, introdúzcalas y haga clic en Continuar.
6 En el cuadro de diálogo, escriba su nombre de usuario y contraseña, y seleccione un dominio siguiendo las instrucciones de su administrador del sistema y haga clic en Iniciar sesión.
Si seleccionó Iniciar sesión como usuario actual en el menú Opciones y tiene autorización para iniciar sesión en el servidor, no se le solicitará que introduzca un nombre de usuario y una contraseña.
Si introduce el nombre de usuario como nombredeusuario@dominio, Horizon Client lo trata como un nombre principal de usuario (UPN) y se deshabilita el menú desplegable Dominio.
Si está oculto el menú desplegable Dominio, debe introducir el nombre de usuario de una de las siguientes maneras: nombre_de_usuario@dominio o dominio\nombre_de_usuario.
7 Si Horizon Client le pide que instale aplicaciones publicadas o escritorios remotos en el menú Inicio de Windows, haga clic en Sí o No.
Este mensaje puede aparecer la primera vez que se conecte a un servidor en el que se configuraron accesos directos a escritorios remotos o aplicaciones publicadas. Si hace clic en Sí, los accesos
Guía de usuario de VMware Horizon Client para Windows
VMware, Inc. 9

directos del menú Inicio se instalan en el sistema cliente para dichos escritorios remotos o aplicaciones publicadas (en caso de que tenga autorización para utilizarlos). Si hace clic en No, no se instalan los accesos directos del menú Inicio. En algunas empresas, los accesos directos se instalan automáticamente y sin que se le solicite.
8 (opcional) Si desea configurar las opciones de visualización para un escritorio remoto, haga clic con el botón secundario en el icono de escritorio remoto y seleccione Configuración.
Opción Acción
Seleccionar un protocolo de visualización
Si un administrador de Horizon lo permitió, use el menú desplegable Conectar a través de para seleccionar el protocolo de visualización.
Seleccionar un diseño de visualización
Use el menú desplegable Pantalla para seleccionar un tamaño de ventana o para usar varios monitores.
9 Para conectarse a una aplicación publicada o a un escritorio remoto, haga doble clic en el icono de la
aplicación publicada o del escritorio remoto en la ventana de selección de la aplicación y el escritorio.
Si va a conectarse a un escritorio publicado que ya está configurado para usar un protocolo de visualización diferente, no podrá conectarse inmediatamente. Horizon Client le pedirá que use el protocolo de configuración o que cierre sesión, de forma que Horizon Client pueda conectarse con un protocolo de visualización diferente.
Después de conectarse, se abre el escritorio remoto o la aplicación publicada.
Si tiene autorización para más de un escritorio remoto o aplicación publicada en el servidor, la ventana para seleccionar la aplicación y el escritorio sigue abierta, por lo que puede conectarse a varios escritorios remotos y aplicaciones publicadas.
Si la función de redireccionamiento de unidades cliente está habilitada, aparecerá el cuadro de diálogo Compartir y podrá conceder o denegar acceso a los archivos en el sistema de archivos local. Si desea obtener más información, consulte Compartir el acceso a unidades y carpetas locales con el Redireccionamiento de unidades cliente.
La primera vez que se conecta a un servidor, Horizon Client guarda un acceso directo del servidor en la ventana de inicio de Horizon Client. Puede hacer doble clic en este acceso directo del servidor la próxima vez que necesite conectarse a él.
Pasos siguientes
(Opcional) Para conectarse al mismo escritorio remoto cada vez que inicie sesión, seleccione Conectarse automáticamente a este escritorio desde el menú Opciones de la barra de menú en la ventana del escritorio remoto.
Utilizar la función Acceso sin autenticar para conectarse a aplicaciones publicadasSi tiene una cuenta de usuario con acceso sin autenticar, puede iniciar la sesión en un servidor de forma anónima y conectarse a sus aplicaciones publicadas.
Guía de usuario de VMware Horizon Client para Windows
VMware, Inc. 10

Requisitos previos
El administrador del sistema puede proporcionarle la siguiente información:
n Instrucciones sobre si debe activar una conexión VPN (red privada virtual).
n Nombre del servidor al que tiene acceso sin autenticar para las aplicaciones publicadas.
n Si el puerto no es el 443, se utilizará el número de puerto para conectarse al servidor.
n Una cuenta de usuario con acceso sin autenticar, si fuera necesario.
n Instrucciones sobre si debe seleccionar Iniciar sesión de forma anónima con Acceso sin autenticar en Horizon Client. Un administrador de Horizon puede preseleccionar esta opción e iniciar su sesión con una cuenta específica de usuario de Acceso sin autenticar.
Si el administrador le pide que configure el modo de comprobación del certificado, consulte Configurar el modo de comprobación del certificado.
Procedimiento
1 Si se requiere una conexión VPN, active la VPN.
2 Inicie Horizon Client.
3 Si el administrador del sistema se lo indica, haga clic en el botón Opciones en la barra de menús y seleccione Iniciar sesión de forma anónima con Acceso sin autenticar.
En función de cómo esté configurado el sistema cliente, es posible que esta opción ya esté seleccionada.
4 Conéctese al servidor al que tiene acceso sin autenticar.
Opción Acción
Conectarse a un servidor nuevo Haga doble clic en el botón + Agregar servidor o en el botón + Nuevo servidor de la barra de menús, introduzca el nombre del servidor siguiendo las instrucciones de su administrador del sistema y haga clic en Conectarse.
Conectarse a un servidor existente En la ventana de inicio de Horizon Client, haga doble clic en el icono del servidor. Las conexiones entre Horizon Client y el servidor siempre utilizan TLS. El puerto predeterminado para las conexiones TLS es 443. Si el servidor no está configurado para que utilice el puerto predeterminado, use el formato que se muestra en este ejemplo: view.company.com:1443.
Es posible que se muestre un mensaje que debe confirmar antes de que aparezca el cuadro de diálogo de inicio de sesión.
5 Cuando aparezca el cuadro de diálogo de inicio de sesión, seleccione una cuenta en el menú desplegable Cuenta de usuario si es necesario.
Si solo hay disponible una cuenta de usuario, el menú desplegable se deshabilita y la cuenta de usuario ya aparece seleccionada.
Guía de usuario de VMware Horizon Client para Windows
VMware, Inc. 11

6 (opcional) Si la casilla de verificación Usar siempre esta cuenta está disponible, selecciónela para omitir el cuadro de diálogo de inicio de sesión la próxima vez que se conecte al servidor.
Para desmarcar esta opción antes de conectarse al servidor la próxima vez, haga clic con el botón secundario en el icono del servidor en la ventana de inicio de Horizon Client y seleccione Olvidar la cuenta de Acceso sin autenticar guardada.
7 Haga clic en Inicio de sesión para conectarse al servidor.
Se mostrará la ventana para seleccionar aplicaciones.
8 Para iniciar una aplicación publicada, haga doble clic en el icono de la aplicación publicada.
Cerrar sesión o desconectarseSi se desconecta de un escritorio remoto sin cerrar sesión, las aplicaciones de dicho escritorio pueden permanecer abiertas. También puede desconectarse de un servidor y dejar las aplicaciones publicadas ejecutándose.
Puede cerrar sesión en un escritorio remoto, aunque no tenga ningún escritorio abierto. Esta función tiene el mismo resultado que si envía la secuencia Ctrl+Alt+Supr al escritorio remoto y luego hace clic en Cerrar sesión.
Nota La combinación de teclas Ctrl+Alt+Supr de Windows no es compatible con los escritorios remotos. En su lugar, haga clic en el botón Enviar Ctrl+Alt+Supr de la barra de menú. También puede pulsar Ctrl+Alt+Insert.
Procedimiento
u Desconectarse desde un escritorio remoto sin cerrar sesión.
Opción Acción
En la ventana del escritorio remoto Realice una de las siguientes acciones:
n Haga clic en el botón Cerrar situado en la esquina de la ventana del escritorio remoto.
n Seleccione Opciones > Desconectar en la barra de menú de la ventana del escritorio remoto.
En la ventana para seleccionar la aplicación y el escritorio
En la parte superior izquierda de la ventana para seleccionar el escritorio y la aplicación, haga clic en el icono Desconectarse del servidor y después en Aceptar en el cuadro de advertencia.
Si tiene autorización para varios escritorios remotos o aplicaciones publicadas del servidor, la ventana para seleccionar el escritorio y la aplicación está abierta.
Nota Un administrador de Horizon puede establecer que los escritorios cierren sesión cuando se desconecten. En ese caso, se detendrán todas las aplicaciones abiertas en el escritorio remoto.
Guía de usuario de VMware Horizon Client para Windows
VMware, Inc. 12

u Cerrar sesión y desconectarse desde un escritorio remoto.
Opción Acción
Desde el escritorio remoto Utilice el menú Inicio de Windows para cerrar sesión.
En la barra de menú Seleccione Opciones > Desconectar y cerrar sesión.
Si utiliza este procedimiento, los archivos que estén abiertos en el escritorio remoto se cierran sin guardar.
u Desconectarse de una aplicación publicada
Opción Acción
Desconectarse de la aplicación publicada, pero no del servidor
Salga de la aplicación publicada con el procedimiento habitual, por ejemplo, haciendo clic en el botón Cerrar en la esquina de la ventana de la aplicación.
Desconectarse de la aplicación publicada y del servidor
En la parte superior izquierda de la ventana para seleccionar el escritorio y la aplicación, haga clic en el icono Desconectarse del servidor y después en Aceptar en el cuadro de advertencia.
Cerrar la ventana para seleccionar la aplicación pero mantener la aplicación publicada en ejecución
Haga clic en el botón Cerrar. Se cierra la ventana para seleccionar la aplicación.
u Cerrar sesión cuando no tenga ningún escritorio remoto abierto.
Si utiliza este procedimiento, los archivos que estén abiertos en el escritorio remoto se cierran sin guardar.
a Inicie Horizon Client, conéctese al servidor que otorga acceso al escritorio remoto y proporcione sus credenciales de autenticación.
b Haga clic con el botón secundario en el icono del escritorio remoto y seleccione Cerrar sesión.
Desconectarse de un servidorDespués de terminar de usar un escritorio remoto o una aplicación publicada, puede desconectarse del servidor.
Para desconectarse de un servidor, haga clic en el icono Desconectarse del servidor en la esquina superior izquierda de la ventana Horizon Client, o bien presione Alt+D.
Volver a conectarse a una aplicación publicada o a un escritorio remotoPor motivos de seguridad, un administrador de Horizon puede establecer el tiempo de espera que cerrará su sesión de un servidor y bloqueará una aplicación publicada después de un periodo de inactividad.
De forma predeterminada, debe volver a iniciar sesión si tiene Horizon Client abierto y está conectado a un servidor concreto durante más de 10 horas. Este tiempo de espera se aplica a las conexiones de los escritorios remotos o las aplicaciones publicadas.
Guía de usuario de VMware Horizon Client para Windows
VMware, Inc. 13

Recibe un mensaje de advertencia 30 segundos después de que un aplicación publicada se bloquee automáticamente. Si no responde, la aplicación publicada se bloquea. De forma predeterminada, ese tiempo expira después de 15 minutos de inactividad, pero un administrador de Horizon puede cambiarlo.
Por ejemplo, si tiene una o más aplicaciones publicadas abiertas y se aleja del equipo, cuando vuelva una hora más tarde, las ventanas de las aplicaciones publicadas ya no estarán abiertas. En su lugar, es posible que aparezca un cuadro de diálogo que le solicite hacer clic en Aceptar para que las ventanas de aplicaciones publicadas vuelvan a aparecer.
Configurar la función de conexión automática para un escritorio remotoPuede configurar un servidor para que abra automáticamente un escritorio remoto concreto al conectarse a ese servidor. No puede configurar un servidor para que abra automáticamente una aplicación publicada.
Requisitos previos
Obtenga las credenciales para conectarse al servidor, como un nombre de usuario y una contraseña, un nombre de usuario y código de acceso RSA SecurID, un nombre de usuario y un código de acceso de autenticación RADIUS, o bien un número de identificación personal (PIN) de tarjeta inteligente.
Procedimiento
1 Inicie Horizon Client y, a continuación, inicie sesión en el servidor.
2 En la ventana de selección de aplicaciones y escritorios, haga clic con el botón secundario en el escritorio remoto y seleccione Conectarse automáticamente a este escritorio.
3 Para guardar los cambios, haga clic en Aplicar.
4 Para salir del cuadro de diálogo, haga clic en Aceptar.
5 Desconéctese del servidor.
6 Vuelva a conectarse al servidor.
Horizon Client inicia automáticamente el escritorio remoto.
7 (opcional) Si tiene que deshabilitar la función de conexión automática en el escritorio remoto, haga clic en el menú desplegable Opciones en la barra de menú del escritorio remoto y desmarque la opción Conectarse automáticamente a este escritorio.
Ocultar la ventana de VMware Horizon ClientPuede ocultar la ventana de VMware Horizon Client después de abrir una aplicación publicada o un escritorio remoto.
Los administradores pueden configurar que la ventana se oculte o se muestre siempre después de abrir una aplicación publicada o un escritorio remoto.
Guía de usuario de VMware Horizon Client para Windows
VMware, Inc. 14

Procedimiento
u Para ocultar la ventana de VMware Horizon Client después de abrir una aplicación publicada o un escritorio remoto, haga clic en el botón Cerrar situado en la esquina de la ventana de VMware Horizon Client.
u Para establecer una opción que siempre oculte la ventana de VMware Horizon Client después de que se abra una aplicación publicada o un escritorio remoto, antes de conectarse a un servidor, haga clic en el botón Opciones de la barra de menús y seleccione Ocultar el selector después de iniciar un elemento.
u Para que se muestre la ventana de VMware Horizon Client después de ocultarla, haga clic con el botón secundario en el icono de VMware Horizon Client de la bandeja del sistema y seleccione VMware Horizon Client, o bien, si inició sesión en un escritorio remoto, haga clic en el botón Opciones de la barra de menús y seleccione Cambiar a otro escritorio.
Crear un acceso directo en el escritorio cliente de Windows o en el menú InicioEs posible crear un acceso directo para una aplicación publicada o un escritorio remoto. El acceso directo aparece en el escritorio cliente del sistema, al igual que los accesos directos de las aplicaciones instaladas de forma local. También puede crear un acceso directo al menú Inicio de Windows.
Procedimiento
1 Inicie Horizon Client y, a continuación, inicie sesión en el servidor.
2 En la ventana para seleccionar aplicaciones y escritorios, haga clic con el botón secundario en una aplicación publicada o un escritorio remoto, y seleccione Crear acceso directo al escritorio o Agregar al menú de inicio en el menú contextual.
Según el comando que seleccionó, Horizon Client crea un acceso directo en el escritorio o en el menú Inicio de Windows en el sistema cliente.
Pasos siguientes
Puede cambiarle el nombre, eliminarlo y realizar las mismas acciones en un acceso directo que las que puede realizar en los accesos directos de las aplicaciones instaladas de forma local. Si aún no inició sesión en el servidor cuando usa el acceso directo, Horizon Client le pedirá que inicie sesión antes de abrir la aplicación publicada o el escritorio remoto.
Usar los accesos directos creados por el servidorLos administradores de Horizon pueden configurar accesos directos de los escritorios o del menú Inicio para escritorios remotos y aplicaciones publicadas.
Si tiene autorización para usar un escritorio remoto o una aplicación publicada con acceso directo, Horizon Client coloca el acceso directo en el menú Inicio, en el escritorio o en ambos, del sistema cliente cuando se conecta a un servidor.
Guía de usuario de VMware Horizon Client para Windows
VMware, Inc. 15

En los accesos directos del menú Inicio, en los sistemas Windows 7, Horizon Client sitúa los accesos directos en la carpeta de aplicaciones de VMware en el menú Inicio. En los sistemas Windows 8 y Windows 10, Horizon Client sitúa los accesos directos en la lista Aplicaciones. Si un administrador de Horizon crea una carpeta de categorías para un acceso directo, dicha carpeta aparecerá en la carpeta de aplicaciones de VMware o como una categoría en la lista Aplicaciones.
Según configure esta función el administrador de Horizon, es posible que Horizon Client le solicite que instale los accesos directos, o bien que los accesos directos se instalen automáticamente la primera vez que se conecte al servidor.
Si aún no inició sesión en el servidor cuando hizo clic en un acceso directo creado por el servidor, Horizon Client le pedirá que inicie sesión antes de abrir la aplicación publicada o el escritorio remoto.
Si un administrador de Horizon modifica los accesos directos de la aplicación publicada y del escritorio remoto en el servidor, estos se actualizarán en el sistema cliente de forma predeterminada la próxima vez que se conecte a ese servidor. Puede cambiar el comportamiento predeterminado de actualización de los accesos directos en Horizon Client. Si desea obtener más información, consulte Configurar actualizaciones de acceso directo en el menú Inicio.
Para eliminar del sistema cliente los accesos directos creados por el servidor, puede eliminar el servidor de la ventana para seleccionar el servidor de Horizon Client o desinstalar Horizon Client.
Configurar actualizaciones de acceso directo en el menú InicioPuede configurar si los cambios realizados en los accesos directos a aplicaciones publicadas y escritorios remotos del servidor se aplican al sistema cliente al conectarse al servidor.
Requisitos previos
No se puede cambiar la opción de actualizaciones de los accesos directos, a menos que instalara previamente algún acceso directo de un servidor.
Procedimiento
1 Inicie Horizon Client y conéctese a un servidor.
2 Abra el cuadro de diálogo Configuración y seleccione Accesos directos.
n Haga clic en el icono Configuración (rueda dentada) situado en la esquina superior derecha de la ventana de selección de aplicaciones y escritorios.
n Haga clic con el botón secundario en el icono del escritorio remoto o de la aplicación publicada y seleccione Configuración.
3 Marque o desmarque la casilla de verificación Actualizar automáticamente la lista de accesos directos de escritorios y aplicaciones y haga clic en Aceptar.
Guía de usuario de VMware Horizon Client para Windows
VMware, Inc. 16

Usar aplicaciones publicadas y escritorios remotos 4Horizon Client incluye funciones adicionales para ayudarle a usar los escritorios remotos y las aplicaciones publicadas en su dispositivo cliente local.
Este capítulo incluye los siguientes temas:
n Métodos abreviados de teclado
n Configurar la sincronización de las teclas de bloqueo
n Compartir el acceso a unidades y carpetas locales con el Redireccionamiento de unidades cliente
n Copiar y pegar texto e imágenes
n Arrastrar y soltar
n Información de ubicación de uso compartido
n Consejos para usar las aplicaciones publicadas
n Usar la función de redireccionamiento de contenido URL
n Controlar la visualización de Adobe Flash
n Cambiar el tamaño de la ventana del escritorio remoto
n Compartir sesiones de escritorios remotos
Métodos abreviados de tecladoEs posible usar métodos abreviados de teclado para los comandos del menú y acciones comunes.
Métodos abreviados de teclado comunesEstos métodos abreviados de teclado funcionan igual tanto en Horizon Client como en todas las aplicaciones.
Tabla 4-1. Métodos abreviados de teclado comunes
Acción Tecla o combinación de teclas
Hacer clic en el botón destacado en el cuadro de diálogo. Pulse Intro.
Abrir el menú contextual. Pulse Mayús+F10.
VMware, Inc. 17

Tabla 4-1. Métodos abreviados de teclado comunes (continuación)
Acción Tecla o combinación de teclas
Hacer clic en el botón Cancelar en el cuadro de diálogo. Pulse ESC.
Desplazarse entre los elementos de la ventana de selección del servidor o la ventana para seleccionar aplicaciones y escritorios.
Utilice una tecla de dirección para moverse en la dirección de la flecha. Para moverse a la derecha, pulse la tecla Tabulador. Para moverse a la derecha, pulse la tecla Mayúscula+Tabulador.
Elimine un elemento de la ventana de sección del servidor o de la ventana para seleccionar aplicaciones o escritorios.
Pulse Eliminar.
En Windows 8.x, desplazarse entre la ventana Inicio y la ventana del escritorio remoto.
Pulse la tecla Windows.
Combinaciones de teclas de una ventana de selección del servidorPuede utilizar estas combinaciones de teclas en la ventana de selección del servidor en Horizon Client.
Tabla 4-2. Combinaciones de teclas de selección del servidor
Acción o comando de menú Combinación de teclas
Abrir la ayuda en línea en una ventana del navegador. Alt+O+H, Ctrl+H
Comando Servidor nuevo Alt+N
Abrir la ventana Información de soporte técnico. Alt+O+S
Abrir la ventana Acerca de Horizon Client. Alt+O+V
Comando Configurar SSL Alt+O+O
Comando Ocultar el selector después de iniciar un elemento Alt+O+I
Métodos abreviados de teclado del selector de aplicaciones y escritoriosPuede utilizar estos métodos abreviados de teclado al seleccionar aplicaciones publicadas y escritorios remotos en Horizon Client.
Tabla 4-3. Métodos abreviados de teclado del selector de aplicaciones y escritorios
Acción o comando de menú Combinación de teclas
Abrir la ayuda en línea en una ventana del navegador. Alt+O+H, Ctrl+H
Abrir el menú Opciones. Alt+O
Abrir la ventana Información de soporte técnico. Alt+O+S
Abrir la ventana Acerca de Horizon Client. Alt+O+V
Cerrar sesión del escritorio remoto Mayús+F10+O
Desconectarse y cerrar sesión del servidor Alt+D
Activar o desactivar Mostrar favoritos y Mostrar todo Alt+F
Guía de usuario de VMware Horizon Client para Windows
VMware, Inc. 18

Tabla 4-3. Métodos abreviados de teclado del selector de aplicaciones y escritorios (continuación)
Acción o comando de menú Combinación de teclas
Mientras se muestran los favoritos, después de escribir los primeros caracteres del nombre del escritorio remoto o de la aplicación publicada, diríjase al elemento que coincida con la búsqueda.
F4
Mientas se muestran los favoritos, diríjase al elemento previo que coincida con la búsqueda
Mayús+F4
Marcar o desmarcar como favorito. Mayús+F10+F
Abrir el menú Configuración. Alt+S o Mayús+F10+S
Iniciar el elemento seleccionado. Entrar o Mayús+F10+L
Anclar un acceso directo del escritorio remoto o de la aplicación publicada en el menú Inicio (para Windows 7 y versiones anteriores) o la ventana Inicio (para Windows 8.x y versiones posteriores) del sistema cliente.
Mayús+F10+A
Abrir el menú contextual Configuración de pantalla del escritorio remoto seleccionado
Mayús+F10+D
Utilizar el protocolo de visualización PCoIP para conectarse al escritorio remoto seleccionado
Mayús+F10+P
Utilizar el protocolo de visualización RDP para conectarse al escritorio remoto seleccionado
Mayús+F10+M
Crear un acceso directo al escritorio remoto del elemento seleccionado.
Mayús+F10+C
Agregar el elemento seleccionado al menú o ventana de Inicio. Mayús+F10+A
Restablecer el escritorio remoto seleccionado (si su administrador le permite restablecerlo).
Mayús+F10+R
Actualizar la lista de escritorios remotos y aplicaciones publicadas.
F5
Accesos directos de la ventana del escritorioPara utilizar estos accesos directos, antes de pulsar las teclas debe pulsar Ctrl+Alt o hacer clic en la barra de menú de Horizon Client, en lugar de hacerlo dentro del escritorio remoto. Estos accesos directos funcionan únicamente cuando se utilizan los protocolos de visualización VMware Blast o PCoIP.
Tabla 4-4. Accesos directos de la ventana del escritorio remoto
Acción o comando de menú Combinación de teclas
Liberar el cursor del mouse para que ya no esté dentro del escritorio remoto.
Ctrl+Alt
Abrir el menú Opciones. Alt+O
Abrir la ventana Información de soporte técnico. Alt+O+M
Abrir la ventana Acerca de Horizon Client. Alt+O+V
Guía de usuario de VMware Horizon Client para Windows
VMware, Inc. 19

Tabla 4-4. Accesos directos de la ventana del escritorio remoto (continuación)
Acción o comando de menú Combinación de teclas
Abrir el cuadro de diálogo Configuración de carpetas compartidas.
Alt+O+F
Activar o desactivar Habilitar escala de la pantalla Alt+O+N
Comando Cambiar a otro escritorio Alt+O+S
Comando Conectarse automáticamente a este escritorio Alt+O+A
Comando Habilitar mouse relativo Alt+O+E
Comando Enviar Ctrl+Alt+Supr Alt+O+C
Comando Desconectar Alt+O+D
Comando Desconectar y cerrar sesión Alt+O+L
Comando Conectar dispositivo USB Alt+U
Configurar la sincronización de las teclas de bloqueoPuede configurar Horizon Client para que se utilice el estado de las teclas Bloq Num, Bloq Despl y Bloq mayús del sistema cliente en un escritorio remoto.
Si un administrador habilitó o deshabilitó la sincronización de las teclas de bloqueo, no podrá configurar la sincronización de las teclas de bloqueo en Horizon Client.
Procedimiento
1 Inicie Horizon Client y conéctese a un servidor.
2 Abra el cuadro de diálogo Configuración del escritorio remoto.
n En la esquina superior derecha de la ventana de selección de aplicaciones y escritorios, haga clic en el botón Configuración (rueda dentada) y seleccione el escritorio remoto en el panel izquierdo.
n En la ventana de selección de aplicaciones y escritorios, haga clic con el botón secundario en el escritorio remoto y seleccione Configuración.
3 Para habilitar la función de sincronización de las teclas de bloqueo, seleccione la casilla de verificación Sincronizar automáticamente &teclado numérico, Bloq mayús y Bloq Despl y haga clic en Aceptar.
Compartir el acceso a unidades y carpetas locales con el Redireccionamiento de unidades clienteCon la función Redireccionamiento de unidades cliente, puede compartir carpetas y unidades del sistema cliente local con escritorios remotos y aplicaciones publicadas.
Las unidades compartidas pueden incluir unidades asignadas y dispositivos de almacenamiento USB. Las unidades asignadas pueden tener rutas de acceso UNC (convención de nomenclatura universal).
Guía de usuario de VMware Horizon Client para Windows
VMware, Inc. 20

La longitud máxima de un nombre de carpeta compartida es de 117 caracteres.
La función de redireccionamiento de unidades cliente no admite el uso compartido de Microsoft OneDrive, Google Drive ni el almacenamiento de archivos empresariales.
En un escritorio remoto Windows, las unidades y las carpetas compartidas aparecen en la carpeta Este equipo o en Equipo, según la versión del sistema operativo Windows. En una aplicación publicada, como el Bloc de notas, puede explorar y abrir un archivo que se encuentre en una unidad o carpeta compartida.
También puede activar la posibilidad de abrir archivos locales directamente en el sistema de archivos local mediante aplicaciones publicadas. Con esta función, el menú Abrir con del sistema cliente muestra las aplicaciones publicadas disponibles cuando hace clic con el botón secundario en un archivo local.
También puede establecer que los archivos se abran automáticamente en aplicaciones publicadas al hacer doble clic en el archivo. Con esta función, todos los archivos que se encuentren en su sistema de archivos local con determinadas extensiones de archivo se registran en el servidor en el que inició sesión. Por ejemplo, si Microsoft Word es una aplicación publicada del servidor, puede hacer clic con el botón secundario en un archivo .docx de su sistema local y abrirlo con la aplicación Microsoft Word publicada.
La configuración del redireccionamiento de unidades cliente se aplica a todos los escritorios remotos y las aplicaciones publicadas.
Requisitos previos
Para compartir carpetas y unidades con una aplicación publicada o un escritorio remoto, es necesario que un administrador de Horizon habilite la función Redireccionamiento de unidades cliente.
Un administrador de Horizon puede ocultar la función Redireccionamiento de unidades cliente de Horizon Client.
Procedimiento
1 Abra el cuadro de diálogo Configuración y muestre el panel Compartir.
Opción Descripción
En la ventana para seleccionar la aplicación y el escritorio
Haga clic con el botón secundario en el icono de una aplicación publicada o un escritorio remoto, seleccione Configuración y, a continuación, Compartir en el panel izquierdo de la ventana que se abre.
En el cuadro de diálogo Compartir que se muestra al conectarse a un escritorio remoto o una aplicación publicada
En el cuadro de diálogo, haga clic en el vínculo Configuración > Compartir.
En un escritorio remoto En la barra de menús, seleccione Opciones > Compartir carpetas.
Guía de usuario de VMware Horizon Client para Windows
VMware, Inc. 21

2 Configure el redireccionamiento de unidades cliente.
Opción Acción
Compartir una unidad o carpeta específica con aplicaciones publicadas o escritorios remotos
Haga clic en el botón Agregar, desplácese hasta la carpeta o unidad que desee compartir, selecciónela, y haga clic en Aceptar.
Nota Si un dispositivo USB ya está conectado a un escritorio remoto o a una aplicación publicada con la función de redireccionamiento USB, no puede compartir ninguna carpeta del dispositivo USB.
Por otro lado, no active la función de redireccionamiento que conecta dispositivos USB automáticamente al inicio o al insertar el dispositivo. Si lo hace, la próxima vez que inicie Horizon Client o inserte el dispositivo USB, el dispositivo se conectará con la función de redireccionamiento USB en lugar de hacerlo con la de redireccionamiento de unidades cliente.
Dejar de compartir una carpeta o unidad específica
En la lista Carpeta, seleccione la carpeta o unidad y haga clic en el botón Eliminar.
Permitir que las aplicaciones publicadas y los escritorios remotos obtengan acceso a los archivos de su directorio de usuario local
Seleccione la casilla de verificación Compartir los archivos localesnombre de usuario.
Compartir dispositivos de almacenamiento USB con aplicaciones publicadas y escritorios remotos
Seleccione la casilla de verificación Permitir acceso a almacenamiento extraíble. La función de redireccionamiento de unidades cliente comparte todos los dispositivos de almacenamiento USB insertados en el sistema cliente y todas las unidades externas FireWire y Thunderbolt conectadas automáticamente. No es necesario seleccionar un dispositivo específico para que se comparta.
Nota No se compartirán los dispositivos de almacenamiento que ya se encuentren conectados a una aplicación publicada o a un escritorio remoto con la función de redireccionamiento USB.
Si esta casilla de verificación no está seleccionada, puede usar la función de redireccionamiento USB para conectar dispositivos de almacenamiento USB a aplicaciones publicadas y escritorios remotos.
Guía de usuario de VMware Horizon Client para Windows
VMware, Inc. 22

Opción Acción
Activar la posibilidad de abrir un archivo local con una aplicación publicada desde el sistema de archivos local
Seleccione la casilla de verificación Abrir archivos locales en aplicaciones alojadas en el host. Con esta opción, puede hacer clic con el botón secundario en el sistema de archivos local y seleccionar que se abra el archivo en una aplicación publicada.
También puede cambiar las propiedades del archivo para que todos los archivos con la misma extensión se abran de forma predeterminada con la aplicación publicada, igual que cuando se hace doble clic en él. Por ejemplo, haga clic con el botón secundario en un archivo, seleccione Propiedades y haga clic en Cambiar para seleccionar que la aplicación publicada abra los archivos de ese tipo.
Un administrador de Horizon puede deshabilitar esta función.
No mostrar el cuadro de diálogo Compartir al conectarse a una aplicación publicada o a un escritorio remoto
Seleccione la casilla de verificación No mostrar el cuadro de diálogo al conectarse a un escritorio o una aplicación.
Si esta casilla no está marcada, el cuadro de diálogo Compartir aparece la primera vez que se conecta a un escritorio remoto o una aplicación publicada. Por ejemplo, si inicia sesión en un servidor y se conecta a un escritorio remoto, se mostrará el cuadro de diálogo Compartir. Si a continuación se conecta a otro escritorio remoto o aplicación publicada, no se muestra el cuadro de diálogo. Para que se muestre el cuadro de diálogo de nuevo, deberá desconectarse del servidor e iniciar sesión otra vez.
Pasos siguientes
Compruebe que puede ver las carpetas compartidas desde la aplicación publicada o el escritorio remoto.
n En un escritorio remoto Windows, abra Explorador de archivos y consulte la carpeta Este equipo o abra Explorador de archivos y consulte la carpeta Equipo, según la versión del sistema operativo Windows.
n En una aplicación publicada, seleccione Archivo > Abrir o Archivo > Guardar como y desplácese a la carpeta o la unidad.
Las carpetas y las unidades que seleccionó para el uso compartido pueden usar una o varias de las siguientes convenciones de nomenclatura.
Convención de nomenclatura Ejemplo
nombre_de_carpeta en nombre_de_escritorio jsmith en JSMITH W03
nombre_de_carpeta (número_de_unidad:) jsmith (Z:)
nombre_de_carpeta en el nombre_de_escritorio (número_de_unidad:) jsmith en JSMITH W03 (Z:).
En algunas versiones de Horizon Agent, una carpeta redireccionada puede tener dos entradas, tal como aparece en Dispositivos y unidades y Ubicaciones de red en Windows 10, y pueden aparecer ambas entradas al mismo tiempo. Si ya se están utilizando todas las etiquetas de volumen (desde A: hasta Z:), las carpetas redirigidas solo tienen una entrada.
Copiar y pegar texto e imágenesDe forma predeterminada, puede copiar y pegar del sistema cliente a una aplicación publicada o un escritorio remoto. También puede copiar y pegar de un escritorio remoto o una aplicación publicada al
Guía de usuario de VMware Horizon Client para Windows
VMware, Inc. 23

sistema cliente, o bien entre dos escritorios remotos o aplicaciones publicadas, si un administrador de Horizon habilita estas funciones.
Se admiten los siguientes formatos de datos.
n CF_BITMAP
n CF_DIB
n CF_HDROP (tipo de archivo
n CF_UNICODETEXT
n Biff12
n Art::GVML ClipFormat
n Formato HTML
n RTF (formato de texto enriquecido)
Por ejemplo, para copiar texto del sistema cliente, seleccione el texto y pulse Ctrl+C. Para pegar el texto en un escritorio remoto, pulse Ctrl+V en el escritorio remoto.
Si utiliza el protocolo de visualización VMware Blast o el protocolo de visualización PCoIP, un administrador de Horizon puede establecer esta función de forma que las operaciones de copiar y pegar solo se permitan del sistema cliente a una aplicación publicada o a un escritorio remoto, de una aplicación publicada o un escritorio remoto al sistema cliente, ambas posibilidades o ninguna.
La función de copiar y pegar tiene las siguientes limitaciones.
n No puede copiar y pegar archivos entre un escritorio remoto y el sistema de archivos del equipo cliente local.
n Si copia texto con formato, algunos de los datos son texto y otros son información de formato. Si copia una gran cantidad de texto con formato o texto e imagen, al intentar pegar el texto y la imagen, es posible que aparezca el texto sin formato (en su totalidad o parte del mismo), pero no se mostrará la imagen ni el formato. Este problema ocurre cuando los tres tipos de datos se almacenan por separado. Por ejemplo, en función del tipo de documento, las imágenes se pueden almacenar como imágenes o como datos RTF.
n Si el texto y los datos RTF juntos utilizan un tamaño menor al máximo permitido para el portapapeles, se pegará el texto con formato. En ocasiones, los datos RTF no se pueden truncar, de tal forma que si el texto y el formato utilizan un tamaño mayor que el máximo permitido para el portapapeles, se rechazarán los datos RTF y se pegará el texto sin formato.
n Si no puede pegar todas las imágenes y el texto con formato seleccionados en una operación, es posible que tenga que copiar y pegar cantidades menores en cada operación.
Arrastrar y soltarLa función de arrastrar y soltar funciona de forma diferente según como la configure un administrador de Horizon.
Guía de usuario de VMware Horizon Client para Windows
VMware, Inc. 24

Por ejemplo, es posible que pueda arrastrar y soltar archivos, carpetas, texto, texto enriquecido e imágenes del sistema cliente a aplicaciones publicadas o escritorios remotos y viceversa, o bien puede arrastrar y soltar solo archivos y carpetas del sistema cliente a aplicaciones publicadas o escritorios remotos y viceversa.
Arrastrar texto e imágenesSegún cómo hayan configurado la función de arrastrar y soltar los administradores de Horizon, es posible que pueda arrastrar texto, imágenes y otros formatos de datos desde el sistema cliente y soltarlos en una aplicación abierta de un escritorio remoto o una aplicación publicada, y viceversa. Por ejemplo, es posible que pueda arrastrar texto desde el navegador en el sistema cliente y soltarlo en la aplicación WordPad de un escritorio remoto.
Se admiten los siguientes formatos de datos.
n Formato HTML
n Formato de texto enriquecido (RTF)
n CF_BITMAP
n CF_DIB
n CF_UNICODETEXT
n FileGroupDescriptorW
n FileGroupDescriptor
n FileContents
De forma predeterminada, puede arrastrar hasta 1 MB de datos y solo desde el sistema cliente hasta un escritorio remoto o una aplicación publicada. Los administradores de Horizon pueden configurar el tamaño máximo de datos y la dirección de la función de arrastrar y soltar.
Arrastrar archivos y carpetasEn función de cómo configure un administrador de Horizon la función de arrastrar y soltar, es posible que pueda arrastrar y soltar archivos y carpetas del sistema cliente Windows a escritorios remotos y aplicaciones publicadas, y viceversa. Puede arrastrar y soltar varios archivos y carpetas al mismo tiempo. Una barra de progreso mostrará el estado de la operación de arrastrar y soltar.
Si arrastra un archivo o una carpeta entre el sistema cliente y un escritorio remoto, el archivo o la carpeta aparecerá en el sistema de archivos del sistema de destino. Si arrastra un archivo y lo suelta en una aplicación abierta, como el Bloc de notas, el texto aparecerá en dicha aplicación. Si arrastra un archivo hasta un nuevo mensaje de correo electrónico, el archivo se convertirá en un archivo adjunto al mensaje de correo electrónico.
De forma predeterminada, la función de arrastrar y soltar desde sistema cliente en las aplicaciones publicadas y los escritorios remotos está habilitada, y la función de arrastrar y soltar desde los escritorios remotos y las aplicaciones publicadas en el sistema cliente está deshabilitada. Los administradores de Horizon pueden configurar la función de arrastrar y soltar.
Guía de usuario de VMware Horizon Client para Windows
VMware, Inc. 25

Consejos para usar la función de arrastrar y soltarCuando utilice la función de arrastrar y soltar, siga estos consejos.
Nota Según el modo en que un administrador de Horizon configure la función de arrastrar y soltar, es posible que algunos consejos no se apliquen a su entorno.
n Debe utilizar el protocolo de visualización de VMware Blast o PCoIP.
n Si la función de mouse relativo está habilitada (Opciones > Habilitar mouse relativo), puede arrastrar y soltar archivos únicamente del sistema cliente al escritorio virtual.
n Cuando una operación de arrastrar y soltar está en curso, no podrá iniciar nuevas operaciones de arrastrar y soltar hasta que finalice la primera.
n Para arrastrar y soltar, debe utilizar el botón primario del mouse (de forma predeterminada en el botón izquierdo). No puede pulsar el botón secundario del mouse (de forma predeterminada en el botón derecho) y Ctrl + Mayús + Alt más el botón primario del mouse.
n No puede arrastrar y soltar entre escritorios remotos.
n No puede arrastrar y soltar entre aplicaciones publicadas.
n Si arrastra y suelta un archivo o una carpeta entre el sistema cliente y un escritorio remoto, el archivo o carpeta aparecerá en el sistema de archivos del sistema de destino. Si arrastra un archivo y lo suelta en una aplicación abierta, como el Bloc de notas, el texto aparecerá en dicha aplicación. Si arrastra un archivo hasta un nuevo mensaje de correo electrónico, el archivo se convertirá en un archivo adjunto al mensaje de correo electrónico.
n Puede arrastrar y soltar varios archivos y carpetas al mismo tiempo. Una barra de progreso mostrará el estado de la operación de arrastrar y soltar.
n De forma predeterminada, la función de arrastrar y soltar desde sistema cliente en las aplicaciones publicadas y los escritorios remotos está habilitada, y la función de arrastrar y soltar desde los escritorios remotos y las aplicaciones publicadas en el sistema cliente está deshabilitada.
n Si arrastra texto con formato, algunos de los datos son texto y otros son información de formato. Si arrastra una gran cantidad de texto con formato o texto e imagen, al intentar soltar el texto y la imagen, es posible que aparezca el texto sin formato (en su totalidad o parte del mismo), pero no se mostrará la imagen ni el formato. Este problema ocurre cuando los tres tipos de datos se almacenan por separado. Por ejemplo, en función del tipo de documento, las imágenes se pueden almacenar como imágenes o como datos RTF.
n Si arrastra tanto texto sin formato como datos RTF y el tamaño total de los datos es inferior al umbral de tamaño de arrastrar y soltar, se copia el texto con formato. Dado que los datos RTF no se pueden truncar, si el tamaño total de los datos es superior al umbral de tamaño de arrastrar y soltar, los datos RTF se descartarán y solo se copiará el texto sin formato o parte del mismo.
n Si no puede arrastrar todas las imágenes y el texto con formato seleccionados en una operación, es posible que tenga que copiar y pegar cantidades menores en cada operación.
Guía de usuario de VMware Horizon Client para Windows
VMware, Inc. 26

n Al arrastrar un archivo desde el sistema cliente y soltarlo en una aplicación publicada, no puede hacer clic en Guardar como para volver a copiar el archivo en otro archivo del sistema cliente. Puede hacer clic en Guardar para volver a copiar el archivo en el mismo archivo del sistema cliente.
n Si se arrastra un archivo desde el sistema cliente hasta una aplicación del escritorio remoto, el archivo se copiará en el escritorio remoto y solo se podrá editar la copia del mismo.
n En una máquina Windows de 64 bits, si no puede arrastrar desde Horizon Client a una aplicación local de 64 bits, intente utilizar la versión de 32 bits de la aplicación local.
n Si la aplicación local de destino no acepta el objeto arrastrado, intente arrastrarlo al sistema de archivos local y, a continuación, arrastrarlo desde allí a la aplicación local de destino.
n Existe un mecanismo de tiempo de espera integrado para la tolerancia a errores.
Información de ubicación de uso compartidoSi la función Redireccionamiento de geolocalización está habilitada para un escritorio remoto o una aplicación publicada, puede compartir la información sobre la ubicación del sistema cliente con el escritorio remoto o la aplicación publicada.
Para compartir información de ubicación del sistema cliente, debe configurar una opción en Horizon Client.
Requisitos previos
Un administrador de Horizon debe configurar la función Redireccionamiento de geolocalización para el escritorio remoto o la aplicación publicada.
Procedimiento
1 Conéctese a un servidor.
2 Abra el cuadro de diálogo Configuración y seleccione Geolocalización que se encuentra en el panel izquierdo.
n Haga clic en el icono Configuración (rueda dentada) situado en la esquina superior derecha de la ventana para seleccionar la aplicación y el escritorio.
n Haga clic con el botón secundario en un escritorio remoto o una aplicación publicada en la ventana para seleccionar la aplicación y el escritorio y seleccione Configuración.
Guía de usuario de VMware Horizon Client para Windows
VMware, Inc. 27

3 Establezca la configuración de la geolocalización.
Opción Acción
Compartir la información de la ubicación del sistema cliente con los escritorios remotos y las aplicaciones publicadas
Seleccione la casilla de verificación Compartir su ubicación.
No mostrar el cuadro de diálogo Geolocalización al conectarse a una aplicación publicada o a un escritorio remoto
Seleccione la casilla de verificación No mostrar el cuadro de diálogo al conectarse a un escritorio o una aplicación. El cuadro de diálogo Geolocalización le pregunta si desea compartir la información de ubicación con un escritorio remoto o una aplicación publicada.
Si esta casilla no está marcada, el cuadro de diálogo Geolocalización aparece la primera vez que se conecta a un escritorio remoto o una aplicación publicada. Por ejemplo, si inicia sesión en un servidor y se conecta a un escritorio remoto, se mostrará el cuadro de diálogo Geolocalización. Si a continuación se conecta a otro escritorio remoto o aplicación publicada, no se vuelve a mostrar el cuadro de diálogo. Para que se muestre el cuadro de diálogo de nuevo, deberá desconectarse del servidor e iniciar sesión otra vez.
4 Para guardar los cambios, haga clic en Aplicar.
5 Para cerrar el cuadro de diálogo, haga clic en Aceptar.
Consejos para usar las aplicaciones publicadasLas aplicaciones publicadas se muestran y actúan igual que las aplicaciones que están instaladas en el sistema cliente local. Cuando utilice aplicaciones publicadas, siga estos consejos.
n Puede minimizar y maximizar una aplicación publicada a través de dicha aplicación. Cuando se minimiza una aplicación publicada, esta aparece en la barra de tareas del sistema cliente. También puede minimizar y maximizar la aplicación publicada al hacer clic en su icono en la barra de tareas.
n Puede cerrar una aplicación publicada a través de dicha aplicación o al hacer clic con el botón secundario en el icono que aparece en la barra de tareas.
n Puede pulsar Alt+Tabulador para cambiar entre aplicaciones publicadas abiertas.
n Si una aplicación publicada crea un elemento en la bandeja del sistema de Windows, ese elemento también aparecerá en la bandeja del sistema cliente. De forma predeterminada, los iconos de la bandeja del sistema aparecen solo para mostrar notificaciones. Puede personalizar este comportamiento de la misma manera que personaliza las aplicaciones instaladas de forma nativa.
Nota Si abre el Panel de control para personalizar los iconos del área de notificaciones, los nombres de los iconos de las aplicaciones publicadas aparecen en una lista como VMware Horizon Client - nombre de la aplicación.
Guía de usuario de VMware Horizon Client para Windows
VMware, Inc. 28

Volver a conectarse a las aplicaciones publicadas después de desconectarseLas aplicaciones publicadas en ejecución pueden seguir abiertas después de desconectarse de un servidor en Horizon Client. Puede configurar el comportamiento de las aplicaciones publicadas en ejecución cuando vuelva a conectarse al servidor en Horizon Client.
Los administradores pueden deshabilitar en Horizon Client la configuración del comportamiento de reconexión de las aplicaciones publicadas.
Procedimiento
1 En la ventana para seleccionar la aplicación y el escritorio de Horizon Client, haga clic con el botón secundario en una aplicación publicada y seleccione Configuración.
2 En el panel Aplicaciones remotas, seleccione una opción correspondiente al comportamiento de reconexión de las aplicaciones.
Opción Descripción
Solicitar volver a conectarse a las aplicaciones publicadas abiertas
Horizon Client le indica que tiene una o varias aplicaciones publicadas ejecutándose al volver a conectarse al servidor. Puede hacer clic en Volver a conectarse a las aplicaciones para volver a abrir las ventanas de las aplicaciones publicadas o en Ahora no para no volver a abrir estas ventanas.
Volver a conectarse automáticamente a las aplicaciones publicadas abiertas
Las ventanas de las aplicaciones publicadas en ejecución se vuelven a abrir cuando se vuelve a conectar al servidor.
No solicitar volver a conectarse y no conectarse automáticamente
Horizon Client no le solicita que vuelva a abrir las aplicaciones publicadas en ejecución y sus ventanas no se vuelven a abrir al conectarse al servidor de nuevo.
3 Para guardar los cambios, haga clic en Aceptar.
Esta opción se aplicará la próxima vez que Horizon Client se conecte al servidor.
Usar varias sesiones de una aplicación publicada desde dispositivos cliente diferentesCuando se habilita el modo de sesión múltiple para una aplicación publicada, puede utilizar varias sesiones de la misma aplicación al iniciar sesión en el servidor desde diferentes dispositivos cliente.
Por ejemplo, si abre una aplicación publicada en modo de sesión múltiple en el cliente A y abre la misma aplicación publicada en el cliente B, la aplicación publicada sigue abierta en el cliente A y se abre una nueva sesión de la aplicación publicada en el cliente B. Por el contrario, cuando el modo de sesión múltiple está deshabilitado (modo de sesión única), la sesión de la aplicación publicada en el cliente A se desconecta y se vuelve a conectar en el cliente B.
La función del modo de sesión múltiple tiene las siguientes limitaciones.
n El modo de sesión múltiple no funciona para aplicaciones que no admiten varias instancias, como Skype Empresarial.
n Si la sesión de aplicación se desconecta mientras utiliza una aplicación publicada en modo de sesión múltiple, se cierra la sesión automáticamente y se pierden los datos que no se guardaron.
Guía de usuario de VMware Horizon Client para Windows
VMware, Inc. 29

Requisitos previos
Un administrador de Horizon debe habilitar el modo de sesión múltiple en la aplicación publicada. No puede habilitar ni cambiar el modo de sesión múltiple para una aplicación publicada, a menos que el administrador de Horizon lo permita.
Procedimiento
1 Conéctese a un servidor.
2 Abra el cuadro de diálogo Configuración y seleccione Inicio múltiple que se encuentra en el panel izquierdo.
n Haga clic en el icono Configuración (rueda dentada) situado en la esquina superior derecha de la ventana para seleccionar la aplicación y el escritorio.
n Haga clic con el botón secundario en un escritorio remoto o una aplicación publicada en la ventana para seleccionar la aplicación y el escritorio, y seleccione Configuración.
Si ninguna aplicación publicada se puede usar en modo de sesión múltiple, la opción Inicio múltiple no aparece.
3 Seleccione las aplicaciones publicadas que quiere usar en modo de sesión múltiple y haga clic en Aceptar.
Si un administrador de Horizon aplicó el modo de sesión múltiple para una aplicación publicada, no puede cambiar esta opción.
Utilizar un IME local con aplicaciones publicadasSi utiliza configuraciones regionales y distribuciones de teclado que incluya caracteres especiales, puede utilizar un IME (editor de métodos de entrada) que esté instalado en el sistema cliente local para enviar caracteres especiales a una aplicación publicada.
Puede utilizar las teclas de acceso rápido y los iconos del área de notificación (bandeja del sistema) del sistema cliente local para cambiar a otro IME. No es necesario que instale un IME en el servidor que aloje la aplicación publicada.
Cuando esta función está activada, se utiliza el IME local. Si se instala y se configura un IME en el servidor que aloja la aplicación publicada, dicho IME remoto se ignorará.
Esta función está deshabilitada de forma predeterminada. Cuando deshabilite o habilite esta función, debe desconectarse del servidor y volver a iniciar sesión antes de que se apliquen los cambios.
Requisitos previos
n Compruebe que uno o más IME estén instalados en el sistema cliente.
n Verifique que el idioma de entrada del sistema cliente local coincida con el idioma utilizado en el IME.
Procedimiento
1 En la ventana para seleccionar la aplicación y el escritorio de Horizon Client, haga clic con el botón secundario en una aplicación publicada y seleccione Configuración.
Guía de usuario de VMware Horizon Client para Windows
VMware, Inc. 30

2 En el panel Aplicaciones remotas, seleccione la casilla Extender el IME local a las aplicaciones alojadas en el host y haga clic en Aceptar.
3 Reinicie la sesión.
Opción Acción
Cerrar sesión del servidor Desconéctese del servidor, vuelva a iniciar sesión y vuelva a conectarse a la aplicación publicada. Puede reanudar las aplicaciones publicadas que estaban desconectadas pero que no se cerraron, así como los escritorios remotos.
Restablecer las aplicaciones Haga clic con el botón secundario en el icono de la aplicación publicada, seleccione Configuración y haga clic en Restablecer. Cuando use esta opción, todos los escritorios remotos abiertos no se desconectan, pero todas las aplicaciones publicadas se cierran y se deben reiniciar.
Se aplica la configuración después de reiniciar la sesión. Se aplica la configuración a todas las aplicaciones publicadas en los hosts del servidor.
4 Utilice el IME local como lo usaría con las aplicaciones instaladas de forma local.
La designación del idioma y un icono del IME aparecen en el área de notificaciones (bandeja del sistema) del sistema cliente local. Puede utilizar las teclas de acceso rápido para cambiar de idioma o de IME. Las combinaciones de teclas que realizan ciertas acciones como Ctrl+X para cortar un texto y Alt+Flecha derecha para pasar a otra pestaña funcionarán correctamente.
Nota En los sistemas Windows 7 y 8.x, puede especificar teclas de acceso rápido para los IME a través del cuadro de diálogo Servicios de texto e idiomas de entrada (disponible en Panel de control > Región e idioma > pestaña Teclados e idiomas > botón Cambiar teclados > Servicios de texto e idiomas de entrada > pestaña Configuración avanzada de teclas).
Usar la función de redireccionamiento de contenido URLUn administrador de Horizon puede configurar vínculos URL en los que hará clic dentro de una aplicación publicada o un escritorio remoto, de forma que se abran en el navegador predeterminado del sistema cliente local. El vínculo URL puede ser a una página web, un número de teléfono, una dirección de correo o cualquier otro tipo de vínculo. Esta función se denomina redireccionamiento de contenido URL.
Un administrador de Horizon también puede configurar vínculos URL en los que puede hacer clic dentro de un navegador o una aplicación del sistema cliente local para abrirlos en una aplicación publicada o un escritorio remoto. Si Horizon Client aún no está abierto, haga clic en el vínculo URL. Este se inicia y le solicita que inicie sesión.
Un administrador de Horizon puede configurar la función Redireccionamiento de contenido URL por motivos de seguridad. Por ejemplo, si se encuentra en su puesto de trabajo y hace clic en un vínculo que lleve a una URL fuera de la red empresarial, el vínculo se puede abrir de forma más segura en una aplicación publicada. Un administrador puede configurar las aplicaciones publicadas que abren el vínculo.
Guía de usuario de VMware Horizon Client para Windows
VMware, Inc. 31

Cada empresa configura sus propias directivas de Redireccionamiento de contenido URL. Si tiene alguna pregunta sobre cómo se comporta esta función en su empresa, póngase en contacto con el administrador del sistema.
Usar Redireccionamiento de contenido URL con ChromeLa primera vez que se redireccione una URL desde el navegador Chrome del cliente, se le solicitará que abra la URL en Horizon Client. Si selecciona la casilla de verificación Recordar mi selección para los vínculos de URL:VMware Hori...lient Protocol y, a continuación, hace clic en Abrir URL:VMware Hori...lient Protocol, esta solicitud no vuelve a aparecer.
Controlar la visualización de Adobe FlashLos administradores de Horizon pueden establecer que el contenido Adobe Flash se muestre en un escritorio remoto a un nivel diseñado para ahorrar recursos informáticos. A veces, esta configuración puede resultar en una baja calidad de reproducción. Al desplazar el cursor del mouse dentro del contenido de Adobe Flash, puede reemplazar las opciones de Adobe Flash que especifique el administrador de Horizon.
El control de visualización de Adobe Flash está disponible únicamente para sesiones de Internet Explorer en Windows y las versiones 9 y 10 de Adobe Flash. Para controlar la calidad de la visualización de Adobe Flash, este no se debe ejecutar en modo de pantalla completa.
Procedimiento
1 Desde Internet Explorer, busque el contenido de Adobe Flash relevante e inícielo si es necesario en el escritorio remoto.
Según la configuración de las opciones de Adobe Flash establecida por parte del administrador de Horizon, es posible que perciba fotogramas descartados o baja calidad de reproducción.
2 Desplace el cursor del mouse dentro del contenido de Adobe Flash mientras se está reproduciendo.
Si el cursor se mantiene en el contenido de Adobe Flash, la calidad de visualización mejora.
3 Para mantener esta mejora en la calidad, haga doble clic dentro del contenido de Adobe Flash.
Cambiar el tamaño de la ventana del escritorio remotoPara cambiar el tamaño de la ventana del escritorio remoto, debe arrastrar una esquina de la misma. La información sobre herramientas mostrará la resolución de la pantalla en la esquina inferior derecha de la ventana.
Si está utilizando los protocolos de visualización VMware Blast o PCoIP, la información sobre herramientas pasa a mostrar las distintas resoluciones de la pantalla al cambiar el tamaño de la ventana del escritorio remoto. Esta información resulta útil si debe cambiar el tamaño de la ventana del escritorio remoto a una resolución específica.
Guía de usuario de VMware Horizon Client para Windows
VMware, Inc. 32

Si el administrador de Horizon bloqueó el tamaño invitado o si usted utiliza el protocolo de visualización RDP, no puede cambiar la resolución de la ventana del escritorio remoto. En tales casos, la información sobre herramientas de resolución muestra la resolución inicial.
Si cuenta con varios monitores, puede seleccionar los monitores en los que se mostrará la ventana del escritorio remoto. Si desea obtener más información, consulte Seleccionar monitores específicos para visualizar un escritorio remoto. También puede configurar la ventana del escritorio remoto para que se abra en un único monitor. Si desea obtener más información, consulte Mostrar un escritorio remoto en un monitor único en una configuración de varios monitores.
Compartir sesiones de escritorios remotosLa función Session Collaboration permite invitar a otros usuarios a que se unan a una sesión de escritorio remoto existente. Las sesiones de escritorio remoto que se comparten de esta forma se denominan sesiones colaborativas. El usuario que comparte una sesión con otro usuario se conoce como propietario de la sesión, mientras que el usuario que se une a una sesión compartida se denomina colaborador de la sesión.
Un administrador de Horizon debe habilitar la función Session Collaboration.
Si desea obtener más información sobre cómo se comporta la función Session Collaboration en su empresa, póngase en contacto con el administrador del sistema.
Invitar a un usuario a que se una a una sesión de escritorio remotoLa función Session Collaboration le permite invitar a otros usuarios a que se unan a una sesión de escritorio remoto enviándoles invitaciones de colaboración por correo electrónico, en un mensaje instantáneo (solo escritorios remotos Windows) o copiando el vínculo en el portapapeles y reenviándoselo a los usuarios.
Solo puede invitar a usuarios que pertenezcan a un dominio que el servidor admita para la autenticación. De forma predeterminada, puede invitar hasta cinco usuarios. Un administrador de Horizon puede cambiar el número máximo de usuarios a los que puede invitar.
La función Session Collaboration tiene las siguientes limitaciones.
n Si tiene varios monitores, los colaboradores de sesión solo ven el monitor principal.
n Debe seleccionar el protocolo de visualización VMware Blast cuando cree una sesión de escritorio remoto para compartirla. La función Session Collaboration no admite sesiones RDP ni PCoIP.
n No se admite la colaboración anónima. Los colaboradores de la sesión se deben identificar mediante mecanismos de autenticación que Horizon admita.
n Los colaboradores de sesión deben tener instalado Horizon Client 4.7 para Windows, Mac o Linux, o bien usar la versión 4.7 de HTML Access o una posterior.
n Si un colaborador de sesión tiene una versión no admitida de Horizon Client, aparece un mensaje de error cuando el usuario hace clic en un vínculo de colaboración.
n No puede usar la función Session Collaboration para compartir sesiones de aplicaciones publicadas.
Guía de usuario de VMware Horizon Client para Windows
VMware, Inc. 33

Requisitos previos
n La función Session Collaboration debe estar habilitada y configurada.
n Para usar el método de invitación por correo electrónico, debe estar instalada una aplicación de correo electrónico.
n Para usar el método de invitación por IM en un escritorio remoto Windows, Skype Empresarial debe estar instalado y configurado.
Procedimiento
1 Debe conectarse a un escritorio remoto que tenga habilitada la función Session Collaboration.
Debe utilizar el protocolo de visualización VMware Blast.
2 En la bandeja del sistema del escritorio remoto, haga clic en el icono Colaboración de VMware
Horizon, por ejemplo, .
El icono de colaboración es diferente según la versión del sistema operativo.
3 Cuando se abra el cuadro de diálogo Colaboración de VMware Horizon, escriba el nombre de usuario (por ejemplo, testuser o domain\testuser), o bien la dirección de correo electrónico del usuario que quiere que se una a la sesión de escritorio remoto.
La primera vez que escriba el nombre de usuario o la dirección de correo electrónico de un usuario en concreto, debe hacer clic en Buscar "usuario", escribir una coma (,) o pulsar la tecla Entrar para validar al usuario. En escritorios remotos Windows, la función Session Collaboration recuerda al usuario la próxima vez que escriba el nombre o la dirección de correo electrónico del usuario.
4 Seleccione un método de invitación.
Es posible que no todos los métodos de invitación estén disponibles.
Opción Acción
Correo electrónico Copia la invitación de colaboración al portapapeles y abre un nuevo mensaje de correo electrónico en la aplicación de correo electrónico predeterminada. Para usar este método de invitación, debe estar instalada una aplicación de correo electrónico.
IM (Solo para escritorios remotos Windows) Copia la invitación de colaboración al portapapeles y abre una nueva ventana en Skype Empresarial. Pulse Ctrl+V para pegar el vínculo en la ventana de Skype Empresarial. Skype Empresarial debe estar instalado y configurado para usar este método de invitación.
Copiar vínculo Copia la invitación de colaboración en el portapapeles. De forma manual, debe abrir otra aplicación, como Bloc de notas, y pulsar Ctrl+V para pegar la invitación.
Después de enviar una invitación, el icono Colaboración de VMware Horizon también aparece en el escritorio y la interfaz de usuario de Session Collaboration pasa a ser un panel de control que muestra el estado actual de la sesión de colaboración, y le permite realizar ciertas acciones.
Guía de usuario de VMware Horizon Client para Windows
VMware, Inc. 34

Cuando un colaborador de sesión acepta la invitación para unirse a la sesión del escritorio remoto Windows, recibirá una notificación de la función Session Collaboration y aparecerá un punto rojo en el icono Colaboración de VMware Horizon de la bandeja del sistema. Cuando un colaborador acepte la invitación para unirse a una sesión de escritorio remoto de Linux, aparecerá una notificación en el escritorio de la sesión principal.
Pasos siguientes
Administre la sesión de escritorio remoto en el cuadro de diálogo Colaboración de VMware Horizon. Consulte Administrar una sesión de escritorio remoto compartida.
Administrar una sesión de escritorio remoto compartidaDespués de enviar una invitación para colaborar en una sesión, la interfaz de usuario de Session Collaboration pasa a ser un panel de control que muestra el estado actual de la sesión de escritorio remoto compartida (sesión colaborativa), y le permite realizar ciertas acciones.
Un administrador de Horizon puede configurar un escritorio remoto para evitar que se transfiera el control a un colaborador de la sesión.
Requisitos previos
Inicie una sesión de colaboración. Consulte Invitar a un usuario a que se una a una sesión de escritorio remoto.
Procedimiento
1 En el escritorio remoto, haga clic en el icono Colaboración de VMware Horizon de la bandeja del sistema.
Los nombres de todos los colaboradores de la sesión aparecen en la columna Nombre y sus estados aparecen en la columna Estado.
2 Utilice el panel de control VMware Horizon Session Collaboration para administrar la sesión colaborativa.
Opción Acción
Revocar una invitación o eliminar un colaborador
Haga clic en Eliminar en la columna Estado.
Transferir el control a un colaborador de la sesión
Después de que el colaborador de la sesión se una, cambie el conmutador de la columna Control a Activado.
Para reanudar el control de la sesión, haga doble clic o pulse cualquier tecla. El colaborador de la sesión también puede devolver el control. Para ello deberá cambiar el conmutador de la columna Control a Desactivado o hará clic en el botón Devolver el control.
Guía de usuario de VMware Horizon Client para Windows
VMware, Inc. 35

Opción Acción
Agregar colaborador Haga clic en Agregar colaboradores.
Cerrar la sesión colaborativa Haga clic en Finalizar la colaboración. Se desconectan todas las colaboraciones activas.
En escritorios remotos Windows, también puede finalizar la sesión colaborativa si hace clic en el botón Detener que aparece junto al icono VMware Horizon Session Collaboration. El botón Detener no está disponible en escritorios remotos Linux.
Unirse a una sesión de escritorio remotoPara unirse a una sesión de escritorio remoto mediante la función Session Collaboration, puede hacer clic en el vínculo de la invitación de colaboración. El vínculo puede estar en un correo electrónico o un mensaje instantáneo, o bien en un documento que el propietario de la sesión le envíe. Además, puede iniciar sesión en el servidor y hacer doble clic en el icono de la sesión situado en la ventana para seleccionar la aplicación y el escritorio remoto.
Este procedimiento describe cómo unirse a una sesión de escritorio remoto desde una invitación de colaboración.
Si se une a una sesión de escritorio remoto con la función Session Collaboration, no podrá utilizar las siguientes funciones en la sesión de escritorio remoto.
n Redireccionamiento USB
n Audio/vídeo en tiempo real (RTAV)
n Redireccionamiento multimedia
n Redireccionamiento de unidades cliente
n Redireccionamiento de tarjetas inteligentes
n Impresión virtual
n VMware Integrated Printing
n Redireccionamiento de Microsoft Lync
n Redireccionamiento de archivos y la funcionalidad Mantener en el Dock
n Redireccionamiento del portapapeles
Tampoco podrá cambiar la resolución del escritorio remoto en la sesión de escritorio remoto.
Requisitos previos
Para unirse a una sesión de escritorio remoto con la función Session Collaboration, debe tener Horizon Client 4.7 para Windows, Mac o Linux instalado en el sistema cliente, o bien debe usar HTML Access 4.7 o una versión posterior.
Guía de usuario de VMware Horizon Client para Windows
VMware, Inc. 36

Procedimiento
1 Haga clic en el vínculo de la invitación de colaboración.
Horizon Client se abre en el sistema cliente.
2 Introduzca sus credenciales para iniciar sesión en Horizon Client.
Después de autenticarse correctamente, comienza la sesión colaborativa y puede ver el escritorio remoto del propietario de la sesión. Si el propietario de la sesión le transfiere el control del teclado y del mouse, puede usar el escritorio remoto.
3 Para devolver el control del teclado y del mouse al propietario de la sesión, haga clic en el icono Colaboración de VMware Horizon de la bandeja del sistema y cambie el conmutador de la columna Control a Desactivado, o haga clic en el botón Devolver el control.
4 Para salir de la sesión de colaboración, haga clic en Opciones > Desconectar.
Guía de usuario de VMware Horizon Client para Windows
VMware, Inc. 37

Usar dispositivos externos 5Puede usar micrófonos, pantallas y teclados, así como otros dispositivos externos con escritorios remotos y aplicaciones publicadas.
Este capítulo incluye los siguientes temas:
n Resolución de pantalla y monitores
n Uso del redireccionamiento USB para conectar dispositivos USB
n Imprimir desde un escritorio remoto o una aplicación publicada
n Usar escáneres
n Utilizar la función Audio/vídeo en tiempo real para las cámaras web y los micrófonos
n Usar el redireccionamiento del puerto serie
n Mejorar el rendimiento del mouse en escritorios remotos
Resolución de pantalla y monitoresEs posible ampliar un escritorio remoto o una aplicación publicada a varios monitores. Si cuenta con un monitor de alta resolución, puede ver la aplicación publicada o el escritorio remoto en máxima resolución.
Configuraciones de varios monitores compatiblesHorizon Client es compatible con las siguientes configuraciones de varios monitores:
n Horizon 7 versión 7.8 permite usar seis monitores con una resolución de 2560x1600 con escritorios virtuales que ejecutan Windows 10 versión 1703 o versiones posteriores. Las especificaciones de visualización de Windows actualizadas requieren Windows 10 versión 1803 o versiones posteriores para admitir seis monitores en Horizon 7 versión 7.9 y posteriores.
n Con grupos de escritorios de clones instantáneos, el número máximo de monitores es cuatro a una resolución de 4K.
n Si utiliza grupos de escritorios de clones instantáneos en la versión 7.1 o anterior de Horizon 7, el número máximo de monitores que puede usar para mostrar un escritorio remoto es dos, con una resolución máxima de 2560x1600.
VMware, Inc. 38

n Con dos o más monitores, no es necesario que estos estén en el mismo modo. Por ejemplo, si usa un portátil conectado a un monitor externo, este puede presentar una orientación vertical u horizontal.
n Con la versión de hardware 13 o anterior, los monitores pueden estar colocados uno al lado del otro, o bien apilados de dos en dos o en vertical solo si utiliza dos monitores y la altura total es inferior a 4096 píxeles.
n Para utilizar la función selectiva de varios monitores, debe utilizar los protocolos de visualización VMware Blast o PCoIP. Para obtener más información, consulte Seleccionar monitores específicos para visualizar un escritorio remoto y Seleccionar monitores específicos para mostrar las aplicaciones publicadas.
n Para usar la función de procesamiento 3D de vSGA, debe utilizar los protocolos de visualización VMware Blast o PCoIP. Puede utilizar hasta dos monitores con una resolución máxima de 1920x1200. Con una resolución de 4K (3840x2160), solo se admite un monitor.
n Para vGPU u otros modos de acceso directo GPU, los controladores y el hardware del proveedor determinan el número de monitores y la resolución máxima. Para obtener más información, consulte la guía de usuario de GPU virtual de NVIDIA GRID o acceda al sitio web del proveedor.
n Si está utilizando cinco monitores o más y se conecta a una sesión remota con VMware Blast y usa las mismas credenciales de usuario para conectarse a la sesión con PCoIP desde otro dispositivo (sin cerrar la sesión original), fallará la conexión inicial a la nueva sesión.
n Gracias a los protocolos de visualización VMware Blast o PCoIP, se admite una resolución de pantalla de escritorio remoto de 4K (3840 x 2160). El número de pantallas 4K que se admite depende de la versión de hardware de la máquina virtual de escritorio y la versión de Windows.
Versión de hardware Versión de WindowsNúmero de pantallas 4K admitidas
10 (compatible con ESXi 5.5.x) 7, 8, 8.x, 10 1
11 (compatible con ESXi 6.0) 7
(funciones de representación 3D y Windows Aero deshabilitadas)
3
11 7
(función de representación 3D habilitada)
1
11 8, 8.x, 10 1
Guía de usuario de VMware Horizon Client para Windows
VMware, Inc. 39

Versión de hardware Versión de WindowsNúmero de pantallas 4K admitidas
13 o 14 7, 8, 8.x, 10
(función de representación 3D habilitada)
1
13 o 14 7, 8, 8.x, 10 4
Nota Cuando la resolución de pantalla del escritorio remoto se establece en 3840 x 2160 (4K), es posible que los elementos de la pantalla se muestren más pequeños; asimismo, es posible que no pueda usar el cuadro de diálogo de resolución de pantalla para hacer que el texto y otros elementos se muestren más grandes. En este escenario, puede configurar los PPP del equipo cliente con las opciones correctas y puede habilitar la función Sincronización de PPP para redireccionar la configuración del PPP del equipo cliente al escritorio remoto.
n Si utiliza Microsoft RDP 7, el número máximo de monitores que puede usar para mostrar un escritorio remoto es 16.
n Si utiliza el protocolo de visualización Microsoft RDP, debe tener instalado Conexión a Escritorio remoto (RDC) 6.0 de Microsoft o una versión posterior en el escritorio remoto.
Seleccionar monitores específicos para visualizar un escritorio remotoSi cuenta con varios monitores, puede seleccionar los monitores en los que se mostrará la ventana del escritorio remoto. Por ejemplo, si dispone de tres monitores, puede especificar que la ventana del escritorio remoto solo aparezca en dos de esos monitores.
Según el modo en el que un administrador de Horizon haya configurado el escritorio remoto, es posible que pueda seleccionar entre cuatro y seis monitores adyacentes.
Requisitos previos
Debe tener al menos dos monitores.
Procedimiento
1 Inicie Horizon Client y conéctese a un servidor.
2 Abra el cuadro de diálogo Configuración del escritorio remoto.
n En la esquina superior derecha de la ventana de selección de aplicaciones y escritorios, haga clic en el botón Configuración (rueda dentada) y seleccione el escritorio remoto en el panel izquierdo.
n En la ventana de selección de aplicaciones y escritorios, haga clic con el botón secundario en el escritorio remoto y seleccione Configuración.
3 En el menú desplegable Conectar a través de, seleccione PCoIP o VMware Blast.
El menú desplegable Conectarse a través de aparece solo si un administrador de Horizon lo habilitó.
Guía de usuario de VMware Horizon Client para Windows
VMware, Inc. 40

4 En el menú desplegable Mostrar, seleccione Todos los monitores.
Las miniaturas de los monitores conectados actualmente al sistema cliente aparecen en Configuración de pantalla. La topología de visualización se corresponde con la configuración de pantalla del sistema cliente.
5 Si desea seleccionar un monitor en el que se muestre la ventana del escritorio remoto o desmarcar esta selección, haga clic en la miniatura.
Al seleccionar un monitor, su miniatura cambia de color. Sin infringe alguna regla de selección de visualización, aparece un mensaje de advertencia.
6 Para guardar los cambios, haga clic en Aplicar.
7 Para cerrar el cuadro de diálogo, haga clic en Aceptar.
8 Conéctese al escritorio remoto.
Los cambios se aplicarán inmediatamente cuando se conecte al escritorio remoto. Horizon Client guarda la configuración de visualización en un archivo de referencia para el escritorio remoto tras salir de Horizon Client.
Seleccionar monitores específicos para mostrar las aplicaciones publicadasSi tiene tres monitores o más, puede seleccionar los monitores en los que se mostrarán las ventanas de la aplicación publicada. Por ejemplo, si dispone de tres monitores, puede especificar que la ventana de la aplicación publicada solo aparezca en dos de esos monitores.
Puede seleccionar hasta cuatro monitores contiguos. Los monitores pueden estar colocados uno al lado del otro, o bien apilados de dos en dos o en vertical. Se puede apilar un máximo de dos monitores en vertical.
Requisitos previos
Debe tener tres monitores o más.
Procedimiento
1 Inicie Horizon Client y conéctese a un servidor.
2 Abra el cuadro de diálogo Configuración de las aplicaciones publicadas.
n Haga clic en el botón Configuración (rueda dentada), situado en la esquina superior derecha de la ventana de selección de aplicaciones y escritorios, y seleccione Aplicaciones.
n Haga clic con el botón secundario en una aplicación publicada en la ventana de selección de aplicaciones escritorios, y seleccione Configuración.
3 En Configuración de pantalla, seleccione o desmarque un monitor en el que desee mostrar la ventana de la aplicación publicada.
Al seleccionar un monitor, su miniatura cambia de color. Sin infringe alguna regla de selección de visualización, aparece un mensaje de advertencia.
Guía de usuario de VMware Horizon Client para Windows
VMware, Inc. 41

4 Para guardar los cambios, haga clic en Aplicar.
5 Para cerrar el cuadro de diálogo, haga clic en Aceptar.
Mostrar un escritorio remoto en un monitor único en una configuración de varios monitoresSi tiene dos o más monitores, pero desea que la ventana de un escritorio remoto aparezca solo en un monitor, puede configurar esta ventana para que se abra en solo un monitor.
Requisitos previos
Debe tener al menos dos monitores.
Procedimiento
1 Inicie Horizon Client y conéctese a un servidor.
2 Abra el cuadro de diálogo Configuración del escritorio remoto.
n En la esquina superior derecha de la ventana de selección de aplicaciones y escritorios, haga clic en el botón Configuración (rueda dentada) y seleccione el escritorio remoto en el panel izquierdo.
n En la ventana de selección de aplicaciones y escritorios, haga clic con el botón secundario en el escritorio remoto y seleccione Configuración.
3 En el menú desplegable Conectar a través de, seleccione PCoIP o VMware Blast.
El menú desplegable Conectarse a través de aparece solo si un administrador de Horizon lo habilitó.
4 En el menú desplegable Pantalla, seleccione Ventana - Grande, Ventana - Pequeña o Personalizado.
Ventana - Grande establece el tamaño de la ventana en 1904 x 978 píxeles. Ventana - Pequeña establece el tamaño de la ventana en 640 x 480 píxeles. Si elige la opción Personalizado, puede seleccionar un tamaño de ventana específico.
5 Para guardar los cambios, haga clic en Aplicar.
6 Para cerrar el cuadro de diálogo, haga clic en Aceptar.
De forma predeterminada, la ventana del escritorio remoto se abre en el monitor principal. Puede arrastrar la ventana del escritorio remoto a un monitor que no sea el principal y, la próxima vez que abra el escritorio remoto, dicha ventana aparecerá en ese mismo monitor. La ventana se abre, se sitúa en la parte central del monitor y utiliza el tamaño de ventana que seleccionó como modo de visualización, no en el tamaño que pudo crear al arrastrar la pantalla para cambiarle el tamaño.
Cambiar el modo de visualización de un escritorio remotoPuede cambiar el modo de visualización, por ejemplo, del modo Todos los monitores a Pantalla completa, antes o después de conectarse a un escritorio remoto. Esta función no es compatible con aplicaciones publicadas.
Guía de usuario de VMware Horizon Client para Windows
VMware, Inc. 42

Procedimiento
1 Inicie Horizon Client y conéctese a un servidor.
2 Abra el cuadro de diálogo Configuración del escritorio remoto.
n En la esquina superior derecha de la ventana de selección de aplicaciones y escritorios, haga clic en el botón Configuración (rueda dentada) y seleccione el escritorio remoto en el panel izquierdo.
n En la ventana de selección de aplicaciones y escritorios, haga clic con el botón secundario en el escritorio remoto y seleccione Configuración.
3 En el menú desplegable Pantalla, seleccione el modo de visualización.
Opción Descripción
Todos los monitores Muestra la ventana del escritorio remoto en varios monitores. La ventana del escritorio remoto aparece en todos los monitores de forma predeterminada.
Pantalla completa Hace que la ventana del escritorio remoto ocupe toda la pantalla.
Ventana - Grande Establece el tamaño de la ventana del escritorio remoto en 1904 x 978 píxeles.
Venta - Pequeña Establece el tamaño de la ventana del escritorio remoto en 640 x 480 píxeles.
Personalizado Muestra un control deslizante que puede usar para configurar un tamaño personalizado de la ventana del escritorio remoto.
4 Para guardar los cambios, haga clic en Aplicar.
5 Para cerrar el cuadro de diálogo, haga clic en Aceptar.
Si está conectado al escritorio remoto, los cambios se aplican inmediatamente. Si no está conectado al escritorio remoto, los cambios se aplican cuando se conecte a él. Horizon Client guarda la configuración de visualización en un archivo de referencia para el escritorio remoto tras salir de Horizon Client.
Si utiliza el modo Todos los monitores y hace clic en el botón Minimizar, al maximizar la ventana, esta volverá al modo Todos los monitores. De forma similar, si utiliza el modo Pantalla completa y minimiza la ventana, cuando la maximice, esta volverá al modo Pantalla completa en uno de los monitores.
Nota Si Horizon Client usa todos los monitores y maximiza la ventana de una aplicación publicada, esta se ampliará a pantalla completa solo en el monitor en el que se encuentra.
Utilizar la función Ajuste de escala de la pantallaLos usuarios con problemas en la vista o que tengan pantallas de alta resolución, como monitores 4K, suelen ajustar la escala de la pantalla estableciendo el porcentaje de los puntos por pulgada del sistema cliente por encima del 100 %. La configuración de PPP controla el tamaño del texto, de las aplicaciones y los iconos. Una configuración de PPP más baja hace que aparezcan con un tamaño menor y una configuración más elevada hace que aparezcan con mayor tamaño. Con la función de ajuste de escala de la pantalla, las aplicaciones publicadas y los escritorios remotos permiten ajustar la escala de la máquina cliente para mostrarse en tamaño normal en lugar de muy pequeños.
Guía de usuario de VMware Horizon Client para Windows
VMware, Inc. 43

Horizon Client guarda la configuración de la opción Ajuste de escala de la pantalla para cada escritorio remoto de forma independiente. En las aplicaciones publicadas, la configuración de la opción Ajuste de escala de la pantalla se aplica a todas las aplicaciones publicadas que están disponibles para el usuario que tiene la sesión iniciada. La opción de ajuste de escala de la pantalla aparece incluso si la configuración PPP está establecida en el 100 % en el sistema cliente.
Nota Los administradores pueden ocultar o preconfigurar la opción de ajuste de escala de la pantalla.
En una configuración de varios monitores, usar la escala de la pantalla no afecta el número de monitores y a las resoluciones máximas que admite Horizon Client. Cuando el Ajuste de escala de la pantalla se admita y se esté utilizando, el escalado se basará en la opción PPP del monitor principal.
Este procedimiento explica cómo habilitar la función Ajuste de escala de la pantalla antes de conectarse a una aplicación publicada o un escritorio remoto. Puede habilitar esta función después de conectarse a un escritorio remoto. Para ello, seleccione Opciones > Permitir ajuste de escala de la pantalla en la barra de menú de Horizon Client.
Procedimiento
1 Inicie Horizon Client y conéctese a un servidor.
2 En la ventana para seleccionar aplicaciones y escritorios, haga clic con el botón secundario en la aplicación publicada o el escritorio remoto y seleccione Configuración.
3 Marque la casilla de verificación Permitir ajuste de escala de la pantalla.
Si un administrador tiene el ajuste de escala de la pantalla preconfigurado, la casilla aparece atenuada. Si un administrador ocultó la opción del ajuste de escala de la pantalla, la casilla de verificación no aparece.
4 Para guardar los cambios, haga clic en Aplicar.
5 Para cerrar el cuadro de diálogo, haga clic en Aceptar.
Usar la sincronización PPPLa función Sincronización de PPP garantiza que la configuración de PPP en una aplicación publicada o un escritorio remoto coincida con la del sistema cliente.
Un administrador de Horizon puede deshabilitar la función Sincronización de PPP.
Cuando la función Sincronización PPP y la función Ajuste de escala de la pantalla están habilitadas, en todo momento solo tiene efecto una de las dos funciones. La escala de la pantalla tiene lugar únicamente cuando la sincronización de PPP aún no se realizó (esto es, antes de que la configuración PPP del escritorio remoto coincida con la configuración PPP del sistema cliente), y se detiene después de que coincidan ambas configuraciones.
A continuación le mostramos algunos consejos para usar la función Sincronización de PPP.
n Si cambia la configuración de PPP en el sistema cliente, pero no se cambia en el escritorio remoto, es posible que tenga que cerrar la sesión y volver a iniciarla para que quede constancia en Horizon Client de la nueva configuración de PPP en el sistema cliente.
Guía de usuario de VMware Horizon Client para Windows
VMware, Inc. 44

n Si inicia una sesión remota en un sistema cliente que tenga una configuración PPP de más del 100 % y utiliza la misma sesión en otro sistema cliente que tenga una configuración PPP diferente de más del 100 %, es posible que tenga que cerrar la sesión remota y volver a iniciarla en el segundo sistema cliente para hacer que la sincronización de PPP funcione en dicho sistema.
n Aunque los sistemas Windows 10 y Windows 8.x sean compatibles con diferentes configuraciones PPP en diferentes monitores, la función Sincronización de PPP usa solo el valor PPP que se estableció en el monitor principal del sistema cliente. Todos los monitores en el escritorio remoto también utilizan la misma configuración PPP que el monitor principal del sistema cliente. Horizon Client no admite diferentes configuraciones PPP en monitores diferentes.
n Cuando conecte un equipo portátil que admita diferentes configuraciones PPP en monitores distintos a un monitor externo y configure este monitor como el principal, Windows cambiará el monitor principal y su configuración PPP cada vez que desconecta o conecta el monitor externo. En esta situación, debe cerrar sesión y volver a iniciarla en el sistema cliente para que Horizon Client reconozca el cambio del monitor principal y debe cerrar sesión y volver a iniciarla en la aplicación publicada o el escritorio remoto para hacer que ambas opciones de PPP sean las mismas en el sistema cliente y en la aplicación publicada o el escritorio remoto.
n Para sistemas con Windows 10, haga clic con el botón secundario en el escritorio, seleccione Configuración de pantalla > Configuración de pantalla avanzada > Tamaño avanzado de texto y otros elementos, haga clic en el vínculo para establecer un nivel de escala personalizado y, a continuación, cierre la sesión y vuelva a iniciarla para que la nueva configuración PPP se aplique.
Personalizar la resolución de pantalla y el ajuste de escala de la pantalla para escritorios remotosPuede usar Horizon Client para personalizar la resolución de pantalla y el ajuste de escala de la pantalla de escritorios remotos. La resolución de pantalla determina la claridad del texto y las imágenes. En las resoluciones más altas, como 1600 x 1200 píxeles, los elementos se muestran más nítidos. El ajuste de escala de la pantalla, representado con un porcentaje, aumenta o reduce el tamaño del texto, los iconos y los elementos de navegación.
De forma predeterminada, la configuración de la resolución de pantalla personalizada y el ajuste de escala de la pantalla solo se almacenan en el sistema cliente local. Un administrador puede configurar el sistema cliente local para que esta configuración se almacene en el servidor y se aplique siempre, independientemente del sistema cliente que use para iniciar sesión en el escritorio remoto.
Esta función tiene las siguientes limitaciones y consideraciones.
n No se puede personalizar la resolución de pantalla ni el ajuste de escala de la pantalla de un escritorio remoto en el modo de varios monitores.
n Si selecciona una resolución personalizada mayor o inferior que la resolución del cliente, Horizon Client cambiará el tamaño de la ventana del escritorio remoto para que se ajuste a la ventana del cliente.
Guía de usuario de VMware Horizon Client para Windows
VMware, Inc. 45

n Si personaliza la resolución de pantalla durante una sesión de escritorio remoto, los cambios se aplicarán inmediatamente. Si personaliza el ajuste de escala de la pantalla durante una sesión de escritorio remoto, deberá cerrar la sesión y volver a iniciarla para que se apliquen los cambios.
Procedimiento
1 Inicie Horizon Client y conéctese a un servidor.
2 En la ventana de selección de aplicaciones y escritorios, haga clic con el botón secundario en el escritorio remoto y seleccione Configuración.
3 En el menú Conectarse a través de, seleccione VMware Blast o PCoIP.
4 En el menú desplegable Pantalla, seleccione Pantalla completa, Ventana - Grande, Ventana - Pequeña o Personalizado.
5 Para personalizar la resolución de la pantalla, seleccione una resolución en el menú desplegable Resolución.
Si selecciona Automático (el ajuste predeterminado), Horizon Client ajustará el escritorio remoto al tamaño de la ventana del cliente. Si el escritorio remoto no admite la resolución de pantalla seleccionada, utilizará la configuración predeterminada.
6 Para personalizar el ajuste de escala de la pantalla, seleccione un tamaño de escala en el menú desplegable Escala.
Si selecciona Automático (el ajuste predeterminado), Horizon Client sincronizará el ajuste de escala de la pantalla del sistema cliente con el escritorio remoto.
7 Para guardar los cambios, haga clic en Aceptar.
Uso del redireccionamiento USB para conectar dispositivos USBCon la función de redireccionamiento USB, puede usar los dispositivos USB conectados de forma local, como unidades de memoria flash, en un escritorio remoto o una aplicación publicada.
Cuando se usa la función de redireccionamiento USB, la mayoría de los dispositivos USB conectados al sistema de cliente local pasan a estar disponibles en los menús de Horizon Client. Estos menús permiten conectar y desconectar los dispositivos.
Los tipos de dispositivos USB que puede redireccionar dependen de cómo configuró el administrador de Horizon el escritorio remoto o la aplicación publicada.
Puede conectar dispositivos USB a un escritorio remoto o una aplicación publicada de forma manual o automática.
Requisitos previos
n Para utilizar dispositivos USB con un escritorio remoto o una aplicación publicada, un administrador de Horizon debe habilitar la función de redireccionamiento USB.
Guía de usuario de VMware Horizon Client para Windows
VMware, Inc. 46

n El componente de redireccionamiento USB debe instalarse en Horizon Client. Si no incluyó este componente en la instalación, desinstale Horizon Client y ejecute el programa de instalación de nuevo para incluir el componente de redireccionamiento USB.
n Familiarícese con Limitaciones del redireccionamiento USB.
Procedimiento
u Conecte manualmente el dispositivo USB a un escritorio remoto.
a Conecte el dispositivo USB al sistema de cliente local.
b En la barra de menú de VMware Horizon Client del escritorio remoto, haga clic en Conectar dispositivo USB.
c Seleccione el dispositivo USB.
El dispositivo se redirige manualmente desde el sistema local al escritorio remoto.
u Conecte el dispositivo USB a una aplicación publicada.
a Conecte el dispositivo USB al sistema de cliente local.
b Inicie Horizon Client y conéctese a la aplicación publicada.
c Haga clic en el icono Configuración (rueda dentada) situado en la esquina superior derecha de la ventana para seleccionar la aplicación y el escritorio y, a continuación, haga clic en Dispositivos USB.
d En el panel derecho, seleccione el dispositivo USB, haga clic en Conectar, seleccione la aplicación publicada y haga clic en Aceptar.
Horizon Client conectará el dispositivo USB a la aplicación publicada seleccionada. El dispositivo USB también estará disponible para otras aplicaciones de la misma granja que la aplicación seleccionada.
e (opcional) Si desea configurar Horizon Client para que conecte automáticamente el dispositivo USB a la aplicación publicada cuando esta se inicie, seleccione la casilla de verificación Conectar automáticamente al inicio.
f (opcional) Si desea que Horizon Client conecte automáticamente el dispositivo USB a la aplicación publicada al insertar el dispositivo en el sistema local, seleccione la casilla de verificación Conectarse automáticamente al insertar el dispositivo.
Para que esto sea posible, la aplicación publicada debe estar activada y en primer plano.
g Para cerrar el cuadro de diálogo Configuración, haga clic en Aceptar.
h Cuando haya terminado de usar la aplicación publicada, vuelva a abrir el cuadro de diálogo Configuración y seleccione Dispositivos USB > Desconectar.
Debe extraer el dispositivo USB para poder acceder a él desde el sistema local.
Guía de usuario de VMware Horizon Client para Windows
VMware, Inc. 47

u Configure Horizon Client para conectar automáticamente dispositivos USB a un escritorio remoto al insertarlos en el sistema local.
Use la función de conexión automática si tiene previsto conectar dispositivos que usen controladores MTP, como tabletas y smartphones Samsung con Android.
a Antes de insertar el dispositivo USB, inicie Horizon Client y conéctese al escritorio remoto.
b En la barra de menús de VMware Horizon Client del escritorio remoto, seleccione Conectar dispositivo USB > Conectarse automáticamente al insertar el dispositivo.
c Inserte el dispositivo USB.
Los dispositivos USB que conecte al sistema local después de iniciar Horizon Client se redirigen al escritorio remoto.
u Configure Horizon Client para conectar los dispositivos USB automáticamente a un escritorio remoto cuando se inicie Horizon Client.
a En la barra de menús de VMware Horizon Client del escritorio remoto, seleccione Conectar dispositivo USB > Conectar automáticamente al inicio.
b Inserte el dispositivo USB y reinicie Horizon Client.
Los dispositivos USB que estén conectados al sistema cliente local cuando se inicia Horizon Client se redirigen al escritorio remoto.
El dispositivo USB aparece en el escritorio remoto o en la aplicación publicada. Un dispositivo USB puede tardar hasta 20 segundos en aparecer en el escritorio remoto o en la aplicación publicada. Es posible que se le pida que instale algunos controladores la primera vez que conecte el dispositivo a un escritorio.
Si el dispositivo USB no aparece en el escritorio remoto o la aplicación publicada pasados unos minutos, desconéctelo del equipo cliente y vuelva a conectarlo.
Pasos siguientes
Si tiene problemas con el redireccionamiento USB, consulte el tema sobre la resolución de problemas de redireccionamiento en el documento Configurar funciones de escritorios remotos en Horizon 7.
Limitaciones del redireccionamiento USBLa función de redireccionamiento USB tiene algunas limitaciones.
n Al obtener acceso a un dispositivo USB desde un menú de Horizon Client y usar el dispositivo en un escritorio remoto, no podrá obtener acceso al dispositivo en el equipo local.
n Los dispositivos USB que no aparezcan en el menú, pero que están disponibles en un escritorio remoto, incluyen dispositivos de interfaz humana como teclados y dispositivos señaladores. El escritorio remoto y el equipo local usan estos dispositivos de forma simultánea. La interacción con estos dispositivos puede ser lenta en algunas ocasiones debido a la latencia de la red.
n Las unidades de disco USB de gran tamaño pueden tardar varios minutos en aparecer en el escritorio remoto.
Guía de usuario de VMware Horizon Client para Windows
VMware, Inc. 48

n Algunos dispositivos USB requieren controladores específicos. Si un controlador requerido aún no está instalado en un escritorio remoto, puede que se le pida que lo instale al conectar el dispositivo USB al escritorio remoto.
n Si tiene previsto conectar dispositivos USB que usen controladores MTP, como tabletas y smartphones Samsung con Android, configure Horizon Client para que conecte automáticamente los dispositivos USB al escritorio remoto. En caso contrario, si intenta redirigir manualmente el dispositivo USB mediante un elemento de menú, no lo hará a menos que desconecte el dispositivo y lo vuelva a conectar.
n No use el menú Conectar dispositivo USB para la conexión de escáneres. Para usar un dispositivo de escáner, emplee la función de redireccionamiento de escáneres, si está disponible. Consulte Usar escáneres.
n El redireccionamiento de dispositivos de audio USB depende del estado de la red y no es fiable. Algunos dispositivos requieren un elevado rendimiento de datos incluso cuando están inactivos. Los dispositivos de entrada y salida de audio funcionan correctamente con la función Audio/vídeo en tiempo real. No es necesario utilizar el redireccionamiento USB para esos dispositivos.
n No puede formatear una unidad USB redireccionada de un escritorio publicado, a menos que se conecte como usuario administrador.
n Las funciones para conectarse automáticamente al inicio y conectarse automáticamente al insertar el dispositivo de la aplicación publicada no funcionan con autorizaciones de aplicaciones globales.
Nota No redirija dispositivos USB, como USB Ethernet y de pantalla táctil, a un escritorio remoto o una aplicación publicada. Si redirige un dispositivo USB Ethernet, su sistema cliente perderá la conectividad de red. Si redirige un dispositivo de pantalla táctil, el escritorio remoto o la aplicación publicada recibirán la entrada táctil, pero no la del teclado. Si configuró el escritorio remoto o la aplicación publicada para que conecte automáticamente dispositivos USB, puede configurar una directiva para excluir dispositivos específicos.
Imprimir desde un escritorio remoto o una aplicación publicadaPuede imprimir en una impresora de red o una impresora conectada de forma local desde un escritorio remoto o una aplicación publicada.
Puede utilizar la función Impresión virtual o VMware Integrated Printing, dependiendo de la función que esté habilitada en Horizon Agent.
Establecer las preferencias de impresión para la función de impresión virtualPuede establecer las preferencias de impresión en un escritorio remoto para la función Impresión virtual. Con la función Impresión virtual, puede usar impresoras de red o conectadas de forma local desde un escritorio remoto sin tener que instalar controladores de impresora adicionales en el escritorio remoto. En
Guía de usuario de VMware Horizon Client para Windows
VMware, Inc. 49

cada impresora disponible en esta función, puede configurar las preferencias relativas a la compresión de datos, la calidad de la impresión, la impresión a doble cara, el color y otras opciones.
Después de agregar una impresora al equipo local, Horizon Client agrega dicha impresora a la lista de impresoras disponibles en el escritorio remoto. No necesita realizar ningún tipo de configuración. Si tiene privilegios de administrador, puede instalar controladores de impresión en el escritorio remoto sin crear un conflicto con el componente Impresora virtual.
Importante Esta función no está disponible para los siguientes tipos de impresoras.
n Impresoras USB que utilizan la función de redireccionamiento USB para conectarse a un puerto USB virtual en el escritorio remoto.
Debe desconectar la impresora USB del escritorio remoto para utilizar la función Impresión virtual en él.
n La función de Windows para imprimir a un archivo.
La función para seleccionar la casilla Imprimir a un archivo en el cuadro de diálogo Imprimir no funciona, pero sí se puede utilizar un controlador de impresión que cree un archivo. Por ejemplo, puede utilizar un escritor de PDF para imprimir un archivo PDF.
Requisitos previos
Para usar Impresión virtual, un administrador de Horizon debe habilitar dicha función para el escritorio remoto.
Para determinar si la función Impresión virtual está instalada en un escritorio remoto, verifique que exista la carpeta C:\Program Files\Common Files\ThinPrint en el sistema de archivos del escritorio remoto.
Procedimiento
1 En el escritorio remoto Windows, acceda a Panel de control > Hardware y sonido > Dispositivos e impresoras.
2 En la ventana Dispositivos e impresoras haga clic con el botón secundario en la impresora virtual y seleccione Propiedades de impresora en el menú contextual.
En un escritorio remoto, cada impresora virtual puede aparecer como <nombre_impresora>, <nombre_impresora>(s<ID_sesión>) o <nombre_impresora>#:<número>.
3 En la pestaña General, haga clic en Preferencias.
4 En el cuadro de diálogo Preferencias de impresión, seleccione las diferentes pestañas y especifique qué configuración utilizar.
5 Para guardar los cambios, haga clic en Aceptar.
Guía de usuario de VMware Horizon Client para Windows
VMware, Inc. 50

6 Para personalizar los formularios en papel, defina los formularios en el sistema cliente.
a Diríjase a Panel de control > Hardware y sonido > Dispositivos e impresoras.
b Seleccione la impresora y haga clic en la opción Propiedades del servidor de impresión situada en la parte superior de la pantalla.
c En la pestaña Formularios, especifique la configuración y haga clic en Guardar formulario.
Este formulario ya está disponible en el escritorio remoto.
Establecer las preferencias de impresión para la función VMware Integrated PrintingPuede establecer las preferencias de impresión en un escritorio remoto para la función VMware Integrated Printing. La función VMware Integrated Printing permite usar impresoras locales o de red desde un escritorio remoto sin tener que instalar controladores de impresora adicionales en el escritorio remoto Windows. En cada impresora disponible en esta función, puede configurar las preferencias relativas a la compresión de datos, la calidad de la impresión, la impresión a doble cara, el color y otras opciones.
Requisitos previos
Para usar la función VMware Integrated Printing, un administrador de Horizon debe habilitarla en el escritorio remoto.
Para determinar si la función VMware Integrated Printing está instalada en un escritorio remoto, compruebe que los archivos C:\Program Files\Common Files\VMware\Remote Experience\x64\vmware-print-redir-server.exe y C:\Program Files\Common Files\VMware\Remote Experience\x64\vmware-print-redir-service.exe se encuentren ubicados en el sistema de archivos del escritorio remoto.
Esta función requiere la versión 7.7 de Horizon Agent o una versión posterior.
Procedimiento
1 En el escritorio remoto Windows, acceda a Panel de control > Hardware y sonido > Dispositivos e impresoras.
2 En la ventana Dispositivos e impresoras haga clic con el botón secundario en la impresora virtual y seleccione Propiedades de impresora en el menú contextual.
En un escritorio de máquina virtual de un solo usuario, cada impresora virtual aparece como <nombre_impresora>(vdi). En un escritorio publicado o aplicación publicada, cada impresora virtual aparece como <nombre_impresora> (v<ID_sesión>).
3 En la pestaña General, haga clic en Preferencias.
4 En el cuadro de diálogo Preferencias de impresión, seleccione las diferentes pestañas y especifique qué configuración utilizar.
5 Para guardar los cambios, haga clic en Aceptar.
Guía de usuario de VMware Horizon Client para Windows
VMware, Inc. 51

Utilizar impresoras USBUna impresora USB es una impresora que está conectada a un puerto USB en el sistema cliente local. Puede enviar trabajos de impresión a una impresora USB conectada al sistema cliente local desde un escritorio remoto.
n Puede utilizar la función de redireccionamiento USB para conectar una impresora USB a un puerto USB virtual en el escritorio remoto, pero solo si los controladores necesarios también están instalados en el escritorio remoto.
Si utiliza esta función de redireccionamiento USB, la impresora ya no estará conectada de forma local al puerto USB físico en el cliente y no aparece en la lista de impresoras locales en el equipo cliente local. Puede imprimir mediante la impresora USB desde el escritorio remoto, pero no puede imprimir mediante esta impresora desde la máquina cliente local. En el escritorio remoto, las impresoras USB redirigidas aparecen como <printer_name>.
Para obtener más información sobre cómo conectar una impresora USB, consulte Uso del redireccionamiento USB para conectar dispositivos USB.
n Puede utilizar como alternativa la función Impresión virtual o la función VMware Integrated Printing para enviar tareas de impresión a una impresora USB. Puede imprimir en la impresora USB desde el escritorio remoto y el sistema cliente, y no es necesario que instale los controladores de la impresora en el escritorio remoto.
Las impresoras virtuales y las impresoras USB redirigidas pueden funcionar juntas sin generar ningún conflicto.
Usar escáneresCon la función de redireccionamiento del escáner, puede escanear información en aplicaciones publicadas y escritorios remotos con escáneres que estén conectados al sistema cliente local. Esta función redirecciona los datos escaneados con un ancho de banda significativamente inferior al que se puede alcanzar utilizando un redireccionamiento USB.
Se puede realizar el redireccionamiento del escáner en escáneres estándares que son compatibles con formatos TWAIN y WIA (Windows Image Acquisition). Debe instalar los controladores del escáner en el sistema cliente local. No es necesario instalar los controladores de del escáner en un escritorio remoto.
Si un administrador de Horizon configuró la función de redireccionamiento del escáner y si usa los protocolos de visualización VMware Blast o PCoIP, es posible utilizar un escáner conectado a su sistema cliente local en una aplicación publicada o un escritorio remoto.
Importante No use el menú Conectar dispositivo USB para la conexión de escáneres en Horizon Client. El rendimiento no será adecuado.
Cuando se redirecciona la información escaneada a una aplicación publicada o escritorio remoto, no puede acceder al escáner en el equipo cliente local. En cambio, cuando un escáner está en uso en el equipo cliente local, no podrá acceder a él en la aplicación publicada o el escritorio remoto.
Guía de usuario de VMware Horizon Client para Windows
VMware, Inc. 52

Un administrador de Horizon puede configurar la directiva de grupo para controlar las opciones que están disponibles en el cuadro de diálogo Preferencias de redirección de VMware Horizon Scanner.
Nota Si un administrador de Horizon configura el redireccionamiento del escáner para usar un escáner específico y dicho escáner no está disponible, el redireccionamiento no funcionará.
Consejos para usar la función de redireccionamiento del escánern Para cambiar la configuración de redireccionamiento del escáner, haga clic en el icono del escáner
( ) en la bandeja del sistema o el área de notificaciones del escritorio remoto. En una aplicación publicada, el icono de la bandeja del sistema se redireccionará al equipo cliente local.
Nota No es necesario que use el menú que aparece cuando hace clic en el icono del escáner. El redireccionamiento del escáner funciona sin necesidad de configurar nada. Si el menú no muestra ningún escáner, un escáner que no es compatible está conectado en el equipo cliente. Si no aparece el icono del escáner, la función del redireccionamiento del escáner está deshabilitada o no se instaló en el escritorio remoto. El icono de escáner tampoco aparece en sistemas cliente locales que no admitan esta función.
n Si desea que aparezca el cuadro de diálogo de propiedades de escaneo TWAIN aunque una aplicación de escaneo no lo muestre, haga clic en la opción Preferencias del menú del icono del escáner y seleccione la casilla de verificación Forzar el cuadro de diálogo de propiedades de escaneo TWAIN.
n Para mostrar los nombres de escáner reales en lugar de VMware Virtual nnn scanner, haga clic en la opción Preferencias del menú del icono del escáner y seleccione la casilla de verificación Usar nombres definidos por el proveedor para escáneres TWAIN.
n Para seleccionar opciones para controlar la compresión de imágenes o determinar cómo seleccionar el escáner predeterminado, haga clic en la opción Preferencias del menú del icono del escáner y seleccione la pestaña Compresión o Valores predeterminados.
n Si tiene pensado utilizar la función Audio/vídeo en tiempo real para redireccionar las cámaras web recomendadas por VMware, haga clic en la opción Preferencias del menú del icono del escáner y seleccione la casilla de verificación Ocultar dispositivos de imagen tipo webcam.
n La mayoría de los escáneres TWAIN muestran un cuadro de diálogo de configuración del dispositivo de forma predeterminada, aunque algunos no lo hacen. Para los escáneres que no muestren las opciones de configuración, puede usar la opción Preferencias del menú del icono del escáner y seleccionar la opción Mostrar siempre el cuadro de diálogo de configuración del escáner.
Guía de usuario de VMware Horizon Client para Windows
VMware, Inc. 53

n Para mostrar el cuadro de diálogo de propiedades del escáner TWAIN en el escritorio remoto, haga clic en la opción Preferencias del menú del icono del escáner y seleccione la casilla de verificación Agente (cuadro de diálogo de propiedades de escaneado de VMware). Para mostrar el cuadro de diálogo de propiedades del escáner TWAIN en el sistema cliente local, seleccione la casilla de verificación Cliente (cuadro de diálogo de propiedades de escaneado nativo, si se admite).
Nota En el cuadro de diálogo de propiedades del escáner TWAIN de lado de agente, es posible que no se incluyan algunas opciones menos comunes. Para utilizarlas, seleccione la casilla de verificación Cliente (cuadro de diálogo de propiedades de escaneado nativo, si se admite).
n Es posible que no se pueda escanear una imagen de gran tamaño o escanear con una resolución elevada. En este caso, puede observar que el indicador del proceso se bloquea o que se salga de la aplicación del escáner de forma inesperada. Si minimiza el escritorio remoto, puede aparecer un mensaje de error en el sistema cliente local que le notifica que la resolución es demasiado elevada. Para solucionar este problema, reduzca la resolución o recorte la imagen y vuelva a escanearla.
Utilizar la función Audio/vídeo en tiempo real para las cámaras web y los micrófonosCon la función Audio/vídeo en tiempo real, puede utilizar el micrófono o la cámara web del sistema cliente local en un escritorio remoto o aplicación publicada. Audio/vídeo en tiempo real es compatible con las aplicaciones de vídeo basadas en el navegador y las aplicaciones de conferencia estándar. Admite la entrada de audio analógico, dispositivos USB de audio y cámaras web estándar.
Cuándo se puede utilizar una cámara web con la función Audio/vídeo en tiempo realSi un administrador de Horizon ha configurado la función Audio/vídeo en tiempo real, podrá utilizar una cámara web integrada o conectada al equipo cliente en escritorios remotos o aplicaciones publicadas. Puede utilizar la cámara web en aplicaciones de conferencias como, por ejemplo, Skype, Webex o Google Hangouts.
Durante la configuración de una aplicación como Skype, Webex o Google Hangouts en un escritorio remoto, puede seleccionar dispositivos de entrada y salida desde los menús de la aplicación.
En los escritorios remotos, dependiendo de si se admiten varias cámaras web o no, a las cámaras web redireccionadas se les puede asignar el nombre "cámara web virtual de VMware" en las aplicaciones, o bien el nombre real del dispositivo añadiendo (VDI), por ejemplo C670i FHD Webcam (VDI). En las aplicaciones publicadas, a las cámaras web redireccionada siempre se les asigna el nombre "cámara web virtual de VMware" en las sesiones remotas.
Para la mayoría de las aplicaciones, no tiene que seleccionar ningún dispositivo de entrada.
Guía de usuario de VMware Horizon Client para Windows
VMware, Inc. 54

Cuando el equipo cliente usa la cámara web, la sesión remota no podrá usarla al mismo tiempo. Cuando la sesión remota usa la cámara web, el equipo cliente tampoco podrá usarla al mismo tiempo.
Importante Si usa una cámara web USB, no la conecte desde el menú Conectar dispositivo USB en Horizon Client. Si lo hace, se enruta el dispositivo mediante el redireccionamiento USB y el rendimiento no será adecuado para realizar una videollamada.
En escritorios remotos, si hay varias cámaras web conectadas al equipo cliente, es posible que deba configurar una cámara de preferencia, en función de cómo haya configurado el escritorio remoto el administrador de Horizon. En aplicaciones publicadas, solo podrá usar una cámara web en las sesiones remotas, y deberá configurar una cámara web de preferencia.
Si desea obtener más información, consulte Seleccionar una cámara web o un micrófono preferidos en un sistema cliente Windows.
Seleccionar una cámara web o un micrófono preferidos en un sistema cliente WindowsCon la función Audio/vídeo en tiempo real, si se conectan varios micrófonos o cámaras web al sistema cliente, puede especificar el micrófono o la cámara web de configurando los ajustes de Audio/vídeo en tiempo real en Horizon Client.
Si está disponible, la cámara web o el micrófono preferidos se utiliza en el escritorio remoto o la aplicación publicada. Si la cámara web o el micrófono preferidos no están disponibles, se usará otra cámara web u otro micrófono.
Con la función Audio/vídeo en tiempo real, los dispositivos de vídeo, así como los dispositivos de entrada y de salida de audio, funcionan sin que sea necesario utilizar el redireccionamiento USB, lo que reduce considerablemente la cantidad de ancho de banda necesaria. También se admiten los dispositivos de entrada de audio analógico.
Nota Si está utilizando una cámara web o un micrófono USB, no los conecte desde el menú Conectar dispositivo USB en Horizon Client. Al hacerlo, se enrutará el dispositivo a través del redireccionamiento USB y el dispositivo no podrá usar la función Audio/vídeo en tiempo real.
Requisitos previos
n Pregunte a su administrador de Horizon si necesita configurar una cámara web o un micrófono preferidos. Algunos escritorios remotos admiten varios dispositivos con la función Audio/vídeo en tiempo real y no es necesario configurar una cámara web o un micrófono preferidos.
n Compruebe que esté instalada una cámara web USB, un micrófono USB u otro tipo de micrófono en el sistema cliente, y que estos estén operativos.
n Compruebe que usa los protocolos de visualización VMware Blast o PCoIP en la aplicación publicada o el escritorio remoto.
n Conéctese a un servidor.
Guía de usuario de VMware Horizon Client para Windows
VMware, Inc. 55

Procedimiento
1 Abra el cuadro de diálogo Configuración y seleccione Audio/vídeo en tiempo real que se encuentra en el panel izquierdo.
n Haga clic en el icono Configuración (engranaje) situado en la esquina superior derecha de la ventana para seleccionar la aplicación y el escritorio.
n Haga clic con el botón secundario en un escritorio remoto o una aplicación publicada en la ventana para seleccionar la aplicación y el escritorio y seleccione Configuración.
2 Para seleccionar una cámara web preferida, seleccione una cámara web en el menú desplegable Cámara web preferida.
El menú muestra las cámaras web disponibles en el sistema cliente.
3 Para seleccionar un micrófono preferido, seleccione un micrófono en el menú desplegable Micrófono preferido.
El menú muestra los micrófonos disponibles en el sistema cliente.
4 Para guardar los cambios, haga clic en Aceptar o Aplicar.
Usar varios dispositivos con la función Audio/vídeo en tiempo realSi hay varios micrófonos o cámaras web conectados al equipo cliente, y el escritorio remoto admite varios redireccionamientos de dispositivo con la función Audio/vídeo en tiempo real, puede utilizar todos los micrófonos y cámaras web conectados al equipo cliente en el escritorio remoto.
La posibilidad de usar más de un micrófono o cámara web con la función Audio/vídeo en tiempo real depende del modo en que el administrador de Horizon haya configurado el escritorio remoto.
A continuación se incluyen algunas sugerencias para usar más de un micrófono o cámara web con la función Audio/vídeo en tiempo real.
n Cuando se conecte a un escritorio remoto, la función Audio/vídeo en tiempo real redirecciona todos los micrófonos y cámaras web conectados al equipo cliente. El escritorio remoto decide qué micrófono y cámara web serán los dispositivos predeterminados. No es necesario configurar una cámara web o un micrófono preferidos en Horizon Client.
n Si desconecta un micrófono o una cámara web del equipo cliente, y el dispositivo no se está utilizando en una aplicación del escritorio remoto, la función Audio/vídeo en tiempo real eliminará inmediatamente el dispositivo en el escritorio remoto. Si una aplicación está utilizando el dispositivo en el escritorio remoto, la función Audio/vídeo en tiempo real eliminará el dispositivo una vez que la aplicación lo libere.
n El nombre para mostrar de un dispositivo redireccionado será el nombre del dispositivo agregando "(VDI)" al final, por ejemplo C670i FHD Webcam (VDI).
n Puede utilizar varios dispositivos redireccionados simultáneamente en un escritorio remoto.
Guía de usuario de VMware Horizon Client para Windows
VMware, Inc. 56

Usar el redireccionamiento del puerto serieCon el redireccionamiento de puerto serie, puede redireccionar los puertos serie conectados localmente (COM), como es el caso de los puertos RS232 integrados y los adaptadores de puerto USB a puerto serie. Los dispositivos, como impresoras, lectores de códigos de barra y otros dispositivos serie, se pueden conectar a estos puertos y se pueden usar en los escritorios remotos.
Si un administrador de Horizon configuró la función de redireccionamiento de puerto serie y usa los protocolos de visualización VMware Blast Extreme o PCoIP, el redireccionamiento de puerto serie funciona en su escritorio remoto sin necesidad de configurar nada más. Por ejemplo, COM1 en el sistema cliente local se redirecciona como COM1 en el escritorio remoto. COM2 se redirecciona como COM2. Si el puerto COM ya está en uso, se asigna para evitar conflictos. Por ejemplo, si COM1 y COM2 existen en el escritorio remoto, se asigna el COM1 del sistema cliente a COM3 de forma predeterminada.
Debe tener instalado todos los controladores del dispositivo en el sistema cliente local, pero no tiene que instalar los controladores del dispositivo en el escritorio remoto. Por ejemplo, si utiliza un adaptador USB a puerto serie que requiera controladores específicos que funcionen en el sistema cliente local, debe instalar estos controladores únicamente en el sistema cliente.
Importante Si utiliza un dispositivo que se enchufe en un adaptador USB a puerto serie, no conecte el dispositivo desde el menú Conectar dispositivo USB en Horizon Client. Al hacer esto, se enruta el dispositivo a través del redireccionamiento USB y se deriva la función del redireccionamiento del puerto serie.
Consejos para usar la función de redireccionamiento del puerto serien Haga clic en el icono de puerto serie ( ) en la bandeja del sistema (o el área de notificaciones) del
escritorio remoto para conectarse, desconectarse o personalizar los puertos COM asignados.
Cuando haga clic en el icono del puerto serie, aparece el menú contextual Redireccionamiento COM serie para VMware Horizon. Si un administrador bloqueó la configuración, se atenúan los elementos del menú contextual. El icono aparece solo si un administrador de Horizon configuró la función de redireccionamiento del puerto serie y se cumplen todos los requisitos. Para obtener más información, consulte el tema "Requisitos del sistema para el redireccionamiento del puerto serie" en el documento Guía de instalación y configuración de VMware Horizon Client para Windows.
n En el menú contextual, los elementos del puerto aparecen como puerto se asignó a puerto, por ejemplo COM1 se asignó a COM3. El primer puerto, que se corresponde a COM1 en este ejemplo, es el puerto físico o el adaptador USB a puerto serie del sistema cliente local. El segundo puerto, que se corresponde a COM3 en este ejemplo, es el puerto utilizado en el escritorio remoto.
n Para seleccionar el comando Propiedades del puerto, haga clic con el botón secundario en el puerto COM.
Guía de usuario de VMware Horizon Client para Windows
VMware, Inc. 57

En el cuadro de diálogo de las propiedades de COM, puede configurar un puerto para que se conecte automáticamente cuando una sesión del escritorio remoto se inicie, o puede ignorar el DSR (señal del conjunto de datos preparado), que es necesario para algunos módems y otros dispositivos.
También puede cambiar el número de puerto que el escritorio remoto usa. Por ejemplo, si el puerto COM1 del sistema cliente está asignado a COM3 en el escritorio remoto, pero la aplicación que utiliza necesita el COM1, puede cambiar el número de puerto a COM1. Si COM1 existe en el escritorio remoto, verá COM1 (superpuesto). Puede seguir utilizando este puerto superpuesto. El escritorio remoto puede recibir datos en serie a través del puerto desde el servidor y también desde el sistema cliente.
n Conéctese a un puerto COM asignado antes de intentar iniciar una aplicación que necesite acceder al puerto. Por ejemplo, haga clic con el botón secundario en el puerto COM y seleccione Conectar para usar el puerto en el escritorio remoto. Cuando inicie la aplicación, esta abrirá el puerto serie.
Cuando se abra un puerto COM redireccionado y en uso en un escritorio remoto, no podrá acceder al puerto en el equipo local. Recíprocamente, cuando un puerto COM está en uso en el equipo local, no podrá acceder al puerto en el escritorio remoto.
n En el escritorio remoto, puede usar la pestaña Configuración de puerto en el Administrador de dispositivos de Windows para establecer la velocidad en baudios de un puerto COM específico. Utilice la misma configuración en el Administrador de dispositivos de Windows en el sistema cliente. La configuración de esta pestaña se utiliza solo si la aplicación no especifica la configuración del puerto.
n Antes de poder desconectar el puerto COM, debe cerrar dicho puerto en la aplicación o cerrar la propia aplicación. Puede seleccionar el comando Desconectar para desconectarse y hacer que el puerto COM físico esté disponible para su uso en el equipo cliente.
n La función de conexión automática no será efectiva si configura un puerto serie para conectarse automáticamente, inicia una aplicación que abra el puerto serie y, a continuación, desconecta y vuelve a conectar la sesión del escritorio remoto. Tampoco se podrá conectar usando la opción del menú del icono de la bandeja del sistema del puerto serie. En la mayoría de los casos, la aplicación no podrá seguir utilizando el puerto serie. Debe detener la aplicación, desconectar la sesión del escritorio remoto y volverse a conectar para resolver el problema.
Mejorar el rendimiento del mouse en escritorios remotosSi usa los protocolos de visualización VMware Blast o PCoIP cuando use aplicaciones 3D en un escritorio remoto, el rendimiento del mouse mejora si habilita la función del mouse relativo.
En la mayoría de los casos, si utiliza aplicaciones que no necesiten un procesamiento 3D, Horizon Client transmite información sobre los movimientos del puntero del mouse usando coordinadas absolutas. Con las coordenadas absolutas, el cliente procesa los movimientos del mouse de forma local, lo que mejora el rendimiento, especialmente si se encuentra fuera de la red corporativa.
Guía de usuario de VMware Horizon Client para Windows
VMware, Inc. 58

Para las tareas que necesiten usar aplicaciones con un alto consumo gráfico, como AutoCAD, o para jugar a videojuegos 3D, puede mejorar el rendimiento del mouse habilitando la función de mouse relativo, que usa coordenadas relativas en lugar de absolutas.
Cuando la función del mouse relativo esté habilitada, es posible que el rendimiento sea más lento si se encuentra fuera de la red corporativa (en una WAN).
Requisitos previos
Un administrador de Horizon debe activar el procesamiento 3D para el escritorio remoto.
Procedimiento
1 Inicie Horizon Client y, a continuación, inicie sesión en el servidor.
2 Haga clic con el botón secundario en el escritorio remoto y seleccione VMware Blast o PCoIP.
3 Conéctese al escritorio remoto.
4 Seleccione Opciones > Habilitar mouse relativo en la barra de menú de Horizon Client.
La opción es un botón para habilitar o deshabilitar. Para deshabilitar la función de mouse relativo, vuelva a seleccionar Opciones > Habilitar mouse relativo.
Nota Si usa Horizon Client en modo de ventana en lugar de en modo de pantalla completa y el mouse relativo está habilitado, es posible que no pueda mover el puntero del mouse hacia las opciones del menú de Horizon Client ni mover el puntero fuera de la ventana de Horizon Client. Para solucionar esta situación, pulse Ctrl+Alt.
Guía de usuario de VMware Horizon Client para Windows
VMware, Inc. 59

Actualizar Horizon Client en línea 6Puede actualizar Horizon Client en línea.
Requisitos previos
n Guarde su trabajo antes de actualizar Horizon Client. Es posible que la actualización haga que el sistema se reinicie.
n Compruebe que pueda iniciar sesión como administrador en el sistema cliente.
n Compruebe que la función de actualización en línea esté habilitada.
Procedimiento
1 Inicie sesión en el sistema cliente como administrador.
2 Inicie Horizon Client y haga clic en Actualizaciones de software.
Opción Acción
Antes de conectarse a un servidor Haga clic en Opciones > Actualizaciones de software.
Después de conectarse a un servidor Haga clic en Ayuda > Actualizaciones de software.
3 Para comprobar si existen actualizaciones disponibles, haga clic en Buscar actualizaciones.
Horizon Client indica si una actualización está disponible.
Si la casilla de verificación Habilitar notificaciones de actualizaciones está seleccionada (valor predeterminado), Horizon Client detecta las actualizaciones disponibles. Para indicar que existe una nueva versión de Horizon Client, aparece un punto rojo en el menú Opciones (antes de que se conecte a un servidor) o en el botón Ayuda (después de conectarse al servidor). Se puede deshabilitar la detección automática de actualizaciones desactivando esta casilla de verificación.
4 Para empezar el proceso de actualización si existe alguna disponible, haga clic en Descargar e instalar.
5 Para instalar la actualización después de que Horizon Client descargue la actualización, haga clic en Aceptar.
Se abre la ventana del asistente de instalación interactiva de Horizon Client.
VMware, Inc. 60

Solucionar problemas relacionados con Horizon Client 7Puede solucionar la mayoría de los problemas de Horizon Client reiniciando o restableciendo los escritorios remotos o las aplicaciones publicadas, o bien reinstalando Horizon Client.
Este capítulo incluye los siguientes temas:
n Reiniciar un escritorio remoto
n Restablecer aplicaciones publicadas o escritorios remotos
n Reparar Horizon Client para Windows
n Desinstalar Horizon Client para Windows
n Problemas con la entrada de teclado
n Qué hacer si Horizon Client se cierra de forma inesperada
n Conexión a un servidor en el modo Workspace ONE
Reiniciar un escritorio remotoSi el sistema operativo del escritorio remoto deja de responder, es posible que tenga que reiniciar un escritorio remoto. Reiniciar un escritorio remoto es similar a usar el comando de reinicio del sistema operativo Windows. El sistema operativo del escritorio remoto le suele pedir que guarde los datos que no guardó antes de reiniciar.
Solo puede reiniciar un escritorio remoto si un administrador de Horizon habilitó la función de reinicio para dicho escritorio.
Procedimiento
u Utilice el comando Reiniciar escritorio.
Opción Acción
Desde el escritorio remoto Seleccione Opciones > Reiniciar escritorio en la barra de menús.
Desde la ventana de selección de escritorios
Haga clic con el botón secundario en el icono del escritorio remoto y seleccione Reiniciar escritorio.
Horizon Client le pide que confirme la acción de reinicio.
VMware, Inc. 61

Se reinicia el sistema operativo del escritorio remoto, Horizon Client se desconecta y cierra la sesión del escritorio remoto.
Pasos siguientes
Espere un periodo de tiempo apropiado para que se reinicie el sistema antes de intentar volver a conectarse al escritorio remoto.
Si no se soluciona el problema reiniciando el escritorio remoto, puede que tenga que restablecer el escritorio remoto. Consulte Restablecer aplicaciones publicadas o escritorios remotos.
Restablecer aplicaciones publicadas o escritorios remotosPuede que tenga que restablecer un escritorio remoto si el sistema operativo del escritorio deja de responder y no se soluciona el problema reiniciando el escritorio remoto.
La acción de restablecer un escritorio remoto es equivalente a pulsar el botón Restablecer en un equipo físico para forzar su restablecimiento. Los archivos que estén abiertos en el escritorio remoto se cerrarán sin guardarse.
Al restablecer las aplicaciones publicadas, saldrá de todas las aplicaciones abiertas.
Al restablecer las aplicaciones publicadas, se cierran las aplicaciones sin guardar los datos no guardados. Se cierran todas las aplicaciones publicadas abiertas.
Solo puede restablecer un escritorio remoto si un administrador de Horizon habilitó la función de restablecimiento para dicho escritorio.
Procedimiento
1 Para restablecer un escritorio remoto, utilice el comando Restablecer escritorio.
Opción Acción
Desde el escritorio remoto Seleccione Opciones > Restablecer escritorio en la barra de menú.
En la ventana para seleccionar la aplicación y el escritorio
Haga clic con el botón secundario en icono del escritorio remoto y seleccione Restablecer escritorio.
2 Para restablecer aplicaciones publicadas, seleccione el botón Restablecer en la ventana para
seleccionar la aplicación y el escritorio.
a Haga clic en el botón Configuración (icono de rueda dentada) en la barra de menú.
b Seleccione Aplicaciones en el panel izquierdo, haga clic en el botón Restablecer y, finalmente, haga clic en Aceptar.
Cuando restablezca un escritorio remoto, el sistema operativo del escritorio remoto se reinicia y Horizon Client desconecta y cierra la sesión del escritorio remoto. Al restablecer aplicaciones publicadas, se cerrarán dichas aplicaciones.
Guía de usuario de VMware Horizon Client para Windows
VMware, Inc. 62

Pasos siguientes
Espere un periodo de tiempo apropiado para reiniciar el sistema antes de intentar volver a conectarse al escritorio remoto o la aplicación publicada.
Reparar Horizon Client para WindowsA veces, puede resolver los problemas de Horizon Client reparando Horizon Client.
Requisitos previos
n Compruebe que pueda iniciar sesión como administrador en el sistema cliente.
n Verifique que tenga el instalador de Horizon Client. No puede reparar Horizon Client si no tiene el instalador.
Procedimiento
u Para reparar Horizon Client de forma interactiva, realice una de las siguientes tareas.
n Haga doble clic en el instalador de Horizon Client y haga clic en Reparar.
n Ejecute el instalador de Horizon Client desde la línea de comando y escriba el comando /repair.
Por ejemplo, en la línea de comandos, escriba el siguiente comando:
VMware-Horizon-Client-y.y.y-xxxxxx.exe /repair
y.y.y es el número de versión y xxxxxx es el número de compilación.
u Para reparar Horizon Client silenciosamente, ejecute el instalador de Horizon Client desde la línea de comandos y escriba los comandos /silent y /repair.
Por ejemplo, en la línea de comandos, escriba el siguiente comando:
VMware-Horizon-Client-y.y.y-xxxxxx.exe /silent /repair
y.y.y es el número de versión y xxxxxx es el número de compilación.
Desinstalar Horizon Client para WindowsSi al reparar Horizon Client no se soluciona el problema, es posible que tenga que desinstalar Horizon Client y volver a instalarlo.
Este procedimiento muestra cómo desinstalar Horizon Client si tiene el instalador de Horizon Client.
Si no tiene el instalador de Horizon Client, es posible desinstalar Horizon Client de la misma forma que se desinstalan otras aplicaciones en el sistema Windows. Por ejemplo, en un sistema Windows 10, puede usar la función para desinstalar un programa o cambiarlo del sistema operativo Windows (Panel de control > Programas y características > Desinstalar o cambiar un programa).
Guía de usuario de VMware Horizon Client para Windows
VMware, Inc. 63

Requisitos previos
Compruebe que pueda iniciar sesión como administrador en el sistema cliente.
Procedimiento
u Para desinstalar Horizon Client de forma interactiva, realice una de las siguientes tareas.
n Haga doble clic en el instalador de Horizon Client y haga clic en Eliminar.
n Ejecute el instalador de Horizon Client desde la línea de comandos y escriba el comando /uninstall.
Por ejemplo, en la línea de comandos, escriba el siguiente comando:
VMware-Horizon-Client-y.y.y-xxxxxx.exe /uninstall
y.y.y es el número de versión y xxxxxx es el número de compilación.
u Para desinstalar Horizon Client silenciosamente, ejecute el instalador de Horizon Client desde la línea de comandos y escriba los comandos /silent y /uninstall.
Por ejemplo, en la línea de comandos, escriba el siguiente comando:
VMware-Horizon-Client-y.y.y-xxxxxx.exe /silent /uninstall
y.y.y es el número de versión y xxxxxx es el número de compilación.
Pasos siguientes
Vuelva a instalar Horizon Client. Para obtener más instrucciones de instalación, consulte el documento Guía de instalación y configuración de VMware Horizon Client para Windows.
Problemas con la entrada de tecladoCuando escribe en un escritorio remoto o una aplicación publicada, parece que las pulsaciones de teclas no funcionan.
Problema
Cuando está conectado a una aplicación publicada o un escritorio remoto, no aparece ningún carácter cuando escribe. Otro síntoma puede ser que se mantenga una única tecla repitiéndose.
Causa
Algunos programas de seguridad, como Norton 360 Total Security, incluyen una función que detecta software para registrar pulsaciones de teclas y bloquea el registro de estas pulsaciones. Esta función de seguridad se emplea para proteger el sistema contra spyware que roban las contraseñas y los números de las tarjetas de crédito. Este software de seguridad no permite que Horizon Client envíe pulsaciones de teclas a la aplicación publicada o al escritorio remoto.
Guía de usuario de VMware Horizon Client para Windows
VMware, Inc. 64

Solución
u En el sistema cliente, desactive la función de detección del registro de pulsaciones de teclas del antivirus o del software de seguridad.
Qué hacer si Horizon Client se cierra de forma inesperadaHorizon Client se cierra aunque no lo haga.
Problema
Horizon Client se cierra de forma inesperada. Según la configuración del servidor, es posible que vea el mensaje No hay conexión segura al servidor de conexión de View. A veces no aparece ningún mensaje.
Causa
Este problema se produce cuando se pierde la conexión al servidor.
Solución
u Reiniciar Horizon Client. Puede conectarse de nuevo cuando el servidor se vuelva a ejecutar. Si continúa teniendo problemas de conexión, póngase en contacto con el administrador del sistema.
Conexión a un servidor en el modo Workspace ONENo se puede conectar directamente a un servidor mediante Horizon Client, o bien las autorizaciones de aplicaciones publicadas y escritorios remotos no están visibles en Horizon Client.
Problema
n Cuando intente conectarse al servidor directamente a través de Horizon Client, Horizon Client le redireccionará al portal de Workspace ONE.
n Al abrir un escritorio remoto o aplicación publicada mediante un URI o un acceso directo o al abrir un archivo local a través de la asociación de archivos, la solicitud le redireccionará al portal de Workspace ONE para autenticarse.
n Después de que abra un escritorio remoto o una aplicación publicada a través de Workspace ONE y se inicie Horizon Client, no podrá ver ni abrir otros escritorios remotos o aplicaciones publicadas autorizados en Horizon Client.
Causa
A partir de la versión 7.2 de Horizon 7, un administrador de Horizon puede habilitar el modo Workspace ONE en una instancia del servidor de conexión. Este comportamiento es normal cuando se habilita el modo Workspace ONE en una instancia del servidor de conexión.
Guía de usuario de VMware Horizon Client para Windows
VMware, Inc. 65

Solución
Utilice Workspace ONE para conectarse a un servidor habilitado de Workspace ONE y acceder a sus aplicaciones publicadas y escritorios remotos.
Guía de usuario de VMware Horizon Client para Windows
VMware, Inc. 66