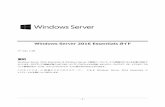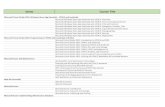Group Policy Essentials - cdn.ttgtmedia.comcdn.ttgtmedia.com/rms/editorial/gpo_chapter1.pdfGroup...
Transcript of Group Policy Essentials - cdn.ttgtmedia.comcdn.ttgtmedia.com/rms/editorial/gpo_chapter1.pdfGroup...

035589c01.indd 31-01-2008 01:34 PM
1Group Policy EssentialsIn this chapter, you’ll get your feet wet with the concept that is Group Policy. You’ll start to understand conceptually what Group Policy is and how it’s created, applied, and modified, and you’ll go through some practical examples to get at the basics.
The best news is that the essentials of Group Policy are the same in all versions of Windows 2000 on. So as I stated in the introduction, if you’ve got Windows XP, Windows 7, Windows 8, Windows 10—whatever—you’re golden.
Learn the basics here, and you’re set up on a great path.That’s because Group Policy isn’t a server-driven technology. As you’ll learn in depth
a little later, the magic of Group Policy happens (mostly) on the client (target) machine. And when we say “client,” we mean anything that can “receive” Group Policy directives: Windows 8, Windows XP, or even the server operating systems such as Windows Server 2016 or Windows Server 2008 R2; they’re all “clients” too.
So, if your Active Directory Domain Controllers are a mixture of Windows Server 2008, Windows Server 2012, and/or Windows Server 2016, nothing much changes. And it doesn’t matter if your domain is in Mixed, Native, or another mode—the Group Policy engine works exactly the same in all of them.
There are occasional odds and ends you get with upgraded domain types. When the domain mode is Windows 2003 or later schema, you’ll get some-thing neat called WMI filters (described in Chapter 4, “Advanced Group Policy Processing”). Also note that in a Windows 2008 Functional mode domain level or later, the replication of the file-based part of a Group Policy Object (GPO) can be enhanced to use distributed file system (DFS) replica-tion instead of system volume (SYSVOL) replication.
Regardless of what your server architecture is, I encourage you to work through the examples in this chapter.
So, let’s get started and talk about the essentials.

2 Chapter 1 ■ Group Policy Essentials
035589c01.indd 31-01-2008 01:34 PM
Getting Ready to Use This BookThis book is full of examples. And to help you work through them, I’m going to suggest a sample test lab for you to create. It’s pretty simple really, but in its simplicity we’ll be able to work through dozens of real-world examples to see how things work.
Here are the computers you need to set up and what I suggest you name them (if you want to work through the examples with me in the book):
DC01.corp.com This is your Active Directory Domain Controller. It can be any type of Domain Controller (DC). For this book, I’ll assume you’ve loaded Windows Server 2016 and later on this computer and that you’ll create a test domain called Corp.com.
In real life you would have multiple Domain Controllers in the domain. But here in the test lab, it’ll be okay if you just have one.
I’ll refer to this machine as DC01 in the book. We’ll also use DC01 as a file server and soft-ware distribution server and for a lot of other roles we really shouldn’t. That’s so you can work through lots of examples without bringing up lots of servers. Bringing up a modern DC requires the use of Server Manager. Check out the sidebar “Bringing Up a Windows Server as a Domain Controller” if you need a little guidance.
Win10.corp.com This is some user’s Windows 10 machine and it’s joined to the domain Corp.com. I’ll refer to this machine as WIN10 in the book. Sometimes it’ll be a Sales com-puter, other times a Marketing computer, and other times a Nursing computer. To use this machine as such, just move the computer account around in Active Directory when the time comes. You’ll see what I mean.
Win10management.corp.com This machine belongs to you—the IT pro who runs the show. You could manage Active Directory from anywhere on your network, but you’re going to do it from here. This is the machine you’ll use to run the tools you need to manage both Active Directory and Group Policy. I’ll refer to this machine as WIN10MANAGEMENT. As the name implies, you’ll run Windows 10 from this machine. Note that you aren’t “forced” or “required” to use a Windows 10 machine as your manage-ment machine—but you’ll be able to “manage it all” if you do.
You can see a suggested test lab setup in Figure 1.1.Note that from time to time I might refer to some machine that isn’t here in the sug-
gested test lab, just to illustrate a point. However, this is the minimum configuration you’ll need to get the most out the book.
To save space in the book, we’re going to assume you’re using a Win-dows 10 machine as your management machine. You can also use a Win-dows 8 or 7 management machine as well and be able to work through pretty much everything in the book, barring a few new things that got born in Windows 8.1 and are still present on a Windows 10 management machine. If you’re forced by some draconian corporate edict to use a Windows Vista or Windows XP (or earlier) machine as a management machine, you’ll have to refer to previous editions of the book to get the skinny about using them.

Getting Ready to Use This Book 3
035589c01.indd 31-01-2008 01:34 PM
F i Gu r E 1.1 Here’s the configuration you’ll need for the test lab in this book. Note that the Domain Controller can be 2000 or above, but Windows Server 2016 is preferred to allow you to work through all the examples in this book.
corp.com
Active Directory DomainControllers of any kind
Your machine—theAdministrators whocontrol Group Policy.
Some user’s machine. Could be Sales, Marketing, etc.
Some user’s machine. Could be Sales, Marketing, etc.
DC01
WIN10MANAGEMENTwin10management.corp.com
WIN10win10.corp.com
WIN10win10computer.corp.com
For working through this book, you can build your test lab with real machines or with virtual hardware. Personally, I use VMware Workstation (a pay tool) for my testing. However, Microsoft’s Hyper-V is a perfectly decent choice as well. Indeed, Hyper-V is now available built into Windows 8 and later. So, you could bring up a whole test lab to learn Windows 10—on your Windows 10 box! What a mindblower! Here’s an (older) overview of Windows 8’s Hyper-V if you care to use it: http://tinyurl.com/3r99nr9. Note there are also other alternatives, such as Parallels Desktop and VMware Fusion (both of which run on a Mac) and Oracle VM VirtualBox.
In short, by using virtual machines, if you don’t have a bunch of extra physical servers and desktops around, you can follow along with all the examples anyway.
I suggest you build your test lab from scratch. Get the original media or download each operating system and spin up a new test lab.
Here is where to find trial downloads for Windows 7, Windows 8.1, Windows 10, and Windows Server 2016:
www.microsoft.com/en-us/evalcenter/evaluate-windows-8-1-enterprise
Microsoft usually also makes prebuilt virtual hard disk (VHD) images for use with Virtual PC and now, more recently, Hyper-V. It’s your choice of course, but I prefer to fresh-build my lab instead of using the preconfigured VHD files.
And that’s what I’ll be doing for my examples in this book. If the URLs I’ve specified change, I’m sure a little Googling, er, Bing-ing will Bing it, er, bring it right up.

4 Chapter 1 ■ Group Policy Essentials
035589c01.indd 31-01-2008 01:34 PM
Because Group Policy can be so all-encompassing, I highly recommend that you try the examples in a test lab environment first before making changes for real in your production environment.
Bringing up a Windows Server as a Domain Controller
The DCPROMO.EXE you knew and loved is dead as of Windows Server 2012.
Before continuing, ensure that your server is already named DC01. If it isn’t, rename it and reboot before continuing. Additionally, ensure that DC01 has a static IP address and is configured to use itself as the DNS server.
Now, you’ll need to use the Server Manager’s “Add Roles and Features Wizard” to add the roles required to make your server a DC. It’s not hard. Here’s a sketch of the steps.
First, fire up Server Manager, which is the leftmost icon when you’re on the server. Next, click Dashboard and select “Add roles and features,” as seen here.

Getting Ready to Use This Book 5
035589c01.indd 31-01-2008 01:34 PM
Then you’ll be at the “Add Roles and Features Wizard,” as seen here.
Click Next to visit the Installation Type screen and select “Role-based or feature-based installation.” Then click Next.
At Server Selection, click “Select a server from the server pool” and select your only machine: DC01.
At Server Roles, select Active Directory Domain Services, as seen here, and say yes when prompted to load the additional items, which must come along for the ride.

6 Chapter 1 ■ Group Policy Essentials
035589c01.indd 31-01-2008 01:34 PM
At the Features screen, click Next.
At the AD DS screen, click Next.
At the Confirmation screen, select “Restart the destination server automatically if required” and then click Install.
Next, Active Directory components will be installed on DC01 along with the GPMC. When done, you’ll be able to select “Promote this server to a domain controller,” as seen here.
At this point it should be pretty familiar. At the Deployment Configuration page, select “Add a new forest” and type Corp.com as the root domain name. Click Next.
At the Domain Controller Options page, leave the defaults as is. Provide a Directory Ser-vices Restore Mode (DSRM) password. I recommend p@ssw0rd. (My suggested pass-word in all my books is p@ssw0rd. That’s a lowercase p, the at sign, an s, an s, a w, a zero, then r, and d.) Click Next to continue.
At the DNS Options page, you might get a warning; click Next.
At the Additional Options page, leave the defaults and click Next.
At the Paths page, leave the defaults as is and click Next.
At the Review Options page, click Next.

Getting Started with Group Policy 7
035589c01.indd 31-01-2008 01:34 PM
At the Prerequisites Check page, make sure there are no showstoppers. Finally, click Install on that same page.
The computer should restart automatically and reboot.
Congrats! You have your first Domain Controller!
Getting Started with Group PolicyGroup Policy is a big, big place. And you need a road map. Let’s try to get a firm under-standing of what we’re about to be looking at for the next several hundred pages.
Group Policy Entities and Policy SettingsEvery Group Policy Object contains two halves: a User half and a Computer half. These two halves are properly called nodes, though sometimes they’re just referred to as either the User half and the Computer half or the User branch and the Computer branch.
A sample Group Policy Object with both the Computer Configuration and User Configuration nodes can be seen in Figure 1.2 (in the upcoming section, “Local Group Policy Editor”). Don’t worry; I’ll show you how to get there in just a second.
Just to make things a little more complicated, if you’re deploying settings using Active Directory (the most usual case) as opposed to walking up and creating a “local GPO” as we do later in Figure 1.2, the interface is a wee bit different and shows the Group Policy Preferences node. Hang tight for more on that.
The first level under both the User and the Computer nodes contains Software Settings, Windows Settings, and Administrative Templates. If we dive down into the Administrative Templates of the Computer node, underneath we discover additional levels of Windows Components, System, Network, and Printers. Likewise, if we dive down into the Administrative Templates of the User node, we see some of the same folders plus some addi-tional ones, such as Shared Folders, Desktop, Start Menu, and Taskbar.
In both the User and Computer halves, you’ll see that policy settings are hierarchical, like a directory structure. Similar policy settings are grouped together for easy location. That’s the idea anyway—though, admittedly, sometimes locating the specific policy or con-figuration you want can prove to be a challenge.
When manipulating policy settings, you can choose to set either computer policy set-tings or user policy settings (or both!). You’ll see examples of this shortly. (See the section “Searching and Commenting Group Policy Objects and Policy Settings” in Chapter 2,

8 Chapter 1 ■ Group Policy Essentials
035589c01.indd 31-01-2008 01:34 PM
“Managing Group Policy with the GPMC and via Powershell,” for tricks on how to mini-mize the effort of finding the policy setting you want.)
Most policy settings are not found in both nodes. However, there are a few that overlap. In that case, if the computer policy setting is different from the user policy setting, the computer policy setting generally overrides the user policy setting. But, to be sure, check the Explain text associated with the policy setting.
Wait… i Don’t Get it. What Do the user and Computer Nodes Do?
One of the key issues that new Group Policy administrators ask themselves is, “What the heck is the difference between the Computer and User nodes?”
Imagine that you had a combination store: Dog Treats (for dogs) and Candy Treats (for kids). That’s right; it’s a strange little store with seemingly two types of incompatible foods under the same roof. You wouldn’t feed the kids dog treats (they’d spit them out and ignore the treat), and you wouldn’t feed the kids’ candy to a dog (because the dogs would spit out the sour candy and ignore the treat).
That’s the same thing that happens here. Sure, it looks tempting. There are lots of treats on both sides of the store, but only one type of customer will accept each type of treat.
So, in practical terms, the Computer node (the first part of the policy) contains policy settings that are relevant only for computers. That is, if there’s a GPO that contains Computer-side settings and it “hits” a computer, these settings will take effect. These Computer-side settings could be items like startup scripts, shutdown scripts, and how the local firewall should be configured. Think of this as every setting relevant to the computer itself—no matter who is logged on at that moment.
The User node (the second part of the policy) contains policy settings that are relevant only for users. Again, if there’s a GPO that contains User-side settings and it “hits” a user, these settings will take effect for that user. These User-side items make sense only on a per-user basis, like logon scripts, logoff scripts, availability of the Control Panel, and lots more. Think of this as every setting relevant to the currently logged-on user—and these settings will follow the user to every machine they pop on to.
Feeding users dog treats, er, Computer-side settings doesn’t work. Same thing with feed-ing computers User-side settings. When a GPO hits user objects with Computer policy settings or computer objects with User policy settings, it simply will not do anything. You’ll just sit there and scratch your head and wonder why it doesn’t work. But it’s not that it’s not working; this is how it’s designed.

Active Directory and Local Group Policy 9
035589c01.indd 31-01-2008 01:34 PM
Computer settings are for computer objects, and User settings are for user objects. If this is bad news for you, there are two ways to get out of the problem. One way is an in-the-box advanced technique called loopback processing that can help you out. Look for more information on loopback processing in Chapter 4. The other way is via a third-party tool called PolicyPak, which (among other things) can permit computers to embrace User-side settings. More on this in Chapter 6, “Managing Applications and Settings Using Group Policy.
Active Directory and Local Group Policy Group Policy is a twofold idea. First, without an Active Directory, there’s one and only one Group Policy available.
Officially, this policy directly on the workstation is called a local policy, but it still resides under the umbrella of the concept of Group Policy. Later, once Active Directory is available, the nonlocal (or, as they’re sometimes called, domain-based or Active Directory–based) Group Policy Objects come into play, as you’ll see later. Let’s get started and explore both options.
Then, here’s the weird thing: after I’ve fully described Active Directory’s Group Policy, we’re going to take a second visit back to Local Group Policy. That’s because with Windows Vista and later, there’s a special superpower I want to show you, but I only want to explain it after we’ve explored the first two concepts. So, in summary, here’s the short-term road map:
■■ Local Group Policy for Windows XP and later
■■ Active Directory Group Policy for all operating systems
■■ Multiple Local Group Policy (MLGPO) for Windows Vista and later
Trust me; it’s easier to learn it this way, even though we’re taking two passes at one concept.
While you’re plunking around inside the Group Policy editor (also known as the Group Policy Management Editor, or Group Policy Object Editor), you’ll see lots of policy settings that are geared toward a particular operating system. Some are only for specific operating systems, and others are more general. If you happen to apply a policy setting to a system that isn’t listed, the policy setting is simply ignored. For instance, policy settings described as working “Only for Windows 8” machines will not typically work on Win-dows XP machines. All policy settings have a “Supported on” field that should be consulted to know which operating systems can embrace which policy setting. Many of them will say something like “At least Windows XP” to let you know they’re valid for, say, XP and on.

10 Chapter 1 ■ Group Policy Essentials
035589c01.indd 31-01-2008 01:34 PM
Understanding Local Group PolicyBefore we officially dive into what is specifically contained inside this magic of Group Policy or how Group Policy is applied when Active Directory is involved, you might be curi-ous to see exactly what your interaction with Local Group Policy might look like.
Local Group Policy is best used when Active Directory isn’t available, say either in a Novell NetWare environment or when you have a gaggle of machines that simply aren’t connected to a domain.
Local Group Policy EditorThe most expeditious way to edit the Local Group Policy on a machine is to click Start ➢ Run and type in GPEDIT.MSC. This pops up the Local Computer Policy Editor.
You are now exploring the Local Group Policy of this workstation. Local Group Policy is unique to each specific machine. To see how a Local Group Policy applies, drill down through the User Configuration ➢ Administrative Templates ➢ System ➢ Ctrl+Alt+Del options and select Remove Lock Computer, as shown in Figure 1.2. As seen in the figure, the default for all policy settings is Not Configured. To make this policy setting perform its magic, choose the Enabled radio button and click OK.
When you do, within a few seconds you should see that if you press Ctrl+Alt+Del, the Lock Computer option is unavailable.
To revert the change, simply reselect Remove Lock Computer and select Not Configured. This reverts the change.
You can think of Local Group Policy as a way to perform decentralized administration. A bit later, when we explore Group Policy with Active Directory, we’ll saunter into centralized administration.
This Local Group Policy affects everyone who logs onto this machine—including nor-mal users and administrators. Be careful when making settings here; you can temporarily lock yourself out of some useful functions.
If you’re thinking to yourself, “Yep, I’ve done that,” then stay tuned. After the next sec-tion is complete, we’ll return to Local Group Policy and discuss the idea of Multiple Local Group Policy Objects, which can help ensure that you escape from this very jam.
Before we leave Local Group Policy (for now), remember something that I stated in the introduction. That is, many of the settings we’ll explore in this book are available to workstations or servers that aren’t joined to an Active Directory domain. Just poke around here in Local Group Policy to get a feel for what you can and cannot do without Active Directory. However, many functions, like Folder Redirection settings (discussed in Chapter 10, “Implementing a Managed Desktop, Part 1: Redirected Folders, Offline Files, and the Synchronization Manager”), the Software Distribution settings (discussed in Chapter 11, “The Managed Desktop, Part 2: Software Deployment via Group Policy”), and others require Active Directory present to embrace these Group Policy directives.

Active Directory and Local Group Policy 11
035589c01.indd 31-01-2008 01:34 PM
You can point to other computers’ local policies by using the syn-tax gpedit.msc /gpcomputer:"targetmachine" or gpedit.msc /gpcomputer:"targetmachine.domain.com"; the machine name must be in quotes.
F i Gu r E 1. 2 You can edit the Local Group Policy using the Local Group Policy Editor (GPEDIT.MSC).

12 Chapter 1 ■ Group Policy Essentials
035589c01.indd 31-01-2008 01:34 PM
Active Directory–Based Group PolicyTo use Group Policy in the most meaningful way, you’ll need an Active Directory environ-ment. An Active Directory environment needn’t be anything particularly fancy; indeed, it could consist of a single Domain Controller and perhaps just one Windows 10 workstation joined to the domain.
But Active Directory can also grow extensively from that original solitary server. You can think of an Active Directory network as having four constituent and distinct levels that relate to Group Policy:
■■ The local computer
■■ The site
■■ The domain
■■ The organizational unit (OU)
The rules of Active Directory state the following:
■■ Every server and workstation must be a member of one (and only one) domain and be located in one (and only one) site.
■■ Every user must be a member of one (and only one) domain and may also be located within one OU (and only one OU).
One of the most baffling questions people have when they start to dig into Group Policy is, “If a user can only be a member of one OU, how do I apply multiple Group Policy Object directives to one user?” I know it seems almost impossible based on the con-straints listed, but I promise I’ll explain exactly how to do that in Chapter 2 in the section “Filtering the Scope of Group Policy Objects with Security.”
Full Windows vs. Windows RT and What It Means for Group PolicyWindows has two big flavors: full Windows and Windows RT.
Windows RT is the tablet edition that runs on ARM-based devices. Microsoft is not per-mitting Windows RT machines to join Active Directory. Therefore, there is no way to get Active Directory–based Group Policy on Windows RT. However, Windows RT will support Local Group Policy.
In this book we’re not going to be spending much time on Windows RT, because most of what we’ll do, we’ll do within the domain—and Windows RT machines are left out of the fun.
Windows RT has some non–Group Policy management capability so that administrators can control basic security settings. For more information about this feature, visit
http://tinyurl.com/6ufn565
Sadly, Windows RT has been out a few years (with the birth of Windows 8) and there still isn’t any way to manage these devices using Group Policy. If there ever comes a time that Windows RT machines can join the domain and get Active Directory Group Policy, I’ll

Active Directory and Local Group Policy 13
035589c01.indd 31-01-2008 01:34 PM
write about it at www.GPanswers.com. But don’t hold your breath, as all indications suggest Windows RT will likely be depreciated and Microsoft will only be updating Windows RT to keep the lights on.
Group Policy and Active DirectoryAs you saw, when Group Policy is created at the local level, everyone who uses that machine is affected by those wishes. But once you step up and use Active Directory, you can have nearly limitless Group Policy Objects (GPOs)—with the ability to selectively decide which users and which computers will get which wishes (try saying that five times quickly). The GPO is the vessel that stores these wishes for delivery.
Actually, you can have only 999 GPOs applied and affecting a user or a computer before the system “gives up” and won’t apply any more.
You’ll create GPOs using the Group Policy Management Console, or GPMC for short. The GPMC can be added to a Windows Server 2016 computer or Domain Controller (see the section “Using a Windows Server 2016 Machine as Your Management Station”). The GPMC can also be added to a Windows 7, Windows 8, Windows 8.1, or Windows 10 machine via an extra download and install called RSAT. RSAT stands for Remote Server Administration Tools, and after installing it, you’ll find tools like Active Directory Users and Computers as well as the GPMC, which we’ll use right around the bend.
When we create a GPO that can be used in Active Directory, two things happen: we create some brand-new entries within Active Directory, and we automatically create some brand-new files within our Domain Controllers. Collectively, these items make one GPO.
You can think of Active Directory as having three major levels:
■■ Site
■■ Domain
■■ OU
Additionally, since OUs can be nested within each other, Active Directory has a nearly limitless capacity for where we can tuck stuff away.
In fact, it’s best to think of this design as a three-tier hierarchy: site, domain, and each nested OU. When wishes, er, policy settings, are set at a higher level in Active Directory, they automatically flow down throughout the remaining levels.
So, to be precise:
■■ If a GPO is set at the site level, the policy settings contained within affect those accounts within the geography of the site. Sure, their user account could be in one domain and their computer account could be in another domain. And of course, it’s likely that those accounts are in an OU. But the account is affected only by the policy settings here because the account is in a specific site. And logically, when a computer

14 Chapter 1 ■ Group Policy Essentials
035589c01.indd 31-01-2008 01:34 PM
starts up in a new site, the User object will also get its site-based Group Policy from the same place. This is based on the IP subnet the user is a part of and is configured using Active Directory Sites and Services.
■■ If a GPO is set at the domain level, it affects those users and computers within the domain and all OUs and all other OUs beneath it.
■■ If a GPO is set at the OU level, it affects those users or computers within the OU and all other OUs beneath it (usually just called child or sub-OUs).
By default, when a policy is set at one level, the levels below inherit the settings from the levels above it. You can have “cumulative” wishes that keep piling on.
You might wonder what happens if two policy settings conflict. Perhaps one policy is set at the domain level and another policy is set at the OU level, which reverses the edict in the domain. The result is simple: policy settings further down the food chain take precedence. For instance, if a policy setting conflicts at the domain and OU levels, the OU level “wins.” Likewise, domain-level settings override any policy settings that conflict with previously set site-specific policy settings. This might seem counterintuitive at first, so bear with me for a minute.
Take a look at the following illustration to get a view of the order of precedence.
Windows client (any version)
Local (least amountof precedence)
User account
GPO linked to Site
GPO linked to Domain
GPO linked to OU(most amount of precedence)
The golden rule with Group Policy is truly, “Last writer wins.” Another way to say it is, “If any GPOs conflict, the settings contained in the last-written GPO win.”

Active Directory and Local Group Policy 15
035589c01.indd 31-01-2008 01:34 PM
However, don’t forget about any Local Group Policy that might have been set on a spe-cific workstation. Regardless, once that local policy is determined, only then do policy set-tings within Active Directory (the site, domain, and OU) apply. So, sometimes people refer to the four levels of Group Policy: local workstation, site, domain, and OU. Nonetheless, GPOs set within Active Directory always trump the Local Group Policy should there be any conflict.
If this behavior is undesirable for lower Active Directory levels, all the settings from higher Active Directory levels can be blocked with the “Block Inheritance” attribute on a given OU. Additionally, if a higher-level administrator wants to guarantee that a setting is inherited down the food chain, they can apply the “Enforced” attribute via the GPMC interface. (Panic not! Chapter 2 explores both “Block Inheritance” and “Enforced” attri-butes in detail.)
Note that you cannot “Block Inheritance” between Local GPOs and Active Directory GPOs. But it is true that anything you set within Active Directory to inverse a Local GPO setting is always honored. Said another way, Active Directory edicts trump local edicts. You can, however, literally “turn off” Local Group Policy Objects from processing. In Windows Vista and later, there is a policy setting found in Computer Configuration ➢ Policies ➢ Administrative Templates ➢ System ➢ Group Policy entitled Turn off Local Group Policy Object processing, which, when set to Enabled, will prevent Local Group Policy Objects from affecting the machine.
Don’t sweat it if your head is spinning a little now from the Group Policy application theory. I’ll go through specific hands-on examples to illustrate each of these behaviors so that you understand exactly how this works.
Linking Group Policy ObjectsAnother technical concept that needs a bit of description here is the “linking” of GPOs. When a GPO “appears” to be “created” at the site, domain, or OU level via the GUI (which we’ll do in a moment), what’s really happening is quite different. It’s created in one set “place,” then merely “linked” there. (Yes, I know there are a lot of “quotes” in the last sen-tence, but sometimes that’s how I “write.”)
Anyway, when you tell the system, “I want to affect an OU with this new GPO,” the sys-tem automatically creates the GPO in the fixed location and then associates that GPO with the level at which you want to affect. That association is called linking.
Linking is an important concept for several reasons. First, it’s generally a good idea to understand what’s going on under the hood. However, more practically, the Group Policy Management Console (GPMC), as we’ll explore in just a bit, displays GPOs from their linked perspective.
Let’s extend the metaphor a little more.

16 Chapter 1 ■ Group Policy Essentials
035589c01.indd 31-01-2008 01:34 PM
You can think of all the GPOs you create in Active Directory as children in a big swim-ming pool. Each child has a tether attached around their waist, and an adult guardian is holding the other end of the rope. Indeed, there could be multiple tethers around a child’s waist, with multiple adults tethered to one child. A sad state indeed would be a child who has no tether but is just swimming around in the pool unsecured. The swimming pool in this analogy is a specific Active Directory container named Policies (which we’ll examine closely in Chapter 7, “Troubleshooting Group Policy”). All GPOs are born and “live” in that specific domain. Indeed, they’re replicated to all Domain Controllers. The adult guard-ian in this analogy represents a level in Active Directory—any site, domain, or OU.
In our swimming pool example, multiple adults can be tethered to a specific child. With Active Directory, multiple levels can be linked to a specific GPO. Thus, any level in Active Directory can leverage multiple GPOs, which are standing by in the domain ready to be used.
Remember, though, unless a GPO is specifically linked to a site, a domain, or an OU, it does not take effect. It’s just floating around in the swimming pool of the domain waiting for someone to make use of it.
I’ll keep reiterating and refining the concept of linking throughout the first four chapters. And, as necessary, I’ll discuss why you might want to “unlink” a policy.
This concept of linking to GPOs created in Active Directory can be a bit confusing. It will become clearer later as we explore the processes of creating new GPOs and linking to existing ones. Stay tuned. That discussion is right around the corner.
Multiple Local GPOs (Vista and Later)Okay, as promised, we need to take a second swipe at Local GPOs.
Starting with Vista and continuing on through Windows 10, there’s a secret superpower that takes Local Group Policy to the next level.
The last time I discussed Local GPOs, I stated this:
This Local Group Policy affects everyone who logs onto this machine—including normal users and administrators. Be careful when making settings here; you can temporarily lock yourself out of some useful functions.
True—for pre-Vista machines, like Windows XP. On Vista and later, however, the superpower feature is that you can decide who gets which settings at a local level. This fea-ture is called Multiple Local GPOs (MLGPOs).
MLGPOs are most often handy when you want your users to get one gaggle of settings (that is, desktop restrictions) but you want to ensure that your access is unfettered for day-to-day administration.
Now, in these examples we’re going to use Windows 10, but this same feature is avail-able on Vista and later (including Windows Server 2008 and later). It’s just not all that likely you’ll end up using it on a Windows Server.

Active Directory and Local Group Policy 17
035589c01.indd 31-01-2008 01:34 PM
Understanding Multiple Local GPOsThe best way to understand MLGPOs is by thinking of the end product. That is, when we’re done, we want our users to embrace some settings, and we (administrators) want to potentially embrace some settings or avoid some settings. We can even get granular and dictate specific settings to just one user.
By typing GPEDIT.MSC at a command prompt, you’re running the utility to affect all users—mere mortals and administrators.
But with Vista and later, there are actually three “layers” that can be leveraged to ensure that some settings affect regular users and other settings affect you (the administrator).
Let’s be sure to understand all three layers before we get too gung ho and try it out. When MLGPOs are processed, Windows Vista and later checks to see if the layer is being used and if that layer is supposed to apply to that user:
Layer 1 (Lowest Priority) The Local Computer Policy. You create this by running GPEDIT.MSC.
■■ The settings you make on the Computer Configuration side are guaranteed to affect all users on this computer (including administrators).
■■ The settings you make on the User Configuration side may be trumped by Layer 2 or Layer 3.
Layer 2 (Next Highest Priority) Is the user a mere mortal or a local administrator? (One account cannot be both.) This layer cannot contain Computer Configuration settings.
Layer 3 (Most Specific) Is this a specific user who is being dictated a specific policy? This layer cannot contain Computer Configuration settings.
You can see this graphically laid out in Figure 1.3.If no conflicts exist among the levels, the effect is additive. For instance, let’s imagine the
following:
■■ Layer 1 (Everyone): The wish is to restrict “Lock this PC” from the Ctrl+Alt+Del area in Windows 10. We’ll use the Remove Lock Computer policy setting that we already saw in Figure 1.2.
■■ Then, at Layer 2 (Users, but not Administrators): We say “All local users” will have Task Manager gone from the Ctl+Alt+Del screen in Windows 10.
■■ Then, at Layer 3 (a specific user): We say Fred, a local user, will be denied access to the Control Panel.
The result for Fred will be the sum total of all edicts at all layers.But what if there’s a conflict between the levels? In that case, the layer that’s “closest to
the user” wins (also known as “Last writer wins”). So, if at the Local Computer Policy the wish is to Remove Lock Computer from the Ctrl+Alt+Del area but that area is expressly granted to Sally, a local user on that machine, Sally will still be able to use the Lock com-mand. That’s because we’re saying that she is expressly granted the right at Layer 3, which “wins” over Layers 1 and 2.

18 Chapter 1 ■ Group Policy Essentials
035589c01.indd 31-01-2008 01:34 PM
F i Gu r E 1. 3 A block diagram of how MLGPOs are applied to a system
Local Computer Policy
User side
PLUS
Computer side(affects everyone)
Users’ total Local Group Policy
User side Computerside
Layer 1
Is the user a member of theLocal Administrators group?
User side
PLUS
Computerside
Is the user aregular local user?
User side Computerside
Layer 2
User specific
EQUALS
Layer 3
OR
Trying Out Multiple Local GPOs on Windows 10 Just typing GPEDIT.MSC at the Start screen doesn’t give you the magical “layering” super-power. Indeed, just typing GPEDIT.MSC performs the exact same function as it did in Windows XP. That is, every edit you make while you run the Local Computer Policy affects all users logged onto the machine.
To tell Vista and later you want to edit one of the layers (as just described), you need to load the Group Policy Object Editor by hand. We’ll do this on WIN10.

Active Directory and Local Group Policy 19
035589c01.indd 31-01-2008 01:34 PM
On WIN10, to load the Group Policy Object Editor by hand, follow these steps:
1. From the Start screen, start typing MMC (which will bring up the Search box). A “naked” MMC appears. Note that you may have to approve a User Access Control (UAC) dialog message (UAC is discussed in detail in Chapter 8, “Implementing Secu-rity with Group Policy”).
2. From the File menu, choose Add/Remove Snap-in to open the Add/Remove Snap-in dialog box.
3. Locate and select the Group Policy Object Editor Snap-in and click Add (don’t choose the Group Policy Management Snap-in, if present—that’s the GPMC that we’ll use a bit later).
4. At the Select Group Policy Object screen, note that the default Local Computer Policy is selected. Click Browse.
5. The “Browse for a Group Policy Object” dialog box appears. Select the Users tab and select the layer you want. That is, you can pick Non-Administrators or Administrators, or click a specific user, or choose the Administrator account, as seen in Figure 1.4.
F i Gu r E 1. 4 Edit specific layers of Windows MLGPOs by first adding the Group Policy Object Editor into a “naked” MMC. Then browse for the Windows Local Group Policy by firing up GPEDIT.MSC.

20 Chapter 1 ■ Group Policy Essentials
035589c01.indd 31-01-2008 01:34 PM
In the Group Policy Object Exists column in the Users tab, you can also tell whether or not a local GPO layer is being used.
6. At the “Select Group Policy Object” dialog box, click Finish.
7. At the “Add or Remove Snap-ins” dialog box, click OK.
You should now be able to edit that layer of the local GPO. For instance, Figure 1.5 shows that I’ve chosen to edit the Non-Administrators portion of the GPO (which is on level 2).
F i Gu r E 1.5 Below the words Console Root, you can see which layer of the local GPO you’re specifically editing.
To edit additional or other layers of the local GPO, repeat the previous steps.Here’s an important point that bears repeating: Layers 2 and 3 of the MLGPO cannot
contain overriding computer settings from Layer 1. That’s why in Figure 1.5 you simply don’t see them—they’re not there. If you want to introduce a Computer-side setting that affects everyone on the machine, just fire up GPEDIT.MSC and you’ll be off and running. That’s Layer 1, and it affects everyone.
Final Thoughts on Local GPOs You can think of Local Group Policy as a way to perform desktop management in a decen-tralized way. That is, you’re still running around, more or less, from machine to machine where you want to set the Local Group Policy.
The other strategy is a centralized approach. Centralized Group Policy administration works only in conjunction with Active Directory and is the main focus of this book.
For more information, check out the article “Step-by-Step Guide to Man-aging Multiple Local Group Policy” from Microsoft. At last check, the URL was http://tinyurl.com/oqgl8at. The steps should work for all versions of Windows starting with Vista.

An Example of Group Policy Application 21
035589c01.indd 31-01-2008 01:34 PM
In case you’re curious, Local Group Policy is stored in the %windir%\system32\group-policy directory (usually C:\windows\system32\grouppolicy). The structure found here mirrors what you’ll see later in Chapter 7 when we inspect the ins and outs of how Group Policy applies from Active Directory. Windows Vista and later store Level 2 (Admin/Non-Admin Local Policies) and specific Local User Policies (Level 3) inside %windir%\system32\grouppolicyusers.
You will notice one folder per user policy you have created, each named with the Security ID (SID) of the relevant user object.
An Example of Group Policy ApplicationAt this point, it’s best not to jump directly into adding, deleting, or modifying our own GPOs. Right now, it’s better to understand how Group Policy works “on paper.” This is especially true if you’re new to the concept of Group Policy, but perhaps also if Group Policy has been deployed by other administrators in your Active Directory.
By walking through a fictitious organization that has deployed GPOs at multiple levels, you’ll be able to better understand how and why policy settings are applied by the deploy-ment of GPOs.
Let’s start by taking a look at Figure 1.6, the organization for our fictitious example company, Example.com.
This picture could easily tell a thousand words. For the sake of brevity, I’ve kept it down to around 200. There are two domains: Example.com and Widgets.example.com. Let’s talk about Example.com:
■■ The domain Example.com has two Domain Controllers. One DC, named EXAM-PLEDC1, is physically located in the California site. Example.com’s other Domain Controller, EXAMPLEDC2, is physically located in the Phoenix site.
■■ As for PCs, they need to physically reside somewhere. SallysPC is in the California site; BrettsPC and AdamsPC are in the Delaware site. JoesPC is in the Phoenix site. FredsPC is in the California site, and MarksPC is in the New York site.
■■ User accounts may or may not be in OUs. Dave’s and Jane’s account are in the Human Resources OU.
■■ Computer accounts may or may not be in OUs. FredsPC is in the Human Resources OU. AdamsPC is specifically placed within the High Security OU. And that High Security OU is actually within the Human Resources OU (also known as a sub-OU.). JoesPC, SallysPC, BrettsPC, and MarksPC are hanging out in a container and aren’t in any OUs.
Using Active Directory Sites and Services, you can put in place a schedule to regulate communication between EXAMPLEDC1 located in California and EXAMPLEDC2 located in Phoenix. That way, the administrator controls the chatter between the two Example.com Domain Controllers, and it is not at the whim of the operating system.

22 Chapter 1 ■ Group Policy Essentials
035589c01.indd 31-01-2008 01:34 PM
F i Gu r E 1.6 This fictitious Example.com is relatively simple. Your environment may be more complex.
Widgets.example.com
Example.com
Implicit two-way trust
SallysPC
BrettsPC
JoesPC
WIDDC1
EXAMPLEDC2
EXAMPLEDC1
New York Site
MarksPC
Phoenix Site
California Site
Delaware Site
FredsPC
Human Resources OU
Dave
AdamsPC
HighSecurity OU
Jane
Another domain, called Widgets.example.com, has an implicit transitive two-way trust to Example.com. There is only one Domain Controller in the Widgets.example.com domain, named WIDDC1, and it physically resides at the Phoenix site. Last, there is MarksPC, a member of the Widgets.example.com domain, and it physically resides in the New York site and isn’t in any OU.
Understanding where your users and machines are is half the battle. The other half is understanding which policy settings are expected to appear when they start logging onto Active Directory.

Examining the Resultant Set of Policy 23
035589c01.indd 31-01-2008 01:34 PM
Examining the Resultant Set of PolicyAs stated earlier, the effect of Group Policy is cumulative as GPOs are successively applied—starting at the local computer, then the site, the domain, and each nested OU. The end result of what affects a specific user or computer—after all Group Policy at all levels has been applied—is called the Resultant Set of Policy (RSoP). This is sometimes referred to as the RSoP calculation.
Throughout your lifetime working with Group Policy, you will be asked to troubleshoot the RSoP of client machines.
Many of our dealings with Group Policy will consist of trying to understand and troubleshoot the RSoP of a particular configuration. Getting a good, early understanding of how to perform manual RSoP calculations on paper is important because it’s a useful troubleshooting skill. In Chapters 3 and 7, we’ll also explore additional RSoP skills—with tools and additional manual troubleshooting.
Before we jump in to try to discover what the RSoP might be for any specific machine, it’s often helpful to break out each of the strata—local computer, site, domain, and OU—and examine, at each level, what happens to the entities contained in them. I’ll then bring it all together to see how a specific computer or user reacts to the accumulation of GPOs. For these examples, assume that no local policy is set on any of the computers; the goal is to get a better feeling of how Group Policy flows, not necessarily what the specific end state will be.
At the Site LevelBased on what we know from Figure 1.6, the GPOs in effect at the site level are shown here:
Site Computers Affected
California SallysPC, EXAMPLEDC1, and FredsPC
Phoenix EXAMPLEDC2, JoesPC, and WIDDC1
New York MarksPC
Delaware AdamsPC and BrettsPC
If we look at the graphic again, it looks like Dave, for instance, resides in California and Jane, for instance, resides in Delaware. But I don’t like to think about it like that. I prefer to say that their accounts reside in OUs.
But users are affected by site GPOs only when they log onto computers that are at a spe-cific site.

24 Chapter 1 ■ Group Policy Essentials
035589c01.indd 31-01-2008 01:34 PM
In Figure 1.6, we have Dave’s and Jane’s accounts in the Human Resources OU. And that’s great. But they’re only affected by California site-level GPOs if they travel to California. It doesn’t matter where they usually reside; again, they’re only affected by the site-level GPOs when they’re physically present in that site. So if they travel to California, they will get the GPOs related to California first; then other GPOs (described later) will apply.
So, don’t think that user accounts reside at the site level. Rather, they reside in the OU level but are using computers in the site and, hence, get the properties assigned to all users at that site.
Sites are defined using the Active Directory Sites and Services tool. IP subnets that constitute a site are assigned using this tool. That way, if a new computer turns on in Delaware, Active Directory knows what site the computer is in.
At the Domain LevelHere’s what we have working at the domain level:
Domain Computers/Users Affected
Example.com Computers SallysPC, FredsPC, AdamsPC, BrettsPC, JoesPC, EXAMPLEDC1, and EXAMPLEDC2
Example.com Users Dave and Jane
Widgets.example.com Computers WIDDC1 and MarksPC
At the OU LevelAt the organizational unit level, we have the following:
Organizational Unit Computers/Users Affected
Human Resources OU Computers
FredsPC is in the Human Resources OU; therefore, it is affected when the Human Resources OU gets GPOs applied. Additionally, the High Security OU is contained inside the Human Resources OU. Therefore, AdamsPC, which is in the High Security OU, is also affected whenever the Human Resources OU is affected.
Human Resources OU Users
The accounts of Dave and Jane are affected when the Human Resources OU has GPOs applied.

Examining the Resultant Set of Policy 25
035589c01.indd 31-01-2008 01:34 PM
Bringing It All TogetherNow that you’ve broken out all the levels and seen what is being applied to them, you can start to calculate what the devil is happening on any specific user and computer combi-nation. Looking at Figure 1.6 and analyzing what’s happening at each level makes add-ing things together between the local, site, domain, and organizational unit GPOs a lot easier.
Here are some examples of RSoP for specific users and computers in our fictitious environment:
FredsPC FredsPC inherits the settings of the GPOs from the Califor-nia site, then the Example.com domain, and last, the Human Resources OU.
MarksPC MarksPC first accepts the GPOs from the New York site and then the Widgets.example.com domain. MarksPC is not in any OU; therefore, no organizational unit GPOs apply to his computer.
AdamsPC AdamsPC is subject to the GPOs at the Delaware site, the Example.com domain, the Human Resources OU, and the High Security OU.
Dave using AdamsPC AdamsPC is subject to the computer policies in the GPOs for the Delaware site, the Example.com domain, the Human Resources OU, and finally the High Security OU. When Dave travels from California to Delaware to use Adam’s workstation, his user GPOs are dictated from the Delaware site, the Example.com domain, and the Human Resources OU (where Dave’s account is actually contained).
At no time are any domain GPOs from the Example.com parent domain automatically inherited by the Widget.example.com child domain. Inheri-tance for GPOs only flows downward to OUs within a single domain—not between any two domains—parent to child or otherwise, unless you explic-itly link one of those parent GPOs to a child Domain Container.

26 Chapter 1 ■ Group Policy Essentials
035589c01.indd 31-01-2008 01:34 PM
If you want one GPO to affect the users in more than one domain, you have four choices:
■■ Precisely re-create the GPOs in each domain with their own GPO.
■■ Copy the GPO from one domain to another domain (using the GPMC, as explained in Chapter 2 in the section “Basic Interdomain Copy and Import”).
■■ Use a third-party tool that can perform some magic and automatically perform the copying between domains for you.
■■ Do a generally recognized no-no called cross-domain policy linking. (I’ll describe this no-no in detail in Chapter 7 in the section “Group Policy Objects from a Domain Per-spective.”)
Also, don’t assume that linking a GPO at a site level necessarily guarantees the results to just one domain. In this example, as in real life, there is not necessarily a 1:1 correlation between sites and domains. Indeed, without getting too geeky here, sites technically belong to the forest and not any particular domain.
At this point, we’ll put our example Example.com behind us. That was an on-paper exercise to allow you to get a feel for what’s possible in Group Policy–land. From this point forward, you’ll be doing most items in your test lab and following along.
Group Policy, Active Directory, and the GPMCThe Group Policy Management Console (GPMC) was created to help administrators work in a “one-stop-shop” place for all Group Policy management functions. Since 2003, it was freely downloadable as an add-on to either Windows XP or Windows Server 2003 systems.
Today, the GPMC is built into the server operating systems (Server 2008 R2, Windows Server 2016, etc.). And it’s also available for download as part of the RSAT tools for your own machine (say, Windows 7 or 10).
Even though I’ve said it before, it bears repeating: it doesn’t matter if your Active Directory or domains or Domain Controllers are Windows 2000, Windows 2003, Windows 2008, Windows 2008 R2, Windows 2012, Windows 2012 R2, Windows Server 2016, or whatever. The Group Policy infrastructure doesn’t care what domain type or Domain Controllers you have.
The GPMC’s name says it all. It’s the Group Policy Management Console. Indeed, this will be the MMC snap-in that you use to manage the underlying Group Policy mechanism. The GPMC just helps us tap into those features already built into Active Directory. I’ll highlight the mechanism of how Group Policy works throughout the next three chapters.
One major design goal of the GPMC is to get a Group Policy–centric view of the lay of the land. The GPMC also provides a programmatic way to manage your GPOs. In fact, the GPMC scripting interface allows just about any GPO operation. You can do the same “stuff” with the GPMC that you do with the mouse programmatically with VBScript and PowerShell.

Group Policy, Active Directory, and the GPMC 27
035589c01.indd 31-01-2008 01:34 PM
We’ll explore scripting Group Policy operations normally performed with the GPMC, but instead using PowerShell in Appendix A, a downloadable bonus chapter, “Scripting Group Policy Operations with Windows PowerShell.”
The VBScript GPMC scripts, which were previously part of the download-able GPMC package, are not included in the newest GPMC. You have to specifically download them from the GPMC scripting center at http://tinyurl.com/23xfz3 or search for “Group Policy Management Console Sample Scripts” in your favorite search engine.
There are lots of ways you could manage your Group Policy universe. Some people walk up to their Domain Controllers, log onto the console, and manage their Group Policy infra-structure there. Others use a management workstation and manage their Group Policy infrastructure from their own Windows 10 workstation (suggested).
I’ll talk more about the use and best practices of a Windows 10 management worksta-tion in Chapter 6.
Implementing the GPMC on Your Management StationAs I mentioned, the GPMC isn’t built into Windows 10. But it is built into Windows Server 2016. Remember earlier I stated that you could manage your Active Directory from any-where. And this is true. You could walk up to a Domain Controller, you could install the GPMC on a Windows Server 2016 server, or you could use Terminal Services to remotely connect to a Domain Controller.
But in this book, you won’t be. Your ideal management station is a Windows 10 machine (where we’ll manually introduce the GPMC) or a Windows Server 2016 machine (which is ready to go, no pesky downloads needed).
Windows 7 and Windows Server 2008 R2 are perfectly fine choices as well, but there is a small downside with those GPMCs. That is, they aren’t the “latest, greatest” and do lack some of the newest features, which we’ll explore in the next chapter. One good example of this is that the Windows 7 version of GPMC will not have the Group Policy Preferences item type for Internet Explorer 10. The idea is that Microsoft will only put new or updated func-tionality in the latest, greatest GPMC, and today, that GPMC is Windows 10’s (and Windows Server 2016’s). (They share the same guts.) That being said, if you only had a Windows 7 GPMC to use, it wouldn’t be the end of the world, and you’ll likely be pretty happy.
If you must use something else (Windows XP, Windows Server 2003, or Windows Vista), you’ll see me pepper in some advice for those. But you’ll really want to use the rec-ommended set to get the most out of this book
Using a Windows 10 or Windows Server 2016 Management StationFor this book, and for real life, I recommend that you use what’s known as a Windows 10 management station. And, to make use of it to implement Group Policy in your domain, you’ll need to introduce the downloadable GPMC on it.

28 Chapter 1 ■ Group Policy Essentials
035589c01.indd 31-01-2008 01:34 PM
Note that you could also use a Windows Server 2016 machine as your management sta-tion. Honestly, the Windows 10 GPMC that you’ll download and the built-in GPMC for Windows Server 2016 are equals. There’s no difference. But it’s simply not likely you’re going to install Windows Server 2016 on your laptop or desktop.
So, just to be clear, the following two ways to create and manage GPOs are equal:
■■ Windows 10 and the downloadable GPMC (contained within the RSAT tools)
■■ Windows Server 2016 with its built-in GPMC
I’ll usually just refer to a Windows 10 management station, and when I say that, I mean what I have in that first bullet point. Just remember that you can use a Windows Server 2016 machine as your management station, too.
Now, to be super-crazy, ridiculously clear: you could also use any of the other GPMCs out there, and things will basically “work.” I delve into this in serious detail in Chapter 6, but here’s the CliffNotes, er, JeremyNotes version of “What GPMC should I use?”:
■■ Always strive to use Windows 10 (or Windows Server 2016) as your management sta-tion and you’ll always be able to control all operating systems’ settings from all operat-ing systems. If by the time you read this book, something after Windows 11 is out—use that GPMC. Always use the latest GPMC.
■■ The next best choice would be Windows 8.1 (with Update 1) and RSAT or Server 2012 R2.
■■ After that, the next best choice would be Windows 7 or Windows Server 2008 R2, which has “almost” all the same stuff as Windows 8’s GPMC (but not quite).
Everything else would be suboptimal to use.But if you have even one Windows 10 client machine (say in Sales or Marketing),
in order to manage all its settings you’re going to need to manage the machine using a “modern” GPMC. So I’m suggesting you just bite the bullet and get yourself a copy of Windows 10 and do your management from there.
Again, more details later, but here’s the warning. If you create a GPO using a “newer GPMC” (say, using a Windows 10 or Windows Server 2016 GPMC) but then edit it using an older operating system (say, a Windows 7 or XP GPMC), you might not be able to “see” all the configurable options. And what’s worse, some settings might be set (but you wouldn’t be able to see them!). Only the newest GPMC can see the “stuff” that the newest GPMC puts into the GPO.
What if you’re not “allowed” to load Windows 10, 8.1, or 7 on your own management station? Well, you’ve got another option. Perhaps you can create a Windows 10 or Windows Server 2016 machine to act as your man-agement station, say in the server room. Or, use VMware Workstation or another virtualization tool to make an “almost real” management machine. Or, do create a real machine but set up Terminal Services or Remote Desk-top to utilize the GPMC remotely.

Group Policy, Active Directory, and the GPMC 29
035589c01.indd 31-01-2008 01:34 PM
Again, in our examples we’ll call our machine WIN10MANAGEMENT, but you can use either a Windows 10 or Windows Server 2016 for your best management station experience.
Using a Windows Server 2016 Machine as Your Management Station
The latest GPMC is available in Windows Server 2016. However, it’s not magically installed in most cases. The only time it is just “magically there” is when you make your Windows Server 2008, Windows Server 2008 R2, or Windows Server 2016 machine a Domain Controller. In that case, the GPMC is automatically installed for you. You don’t need to do the following procedure.
And, if you’re following along in the labs, you’ve likely already made your server a Domain Controller. But for practice, if you want to learn how to install it for when your server is not acting as a Domain Controller, there are two ways to install the GPMC: using Server Manager and also by the command line.
To install the GPMC using Server Manager:
1. From the Start screen, select Server Manager.
2. Click Dashboard, then select “Add roles and features.”
3. In the “Add Roles and Features” wizard, you’ll eventually get to the Features screen. Be sure Group Policy Management is selected.
4. Click Install.
Close Server Manager once you’re done.You can also install the GPMC using the command line:
1. Open a PowerShell prompt as an Administrator.
2. In PowerShell, type Add-WindowsFeature GPMC.
3. Close the command prompt when the installation has been completed.
Using Windows 10 as Your Management Machine
The first step on your Windows 10 management-station-to-be is to install Windows 10. RSAT comes as a Microsoft Update Standalone Package and installs like a hotfix, and
you may or may not need to reboot after installation. At last check, you can download the Windows 10 RSAT from www.microsoft.com/en-us/download/details.aspx?id=45520.
All the tools installed automatically when you install the Update Package. You can see the tools already installed in Figure 1.7.
Once you’re done, close the Windows Features window and, if prompted, reboot your Windows 10 machine. The next time you boot, you’ll have Active Directory Users and Computers, the GPMC, and other tools available for use in the rest of the book.
If you cannot use a Windows 10 management machine and can only use a Windows 8.1 or 7 management machine, then the steps are the same for Windows 7, except the RSAT down-load is different. The RSAT for Windows 8.1 RSAT can be found at http://tinyurl.com/win81rsat and the Windows 7 SP1 can be found at http://tinyurl.com/win7rsat-sp1.

30 Chapter 1 ■ Group Policy Essentials
035589c01.indd 31-01-2008 01:34 PM
F i Gu r E 1.7 The RSAT tools installed in Windows Features in the Control Panel ➢ Programs ➢ “Turn Windows features on or off”
Creating a One-Stop-Shop MMCAs you’ll see, the GPMC is a fairly comprehensive Group Policy management tool. But the problem is that right now the GPMC and the Active Directory Users and Computers snap-ins are, well, separate tools that each do a specific job. They’re not integrated to allow you to work on the idea of Users and Computers and Group Policy at the same time.
Often, you’ll want to change a Group Policy linked to an OU and then move comput-ers to that OU. Unfortunately, you can’t do so from the GPMC; you must return to Active Directory Users and Computers to finish the task. This can get frustrating quickly. But that’s the deal.
As a result, my preference is to create a custom MMC that shows both the Active Directory Users and Computers and GPMC in a one-stop-shop view. You can see what I mean in Figure 1.8.
You might be wondering at this point, “So, Jeremy, what are the steps I need in order to create this unified MMC console you’ve so neatly described and shown in Figure 1.8?”
Just click Start and type MMC at the Search prompt. Then add in both the Active Directory Users and Computers and Group Policy Management snap-ins, as shown in Figure 1.9.
You won’t need the Group Policy Management Editor (which allows you to edit one Group Policy Object at a time), the Group Policy Object Editor (for Local Group Policy), or the Group Policy Starter GPO Editor (which we use in Chapter 2).

Group Policy, Active Directory, and the GPMC 31
035589c01.indd 31-01-2008 01:34 PM
F i Gu r E 1. 8 Use the MMC to create a unified console.
F i Gu r E 1. 9 Add Active Directory Users and Computers and Group Policy Management to your custom view.

32 Chapter 1 ■ Group Policy Essentials
035589c01.indd 31-01-2008 01:34 PM
Once you have added both snap-ins to your console, you’ll have a near-unified view of most of what you need at your fingertips. Both Active Directory Users and Computers and the GPMC can create and delete OUs. Both tools also allow administrators to delegate permissions to others to manage Group Policy, but that’s where the two tools’ functionality overlap ends.
The GPMC won’t show you the actual users and computer objects inside the OU, so delet-ing an OU from within the GPMC is dicey at best because you can’t be sure of what’s inside!
You can choose to add other snaps-ins, too, of course, including Active Directory Sites and Services or anything else you think is useful. The illustrations in the rest of this book will show both snap-ins loaded in this configuration. I suggest you save your “one-stop shop” to the Desktop and give it catchy name so you can quickly find it later when you need to.
Group Policy 101 and Active DirectoryLet’s start with some basics to ensure that things are running smoothly. For most of the examples in this book, you’ll be able to get by with just the one Domain Controller and one or two workstations that participate in the domain, for verifying that your changes took place.
For the examples in this book, I’ll refer to our sample Domain Controller, DC01, which is part of my example Corp.com domain. For these examples, you can choose to rename the Default-First-Site-Name site or not—your choice.
Again, I encourage you to try these examples in your test lab and not to try them directly on your production network. This will help you avoid a CLM (career-limiting move).
For our examples, we’ll assume you’re using WIN10MANAGEMENT as your manage-ment station, which is a Windows 10 with RSAT machine.
Active Directory Users and Computers vs. GPMCThe main job of Active Directory Users and Computers is to give you an Active Directory object–centric view of your domain. Active Directory Users and Computers lets you deal with users, computers, groups, contacts, some of the Flexible Single Master Operations (FSMO) roles, and delegation of control over user accounts as well as change the domain mode and define advanced security and auditing inside Active Directory. You can also cre-ate OUs and move users and computers around inside those OUs. Other administrators can then drill down inside Active Directory Users and Computers into an OU and see the com-puters, groups, contacts, and so on that you’ve moved to those OUs.
But the GPMC has one main job: to provide you with a Group Policy–centric view of all you control. All the OUs that you see in Active Directory Users and Computers are visible in the GPMC. Think about it—it’s the same Active Directory behind the scenes “storing” those details about the OU and its contents.

Group Policy 101 and Active Directory 33
035589c01.indd 31-01-2008 01:34 PM
However, the GPMC just doesn’t have a way to “view” the users, computers, contacts, and such. When you drill down into an OU inside the GPMC, you’ll see but one thing: the GPOs that affect the objects inside the OU.
In Figure 1.8, you were able to see the Active Directory Users and Computers view as well as the GPMC view—rolled into one MMC that we created earlier. Even though it’s not super-obvious from the screen shot, the Active Directory Users and Computers view of an OU and the GPMC view of the same OU are radically different. For instance, in Figure 1.8 I’ve added (for the sake of this discussion) an OU called Temporary Office Help and some other OUs, too, for fun.
When focused at a site, a domain, or an OU within the GPMC, you see only the GPOs that affect that level in Active Directory. You don’t see the same “stuff” that Active Directory Users and Computers sees, such as users, computers, groups, or contacts.
The basic overlap in the two tools is the ability to create and delete OUs. If you add or delete an OU in either tool, you need to refresh the other tool by pressing F5 to see the update. For instance, in Figure 1.8 you could see that my Active Directory has several OUs, including the one I added named Temporary Office Help.
Deleting an OU from inside the GPMC is generally a bad idea. Because you cannot see the Active Directory objects inside the OU (such as users and computers), you don’t know how many objects you’re about to delete. So be careful!
If I delete the Temporary Office Help OU in Active Directory Users and Computers, the change is not reflected in the GPMC window until it’s refreshed. And vice versa.
So, let’s summarize with three key points:
■■ Understanding that the two tools are “separate” and work on the same underlying database is key.
■■ Understanding that what you do in one tool (e.g., delete an OU) affects the other tool (because it’s affecting the same underlying database) is also key.
■■ The final key is realizing that you will need to occasionally “refresh” the view of each tool. This is because other administrators might be “doing stuff” to the GPOs and/or Active Directory user accounts. You won’t see their changes until you refresh your view.
Adjusting the View within the GPMCThe GPMC lets you view as much or as little of your Active Directory as you like. By default, you view only your own forest and domain. You can optionally add in the ability to see the sites in your forest as well as the ability to see other domains in your forest or domains in other forests, although these views might not be the best for seeing what you have control over.

34 Chapter 1 ■ Group Policy Essentials
035589c01.indd 31-01-2008 01:34 PM
Here’s how to view the various other items you may need to within the GPMC:
Viewing Sites in the GPMC When you create GPOs, you won’t often create GPOs that affect sites. The designers of the GPMC seem to agree; it’s a bit of a chore to apply GPOs to sites. To do so, you need to link an existing GPO to a site. You’ll see how to do this a bit later in this chapter.
However, you first need to expose the site objects in Active Directory. To do so, right-click the Sites object in GPMC, choose Show Sites from the context menu (see Figure 1.10), and then click the check box next to each site you want to expose.
F i Gu r E 1.10 You need to expose the Active Directory sites before you can link GPOs to them.
In our first example, we’ll use the site level of Active Directory to deploy our first Group Policy Object. At this point, go ahead and enable the Default-First-Site-Name so that you can have it ready for use in our own experiments.
Viewing Other Domains in the GPMC To see other domains in your forest, drill down to the Forest folder in Group Policy Management, right-click Domains, choose Show Domains, and select the other available domains in your forest. Each domain will now appear at the same hierarchical level in the GPMC.
Viewing Other Forests in the GPMC To see other forests, right-click the root (Group Policy Management) and choose Add Forest from the context menu. You’ll need to type the name of the Active Directory forest you want to add. If you want to add or subtract domains within that new forest, follow the instructions in the preceding paragraph.
Now that we’ve adjusted our view to see the domains and forests we want, let’s examine how to manipulate our GPOs and GPO links.

Group Policy 101 and Active Directory 35
035589c01.indd 31-01-2008 01:34 PM
You can add forests with which you do not have a trust. However, GPMC defaults will not display these domains as a safety mechanism. To turn off the safety mechanism, choose View ➢ Options to open the Options dialog box. In the General tab, clear Enable Trust Detection and click OK.
The GPMC-centric ViewAs I stated earlier, one of the fundamental concepts of Group Policy is that the GPOs them-selves live in the “swimming pool” inside the domain. Then, when you want to utilize a GPO from that swimming pool against a level in Active Directory, you simply link a GPO to that level.
Figure 1.11 shows what our swimming pool will eventually look like when we’re done with the examples in this chapter.
F i Gu r E 1.11 Imagine your about-to-be-leveraged GPOs as just hanging out in the swimming pool of the domain.
Default-First-Site-Name
Corp.comDomain
LevelHuman
ResourcesUsers
OU Level
HumanResourcesComputersOU Level
Remove Runfrom the
Start Menu GPO
Auto-LaunchCalc.exeGPO
Hide MousePointers Option/Restore Screen
Saver Option GPO
Prohibit
Changing
Sounds GPO
HideScreen SaverOption GPO
The Corp.com GPO Swimming Pool

36 Chapter 1 ■ Group Policy Essentials
035589c01.indd 31-01-2008 01:34 PM
Our swimming pool will be full of GPOs, with various levels in Active Directory “linked” to those GPOs. To that end, you can drill down, right now, to see the representation of the swimming pool. It’s there, waiting for you. Click Group Policy Management ➢ Forest ➢ Domains ➢ Corp.com ➢ Group Policy Objects to see all the GPOs that will exist in the domain by the time we’re done (see Figure 1.12).
F i Gu r E 1.12 The Group Policy Objects folder highlighted here is the representation of the swimming pool of the domain that contains your actual GPOs.
If you’re just getting started, it’s not likely you’ll have more than the “Default Domain Controllers Policy” GPO and “Default Domain Policy” GPO. That’s okay. You’ll start getting more GPOs soon enough. Oh, and for now, please don’t modify the default GPOs. They’re a bit special and are covered in great detail in Chapter 8.
All GPOs in the domain are represented in the Group Policy Objects folder. As you can see, when the Temporary Office Help OU is shown within the GPMC, a relationship exists between the OU and the “Hide Desktop Settings Option” GPO. That relationship is the tether to the GPO in the swimming pool—the GPO is linked back to “Hide Desktop Settings Option.” You can see this linked relationship because the “Hide Desktop Settings Option” icon inside Temporary Office Help has a little arrow icon, signifying the link back to the actual GPO in the domain. The same is true for the “Default Domain Policy,” which is linked at the domain level, but the actual GPO is placed below the Group Policy Objects folder.

Our Own Group Policy Examples 37
035589c01.indd 31-01-2008 01:34 PM
Our Own Group Policy ExamplesNow that you’ve got a grip on honing your view within the GPMC, let’s take it for a quick spin around the block with some examples!
For this series of examples, we’re going after the users who keep fiddling with their dis-play doo-dads in Windows 10.
If you want to see these examples in action using Windows 10, start out on WIN10 by looking at the “Change the visuals and sounds on your computer” page, which is located by right-clicking the Desktop and choosing Personalize. In the left column, you’ll see items including “Change desktop icons” and “Change mouse pointers.” In the bottom section, you’ll see several entries, including Desktop Background, Window Color, Sounds, and Screen Saver, as shown in Figure 1.13.
F i Gu r E 1.13 The Windows 10 Personalization page—unconfigured by Group Policy
For our first use of Group Policy, we’re going to produce four “edicts” (for dramatic effect, you should stand on your desk and loudly proclaim these edicts with a thick British accent):
■■ At the site level, there will be no ability to change screen savers.
■■ At the domain level, there will be no ability to change Windows’ sounds.

38 Chapter 1 ■ Group Policy Essentials
035589c01.indd 31-01-2008 01:34 PM
■■ At the Human Resources Users OU level, there will be no way to change the mouse pointers. And, while we’re at it, let’s bring back the ability to change screen savers!
■■ At the Human Resources Computers OU, we’ll make it so whenever anyone uses a Human Resources computer, calc.exe automatically launches after login.
Following along with these concrete examples will reinforce the concepts presented ear-lier. Additionally, they are used throughout the remainder of this chapter and the book.
understanding GPMC’s Link Warning
As you work through the examples, you’ll do a lot of clicking around. When you click a GPO link the first time, you’ll get this message:
This message is trying to convey an important sentiment—that is, multiple levels in Active Directory may be linked back and use the exact same GPO. The idea is that mul-tiple levels of Active Directory could use the exact same Group Policy Object contained inside the Group Policy Objects container—but just be linked back to it.
What if you modify the policy settings by right-clicking a policy link and choosing Edit from the context menu? All instances in Active Directory that link to that GPO embrace the new settings. If this is a fear, you might want to create another GPO and then link it to the level in Active Directory you want. More properties are affected by this warning, and we’ll explore them in Chapter 4, “Advanced Group Policy Processing.”
If you’ve squelched this message by selecting “Do not show this message again,” you can get it back. In the GPMC in the menus, choose View ➢ Options and select the General tab, then select “Show confirmation dialog box to distinguish between GPOs and GPO links” and click OK.
More about Linking and the Group Policy Objects ContainerThe GPMC is a fairly flexible tool. Indeed, it permits the administrator to perform many tasks in different ways. One thing you’ll do quite a lot in your travels with the GPMC is

Our Own Group Policy Examples 39
035589c01.indd 31-01-2008 01:34 PM
create your own Group Policy Objects. Again, GPOs live in a container within Active Directory and are represented within the Group Policy Objects container (the swimming pool) inside the domain (seen in Figure 1.11, earlier in this chapter). Any levels of Active Directory—site, domain, or OU—simply link back to the GPOs hanging out in the Group Policy Objects container.
To apply Group Policy to a level in Active Directory using the GPMC, you have two options:
■■ Create the GPOs in the Group Policy Objects container first. Then, while focused at the level you want to command in Active Directory (site, domain, or OU), manually add a link to the GPO that is in the Group Policy Objects container.
■■ While focused at the level you want to command in Active Directory (domain or OU), create the GPOs in the Group Policy Objects container and automatically create the link. This link is created at the level you’re currently focused at back to the GPO in the Group Policy Objects container.
Which is the correct way to go? Both are perfectly acceptable because both are doing the same thing.
In both cases the GPO itself does not “live” at the level in Active Directory at which you’re focused. Rather, the GPO itself “lives” in the Group Policy Objects container. The link back to the GPO inside the Group Policy Objects container is what makes the relation-ship between the GPO inside the Group Policy Objects container swimming pool and the level in Active Directory you want to command.
To get the hang of this, let’s work through some examples. First, let’s create our first GPO in the Group Policy Objects folder. Follow these steps:
1. Launch the GPMC. Click Start, and then in the search box, type GPMC.MSC.
2. Traverse down by clicking Group Policy Management ➢ Forest ➢ Domains ➢ Corp.com ➢ Group Policy Objects.
3. Right-click the Group Policy Objects folder and choose New from the context menu, as shown in Figure 1.14, to open the New GPO dialog box.
4. Let’s name our first edict, er, GPO, something descriptive, such as “Hide Screen Saver Option.”
5. Once the name is entered, you’ll see the new GPO listed in the swimming pool. Right-click the GPO and choose Edit, as shown in Figure 1.15, to open the Group Policy Management Editor.
6. To hide the Screen Saver option, drill down by clicking User Configuration ➢ Poli-cies ➢ Administrative Templates ➢ Control Panel ➢ Personalization. Double-click the Prevent changing screen saver policy setting to open it. Select the Enabled setting, and click OK.
7. Close the Group Policy Management Editor.

40 Chapter 1 ■ Group Policy Essentials
035589c01.indd 31-01-2008 01:34 PM
F i Gu r E 1.14 You create your first GPO in the Group Policy Objects container by right-clicking and choosing New.
F i Gu r E 1.15 You can right-click the GPO in the Group Policy Objects container and choose Edit from the context menu to open the Group Policy Management Editor.

Our Own Group Policy Examples 41
035589c01.indd 31-01-2008 01:34 PM
Note that in earlier iterations of the GPMC, this setting was named differ-ently and placed in another node. It used to be called Hide Screen Saver Tab and was located in the Display node within Control Panel. As you can see, as the operating system evolves, so do the names of the policy set-tings, Group Policy Preference items (described in Chapter 5), and the capabilities within the GPMC itself. This is why it’s pretty important to always use the “latest, greatest” GPMC, as we are doing in this book.
Understanding Our ActionsNow that we have this “Hide Screen Saver Option” edict, er, GPO floating around in the Group Policy Objects container—in the representation of the swimming pool of the domain—what have we done? Not a whole lot, actually, other than create some bits inside Active Directory and on the Domain Controllers. By creating new GPOs in the Group Policy Objects folder, we haven’t inherently forced our desires on any level in Active Directory—site, domain, or OU.
To make a level in Active Directory accept our will, we need to link this new Group Policy Object to an existing level. Only then will our will be accepted and embraced. Let’s do that now.
Applying a Group Policy Object to the Site LevelThe least-often-used level of Group Policy application is at the site. This is because it’s got the broadest stroke but the bluntest application. And more and more organizations use high-speed links everywhere, so it’s not easy to separate computers into individual sites because (in some organizations) Active Directory is set up to see the network as just one big site!
Additionally, since Active Directory states that only members of Enterprise Administrators (EAs) can modify sites and site links, it’s equally true that only EAs (by default) can add and manipulate GPOs at the site level.
When a tree or a forest contains more than one domain, only the EAs and the Domain Administrators (DAs) of the root domain can create and modify sites and site links. When multiple domains exist, DAs in domains other than the root domain cannot create sites or site links (or site-level GPOs).
However, site GPOs might come in handy on occasion. For instance, you might want to set up site-level GPO definitions for network-specific settings, such as Internet Explorer proxy settings or an IP security policy for sensitive locations. Setting up site-based settings is useful if you have one building (set up explicitly as an Active Directory site) that has a particular or unique network configuration. You might choose to modify the Internet Explorer proxy settings if this building has a unique proxy server. Or, in the case of IP security, perhaps this facility has particularly sensitive information, such as confidential records or payroll information.

42 Chapter 1 ■ Group Policy Essentials
035589c01.indd 31-01-2008 01:34 PM
Therefore, if you’re not an EA (or a DA of the root domain), it’s likely you’ll never get to practice this exercise outside the test lab. In upcoming chapters I’ll show you how to del-egate these rights to other administrators, like OU administrators.
For now, we’ll work with a basic example to get the feel of the Group Policy Management Editor.
We already stood on our desks and loudly declared that there will be no Screen Saver options at our one default site. The good news is that we’ve already done two-thirds of what we need to do to make that site accept our will: we exposed the sites we want to man-age, and we created the “Hide Screen Saver Option” GPO in the Group Policy Objects container.
Implementing GPOs linked to sites can have a substantial impact on your logon times and WAN (wide area network) traffic if not performed cor-rectly. For more information, see Chapter 7 in the section “Group Policy Objects from a Site Perspective.”
Now all we need do is to tether the GPO we created to the site with a GPO link.To remove the Screen Saver option using the Group Policy Management Editor at the site
level, follow these steps:
1. Inside the GPMC snap-in, drill down by clicking the Group Policy Management folder, the Forest folder, and the Sites folder.
2. Find the site to which you want to deliver the policy. If you have only one site, it is likely called Default-First-Site-Name.
3. Right-click the site and choose “Link an Existing GPO,” as shown in Figure 1.16.
4. Now you can select the “Hide Screen Saver Option” GPO from the list of GPOs in the Group Policy Objects container within the domain.
Once you have chosen the GPO, it will be linked to the site.
Did you notice that there was no “Are You Sure You Really Want To Do This?” warning or anything similar? The GPMC trusts that you set up the GPO correctly. If you create GPOs with incorrect settings and/or link them to the wrong level in Active Directory, you can make boo-boos on a grand scale. Again, this is why you want to try any setting you want to deploy in a test lab environment first.
Again, there is a good reason GPOs for sites must be pre-created. Since Sites does not belong to a specific domain but rather the forest, you cannot assume which “domain swim-ming pool” a particular GPO should be added to. By creating them this way, you know which domain you created them in first and then to what site you want them linked.

Our Own Group Policy Examples 43
035589c01.indd 31-01-2008 01:34 PM
F i Gu r E 1.16 Once you have your first GPO designed, you can link it to your site.
Verifying Your Changes at the Site LevelNow, log onto any workstation or server that falls within the boundaries of the site to which you applied the sitewide GPO. If you didn’t change any of the defaults, you should be able to log onto any computer in the domain (say, WIN10) as any user you have defined—even the administrator of the domain.
Right-click the Desktop and select Personalize. Then click Lock Screen on the left, and try the Screen Saver option toward the bottom of the page. When you try it, you’ll see what happens, which you can also see in Figure 1.17.
Don’t panic if you do not see the changes reflected the first time you log on. See Chapter 3, “Group Policy Processing Behavior Essentials,” in the section “Background Refresh Policy Processing” to find out how to encour-age changes to appear. To see the Screen Saver tab disappear right now, log off and log back on. The policy should take effect.

44 Chapter 1 ■ Group Policy Essentials
035589c01.indd 31-01-2008 01:34 PM
F i Gu r E 1.17 In Windows 10 the Screen Saver entry on the Personalization page is disabled.
This demonstration should prove how powerful Group Policy is, not only because every-one at the site is affected, but more specifically because administrators are not immune to Group Policy effects. Administrators are not immune because they are automatically members of the Authenticated Users security group. (You can modify this behavior with the techniques explored in Chapter 3.)
Applying Group Policy Objects to the Domain Level At the domain level, we want to deliver an edict that says that the Sounds option in the Windows Personalization page should be removed.
Active Directory domains allow only members of the Domain Administrators group the ability to create and link Group Policy directly on the domain level. Therefore, if you’re not a DA (or a member of the EA group), or you don’t get delegated the right, it’s likely that you’ll never get to practice this exercise outside the test lab. (A bit later we’ll talk more about how to give others besides Domain Admins rights to create and link GPOs.)
To apply the edict, follow these steps:
1. In the GPMC, drill down by clicking Group Policy Management ➢ Forest ➢ Corp.com.
2. Right-click the domain name to see the available options, as shown in Figure 1.18.

Our Own Group Policy Examples 45
035589c01.indd 31-01-2008 01:34 PM
F i Gu r E 1.18 At the domain level, you can create the GPO in the Group Policy Objects container and then immediately link to the GPO from here.
“Create a GPO in this domain, and Link it here” vs. “Link an Existing GPO”
In the previous example, we forced the site level to embrace our “Hide Screen Saver Option” edict. First, we created the GPO in the Group Policy Objects folder, and then in another step we linked the GPO to the site level. However, at the domain level (and, as you’re about to see, the OU level), we can take care of both steps at once via the “Create a GPO in this domain, and Link it here” command. (Note, in previous versions of the GPMC, this was confusingly called “Create And Link A GPO Here.” Being a grammar snob, this was a personal wish of mine to have clarified, and I’m happy to see Microsoft agreed and corrected it.)
This command tells the GPMC to create a new GPO in the Group Policy Objects folder and then automatically link the new GPO back to this focused level of Active Directory. This is a time-saving step so we don’t have to dive down into the Group Policy Objects folder first and then create the link back to the Active Directory level.
So why is the “Create a GPO in this domain, and Link it here” option possible only at the domain and OU level and not the site level? Because Group Policy Objects linked to sites can often cause excessive bandwidth troubles when the old-school way of doing things is used. With that in mind, the GPMC interface makes sure that when you work with GPOs that affect sites, you’re consciously choosing from which domain the GPO is being linked.

46 Chapter 1 ■ Group Policy Essentials
035589c01.indd 31-01-2008 01:34 PM
Don’t panic when you see all the possible options. We’ll hit them all in due time; right now we’re interested in the first two: “Create a GPO in this domain, and Link it here” and “Link an Existing GPO.”
Since you’re focused at the domain level, you are prompted for the name of a new Group Policy Object when you right-click and choose “Create a GPO in this domain, and Link it here.” For this one, type a descriptive name, such as “Prohibit Changing Sounds.” Your new “Prohibit Changing Sounds” GPO is created in the Group Policy Objects container and, automatically, a link is created at the domain level from the GPO to the domain.
Take a moment to look in the Group Policy “swimming pool” for your new GPO. Simply drill down through Group Policy Management ➢ Forest ➢ Domains ➢ Corp.com and locate the Group Policy Objects node. Look for the new “Prohibit Changing Sounds” GPO.
Right-click the link “Prohibit Changing Sounds” (or the GPO itself) and choose Edit to open the Group Policy Management Editor. To make your wish come true and affect the sounds applet Windows 10 Personalization page, drill down through User Configuration ➢ Policies ➢ Administrative Templates ➢ Control Panel ➢ Personalization, and double-click Prevent changing sounds. Change the setting from Not Configured to Enabled, and click OK. Close the Group Policy Management Editor to return to the GPMC.
Note that the policy setting will only affect Windows 7 and later, so any Windows XP machines (if you have any) will ignore the policy setting.
Verifying Your Changes at the Domain LevelNow, log on as any user in the domain. You can log onto any computer in the domain (say, WIN10) as any user you have defined—even the administrator of the domain.
On WIN10, right-click the Desktop and click Personalize ➢ Themes ➢ Go to Advanced sound settings.
You’ll see in Figure 1.19 the before and after. On the left, you’ll see that before the pol-icy applies, there are four tabs in the Sound applet. After the policy applies, there are three tabs in the Sounds applet.
The actual policy name was called Prevent changing sounds. Note that it didn’t prevent access to the Sounds applet, but instead removed the most critical tab, the Sounds tab, in the Sound applet.
Once again, administrators are not immune to Group Policy effects. You can change this behavior, as you’ll see in Chapter 2.

Our Own Group Policy Examples 47
035589c01.indd 31-01-2008 01:34 PM
F i Gu r E 1.19 The Sounds applet goes from four tabs to three tabs because the user is affected by the domain-level policy
Applying Group Policy Objects to the OU LevelOUs are wonderful tools for delegating away unpleasant administrative duties, such as password resets or modifying group memberships. But that’s only half their purpose. The other half is to be able to apply Group Policy.
You’ll likely find yourself making most Group Policy additions and changes at the OU level, because that’s where you have the most flexibility and the OU is the most refined instrument to affect users. Once OU administrators become comfortable in their surround-ings, they want to harness the power of Group Policy.

48 Chapter 1 ■ Group Policy Essentials
035589c01.indd 31-01-2008 01:34 PM
Preparing to Delegate ControlTo create a GPO at the OU level, you must first create the OU and a plan to delegate. For the examples in this book, we’ll create three OUs that look like this:
■■ Human Resources■■ Human Resources Users■■ Human Resources Computers
Having separate OUs for your users and computers is a good idea—for both delega-tion of rights and GPO design. Microsoft considers this a best practice. In the Human Resources Users OU in our Corp.com domain, we’ll create and leverage an Active Directory security group to do our dirty work. We’ll name this group HR-OU-Admins and put our first users inside the HR-OU-Admins security group. We’ll then delegate the appro-priate rights necessary for them to use the power of GPOs.
To create the Human Resources Users OU using your WIN10MANAGEMENT machine, follow these steps:
1. Earlier, you created a “unified console” where you housed both Active Directory Users and Computer and the GPMC. Simply use Active Directory Users and Comput-ers, right-click the domain name, and choose New ➢ Organizational Unit, which will allow you to enter a new OU name. Enter Human Resources as the name. (Note that newer versions of Active Directory Users and Computers will ask you if you want to “Protect container from accidental deletion.” It’s your choice. I typically deselect the check box.)
2. Inside the Human Resources OU, create two more OUs—Human Resources Computers and Human Resources Users, as shown in Figure 1.20.
F i Gu r E 1. 20 When you complete all these steps, your Human Resources OU should have a Human Resources Users OU and Human Resources Computers OU. In the users’ side, put Frank Rizzo and the HR-OU-Admins.

Our Own Group Policy Examples 49
035589c01.indd 31-01-2008 01:34 PM
Alternatively, you can create the OU in the GPMC. Just right-click the domain and choose New Organizational Unit from the context menu.
To create the HR-OU-Admins group, follow these steps:
1. In Active Directory Users and Computers, right-click the new Human Resources Users OU and choose New ➢ Group.
2. Create the new group HR-OU-Admins as a new global security group.
To create the first user to go inside HR-OU-Admins, follow these steps:
1. In Active Directory Users and Computers, right-click the Human Resources Users OU and choose New ➢ User.
2. Name the user Frank Rizzo, with an account name of frizzo, and click Next.
3. Modern domains require a complex password for a user. Again, my suggested pass-word is p@ssw0rd. That’s a lowercase p, the at sign, an s, an s, a w, a zero, then r, and d.
4. Finish and close the wizard.
If you’re following along, Frank Rizzo’s login will be [email protected].
Easily Manage New users and Computers
The Computers folder and Users folder in Active Directory Users and Computers are not OUs. They are generic containers. You’ll notice that they are not present when you’re using the GPMC to view Active Directory. Because they are generic containers (and not OUs), you cannot link Group Policy Objects to them. Of course, these objects will receive GPOs if linked to the domain, because the containers are still in the domain. They just aren’t OUs in the domain.
These folders have two purposes:
■■ If you ever did an upgrade from NT 4 domains to Active Directory, these User and Computer accounts would wind up in these folders. (Administrators are then sup-posed to move the accounts into OUs.)
■■ The two folders are the default location where older tools drop new accounts when creating new users and computers. Additionally, command-line tools, such as net user and net group, will add accounts to these two folders. Similarly, the Computers folder is the default location for any new client workstation or server that joins the domain. The same goes when you create computer accounts using the net computer command.

50 Chapter 1 ■ Group Policy Essentials
035589c01.indd 31-01-2008 01:34 PM
So, these seem like decent “holding pens” for these kinds of objects. But ultimately, you don’t want your users or computers to reside in these folders for very long—you want them to end up in OUs. That’s where the action is because you can apply Group Policy to OUs, not to these folders! Yeah, sure, these users and computers are affected by site- and domain-level GPOs. But the action is at the OU level, and you want your computer and user objects to be placed in OUs as fast as possible—not sitting around in these generic Computers and Users folders.
To that end, domains that are at least at the “Windows 2003 functional level” have two tools to redirect the default location of new users and computers to the OUs of your choice. For example, suppose you want all new computers to go to a NewComputers OU and all new users to go to a NewUsers OU. And you want to link several GPOs to the NewUsers and NewComputers OUs to ensure that new accounts immediately have some baseline level of security, restriction, or protection. Without a little magic, new user accounts created using older tools won’t automatically be placed there.
Starting with Windows 2003 Active Directory, Microsoft provided REDIRUSR and REDIRCMP commands that take a distinguished name, like this:
REDIRCMP ou=newcomputers,dc=corp,dc=com and/orREDIRUSR ou=newusers,dc=corp,dc=com
Now if you link GPOs to these OUs, your new accounts will get the Group Policy Objects dictating settings to them at an OU level. This will come in handy when users and com-puters aren’t specifically created in their final destination OUs.
To learn more about these tools, see the Microsoft Knowledge Base article 324949 at http://support.microsoft.com/kb/324949.
To add Frank Rizzo to the HR-OU-Admins group, follow these steps:
1. Double-click the HR-OU-Admins group.
2. Click the Members tab.
3. Add Frank Rizzo.
When it’s all complete, your OU structure with your first user and group should look like Figure 1.20, shown previously.
Delegating Control for Group Policy ManagementYou’ve created the Human Resources OU, which contains the Human Resources Users OU and the Human Resources Computers OU and the HR-OU-Admins security group. Now, put Frank inside the HR-OU-Admins group, and you’re ready to delegate control.

Our Own Group Policy Examples 51
035589c01.indd 31-01-2008 01:34 PM
Performing Your First Delegation
You can delegate control to use Group Policy in two ways: using Active Directory Users and Computers and using the GPMC.
For this first example, we’ll kick it old school and do it the Active Directory Users and Computers way. Then, in Chapter 2, I’ll demonstrate how to del-egate control using the GPMC.
To delegate control for Group Policy management, follow these steps:
1. In Active Directory Users and Computers, right-click the top-level Human Resources OU you created and choose Delegate Control from the context menu to start the “Del-egation of Control Wizard.”
2. Click Next to get past the wizard introduction screen.
3. You’ll be asked to select users and/or groups. Click Add, add the HR-OU-Admins group, and click Next to open the “Tasks to Delegate” screen, shown in Figure 1.21.
F i Gu r E 1. 21 Select the “Manage Group Policy links” task.
4. Click “Manage Group Policy links,” and then click Next.
5. At the wizard review screen, click Finish.
You might want to click some or all the other check boxes as well, but for this example, only “Manage Group Policy links” is required. Avoid select-ing “Generate Resultant Set of Policy (Planning)” and “Generate Resultant Set of Policy (Logging)” at this time. You’ll see where these options come into play in Chapter 2.

52 Chapter 1 ■ Group Policy Essentials
035589c01.indd 31-01-2008 01:34 PM
The “Manage Group Policy links” delegation assigns the user or group Read and Write access over the gPLink and gPOptions properties for that level. To see or modify these permissions by hand, open Active Directory Users and Computers and choose View ➢ Advanced Features. If later you want to remove a delegated permission, it’s a little challenging. To locate the permission that you set, right-click the delegated object (such as OU), click the Properties tab, click the Security tab, choose Advanced, and dig around until you come across the permission you want to remove. Finally, delete the corresponding access control entry (ACE).
Adding a User to the Server Operators Group (Just for This Book)
Under normal conditions, nobody but Domain Administrators, Enterprise Administrators, or Server Operators can walk up to Domain Controllers and log on. For testing purposes only, though, we’re going to add our user, Frank, to the Server Operators group so he can easily work on our DC01 Domain Controller when we want him to.
To add a user to the Server Operators group, follow these steps:
1. In Active Directory Users and Computers, double-click Frank Rizzo’s account under the Human Resources Users OU.
2. Click the Member Of tab and click Add.
3. Select the Server Operators group and click OK.
4. Click OK to close the Properties dialog box for Frank Rizzo.
Normally, you wouldn’t give your delegated OU administrators Server Operators access. You’re doing it solely for the sake of this example to allow Frank to log on locally to your Domain Controllers.
Testing Your Delegation of Group Policy ManagementAt this point, on your WIN10MANAGEMENT machine, log off as Administrator and log in as Frank Rizzo ([email protected]).
Now follow these steps to test your delegation:
1. Choose Start and type GPMC.MSC at the Start Search prompt to open the GPMC.
2. Drill down through Group Policy Management, Domains, Corp.com, and Group Pol-icy Objects. If you right-click Group Policy Objects in an attempt to create a new GPO, you’ll see the context menu shown in Figure 1.22.
As you can see, Frank is unable to create new GPOs in the swimming pool of the domain. Since Frank has been delegated some control over the Human Resources OU (which also contains the other OUs), let’s see what he can do. If you right-click the Human Resources OU in the GPMC, you’ll see the context menu shown in Figure 1.23.

Our Own Group Policy Examples 53
035589c01.indd 31-01-2008 01:34 PM
F i Gu r E 1. 22 Frank cannot create new GPOs in the Group Policy Objects container.
F i Gu r E 1. 23 Frank’s delegated rights allow him to link to existing GPOs but not to create new GPOs.

54 Chapter 1 ■ Group Policy Essentials
035589c01.indd 31-01-2008 01:34 PM
Because Frank is unable to create GPOs in the swimming pool of the domain (the Group Policy Objects container), he is also unable by definition to “Create a GPO in this domain, and Link it here.” Although Frank (and more specifically, the HR-OU-Admins) has been delegated the ability to “Manage Group Policy links,” he cannot create new GPOs. Frank (and the other potential HR-OU-Admins) has only the ability to link an existing GPO.
Understanding Group Policy Object Linking DelegationWhen we were logged on as the Domain Administrator, we could create GPOs in the Group Policy Objects container, and we could “Create a GPO in this domain, and Link it here” at the domain or OU levels. But Frank cannot.
Here’s the idea about delegating the ability to link to GPOs: someone with a lot of brains in the organization does all the work in creating a well-thought-out and well-tested GPO. Maybe this GPO distributes software, maybe it sets up a secure workstation policy, or per-haps it runs a startup script. You get the idea.
Then, others in the organization, like Frank, are delegated just the ability to link to that GPO and use it at their level. This solves the problem of delegating perhaps too much control. Certainly some administrators are ready to create their own users and groups, but other administrators may not be quite ready to jump into the cold waters of Group Policy Object creation. Thus, you can design the GPOs for other administrators; they can just link to the ones you (or others) create.
When “Link an Existing GPO” is selected (as seen in Figure 1.23), any GPO which lives in the Group Policy Objects “swimming pool” can be selected.
In this example, the HR-OU-Admins members, such as Frank, can leverage any cur-rently created GPO to affect the users and computers in their OU—even if they didn’t cre-ate it themselves. In this example, Frank has linked to an existing GPO called “Word 2003 Settings.” Turns out that some other administrator in the domain created this GPO, but Frank wants to use it. So, because Frank has “Manage Group Policy links” rights on the Human Resources OU (and OUs underneath it), he is allowed to link to it.
But, as you can see in Figure 1.24, he cannot edit the GPOs. Under the hood, Active Directory doesn’t permit Frank to edit GPOs he didn’t create (and therefore doesn’t own).
In Chapter 2, I’ll show you how to grant specific rights to allow more than just the original creator (and now owner) of the object to edit specific GPOs.
Giving the ability to just link to existing GPOs is a good idea in theory, but often OU administrators are simply given full authority to create their own GPOs (as you’ll see later). For this example, don’t worry about linking to any GPOs. Simply cancel out of the Select GPO screen, close the GPMC, and log off from the server as Frank Rizzo.

Our Own Group Policy Examples 55
035589c01.indd 31-01-2008 01:34 PM
F i Gu r E 1. 24 The GPMC will not allow you to edit an existing GPO if you do not own it (or do not have explicit permission to edit it).
Granting OU Admins Access to Create New Group Policy ObjectsBy using the “Delegation of Control Wizard” to delegate the “Manage Group Policy links” attribute, you performed half of what is needed to grant the appropriate authority to Frank (and any additional future HR-OU-Admins) to create GPOs in the Group Policy Objects container and link them to the Human Resources OU, the Human Resources Users OU, or the Human Resources Computers OU (though we really don’t want to link many GPOs directly to the Human Resources OU).
You can grant the HR-OU-Admins the ability to create GPOs in the Group Policy Objects container in two ways. For now, I’ll show you the old-school way; in Chapter 2, I’ll show you the GPMC way.
One of Active Directory’s built-in security groups, Group Policy Creator Owners, holds the key to the other half of our puzzle. You’ll need to add those users or groups that you want to have the ability to create GPOs to a built-in group, cleverly named Group Policy Creator Owners. To do so, follow these steps:
1. Log off and log back on as Domain Administrator.
2. Fire up Active Directory Users and Computers.
3. By default, the Group Policy Creator Owners group is located in the Users folder in the domain. Double-click the Group Policy Creator Owners group and add the HR-OU-Admins group and/or Frank Rizzo.

56 Chapter 1 ■ Group Policy Essentials
035589c01.indd 31-01-2008 01:34 PM
In Chapter 2, you’ll see an alternate way to allow users to create GPOs.
Creating and Linking Group Policy Objects at the OU LevelAt the site level, we hid the Screen Saver option. At the domain level, we chose to get rid of the Sounds option in the Windows 10 Personalization page.
At the OU level, we have two jobs to do:
■■ Prevent users from changing the mouse pointers (a Windows 7 and later policy setting)
■■ Restore the Screen Saver option that was taken away at the site level
To create a GPO at the OU level, follow these steps:
1. Since you’re on WIN10MANAGEMENT, log off as Administrator and log back on as Frank Rizzo ([email protected]).
2. Choose Start and type GPMC.MSC in the Start Search prompt.
3. Drill down until you reach the Human Resources Users OU, right-click it, and choose “Create a GPO in this domain, and Link it here” from the context menu to open the New GPO dialog box.
4. In the New GPO dialog box, type the name of your new GPO, say “Hide Mouse Point-ers Option / Restore Screen Saver Option.” This will create a GPO in the Group Policy Objects container and link it to the Human Resources Users OU.
5. Right-click the Group Policy link and choose Edit from the context menu to open the Group Policy Management Editor.
6. To hide the mouse pointers option in the Group Policy editor, drill down through User Configuration ➢ Policies ➢ Administrative Templates ➢ Control Panel ➢ Personaliza-tion and double-click the Prevent changing mouse pointers policy setting. Change the setting from Not Configured to Enabled, and click OK.
7. To restore the Screen Saver setting for Windows 10, double-click the Prevent Changing Screen Saver policy setting. Change the setting from Not Configured to Disabled, and click OK.
8. Close the Group Policy Management Editor to return to the GPMC.
By disabling the Hide Screen Saver Tab policy setting, you’re reversing the Enable setting set at a higher level. See the sidebar “The Three Possible Settings: Not Configured, Enabled, and Disabled” later in this chapter.
Verifying Your Changes at the OU LevelOn your test WIN10 machine, log back on as Frank. Because Frank’s account is in the OU, Frank is destined to get the site, domain, and now the new OU GPOs with the policy settings.

Our Own Group Policy Examples 57
035589c01.indd 31-01-2008 01:34 PM
On WIN10, right-click the Desktop and choose Personalize from the context menu to open the Display Properties dialog box.
You can now (as Frank) click Themes, and when you then try to click on “Go to mouse pointer settings” you will see what’s in Figure 1.25.
You should also now (as Frank) be able to click within Personalization upon the Lock Screen menu, and when you try to click on “Screen saver settings” you will be able to open it.
In Figure 1.25, you can see the before (left) and after (right) when the policy is applied. Look closely, and note that the “Pointers” option in the Mouse Properties applet is removed and that the Screen Saver option is no longer grayed out and is now available.
F i Gu r E 1. 25 On the top, we have Frank’s Personalization page where Frank can now get to his Screen Saver settings. On the bottom (left) you can see Frank’s Mouse Properties before the policy applies. On the bottom (right) you can see Frank’s Mouse Properties after the policy applies (and note the missing “Pointers” tabs).

58 Chapter 1 ■ Group Policy Essentials
035589c01.indd 31-01-2008 01:34 PM
This test proves, once again, that even OU administrators are not automatically immune from policy settings. Chapter 2 explains how to change this behavior.
Group Policy Strategy: Should i Create More or Fewer GPOs?
At times, you’ll want to lock down additional functions for a collection of users or com-puters. For example, you might want to specify that no users in the Human Resources Users OU can use the Control Panel.
At the Human Resources Users OU level, you’ve already set up a GPO that contained a policy setting to hide the mouse pointers option in the Windows 10 Personalization page. You can create a new GPO that affects the Human Resources Users OU, give it a descrip-tive name—say, No One Can Use Control Panel—and then drill down through User Con-figuration➢ Policies ➢ Administrative Templates ➢ Control Panel and enable the policy setting Prohibit Access to Control Panel.
Or you could simply modify your existing GPO, named Hide Mouse Pointers Option/Restore Screen Saver Option, so that it contains additional policy settings. You can then rename your GPO to something that makes sense and encompasses the qualities of all the policy changes—say “Our Human Resources Users’ Desktop Settings.”
Here’s the quandary: the former method (one policy setting per GPO) is certainly more descriptive and definitely easier to debug should things go awry. If you have only one pol-icy set inside the GPO, you have a better handle on what each one is affecting. If some-thing goes wrong, you can dive right into the GPO, track down the policy setting, and make the necessary changes, or you can disable the ornery GPO (as discussed in Chapter 2 in the section “Stopping Group Policy Objects from Applying”).
The second method (multiple policy settings per GPO) is a teeny-weeny bit faster for your computers and users at boot or logon time because each additional GPO takes some miniscule fraction of additional processing time. But if you stuff too many settings in an individual GPO, the time to debug should things go wrong goes up exponentially. Group Policy has so many nooks and crannies that it can be difficult to debug.
So, in a nutshell, if you have multiple GPOs at a particular level, you can do the following:
■■ Name each of them more descriptively.
■■ Debug them easily if things go wrong.
■■ Disable individually misbehaving GPOs.
■■ Associate a specific GPO more easily to a WMI filter (explored in Chapter 6).
■■ More easily delegate permissions to any specific GPO (explored in Chapter 2).

Our Own Group Policy Examples 59
035589c01.indd 31-01-2008 01:34 PM
If you have fewer GPOs at a particular level, the following is the case:
■■ Logging on is slightly faster for the user (but only slightly).
■■ Debugging is somewhat more difficult if things go wrong.
■■ You can disable individually misbehaving GPOs or links to misbehaving GPOs. (But if they contain many settings, you might be disabling more than you desire.)
So, how do you form a GPO strategy? There is no right or wrong answer; you need to decide what’s best for you. Several options, however, can help you decide.
One middle-of-the-road strategy is to start with multiple GPOs and one lone policy set-ting in each. Once you are comfortable that they are individually working as expected, you can create another new GPO that contains the sum of the settings from, in this exam-ple, Prevent Changing Mouse Pointers and Prohibit Access to Control Panel, and then delete (or disable) the old individual GPO.
Another middle-of-the-road strategy is to have a single GPO that contains only the policy settings required to perform a complete “wish.” This way, if the wish goes sour, you can easily address it or disable it (or whack it) as needed.
Here’s yet another strategy. Some Microsoft documentation recommends that you create GPOs so that they affect only the User half or the Computer half. You can then disable the unused portion of the GPO (either the Computer half or the User half). This allows you to group together policy settings affecting one node for ease of naming and debugging and allows for flexible troubleshooting. However, be careful here because after you disable half the GPO, there’s no iconic notification (though there is a column labeled GPO Status that does show this). Troubleshooting can become harder if not performed perfectly and consistently. In all, I’m not a huge fan of disabling half the GPO.
Creating a New Group Policy Object Affecting Computers in an OUFor the sake of learning and working through the rest of the examples in this section, you’ll create another GPO and link it to the Human Resources Computers OU. This GPO will autolaunch a very important application for anyone who uses these machines: calc.exe.
The setting we’re about to play with also exists under the User node, but we’ll experiment with the Computer node policy.
First, you’ll need to create the new GPO and modify the settings. You’ll then need to move some client machines into the Human Resources Computers OU in order to see your changes take effect.

60 Chapter 1 ■ Group Policy Essentials
035589c01.indd 31-01-2008 01:34 PM
To autolaunch calc.exe for anyone logging into a computer in the Human Resources Computers OU, follow these steps:
1. If you’re not already logged in as Frank Rizzo, the Human Resources OU administra-tor, do so now on WIN10MANAGEMENT.
2. Choose Start and type GPMC.MSC in the Start Search prompt.
3. Drill down until you reach the Human Resources Computers OU, right-click it, and choose “Create a GPO in this domain, and Link it here” from the context menu.
4. Name the GPO something descriptive, such as “Auto-Launch calc.exe.”
5. Right-click the GPO, and choose Edit to open the Group Policy Management Editor.
6. We want to affect our client computers (not users), so we need to use the Computers node. To autolaunch calc.exe, drill down through Computer Configuration ➢ Policies ➢ Administrative Templates ➢ System ➢ Logon, and double-click Run these programs at user logon. Change the setting from Not Configured to Enabled.
7. Click the Show button, and the Show Contents dialog box appears. You’ll see that this policy setting has a little “table editor” associated with it. In the first “row,” simply enter the full path to calc.exe as c:\windows\system32\calc.exe and click OK, as shown in Figure 1.26. Click OK to close the Show Contents dialog box, and click OK again to close the Run these programs at user logon policy setting.
F i Gu r E 1. 26 When this policy setting is enabled and calc.exe is specified, all computers in this OU will launch calc.exe when a user logs in.

Our Own Group Policy Examples 61
035589c01.indd 31-01-2008 01:34 PM
8. Close the Group Policy Management Editor to return the GPMC.
Be aware of occasional strange Microsoft verbiage when you need to enable a policy to disable a setting. Since Windows 2003, most policy set-tings have been renamed to “Prohibit <whatever>” to reflect the change from confusion to clarity.
Moving Computers into the Human Resources Computers OUSince you just created a policy that will affect computers, you’ll need to place a workstation or two inside the Human Resources Computers OU to see the results of your labor. You’ll need to be logged on as Administrator on DC01 or WIN10MANAGEMENT to do this.
Quite often computers and users are relegated to separate OUs. That way, certain GPOs can be applied to certain computers but not others. For instance, isolating laptops, desktops, and servers is a common practice.
In this example, we’re going to use the Find command in Active Directory Users and Computers to find your workstation named WIN10 and move it into the Human Resources Computers OU.
To find and move computers into a specific OU, follow these steps:
1. In Active Directory Users and Computers, right-click the domain, and choose Find from the context menu to open the “Find Users, Contacts, and Groups” dialog box.
2. From the Find drop-down menu, select Computers. In the Name field, type WIN10 to find the computer account of the same name. Once you’ve found it, right-click the account and choose Move from the context menu, as shown in Figure 1.27. Move the account to the Human Resources Computers OU.
3. Now that you’ve moved WIN10 (or other example machines) into the new OU, be sure to reboot those client computers.
After you move the computer accounts into the Human Resources Com-puters OU, it’s very important to reboot your client machines. As you’ll see in Chapter 3, the computer does not recognize the change right away when computer accounts are moved between OUs.
As you can see in this example (and in the real world), a best practice is to separate users and computers into their own OUs and then link GPOs to those OUs. Indeed, underneath a parent OU structure, such as the Human Resources OU, you might have more OUs (that is, Human Resources Laptops OU, Human Resources Servers OU, and

62 Chapter 1 ■ Group Policy Essentials
035589c01.indd 31-01-2008 01:34 PM
so on). This will give you the most flexibility in design between delegating control where it’s needed and the balance of GPO design within OUs. Just remember that for GPOs to affect either a user or computer, that user or computer must be within the scope of the GPO—site, domain, or OU.
F i Gu r E 1. 27 Use the Find command to find computers in the domain, then right-click the entry and select Move to move them.
Verifying Your Cumulative ChangesAt this point, you’ve set up three levels of Group Policy that accomplish multiple actions:
■■ At the site level, the “Hide Screen Saver Option” GPO is in force for users.
■■ At the domain level, the “Prohibit Changing Sounds” GPO is in force for users.
■■ In the Human Resources Users OU, the “Hide Mouse Pointers Option/Restore Screen Saver Option” GPO is in force for users.
■■ In the Human Resources Computers OU, the “Auto-Launch calc.exe” GPO is in force for computers.

Our Own Group Policy Examples 63
035589c01.indd 31-01-2008 01:34 PM
At this point, take a minute to flip back to Figure 1.11 (the swimming pool illustration) to see where we’re going here. To see the accumulation of your policy settings inside your GPOs, you’ll need to log on as a user who is affected by the Human Resources Users OU and at a computer that is affected by the Human Resources Computers OU. Therefore, log on as Frank Rizzo at WIN10.
If you’re using Windows 10, right-click the Desktop and choose Personalize. Note that the removal of “Change mouse pointers” is still in force (and the Screen Saver entry is restored). And, when you logged in as Frank Rizzo, did the computer GPO autolaunch Windows Calculator?
These tests prove that even OU administrators are not automatically immune from GPOs and the policy settings within. Under the hood, they are in the Authenticated Users security group. See Chapter 2 for informa-tion on how to modify this behavior.
The Three Possible Settings: Not Configured, Enabled, and Disabled
As you saw in Figure 1.2 earlier in this chapter, nearly all administrative template policy settings can be set as Not Configured, Enabled, or Disabled. These three settings have very different consequences, so it’s important to understand how each works.
Not Configured The best way to think about Not Configured is to imagine that it really says, “Don’t do anything” or even “Pass through.” Why is this? Because if a policy setting is set to Not Configured, then it honors any previously set setting (or the operating sys-tem default).
Enabled When a specific policy setting is enabled, the policy will take effect. In the case of the Prohibit Changing Sounds policy setting, the effect is obvious. However, lots of policy settings, once enabled, have myriad possibilities inside the specific policy set-ting! (For a gander at one such policy setting, use the Group Policy Management Editor and drill down to User Configuration Policies Administrative Templates Windows Components Internet Explorer Toolbars and select the policy setting named Configure Toolbar Buttons.) So, as you can see, Enabled really means “Turn this policy setting on.” Either it will then do what it says or there will be more options inside the policy setting that can be configured.
Disabled This setting leads a dual life:
■■ Disabled usually means that if the same policy setting is enabled at a higher level, reverse its operation. For example, we chose to enable the Prevent Changing Screen Saver policy setting at the site level. If at a lower level (say, the domain or OU level), we chose to disable this policy setting, the Screen Saver option will pop back at the level at which we disabled this policy. You can think of Disabled (usu-ally) as “reverse a policy setting coming from a higher level.”

64 Chapter 1 ■ Group Policy Essentials
035589c01.indd 31-01-2008 01:34 PM
■■ Disabled sometimes has a special and, typically, rare use. That is, something might already be hard-coded into the Registry to be “turned on” or work one way, and the only way to turn it off is to select Disabled. One such policy setting is the Shutdown Event Tracker. You disable the policy setting, which turns it off, because in servers, it’s already hard-coded on. In workstations, it’s already hard-coded off. Likewise, if you want to kill the firewall for Windows XP (and later), you need to set Windows Firewall: Protect All Network Connections to Disabled. (You can find that policy setting at Computer Configuration ➢ Policies ➢ Administrative Templates ➢ Network ➢ Network Connections ➢ Windows Firewall ➢ Domain Profile (and also Standard Profile). Again, you set it to Disabled because the fire-wall’s defaults are hard-coded to on, and by disabling the policy setting, you’re “reverting” the behavior back.
So, think of Not Configured as having neither Allow nor Deny set. Enabled will turn it on, and it will possibly have more functions. Disabled has multiple uses, and be sure to first read the help text for each policy setting. Most times it’s simply directly spelled out what Enabled and Disabled does for that particular setting. Last, test, test, test to make sure that once you’ve manipulated a policy setting, it’s doing precisely what you had in mind.
Final ThoughtsThe concepts here are valid regardless of what your domain is running. It doesn’t matter if you have a pure or mixed Active Directory domain with various and sundry Domain Controller types. The point is that to make the best use of Group Policy, you’ll need an Active Directory.
You’ll also need a Windows 10 or Windows Server 2016 management station to do your Group Policy work. Again, we talk more about why you need a Windows 10 management station in Chapters 3 and 6 and elsewhere.
Remember, the GPMC is built into Windows Server 2016, but it’s not installed unless the machine is also a Domain Controller. The GPMC isn’t built into Windows 10 and is only available through the downloadable RSAT tools.
Even though most of the examples of a target computer are Windows 10 in this book, you can usually substitute a Windows 7 or 8 machine as your target and see similar (if not often identical) results.
The more you use and implement GPOs in your environment, the better you’ll become at their basic use while at the same time avoiding pitfalls when it comes to using them. The following tips are scattered throughout the chapter but are repeated and emphasized here for quick reference, to help you along your Group Policy journey:

Final Thoughts 65
035589c01.indd 31-01-2008 01:34 PM
GPOs don’t “live” at the site, domain, or OU level. GPOs “live” in Active Directory and are represented in the swimming pool of the domain called the Group Policy Objects con-tainer. To use a GPO, you need to link a GPO to a level in Active Directory that you want to affect: a site, a domain, or an OU.
GPOs apply locally and also to Active Directory sites, domains, and OUs. There is a local GPO that can be used with or without Active Directory. Everyone on that computer must embrace that local GPO. Then, Active Directory Group Policy Objects apply: site, domain, and then OU. Active Directory GPOs “trump” any local policy settings if set within the Local Group Policy. Active Directory is a hierarchy, and Group Policy takes advantage of that hierarchy.
Avoid using the site level to implement GPOs. Users can roam from site to site by jumping on different computers (or plugging their laptop into another site). When they do, they can be confused by the settings changing around them. Use GPOs linked to the site only to set up special sitewide security settings, such as IPsec or the Internet Explorer Proxy. Use the domain or OU levels when creating GPOs whenever possible.
Implement common settings high in the hierarchy when possible. The higher up in the hierarchy GPOs are implemented, the more users they affect. You want common settings to be created and set one time. It’s not optimal to create many GPOs performing the same functions at other lower levels, which will just clutter your view of Active Directory with the multiple copies of the same policy setting.
Implement unique settings low in the hierarchy. If a specific collection of users is unique, try to round them up into an OU and then apply Group Policy to them. This is much better than applying the settings high in the hierarchy and using Group Policy filtering later.
Use more GPOs at any level to make things easier. When creating a new wish, isolate it by creating a new GPO. This will enable easy revocation by unlinking it should something go awry.
Strike a balance between having too many and too few GPOs. There is a middle ground between having one policy setting within a single GPO and having a bajillion policy set-tings contained within a single GPO. At the end of your design, the goal is to have mean-ingfully named GPOs that reflect the “wishes” you want to accomplish. If you should choose to end those wishes, you can easily disable or delete a specific GPO.
As you go on your Group Policy journey… Don’t go at it alone. There are some nice third-party independent resources to help you on your way. I run www.GPanswers.com, which has oodles of resources, downloads, a community forum, downloadable eChapters, video tuto-rials, links to third-party software, and my in-person and online versions of my hands-on training seminars. Think of it as your secret Group Policy resource.
My pal (and technical editor for this edition of the book) Alan Burchill runs www.group-policy.biz and has a wonderful set of step-by-step articles and tips and tricks and such.

66 Chapter 1 ■ Group Policy Essentials
035589c01.indd 31-01-2008 01:34 PM
My pal (and technical editor for a previous edition) Darren Mar-Elia runs “GPO Guy,” which is part of his software company, SDM Software. Check it out at http://sdmsoftware.com/gpoguy/.
My pal (and technical editor for a previous edition) Jakob Heidelberg has a lot of great articles (mostly on Group Policy topics) at www.heidelbergit.dk/.