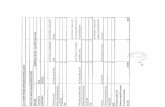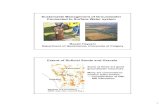Groundwater Application (GW-1) - Texas RRCThe GW-1 Home page is the main landing page of the...
Transcript of Groundwater Application (GW-1) - Texas RRCThe GW-1 Home page is the main landing page of the...

Groundwater Application (GW-1)
User Guide
Railroad Commission of Texas Information Technology Services Division
April 2016

Contents
RRC Online Login Screen ..................................................................................................................................................... 1
RRC Website Minimum Usage Requirements ................................................................................................................. 1
GW-1 Home......................................................................................................................................................................... 2
Navigating the Groundwater Application ........................................................................................................................... 3
Logged in User ................................................................................................................................................................. 3
Left Navigation Menu...................................................................................................................................................... 3
Bottom Navigation Menu ............................................................................................................................................... 4
Navigating the My Applications List ................................................................................................................................ 4
Application Screen Section Navigation ........................................................................................................................... 5
Creating a New GW-1 Application ...................................................................................................................................... 6
Filing Information Section ............................................................................................................................................... 6
Operator Information Section ......................................................................................................................................... 7
Well Identification ........................................................................................................................................................... 8
GPS Coordinates .............................................................................................................................................................. 9
Survey Information ....................................................................................................................................................... 10
Reference Lines ............................................................................................................................................................. 11
Upload Files ................................................................................................................................................................... 11
Additional Information .................................................................................................................................................. 12
Saving an Application ........................................................................................................................................................ 14
Editing a Saved Application ............................................................................................................................................... 15
Completing an Application ................................................................................................................................................ 16
Completing Edited Applications .................................................................................................................................... 16
Completing Newly-Created Applications ...................................................................................................................... 18
Resubmitting an Application ............................................................................................................................................. 20
Viewing Application Status ............................................................................................................................................... 20
Viewing an Application ..................................................................................................................................................... 21
Deleting an Application in Draft Status ............................................................................................................................. 22
Completing Payment for an Application ........................................................................................................................... 23
Payment ............................................................................................................................................................................ 24
Paying by Credit Card .................................................................................................................................................... 24
Paying by Electronic Check............................................................................................................................................ 30
Printing the Payment Confirmation Section ................................................................................................................. 38
Credit Card and Electronic Check View Transaction Report ......................................................................................... 39
External Users: Application Workflow and Approval ........................................................................................................ 40

Logging In to the GW-1 Application .............................................................................................................................. 40
User Roles and Permissions .......................................................................................................................................... 40
Creating GW-1 Applications .......................................................................................................................................... 40
My Applications List ...................................................................................................................................................... 40
Application Statuses and Filtering Your Application List .............................................................................................. 41
Application Version Number ......................................................................................................................................... 43
Searching for an Application ......................................................................................................................................... 43
Workflow Process ......................................................................................................................................................... 45
Finding a Determination Letter ..................................................................................................................................... 46
Determination Letter Example ...................................................................................................................................... 47
APPENDIX A: GW-1 Application Field Definitions ........................................................................................ 48
APPLICATION SCREEN ....................................................................................................................................................... 48
Filing Information Section ............................................................................................................................................. 48
Operator Information ................................................................................................................................................... 50
Well Identification ......................................................................................................................................................... 50
GPS and State Plane Coordinates ................................................................................................................................. 51
Survey Information ....................................................................................................................................................... 52
Reference Lines ............................................................................................................................................................. 52
Upload Files ................................................................................................................................................................... 53
Additional Information .................................................................................................................................................. 54
Submission Buttons ....................................................................................................................................................... 54
DIGITAL SIGNATURE SCREEN ............................................................................................................................................ 55
Digital Signature ............................................................................................................................................................ 55
After Submission ........................................................................................................................................................... 55

Groundwater Application (GW-1) Page 1 User Guide Version 4.0 | April 2016
RRC Online Login Screen
The RRC Online System page is your initial landing page. The RRC Online System allows authorized entities to electronically file forms with the RRC online. You must use your RRC-provided username and password to log into the RRC Online System. Applications can be filed online over the Internet using a web browser.
RRC Website Minimum Usage Requirements
Mozilla Firefox 32.0+ and Google Chrome 37.0+ are recommended for the best viewing results.
Internet Explorer 9.0 and below are not recommended.
JavaScript must be enabled.
Pop-up blocking software must be disabled.

Groundwater Application (GW-1) Page 2 User Guide Version 4.0 | April 2016
GW-1 Home
The GW-1 Home page is the main landing page of the Groundwater Application: GW-1 site and provides the ability to submit, resubmit, view, create, and/or edit Groundwater (GW-1) applications.
On the GW-1 Home page, you see a list of GW-1 applications and information about those applications, such as well and operator information.

Groundwater Application (GW-1) Page 3 User Guide Version 4.0 | April 2016
Navigating the Groundwater Application
There are many ways of navigating the Groundwater Application: GW-1 site, and this section describes the navigational menus that will help you get to where you want to go.
Logged in User
The top-right side of the window shows the currently logged-in user, as well as the Log Out button. Click the Log Out button to log out and return to the RRC login screen.
Left Navigation Menu
The navigation menu is on the upper-left side of the window. You can navigate to these sections by clicking on one of the following links:
From the Home subsection, click RRC Online to go to the RRC Online System page.
From the Home subsection, click GW-1 Home to go to the Groundwater Application: GW-1 site.
From the Application subsection, click New Application to create a new GW-1 application.
From the Help subsection, click User Guide to view the Groundwater Application User Guide.
You can collapse the left navigation menu by clicking the collapse icon. This will collapse the menu to the
left of the screen. Click the expand icon to expand the menu again.

Groundwater Application (GW-1) Page 4 User Guide Version 4.0 | April 2016
Bottom Navigation Menu
At the bottom of the window, you can access links to different areas of functionality in the RRC home page. You can navigate to these sections by clicking on one of the following links:
Click the Disclaimer link to navigate to, and view, the Railroad Commission of Texas Site Policies.
Click the RCC Online link to navigate to the RRC Online System home page.
Click the RRC Home link to navigate to the RRC public website.
Click the Contact button to view RRC contact information.
Navigating the My Applications List
Navigate the My Applications list by following the instructions below:
1. Click the sort order button below the column title to sort the application list by the information in the column selected. Clicking it again reverses the sort order.
2. Click the text box under the column name and enter a full or partial word to filter the list for items containing the text you entered. For example, if you enter “Le”, only results that contain the characters “Le” are displayed (lower case “le” and upper case “LE” are treated as the same characters). Removing the text from the search box returns the list to its initial state. You can remove the current text by clicking the X.
NOTE: Filter text is not case sensitive.
3. The navigation bars at the top and the bottom of the list of applications allow you to show more results on the page or move from page to page quickly. These navigation bars allow you to easily navigate lists of applications.
a. Click the drop-down list in the navigation bar to select how many results per page you want to see.

Groundwater Application (GW-1) Page 5 User Guide Version 4.0 | April 2016
b. Click the next button in the navigation bar to go to the next page. If you are on the last page, this button cannot be used.
c. Click the previous button in the navigation bar to go to the previous page. If you are on the first page, this button cannot be used.
d. Click the last button in the navigation bar to go to the last page. If you are on the last page, this button cannot be used.
e. Click the first button in the navigation bar to go to the first page. If you are on the first page, this button cannot be used.
f. Click any of the numbered buttons to navigate directly to the page that corresponds to the number you clicked on. Regardless of the number of pages that are returned, there are only ten buttons shown on this navigation bar at a time.
Application Screen Section Navigation
When creating or editing an application, each of the information sections can be collapsed or expanded by
using the and/or buttons in the header before the information section. This allows you to economize space on the application page.
Before collapse:
After collapse:

Groundwater Application (GW-1) Page 6 User Guide Version 4.0 | April 2016
Creating a New GW-1 Application
To start the application process, click the New Application link in the left navigation menu. A new GW-1 application displays.
When you submit your GW-1 application, a $250 fee is assessed, which includes a $100 application fee and 150% surcharge on that fee. Additional fees apply if you choose to expedite the application.
The following sections show how to fill out a GW-1 application by completing the form.
IMPORTANT: All fields in the application marked with a red asterisk (*) are required fields. Data in these fields must be entered and completed before submitting the GW-1 application. All other fields are optional and are not required for the GW-1 application. The application can be saved at any time by clicking the Save button. Once saved, you are returned to the My Applications list. Your application can be saved once the Operator Information is completed even if none of the other required fields are filled out. An application ID is created the first time an application is saved.
Filing Information Section
The Filing Information section contains various fields, as shown below.
1. Use the Reason for Filing drop-down list to select the reason for filing the GW-1 application.
2. In the API Number field, enter your API Number. The API Number must be entered for existing oil and gas wells and New Drills if available. For wells not permitted by the RRC, the API Number is not allowed.
3. In the DP Number field, enter your Drilling Permit Number. The DP Number is required if the API Number is not supplied for New Drills.
4. Use the Areal Extent drop-down list to select the correct areal extent value.
NOTE: If you select an Areal Extent value of Radius, a Radius Distance length is also required.
5. In the Radius Distance text box, enter the length of the radius.
6. If you want the application process expedited, check the Expedite check box.

Groundwater Application (GW-1) Page 7 User Guide Version 4.0 | April 2016
IMPORTANT: When you choose to expedite an application, a surcharge of 150% is required in addition to the $75 Groundwater Advisory Unit Expedite Fee, which is a total cost of $187.50, in accordance with Statewide Rule 78 (16 Texas Administrative Code §3.78). This fee is added to the fee of $250 ($100 application fee plus 150% surcharge on that fee) which applies to all GW-1 applications.
7. In the Previous GAU No. for this well text box, enter the well’s previous GAU number. This is optional.
Operator Information Section
The Operator Information section allows you to provide information about the operator. From here, you can automatically fill in fields based on an existing operator name or operator number.
You can search by either the Operator Name or the Operator Number in the Operator Search window. One of these fields must be completed. This fills out the Operator Information section automatically.
1. To search for Operator Information by the operator’s name or number, click the Search Operator button. The Operator Search dialog displays. Enter a partial or full Operator Name or a full Operator Number.
For example, if “000015” is entered in the Operator Number text box, only results that contain “000015” are returned. Removing the text removes the filter and returns the list to its initial state. Likewise, if “John” is entered into the Operator Name text box, only results that contain “John” are returned.
2. Once this information is entered in the Operator Name or Operator Number field, click the Search button. Searching generates a list of results that match your entered search criteria.

Groundwater Application (GW-1) Page 8 User Guide Version 4.0 | April 2016
You are able to resize and move the Operator Search dialog box to your liking by using the mouse and clicking the edges of the screen or clicking the title bar.
3. Click the line that contains the operator information you want to use. Clicking a line automatically fills out the Operator Name, Operator Number, and the operator’s address. The search window no longer displays once an operator line is clicked.
NOTE: You cannot edit the Operator Information directly. If the information is not correct, contact the RRC P-5 unit at [email protected].
Well Identification
In the Well Identification section, provide basic information that identifies the well.
1. Use the County drop-down list to select the county in which the surface hole is located, or type part of the county name to filter the list of counties. If typing a filter, the filter string will return results whether the entire name, or part of the name, is entered.
2. In the Lease ID text box, enter the well’s lease ID.
NOTE: The Lease ID must be a five (gas) or six-digit (oil) number.
3. In the Lease Name text box, enter the well’s lease name.
4. In the Well Number text box, enter the well’s number. This number must be in the proper format. For example, “B567ZA.”
5. In the Alternate Well ID text box, enter the well’s alternate ID. This field is free form and is intended to be used for wells other than oil and gas, such as cathodic protection wells. Oil and Gas permitted wells must not use this field.

Groundwater Application (GW-1) Page 9 User Guide Version 4.0 | April 2016
GPS Coordinates
The GPS Coordinates section requires entry of information about the well’s surface location. You can supply these coordinate in decimal degrees, degrees and minutes, degrees minutes and seconds, or state plane coordinates. The first three steps below show the information necessary for all coordinate types, while the subsections provide type-specific fields that must be included for a specific coordinate type.
1. Use the Format drop-down list to select the coordinates format.
2. Use the NAD drop-down list and choose the datum format.
3. Only one complete set of location information is required. Only one of the four formats can be selected, but all of the information for that format must be completed. The information you provide changes based on the Format drop-down list selection, as described in the following sections.
Decimal Degrees
When choosing Decimal Degrees from the Format drop-down list, provide the following information:
When using decimal degrees, supply the well’s Latitude and Longitude in degrees with six decimal places.
Degrees and Minutes
When choosing Degrees and Minutes from the Format drop-down list, provide the following information:
When using degrees and minutes, supply the well’s Latitude and Longitude in degrees and minutes.

Groundwater Application (GW-1) Page 10 User Guide Version 4.0 | April 2016
Degrees, Minutes, Seconds
When choosing Degrees, Minutes, and Seconds from the Format drop-down list, provide the following information:
When using degrees, minutes, and seconds, supply the well’s Latitude and Longitude in degrees, minutes, and seconds.
State Plane
When choosing State Plane from the Format drop-down list, provide the following information:
When using state plane, use the State Plane Zone drop-down list to select a zone and provide both the X-Coordinate (East-West) and the Y-Coordinate (North-South) values.
Survey Information
The Survey Information section gives the legal description of the location information for the well.
1. In the Survey text box, enter the name of the survey in which the well is located.
2. In the Abstract Number text box, enter the abstract number. Either the county Abstract Number or at least one of the following fields must be entered: Block, Township, Section, League, Labor, Porcion, Share, Tract, or Lot.
3. In the Block text box, enter the block number in which the well is located.

Groundwater Application (GW-1) Page 11 User Guide Version 4.0 | April 2016
4. In the Township text box, enter the township number in which the well is located.
5. In the Tract text box, enter the tract number in which the well is located.
6. In the Labor text box, enter labor number in which the well is located.
7. In the Lot text box, enter the lot number in which the well is located.
8. In the Porcion text box, enter the porcion number in which the well is located.
9. In the Section text box, enter the section number in which the well is located.
10. In the League text box, enter the league number in which the well is located.
11. In the Share text box, enter the share number in which the well is located.
Reference Lines
The Reference Lines section describes the well location in relation to the reference line. You must enter the distances (in feet) and directions from the well to the reference line, which are measured at right angles from the reference line. For example, a well location can be indicated as thirty feet from the West survey line.
The reference line is the type of survey line from which the measurement is made. For example, if Block, Township, and Section are provided in the Survey Information of the application, and the measurement is to the section line, then specify Section as the Reference Line. However, if the distance is measured to the township line, then specify Township as the Reference Line. The reference lines should be shown on the map that you provide.
1. Use the Reference Line drop-down list to select the type of reference line you are using.
2. Enter the First Distance and Second Distance information into the text boxes.
3. Enter the direction to the reference lines from the well in the First Direction and Second Direction text boxes.
Upload Files
The Upload Files section allows you to upload required files for the GW-1 application.
1. Use the Choose File Type drop-down list to select the type of file you are uploading.

Groundwater Application (GW-1) Page 12 User Guide Version 4.0 | April 2016
2. Click the Choose button. Using the Windows file browser, browse to the file you want to upload and click the Open button. Your file is added to the queue to be uploaded.
3. Click the Upload button to upload the file(s). If you do not want to upload any of the files, click the Cancel button.
If you want to remove a particular file from the queue, click the delete button next to the screenshot’s thumbnail.
NOTE: A map must be attached to any application. A well log must be attached if the purpose of filing is W-14 or conversion of an oil or gas well to a water well.
Do not use special characters (e.g.,“, #, :, /, etc.) in the file name to be uploaded.
TIP: Repeat steps 1 through 3 in this section to prepare multiple files for upload.
4. Once uploaded, your files are listed in the table within the Upload Files section. If needed, you can either View or Delete the attachments you have uploaded from the file list.
Additional Information
The Additional Information section provides fields to enter additional information about the well, including required and optional information about the well.
1. In the Total Vertical Depth text box, enter the total vertical depth of the well.
2. In the Elevation text box, enter the surface elevation of the well.
3. In the Formation at Total Vertical Depth text box, enter the formation at the total depth of the well.

Groundwater Application (GW-1) Page 13 User Guide Version 4.0 | April 2016
4. In the Remarks text box, enter any additional information you have pertaining to the GW-1 application.
NOTE: You are limited to entering 250 characters in the Remarks text box.

Groundwater Application (GW-1) Page 14 User Guide Version 4.0 | April 2016
Saving an Application
1. When finished editing an application, click the Save button. This saves your GW-1 application in the current state.
IMPORTANT: You can save your application at any time after entering the Operator Information. It is not necessary to enter all information, nor must you enter the required field information. Choosing to save the application saves it in its current state, and the data is not validated until it is submitted.
2. Once saved, your application’s Application Status is set to Draft.
3. When the save is complete, the My Applications list displays, where the saved application is added in the application list.
4. After being saved and added to the application list, clicking on the Actions button displays the drop-down list:
a. Clicking Edit allows the application to be edited from where you left off and saved the application.
b. Clicking View PDF displays the application in its current state in PDF format.
c. Clicking the Delete button deletes the application.

Groundwater Application (GW-1) Page 15 User Guide Version 4.0 | April 2016
Editing a Saved Application
You can edit a Draft application by following the steps below.
1. In the My Applications list, find the application that needs editing.
2. Click the Actions button next to the application. This will open a drop-down list of actions that can be performed.
3. Click the Edit button next to the application in order to display and edit the GW-1 application.
4. Enter the new information on the application and click Save to save the application with the newly-edited information. You are returned to the My Applications list once the application is saved.

Groundwater Application (GW-1) Page 16 User Guide Version 4.0 | April 2016
Completing an Application
There are several ways to complete applications, depending on their state.
Completing Edited Applications
1. Select Edit from the Actions button on the My Applications list next to an existing application where the Application Status is in Draft state. This takes you to the selected GW-1 application.
2. Change the values on the application as necessary. Ensure the required values are supplied in the application or the application will not submit correctly.
3. When finished, click the Next button and data validations are performed. If the data passes the validation test, then the application proceeds to the Submission Agreement page. Clicking Next also saves your current application automatically.
4. If there are any validation errors, information about those errors is shown directly above the field that failed validation. Information about the nature of the error is provided, and you must address these errors before submitting your application.
5. Confirm the agreement by clicking the Accept check box. This indicates that you agree to the Certification Statement regarding the application. The Finish and Pay button becomes active after you agree to the terms and conditions.

Groundwater Application (GW-1) Page 17 User Guide Version 4.0 | April 2016
6. Click the Finish and Pay button to continue to the payment system. See the Completing Payment for an Application section for information on how to complete the payment process.
IMPORTANT: You should only have one tab open in your web browser during the payment process.
You can also click the View Application button to view the application in PDF form, or click the Cancel button to return to the GW-1 application screen.
IMPORTANT: An application is not submitted until payment has been made.
7. Once you complete the payment process, click the Return button on the Payment Portal Confirmation page to return to the Groundwater Application: GW-1 site and submit the GW-1 application.
8. Confirm the agreement by clicking the Accept check box. This indicates that you agree to the Certification Statement regarding the application.
9. Click the Submit button to submit the application.
You can also click the View Application button to view the application in PDF form, or click the Cancel button to return to the GW-1 application screen.

Groundwater Application (GW-1) Page 18 User Guide Version 4.0 | April 2016
Completing Newly-Created Applications
1. Create a new GW-1 application and fill out optional and all required information. See the Creating a New GW-1 Application section for more information.
2. When finished with the application, click the Next button; this takes you to the digital signature page where you can verify that all information you have submitted is truthful and honest. You must agree to these terms before continuing to the payment system.
3. If there are any validation errors found in the application after clicking the Next button, error messages are shown in red directly above the field that failed validation. Information about the nature of these errors is provided.
4. After validation of the application is finished and passed, confirm the agreement by clicking the Accept check box. This indicates that you agree to the Certification Statement regarding the application.
5. Click the Finish and Pay button to begin the payment process. See the Completing Payment for an Application section for information on how to complete the payment process.
IMPORTANT: You should only have one tab open in your web browser during the payment process.
You can also click the View Application button to view the application in PDF form, or click the Cancel button to return to the GW-1 application screen.
6. Once you complete the payment process, click the Return button on the Payment Portal Confirmation page to return to the Groundwater Application: GW-1 site and submit the GW-1 application.
7. Confirm the agreement by clicking the Accept check box. This indicates that you agree to the Certification Statement regarding the application.

Groundwater Application (GW-1) Page 19 User Guide Version 4.0 | April 2016
8. Click the Submit button to submit the application.
You can also click the View Application button to view the application in PDF form, or click the Cancel button to return to the GW-1 application screen.

Groundwater Application (GW-1) Page 20 User Guide Version 4.0 | April 2016
Resubmitting an Application
The application resubmission process is similar to the new application submission process, but the mechanism for starting a resubmission is a little different.
1. From the My Applications list, find the application you want to resubmit. Applications that have already been submitted are in an Application Status of Submitted.
2. Click the Actions button and select Resubmit from the drop-down menu. You are then returned to the application editing screen where you can edit any existing information or add additional information to the application.
3. When you finish editing the existing information, click the Submit button to resubmit the newly-edited application.
IMPORTANT: You will not have to pay for an application resubmission, as you have already paid when submitting the original application, so long as the recommendation has not been issued.
Viewing Application Status
You can determine if an application is in Draft or Submitted status by looking at the Application Status column in the My Applications list:
If the value is Draft, the application is in a draft state and has not been submitted.
If the value is Submitted, the application has been submitted.

Groundwater Application (GW-1) Page 21 User Guide Version 4.0 | April 2016
Viewing an Application
You can view saved or submitted applications directly from the My Applications list.
1. Click the Actions button next to the Draft or Submitted application.
Each drop-down has an entry for viewing the application. In the screenshots below, the left menu contains the actions that you can perform on an application in Draft state, while the menu on the right contains the actions you can perform on an application in the Submitted state.
2. From the Actions drop-down list, click View PDF. This displays a copy of the GW-1 application with the most recent application information, regardless of the Application Status. The status is shown at the top of the application in the Status field.

Groundwater Application (GW-1) Page 22 User Guide Version 4.0 | April 2016
Deleting an Application in Draft Status
You can delete a saved application that is in Draft status:
1. In the My Applications list, find the application you want to delete.
2. Click the Actions button. This opens a list of actions you can perform.
3. Click the Delete button. The application is then deleted from the system, and you are returned to the My Applications list.
IMPORTANT: You can only delete applications that are in a Draft status.

Groundwater Application (GW-1) Page 23 User Guide Version 4.0 | April 2016
Completing Payment for an Application
The following diagram shows the payment flows for paying with either Electronic Check or Credit Card.
Application PaymentPayment type: Credit Card or
Electronic Check
Verify Information
Pay Fees
Customer Billing
Information
Customer Billing
Information
Payment Info
Payment Info
Payment Verification
and Submittal
Payment Verification
and Submittal
Payment Processing
Print Confirmation
View Transcript
Report
Electronic Check Payment Flow
Credit Card Payment Flow
The following sections provide in depth information about completing a payment for an application.

Groundwater Application (GW-1) Page 24 User Guide Version 4.0 | April 2016
Payment
You can pay for your GW-1 application by credit card or electronic check.
IMPORTANT: You should only have one tab open in your web browser during the payment process.
Paying by Credit Card
1. After clicking Finish and Pay, the Payment Portal screen displays. In the Payment Type area, select Credit Card.
As of September 1, 2015, if you pay with a credit card, the transaction will be assessed using the following formula: ((RRC Amount + $.25) * .0225) + $.25. For example, if you pay a fee of $100.00, the assessment is $2.51, and you are charged a total of $102.51.
In rare cases, the payment cannot be processed because the Payment Portal must clear data from a previous payment. The following message displays on the screen when this scenario occurs: This payment cannot be processed. The Payment Portal must clear data from a previous payment. If you have another payment in process, please complete that payment. Otherwise, please close and reopen your browser and then try to pay again.
If you see this message, you can use one of the following methods to resolve the issue and complete the payment process for the application.
If you have another payment in process in a separate web browser tab, complete that payment. Then click Exit in the Payment Portal and begin the payment process again from the GW-1 application.
Close and reopen the browser. Then log in to the RRC Online System and access the GW-1 application, and then try to make the payment again.

Groundwater Application (GW-1) Page 25 User Guide Version 4.0 | April 2016
2. Click the Continue button. The Contact Information screen of the Payment Portal displays.

Groundwater Application (GW-1) Page 26 User Guide Version 4.0 | April 2016
3. If necessary, update the contact information that displays. Click Continue. The Verify Information page displays.
NOTE: You can click the Previous button to navigate back to the previous page. You can click the Exit button to exit the application process. If you exit the application process, a message displays that payment has been unsuccessful.
4. Verify the information and click Continue. The Pay Fee screen displays.

Groundwater Application (GW-1) Page 27 User Guide Version 4.0 | April 2016
5. Click Make Payment. The Texas.gov Customer Info screen displays.

Groundwater Application (GW-1) Page 28 User Guide Version 4.0 | April 2016
6. Verify the information and click Next. The Texas.gov Payment Info screen displays.
7. Complete the credit card information fields, which consist of the Credit Card Number, Expiration Month, Expiration Year, Security Code, and Name on Credit Card.

Groundwater Application (GW-1) Page 29 User Guide Version 4.0 | April 2016
8. Click Next. The Texas.gov Submit Payment page displays.

Groundwater Application (GW-1) Page 30 User Guide Version 4.0 | April 2016
9. In the Verification area, enter the CAPTCHA characters and click Submit Payment. The Payment Portal Confirmation page displays.
10. Click Return to access and submit your GW-1 application. You can also print the Confirmation screen.
Paying by Electronic Check
1. After clicking Finish and Pay, the Payment Portal screen displays. In the Payment Type area, select Electronic Check.
As of September 1, 2015, if you pay with an electronic check, $1.00 will be added to the fee total.

Groundwater Application (GW-1) Page 31 User Guide Version 4.0 | April 2016
In rare cases, the payment cannot be processed because the Payment Portal must clear data from a previous payment. The following message displays on the screen when this scenario occurs: This payment cannot be processed. The Payment Portal must clear data from a previous payment. If you have another payment in process, please complete that payment. Otherwise, please close and reopen your browser and then try to pay again.
If you see this message, you can use one of the following methods to resolve the issue and complete the payment process for the application.
If you have another payment in process in a separate web browser tab, complete that payment. Then click Exit in the Payment Portal and begin the payment process again from the GW-1 application.
Close and reopen the browser. Then log in to the RRC Online System and access the GW-1 application, and then try to make the payment again.
2. Click the Continue button. The Contact Information screen of the Payment Portal displays.

Groundwater Application (GW-1) Page 32 User Guide Version 4.0 | April 2016
3. If necessary, update the contact information that displays. Click Continue. The Verify Information page displays.
NOTE: You can click the Previous button to navigate back to the previous page. You can click the Exit button to exit the application process. If you exit the application process, a message displays that payment has been unsuccessful.
4. Verify the information and click Continue. The Pay Fee screen displays.

Groundwater Application (GW-1) Page 33 User Guide Version 4.0 | April 2016
5. Click Make Payment. The Texas.gov Payment Type screen displays.

Groundwater Application (GW-1) Page 34 User Guide Version 4.0 | April 2016
6. If the payment is being funded by a foreign source, click the check box. Click Next. The Texas.gov Customer Info page displays.

Groundwater Application (GW-1) Page 35 User Guide Version 4.0 | April 2016
7. Verify the information and click Next. The Texas.gov Payment Info screen displays.
8. Complete the payment information fields, which consist of the Account Type, Routing Number, Account Number, Name on Account, Driver’s License or State ID, and Issuing State.

Groundwater Application (GW-1) Page 36 User Guide Version 4.0 | April 2016
9. Click Next. The Texas.gov Submit Payment page displays.
10. Read the Terms and Conditions, and then click the Yes, I authorize this transaction check box.

Groundwater Application (GW-1) Page 37 User Guide Version 4.0 | April 2016
11. In the Verification area, enter the CAPTCHA characters and click Submit Payment. The Payment Portal Confirmation page displays.
12. Click Return to access and submit your GW-1 application. You can also print the Confirmation screen.

Groundwater Application (GW-1) Page 38 User Guide Version 4.0 | April 2016
Printing the Payment Confirmation Section
The Confirmation screen is presented after you complete the payment. This screen displays Payee Information, Fee Descriptions, Amount, and Totals. All information is prepopulated based on data you entered and validated on the previous payment screens.
To finish submitting your GW-1 application, you must return to the Groundwater Application: GW-1 site.
1. Click the Print Confirmation button to print a confirmation of your payment.
2. Click the Return button to exit the Print Confirmation screen and return to the submission page.

Groundwater Application (GW-1) Page 39 User Guide Version 4.0 | April 2016
Credit Card and Electronic Check View Transaction Report
The Report screen displays a report of the transaction after it is completed. This report gives payee and fee information, as well as payment information. You can print the report from this screen for your records.

Groundwater Application (GW-1) Page 40 User Guide Version 4.0 | April 2016
External Users: Application Workflow and Approval
Logging In to the GW-1 Application
In order to log in to the GW-1 application, please see the RRC Online Login Screen section earlier in this user guide.
User Roles and Permissions
The following list describes the actions you can perform as a user of the GW-1 system:
You can log in to the GW-1 online system.
You can read existing GW-1 applications.
You can file new GW-1 applications.
You can pay for an application when filing the application.
You can resubmit a corrected application.
You can withdraw a returned application.
Creating GW-1 Applications
In order to create new GW-1 applications, please see the Creating a New GW-1 Application section earlier in this user guide.
My Applications List
Your My Applications list provides a method for you to facilitate tracking of GW-1 applications through the approval process. When you log in as a user with the External GW-1 role and access the GW-1 system, the GW-1 applications will have you listed as the submitter, and they will also be grouped together by record status.
You can act as a consultant and file applications for multiple operators.
When you log in, you are presented with a list of applications with varying statuses that require an action from you. For example, the Draft status applications were previously started and saved, but not submitted; the Admin Returned and Geologist Returned applications require correction and resubmission.
The left navigation menu also provides lists of applications in Submitted or Issued status that you have previously submitted. You can resubmit an application in Submitted status until the status changes to Under Admin Review. An application in Issued status is view-only.

Groundwater Application (GW-1) Page 41 User Guide Version 4.0 | April 2016
You can only see your own applications within your My Applications list. If you want to see GW-1 applications filed by other users, you can use the Search functionality. All applications in the system (even those filed by other operators) can be viewed using the Search functionality.
There is no way to lock/unlock applications that you have not submitted and are locked by another user. The GW-1 system is designed such that only the user who submitted a record can update the record.
Application Statuses and Filtering Your Application List
You are given tools that allow you to filter your applications depending on the state of the applications.
Filtering Your Application List
You can filter the My Applications list in order to see applications that are assigned to you that are in various states. Click on one of the following filters to the left of the My Applications list, and you will be presented with applications only in the state you have chosen.
IMPORTANT: You will only see the applications that you have created. You can search for applications filed by any other user by using the Search | All Applications functionality.
Some states include sub-states as part of the filter. The following list provides information about those sub-states.
Submitted State: The submitted state has the following sub-states, which indicate how close the applications are to being approved:
o Submitted
o Under Admin Review
o Under Geologist Review
Returned State: The returned state has the following sub-states:
o Admin Returned
o Geologist Returned

Groundwater Application (GW-1) Page 42 User Guide Version 4.0 | April 2016
Application Statuses
Depending on where the application is in the process, the Application Status is one of the following statuses:
Admin Approved: The admin has approved your application, and it is sent to the geologist for review.
Admin Returned: The admin has returned your application to you. You must correct the errors listed in the return email.
Draft: Your application has been saved but has not been submitted or returned. You can open the application and edit it as much as you like before submission.
Geologist Returned: The geologist has returned your application. You must correct the errors listed in the return email.
Issued: The application has completed review, and the determination letter has been issued.
Resubmitted to Admin: Your application has been returned to the admin and is awaiting further review by an admin.
Resubmitted to Geologist: Your application has been returned to the geologist and is awaiting further review by the geologist.
Submitted: You have submitted the application. The application is awaiting review, but it can be submitted again until it is in the Under Admin Review state.
Under Admin Review: Your application is under admin review.
Under Geologist Review: Your application is under geologist review.
Withdrawn: Your application has been withdrawn. Your application can be resubmitted.
IMPORTANT: A fee is never returned when an application is Withdrawn.

Groundwater Application (GW-1) Page 43 User Guide Version 4.0 | April 2016
Application Version Number
When using the filter functionality using the My Applications filters, you will see a version number associated with that application.
The version number is included in every application state except the Draft state. A version number is not assigned until you submit the application.
Searching for an Application
The following instructions provide you with information about searching for an application.
1. From the Search section on the left navigation menu, click the All Applications link.
2. Fill out the criteria (or criterion) for your search. You can use as few, or as many, search criteria as you need.
3. When finished entering your criteria (or criterion), click the Search button. After performing a search, click the Clear Search button to return the search terms to their original state.

Groundwater Application (GW-1) Page 44 User Guide Version 4.0 | April 2016
4. After searching, you will see a list of applications returned if any applications meet your criteria (or criterion).

Groundwater Application (GW-1) Page 45 User Guide Version 4.0 | April 2016
Workflow Process
This section outlines the workflow for the GAU application process.
GAU Admin Queue GAU Geologist QueueOperator
Draft Submitted
Under Admin Review
Admin Returned
Resubmitted to Admin
Under Admin Review
Admin Approved
Under Geologist Review
Geologist Returned
Resubmitted to Geologist
Under Geologist Review
Issued
1. Start a new application and save it; the application is saved in a Draft state at this point. You can save your application at any time and return to it for further editing.
2. Once the application is finished, submit it by clicking the Submit button on the Digital Signature page. This puts the application in the Under Admin Review state.
3. The application is then moved to an internal queue, where the administrator makes one of the following determination about the application:

Groundwater Application (GW-1) Page 46 User Guide Version 4.0 | April 2016
If the application is not approved by the administrator, it is returned to you. You make your edits and then resubmit it to the administrator, where they can re-make a determination about the application
If the application is approved by the administrator, it is then moved to the geologist queue.
4. Once in the geologist queue, the geologist reviews the application and make one of the determinations about the application:
If the application is not approved by the geologist, the application is returned to the operator, who must make the changes. Once the changes are made, the application is returned to the geologist queue.
If the application is approved by the geologist, it is then considered Issued, and the process is completed.
5. Once the process is completed, and the application is approved, the Groundwater Protection Determination Letter is issued and the process is complete.
Finding a Determination Letter
If you want to view a determination letter, perform the following steps:
1. From the Search section on the left navigation menu, click the All Applications link.
2. Search for the Issued application using any of the search criteria on the search page. Only Issued applications have been issued a determination letter.
3. Click the Actions button next to the application you want to view the determination letter for and then click View Determination. This will display a PDF of the determination letter. See the next section for more information about, and an example of, the determination letter.

Groundwater Application (GW-1) Page 47 User Guide Version 4.0 | April 2016
Determination Letter Example
You can view a PDF copy of the determination letter by following the instructions in the Finding a Determination Letter section. You can only view a determination letter if the application is in an Issued state.
The determination letter serves as an indication, which is sent to you, that the determination has been issued.
In addition to viewing a determination letter via the GW-1 application, you will also get an approval email with the determination letter attached. You will only receive one approval email containing a determination letter.

Groundwater Application (GW-1) Page 48 User Guide Version 4.0 | April 2016
APPENDIX A: GW-1 Application Field Definitions
APPLICATION SCREEN
IMPORTANT: Any field marked with a red asterisk (*) is a required field, and must be filled out before continuing with the application process.
Filing Information Section
1. Reason for Filing* - From the drop down menu, select one of the following reasons:
New Drill (ND) – A New Drill means a new well is being created.
Cathodic Protection (CP) – A cathodic protection well (or grounded bed).
Brine mining (H2) –A well used to inject fluid for the purpose of extracting brine by the solution of a subsurface salt formation.
Conversion of Oil & Gas Well to Water Well (P-13) – Conversion from an oil and gas well to a water well.
Disposal/Injection Well Pressure Test (H-5) – A type of mechanical integrity test for a disposal or injection well involving a pressure test.
Geothermal (GT) – A geothermal well. Geothermal wells are wells which tap into the natural geothermal energy found beneath the Earth's crust.
Injection into Non-production Zone (W-14) – Injection of oil and gas waste into a non-producing zone.
Leak Test (LT) – A test that is designed to determine whether the oil and gas well is leaking.
Microseismics (MS) –Bore-hole with a geophone to sense micro fractures in the subsurface rock being hydraulically fractured to improve production of oil and gas.
Oil & Gas Water Supply Well (WS) – A water supply well used to supply water for either a drilling rig or for hydraulic fracturing.
Plug and Abandon (P&A) –Indicates that an oil and gas well is being plugged and abandoned.
Recompletion (RC) – Recompleting an existing well into another production zone.
Swabbing (SWB) – Unload liquids from the production tubing to initiate flow from the reservoir. A swabbing tool string incorporates a weighted bar and swab cup assembly that are run in the wellbore on heavy wireline. When the assembly is retrieved, the specially shaped swab cups expand to seal against the tubing wall and carry the liquids from the wellbore.
Test on Inactive Well (H-15) – A pressure test on an inactive well that is over 25 years old.
Test Well (TW) – A well, used for purposes other than oil and gas production.
2. API Number - The American Petroleum Institute (API) number of the wellbore in which the well is located. If the API number has been assigned to the well, include the three digit county code (FIPS #)

Groundwater Application (GW-1) Page 49 User Guide Version 4.0 | April 2016
and five digit well number with no dashes (e.g., “00199999”). The format of the API number is “CCC-NNNNN” where:
“CCC” is the FIPS County Code
“NNNNN” is a unique identification number
The user can copy and paste the FIPS County Code and well number into the API number text box.
3. Drilling Permit (DP) Number – The permit number for the well. The Drilling Permit number is an integer with a maximum of six digits.
4. Areal Extent* - The lateral surface extent to which a recommendation is requested. The areal extent values can be selected from a drop-down box. You can apply for GAU letters that apply to a specified area rather than a single well location. However, area wide recommendations are not available in all areas the GAU geologist can modify the Areal Extent based on the local conditions. Requirements for an area wide recommendation are that the surface topography is relatively flat, the hydrogeologic units to be protected are relatively flat and the water quality of the units is consistent. The areal extents that are available are listed below:
Well Location – Point recommendation for the well’s surface location.
Section – A recommendation for the section referenced in the application.
Abstract - A recommendation for the abstract referenced in the application.
Labor – A recommendation for the labor referenced in the application.
Porcion – The porcion within which the surface location of the well is located. Porcion values are strings with a maximum length of ten characters.
Share – A recommendation for the share referenced in the application.
Tract - A recommendation for the tract referenced in the application.
Lot - A recommendation for the lot referenced in the application.
Lease – For the lease referenced in this application, and within the smallest specified survey unit (e.g., lot, tract, labor, etc.).
5. Radius Distance – The radius distance recommendation is good for any well within the surface area of the circle created by the radius. The Radius Distance is an integer with a length of four characters, and valid values are greater than zero and less than or equal to 2000.
6. Expedite Y/N? – This check box, when selected, indicates that the application is expedited. Expedited applications incur an additional cost to the application. This check box represents a binary value, which is set to either “Y” or “N”.
7. Previous GAU No. for this well – This is the previous GAU number for the letter issued for the well. The GAU number is an integer of less than seven digits.

Groundwater Application (GW-1) Page 50 User Guide Version 4.0 | April 2016
Operator Information
1. Search Operator Button – Clicking the Search Operator button takes you to the Operator Search screen.
2. Operator Name* - The name of company/organization (RRC registered operator name) requesting the GAU letter. The Operator Name is a string and supports a maximum length of one-hundred characters.
3. Operator Number* - This is the P-5 number issued by the RRC, which identifies the operator. For cathodic protection wells, operators that are not registered with the RRC must contact the Groundwater Advisory Unit for an ID number. The Operator Number is a string and can have a maximum length of twenty characters.
4. Address 1* - Operator’s street address or P.O. Box.
5. Address 2 - Second line of operator’s address if needed (e.g., Bldg D, Ste 101, Mail Code 999).
6. City* - City associated with the operator’s address.
7. State* - State associated with the operator’s address.
8. Zip Code* - Zip code for operator’s address. Please include the zip+4 (e.g., 12345-1234).
Well Identification
1. County* - The county in which the well is located. The county can have a maximum length of thirty characters, and must be one of the counties in the State of Texas.
2. District - The RRC district in which the well resides. This data field is automatically filled based on the County Name.
3. Lease ID - The lease identification number is a number assigned by the RRC to producing wells within a lease executed between the operator and the mineral rights owner. The Lease ID can have a maximum length of six characters, and is an integer value. Leading zeroes are added/padded, and the lengths are fixed. Leases with a length of five are for oil leases, and leases with a length of six are for gas leases.
4. Lease Name* - The assigned name the operator or Railroad Commission of Texas (RRC) has given the lease. The Lease Name can have a maximum of one hundred characters.
5. Well Number – The number of the well or a well within the selected Areal Extent field. This data field must be used for RRC Permitted wells. Valid well number data must adhere to the following formatting rules:
The Well Number has a maximum length of six characters.
At least one number must be entered.
The well number has a maximum of six string characters, and, if all six characters are used, the first character must be alphanumeric, the next three characters must be numeric, the next must be alphanumeric, and the last character must be alphabetic (e.g., “A834GC”).
o If only one character is entered, it must be a number.
o A number followed by more than two letters is rejected.

Groundwater Application (GW-1) Page 51 User Guide Version 4.0 | April 2016
o Any multi-character entry must have at least one number.
o Spaces between characters are removed. (e.g., a well number of “A 332GH” is changed to “A332GH”.)
o Alternate Well ID - The Alternate Well ID is a well identification number that is not intended for use for wells that are not permitted by the RRC. The Alternate Well ID is a string with a maximum of twenty characters; it does not need to follow the RRC well numbering convention.
IMPORTANT: The Alternate Well ID must not be used for RRC permitted wells.
GPS and State Plane Coordinates
The State Plane Coordinates are a set of 124 geographic zones or coordinate systems designed for specific regions of the United States. Each state contains one or more state plane zones, the boundaries of which usually follow county lines. Texas contains five state plane zones: North, North Central, Central, South Central, and South.
For GPS coordinates, enter the latitude (LAT) and longitude (LON) data in Degrees/Minutes/Seconds; Degrees with decimal minutes, no seconds; or Decimal degrees, no minutes, no seconds format. The minutes and seconds data fields must be less than sixty.
1. Format* - The format of the information used to express the location of the well is described below:
Select one of the following:
Decimal Degrees,
Degrees and Minutes (Decimal Minutes),
Degrees, Minutes, Seconds, or
State Plane
The following section gives examples of each format:
For Degrees/Minutes/Seconds, enter the degrees into the “Deg” field; the minutes into the “Min” field; and the seconds, using at least two decimal places, into the “Sec” field (e.g., Lon 100 30 25.26).
For Degrees with decimal minutes, no seconds, enter the degrees in the “Deg” field; the minutes, using at least four decimal places, in the “Min” field; and no seconds in the “Sec” field (e.g., Lon 100 30.0008).
For Decimal degrees, no minutes, no seconds, enter the degrees followed by at least six decimal places in the “LAT (DD)” and “LONG (DD)” fields (e.g., 123.123)
2. NAD* - The North American Datum (NAD) is the datum now used to define the geodetic network in North America. Choose from one of the following NAD values in the drop-down list:
NAD27 – The North American Datum of 1927.
NAD83 – The North American Datum of 1983.

Groundwater Application (GW-1) Page 52 User Guide Version 4.0 | April 2016
WGS84 – The World Geodetic System of 1984.
3. Latitude – Latitude specifies the east-west position of a point on the Earth's surface.
4. Longitude –Longitude specifies the north-south position of a point on the Earth's surface.
Survey Information
Legal descriptions for the surveyed property are necessary. Please enter data that is applicable to the specific well location.
1. Survey* - Assigned name of the surveyed property in which the surface location of the well is located.
Survey values are strings with a maximum length of fifty-five characters.
2. Abstract Number - Assigned number as it is recorded with the Texas General Land Office for the surveyed property in which the surface location of the well is located. Abstract values are strings with a maximum length of six characters.
3. Township – The Township within which the surface location of the well is located. Township values are strings with a maximum length of ten characters.
4. Block – The Block within which the surface location of the well is located. Block values are strings with maximum a length of ten characters.
5. Section – The Section within which the surface location of the well is located. Section values are strings with a maximum length of one-hundred characters.
6. Tract – The Tract within which the surface location of the well is located. Tract values are strings with a maximum length of eight characters.
7. Lot – The Lot within which the surface location of the well is located. Lot values are strings with a maximum length of eight characters.
8. League – The League within which the surface location of the well is located. League values are strings with a maximum length of ten characters.
9. Labor – The labor within which the surface location of the well is located. Labor values are strings with a maximum length of ten characters.
10. Porcion – The porcion within which the surface location of the well is located. Porcion values are strings with a maximum length of ten characters.
11. Share – The share within which the surface location of the well is located. Share values are strings with a maximum length of eight characters.
Reference Lines
1. Reference Line* - Type of survey line used for well direction measurements. Distances, in feet, and direction, measured at right angles from survey lines (NOT LEASE LINES).
From the drop down menu, select one of the surveyed property lines used for the description of the well’s surface location. Directions from lease, unit, county lines, and surveyed property lines in adjoining counties are not acceptable. Please enter the distance in feet and select the direction from the drop-down menu for each of the property lines.

Groundwater Application (GW-1) Page 53 User Guide Version 4.0 | April 2016
Abstract - Assigned number as it is recorded with the Texas General Land Office for the surveyed property in which the surface location of the well is located.
Block - The Block within which the surface location of the well is located.
Labor - The Labor within which the surface location of the well is located.
League - The League within which the surface location of the well is located.
Lot - The Lot within which the surface location of the well is located.
Porcion - The Porcion within which the well is located.
Section - The Section within which the surface location of the well is located.
Share - The Share within which the surface location of the well is located.
Survey - Assigned name of the surveyed property in which the surface location of the well is located.
Tract - The Tract within which the surface location of the well is located.
1. First Distance* – The First Distance value is an integer with a maximum length of ten characters, and gives the distance in feet to the Reference Line.
2. First Direction* – The First Direction value is a String with a maximum length of six characters, and gives the direction from the well to the Reference Line.
3. Second Distance* - The Second Distance value is an integer with a maximum length of ten characters, and gives the distance in feet to the Reference Line.
4. Second Direction* - The First Direction value is a String with a maximum length of six characters, and gives the direction from the well to the Reference Line.
Upload Files
The Upload Files functionality allows you to upload attachments to the application. Chosen files are placed in a queue, and are not attached to the application unless you choose to upload and attach the files.
1. Choose File Type* – You can select a file type by using the Choosing File Type drop-down list. The following types of files are allowed to be uploaded. There is no restriction on the file type, number, or the size of the attachment(s).
Map – Choosing this allows you to attach a map.
Affidavit – Choosing this allows you to attach an affidavit.
Report – Choosing this allows you to attach a report.
Driller’s Log – Choosing this allows you to attach a driller’s log.
Other – Choosing this allows you to attach files that do not fit any of the other file types. Any file not associated with the other types should be of type Other.
Payment Receipt – Choosing this allows you to attach a payment receipt.
Previous SC Letter – Choosing this allows you to attach a previously issued GAU letter.
Well Log – Choosing this allows you to attach a well log.

Groundwater Application (GW-1) Page 54 User Guide Version 4.0 | April 2016
2. Choose button – Click the Choose button to display the Windows file browser and allow you to select an attachment to upload to the system. You can perform this action multiple times, each of which allows you to attach a new file to the upload queue.
3. Upload button – After selecting an attachment, or multiple attachments, to upload, click the
Upload button to upload the attachments you have chosen to attach to the application.
4. Cancel button – Click the Cancel button to clear your upload queue.
5. File name – This is the name of the file you chose from the Windows File Browser on your computer.
6. File Size – The size of the file that you uploaded to the queue.
7. File Type – The file type selected in the Choose File Type drop-down menu.
8. Upload Status – The upload status of the selected file. If the status is “failed” the file must be deleted and uploaded another time. No special characters can be used in the file name or the upload will fail.
9. View Button – Clicking the View button displays the attachment you have attached to the application.
10. Delete Button – Clicking the Delete button deletes the selected attached file from the queue.
Additional Information
1. Total Vertical Depth* – Total vertical depth of the proposed/existing well. The total vertical depth is an integer with a length not to exceed five characters.
2. Elevation* – The elevation of the well above sea level. The Elevation is an integer value with a maximum of five characters.
3. Formation at Total Vertical Depth – This is the Formation at the Total Vertical Depth. This string allows a maximum length of fifty characters.
4. Remarks – The remarks text box allows you to provide any additional information that is not addressed in the rest of the application. You can enter up to, and including, 250 characters.
Submission Buttons
1. Save button – The Save button saves your application in its current state, regardless of what information is entered into the application. No field validation is performed; the application is saved exactly as it appears. This saved application can be edited at any time. The Operator Information is required to save the application.
2. Next button – The Next button initiates the error checking and if no errors are found takes you to the next step in the application process.

Groundwater Application (GW-1) Page 55 User Guide Version 4.0 | April 2016
DIGITAL SIGNATURE SCREEN
Digital Signature
1. View Application Button – The View Application button allows you to view your application before submitting it for payment.
2. Accept – Check the Accept checkbox to accept the Certification Statement regarding the application, or uncheck it to decline acceptance of the terms and conditions. If this box is not selected, you cannot continue to the payment process.
3. Finish and Pay – The Finish and Pay button takes you to the payment system, where you can make payment for the application. The application is not submitted until you finish the payment process and return to the Submittal Page to click the Submit button.
4. Cancel Button – The Cancel button stops the payment process, and returns you to the current application’s editing screen.
After Submission
1. Back to My Applications Button – Clicking this button takes you back to the My Applications list.
2. View PDF Button – Clicking this button allows you to view a pdf of your application.