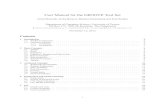Groove Rider GR-16 Manual - JimAudio · JimAudio Groove Rider GR-16 User Manual v1.4.0 This manual...
-
Upload
trinhtuong -
Category
Documents
-
view
238 -
download
0
Transcript of Groove Rider GR-16 Manual - JimAudio · JimAudio Groove Rider GR-16 User Manual v1.4.0 This manual...

JimAudio
Groove Rider GR-16
User Manual
v1.5.0
This manual reflects the latest software version 1.5.2 Check for the updates of this manual at link
http://www.jimaudio.pro/grooverider

What’s new in User Manual v1.5.0: - 2.3.1: In WAVE button description, added how to enter Part Sound Presets screen; - 4.1: added new Sample Reverse values for note Stroke; - 5.1: added new Sample Reverse part parameter; - 5.4: added new Midi Clock In, Midi In Channel, Midi CC Mode, Midi Learn, Bluetooth Midi Devices, Mixer Order, Level Meters, Animation settings; - 7.3: Midi Clock support.
1. Basic Structure of Groove Rider GR-16 1.1 Pattern A Pattern is an elementary musical block of the GR-16. There are currently two banks with Patterns in GR-16: Bank A (preset patterns) and a User Bank. User Bank can store up to 256 user Patterns. Pattern can be up to 4 Bars in length. Each Pattern consists of 16 Parts. Each Pattern can have one MFX (Master Effect) assigned. Each Pattern can have one Send Effect assigned. Each Pattern has its own set of Pattern Parameters, which are accessible from the Main Menu > Pattern Parameters Menu. Only one Pattern can be loaded for playback / editing at one time. The name of currently loaded Pattern is shown on the Display. Prefix «U» in the pattern name stands for User Bank patterns, prefix «A» stands for Factory Preset Bank A patterns. To play loaded Pattern, you just tap the Play button. 1.2 Part A Part represents one particular sound (like a one track in a sequencer). There are 16 Parts in each Pattern, numbered from 1 to 16. Every Part has its own Notes (Steps) track and Automation track (up to 64 Steps, 16 Steps per Bar), as well as unique set of Part Parameters, which determine Part’s sound and its specific playback options. Each Part can play back either a synthesized oscillator sound, or a PCM sample. Each Part has its own Filter with unique settings. Each Part has its own Modulator, which can be assigned to one of the six Part Parameters. Each Part can have one IFX (Insert Effect) assigned. A Part sound signal is always Mono. It becomes Stereo at later stage, when you add a Pan parameter motion to it, of pass it through the MFX or Send FX. 1.3 Selected Part Only one Part can be selected at a time, and it is called Selected Part. You can select a specific Part by tapping < PART and PART > buttons. The red led indicator in the bottom section above the Pads displays, which Part is currently selected. The bottom line of the Display Screen shows you also, which Part is currently selected. In the Trigger Pad Mode, pressing a Pad will automatically select the Part, which corresponds to the pressed Pad, lighting it up with the red led indicator. You can adjust the Parameters of Selected Part in the Parameters Panel of GR-16, by turning knobs and buttons. Some of the Part Parameters are inaccessible directly from the Panel. You will need to open the Main Menu > Part parameters to access them.

1.4 Step A Step is an elementary block of Part’s musical data track. It is used in most classic step sequencer devices. A Step can also be considered as a Note. Each Part has its own track of 64 Steps (16 Steps per one Bar). Each Step consists of: - Up to 4 Voices. It means one Step can play back up to 4 notes simultaneously; - Velocity, which equals a volume of a Step; - Time Shift value, to shift the Step along the time axis forward or backward; - Length value (the same as note length); - Stroke, allows to fire up to 4 Notes in place of just one written Note (this also known as Ratchet on the other groove boxes); - Chance (probability) value, can be used for randomization of corresponding Step’s playback. 1.5 Pad A Pad is one of 16 buttons (Pads) in the bottom section of GR-16. Depending on the current Pad Mode, each Pad can represent either a Part with corresponding Part number, or a specific Note, Chord or Slice. The red led indicator over a Pad shows you currently Selected Part's number, 1 - 16. The blue LED over a Pad shows you current playback cursor, or an event indicator (when in MUTE or ERASE Pad Mode). Pads can be assigned to have different colors, corresponding to the Part they are representing. It can be done in the Part Parameters menu.

2. Layout of Groove Rider GR-16 Top Panel area of GR-16 can display two pages: Main Page (with Display and Parameters Panel), and the Mixer page. You can switch between these two pages by tapping the MIXER button in the top right corner of the screen. 2.1 Main Page Main Page consists of Display area, and Parameters Panel. Parameters Panel represents the Parameters of one currently Selected Part as set of knobs and buttons. 2.2 Display area
Display area is located at the left of the Top Panel. It has a Display, four buttons (ENTER, EXIT, UP, DOWN) to navigate through the menus, and a Value Jog knob, which can be used to change menu values, selected with a cursor. Display can show different pages. In the pattern name display mode (as shown on the figure), it shows you the name of currently loaded Pattern, output sound oscillogram (can be switched on/off), some parameters of Selected Part (Filter type, Modulator type, IFX type), currently selected Master Effect and Send Effect types. When on this page, you can load another Pattern by tapping UP or DOWN buttons, or by turning the Value Jog knob. You can also tap the Pattern name on the Display to reveal a Pattern Selector, where you can select Pattern Banks and Patterns. Top bar of the Display shows you the CPU load meter, the POLY meter (polyphony load meter), and a current Pattern Tempo in BPM. Bottom bar of Display shows you currently Selected Part. Depending on the mode, Display can show you either Main Menu or lists of different selectable parameter values. It also can display a Sample View of Selected Part, as well as the Step Editor.
Tip: Tap the BPM indicator in the top of the Display to immediately access Pattern Tempo setting (a Pattern parameters menu will open).

2.3 Parameters Panel
On the Parameters Panel, you can see a set of knobs and buttons. Each of them represents certain Selected Part’s parameter. Let’s discuss them one by one.
Tip: you can double tap a knob or a fader to reset its Parameter to default value. 2.3.1 Oscillator section: WAVE button: tap to choose a wave source for the Selected Part. A list will appear on the Display, where you can choose between many synth oscillator types (Osc folder), as well as PCM samples (Kicks, Snares, Claps etc. folders), built-in PCM Instruments (Instrum folder) and user imported samples (User folder and below it, at the end of the folders list) for the Selected Part. You can also switch to the Part Sound Presets list from here, tapping on the “Preset >” button in the right upper corner of the Wave selection table. Or switch back to the Wave selection table by tapping the “< Wave” button in the left upper corner when in Part Sound Presets table. PITCH knob: this parameter controls the pitch of Selected Part’s sound EDIT 1 / DECIMATE / START knob. This knob can control 3 different parameters, depending on the Wave type selected, and the Part’s «Edit Controls» Parameter. For synthesized oscillator sounds, this knob controls oscillator’s EDIT 1 parameter. For PCM sounds and Instruments, this knob controls the DECIMATE effect for the Part. And, if you set current Part’s «Edit Controls» Parameter to a «Sample» value (from the Part Parameters menu), this knob will control the Sample Start parameter for this Part. EDIT 2 / BOOST / END knob. This knob can control 3 different parameters, depending on the Wave type selected, and the Part’s «Edit Controls» Parameter. For synthesizer oscillator sounds, this knob controls oscillator’s EDIT 2 parameter. For PCM sounds and Instruments, this knob controls the BOOST effect for the Part (by default). And, if you set current Part’s «Edit Controls» Parameter to a «Sample» value (from the menu), this knob will control the Sample End parameter for this Part. 2.3.2 Filter section: TYPE button: tap it to choose Part’s Filter type. A list will appear on the Display, where you can select different Filter types for the Selected Part. CUTOFF knob: controls Filter’s cutoff frequency. RESO knob: controls Filter’s resonance; ENV knob: applies ADSR envelope from the Envelope section to a Filter cutoff parameter.

2.3.3 Modulator section: TYPE button: tap it to choose Part’s Modulator type. A list will appear on the Display with available Modulator waveforms, their sources and destinations; DEPTH knob: controls Modulator’s depth SPEED knob: controls selected Modulator’s LFO frequency, or the speed of Modulator’s EG GLIDE knob: a parameter, which is not directly belong to a Modulator. It just controls the Portamento amount of the Selected Part. 2.3.4 Effects section: TYPE button: tap it to choose IFX type for the Selected Part from a given list, which will appear on the Display; IFX EDIT knob: controls the selected Insert Effect parameter (depends on the selected IFX type); IFX ON button: turns ON or OFF the Insert Effect, currently assigned to a Part; MFX ON button: determines, if this Part’s output will be passed through the MFX (when ON) or will bypass it (when OFF). You can choose, which Parts you want to be passed through the MFX, and which not. SEND FX knob: controls the amount of Part’s sound, that will be sent to the Send Effect processing bus. 2.3.5 Envelope section: AMP EG button: when ON, Selected Part’s voice is being played back with the applied ADSR volume envelope. ATTACK, DECAY, SUSTAIN and RELEASE knobs: use these to adjust ADSR envelope for the Selected Part. 2.3.6 Level/Pan section: POLY button: when ON, Selected Part will play in polyphonic mode (several simultaneous voices can sound at a time); when OFF, Selected Part is monophonic, meaning that a new note will mute the previous one. LEVEL knob: controls the volume of Selected Part in a mix; PAN knob: controls the stereo pan position of the Selected Part in overall mix; 2.4 Mixer Page
On the Mixer Page, you can see all 16 Parts at one time as mixer channels. In such view, you have an instant access to every Part’s Level fader, Pan knob, Send FX knob, as well as Part’s Mute and Solo buttons. This helps to instantly adjust the mix of the Pattern by controlling all the Parts at one time on one page. At the right, you can see a Master Volume fader, which has its unique value, stored for each Pattern.

LIMITER button over the Master Volume fader allows you to switch On / Off the internal Limiter, which prevents sound output from clipping. A peaking red led indicator over the LIMITER button shows you, when the clipping of the input signal occurs. The output signal in this case will start to «duck». This won’t let the output to clip, but the sound will become “squashed”. To avoid it, try to adjust your mix with the minimal amount of peaking led flashes. 2.4.1 Moving / Displacing the Parts. You can move and change the order of Parts in your Pattern from the Mixer Page. To do so, tap the Part’s label in the bottom of Mixer’s channel and hold it for a while. The channel will popup. Drag it left or right to a new place and drop. After such rearranging Parts numbers will change, corresponding to a new Part’s order. 2.4.2 Multi-Soloing the Parts. Hold down SHIFT button while tapping Solo buttons on the mixer page to make multi-soloing of the Parts. 2.5 Middle Panel
In the Middle Panel, you can see a set of buttons, which perform different functions, described below. 2.5.1 Transport buttons These are Record, Stop, Play/Pause and Tap buttons. Record mode allows you to record Part notes in real-time, as well as Automation for the currently Selected Part. You can also record a movement of MFX Parameter using a TouchPad area. Use Tap button to change the playback Tempo of the Pattern. You can also set the desired Tempo from the Pattern Parameters menu, described below. 2.5.2 Part Select buttons (< PART, PART >) Located under the Transport buttons. Use these buttons to choose a Selected Part by going to the previous or the next Part. Selected Part is marked with the red led cursor in the Pads area, and also seen in the bottom line of the Display. 2.5.3 Editor buttons (WRITE, COPY, UNDO and EDIT) These four buttons intended for making changes and editing your Pattern. WRITE button immediately saves all the changes made in current Pattern to internal disk memory. Pressing this button while holding SHIFT button invokes a Pattern Menu with the following options available:
• Rename Pattern. Don’t forget to hit WRITE after pattern renamed to save changes; • Init Pattern. Clears current Pattern to Init state; • Save to New. Saves current Pattern to the first empty user pattern slot next to current Pattern; • Revert to saved. Discards changes made to current Pattern and reloads a saved version of it;
COPY button invokes Copy/Paste command. It can be used to copy Patterns, Parts, Steps / Bars. When you press it for the first time, it copies current Pattern and Part’s state (including the Current Bar and Selected Part’s Steps data) into an internal clipboard buffer. The button will light up, indicating that the Copy operation is just has been made. Then you need to go to a place, where you need it to Paste. It can be either a specific Pattern, Part

or a Bar inside a Part. Press this button for a second time, and the Paste dialog will appear, asking you what do you want to Paste here:
• Paste Part Notes: Current bar - use it to paste one Bar of the copied Part to the Current Bar of currently Selected Part.
• Paste Part Notes: 4 bars - use it to paste all 4 Bars (64 steps) from the copied Part into currently Selected Part. It is usually used when you want to copy one Part’s notes to another Part, without affecting Part’s sound settings.
• Paste Part Sound - use it to copy some Part’s sound settings to another Part, not affecting Part’s notes data.
• Paste Entire Part - usually used to copy one entire Part to another Part (including both Part’s sound parameters and notes/automation data).
• Paste Whole Bar – use it to copy the whole bar within the Pattern to another bar. It will copy all 16 Part’s notes and automation data (including MFX automation) from the source bar to the destination bar with overwriting previously existing material. It will not copy any Part Sound data.
• Paste Pattern - use it to paste the whole copied Pattern. This will overwrite currently selected Pattern with the copied one.
Pressing the COPY button while holding SHIFT button invokes a CLEAR command. It will show you a dialog, asking what you want to clear:
• Clear Part: Current bar - clears only one Current Bar in Selected Part • Clear Part: 4 bars - clears all 4 Bars of the Selected Part • Clear Part: Automation - clears all parameter’s automation of Selected Part, while leaving its Notes data
unmodified. • Init Part - resets both, Sound Parameters and Note data of Selected Part, including Part automation. • Init Part Sound - resets only Sound Parameters of Selected Part to defaults, not touching its Notes data. • Init Pattern - resets all Pattern and every Part’s Parameters to their default values, including all Notes
and Automation data. UNDO button allows you to cancel one last recent change of some parameter in a Pattern. Useful when making a lot of edits. Pressing UNDO button while holding SHIFT button invokes a REDO command. When you save changes to your part using WRITE button, the undo history is cleared. EDIT button allows to enter a special Step Editor Mode, which allows you to edit Part’s note data and automation in a visual representation on a Display. SHIFT button. When held, this button can be used to invoke alternate functions of the Editor buttons, described above. Also, if you hold SHIFT button while turning a knob or a fader, it will switch between coarse/fine adjustments of that knob’s parameter value. 2.5.4. Bar Select buttons
These four buttons at the right, labeled "1" to "4", allow you to switch between the Bars, and also to select a keyboard Octave, depending on the current Pad Mode: - When in SEQ or JUMP Pad Mode, these buttons select the current Bar, from 1 to 4. In this case, red cursor inside the button shows you currently selected Bar number. - When in KEYS, CHORDS or SLICE Pad Mode, these buttons select the keyboard Octave. There are 8 octaves available, numbered from -1 to 6. In this case, a red cursor inside the button shows you currently selected Octave

number, as described in the following table:
Bar button’s red led state Octave number Button 1 cursor is blinking slowly -1 Button 1 cursor is blinking fast 0 Button 1, 2, 3 or 4 cursor is lit and NOT blinking 1, 2, 3 or 4 Button 4 cursor is blinking fast 5 Button 4 cursor is blinking slowly 6
To switch the Octave, use Bar buttons as follows: Button 1 switches one octave down; Button 2 and Button 3 directly select Octave 2 or 3; Button 4 switches one octave up. A blue cursor inside the Bar button represents a playback cursor. It shows you, which Bar is currently being played. 2.5.5 Pad Mode buttons
These are eight black buttons in the Middle Panel, from MUTE to JUMP. They select the Pad Mode you currently using, and will be described in detail below. 2.6 TouchPad area
A TouchPad is a rectangle area with the JimAudio logo in it. It can be used to control MFX parameters, as well as to play Arpeggiator and Scale features with a touch of your finger. Red background color of the TouchPad indicates, that the MFX is currently being turned ON (held) and processes the sound. Four buttons above the TouchPad are used to switch between different modes of the TouchPad: ARPEG button. When this button is lit, and the SCALE button is not (so called "Arpeg" mode, as seen on the figure above), then the TouchPad currently controls the Arpeggiator. You can hold down your finger on the TouchPad, while simultaneously press some Pads when in KEYS, CHORDS, SLICE or TRIGGER Pad Mode to play these Pads through Arpeggiator. The X axis in this case controls the time divider of the Arpeggiator, while the Y axis controls a note gate (note length) of played notes.
Tip: Tap the ARPEG button for a second time, and it will bring you directly to the Arpeggiator settings menu, where you can adjust Arpeggiator parameters.

Tip 2: While touching the TouchPad, if you tap it with the second finger, not releasing the first one, Arpeggiator will enter a latch mode. It will hold on current held pads without using your fingers, unless you tap the TouchPad again.
SCALE button. When this button is lit, and the ARPEG button is not (so called "Scale" mode), then the TouchPad is currently used to play notes from a selected scale.
Tip: Tap the SCALE button for a second time, and it will bring you directly to the Scale selection menu, allowing to select a desired scale.
Arpeg + Scale mode. This is a special mode, when both ARPEG and SCALE buttons are lit. In this mode, you play the notes from a selected scale through the Arpeggiator. X axis selects a note from the scale, while Y axis controls note's gate (note length). MFX button. When this button is lit, then a TouchPad controls the parameters of currently selected MFX (depend on MFX type you select).
Tip: If you tap the MFX button for a second time, it will bring you directly to the MFX type selection dialog on the Display.
HOLD button. When this button is ON (lit), it allows you to leave the MFX being ON even when you put away your finger off the TouchPad. When this button is OFF, then the MFX works only while you hold the finger on the TouchPad, and releases when you put it away.

3. Pad Modes explained
There are eight different Pad Modes, which determine Pads behavior. You select between them by using the eight Pad Mode buttons, located in the Middle Panel. A corresponding Pad Mode button will light up when you tap it. Each Pad Mode is described below: MUTE mode. When it this mode, Pads are acting as a Mute button for each Part. A Pad is lit, when the corresponding Part is not muted (playing), and is dark, when that Part is being muted (not playing). Also, a blue led indicators over the Pads in the MUTE mode show you the note events, which occur on their corresponding Parts.
If you press a Pad while holding the MUTE button, you will activate the SOLO mode. A MUTE button becomes blinking, indicating that you are in the SOLO mode. In SOLO mode, you can listen to one Part, which is currently soloed. To solo multiple Parts, tap several Pads while holding down MUTE button. You can also do multi solo / unsolo by holding SHIFT button and pressing Pads while in MUTE+SOLO mode. To Unsolo, you can tap the blinking MUTE button. ERASE mode. Use this mode to erase some already recorded notes in your Parts. To do so, enter ERASE mode. Each Pad in this mode represents the corresponding Part. Press Play, and while the Pattern is being played, tap a Pad at some moment of time, when you want to erase the existing note. It lets you to quickly erase specific notes without getting deep into the Step Edit mode. If you hold down the Pad while the whole pattern loop is played one cycle, it will erase all the notes in the corresponding Part.
Tip: You can also erase several Part's notes by holding several Pads simultaneously while playback. TRIGGER mode. This is standard drum machine layout, where you can play all the 16 Parts from the one screen. In this mode, each Pad represents one of the 16 Parts. If you hit the Pad, it will immediately play the corresponding Part's note (its pitch depends on currently selected Key Pattern Parameter). When you hit a Pad in the TRIGGER mode, a corresponding Part will automatically be selected.
Tip: If you want to select a Part silently WITHOUT its sound being played, then tap a Pad while the TRIGGER button is being held down.
SEQ mode. In this mode, you can quickly edit Part's Steps (notes) data, the same way as on most popular drum machines. When in this mode, each Pad represents one of 16 steps of currently Selected Part. So, you are able to see only one Bar in this mode. The Bar select buttons show you, which Bar is currently visible (the red led cursor), and you can tap them to switch between the bars. Pressing a Pad in this mode places/removes a note into a corresponding Step. When you place a note here, its octave and pitch will correspond to the currently selected Octave and the Key Pattern Parameter. KEYS mode. This mode turns the Pad buttons into a virtual keyboard, so you can play notes, according to the currently selected Key and Scale. Bar buttons in this case represent currently selected Octave (red led indicator), and allow you to change the current Octave if you tap them. CHORDS mode. This mode allows you to play scale chords, according to the current Key, Scale and Chord Set Pattern Parameters.
Tip: to quickly change current Chord Set without going deep into the menus, hold down the SHIFT button and press the CHORDS button. You may want to do it several times to find desired Chord Set.

Tip 2: don't forget to turn ON the POLY button on the Part which you want to play chords. Otherwise you will hear only one note instead of chord.
SLICE mode. This mode allows you to play back your imported sample like it is being split into 16 slices. It works only with imported samples, not with the built-in PCM or Instrument sounds. When in this mode, each Pad represents one slice (from 1 to 16) of the currently Selected Part. By default, when you import a sample into GR-16, it will be mapped to 16 equal slices. In case you need to edit or fine tune them, you can use Slice Edit mode by tapping the SLICE button until it start to blink. When in this mode, you will see 3 oscillator section knobs become pink color. Use them to adjust every slice's Pitch, Slice Start and Slice End parameters accordingly. JUMP mode. Allows to immediately change the playback order of pattern steps. Use it to create interesting fills and breaks during live performance. In this mode, every Pad represents a one Step. When pressed, a playback cursor will immediately jump to the corresponding Step. You can hold down Pads to achieve the 16th notes repeating effect. You can also hold several Pads simultaneously, to achieve more complex and interesting conditions. Note, that after you have made a jump, the JUMP button will start to flash. It means, that the Pattern is currently not in sync with its original beat timeline. To get the Pattern back to the original beat sync, just press the flashing JUMP button again and release all the Pads you have been holding.
4. Using Step Editor
Step Editor mode allows you to perform detailed edits of your Part's notes and automation data. To enter it, press the EDIT button. Editor window will appear on the Display, and the EDIT button will start to flash. You can view and edit only one Selected Part’s data in this mode. To view/edit another Part's data, simply select another Part with the part select buttons. To exit Step Editor, either tap EDIT button again, or tap EXIT button. In Step Editor you can see notes on a Display. Blue colored notes represent normal (not sliced) notes, while Pink colored notes represent notes with a slice number assigned to them. Green notes represent notes with step trigger condition assigned to them (refer section 4.5). There are 4 sub modes of the Step Editor mode, depending on what button flashes in sync with the EDIT button: SEQ, KEYS, CHORDS or SLICE button.

4.1 Step Edit mode (EDIT+SEQ flashing) This mode is activated by default when you tap the EDIT button. In this mode, pressing a Pad will move the edit cursor to the corresponding Step position, from 1 to 16. You can also move the edit cursor by tapping steps on the Display, or pressing the UP or DOWN menu buttons, when the ENTER button is not lit. Just like in the SEQ Pad Mode, Pads in this mode represent corresponding Steps in currently Selected Part. Those Pads, which have notes recorded on their corresponding Steps, will glow. You can use Bar Select buttons to switch between the Bars while in this mode. When you move edit cursor to a Step position with some note stored in it, a corresponding note on the Display will become white and start to blink (as seen on the figure above). It is now the currently selected note, and you can edit its properties by tapping the numeric values above the notes display and turning the Value Jog knob. There are 9 values you can edit for a single Step: Voice 1 - Voice 4 values (in the top row): set the note pitch, played at this Step. So, there are maximum 4 notes you can store simultaneously at one Step, accordingly. Turn the Value Jog to change the pitch by semitones, when Voice 1 - Voice 4 value is selected with cursor. If you hold down the SHIFT button while turning it, note values will change by octaves. Length value: sets the note length in Steps, floating point value. Use SHIFT while turning the Value Jog knob for smaller fine-tuning values. Velocity value: sets the note velocity, from 1 (min) to 127 (max). Time Shift value: sets the shift of the note along the time axis, from -100 (one step earlier) to +100 (one step later). Again, you can use SHIFT button for smaller value changes. Stroke value: sets the special stroke for the note. Allows to play up to 4 notes at a time of one note (also known as a Ratchet feature in the drum machines world) with a velocity variation for each note, allowing you to create drum fills and rolls effects. Stroke also lets you to turn on the Sample Reverse effect for any specific note in your Part. There are two types of Sample Reverse: one is full reverse ( ) - the whole sample is played in reverse, and second if half-reverse ( ) - played from the middle of a sample. Half-reverse can be handy for one-shot samples, to skip their low-volume tail. Condition value: sets the step trigger condition value for the note. It allows you to make interesting variations in the Pattern, by allowing given note play only at certain moments of time, when you need it. Step trigger conditions values are described in detail in the 4.5 section below.
Tip: you can directly add or delete certain Steps while in this mode, just like in regular SEQ Pad Mode. The only difference is that you need to hold the SHIFT button while pressing the Pad.
Tip 2: You can select several Steps at one time by holding down SHIFT button while tapping and dragging the notes area (Step range selection). In this case, you will able to tweak several selected notes’ properties simultaneously

4.1.1 Automation Editing
You can edit Part’s automation data when in EDIT+SEQ mode. To do so, hold down the Pad, which corresponds to a Step you want to edit automation for, and turn the Part’s Parameter knob in the Parameters Panel to a desired value. A yellow automation curve will appear over the note editor display, allowing you to view the whole automation track for the chosen Parameter in the Selected Part. 4.2 Input Keyboard mode (EDIT+KEYS flashing) This mode allows you to simplify editing of the Voices of currently selected Step. To enter it, just tap the KEYS button while in EDIT+SEQ mode, so both EDIT and KEYS buttons must become flashing. Then, select a Step you want to edit by tapping it on the Display. If selected Step already contains a note or notes, the corresponding Pad(s) will light up (depends on the currently selected Octave). Use Bar Select buttons to change current Bar, or hold down SHIFT while tapping Bar buttons to change keyboard Octave when in this mode. Tap Pads to add or remove note Voices into a selected Step. 4.2.1 Step Record mode You can successfully use the Input Keyboard mode for the Stepped Recording of notes on a track. To do so: 1) Select a Part you want to edit. 2) Enter the Step Edit mode by tapping EDIT button. EDIT and SEQ buttons should start to flash. 3) Tap KEYS button to enter Input Keyboard mode. EDIT and KEYS buttons should start to flash. 4) Press a Pad with a note you want to record in. A short note will be recorded into selected Step. 5) Press the DOWN arrow button to go to the next Step. Repeat steps (4) and (5) until you fill the Bar with the notes you want. 4.3 Input Chords mode (EDIT+CHORDS flashing) Similar to the EDIT+KEYS mode, this mode allows you to quickly put in the chord to the selected Step, or delete it from there. To enter this mode, just tap the CHORDS button while in EDIT mode, so both EDIT and CHORDS buttons should become flashing. Select a Step you want to edit by tapping it on the Display. Tap a Pad to directly record the chord into selected Step position. Tap a Pad for a second time to remove a chord from a Step. Use Bar Select buttons to change current Bar, or hold down SHIFT while tapping Bar buttons to change keyboard Octave when in this mode.

4.4 Input Slice mode (EDIT+SLICE flashing) This mode is intended to work with notes on a Part where slices are used. To enter it, tap SLICE button while in EDIT mode, so both EDIT and SLICE buttons should become flashing. Select a Step you want to edit by tapping it on the Display. Tapping a Pad when in this mode will insert a note with the corresponding slice into current cursor position. If there already was a note, then it will be replaced with the new one, and assigned slice number will change according to a pressed Pad. 4.5 Step trigger conditions explained There may be some cases, when you would want a note in your pattern to be triggered only at certain moment of time. A most common example for this is the Crash Cymbal, that you would want to be played only at the beginning of the pattern, and then never again while this pattern loops. Or one time on each 8 pattern playback cycles. Or even randomly, with a given probability value. You would also want some notes in a pattern to be played only when you activate a special “Fill” mode. Trigger conditions can help you to program a 4-bar pattern to sound like an 8-bar pattern, with drum fills or some extra notes, that will appear only on the second pattern’s playback cycle. All these aspects can be covered using step trigger conditions. In the Step Editor (EDIT button flashing), no matter what of its sub-mode is chosen, you can edit a step trigger condition of every note. This is how it’s done:
1. In EDIT mode, select a note you want to edit by tapping the corresponding step on the editor display, so the desired note must start blinking.
2. In the upper part of Display you will see selected note’s properties. Tap the most right cell in the bottom row of these properties, so the title of Display should change to “Edit Step: Condition”.
3. Drag the Value Jog to change the value. If you drag the value forward, you will see different trigger condition options, described below. If you drag the value backward, you will see a probability options for a given note. Holding down the SHIFT button changes the units of value adjustment.
Trigger condition types and their descriptions: --- means that no trigger condition is assigned to the current step; A note will be played normally, every time it is triggered by a sequencer. XX% percentage value indicates, that a probability of playback is assigned to the current step. A note will be triggered randomly, with a given probability, from 1% (very rare) to 99% (very often). Prev this value indicates, that current step will be triggered in accordance with the most recent evaluated step condition in the current Part. It copies the condition of the previous step in the Part. Use it to group several notes, that intended to be played using exactly the same trigger condition, which precedes them. !Prev the same as “Prev”, but uses the opposite (inverted) value of the most recent evaluated step condition in the current Part. A note will be played, if the previous step condition was not triggered, and vice versa. NPar this value indicates, that current step will be triggered in accordance with the most recent evaluated step condition in the Neighboring Part. Neighboring Part is the part with previous index number. This value is mostly used if you need to interconnect several conditional notes, which belong to different (neighboring) Parts. !NPar the same as “NPar”, but uses the opposite (inverted) value of the most recent evaluated step condition in the Neighboring Part. A note will be played, if the previous step condition on the Neighboring Part was not, and vice versa.

1st means, that current step will be triggered only once, during the first playback cycle of the Pattern. !1st the same, as “1st", but inverted. I.e. current step will be triggered every time, except during the first playback cycle of the pattern. Fill this value indicates, that current step will be triggered only when the Fill mode is activated. To activate the Fill mode, just hold down the SHIFT button during pattern playback. A Fill mode is deactivated when you release the SHIFT button. !Fill the opposite of previous condition: current step will be triggered when Fill mode is not activated, and will be silent while Fill mode is active. A:B this type of trigger condition is used, when you want a note to be triggered once during the given number of pattern playback cycles. Examples: 1:4 a note will be triggered during the 1st playback cycle of each 4 repeating cycles (during 1st, then during 5th, then 9th and so on); 2:3 a note will be triggered during the 2nd playback cycle of each 3 repeating cycles (during 2nd, then during the 5th, then 8th and so on); 1:2 a note will be triggered during each first playback cycle of a given two repeating cycles; 2:2 a note will be triggered during each second playback cycle of a given two repeating cycles; 4:4 a note will be triggered during each fourth playback cycle (4th, 8th, 12th, 16th and so on). !A:B the opposite of “A:B”. Condition value is inverted. It means, a note should be triggered every time, except for those cases, that match the “A:B” condition described above. Examples: !1:4 a note will NOT be triggered during the 1st playback cycle of each 4 repeating cycles, but will play normally within the rest 3 playback cycles; !2:3 a note will NOT be triggered during the 2nd playback cycle of each 3 repeating cycles (during 2nd, then during the 5th, then 8th and so on); !1:2 a note will NOT be triggered during each first playback cycle of a given two repeating cycles; !2:2 a note will NOT be triggered during each second playback cycle of a given two repeating cycles; !4:4 a note will NOT be triggered during each fourth playback cycle (4th, 8th, 12th, 16th and so on).

5. Main Menu
To enter Main Menu, tap the ENTER button when GR’s Display is on the pattern name display screen. If GR is currently in the Step Editor or other mode, you will need to tap EXIT button one or several times before doing so, and only then tap ENTER button to enter the Main Menu. You can navigate through the menu items by using UP and DOWN buttons, or by touching the menu screen directly. To modify certain Parameter in the menu, first select a parameter with the cursor, and then use the Value Jog knob to modify its value. Use SHIFT button together with the Value Jog knob to fine tune the value with smaller amounts. Some items in the menu have a list of possible values for them. To enter such list, you just tap the Parameter, or press the ENTER button, and a list of values will appear in the square window on the Display. Main Menu is subdivided into four categories, which can be seen in the left column: Part, Pattern, Utils and Settings (see figure above). Part Parameters menu (Part NN Settings) displays Parameters of only one currently Selected Part. These parameters are unique for each of the 16 Parts in a Pattern. Pattern Parameters menu (Pattern Settings) contain global settings for the whole Pattern. They are stored within each Pattern you create. Utils menu contains some handy utilities and functions, which you can perform by selecting one in a list and hitting the ENTER button. Settings menu (Global Settings) contain settings and parameters, which are global for the entire Groove Rider app. These settings are stored globally, meaning that they are not stored inside any of the Patterns. Every parameter of these menus is described in the following sections.

5.1 Part Parameters List
Part Parameter Description Steps This value determines, how many Steps does the Part contain for each Bar. Default
value is 16. You can use smaller values to achieve different cross part step shifting rhythmical effects.
Note Gate A multiplier to all the notes’ length values in the given Part. Equals 1 by default. If you set this value to 0.5, for example, all the notes in this part will become shorter by a half.
Time Shift A shift value, in Steps, by which all this Part’s notes are shifted along the time axis. 0 by default.
Default Velocity A default velocity value for the Part notes. 96 by default. Pad Velocity Activates a velocity pads simulation for a given Part. There are 3 values: Off, Vertical
and Radial. In Vertical mode, the higher point you tap on a Pad, the louder note will be. In Radial mode, the close to the Pad’s center you tap, the louder note will be.
Automation Type of automation curve in current Part. Can be either Smooth (default) or Stepped. Stereo Delay Use it to turn on the Stereo Delay effect for the Part. Value is given in milliseconds, and
reflects the delay time between channels. Value can be either positive, or negative. Set it to zero to turn the effect Off (default).
Mute Group With this parameter, you can make several Parts to be muted/unmuted in the MUTE Pad Mode just by muting/unmuting only one of them. It is like grouping the Parts together.
Exclusive Group Standard drum machine feature, allows you to make an exclusive group of Closed and Open Hi Hat, for example.
Edit Controls This parameter determines the behavior of the Oscillator section’s EDIT 1 and EDIT 2 knobs (for the PCM samples only). If set to «Distortion», then these two knobs will control the Decimate and Boost parameters, accordingly. If set to «Sample», then these two knobs will control the Sample Start and Sample End parameters. Note, that only one of these two modes can be selected and used simultaneously for a given Part.
Sample Mode Determines sample playback mode: Off, Loop and One-Shot. Set it to Loop to enable current Part’s sample loop. Set it to One-Shot to make sample to play all the way to the end, ignoring note lengths (only when AMP EG is off).
Sample Size Used for sample loops. Set it exactly to match your sample’s number of beats. This value is used in conjunction with the Sample Re-Pitch parameter.
Sample Re-Pitch Used for sample loops. If set to ON, then the pitch of the sample will be automatically corrected to match the loop with the current BPM. Also, when ON, the Pitch parameter of the Part has no effect.
Sample Reverse Turns on or off the sample reverse for the current Part Groove Selects a groove template, which will be applied to the notes of current Part Groove > Time
Groove to Time amount. Determines, how much the selected Groove will affect Part notes’ start positions.
Groove > Vel Groove to Velocity amount. Determines, how much the selected Groove will affect Part notes’ velocities.
Random > Vel Can be used to add a randomization to the velocity values in the Part. Color Sets the Pads color for each specific Part Label Allows you to name Parts in a Pattern. Part label can consist of maximum 8 characters,
and can be seen on a Mixer Page, and in the bottom bar of the Display.

5.2 Pattern Parameters List Pattern Parameters list can be accessed from the Main Menu > Pattern folder. Each parameter is described in the table below.
Pattern Parameter Description Length Sets the Pattern length in Bars. Tempo Sets the Pattern tempo BPM, from 20 to 999. Rhythm Base Choose between 16, 32, 16T (16th Triplets) and 32T (32th Triplets) rhythmical
bases. Affects the whole Pattern. Swing Swing amount value. Applies global swing to all Part’s notes of the current Pattern. Master Gain Pattern sound output volume. Controls the same parameter as the Master Fader on
the Mixer page. Chain To Set this parameter to automatically jump to specific Pattern after the current Pattern
is played until its end. Be sure to enable the global setting «Chain Mode» to make it work.
Chain Repeat Determines, how many times a current Pattern should be played back, until it jumps to a Pattern, specified in the Chain To parameter.
Key Sets the note key for the currently selected scale. Default value is C. Scale Sets the scale type to be used in the scale playback for the KEYS and CHORDS
Pad Modes. Chord Set Choose one of 5 different chord sets for the currently selected scale, which is used
to play chords in the CHORDS Pad Mode. Arpeggiator Pattern Select the rhythmical pattern for the Arpeggiator from 50 available. Arpeggiator Mode Choose one from six Arpeggiator playback modes: Up, Down, Up/Down,
Up/Down 2, Random and Trigger (to play chords). Arpeggiator Octaves Sets how many octaves the Arpeggiator should play. Try to experiment with
different values. Arpeggiator Repeat Sets Arpeggiator to repeat its each note N times in a continuous playback Send FX Selects Send Effect type for the current Pattern Send FX Edit Adjust selected Send Effect’s parameter (depends on selected Send Effect type) Send FX Level Adjust the output level of selected Send Effect. The same as the master Send FX
knob under LIMITER button on the Mixer page. MFX Select Master Effect type for the current Pattern

5.3 Utilities List A list of Utilities can be found in the Main Menu > Utils folder. All of them described in the table below.
Utility name Description Transpose Part Up Transposes Selected Part’s notes up by one semitone Transpose Part Down Transposes Selected Part’s notes down by one semitone Transpose Part 1 Bar Up Transposes Selected Part’s notes up by one semitone in the current bar Transpose Part 1 Bar Dn Transposes Selected Part’s notes down by one semitone in the current bar Shift Part Steps Right Rotates Selected Part’s notes and automation data right one step Shift Part Steps Left Rotates Selected Part’s notes and automation data left one step Quantize Part Use this function to quantize Selected Part’s notes. A dialog will appear,
asking you what do you want to quantize. You can choose from «Quantize note Start», «Quantize note Length» and «Quantize note Start & Length» options.
Reset Part Velocities Use it to reset all notes’ velocities to the default value for the Selected Part Clear Part Automation Clears all parameter’s automation for the Selected Part Clear MFX Automation Clears all automation of the Master Effect in the current Pattern Empty Current Pattern Clears all notes and automation data in the current Pattern, but leaves all
Part’s sound settings unchanged. Very useful to create blank template from any existing factory or user pattern.
Delete All User Patterns Resets all 256 user Patterns to Init’s. Use with care, it cannot be undone. Share Pattern Exports current Pattern to a .pattern.gr16 file and displays a share sheet,
allowing you to send exported pattern file to AirDrop or other available iOS services. A pattern file contains current Pattern’s data, including samples used in it. You can then import this file back from other services into GR-16 using standard iOS share sheet.
Share Patterns Bank Exports all 256 user Patterns (incl. all samples used) into one .bank.gr16 file, and displays a share sheet, allowing you to send exported bank file to AirDrop or other available iOS services. You can then import this file back from other services into GR-16 using standard iOS share sheet.
Render Pattern Audio Renders one entire pattern loop to a stereo wav file and prompts you with the options, where you want to export it.
Render Pattern Stems Renders all sounding and unmuted parts of current pattern as separate wave files into one zip archive.
Render Chain Audio Renders a full pattern chain, starting from current pattern, to a stereo wav file and prompts you with the options, where you want to export it. Be sure to turn on the “Chain Mode” setting to enable this function.
Render Chain Stems Renders a full pattern chain, starting from current pattern, as separate (track by track) wav files into one zip archive. Be sure to turn on the “Chain Mode” setting to enable this function.
Render Quality Selects audio render format from 3 available: 16-bit, 24-bit and 32-bit wav. Ableton Live Set Export Exports all Part stems of current pattern in form of ready to use Ableton Live
Set project, packed into one zip archive file.

5.4 Global Settings List A list of Global Settings parameters, which can be accessed from the Main Menu > Settings folder. They are described in the table below.
Global setting name Description Sample Rate Current sound engine’s playback sample rate. In case if you try to select another
sample rate, but it changes back to the original value, it means that the selected sample rate is not supported by your device.
Buffer Size Select the audio buffer size. The lesser this value, the less the latency of playback (when you play notes live with your fingers), but the more CPU power will it require on your device.
Ableton Link Tap ENTER button to reveal the Ableton Link settings dialog. Ableton Link is an interface, used to synchronize playback of Groove Rider app with other apps and devices, which also have a support of Ableton Link.
IAA Host Sync Allows or disables using of the Inter-App Audio host synchronization. You may want to turn it to Disabled, if, for example, you are connected to the IAA host, but want to use Ableton Link sync instead of the Host Sync (the Host Sync, if enabled, always has the priority over the Ableton Link sync).
Midi Clock In Enables slave synchronization to Midi Clock, received on the Midi In port Clock Latency Adjust the incoming Midi Clock latency to match the clock master device Master Limiter Turn On/Off the build-in Master Limiter effect. Acts the same as LIMITER button
on the Mixer Page. Background Mode Turn it ON if you want to use Groove Rider’s audio while it is in the background. Background Timer A timer, used to automatically switch off the Groove Rider’s audio engine, when
it does not play any sounds but is still working in the background. In case if you have forgot to close the app from the background, not to drain the battery on your device.
Chain Mode Turn it ON if you want to use Chain Patterns mode. Midi In Selects Midi Input source port for receiving midi data Midi In Mode In Omni mode, all incoming midi events are redirected to one currently Selected
Part. So, the user can play and control only one Part, which is currently selected in the interface. In Poly mode, every Part receives data by its separate midi channel from 16 available, with corresponding number.
Midi In Channel Select channel filter for receiving midi data when in Omni midi mode. Virtual Midi In Enables / disables Groove Rider’s Virtual Midi In port Bluetooth Midi Devices Opens the dialog to configure connected Bluetooth Midi Devices Velocity Curve Selects midi input’s notes velocity response curve. Midi CC Mode Determines how GR-16 reacts to incoming midi control change events: Catch
or Jump. In Catch mode (default), controlled parameter will start to change only after incoming midi controller’s value will match the internal parameter’s value. In Jump mode, parameter will change immediately, which often can lead to an audible value jump.
Midi Learn… Activates the Midi Learn mode. Reset Midi Learn Resets midi controllers mapping to the factory default Midi Out Selects Midi Output destination port for sending midi notes data to other apps Virtual Midi Out Enables / disables Groove Rider’s Virtual Midi Output port Metronome Metronome settings: Off, Rec 0 (clicks only during Record), Rec 1 (clicks during
Record and makes a pre-count of 1 Bar), Rec 2 (clicks during Record and makes a pre-count of 2 Bars), Always On (metronome plays constantly, even

during regular playback). Metronome Gain Use to adjust metronome click’s volume Rec Quantize Automatic note quantize during Record. Has three settings: Off (no quantize
during Record), Note Start (only note’s start times are being quantized during Record), Start + End (note’s start times AND their lengths are being quantized during Record)
Scale Range
Selects scale range for the TouchPad scale playback mode, in octaves
Tempo Lock Set to ON to prevent current BPM Tempo change, when switching between different Patterns with different BPM’s.
Pattern Lock Turn it to ON to prevent any Pattern switching. You can use it when you are in a process of creating some important Pattern and don’t want to lose changes you’ve made by occasionally jumping to another Pattern.
Skin Change interface skin. Swipe left to edit selected skin and reveal additional skin parameters (or select “Custom…” skin)
Show Pad Labels Turn On / Off the Pad labels. You can assign a label to a specific Part in the Part Parameters menu. Labels are only visible when in MUTE, ERASE and TRIGGER pad mode.
Mixer Order Determines channel order on the Mixer page (iPad only) Level Meters Sets the behavior of level meters on the Mixer page and on the right side of part
parameters page. Values are Peak, RMS or RMS+Peak. Animation Choose animation type for the main GR-16 display screen (when not inside the
menus). It can be Oscillogram, Channels (new) and Off.

6. Importing User Samples 6.1 Understanding File Structure of GR-16 A few words about how GR-16 works with files. Unlike most DAW’s, Groove Rider uses two data locations:
1. First location is application’s Documents folder, which you can access using iTunes File Sharing, or Files.app. This location is open for the user. You can put your wav or aiff user samples in there in any way you want, and GR will access them, allowing you to load these samples into your patterns. Think of it as a temporary media (just like a USB stick), where you put files to be able to load them into your patterns inside GR.
2. Second location is GR’s Internal sample cache. It is hidden from the user and controlled automatically. When you load some user sample from Documents folder into one of your patterns, this sample is automatically being copied to the internal sample cache and no longer connected with the original sample file in the Documents folder. All currently loaded patterns inside GR are also located in the internal cache. You cannot access them directly. However, you can import and export these patterns inside/outside of GR by using build-in Utility functions.
This approach gives following benefits:
First, you can safely delete/move/reorganize contents of the Documents folder without risk to your patterns. You can even entirely delete all the contents of the Documents folder, and your patterns that are loaded in GR will still be played back with all the user samples on their right places! This is because all the data is stored in the well-organized internal cache.
Second, Internal cache holds only those samples, which are being used by your patterns. So, it is quite
easy just to call Export Patterns Bank utility, and all of your 256 user patterns, currently loaded in GR, will be immediately exported to a single .bank.gr16 file including all the samples used in them! Without any extra unused data. And later you can restore it all just by importing this single file back into GR. No need to mess with samples and project folders.
Third, if you decide to replace a sample in one of your patterns with another one, all the other your patterns
which could share the same sample will remain unchanged. Groove Rider GR-16 is capable of importing user samples in .wav or .aiff format of length up to 16 seconds each. GR-16 supports mono samples only. When you import a stereo file in GR, it will be automatically converted to mono internally. There are several ways of importing your user samples into Groove Rider, described in the following sections below. Choose one which is more suitable for you. 6.2 Importing samples from computer using iTunes File Sharing
1) Connect you iPhone or iPad to a computer and open iTunes.
2) Click the iPhone icon as seen in the figure below:

3) Click the File Sharing in the left sidebar:
You will see a list of apps on your device, which support iTunes File Sharing, including Groove Rider app. Click it, and you will see the contents of Groove Rider’s Documents folder at the left.
4) Drag your samples into this window. You can also drag-in entire folders with samples, but remember: GR does not support nested folders (i.e. folders inside folders), only one level folders can be copied here.
5) Now it’s time to use those imported samples. Open GR-16 app, press the WAVE button on a free Part
you want to use. A wave select list will appear on Display with folders list at the left. Scroll it down to see “User” folder and tap it. You will find all your sample files there. You will also be able to see your sample folders, which will appear right under the “User” folder in wave selection list.
Note: a subfolder’s name must be not more than 14 characters in length. Otherwise GR will not display it in the samples list. 6.3 Importing samples using Files.app (on iOS 11+) You can copy samples easily between different apps inside your device using Files.app, if you have iOS version 11 on your device. The process is straightforward. Open Files.app, select “On My iPad / iPhone” from a Locations list and you will see a list of app folders, which support Files.app. Open desired app’s folder to see a list of document files it contains. Select one or several files and copy them to Groove Rider’s folder, using standard interface functions.

6.4 Importing a sample from other apps using Share Sheet Most of musical apps support sharing their samples with other apps by providing corresponding share button. Normally, after tapping such share button, a share sheet will appear with the list of apps and services, which can receive given file. In this list, you will be able to find a Groove Rider app icon. Tap it, and the sample file will be copied right into Groove Rider’s Documents folder (without need of using iTunes File Sharing or Files.app). As always, copied sample can then be found in the User samples folder inside the Wave selector table. 6.5 Loading a sample into a Part directly from AudioShare You can import a sample to a Part directly from AudioShare app without the need of saving it in any intermediate folder. To do so, press Wave button, select User sample folder at the left table and scroll down to see “Load from AudioShare” option in the right table. Tap it, and AudioShare app will open. Select a desired sample from there and tap the “Import into app grooverider” button to finish the process. What happens when you do such kind of sample import: a selected sample will be loaded from AudioShare app directly into GR’s internal sample cache, without saving it to the Documents folder. So, it will not take any additional storage space in the Documents folder. 6.6 Importing several samples at once in a zip file To import several samples into GR at once, you must first archive them into one .zip file. Then, send this .zip file to GR using standard iOS share sheet, or service like AirDrop, DropBox, email etc. GR will show up a dialog, asking you to type in a folder name, where you want all the zipped samples to be extracted inside Groove Rider’s Documents folder. You can type any folder name you want (14 characters max), including the “User” folder, and your samples will be extracted to that location.
Note, that given .zip file must not contain subfolders in it, otherwise all the sample files from this zip will be merged into one folder with overwriting without asking. Also, if you specify a folder name, which already exists in the Documents folder, then zip file will be extracted (added) to this folder with overwriting files of the same name in it (if they exist).
6.7 Deleting imported user samples from GR-16 You can delete user samples, previously imported into GR’s user samples folder, right from the app’s interface. To do so, open Wave selector, scroll down to the user samples section and swipe left with your finger over a sample you wish to delete. A red “Delete” button will appear, pressing which you confirm the deletion. You can also delete a whole user sample folder this way, by left-swiping its name in the folders list. Note, that even if you delete a sample file, which is currently being used in one or several of your patterns, those patterns will still remain unchanged since all samples used by a pattern are already stored in the internal sample cache.

7. Midi Specification 7.1 Midi Input There are two midi input modes in GR-16: Omni and Poly. As described above, in Omni mode, all incoming midi events are redirected to one currently Selected Part (you can also set up a receive channel filter for this from the Settings menu). So, the user can play and control only one Part, which is currently selected in the interface. In Poly mode, every Part receives data by its separate midi channel from 16 available, with corresponding number. GR-16 supports Midi Control Change messages (midi mapping is listed in the table below), as well as Program Change and Pitch Bend events. Program change message switches User Patterns from 0 to 127 (midi bank 0). To be able to select User Patterns numbered 128-255 (midi bank 1), you must first select midi bank 1 (send Bank Select LSB = 1 and Bank Select MSB = 0 messages) before sending Program change message.
7.2 Midi Output GR-16 supports Midi Output feature. To use it, you must enable it in the Settings menu. When enabled, GR-16 sends all played notes by midi from all the 16 Parts to one midi output port in real-time. Each Part’s notes data is sent on its respective midi channel. So, Part 1 data is sent on midi channel 1, Part 2 on midi channel 2 etc. 7.3 Synchronization to Midi Clock GR-16 supports slave synchronization to the incoming Midi Clock. It is disabled by default. To enable it, open Settings menu and set Midi Clock In to “Allowed”. To ensure that Midi Clock will not interfere with another available synchronization sources, disable Ableton Link and IAA Host Sync from the Settings menu.
Midi CC# Controlled parameter Midi CC# Controlled parameter 0 Bank select MSB 80, Pitch Bend Oscillator Pitch 1, 85 Modulator Depth 82 Oscillator Edit 1 / Decimate / Start 7 Part Level 84 Oscillator Edit 2 / Boost / End 10 Part Pan 86 Modulator Speed 32 Bank select LSB 87 IFX Edit 71 Filter Resonance 88 Send FX Amount 74 Filter Cutoff 102 MFX X-value 83 Filter Env 103 MFX Y-value 73 ADSR Attack 104 IFX On/Off 75 ADSR Decay 105 MFX On/Off 72 ADSR Release 106 MFX: TouchPad On/Off 76 ADSR Sustain 120 All Sounds Off 81 Glide (Portamento) 121, 123 All Notes Off

7.4 Using external Midi notes to trigger Pads and Slices You can use your midi controller or keyboard to play all 16 Pads from one midi channel, using Omni Midi Mode and Trigger pad mode. This reflects the way you trigger Pads on the GR-16 screen, when it is in Trigger pad mode. In this case, every Pad will be mapped to the corresponding midi note on a keyboard. To do so:
1. Set Midi Mode (from Settings menu) to Omni 2. Select TRIGGER Pad Mode (press TRIGGER button) 3. Play midi notes to GR-16 from your midi controller. In this mode, every two octaves (24 notes) on midi
keyboard are mapped to Pads (1-16) with 8 unused notes left in each second octave. So, Pad 1 is mapped to midi notes C1, C3, C5 etc., Pad 2 is mapped to midi notes C#1, C#3, C#5 etc., Pad 3 is mapped to D1, D3, D5 etc. and so on to the Pad 16, which is mapped to midi notes D#2, D#4, D#6… These two octaves are repeated across the keyboard for convenience. For more detailed info, see the table below:
Pad 1 C-1, C1, C3, C5, C7 Pad 9 G#-1, G#1, G#3, G#5, G#7 Pad 2 C#-1, C#1, C#3, C#5, C#7 Pad 10 A-1, A1, A3, A5, A7 Pad 3 D-1, D1, D3, D5, D7 Pad 11 A#-1, A#1, A#3, A#5, A#7 Pad 4 D#-1, D#1, D#3, D#5, D#7 Pad 12 B-1, B1, B3, B5, B7 Pad 5 E-1, E1, E3, E5, E7 Pad 13 C-2, C0, C2, C4, C6, C8 Pad 6 F-1, F1, F3, F5, F7 Pad 14 C#-2, C#0, C#2, C#4, C#6, C#8 Pad 7 F#-1, F#1, F#3, F#5, F#7 Pad 15 D-2, D0, D2, D4, D6, D8 Pad 8 G-1, G1, G3, G5, G7 Pad 16 D#-2, D#0, D#2, D#4, D#6, D#8
Tip: You can also play selected Part’s slices by sending midi notes in similar way. The only difference is that you need to select SLICE pad mode, and make sure, that the Part you want to play is currently selected.
Tip 2: You can use your midi keyboard to input/edit notes and slices in the Step Editor. This is very convenient way of writing and editing notes in GR-16 by using midi keyboard. Just make sure Midi Mode is set to Omni, and one of the SEQ+NOTES or SEQ+SLICE modes are selected.