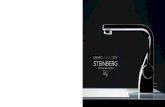Steinberg Groove Agent 4 Operation Manual
-
Upload
jay-steele -
Category
Documents
-
view
232 -
download
0
Transcript of Steinberg Groove Agent 4 Operation Manual
-
8/17/2019 Steinberg Groove Agent 4 Operation Manual
1/865
Operation Manual
Benutzerhandbuch
Mode d’Emploi
-
8/17/2019 Steinberg Groove Agent 4 Operation Manual
2/865
English
-
8/17/2019 Steinberg Groove Agent 4 Operation Manual
3/865
Matthias Klag, Michael Ruf
Cristina Bachmann, Heiko Bischoff, Christina Kaboth, Insa Mingers, Sabine Pfeifer,Kevin Quarshie, Benjamin Schütte
This PDF provides improved access for vision-impaired users. Please note that due to thecomplexity and number of images in this document, it is not possible to include textdescriptions of images.
The information in this document is subject to change without notice and does not representa commitment on the part of Steinberg Media Technologies GmbH. The software describedby this document is subject to a License Agreement and may not be copied to other mediaexcept as specifically allowed in the License Agreement. No part of this publication may becopied, reproduced, or otherwise transmitted or recorded, for any purpose, without priorwritten permission by Steinberg Media Technologies GmbH. Registered licensees of theproduct described herein may print one copy of this document for their personal use.
All product and company names are ™ or ® trademarks of their respective holders. For moreinformation, please visit www.steinberg.net/trademarks.
© Steinberg Media Technologies GmbH, 2014.
All rights reserved.
-
8/17/2019 Steinberg Groove Agent 4 Operation Manual
4/865
4
Table of Contents
6 Installation and Setup6 Welcome7 Typographical Conventions7 USB-eLicenser8 System Requirements8 Launching Installation via the Start Center9 Launching Installation Manually9 How You Can Reach Us9 Setting Up
13 Introduction13 Window Overview14 About Kits, Presets, and Groove Agent ONE
Content
16 Getting Started16 Presets16 Loading a Kit Preset17 Pattern and Instrument Pads, MIDI Patterns,
and Styles18 Playing back Pattern Pads with the StylePlayer
19 Modifying MIDI Patterns in the Pattern Editor19 Creating the Different Parts of a Drum Track 21 Recording Trigger Notes for Your Patterns21 Dragging Patterns into a Project22 Modifying Patterns in the DAW23 Working with Multiple Agents25 Recording the MIDI Output
26 Managing Your Sounds26 Loading Kits26 Kit Slot28 Kit Rack 28 Kit Context Menu30 Managing and Loading Files
41 Common Editing Methods41 Encoders and Sliders41 Multi Selection and Parameter Controls42 Buttons42 Value Fields43 Using Key Commands44 Presets
46 Working With Pads46 Common Pad Settings47 Pad Functions48 Instrument Pads55 Pattern Pads
78 Beat Agent
78 Sound Editing111 Pattern Editing112 Mixing113 Importing and Exporting Files
117 Acoustic Agent117 Sound Editing124 Pattern Editing130 Mixing
133 Percussion Agent133 Sound Editing136 Pattern Editing
140 Mixing143 Mixing and Effect Handling143 AUX Mixer144 Kit Mixer145 Master Mixer145 Effect Handling
147 Effects Reference147 Reverb and Delay Effects152 EQ Effects155 Filter Effects159 Distortion Effects
161 Modulation Effects170 Dynamics Effects181 Panner Effects
183 Automation and MIDI Controllers183 Automation184 MIDI Controllers
187 Global Functions and Settings187 Plug-in Functions Section188 The Plug-in Name and Steinberg Logo189 Toolbar190 The Keyboard
191 Options Page
-
8/17/2019 Steinberg Groove Agent 4 Operation Manual
5/865
5
196 Using the Standalone Version of thePlug-In
196 Making Preferences Settings196 Preferences Dialog198 Selecting the MIDI Input and the Audio
Output199 Scratch Pad201 Loading a MIDI File201 Saving a MIDI File202 Master Volume
203 Mixer Routing Diagrams
206 Index
-
8/17/2019 Steinberg Groove Agent 4 Operation Manual
6/865
6
Installation and Setup
Welcome
Congratulations and thank you for purchasing Steinberg’s Groove Agent 4.
With the fourth incarnation of your favorite virtual drummer, Groove Agent emergesas an entirely revamped instrument that raises the level in terms of quality,
functionality, and authenticity. The whole library was created from scratch to meetthe requirements of contemporary music producers, for both acoustic andelectronic music productions. Many innovative features have found their way intothe new version to enhance the initial design that made Groove Agent exceptionalin its class.
All the new features and functionalities are described in detail in this manual. Pleasedon’t forget to register at MySteinberg in order to gain access to online supportoffers and additional exclusive services. And check out the official Steinbergcommunity at www.steinberg.net/forum for tips and tons of other useful information.
We wish you lots of musical inspiration while working with your brand-new drum
studio!The Steinberg Team
The Agent Concept
Groove Agent 4 combines the creative power of 3 different rhythm modules: theAcoustic, Beat, and Percussion Agents.
Each of these tools offers its own approach to drums and rhythms, with specialways of creating your own inspiring beats in a huge range of styles. The creativepotential of each agent can even be combined with any of the others. 4 agent slots
allow you to mix and match your ideal rhythm section or combine Acoustic Agentand Beat Agent to create ultra-modern hybrid beats.
-
8/17/2019 Steinberg Groove Agent 4 Operation Manual
7/865
Installation and SetupTypographical Conventions
7
Typographical Conventions
Many of the default key commands use modifier keys, some of which are differentdepending on the operating system. For example, the default key command forUndo is [Ctrl]-[Z] on Windows and [Command]-[Z] on Mac OS X.
When key commands with modifier keys are described in this manual, they areshown with the Windows modifier key first, in the following way:
• [Win modifier key]/[Mac modifier key]-[key]
For example, [Ctrl]/[Command]-[Z] means press [Ctrl] on Windows or [Command]on Mac OS X, then press [Z].
Similarly, [Alt]/[Option]-[X] means press [Alt] on Windows or [Option] on Mac OSX, then press [X].
USB-eLicenser
Operation of Steinberg software often requires a USB-eLicenser, a hardware copyprotection device.
The USB-eLicenser is a USB device on which your Steinberg software licenses arestored. All hardware-protected Steinberg products use the same type of device,and you can store several licenses on one device. Also, licenses can – within certainlimits – be transferred between USB-eLicensers.
If your Steinberg software product does not include a USB-eLicenser, you canpurchase one through the Steinberg online shop.
In the eLicenser Control Center, you can activate new licenses and check whichlicenses are installed on your USB-eLicenser. After installation of your Steinbergapplication, the eLicenser Control Center can be opened via the Start menu onWindows systems or the Applications folder on Mac OS X systems.
If you are using other copy-protected Steinberg products, you may want to transferall licenses for your applications to one USB-eLicenser, thus using up only one USBport of your computer. Refer to the eLicenser Control Center Help for informationon how to transfer licenses between USB-eLicensers.
-
8/17/2019 Steinberg Groove Agent 4 Operation Manual
8/865
Installation and SetupSystem Requirements
8
System Requirements
Your computer must meet the following minimum requirements:
Launching Installation via the Start Center
From the Start Center application you can easily install your program and informyourself about the package contents.
• For Steinberg software delivered with an installation medium, the Start Centerlaunches automatically as soon as you insert the disc in your computer’sCD/DVD drive, provided that autorun is activated.
• For Steinberg software downloaded from the internet, the Start Centerlaunches when you double-click the downloaded file.
NOTE
The installer allows you to save the content files on a different hard drive than theprogram files.
PROCEDURE
1. In the Start Center, choose your preferred language.
2. Click Install.
3. Follow the instructions on screen.
Mac OS X Windows
Mac OS X Version 10.8/10.9*Intel dual-core processor
CoreAudio-compatible audio hardwareVST 3 or AU-compatible host application for
using Groove Agent as a plug-in
Windows 7/Windows 8*Intel or AMD dual-core processor
Windows-compatible audio hardware**VST 3 or VST 2-compatible host application
for using Groove Agent as a plug-in
4 GB RAM10 GB of free hard-disk space
Display resolution of 1280 x 800 pixelsDVD ROM dual-layer drive
USB-eLicenser (not included)Internet connection required for installation, activation, account setup, and
personal/product registration.*Native 32-bit and 64-bit program version.
**ASIO-compatible audio hardware recommended for low-latency performance.
-
8/17/2019 Steinberg Groove Agent 4 Operation Manual
9/865
Installation and SetupLaunching Installation Manually
9
Launching Installation Manually
If you do not want to install the program via the Start Center, you can install itmanually.
• On Windows systems, double-click the file Setup.exe and follow theinstructions on screen.
• On Mac OS X systems, double-click the file Groove Agent.mpkg and followthe instructions on screen.
How You Can Reach Us
Click the Steinberg logo in the top right corner of the control panel to open a
pop-up menu containing items for getting additional information and help.• This menu contains links to various Steinberg web pages. Select a link to
open the corresponding page. On the web pages, you can find support andcompatibility information, answers to frequently asked questions, links fordownloading new drivers, etc.
• To open the Operation Manual, select Help.
• You also find a menu item for the registration of your product.
As a registered user, you are entitled to technical support, you gain access toexclusive offers such as software updates and upgrades, and more.
Setting Up
The following sections describe how to use Groove Agent as a plug-in in differenthost applications.
NOTE
Groove Agent can also be used as a standalone application.
-
8/17/2019 Steinberg Groove Agent 4 Operation Manual
10/865
Installation and SetupSetting Up
10
Setting Up Groove Agent as a VST Instrument
Steinberg DAWs provide two ways of working with VST instruments: the VSTInstruments rack and instrument tracks.
Accessing Groove Agent via the VST Instruments Rack
PREREQUISITE
You have correctly set up your Steinberg DAW, as well as your MIDI and audiohardware, and the DAW receives MIDI data from your external MIDI keyboard.
PROCEDURE
1. Select Devices > VST Instruments.
2. In the VST Instruments window, click the Add Rack Instrument button and
select Groove Agent.
You are asked whether you want to create an associated MIDI track connected to theVST instrument.
3. Click Create.
RESULT
Groove Agent is loaded and activated, and its control panel opens. Acorresponding MIDI track is added to the track list. The output of this track is routedto Groove Agent.
NOTE
If you want to use Groove Agent in another VST host application, please refer to thedocumentation of the corresponding application.
Accessing Groove Agent via an Instrument Track
PROCEDURE
1. In the Steinberg DAW, you can add instrument tracks in the following way:• Select Project > Add Track > Instrument.
• In the VST Instruments window, click the Add Instrument Track button.
The Add Instrument Track dialog opens.
-
8/17/2019 Steinberg Groove Agent 4 Operation Manual
11/865
Installation and SetupSetting Up
11
2. On the Instrument pop-up menu, select Groove Agent.
3. Click Add Track to create the instrument track.
4. Click the Edit Instrument button in the Inspector to open the Groove Agentcontrol panel.
RESULT
Groove Agent is set up as a VST instrument in your DAW. For more informationabout working with VST instruments, see the Operation Manual of your DAW.
Selecting Outputs
Groove Agent loads with a stereo output configuration by default. However, you canuse additional outputs in the Steinberg DAW. This allows you to route all kit slots to
a dedicated channel in the MixConsole.
PROCEDURE
1. To make the outputs available, open the VST Instruments window.
2. Click the Activate Outputs button for the instrument.
3. Activate the outputs that you want to use.
RESULT
The Steinberg DAW automatically adds an output channel for each additional
output to the MixConsole.
Using Groove Agent in an AU-Compatible Application
You can use Groove Agent in an AU host application, for example, Logic. The AUversion of Groove Agent is installed in your AU plug-ins folder and lets GrooveAgent work in an AU environment without any performance loss or incompatibilities.
PROCEDURE
1. For Logic Pro, open the Track Mixer and select the instrument channel thatyou want to use.
2. Click in the I/O field and select AU Instruments > Steinberg > GrooveAgent.
3. Select one of the available channel configurations.
RESULT
Groove Agent is now loaded as an AU instrument.
-
8/17/2019 Steinberg Groove Agent 4 Operation Manual
12/865
Installation and SetupSetting Up
12
Using the Instrument as Standalone Application
Groove Agent can be used as a standalone application, independently of any hostapplication. In this case, you can connect the instrument directly to your audiohardware.
RELATED LINKSUsing the Standalone Version of the Plug-In on page 196
-
8/17/2019 Steinberg Groove Agent 4 Operation Manual
13/865
13
Introduction
Window Overview
The application interface follows a fixed-size single window concept.
The window is subdivided into several sections:
• The plug-in functions section at the top.
• The kit slot section and the kit rack below the plug-in functions section.
• The pad section on the left.
• The edit display on the right. It contains the Load, Edit, Mixer, and Options pages.
• At the bottom of the panel, you can display a keyboard.
• If you are using the standalone version of Groove Agent, you find a number ofspecific functions in an extra section at the top of the application window.
-
8/17/2019 Steinberg Groove Agent 4 Operation Manual
14/865
IntroductionAbout Kits, Presets, and Groove Agent ONE Content
14
About Kits, Presets, and Groove Agent ONE Content
Kits
Kits contain all information about the kit or sliced loop and about the insert effectsthat are used on the mixer channel. Kits can also contain MIDI patterns.
Kits can be saved and loaded via the kit rack or the kit slot section.
Kit Rack
Kit Slot Section
Sliced Loop Kits
Instead of MIDI patterns, sliced loop kits contain the MIDI phrase that is needed toplay back the loop. Other than that, sliced loop kits are similar to regular kits, in thatthey can use insert effects, etc.
Plug-in Presets (VST Presets)
A plug-in preset contains all information necessary to restore the complete state ofthe plug-in. This includes all 4 kits, the MIDI patterns, as well as any insert and AUXeffects. All of these settings are also saved with the project in your host application.
Groove Agent ONE Content
Groove Agent can load Groove Agent ONE presets. The presets can either beloaded as kits in the kit rack or the kit slot section or as plug-in presets via the presetmanagement menu in the plug-in header.
If you load a Groove Agent ONE preset as a plug-in preset, the global plug-inparameters are set to the default values.
If you load a preset as a kit, all global plug-in parameters remain unchanged.
NOTE
Groove Agent ONE presets always show the icon for a plug-in preset in theMediaBay, even if they are shown in the preset loader.
-
8/17/2019 Steinberg Groove Agent 4 Operation Manual
15/865
IntroductionAbout Kits, Presets, and Groove Agent ONE Content
15
Content Files and Folder Structure
Groove Agent comes with a large amount of ready-to-use sound content. Thiscontent is write-protected. You can edit files while they are loaded, but you cannotoverwrite the factory content files.
To save edits to the factory content, save the files under a new name. These filesget the file name extension .vstpreset and are referred to as user content. Theycan be searched and categorized in the same way as factory content.
User content is saved in a predefined folder structure on your hard disk. You cancreate subfolders within this structure to facilitate moving or exchanging content.
-
8/17/2019 Steinberg Groove Agent 4 Operation Manual
16/865
16
Getting Started
Presets
To be able to play a sound in Groove Agent, you must load a preset. This can eitherbe a VST preset or a kit preset.
VST Presets
VST presets contain all Groove Agent settings, that is, all loaded kits and theirsettings and all settings that are made for the plug-in instance. You can loadVST presets via the pop-up menus in the plug-in header and in the plug-infunctions section. In the Load dialog and in the MediaBay, these presets areidentified by the VST preset icon .
Kit Presets
Kit presets contain the following:
• The kit and its samples. These are used on the Instrument page.
• The MIDI pattern or style with the corresponding MIDI files. These areused on the Pattern page.
• The mixer presets. These are used in the Mixer.
Furthermore, kit presets contain information on the agent that the kit uses. Inthe Load dialog and in the MediaBay, kit presets are identified by the kitpreset icon .
Loading a Kit Preset
PREREQUISITE
Groove Agent is assigned to a MIDI track in your DAW.
PROCEDURE
1. Select a kit slot in the kit rack.
2. In Groove Agent, open the MediaBay tab on the Load page.
-
8/17/2019 Steinberg Groove Agent 4 Operation Manual
17/865
Getting StartedPattern and Instrument Pads, MIDI Patterns, and Styles
17
3. On the Select Content Set pop-up menu at the top of the page, select a
content set for an agent, for example Acoustic Agent Rock Kit.4. In the Style and Substyle columns, specify the musical style that you want to
use.
5. In the results list, locate a preset for Acoustic Agent and double-click it.
RELATED LINKSSetting Up Groove Agent as a VST Instrument on page 10
Pattern and Instrument Pads, MIDI Patterns, and StylesIn Groove Agent, you can edit both the sounds and the patterns relayed by yourdrum tracks.
Instrument sounds can be accessed through the instrument pads. The pattern thatis played can be edited via the pattern pads.
• To switch between the instrument pads and the pattern pads, click thecorresponding button above the pads.
Instrument Pads
If the instrument pads are shown, the pads trigger the instrument samples andyou can edit the sound of the instruments. These instruments are then usedby the pattern pads to play the selected MIDI pattern or style.
Pattern Pads
If the pattern pads are shown, the pads trigger the selected MIDI pattern orstyle.
•MIDI patterns
contain information on notes and drum sounds and therhythm in which they are played.
-
8/17/2019 Steinberg Groove Agent 4 Operation Manual
18/865
Getting StartedPlaying back Pattern Pads with the Style Player
18
• Styles are complex structures of multiple patterns suited to createdifferent parts of the drum tracks, for example, main pattern, fill, ending,and intro.
Playing back Pattern Pads with the Style Player
You can play back pattern pads using the MIDI pattern player or the style player.The MIDI pattern player allows you to play and modify one pattern. The style playeroffers a variety of patterns, suited to create the different parts of your drum tracks.
PREREQUISITE
You have loaded an Acoustic Agent preset.
PROCEDURE
1. In Groove Agent, open the Pattern page and click on an empty pattern pad.If a pattern pad is empty, it also plays the instrument sound, that is, if you click on theempty pattern pad for C3, you will hear the same sound as if you clicked on theinstrument pad for C3.
2. To activate the pattern pad and make it play the pattern, open theEdit pagein the right section of the plug-in panel and click the Active button in the Pad section so that it lights up.
3. In the Pattern section, click the Active button to activate the player, activatethe Use Style button to use the style player, and select a style from the StyleLibrary pop-up menu.
4. Adjust the tempo in the DAW to match the tempo of the style.The original tempo of the style is indicated by the second number in the file name ofthe style and in the Original Tempo value field in the Pattern section next to the StyleLibrary pop-up menu.
5. Click the Play button in the transport section to play back the style.
6. In the Performance section, try out different settings. Move the Complexity slider, select a main pattern, a fill, an ending, etc., and listen to the results.
7. Keep the settings as they are and select different styles on thePatternLibrary pop-up menu in the Pattern section to compare the sound and to findthe style that you want to use.
-
8/17/2019 Steinberg Groove Agent 4 Operation Manual
19/865
Getting StartedModifying MIDI Patterns in the Pattern Editor
19
Modifying MIDI Patterns in the Pattern Editor
You can modify patterns by adding or deleting notes, by replacing a drum soundwith another, etc. in the Pattern editor.
PREREQUISITE
Only MIDI patterns can be edited in the Pattern editor. If you are working withstyles, you must convert them to MIDI patterns before you can open them in thePattern editor.
NOTE
Once a style is converted to a MIDI pattern, it can no longer be opened in the styleplayer.
PROCEDURE
1. In the pad section on the left, select the pad for which you want to modify thestyle.
2. Click the Convert Style to MIDI Pattern button to convert the current styleinto a MIDI pattern.Now, the Pattern tab is available on the Edit page.
3. Click the Pattern tab in the edit display to open the Pattern editor.
4. Edit the pattern. You can for example insert new notes for an existing or for anew drum sound, delete notes or move notes.
RELATED LINKSEntering, Editing, and Previewing Notes on page 74
Creating the Different Parts of a Drum Track
To create different parts for your drum track, for example, an intro, a fill, a main part,and an ending, it is useful to start by copying the current style to other pads. Thenmodify the style for those pads.
PREREQUISITE
You have set up a pattern pad to play back a style.
PROCEDURE
1. To copy the settings of the current pad to another pad, hold down[Alt]/[Option] and drag the pad onto another pad.
2. Repeat this until you have 4 pads with the same settings.
3. Select the second pad. In the Performance section, set the dial on the left toa fill.
You can choose between 8 fills.
-
8/17/2019 Steinberg Groove Agent 4 Operation Manual
20/865
Getting StartedCreating the Different Parts of a Drum Track
20
4. Set up the fill by using the controls in the Performance section. For example,change the complexity, activate half-time, try out different intensity settings,etc.
5. When the fill sounds the way you want it, right-click the pattern pad, selectRename Pad from the context menu, and enter a name for the pad, for
example Fill.6. Set up the pads for intro and ending in the same way.
AFTER COMPLETING THIS TASK You can now record trigger notes for the pads in the DAW or transfer the patternsto the DAW by dragging them into a project.
RELATED LINKSPattern Editor on page 68Converting Intros, Main Patterns, Fills, or Endings into MIDI Patternson page 125Dragging Patterns into a Project on page 21Recording Trigger Notes for Your Patterns on page 21
-
8/17/2019 Steinberg Groove Agent 4 Operation Manual
21/865
Getting StartedRecording Trigger Notes for Your Patterns
21
Recording Trigger Notes for Your Patterns
When you use Groove Agent in a DAW project, you can record trigger notes at thepositions where you want to trigger the pattern. This allows you to create the drumsfor your project on the fly, in the project context.
PREREQUISITE
You have created a project in your DAW to which you want to add a drum track.
You have added a MIDI track that is assigned to Groove Agent.
PROCEDURE
1. In Groove Agent, set up the MIDI patterns or styles for your drum track.
2. In the DAW, record-enable the MIDI track and start playback of your project.
3. Record the trigger notes at the positions in the project where you want to hear
the drums.
RESULT
When you now play back the project, the trigger notes trigger the pattern playback.You can automate parameters like complexity and intensity from within the DAW.Any changes that you make to a pattern in Groove Agent are automatically reflectedin all occurrences of this pattern in the project.
Dragging Patterns into a Project
You can drag patterns from Groove Agent into your DAW project and edit themthere.
PREREQUISITE
You have created a project in your DAW to which you want to add a drum track.
You have added a MIDI track that is assigned to Groove Agent.
Before you drag your patterns into a project, make sure that the pattern pads arenot mapped to the same keys as the instrument pads.
If pattern and instrument pads share keys, you have the following possibilit ies:
• Activate the Use Pattern MIDI Port for Pattern Pads button in the lower leftcorner of the pattern pad section.
• On the MIDI channel pop-up menu below the pattern pads, specify a differentMIDI channel for the pattern pads.
-
8/17/2019 Steinberg Groove Agent 4 Operation Manual
22/865
Getting StartedModifying Patterns in the DAW
22
If you use separate MIDI ports or channels for pattern and instrument pads, thetrigger notes of the pattern pads do not interfere with the notes that are part of yourpatterns, even if pattern pads and instrument pads are mapped to the same keys.
PROCEDURE
1. In Groove Agent, set up the MIDI patterns or styles for your drum track.2. Select the pad that plays the pattern that you want to use and drag it onto the
MIDI track at the position where you want to insert it.
3. In the same way, drag the other pads into the project until you have assembledyour drum track.
RESULT
The patterns are inserted as MIDI parts on the track. When you play back theproject, the drum parts are played back as well.
RELATED LINKSModifying Patterns in the DAW on page 22
Modifying Patterns in the DAW
When you have created MIDI parts for your Groove Agent patterns in your project,you can further edit the parts in the DAW.
PREREQUISITE
You have assigned a MIDI track in your DAW to Groove Agent.
You have dragged your patterns to this track.
PROCEDURE
1. In the Inspector of your Steinberg DAW, open the Drum Map pop-up menufor the track and select Create Drum Map from Instrument.This creates a drum map based on the information about the used drum sounds inGroove Agent.
2. Open the part in the Drum Editor.
The editor displays the correct drum names in the drum names list on the left. In theevent display on the right, the MIDI notes are shown.
3. Set up the pattern by deleting or entering notes, by copying or moving notes,etc.For information about how to edit notes and controllers in the Drum Editor, refer tothe “Operation Manual” for your Steinberg DAW.
-
8/17/2019 Steinberg Groove Agent 4 Operation Manual
23/865
Getting StartedWorking with Multiple Agents
23
Working with Multiple Agents
Using multiple agents allows you to add drums of different styles to your drum track,for example, to add percussion to your acoustic drums.
When working with multiple agents, the Overview page shows you exactly whichkit is loaded with patterns, to which pads the patterns are mapped, and whichpatterns are played simultaneously. The 4 columns correspond to the 4 kits in thekit rack. The 16 slots represent the 16 pattern pads of the selected pattern group.
Adding a Second Agent to Complement the First Agent
You can set up the kits for 2 different agents to play styles that complement eachother.
Some of the Percussion Agent styles were created to be used with Acoustic Agentstyles. These styles are found in the Complements folder of the Style Library pop-up menu for the style player in Percussion Agent.
PROCEDURE
1. For the first kit slot in the kit rack, open the MediaBay tab on the Load pageand load an Acoustic Agent kit without patterns.
2. For the second kit slot, load a Percussion Agent kit, also without patterns.
3. Select a pattern pad from the first kit, open the Agent page, activate the styleplayer and select the style Acid Jazz 01 for the pattern pad.
4. Select a main pattern and adjust the complexity to your liking.
-
8/17/2019 Steinberg Groove Agent 4 Operation Manual
24/865
Getting StartedWorking with Multiple Agents
24
5. Select the second kit, open the Style Library pop-up menu, navigate to theComplements folder and select a style from the Acid Jazz 01 folder.The instrument sounds for this kit are received on MIDI channel 2.
RESULT
Now, the pattern pads for Acoustic Agent and Percussion Agent trigger matchingstyles.
• To listen only to the patterns of one kit, deactivate the patterns of the other kiton the Overview page or mute the sounds of the second kit in thecorresponding Agent mixer.
Adding a Second Agent to Fatten the Sound
You can fatten the sound of your current drum kit by adding a kit from another agentthat does not contain its own patterns, but that adds to the patterns of the first kit.
PREREQUISITE
You have loaded a kit in the first kit slot and set it up to play the way you want it.
PROCEDURE
1. Go to the second slot in the kit rack, open the MediaBay tab on the Load page, and locate the kits of another agent.
2. In the kit slot section, deactivate the Load Kit with Patterns button.
3. Load a kit in the second slot.4. On the Overview page, copy the patterns or styles of the first agent to the
second agent. This way, the same groove is played by both kits.
5. To accentuate only particular drum sounds, for example, snare or kick drums,make sure that only these drum sounds are used for the pads.This way, the unused instrument pads do not play back any samples. Do one of thefollowing:• Reset the instrument pads for all drum sounds that you do not want to use.
• Edit the MIDI patterns for the drum sounds that you want to use, so that itcontains only the notes that you want to play.
6. If you use Beat Agent kits, you can load your own drum samples to customizeyour drum sounds even further.
RELATED LINKSAssigning Samples to Pads on page 79
-
8/17/2019 Steinberg Groove Agent 4 Operation Manual
25/865
Getting StartedRecording the MIDI Output
25
Recording the MIDI Output
The kits 1–4 in the kit rack are hardwired to the MIDI output ports Kit 1 to Kit 4.
PROCEDURE
1. In Groove Agent, load one or more kits with patterns.
2. In the DAW, create one or more MIDI tracks.
3. On the MIDI input pop-up menu for each track, select one of the 4 kit outputs.
4. Record-enable the tracks.
5. If you have not recorded trigger notes in the DAW, select the patterns that youwant to use for the kits on the Pattern page and activate Follow Transport inthe kit slot section.
6. In the DAW, activate recording.
RESULT
The MIDI output of the kits is recorded on the tracks for which Groove Agent isselected as MIDI input.
NOTE
Under VST2 and AU hosts, the 4 kits send their events only to the first MIDI outputport. If you do not want to record all loaded kits, deactivate MIDI output for the kitsthat you do not want to use in the kit slot section. You can separate the recordingsfor the kits by dissolving the recorded MIDI part according to MIDI channel. Thechannel number of the events of a kit corresponds to the MIDI channel that is set inthe kit slot section.
-
8/17/2019 Steinberg Groove Agent 4 Operation Manual
26/865
26
Managing Your Sounds
Loading Kits
There are several ways to load kits:
• Via drag & drop from the Windows Explorer/Mac OS Finder.
• Via the context menu in the kit rack.• By clicking the Load Kit button at the right of the kit name in the kit slot
section.
• Via the MediaBay or the Browser
Kit Slot
This section shows the name of the loaded kit. In addition, the following globalcontrols are available:
Load button
Click this button to show the list of available kits.
You can also click the kit name to open this list. Right-click the kit name toopen the kit context menu.
Load Previous/Next Kit
Click these buttons to load the previous/next kit from the list of available kits.
Load Kit with Patterns
Activate this button to make sure that kits are always loaded together withtheir patterns.
Polyphony
Adjusts the polyphony of the kit.
-
8/17/2019 Steinberg Groove Agent 4 Operation Manual
27/865
Managing Your SoundsKit Slot
27
MIDI Channel
Sets the MIDI channel for the kit.
MIDI Input Indicator
The MIDI symbol starts blinking if incoming MIDI signals are detected.
MIDI Out
Deactivates MIDI output for the kit.
Velocity Curve
Sets the velocity response curve of the kit. This allows you to adapt the kit toyour hardware MIDI controller or playing style.
Follow Transport
If Follow Transport is activated, Groove Agent follows the transport functionsin the DAW.
Song Position Counter
The song position counter shows the current song position in bars, beats, and16th notes. If you activate the Play button in Groove Agent, the song positioncounter always starts at 1.0.0.0 and runs until you click stop.
Tempo Display
The tempo display next to the position counter shows the tempo of the hostapplication.
Follow Transport
If Follow Transport is activated, you can use the transport functions in the DAW tostart and stop playback both in the DAW and in Groove Agent. This allows you torecord an audio track in your host application, while Groove Agent plays the drums,for example.
• If playback is started in the DAW, Groove Agent plays back the active pad.
• If trigger keys are sent and the active pad is in Exclusive mode, playbackswitches to the pad that was triggered last. Playback returns to the active padas soon as the trigger key is released. Pads that are not in Exclusive modecan play in addition.
NOTE
Follow Transport works differently in jam mode.
RELATED LINKSJam Mode on page 60
-
8/17/2019 Steinberg Groove Agent 4 Operation Manual
28/865
-
8/17/2019 Steinberg Groove Agent 4 Operation Manual
29/865
Managing Your SoundsKit Context Menu
29
Delete Pattern Group
Allows you to delete a pattern group.
Save Kit
Saves the kit. If you try to overwrite write-protected factory content, a dialog
opens that allows you to save the edited kit under a new name.Save Kit As
Allows you to save the kit under a new name.
Remove Kit
Removes the kit and its patterns from the slot.
Revert to Last Saved Kit
Reverts to the kit that was originally loaded on the slot. If the kit was loadedwithout patterns, only the kit and no patterns are loaded.
Cut Kit
Copies the kit and its patterns and removes it from the slot.
Copy Kit
Copies the kit and its patterns.
Paste Kit
Pastes the copied kit into the slot. If the slot already contains a kit, it isreplaced.
Rename Kit
Allows you to rename the kit.
Reset Agent
Loads the Init preset of the agent.
Import
Allows you to import MPC and GAK files into Beat Agent kits.
Export Kit With Samples
Exports the Beat Agent kit together with its associated samples.
NOTE
Samples that are part of protected content, such as the VST Sound content,cannot be exported.
-
8/17/2019 Steinberg Groove Agent 4 Operation Manual
30/865
Managing Your SoundsManaging and Loading Files
30
Managing and Loading Files
On the Load page, you can switch between the MediaBay and the Browser. Thesecan be used to manage, navigate to, load, and preview different file types.
The MediaBay gives you access to presets, such as multis and kits.In the Browser, you can browse for samples and presets. The Browser also showssamples that are part of VST Sound content.
• To switch between MediaBay and Browser, click the corresponding buttonon the Load page.
Managing Files via the MediaBay
In the top section of the MediaBay, you specify which sounds to look for. The lowersection presents the corresponding results.
• To adjust the size of the two sections, drag the divider at the top of the resultslist.
Applying Filters
Category Filter
You can filter the results list based on up to 3 filter criteria using the configurableattribute columns. Standard attributes are Style and Sub Style.
Only the files that match the filter are displayed in the results list.
• To define the filter, click on specific values in the columns.
• To refine the filter, select more values from other columns.
-
8/17/2019 Steinberg Groove Agent 4 Operation Manual
31/865
Managing Your SoundsManaging and Loading Files
31
• To select different filter criteria, click the column header and select a differentattribute from the submenu.
Instrument Set Filter
Use the Select Content Set pop-up menu to search a specific content set only. Bydefault, the search is performed in all installed content sets.
Results List
The results list shows all files that have been found according to the category filter.
Text Search
In the text search field on the results list toolbar, you can enter text containedin the name or any of the attributes of a preset that you are looking for. Theresults list updates immediately and the Category search section aboveshows all categories that contain presets matching the text search.
To reset the text-based result filter, click the Reset button next to the searchfield.
View Filters
The toolbar has 2 filter buttons to define which preset types to display: multisor kits. In the results list, the corresponding icon is shown to the left of the
preset name.Rating Filter
You can limit the results list according to the rating of the presets. Use therating slider to define the minimum rating.
Content Filter
The content filter buttons allow you to define whether to show all presets, onlythe factory presets, or only your user presets.
Columns
The columns show all the attribute values for the presets that match the filtersthat you set up in the top section.
Setting Up the Result Columns
You can select which attribute columns to display by clicking the Set upResult Columns button on the toolbar.
Results Counter
The number of presets that match the filter criteria is displayed at the right ofthe toolbar.
-
8/17/2019 Steinberg Groove Agent 4 Operation Manual
32/865
Managing Your SoundsManaging and Loading Files
32
Configuring the Results List
• To configure which attributes are shown in the results list, click the Set upResult Columns button in the upper right corner of the results list andactivate the corresponding entries. New attributes are added at the right ofthe list.
• To reorder the columns in the results list, drag the column headers to anotherposition.
• To change the sorting of the list entries, click the column header. The trianglein the column header shows the sorting direction.
Loading Kits into Slots
To load a kit into the selected agent slot, you have the following possibilities:
• Select the slot into which you want to load the kit, and double-click the kit inthe results list.
• Drag a kit from the results list to a kit in the kit rack or onto the slot in the kitslot section.
If a kit is already loaded, it is replaced with the new kit.
• Right-click the kit in the results list and selectLoad Kit from the context menu.
Importing Presets
You can import presets from any file location using the Windows Explorer/Mac OSFinder.
PROCEDURE
1. Select the preset in the Windows Explorer/Mac OS Finder.
2. Drag it to the MediaBay.
RESULT
The imported presets are copied to your user folder.
Editing Preset Attributes
Presets can be described by using a predefined set of attributes.
PROCEDURE
1. In the New Preset Attributes section of the Save dialog, click in the field ofthe attribute value that you want to set.Depending on the attribute, a menu or a dialog opens.
-
8/17/2019 Steinberg Groove Agent 4 Operation Manual
33/865
Managing Your SoundsManaging and Loading Files
33
2. Select a value.Attribute values are written directly into the corresponding preset files.
NOTE
If you change the attributes for write-protected factory presets, these changes areonly saved in the MediaBay database, not in the preset file.
Available Attributes
The predefined media and musical attributes can be set in the results list and in theSave dialog.
Media Attributes
NameFor user presets, you can edit the name via the context menu. For all otherelements, this attribute is display only.
Rating
Drag to set the rating.
Comment
Click to select, double-click to edit.
Content Summary
Click to select, double-click to edit.Write Protection
Display only, use context menu to set protection.
Library Name
Click to select, double-click to edit.
Library Manufacturer
Click to select, double-click to edit.
Author
Click to select, double-click to edit.
Musical Attributes
Category
Click to select.
Sub Category
Click to select.
-
8/17/2019 Steinberg Groove Agent 4 Operation Manual
34/865
Managing Your SoundsManaging and Loading Files
34
Style
Click to select.
Sub Style
Click to select.
Character
Click to open an editor.
Tempo
Click to select, double-click to edit.
Bars & Beats
Click to select, double-click to edit.
Signature
Click to select, double-click to edit.Key
Click to select.
GM Sound
Click to select.
Deleting User Presets
• To delete a user preset, right-click it and selectDelete from the context menu.NOTE
Factory presets cannot be deleted.
-
8/17/2019 Steinberg Groove Agent 4 Operation Manual
35/865
Managing Your SoundsManaging and Loading Files
35
Loading Files Using the Browser
In the Browser, you can search and load the following files:
• Samples from the file system or from within loaded kits.
NOTE
Samples can only be loaded for Beat Agent kits.
• Multis and kits.
Path Section
• To step through the recent locations, click the Previous/Next Location buttons.
• To navigate to the folder one level up in the location tree, click the BrowseContaining Folder button.
• The path field shows the current location. To specify a new location, enter orcopy a new path.
• To open the navigation history, click at the very right of the path field.
-
8/17/2019 Steinberg Groove Agent 4 Operation Manual
36/865
Managing Your SoundsManaging and Loading Files
36
Location Tree
The location tree on the left in the Browser allows you to navigate through yoursamples, in any folder. You can even access files contained in VST Soundcontainers and ISO files. If you select an entry in the tree, the results list on the rightshows the corresponding content.
Location Tree Context Menu
Refresh Views
Updates the tree. This is useful if you added a new disk to your setup orcreated a new folder on the hard disk.
Rescan Disk
Rescans the selected element in the tree. The corresponding files areopened, the information is extracted, and the database file is updatedaccordingly.
Quick Rescan Disk
Rescans only the folders that have changed since the last scan.Show in Explorer (Win)/Reveal in Finder (Mac)
Shows the location of the selected file on your system.
-
8/17/2019 Steinberg Groove Agent 4 Operation Manual
37/865
Managing Your SoundsManaging and Loading Files
37
Locations
Locations are folders or directories on your system that contain media files. Bysetting up locations, you can organize the files that are available in the results listaccording to context.
The text field above the tree shows the name of the selected folder. If the name ispreceded by an asterisk, the folder has not been saved as a location yet.
Managing Locations
• To open the list of favorite locations, click in the text field.
• To add the current folder to the favorite locations, click the Add SelectedMedia Node as Favorite Location button.
You can keep the folder name or specify a new name for the location.
• To delete the current location from the list, click the Remove FavoriteLocation button.
Results List
The results list shows the files found in the selected folder. It displays all files thatGroove Agent can read, such as VST presets or samples. In addition to informationlike file name and path, the columns in the results list can be configured to showdifferent attributes.
The results list also shows any subfolders of the selected folder, but does not
include the files contained in the subfolders themselves. To see the content insidesubfolders, select the corresponding subfolder.
Navigating in the Results List
• To open a folder or location, double-click it in the results list.
If you double-click a preset, its contents are shown.
• To move up one level in the folder hierarchy, click the Browse ContainingFolder button.
-
8/17/2019 Steinberg Groove Agent 4 Operation Manual
38/865
Managing Your SoundsManaging and Loading Files
38
Performing a Text Search
You can limit the number of results in the results list using the text search function.This way, you can search for files with specific names, for example. For presets, thesearch also takes any attributes into account. The value field in the top right cornerindicates the number of files that match the search text.
• To clear the search text, click the Clear Filter Text button.
Searching for Files on Your System
Instead of searching the current results list, you can also use the text search to lookfor files on your hard disks or in VST Sound archives.
PROCEDURE
1. Select the location that you want to use as the starting point for the search.
The higher up in the hierarchy the location, the longer the search takes. Therefore, itis not recommended to search entire hard drives.
2. In the top left corner of the results list, click theSearch Location Content button and enter the search text in the text field.
3. Optional: Click the button to the right of the search field to specify whetheryou want to search for samples, kits, or all types.
4. To start the search, press [Return] or click the Search/Stop Search buttonto the right of the search text.The files that match the search criteria are listed in the results list.
NOTE
The maximum of files that can be displayed in the list is 10,000.
5. Double-click a result to show it in the location tree.
Preview and File Info Section
File Info Section
Provides the following information about the focused sample: length, channels, bitdepth, and sample rate. If available, root key, key, and velocity range are also shown.
Preview Section
You can listen to the samples using the controls in the Preview section.
-
8/17/2019 Steinberg Groove Agent 4 Operation Manual
39/865
Managing Your SoundsManaging and Loading Files
39
Level
Adjusts the playback level.
Play
Plays back the focused sample.
Stop
Stops playback. The play locator jumps back to the sample start.
Pause
Pauses playback. Click again to continue.
Auto Play
Automatically starts playback of the selected sample.
Loop Playback
If this button is activated, the selected sample is played back repeatedly.Play Position
Displays the playback position within the sample. To select another positionfor playback, click on the slider or drag the handle to the new position.
Missing Samples
If you browse the samples of a program and you cannot load them or listen to them,they may have been moved or deleted. In this case, the sample info displays Sample
not found. To remedy this, load the program again and make sure that no samplesare missing. Afterwards, be sure to save the program with the restored samplepaths.
RELATED LINKSFinding Missing Samples on page 115
Loading Files
• To load the sample that is focused in the results list into the selectedinstrument pad, use the key commands [Return] or [L], or double-click the file.
• To load selected kits, drag them from the results list to the kit slot, the kit rack,or onto a pad.
NOTE
This replaces the current samples and resets the sound settings.
Some file types are not supported. In this case, an icon is displayed to indicate thatthe file format cannot be loaded.
Protected kits are shown with a lock icon to indicate that you cannot extract singlesamples. However, you can load the kit as a whole.
-
8/17/2019 Steinberg Groove Agent 4 Operation Manual
40/865
Managing Your SoundsManaging and Loading Files
40
Replacing the Focused Sample
When you load a sample via double-click or key command in the Browser, allsamples on the selected pad are replaced. But you also have the possibility toreplace only a particular sample of a pad.
NOTE
You can also replace samples that are part of the factory VST Sound content.
PROCEDURE
1. On the Edit page, select the sample that you want to replace.
2. In the Browser, activate the Replace Focused Sample button in thelower right corner.
3. In the location tree, browse to the new sample and double-click it.
RESULT
The focused sample on the Edit page is replaced with the new sample. All soundsettings of the previous sample are maintained.
NOTE
The Replace Focused Sample function affects only the loading of samples viadouble-click or key commands. It does not affect the loading of samples via drag &drop from the Browser to pads.
-
8/17/2019 Steinberg Groove Agent 4 Operation Manual
41/865
41
Common Editing Methods
Encoders and Sliders
Encoders and sliders can be unidirectional or bidirectional. Unidirectional values, forexample level values, start at a minimum value and go up to the maximum.Bidirectional controls start from the middle position and go to the left for negativeand to the right for positive values.
Most of the editing methods are the same for encoders and sliders.
• To adjust a value, click an encoder or a fader and drag up and down, or usethe mouse wheel.
If you press [Alt]/[Option] when clicking an encoder, a small fader appears,allowing you to set the parameter.
• To make fine adjustments, press [Shift] and move the encoder or use themouse wheel.
• To restore the default value for a parameter, press [Ctrl]/[Command] and click
on the control.
Multi Selection and Parameter Controls
To edit multiple pad parameters at the same time, select the pads that you want toedit.
If several pads are selected and they are not set to the exact same values, most ofthe controls indicate this by turning red. This is true for encoders, switches, combo
boxes, value fields, and text faders.For example, if you have selected 3 pads with cutoff frequency values of 1200,1400, and 2500 Hz, the corona of the frequency encoders shows a range from1200 to 2500. The corresponding field shows the value of the focused pad in red.
NOTE
More complex controls, such as the envelope editors, only show the values of thefocused pad.
-
8/17/2019 Steinberg Groove Agent 4 Operation Manual
42/865
Common Editing MethodsButtons
42
Adjusting the Value Ranges
You can adjust the value range of a parameter using the corona of the encoder. Thevalues for the pads are distributed within the new range, keeping their relativedistances.
• To compress or expand the value range, drag the corona.
• To adjust the upper limit of the range, hold down [Ctrl]/[Command] and dragthe corona.
• To adjust the lower limit of the range, hold down [Alt]/[Option] and drag thecorona.
Buttons
On/Off Buttons
These controls normally have two states, off and on. If you move the mouse over anOn/Off button, it changes its appearance to show that you can click it.
Push Buttons
Push buttons only trigger an action and then go back to their inactive state. Thesebuttons can be found for opening menus or file dialogs.
Value Fields
To set a value, you have the following possibilities:
• Double-click in a value field, enter a new value, and press [Enter].
If the entered value exceeds the parameter range, it is automatically set to themaximum or the minimum value, respectively.
• Click in the value field and drag up or down to change the value.• Position the mouse over a value field and use the mouse wheel to adjust the
value.
• To set the parameter to its default value, [Ctrl]/[Command]-click the valuefield.
• To use a fader to adjust the value, [Alt]/[Option]-click a value field.
• Click the up/down triangles next to the field.
-
8/17/2019 Steinberg Groove Agent 4 Operation Manual
43/865
Common Editing MethodsUsing Key Commands
43
• You can adjust musical values, such as key ranges or the root key, using yourMIDI keyboard.
To enter a value with your MIDI keyboard, double-click the value field, press akey on your MIDI keyboard, and press [Return].
• To navigate to the next parameter, press [Tab]. To jump backwards to theprevious parameter, press [Shift]-[Tab].
If no parameter is selected inside the focused view, pressing [Tab] always jumps to the first parameter.
Using Key Commands
• To open the Key Commands dialog, open the Options page and click theKey Commands button.
The commands are arranged in a hierarchical folder structure on the left. When youopen a category folder, the items and functions are displayed with any currentlyassigned key commands.
• To set up a key command, select the function in the list, enter the keycommand in the Type in Key field and click the Assign button to the right ofthe field. If this key command is already used for another function, this isdisplayed in the field below.
• To delete a key command, select the corresponding command, select the keycommand in the Keys list and click the Delete button (the trash icon).
• To search for a specific function, enter its name in the search field at the topof the dialog and click the search button (the magnifying glass).
-
8/17/2019 Steinberg Groove Agent 4 Operation Manual
44/865
Common Editing MethodsPresets
44
NOTE
You can set up several key commands for the same function.
Presets
Groove Agent offers two types of presets: section/module presets and VSTpresets. VST presets contain all information necessary to restore the complete stateof the plug-in. Section and module presets store and recall the setup of a specificcomponent on the Groove Agent panel.
During setup, the factory presets are installed in a dedicated folder and a user folderis created for your own presets. The handling of presets is the same throughout theprogram.
NOTE
Factory presets are write-protected, but may be overwritten when a softwareupdate is executed. Presets in your user folder are never changed by the softwareupdate.
For more information on VST presets, see the Cubase/Nuendo “Operation Manual”.
Handling Section and Module Presets
The preset controls can be found throughout the program. The handling is alwaysthe same.
• To save a preset, click the Save button (the disk icon).
NOTE
You cannot overwrite factory presets. If you want to save changes made to a factorypreset, save the preset under a new name or in a new location.
• To load a preset, click the arrow icon and select a preset from the list.
• To delete a preset, click the Delete button (the trash icon). Note that factorypresets cannot be deleted.
-
8/17/2019 Steinberg Groove Agent 4 Operation Manual
45/865
Common Editing MethodsPresets
45
Handling VST Presets
Loading VST Presets
PROCEDURE
1. In the header of the plug-in panel, click the Preset management button nextto the preset name field and select Load Preset.
2. Select a preset to load it. Double-click a preset to load it and close the presetloader.
Saving VST Presets
PROCEDURE
• In the header of the plug-in panel, click the Preset management button nextto the preset name field and select Save Preset.
-
8/17/2019 Steinberg Groove Agent 4 Operation Manual
46/865
46
Working With Pads
Instrument and pattern pads have multiple functions and can show variousinformation about the pads. Some pad functions are only available for specificagents. If this is the case, this is clearly stated.
The Pad section on the left can show the instrument pads or the pattern pads.
Instrument pads can be used to trigger samples. Pattern pads can trigger MIDIdrum patterns or styles.
• To switch between the instrument pads and the pattern pads, click thecorresponding button above the pads.
Transport Controls
• To start or stop playback of the selected pad, use the corresponding controls.
• To record MIDI live, click the Record button.
• To activate Jam Mode, click the Jam Mode button.
RELATED LINKSRecording MIDI Events Live on page 77Jam Mode on page 60
Common Pad Settings• Pads show the associated MIDI note in the top right corner.
For pattern pads, you can change the MIDI note assignment. For instrumentpads, you can only change this if Use Hardware Controller Mapping isactivated.
• In the lower section, the name of the pad is displayed.
• If samples are assigned to an instrument pad, the LED above the pad lightsup.
• If a MIDI file is mapped to a pattern pad, the LED above the pad lights up.
-
8/17/2019 Steinberg Groove Agent 4 Operation Manual
47/865
Working With PadsPad Functions
47
• A pad lights up if the associated MIDI note is triggered.
• A yellow frame around a pad indicates that this pad is selected for editing.
Pad Colors
You can colorize the instrument pads and the pattern pads using up to 16 differentcolors.
This can be used to improve the overview of instruments within your kit, for example.You can set the bass drum to one color, the snare to another, toms and cymbals toanother, and so on.
• To apply a color to a pad or to several selected pads, open the context menuand select a color from the Set Color submenu.
Selecting Pads
Apart from the regular selection options, you can use the additional selectionoptions on the pad context menu.
• Select All Pads – All 128 pads are selected.
• Select All Pads in Group – All 16 pads of the pad group are selected.
• Invert Selection – Selects all unselected pads and deselects all selectedpads.
• Invert Selection in Group – As above, but only for the pad group.
Pad Functions
• To change the name of a pad, right-click the pad, select Rename Pad fromthe context menu, enter a new name and press [Enter].
This is useful if the names of the samples are either too long or not veryintuitive. Renaming pads also allows you to indicate that more than onesample is mapped to a pad, for example.
• You can edit multiple selected pads. The first selected pad shows a yellowframe, the rest of the selected pads a lighter yellow frame.
• To select a pad without triggering a sample or pattern, [Alt]/[Option]-click thepad.
• In Instrument mode, the pads can be used to trigger sounds. You can triggerthem with different velocities. Velocities are lower the further down towardsthe bottom of a pad you click. Clicking towards the top of the pad results inhigher velocities.
• To mute or solo an instrument pad, click the corresponding icon in the upperleft corner of a pad. Click again to unsolo or unmute.
-
8/17/2019 Steinberg Groove Agent 4 Operation Manual
48/865
Working With PadsInstrument Pads
48
• To unmute or unsolo all instrument pads, click the Reset All Mute/Reset AllSolo buttons below the pads.
• To remove samples from an instrument pad, right-click the pad and selectRemove All Samples from the context menu.
• To reset a pad, right-click the pad and selectReset Pad
from the contextmenu. To reset all 128 pads, right-click a pad and select Reset All Pads fromthe context menu.
For instrument pads, this removes all samples and resets name, color, andtrigger note for the pads to their default values.
For pattern pads, this removes the MIDI file and the name from the pads andresets color and trigger note to the default values.
Instrument Pads
The pad section provides up to 128 pads, organized in 8 groups of 16 pads. Theinstrument pads can be used to trigger sounds. Each pad is mapped to a MIDI note,
which triggers a sample. If samples are assigned to a pad, the LED above the padlights up.
You can switch between the groups by clicking on the group buttons below thepads. The button of the active group is highlighted. If one or more pads of a grouphave samples mapped to them, an orange LED above the group button lights up. Ifa pad within a group receives a MIDI note, a green MIDI indicator LED lights up.
By default, group 3 is active when you open Groove Agent.
Below the pad section, you find several buttons. These are different for the differentagents.
-
8/17/2019 Steinberg Groove Agent 4 Operation Manual
49/865
Working With PadsInstrument Pads
49
Showing Information about the Instrument Pads (Beat Agent Only)
• Activate the i button below the pad section to show the following informationfor the pads: the pad number, the number of samples, and the output.
• Activate the E button to show the exclusive group settings for the pads. If you
move the mouse over a pad that belongs to an exclusive group, all pads thatbelong to the same exclusive group are highlighted. If a hidden pad groupcontains pads that belong to the same exclusive group, a red LED above thegroup button lights up.
Setting the Output for the Pads (Beat Agent Only)
You can set the output of the samples via the pad context menu.
• Right-click the pad, open the Assign Output submenu, and select the outputthat you want to use.
This sets all samples of the pad to this output.
Locking Color and Output Settings (Beat Agent Only)
• You can lock the color and output settings for the pads. For example, thisallows you to lock the output configuration for the pads, and then switchbetween kits while keeping these outputs. You can specify which parameters
you want to lock for the pads on the context menu for the Lock button belowthe pads. If the button lights up, at least one setting is locked for the pads.
Locking Pad Settings (Acoustic Agent and Percussion Agent)
You can lock the color settings for the pads by activating the Lock Pad Colors button. The button lights up when it is active.
Using an Alternative MIDI Note Assignment
If you use an external hardware drum controller that sends specific MIDI notes forspecific instruments, you can specify an alternative MIDI trigger note mapping.
PROCEDURE
1. Activate the Use Hardware Controller Mapping button in the lower rightcorner of the pad section.Now you can load, save, and delete different trigger note configurations.
-
8/17/2019 Steinberg Groove Agent 4 Operation Manual
50/865
Working With PadsInstrument Pads
50
2. Specify a new trigger note for the pad.• Right-click a pad, select Edit/Learn Trigger Note and specify the new trigger
note by entering it into the value field or by playing the corresponding note onyour hardware controller.
• Right-click a pad, select Trigger Notes > Assign Trigger Note and select thenote from the submenus.
3. Groove Agent jumps to the next pad. Assign a MIDI note to all the pads thatyou want to use and press [Enter] to stop assigning MIDI notes.Assigned trigger notes are shown on the Trigger Notes submenu of the contextmenu.
Assigning Multiple Trigger Notes to an Instrument Pad
Some hardware drum controller instruments, like crash cymbals, provide several
zones. These zones are sending different MIDI notes, in order to play differentarticulations.
If a drum kit comes with a sample mapping that contains all articulations ondedicated instrument pads, each instrument pad only requires one specific triggernote.
However, if the kit does not provide a pad for each articulation, you might need toassign mutiple trigger notes to one instrument pad, so that each zone on thehardware controller triggers the same sample.
PROCEDURE
1. Activate the Use Hardware Controller Mapping button in the lower rightcorner of the pad section.Now you can load, save, and delete different trigger note configurations.
2. Specify an additional trigger note for the pad.• Right-click the instrument pad, select Trigger Notes > Add/remove Trigger
Note and select the note that you want to add from the submenus.
• Right-click the instrument pad, select Trigger Notes > Learn AdditionalTrigger Notes and play the additional note on your keyboard.
You can specify up to 3 additional notes for each pad.
Assigned trigger notes are shown on the Trigger Notes submenu of the context
menu.
Removing Additional Trigger Notes
You can remove additional trigger notes in the following ways:
• On the context menu for an instrument pad, select Trigger Notes >Add/Remove Trigger Note and deselect the note that you want to remove.
• On the context menu for an instrument pad, select Trigger Notes > RemoveTrigger Notes and select the note that you want to remove.
-
8/17/2019 Steinberg Groove Agent 4 Operation Manual
51/865
Working With PadsInstrument Pads
51
• To remove all additional trigger notes and replace them with a new singletrigger note, use the Edit/Learn option on the context menu.
Using MIDI Effects
For each instrument pad, you can set up MIDI effects.
To open the MIDI effects page, activate the Instrument button in the pad section,open the Edit page on the right side of the panel, and click the MIDI Fx tab.
Pad Mode
Pad mode determines to which pad the settings on the MIDI FX page are applied.
Internal
In Internal mode, the MIDI effects are applied to the samples on the selectedpad.
Remote
In Remote mode, you can select to which destination pad you want to applythe MIDI effects.
This allows you to trigger an instrument with and without MIDI effects. Also,any sound editing can be performed on one pad.
NOTE
• If the destination pad also contains MIDI effects, these are not taken intoaccount.
• If you set up remote MIDI effects on a pad for which samples areassigned, the remote MIDI effects are applied only to the samples on thedestination pad.
-
8/17/2019 Steinberg Groove Agent 4 Operation Manual
52/865
Working With PadsInstrument Pads
52
If you activate Remote mode for a pad, a remote icon is displayed on the padin the pad section.
• To bypass the remote effects, click the Disable MIDI to Remote Pad button to the left of the remote icon.
Rudiments Section
Active
Click this to activate the articulation.
Type
Determines the rudiment type.
• Flam plays 2 hits very close together.
• Drag plays 3 hits very close together.
• Ruff plays 4 hits very close together.
• Roll continually plays drum hits to produce a sustaining drum sound.
• Buzz emulates the effect of a drummer pressing the stick into the drumwhile hitting it. The stick bounces on the drum, producing multiple hitsthat sound like a decaying drum roll.
Flam, Drag, and Ruff
For Flam, Drag, and Ruff, the following parameters are available:
Sync
Synchronizes the hits to the project tempo. The time span between the hits isset in fractions of beats.
Time
Adjusts the time span between the hits.
Note Value
If Sync is activated, this parameter adjusts the time span in fractions of beats.
Dynamics
Adjusts the dynamics of the hits.
• With negative values, the first hit is softer than the following hit or hits.
• With positive values, the first hit is louder than the following hit or hits.
-
8/17/2019 Steinberg Groove Agent 4 Operation Manual
53/865
Working With PadsInstrument Pads
53
Humanize
Use this parameter to randomize the timing, the dynamics, and the pitch of thehits.
Roll
For Roll, the following parameters are available:
Sync
Activate this button to synchronize the hits to the project tempo. The timespan between the hits is set in fractions of beats.
Time
Adjusts the time span between the hits.
Note Value
If Sync is activated, this parameter adjusts the time span in fractions of beats.
Dynamics
Adjusts the dynamics of the hits. Higher values attenuate the even-numberedhits of the roll.
Humanize
Use this parameter to randomize the timing, the dynamics, and the pitch of thehits.
BuzzFor Buzz, the following parameters are available:
Grip
Determines how the drumstick is held. Higher settings produce less buzz.
Pressure
Adjusts the pressure on the stick. Higher settings produce a longer decay ofthe buzz.
Humanize
Use this parameter to randomize the timing, the dynamics, and the pitch of thehits.
MIDI Delay
MIDI Delay produces echo effects by repeating the notes that you play.
The subsequent note events can be modified, for example, you can vary the timespan between the echoes with the Distribution parameter.
-
8/17/2019 Steinberg Groove Agent 4 Operation Manual
54/865
Working With PadsInstrument Pads
54
Active
Activates/Deactivates the MIDI Delay effect.
Sync
Synchronizes the echoes to the project tempo. The time span between the
echoes is set in fractions of beats.Time
Adjusts the time span between the echoes.
Note Value
If Sync is activated, this parameter adjusts the time span in fractions of beats.
Repeats
Determines the maximum number of the echoes.
Damping
Determines whether the echoes fade-in or fade-out with the MIDI velocity. Ifyou set this parameter to negative values, the MIDI velocity graduallyincreases. If you set this parameter to positive values, the MIDI velocitygradually decreases.
NOTE
Damping shows only an effect if the sound settings of the samples usevelocity.
Pitch
Determines how much the pitch changes from echo to echo.
Distribution
Determines the time distribution of the echoes. If you set this parameter tonegative values, the time span between echoes gets shorter, that is, theechoes speed up. With positive values, the echoes slow down.
-
8/17/2019 Steinberg Groove Agent 4 Operation Manual
55/865
Working With PadsPattern Pads
55
Pattern Pads
The pad section provides up to 128 pads, organized in 8 groups of 16 pads. Eachpad is mapped to a MIDI note. You can assign MIDI patterns to each pattern pad,to trigger complete drum patterns or single instrument patterns, depending on theMIDI files. The pads are used to switch between patterns.
If a MIDI file is assigned to a pad, the pad shows a progress indicator and a beatcounter. When the pattern is triggered, the progress indicator shows the playing
progress graphically. In addition, the beat counter shows the current beat duringplayback. This allows you to see which patterns are currently running and at whichplaying position, relative to the length of the pattern. This can be particularly helpfulwhen Toggle mode is selected, because it provides a quick overview of thepatterns that will be stopped and those that will be triggered.
The Transport controls above the pads allow you to trigger the focused pattern padwithout playing a MIDI note. Click the Stop button to end playback. If you switchbetween pattern pads during playback, the pattern changes according to the setTrigger Mode.
Assigning MIDI Files to Pads
• Drag a MIDI file from the Explorer/Finder or from the MediaBay onto a pad.
• Drag a MIDI part from the host application onto a pad.
• Drag a file from the Explorer/Finder onto the import field. The file is importedto your user pattern library and assigned to the selected pad.
• Select a pad and click the Agent tab on the Edit page. This opens the Agent page. In the Pattern section, open the Pattern Library or the Style Library pop-up menu and select one of the factory or user MIDI patterns or one of the
available styles.
-
8/17/2019 Steinberg Groove Agent 4 Operation Manual
56/865
Working With PadsPattern Pads
56
Assigning Multiple MIDI Files to Pads
You can drag and drop several MIDI files to pads at the same time.
PROCEDURE
1. Move the mouse over the lower part of the pad on which you want to drop thefirst MIDI file.A yellow frame indicates which pads receive a MIDI file.
2. Drop the files.
RESULT
The MIDI files are imported to your user MIDI pattern library and are automaticallyassigned to the pads.
Removing MIDI Files from Pads
• To remove a MIDI pattern, right-click a pad and selectRemove Pattern
fromthe context menu.
• To remove the MIDI patterns from all selected pads right-click one of the padsand select Remove Pattern from the context menu.
Using Different MIDI Channels/Ports for Instrument Pads andPattern Pads
By default, instrument and pattern pads share the same MIDI port. If instrument and
pattern pads are both assigned and share the same trigger note, the pattern padalways gets priority, therefore, instrument pads that use the same trigger note as apattern pad cannot be played via the same MIDI port.
In this case, you have 2 options: you can set up a different MIDI port or a differentMIDI channel for the pattern pads. It is recommended to use either of thesefunctions to control pattern and instrument pads independently.
NOTE
You can also use the MIDI channel setting in combination with Use Pattern MIDIPort for Pattern Pads.
-
8/17/2019 Steinberg Groove Agent 4 Operation Manual
57/865
Working With PadsPattern Pads
57
Using the Pattern MIDI Port for Pattern Pads
To be able to play all instrument and pattern pads via MIDI, assign a separate MIDIport to the pattern pad section. This way, you can trigger instruments on one MIDIport and patterns on the other.
PROCEDURE
1. To use another port, activate the Use Pattern MIDI Port for Pattern Pads button in the lower left corner of the pattern pad section.If another port is used, MIDI data is received on all MIDI channels.
2. In your DAW, set up two MIDI tracks and set the MIDI output of the first trackto Groove Agent Main and the MIDI output of the second track to GrooveAgent Pattern.
RESULT
You can use one MIDI track to play the instrument pads and another MIDI track toplay the pattern pads.
Using Different MIDI Channels for Pattern Pads and Instrument Pads
You can specify a dedicated MIDI channel to trigger the pads in the pattern padssection. This is useful if your host sequencer does not support more than one MIDIport.
PROCEDURE
• To select the MIDI channel that you want to use, click in the MIDI channel fieldand select the channel from the pop-up menu.By default, the channel is set to Omni, which means that the pattern pads receivetrigger notes on all 16 MIDI channels.
Locking Pad Settings
The settings in the Pad section (Exclusive, Play Mode, etc.) are common to all
slots, that is, you set them up only once. However, these settings are part of kitpresets, and are replaced when you load a preset to a kit slot.
• To avoid overwriting your existing pad settings with the preset settings whenloading a preset to a kit slot, activate theLock Pad Settings button below thepad section.
If this button is activated, the pad settings from the preset are not applied andthe existing settings remain active.
-
8/17/2019 Steinberg Groove Agent 4 Operation Manual
58/865
Working With PadsPattern Pads
58
• If the Lock Pad Settings button is deactivated and you load kit presets todifferent slots, the pad settings saved in the presets overwrite the existing padsettings.
Any active pattern pads from the new preset overwrite the current padsettings on the associated pads. Inactive pads are not restored from the
preset, that is, existing settings for these pads remain active.
Moving and Copying Pattern Pads
You can copy or move pattern pads with all their settings to other pattern pads ofthe same or a different pattern group.
• To move the active pattern pad with all its settings to another pad, drag thepad and drop it on the destination pad.
• To copy a pattern pad to another pad, hold down [Alt]/[Option] and drag thepad on the destination pad.
• To move or copy one or more pads onto other pads, use the context menucommands Cut Pad, Copy Pad, and Paste Pad.
This way, you can move or copy multiple pads at the same time.
NOTE
You can also move or copy pads between pad groups. To do so, first drag the padonto the group button for the group to which you want to move or copy the pad,then drop it onto the destination pad.
Agent Page
For pattern pads, the Agent page is available on the Edit page.
The Agent page contains the Pad, Pattern, and Performance sections. Dependingon which agent you use, different functions and settings are available.
Pad Section
The Pad section on the Agent page contains several playback functions andsettings.
Active
Activates/Deactivates playback for the pad.
-
8/17/2019 Steinberg Groove Agent 4 Operation Manual
59/865
Working With PadsPattern Pads
59
Exclusive
Activates/Deactivates exclusive playback for a pad. Triggering an exclusivepad stops playback of the current pattern, according to the setTrigger Mode.Pads for which this button is not activated can play simultaneously with otherpatterns.
If Exclusive mode is activated for a pad, this is indicated by an icon in theupper left corner of a pad.
Jam State
Determines the play order of the pads if the Jam Mode button is activated andthe pattern pad is in exclusive mode.
Play Mode• To play a pattern for as long as you hold down a key, select Hold.
• To start and stop playback with the trigger note for a pad, selectToggle.Toggle mode is best used for live performances. Otherwise, it can leadto unpredictable results, for example, when stopping and restartingplayback in the host application or when locating to another positionduring playback.
• To play a pattern completely to its end, select One Shot. In this mode,note-off events are ignored. Playback stops automatically at the end ofthe pattern. To make sure that the pattern plays from start to end,deactivate Sync to Beat.
Trigger Mode
Determines whether a pattern starts to play immediately, at the next beat, orat the next full measure.
Length
Determines the pattern length for playing back patterns when Jam Mode isactive.
-
8/17/2019 Steinberg Groove Agent 4 Operation Manual
60/865
Working With PadsPattern Pads
60
Sync to Beat
If Sync to Beat is activated, triggering a pattern starts the pattern in sync withany other patterns that are playing. For example, if you trigger a pattern andtrigger the next pattern after 3 beats, this pattern starts playing at beat 3. IfSync to Beat is deactivated, the second pattern starts from the beginning.
NOTE
If Jam Mode is activated, Sync to Beat is automatically deactivated forexclusive pads. This way, the patterns on exclusive pads are always played onthe first beat, to ensure a predictable pattern switching behavior.
Velocity Mode
Specifies how the velocity of the notes that you play affects the notes of thepattern.
• If Original is selected, the notes of the pattern are played with the
velocity that is saved with the pattern.• If As Played is selected, the notes of the pattern are played with the
velocity that you are playing on the keyboard.
• If Original + As Played is selected, the pattern velocity is determinedby the combination of the velocity saved with the pattern and thevelocity of your playing.
Jam Mode
Jam mode allows you to automatically switch between pattern pads during
playback. For example, you can switch from an intro to a verse, or from a fill back tothe previous verse, or even automatically stop playback.
Jam mode is useful if you want to play along and jam with Groove Agent. But it ismuch more flexible than a static song or pattern list.
If the Jam Mode button is activated in the transport section, thePlay Mode andTrigger Mode parameters are not available for pads in exclusive mode. These padsare played back with a single click. Patterns only switch after entire bars. Patternpads for which the Exclusive Mode button is deactivated behave like normal.
NOTE
If the Jam Mode button is activated, Sync to Beat is automatically deactivated forexclusive pads. This way, the patterns on exclusive pads are always played on thefirst beat, to ensure a predictable pattern switching behavior.
Jam States
How the pattern pads behave in jam mode is defined by the Jam States setting.This parameter is available if the Jam Mode button and the Exclusive Mode buttonare activated for a pattern pad.
-
8/17/2019 Steinberg Groove Agent 4 Operation Manual
61/865
Working With PadsPattern Pads
61
Standard
If a pad with Standard jam state is triggered, any previous pads stop playing.The new pad plays exclusively.
Next
In this mode, playback jumps automatically to the first pad for whichStandard jam state is selected and which is mapped higher up on the keyboard. If nopad with Standard jam state exists, the current pad plays back in a loop.
Return
In this mode, playback jumps back to the previous pad. Use this mode toswitch from a pad with a fill back to the previous pad, for example. If youtrigger several pads for which Return is activated in sequence, Groove Agentreturns to the last pad in Standard, Next, or Stop mode. If no pad wastriggered before, the current pad plays back in a loop.
Stop
Playback stops automatically after the entire pattern was played back.
The jam state is indicated by different icons in the upper left corner of the pads.
Pads in Standard, Next, Return, and Stop mode.
Using Jam Mode
PROCEDURE
1. Load an intro, a verse, a fill, and an ending to 4 consecutive pattern pads.
2. Activate Exclusive Mode for all 4 pads and set up the Jam State as follows:• Set the first pad with the intro to Next.
• Set the second pad with the verse to Standard.
• Set the third pad with the fill to Return.
• Set the fourth pad with the Ending to Stop.
3. Activate the Jam Mode button.
The Play button starts blinking to indicate that Groove Agent is waiting for a patternpad to be triggered.
4. Trigger the pad with the intro.The intro is played back and afterwards, playback automatically switches to the padwith the verse. The verse is then played back in a loop.
5. Trigger the pad with the fill. After the fill, playback automatically switches backto the pad with the verse. Now, the verse is played back in a loop.
6. Trigger the pad with the ending. Playback stops automatically once playbackof the ending is completed.
-
8/17/2019 Steinberg Groove Agent 4 Operation Manual
62/865
Working With PadsPattern Pads
62
Jam Mode and Follow Transport
If Follow Transport is activated in the kit slot section, Groove Agent reacts to thetransport commands in the DAW.
If Follow Transport and Jam Mode are both activated, playback in Groove Agent
begins as soon as the host transport starts. If the Exclusive button is activated forthe selected pad, playback starts with this pad. If Exclusive is not activated,playback starts with the first pad for which Jam Mode is set to Standard.
If you stop playback in the DAW, it also stops in Groove Agent.
However, if playback in Groove Agent stops, either be